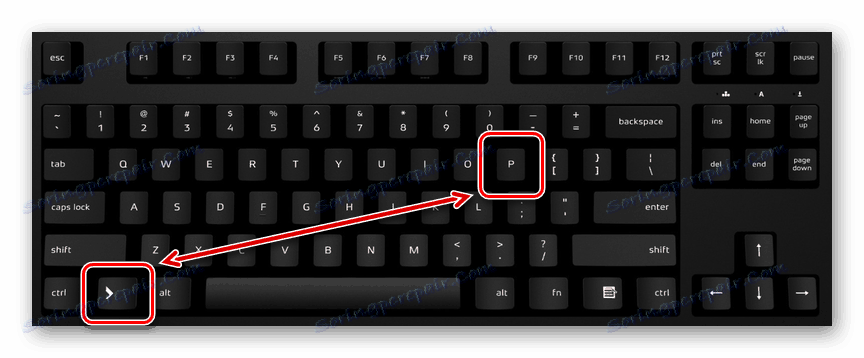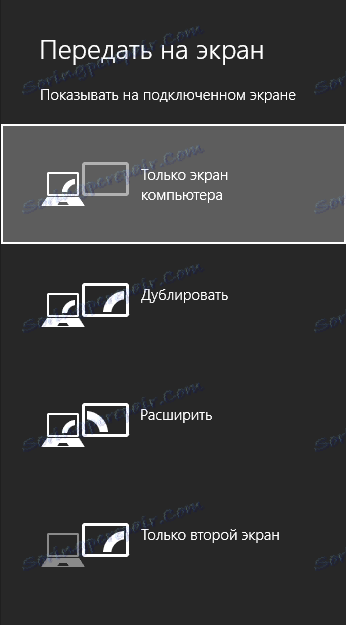Повезивање пројектора са рачунаром
Као монитор или ТВ, можете користити пројектор као додатно средство за излаз видео сигнала са рачунара. Даље ћемо говорити о свим најважнијим нијансама које се односе на поменути процес.
Садржај
Повезивање пројектора са рачунаром
Водич представљен у овом чланку погодан је за повезивање пројектора са ПЦ-ом и лаптопом. Али запамтите, сви уређаји по дефаулту нису опремљени потребним видео улазима и излазима.
Погледајте и: Како спојити ТВ на рачунар
Корак 1: Повежите се
Процес прикључивања пројектора не би требало да проузрокује било какве потешкоће, само следите упутства која су нам дата. Не заборавите да се оба уређаја морају претходно искључити из високонапонске мреже.
- На случају пројектора и рачунара пронађите један од следећих конектора:
- ВГА;
- ХДМИ;
- ДВИ.
У идеалном случају, оба уређаја треба да имају исти тип конектора.
Напомена: Најоптималнији је ХДМИ, јер гарантује висок квалитет видео сигнала.
![Табела са различитим конекторима за повезивање монитора]()
Неки модели се могу подразумевано користити без жица, радећи преко ВиФи мреже.
- У продавници електронике купите кабл који има идентичне конекторе са обе стране.
![Пример двоструког ХДМИ кабла]()
Ако постоји само један вид конектора на пројектору и рачунару, мораћете добити одговарајући адаптер.
- Повежите један од конектора купљеног кабла са задње стране пројектора у "ИН ИН Цомпутер ИН" или "ХДМИ ИН" .
- Урадите исто на рачунару и провјерите да су жице чврсто спојене. У случају ВГА кабла, обавезно причврстите конектор са стандардним клиповима.



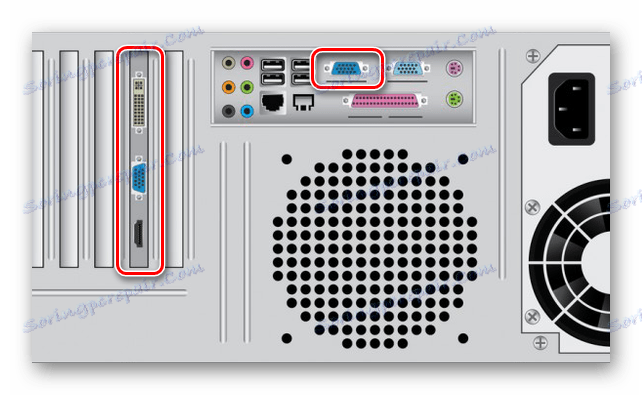
Након завршетка везе жице, укључите напајање на оба уређаја, након чега наставите на њихову конфигурацију.
Корак 2: Постављање
У случају повезивања рачунара на пројектор, неопходно је не само да правилно прикључите опрему, већ и да га конфигуришете за даљу употребу. У неким случајевима, подешавање се врши аутоматски, довољно да их омогућите.
Пројектор
- Као што је горе речено, пројектори се обично аутоматски подешавају на видео пренос. Можете сазнати за успјешну везу ако пројектор по укључивању почне приказати слику са рачунара.
- Неки модели опреме су опремљени контролним панелом са дугметом "Соурце" , који, када се притисне, покреће претрагу видео сигнала, а када се детектује, слика са главног монитора се дуплира на зиду.
- Понекад на даљинском управљачу пројектора може бити неколико тастера који одговарају једном или другом везном интерфејсу.
- Постоје и пројектори и са сопственим менијем за подешавање, поставите параметре у којима би требало да се заснивају на упутствима у комплету.

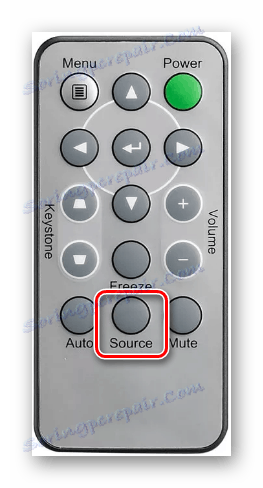
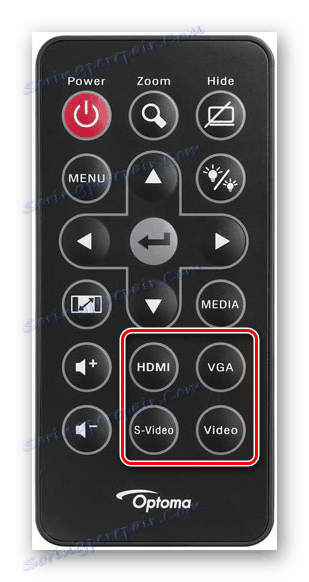
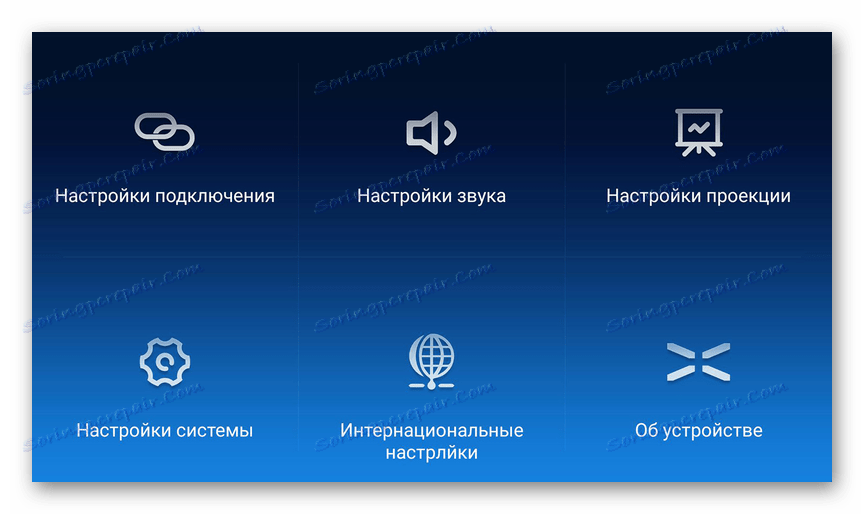
Резолуција екрана
- Проучите техничке карактеристике коришћеног пројектора, што се посебно тиче подржане резолуције екрана.
- На радној површини кликните десним тастером миша и изаберите "Резолуција екрана".
- Помоћу листе Приказа изаберите модел пројектора.
- У графичким поставкама промените вредност према захтевима прикључене опреме.
- Он Виндовс 10 потребно је неколико додатних корака.
Више детаља: Како промијенити резолуцију екрана у Виндовсу 10
- Ако сте све урадили исправно, квалитет слике из пројектора ће постати статичан.
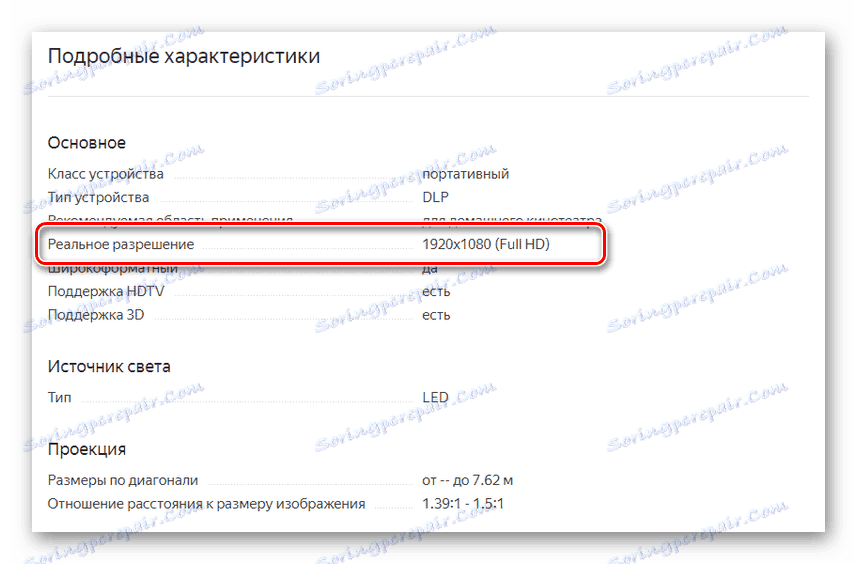

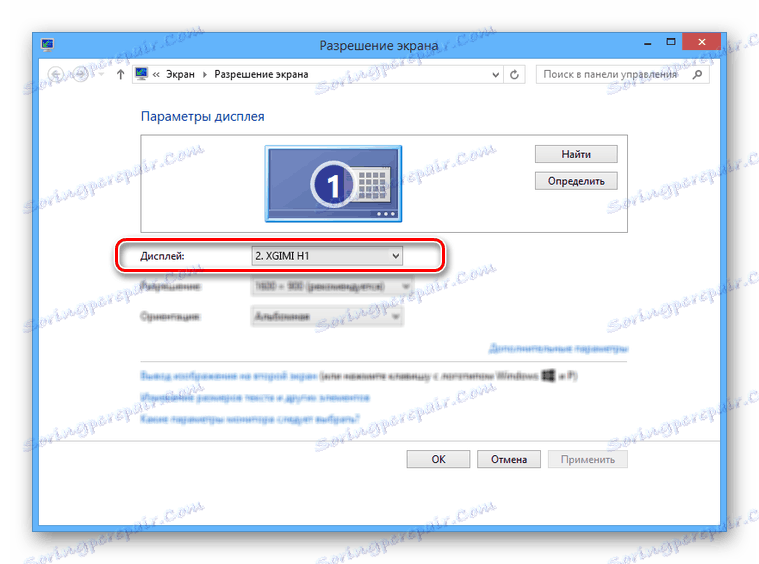
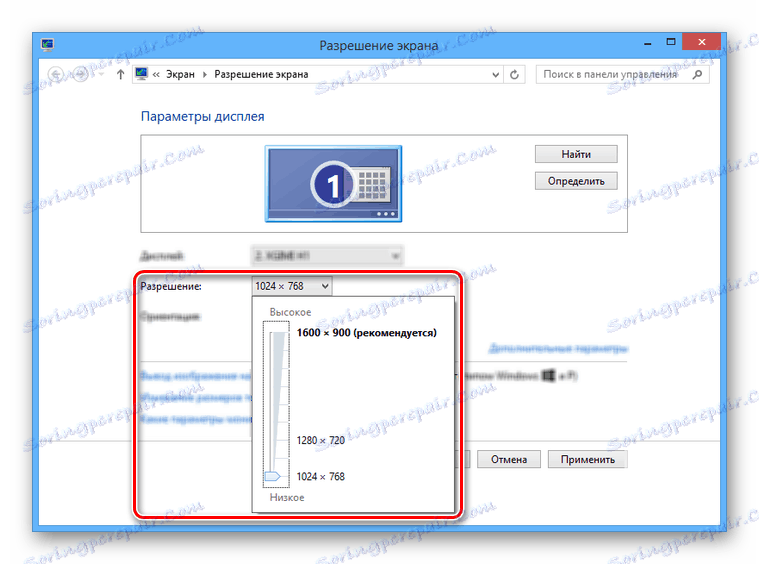
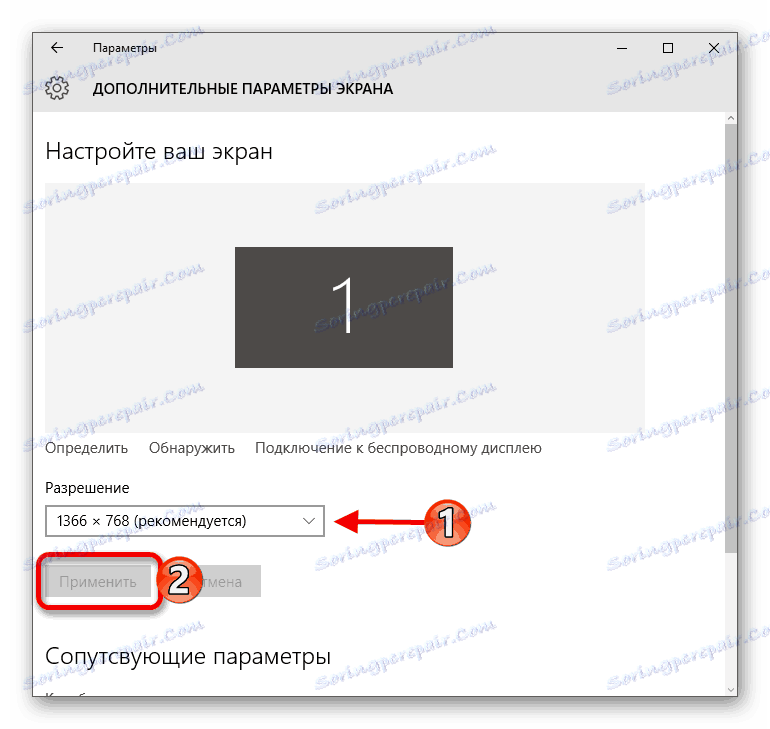
Погледајте и: Како промијенити резолуцију екрана
Начин приказа
- Да бисте променили принцип рада пројектора, на тастатури притисните комбинацију тастера "Вин + П" .
![Коришћење пречица на тастатури]()
Тастер за пречицу је универзални за верзије оперативног система. Виндовс горе седми .
![Поставке пројекције у оперативном систему Виндовс 8]()
Интерфејс са поставкама мода приказа може се разликовати од оног који смо ми представили.
- Изаберите једну од доступних ставки:
- Само рачунар - пројектор ће бити искључен, слика ће остати само на главном екрану;
- Дупликат - пројектор ће копирати слику са главног монитора;
- Прошири - радни простор ће постати један за пројектор и рачунар. У овом случају главни монитор ће увек бити на левој страни виртуалног простора.
- Само други екран - слика ће остати само на зиду пројектора.
![Поставке пројекције у оперативном систему Виндовс 7]()
У Виндовсу 10, имена ставки се мало разликују од оних у претходним верзијама.
- Ако користите лаптоп, тастатура ће имати додатни тастер ( Фн ) који вам омогућава да тренутно пребаците режим приказа.
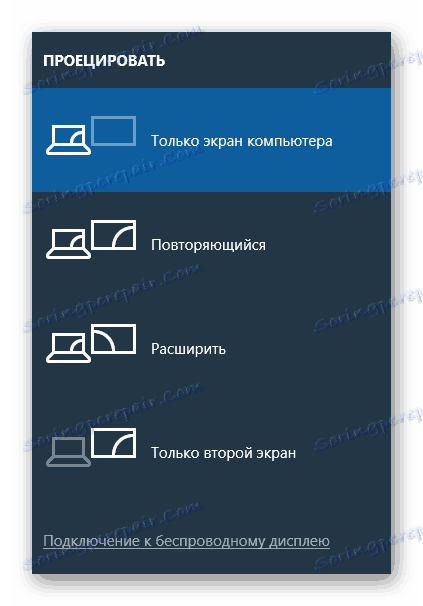
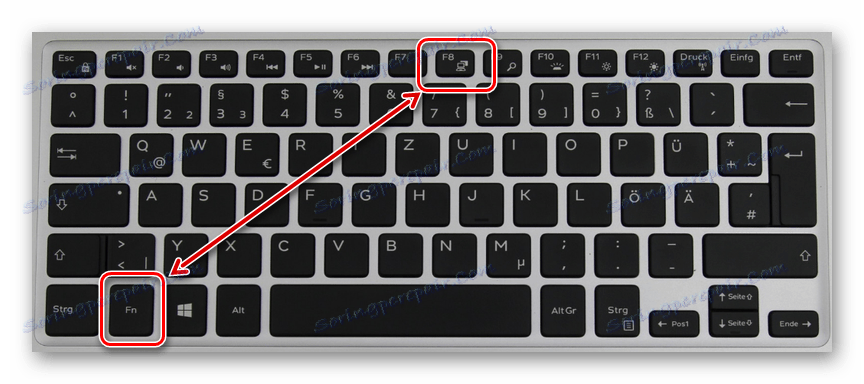
Пратећи ове кораке, лако можете постићи позитиван резултат успјешно повезивањем и постављањем пројектора.
Закључак
Неки програми могу захтевати појединачне поставке пројектора, али то је прилично ретко.