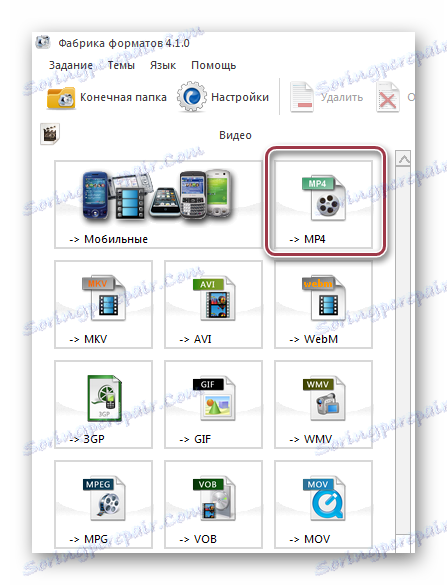Претворити АВИ у МП4
АВИ и МП4 су формати који се користе за паковање видео датотека. Први је универзални, док је други фокусиран на сферу мобилног садржаја. Узимајући у обзир чињеницу да се мобилни уређаји користе свуда, задатак претварања АВИ у МП4 постаје веома хитан.
Садржај
Методе претварања
Да би се ријешио овај проблем, кориштени су специјализирани програми, звани претварачи. Најпознатији су у овом чланку.
Прочитајте такође: Други софтвер за конверзију видео записа
Метод 1: Фреемаке Видео Цонвертер
Фреемаке Видео Цонвертер - један од популарних програма који се користе за претварање медијских датотека, укључујући АВИ и МП4.
- Покрените апликацију. Затим морате отворити АВИ филм. Да бисте то урадили, у програму Виндовс Екплорер отворите изворну датотеку са датотеком, изаберите је и превуците је у поље програма.
- Отвара се прозор за одабир филма. Померите се у фолдер у којем се налази. Изаберите је и кликните на "Отвори" .
- Након ове акције, АВИ видео се додаје на листу. Изаберите излазни формат "МП4" на панелу интерфејса.
- Отворене су "Опције за претварање у МП4" . Овде изаберемо профил излазне датотеке и коначне фолдера сачувај. Кликните на листу профила.
- Приказује се листа свих профила који су доступни за коришћење. Подржане су све заједничке резолуције, у распону од мобилног до целог екрана Фулл ХД. Истовремено, мора се имати на уму да ће већа резолуција видеа бити већа његова величина. У нашем случају, одаберите "ТВ Куалити" .
- Затим кликните на поље "Сачувај у" као икону елипса. Отвара се прозор у којем изаберемо жељену локацију излазног објекта и уредимо његово име. Кликните на "Сачувај" .
- Након тога кликните на "Цонверт" .
- Отварамо прозор у којем је визуелно приказан процес конверзије. У овом тренутку доступне су опције као што су "Искључи рачунар након што је процес завршен" , "Паузирај" и "Откажи" .
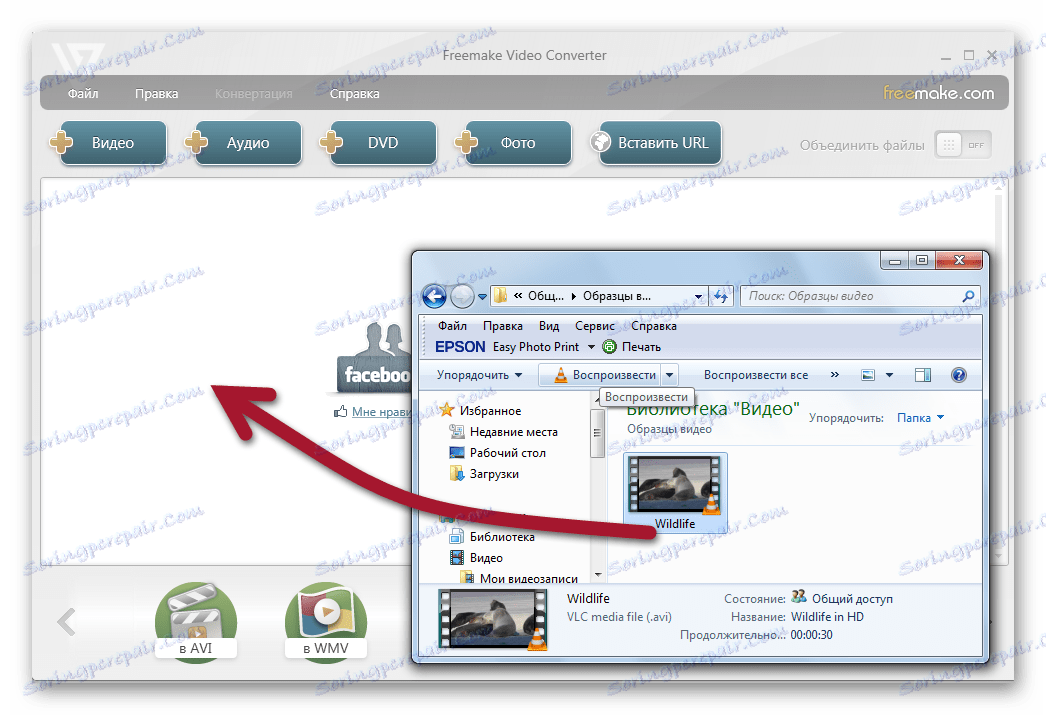
Други начин отварања је притискањем дугмета "Филе" и "Адд Видео" .
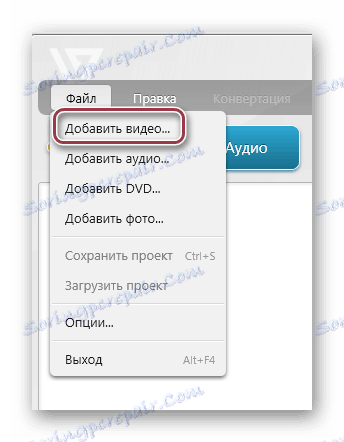
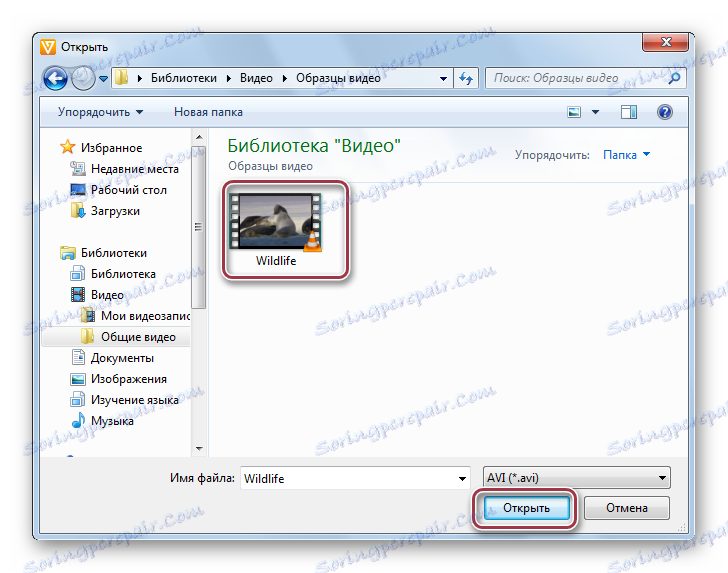
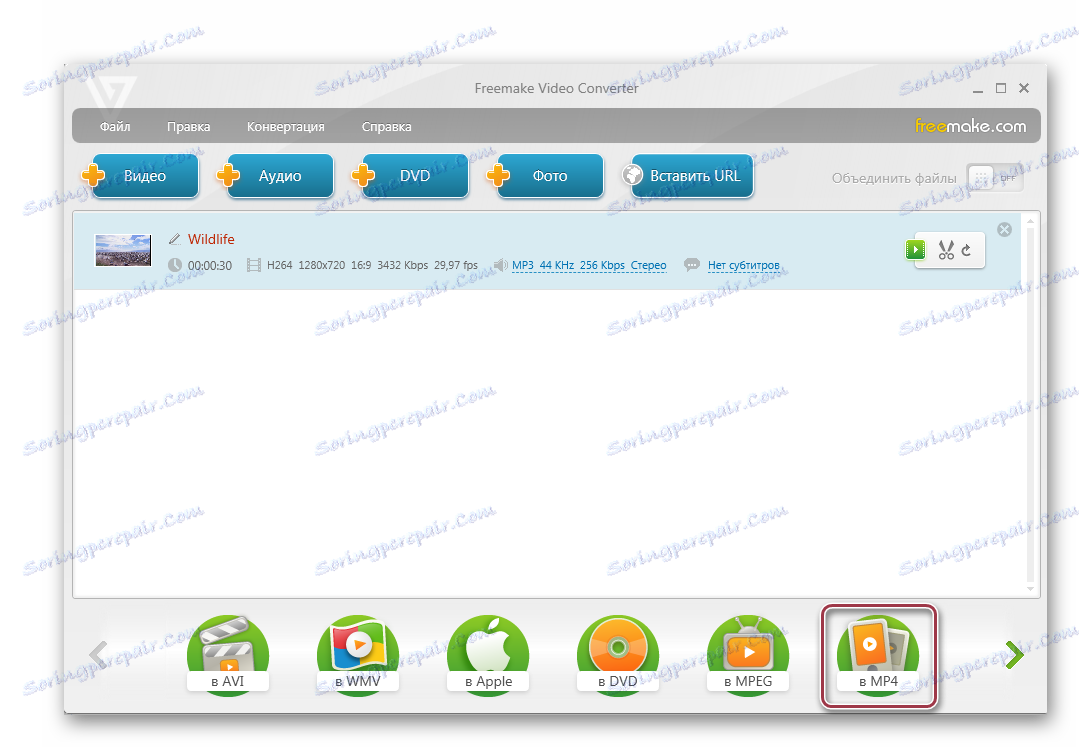
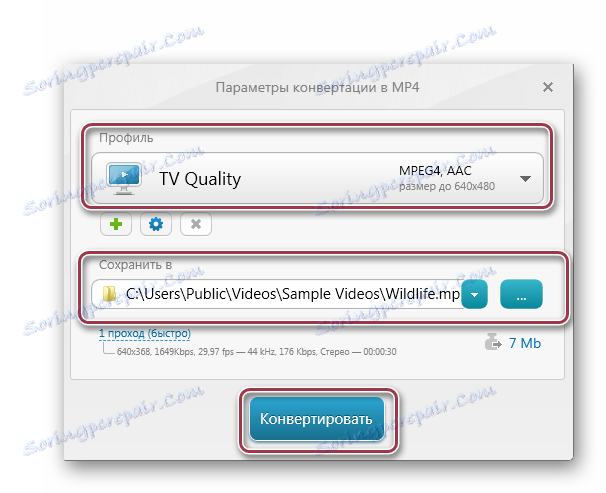

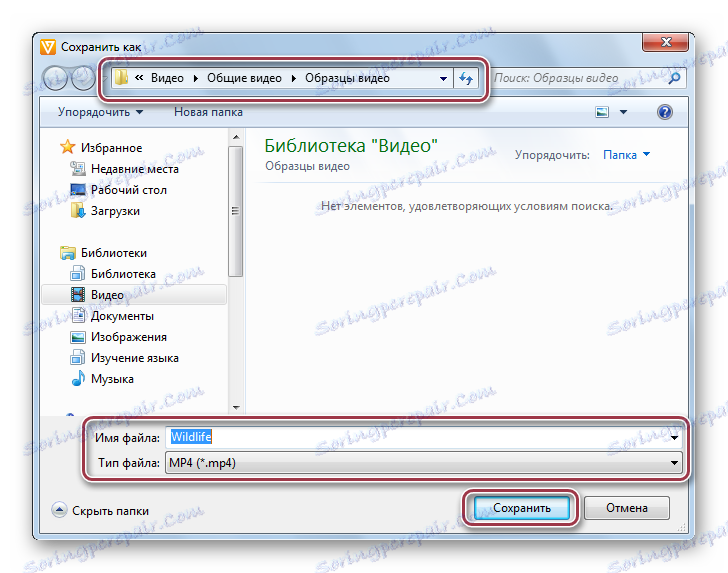
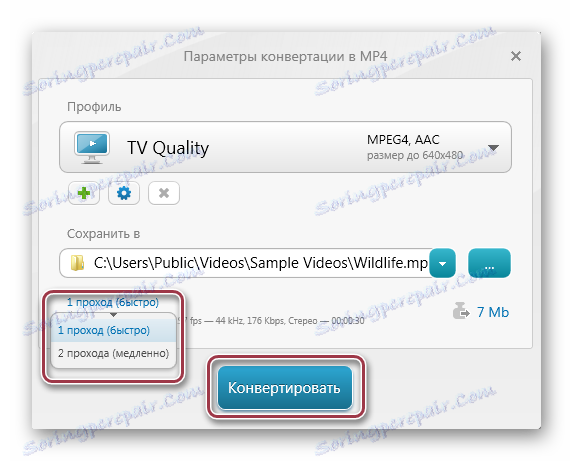
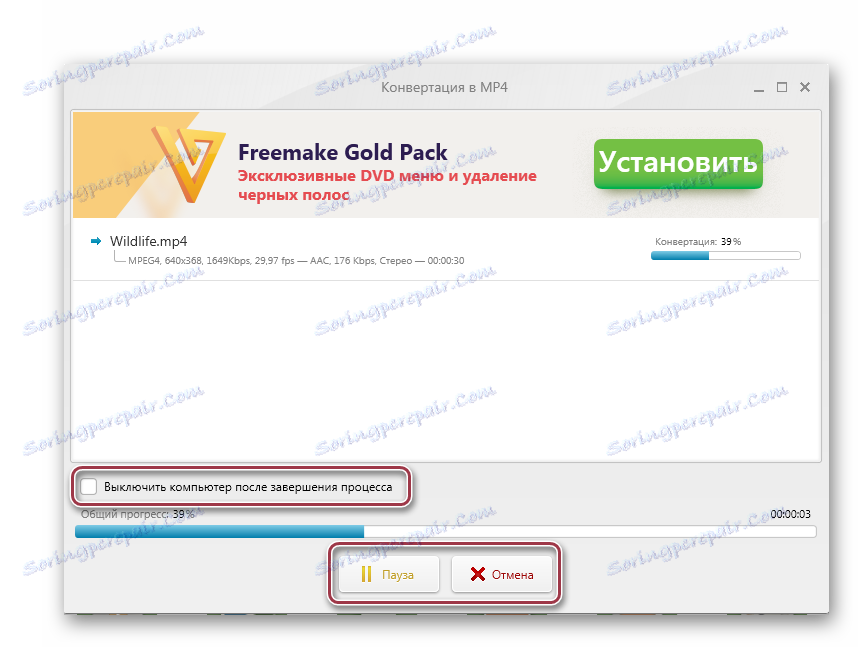
Метод 2: Формат Фацтори
Формат Фацтори - Други мултимедијални конвертор са подршком за многе формате.
- На отвореном панелу програма кликните на икону "МП4" .
![мп4 у ФорматФацтори]()
- Отвара се прозор апликације. На десној страни панела су "Адд филе" и "Адд фолдер" . Притискамо прву.
- Затим улазимо у прозор прегледача, у коме се крећемо до наведеног фасцикла. Затим одаберите АВИ филм и кликните на "Отвори" .
- Објект се приказује у програмском пољу. Ово приказује своје атрибуте као што су величина и трајање, као и резолуција видео записа. Затим кликните на "Сеттингс" .
- Отвара се прозор у којем се изабере профил конверзије, и дате параметри излазног ваљка. Изабрати "ДИВКС Виши квалитет (више)" , кликните "ОК" . Остали параметри се не мењају.
- Након тога, програм зависи од задатка конверзије. Неопходно је одабрати и кликнути на "Старт" .
- Процес конверзије је покренут, након чега колона "Статус" приказује "Готово" .
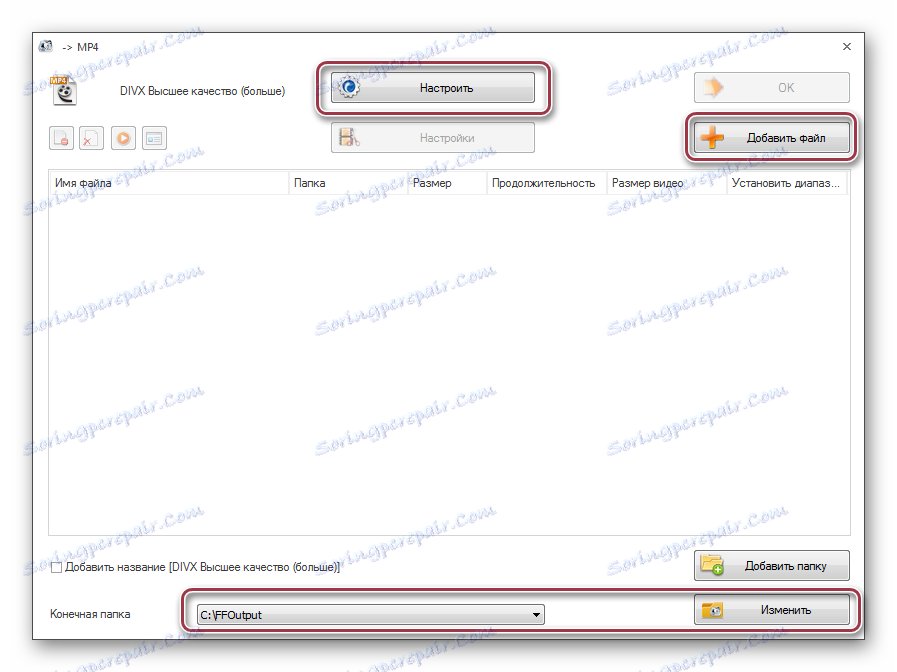
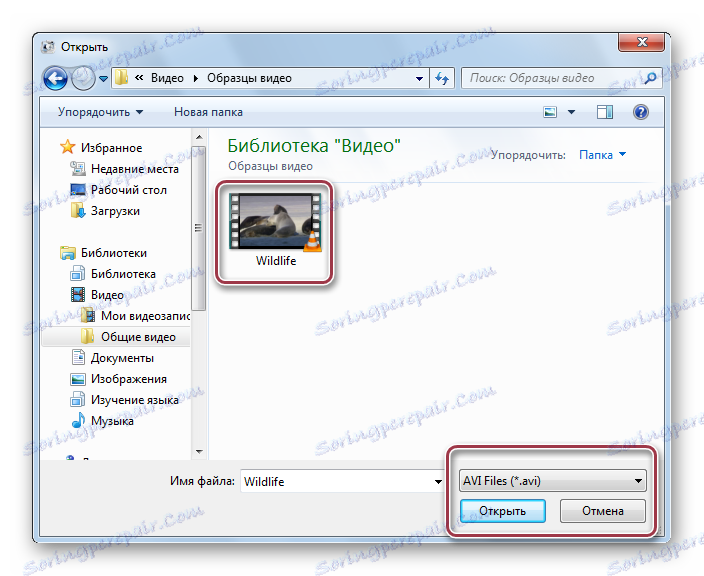

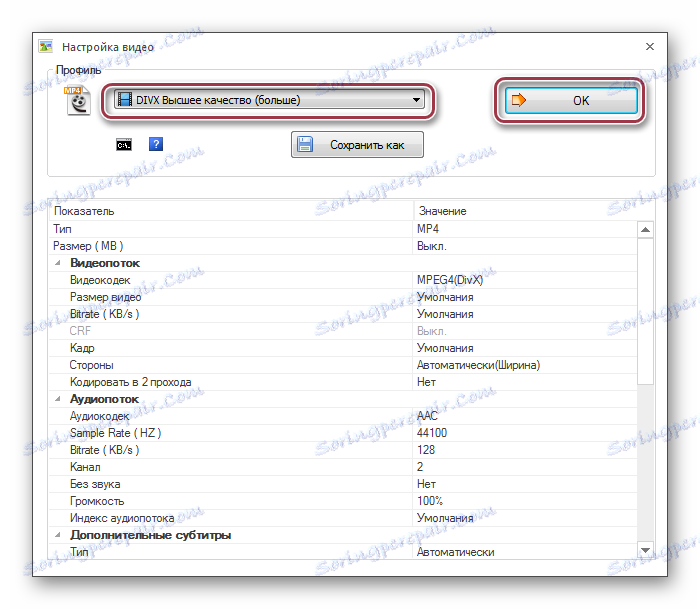
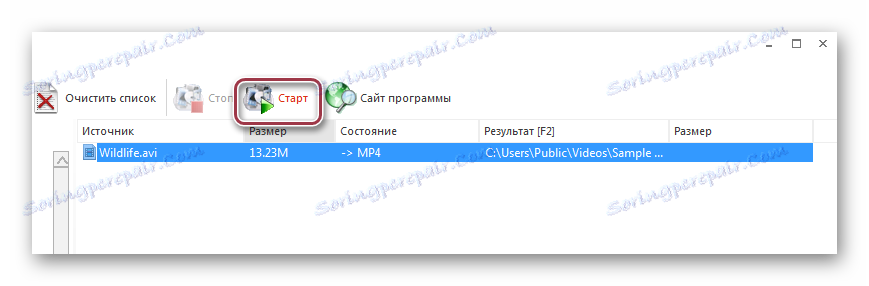
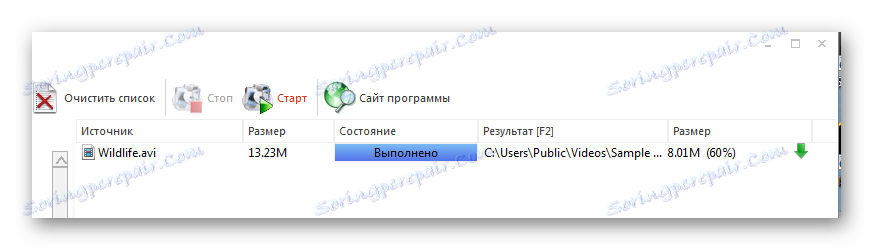
Метод 3: Мовави Видео Цонвертер
Мовави Видео Цонвертер Такође се односи на апликације које могу да конвертују АВИ у МП4.
- Покрећемо конвертер. Затим морате додати жељену АВИ датотеку. Да бисте то урадили, кликните на њега мишем и једноставно је превуците у прозор програма.
- У поље Мовави Цонвертер се приказује отворени клип. У доњем делу налазе се иконе излазних формата. Тамо кликнемо на велику икону "МП4" .
- После тога, "МП4" се приказује у пољу "Оутпут Формат" . Кликните на икону у облику брзине. Отвара прозор излазних видео поставки. Постоје две картице, "Аудио" и "Видео" . У првом, остављамо све на вредност "Ауто" .
- На картици "Видео" изабран је кодек за компресију. Доступни Х.264 и МПЕГ-4. Остављамо прву опцију за наш случај.
- Величина оквира може се оставити оригиналном или изабраном са следеће листе.
- Изађите из подешавања кликом на "ОК" .
- У линији додатног видео записа битрате аудио и видео записа су такође доступни. Могуће је додати титлове ако је потребно. Кликните поље са величином датотеке.
- Појавиће се следећи табулатор. Померањем клизача можете подесити жељену величину датотеке. Програм аутоматски подешава квалитет и поново израчунава битрате у зависности од своје позиције. За излаз кликните на "Аппли" .
- Затим кликните на дугме "Старт" у доњем десном делу интерфејса да започнете процес конверзије.
- Прозор Мовави Конвертер изгледа овако. Напредак се приказује у процентима. Такође је могуће отказати или паузирати процес притискањем одговарајућих тастера.
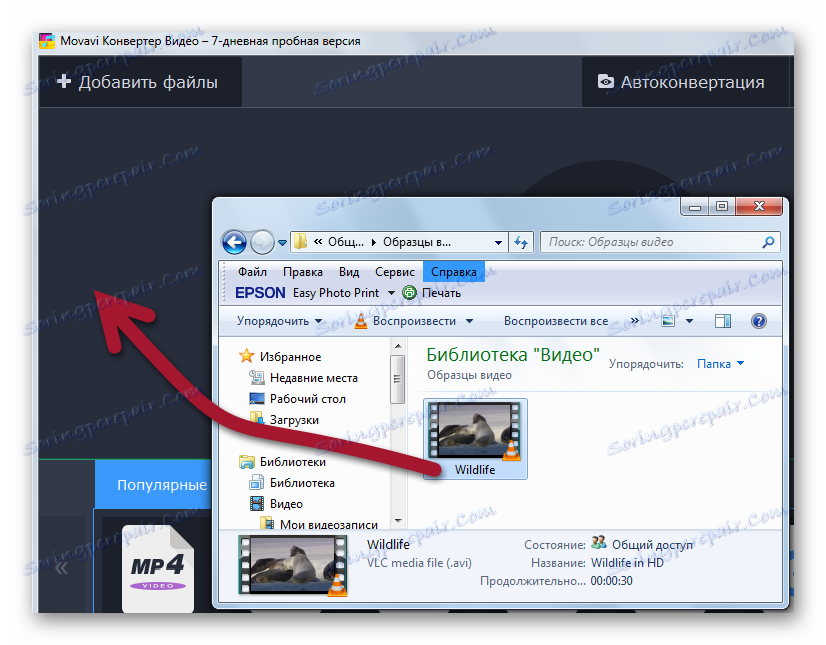
Такође можете отворити видео помоћу менија Адд Филес .
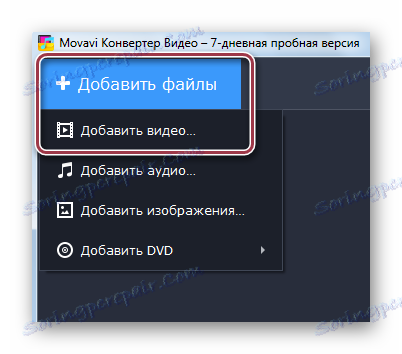
Након ове акције отвара се прозор Екплорер, у којем ћемо пронаћи фасциклу са жељеном датотеком. Затим кликните на "Отвори" .
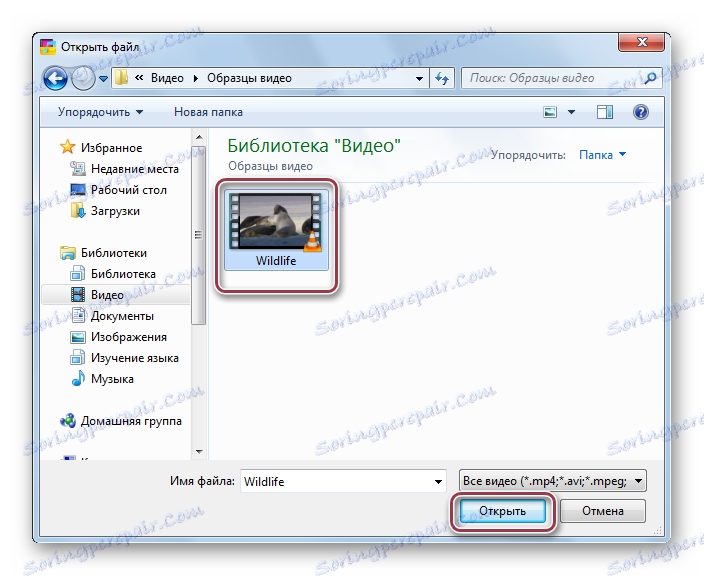
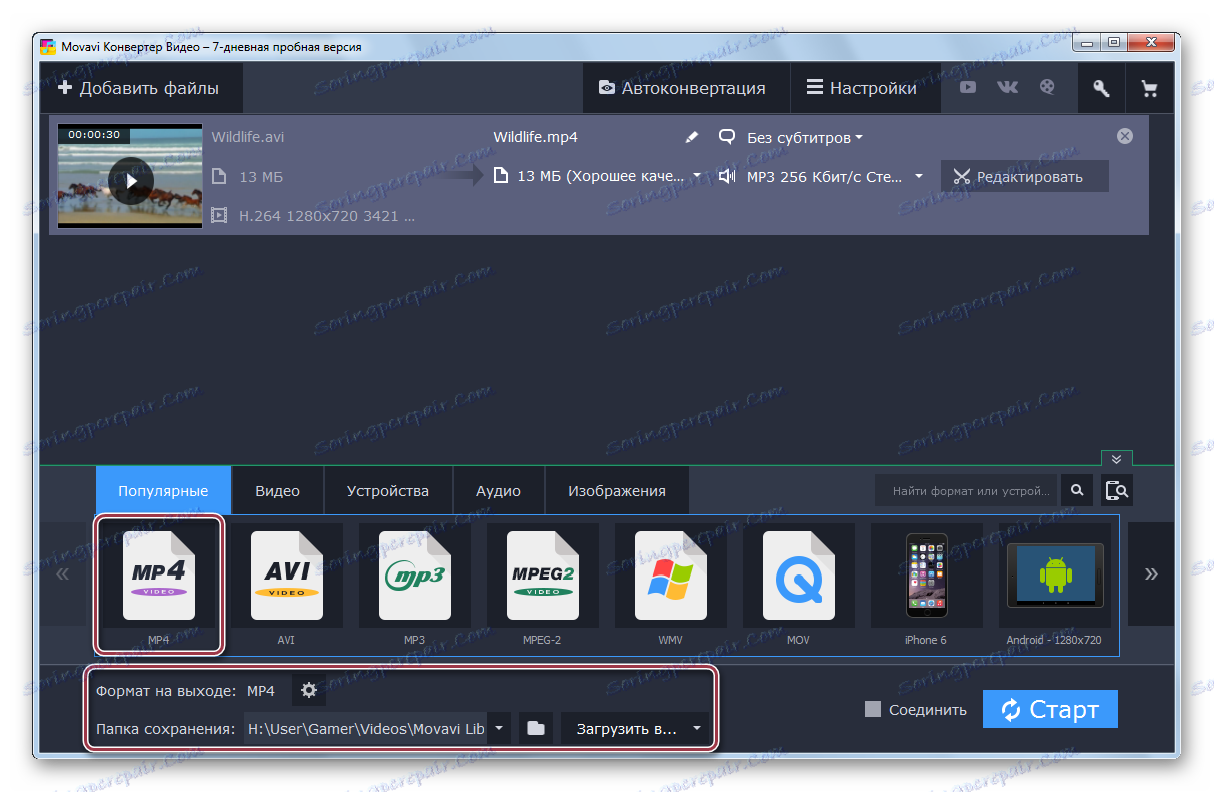
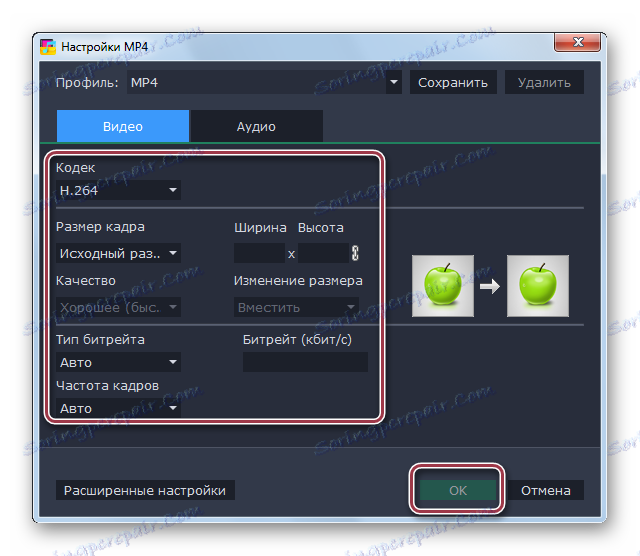
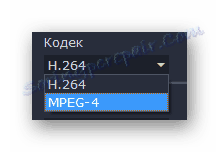
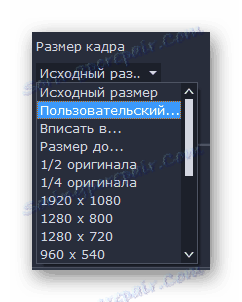
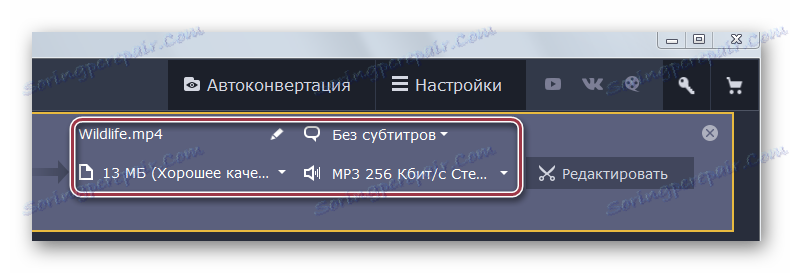
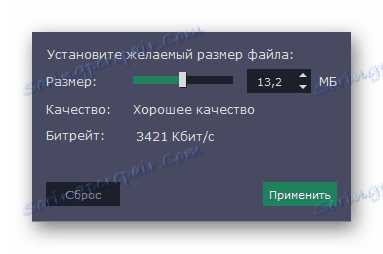
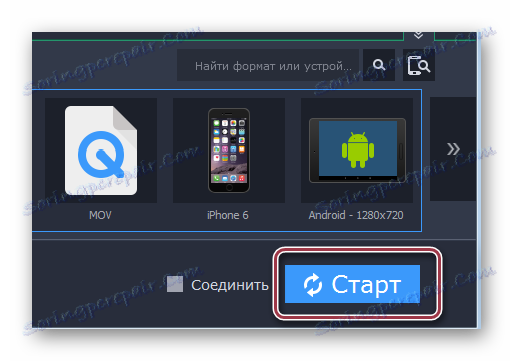
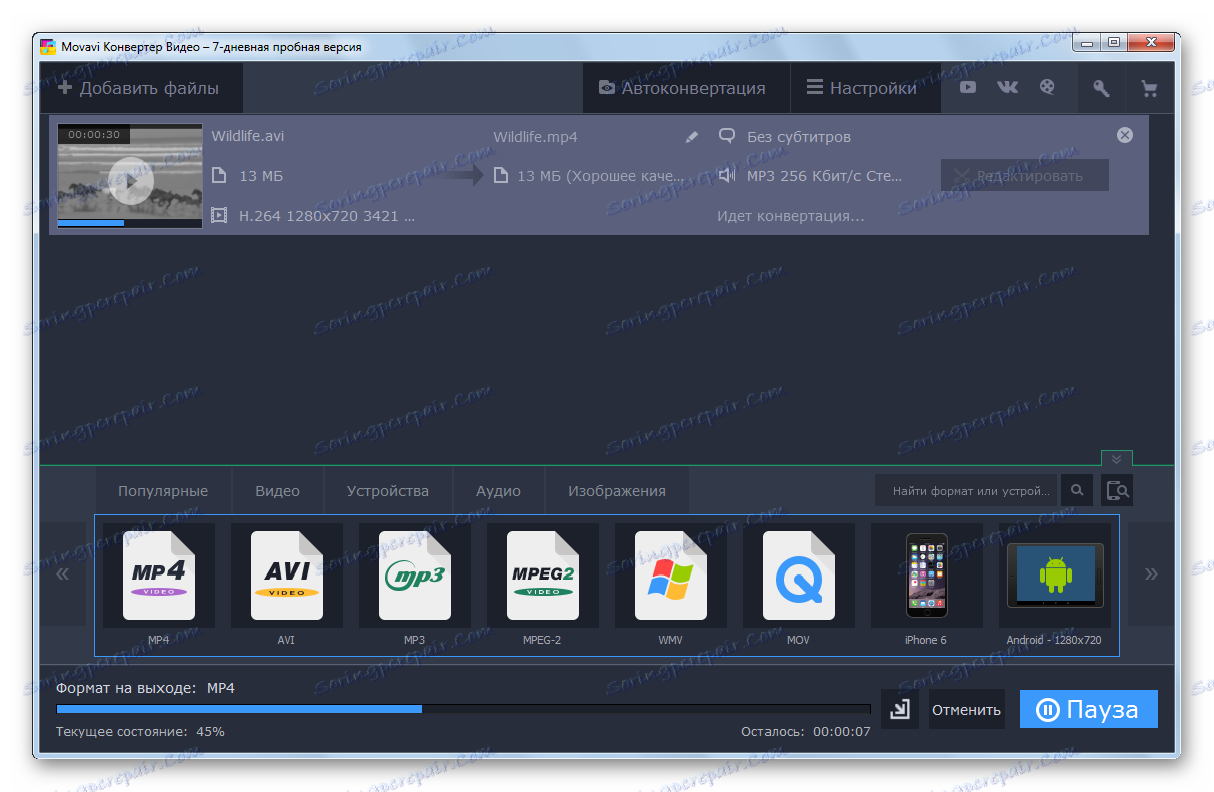
Можда једина недостатак Мовави Видео Цонвертер-а, у поређењу са горе наведеним, јесте да се дистрибуира за накнаду.
По завршетку процеса конверзије у било којем од наведених програма, прелазимо у Систем Екплорер у директоријум у којем се налазе АВИ и МП4 видео снимци. Дакле, можете бити сигурни да је конверзија била успешна.
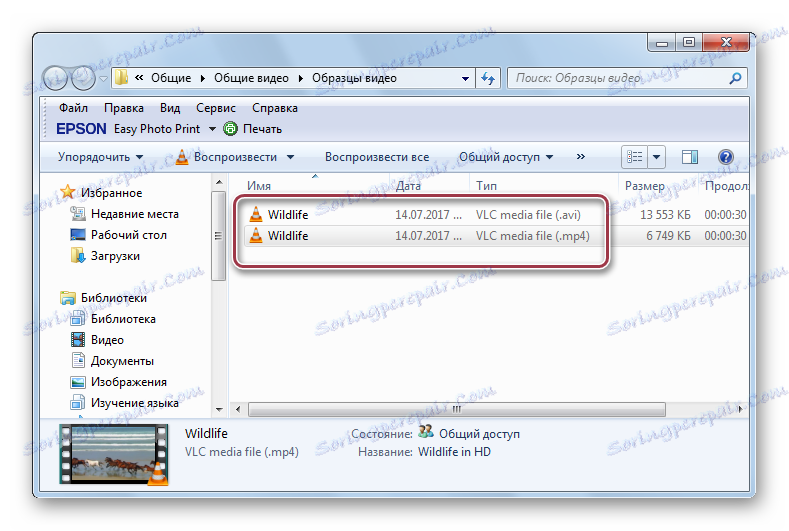
Метод 4: Хамстер Фрее Видео Цонвертер
Бесплатан и изузетно згодан програм ће вам омогућити да конвертујете не само формат АВИ у МП4, већ и друге видео и аудио формате.
- Покрените програм Хамстер Фрее Видео Цонвертер . За почетак морате да додате оригинални видео који ће касније бити конвертован у МП4 формат - кликните на дугме "Додај датотеке" .
- Када се дода датотека, кликните на дугме "Следеће" .
- У блоку "Формати и уређаји" изаберите "МП4" једним кликом. Додатни мени за подешавање одредишне датотеке ће се појавити на екрану, у којем можете промијенити резолуцију (подразумевано остаје оригинални), изаберите видео кодек, подесите квалитет и још много тога. Подразумевано се аутоматски приказују сви параметри за конверзију програма.
- Да бисте започели конверзију, кликните на дугме "Претвори" .
- Појавиће се мени на екрану, у којем ћете морати да одредите дестинациону фасциклу у којој ће се конвертована датотека сачувати.
- Процес конверзије ће почети. Када статус извршења достигне 100%, претворена датотека се може наћи у претходно наведеном фолдеру.
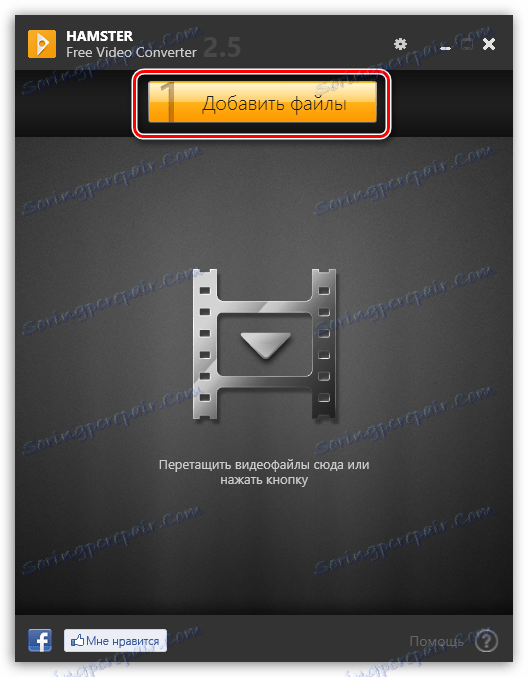
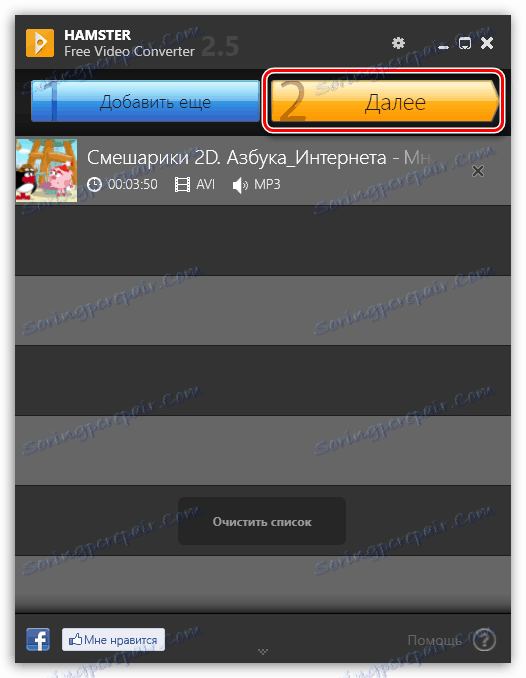
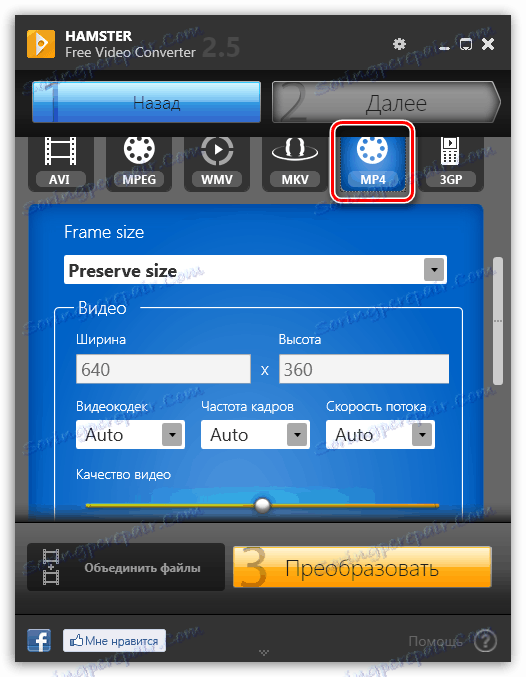
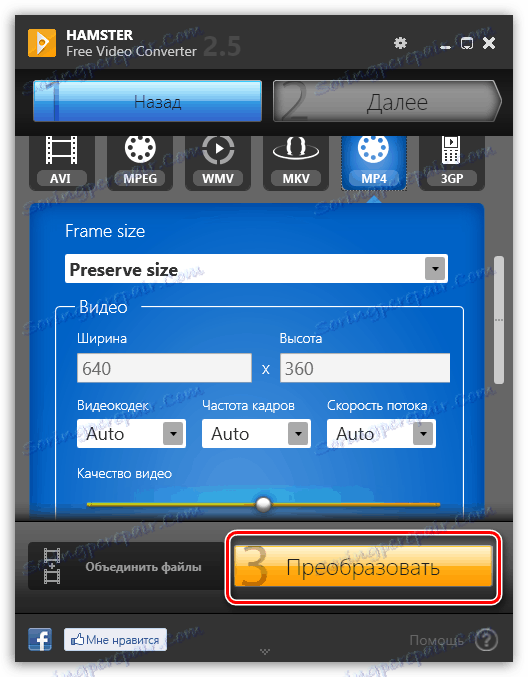
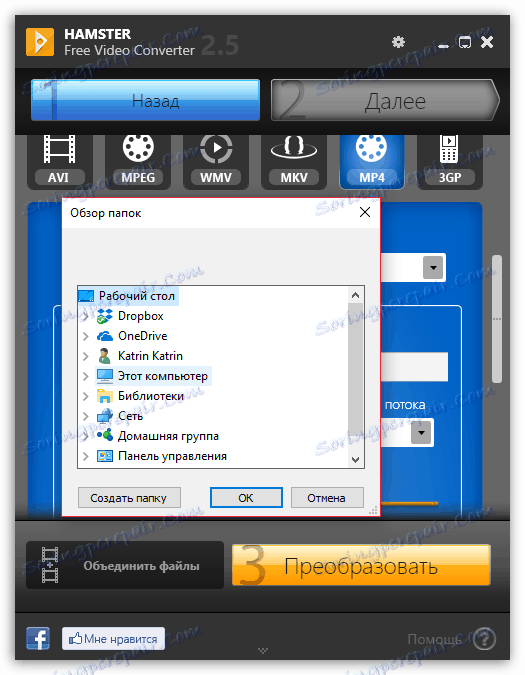
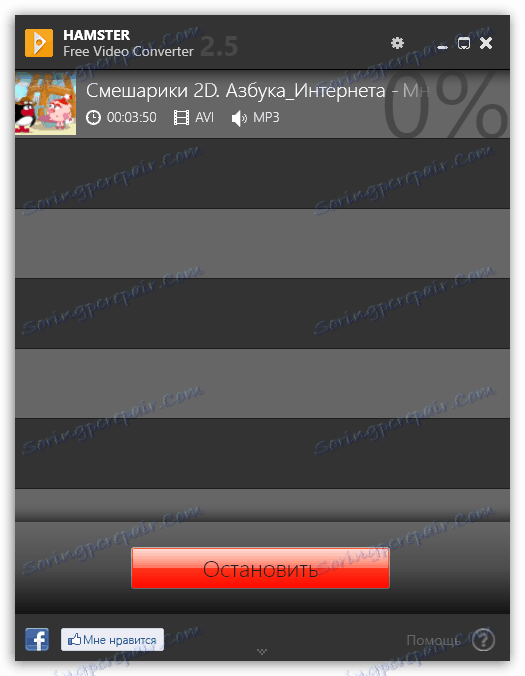
Метод 5: Онлине конверзија помоћу услуге цонверт-видео-онлине.цом
Да бисте променили продужетак вашег видео записа са АВИ на МП4, не можете се прибегавати помоћу програма који захтевају инсталацију на рачунару - сав посао се лако и брзо може постићи коришћењем онлине услуге цонверт-видео-онлине.цом.
Имајте у виду да у онлине сервису можете претворити величину видео записа не више од 2 ГБ. Поред тога, време преузимања видео записа на сајт са његовом накнадном обрадом зависиће директно од брзине интернетске везе.
- Идите онлине сервис страница цонверт-видео-онлине.цом . Прво, потребно је да преузмете оригинални видео на сајт услуге. Да бисте то урадили, кликните на дугме "Отвори датотеку" , након чега ће се Виндовс Екплорер појавити на екрану, у којем ћете морати одабрати изворни видео записа АВИ формата.
- Преузимање датотеке започиње на сајту услуге, чије трајање зависи од брзине повратка вашег Интернета.
- Када се процес преузимања заврши, морате обележити формат у коме ће се датотека конвертовати - у нашем случају то је МП4.
- Испод вас се тражи да одаберете резолуцију за конвертовану датотеку: подразумевано величина датотеке ће бити иста као у извору, али ако желите да смањите величину, смањите резолуцију, кликните на ову ставку и изаберите резолуцију МП4-видеоа погодног за вас.
- Ако кликнете десним тастером миша на дугме "Сеттингс" , на екрану ће се приказати додатна подешавања, помоћу којих можете промијенити кодек, уклонити звук и прилагодити величину датотеке.
- Када су постављени сви потребни параметри, морате само да пређете на фазу конверзије видео записа - да бисте то урадили, изаберите дугме "Претвори" .
- Процес конверзије ће почети, чија ће дужина зависити од величине оригиналног видео записа.
- Када је све спремно, од вас ће бити затражено да преузмете резултујући резултат на рачунар кликом на дугме "Преузми" . Готово!
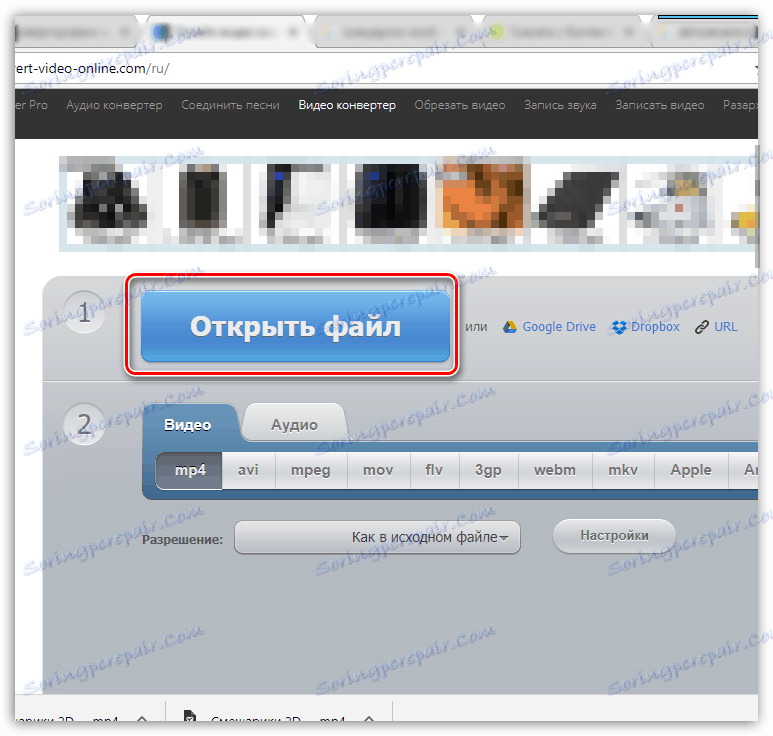
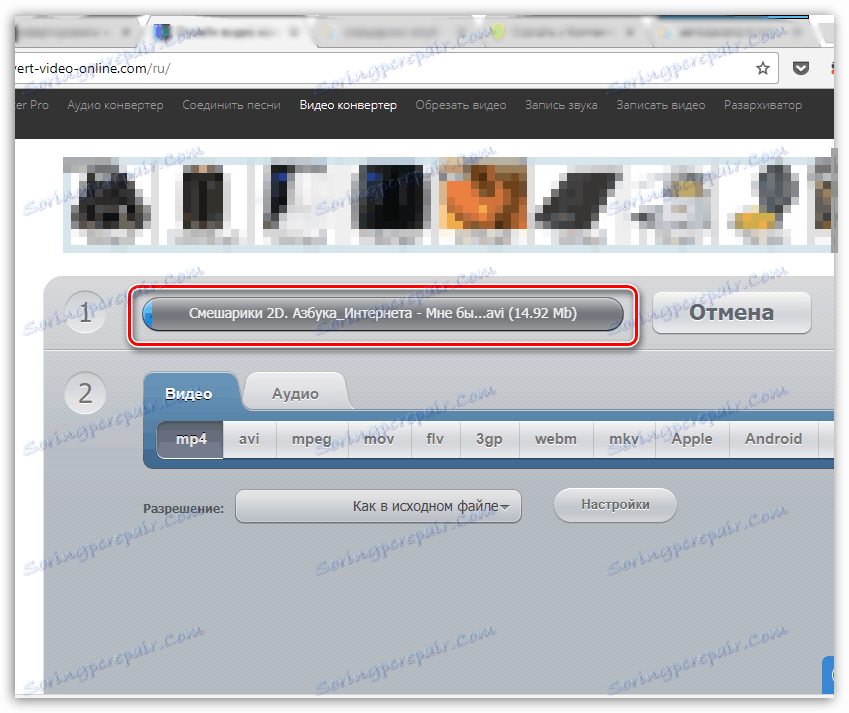
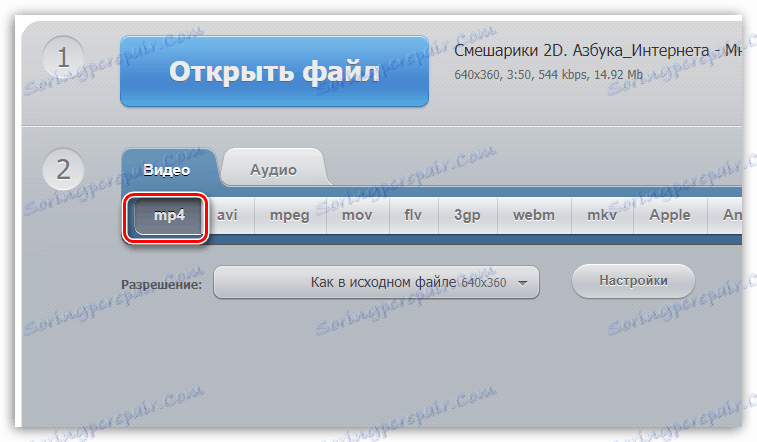
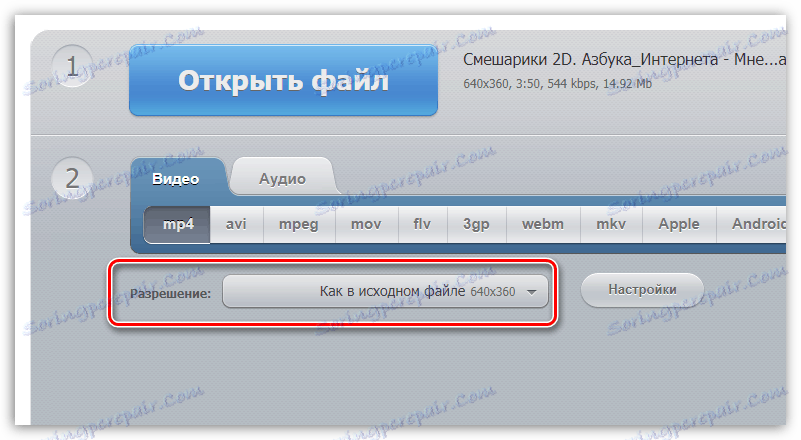
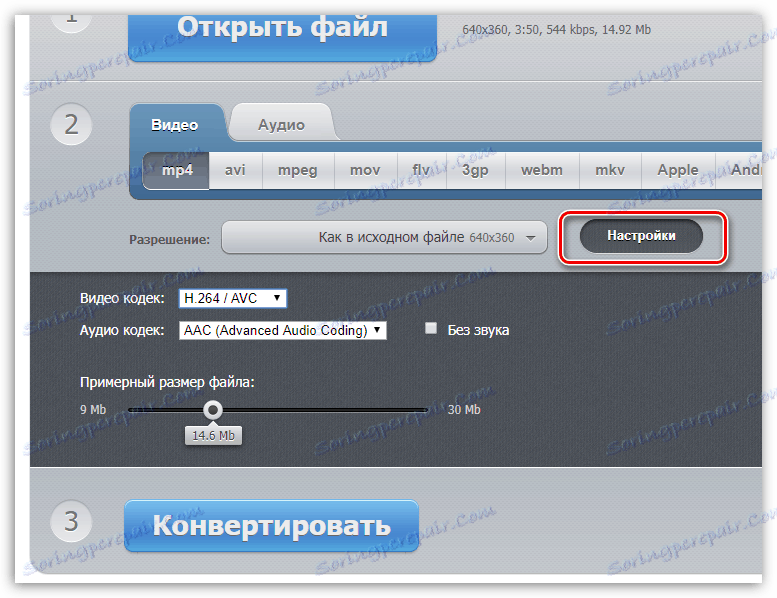
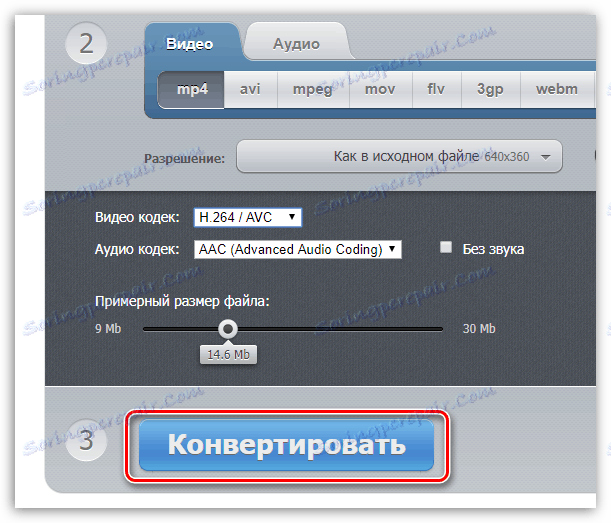
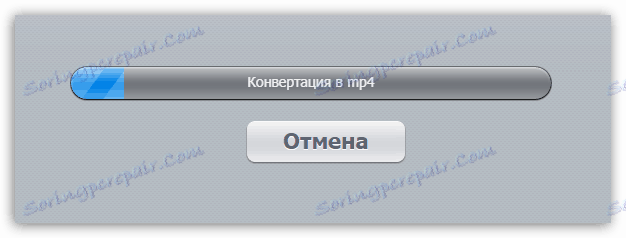

Стога, сви поступци конверзије који се разматрају испуњавају задатак. Најзначајнија разлика између њих је вријеме конверзије. Мовави Видео Цонвертер показује најбољи резултат у том погледу.