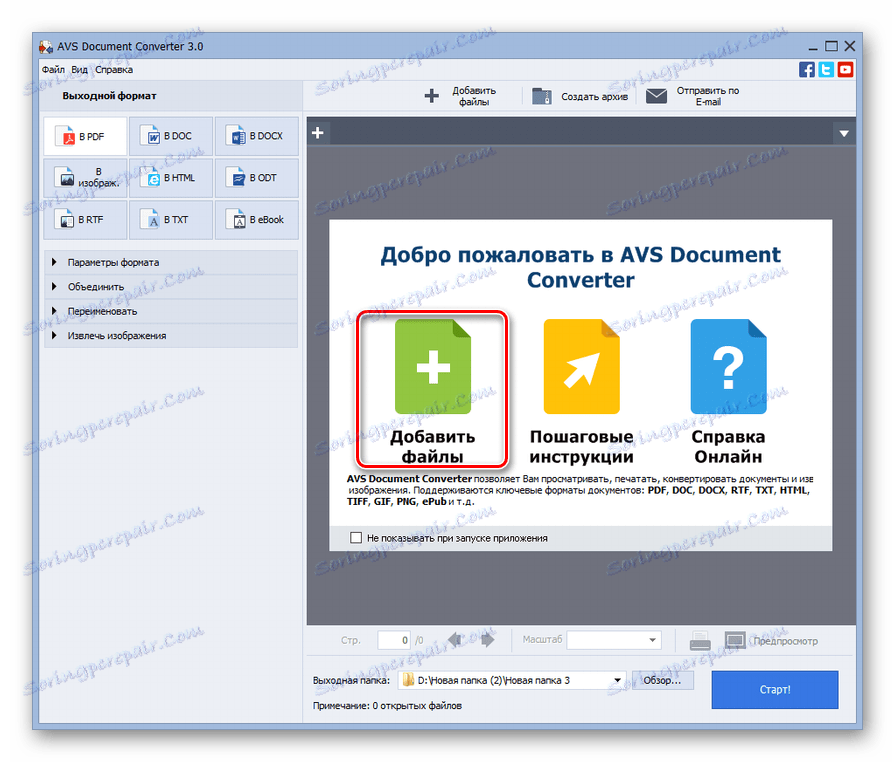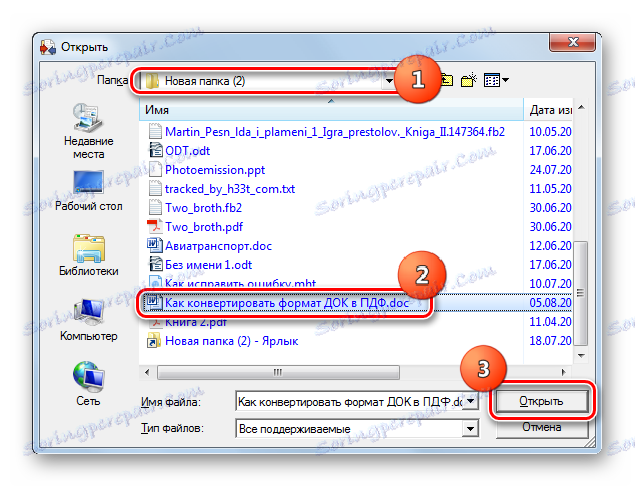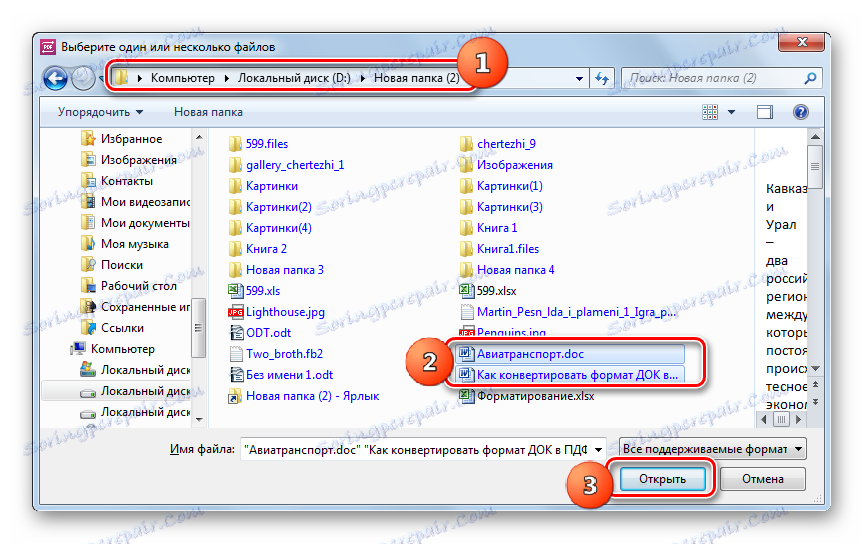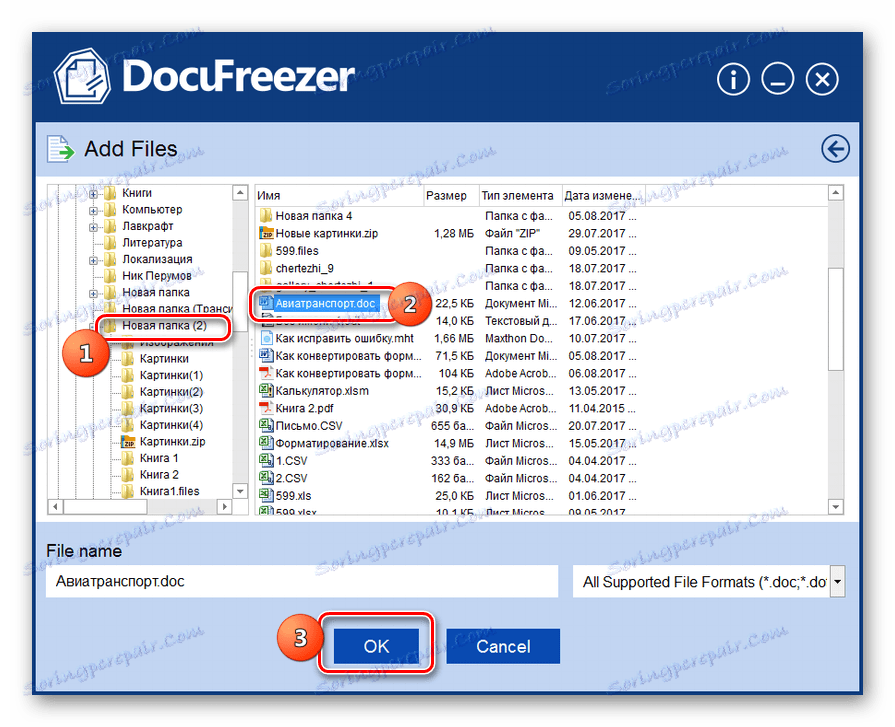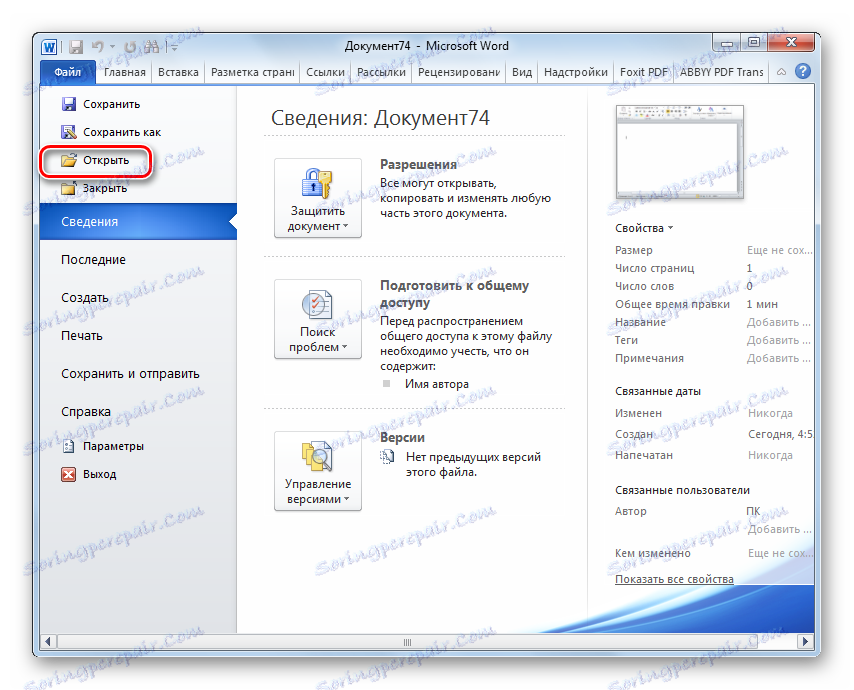Претворити ДОЦ у ПДФ
Један од најпопуларнијих формата електронских докумената су ДОЦ и ПДФ. Да видимо како можете претворити ДОЦ датотеку у ПДФ формат.
Садржај
Методе претварања
Претворити ДОЦ у ПДФ је могућ, било да користите софтвер који ради са МЛЦ форматом, и користећи посебне претварачке програме.
Метод 1: Конвертор документа
Прво ћемо проучити метод помоћу претварача и почети са описом акција у програму АВС Доцумент Цонвертер.
- Покрените Доцумент Цонвертер. Кликните на "Додај датотеке" у средини схелл апликације.
![Идите у датотеку која додава прозор у АВС Доцумент Цонвертер]()
Ако сте љубитељи коришћења менија, кликните на "Датотека" и "Додај датотеке" . Можете користити Цтрл + О.
- Шкољка отвара објекат. Идите тамо где се налази ДОЦ. Изаберите је, кликните на "Отвори" .
![Прозор за додавање датотеке у АВС Доцумент Цонвертер]()
Такође можете да користите још један алгоритам акције да бисте додали елемент. Пређите на Екплорер у директоријум гдје се налази и превуците ДОЦ у претварачу.
- Изабрана ставка је приказана у омотачу Доцумент Цонвертер. У групи "Оутпут Формат" кликните на назив "ПДФ" . Да бисте самостално изабрали где ће се претворити материјал, кликните на дугме "Бровсе ..." .
- Појавиће се схелл "Бровсе фолдерс ..." . У њему означите директориј у коме ће се конвертовани материјал сачувати. Затим кликните на "ОК" .
- Након приказивања стазе до изабраног директоријума , можете започети процес конверзије у пољу "Оутпут фолдер" . Притисните "Старт!" .
- У току је поступак претварања ДОЦ у ПДФ.
- Након завршетка, појављује се миниатурни прозор, што указује на то да је операција успјешна. Такође предлаже прелазак у директоријум у коме је конвертовани објект сачуван. Да бисте то урадили, кликните на "Отвори". фолдер " .
- "Екплорер" ће се покренути на мјесту гдје се налази конвертовани документ са екстензијом ПДФ-а. Сада можете извршити разне манипулације с именованим објектом (померање, уређивање, копирање, читање итд.).
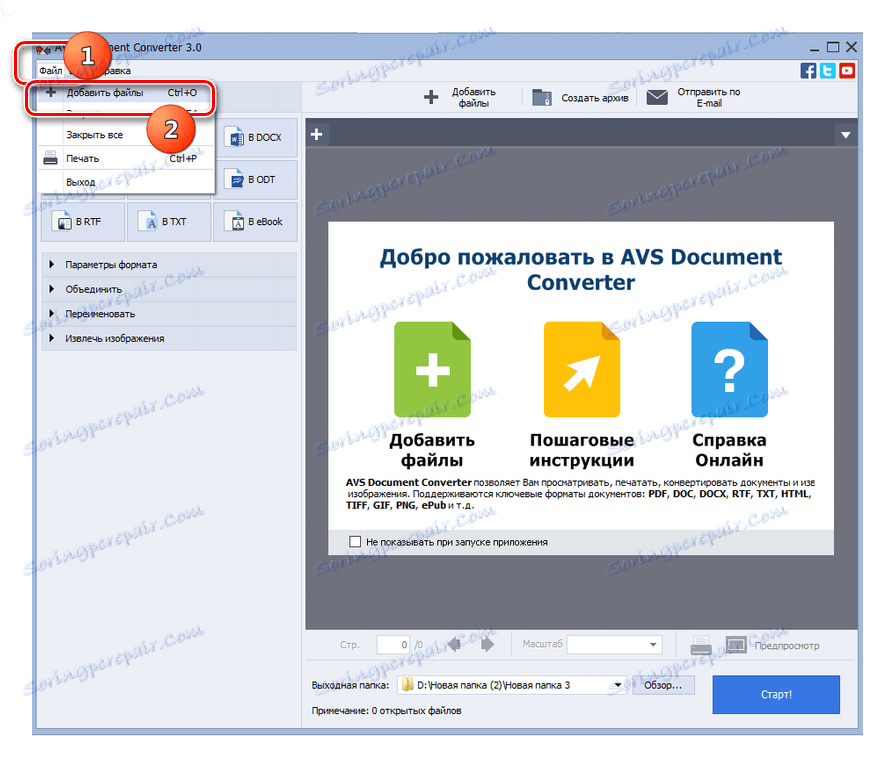
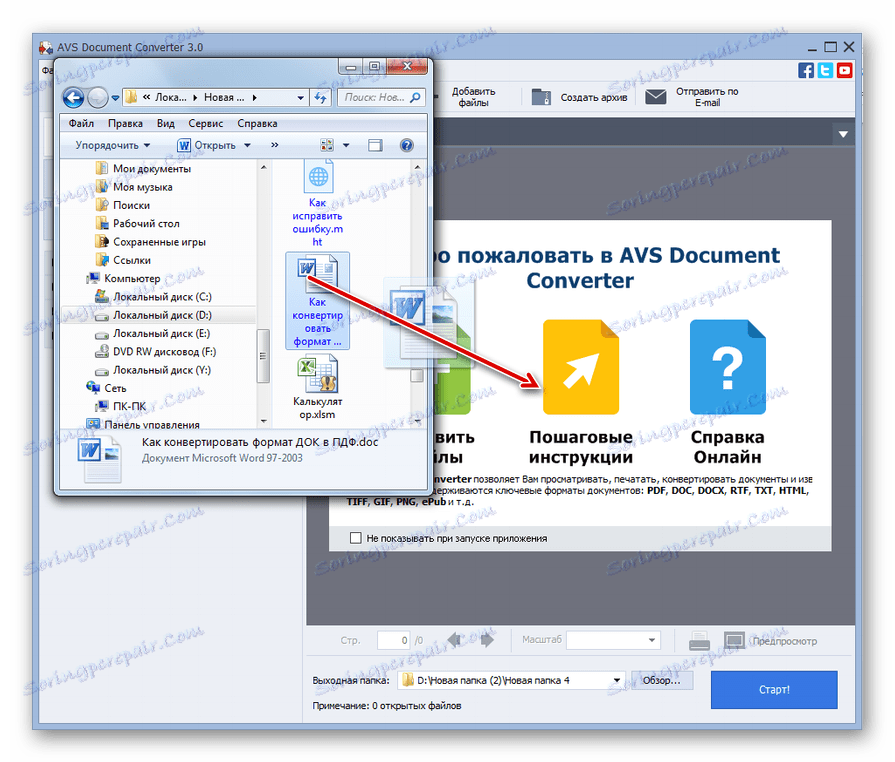
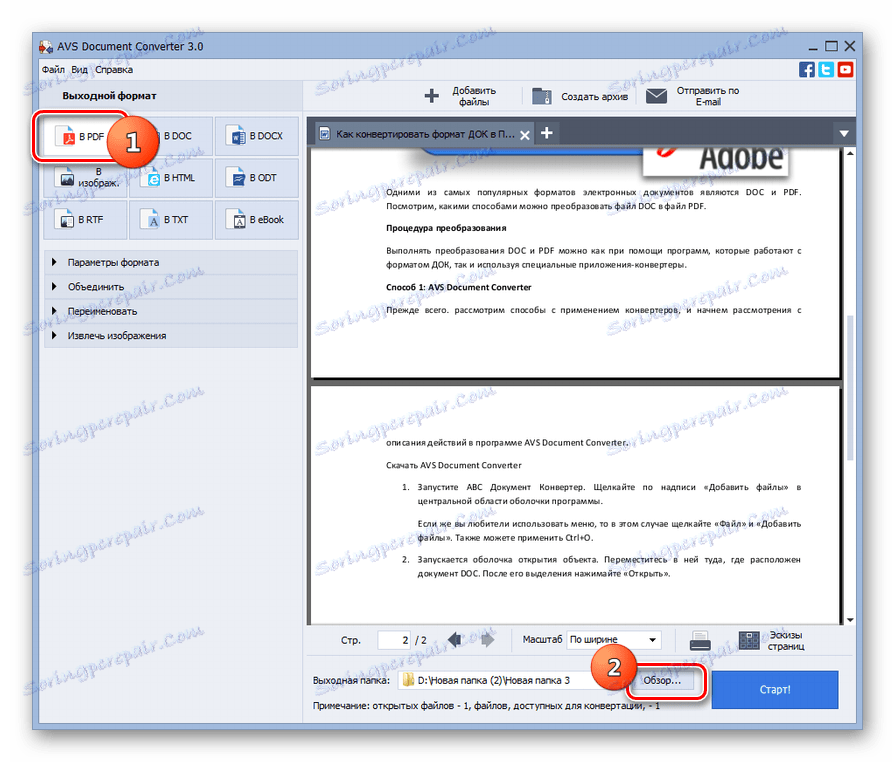
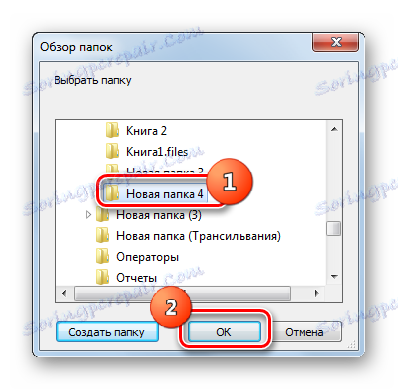
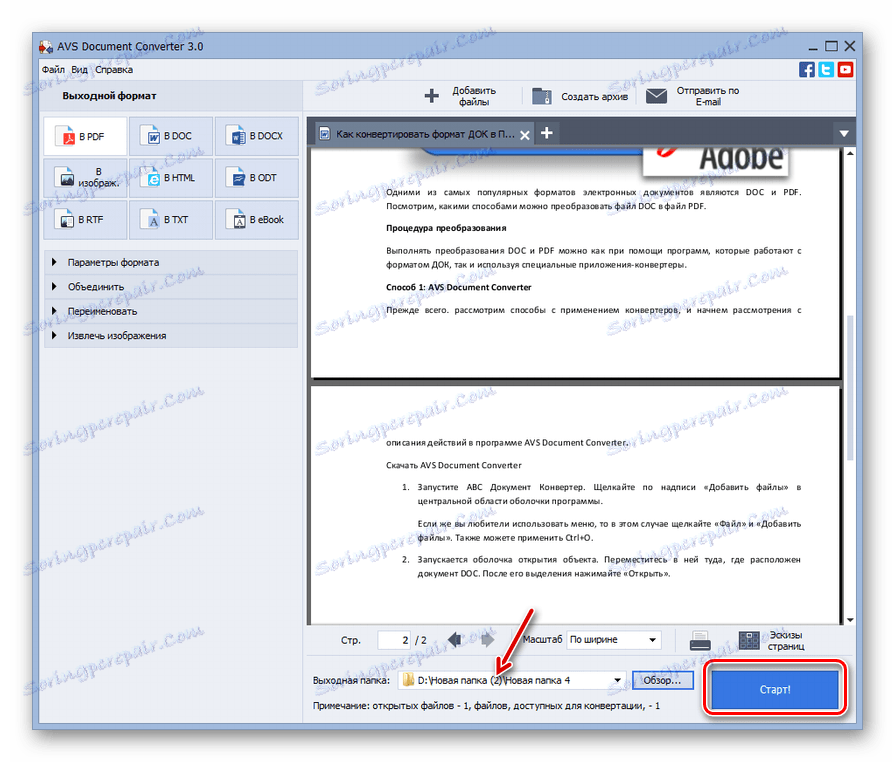
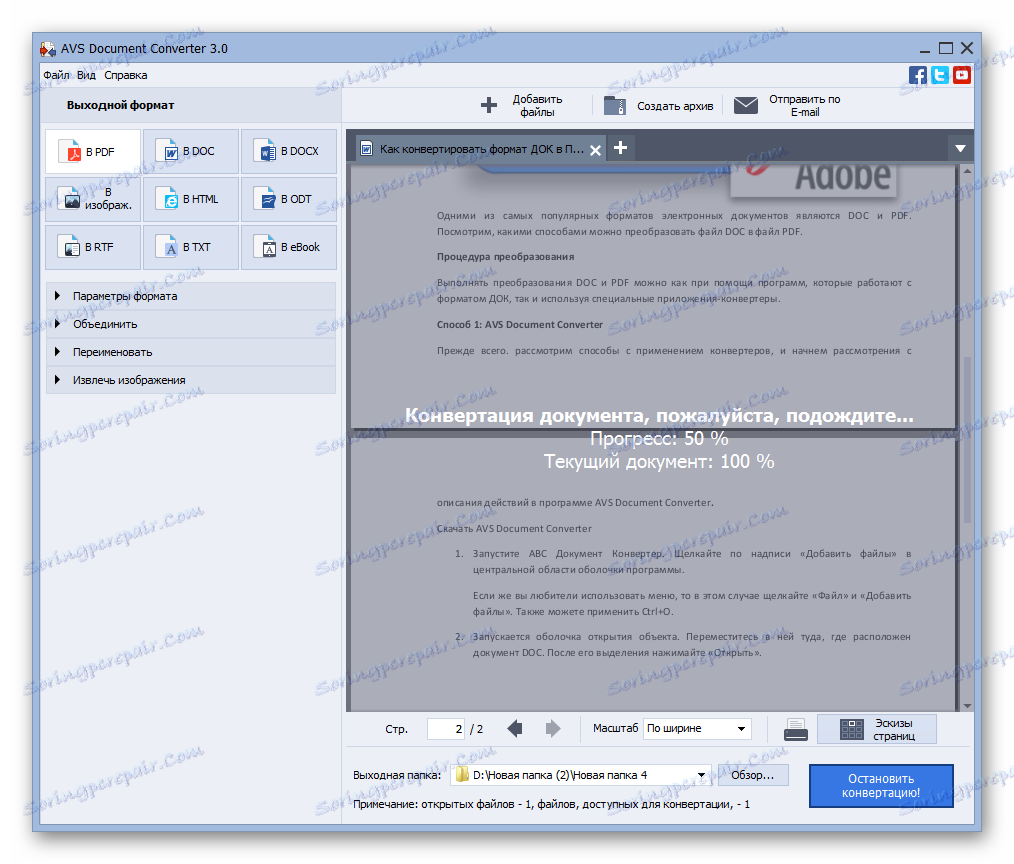
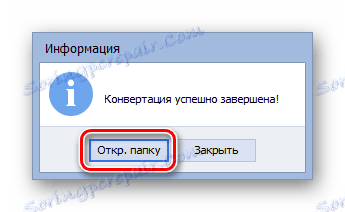
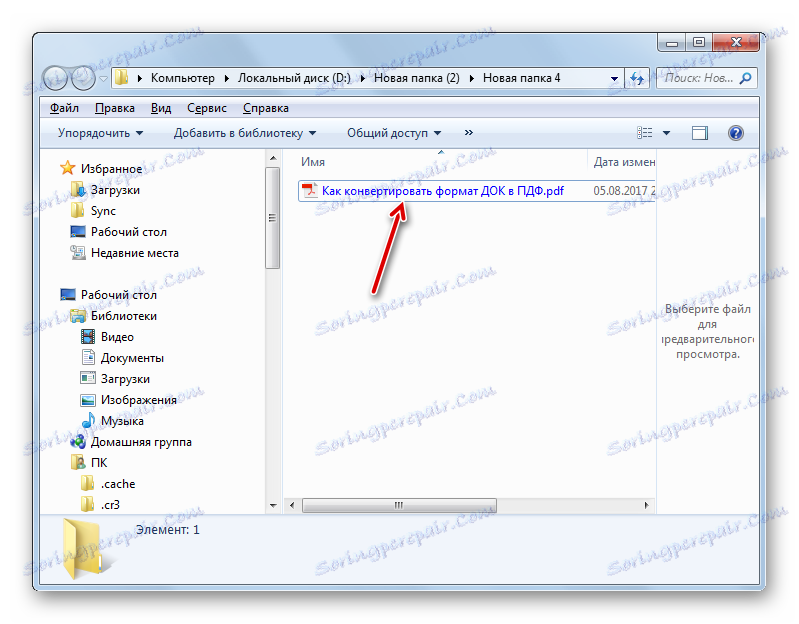
Недостаци ове методе могу се приписати само чињеници да Доцумент Цонвертер није бесплатан.
Метод 2: ПДФ Цонвертер
Други претварач који може претворити ДОЦ у ПДФ је Ицецреам ПДФ Цонвертер.
- Активирајте Ескимплате ПДФ Цонвертер. Кликните на натпис "У ПДФ-у" .
- Отвориће се прозор на картици "Ин ПДФ" . Кликните на "Додај датотеку" .
- Отвара се шкољка. Иди на то у области на којој је постављен жељени ДОЦ. Након што изаберете један или више објеката, кликните на "Отвори" . Ако има више објеката, онда их само окружите левим тастером миша ( ЛМБ ). Ако објекти нису у близини, кликните на сваки од њих ЛМЦ притиском на тастер Цтрл . Бесплатна верзија апликације омогућава вам да обрадите не више од пет објеката истовремено. Плаћена верзија теоретски нема ограничења за овај критеријум.
![Прозор за додавање датотека у програму Ицецреам ПДФ Цонвертер]()
Уместо два горе описана корака, можете превући ДОЦ објекат из "Екплорер-а" у школу ПДФ Цонвертер.
- Изабрани објекти ће бити додати на листу конвертованих датотека у коверту ПДФ Цонвертера. Ако желите да изађете појединачне ПДФ датотеке након обраде свих одабраних ДОЦ докумената, потврдите избор у пољу поред "Споји све у једну ПДФ датотеку" . Ако, напротив, желите да сваки ДОЦ документ одговара одвојеном ПДФ-у, онда вам не треба ставити ознаку, а ако то кошта, морате га уклонити.
По дефаулту, конвертирани материјали се чувају у посебном програмском фолдеру. Ако желите сами поставити директоријум за сачување, кликните на икону у облику директоријума десно од поља "Сачувај у" .
- Стартује схелл "Селецт Фолдер" . Померите се у директоријум у којем се налази директоријум, где желите да пошаљете претворени материјал. Изаберите је и кликните на "Изабери фасциклу" .
- Након што се пут до изабраног директорија приказује у пољу "Спреми у" , можете претпоставити да су направљена сва потребна подешавања конверзије. Да бисте започели конверзију, кликните на дугме "Коверта" .
- Процедура конверзије је покренута.
- Након што се заврши, појавиће се порука која вас обавештава о успеху задатка. Кликом на дугме "Отвори фасциклу" у овом малом прозору, можете ићи у директоријум постављања конвертованог материјала.
- У "Екплорер" ће се отворити директоријум, где се претвара ПДФ-датотека.
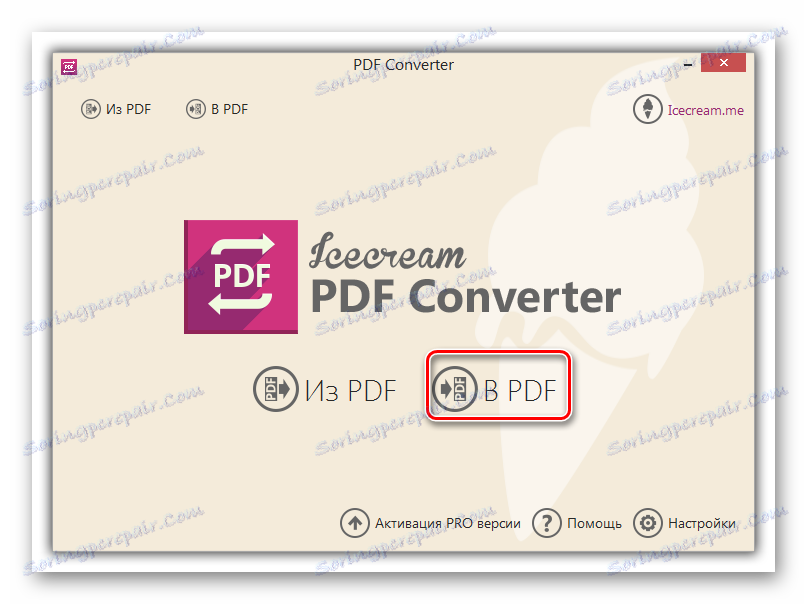
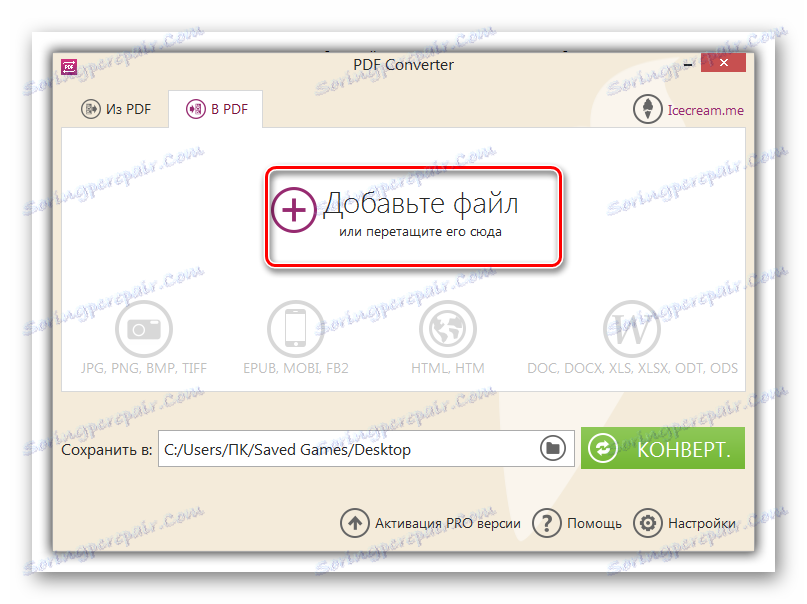
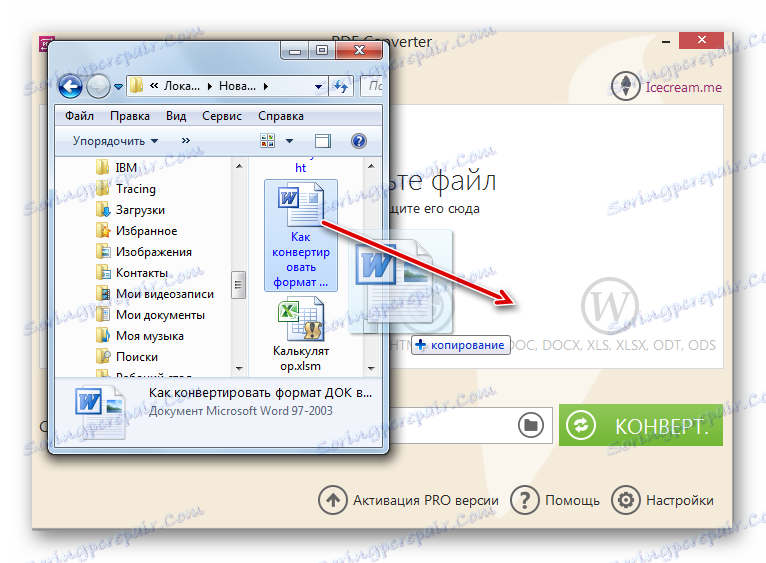
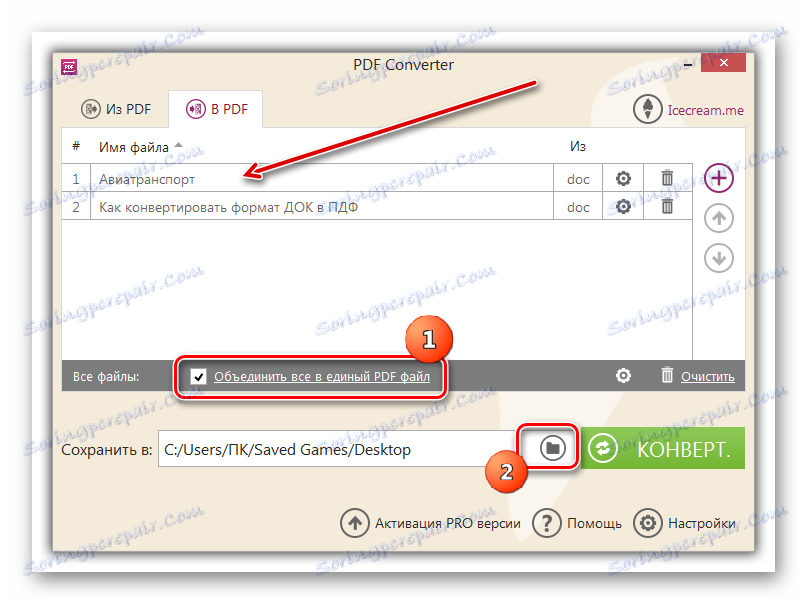
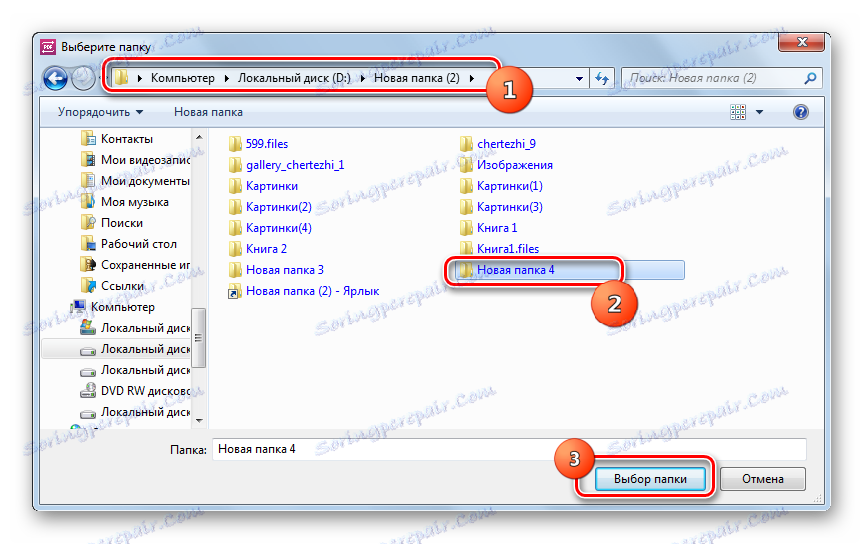
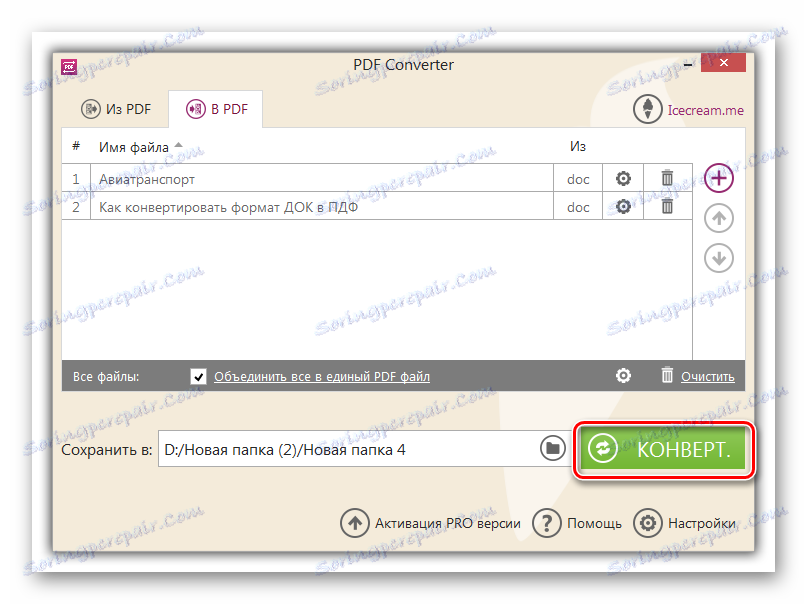
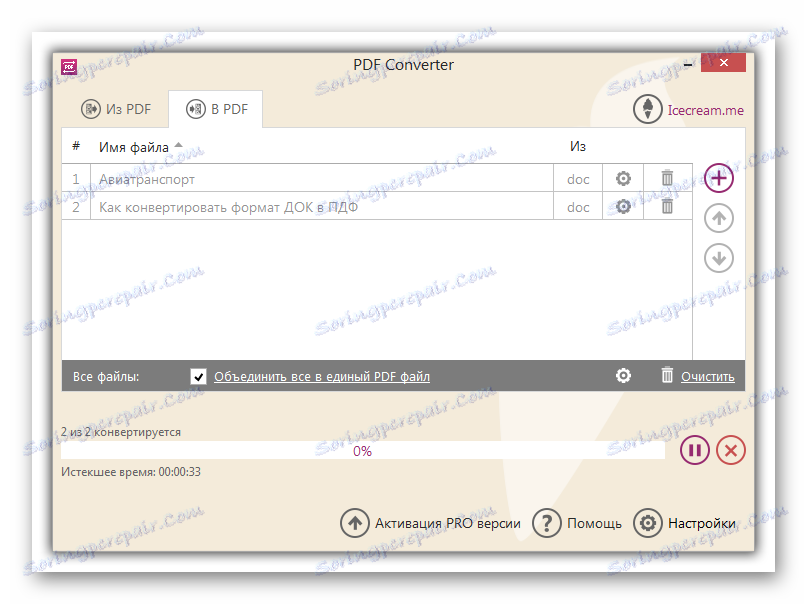
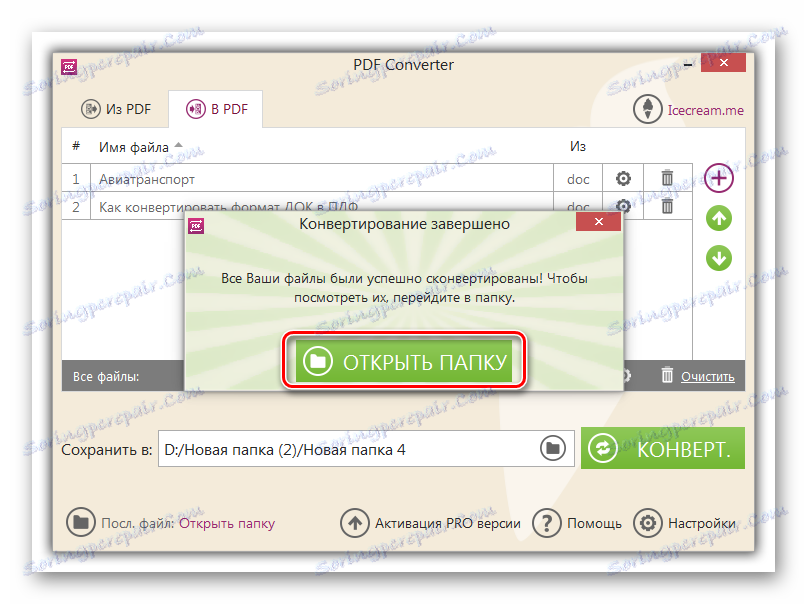
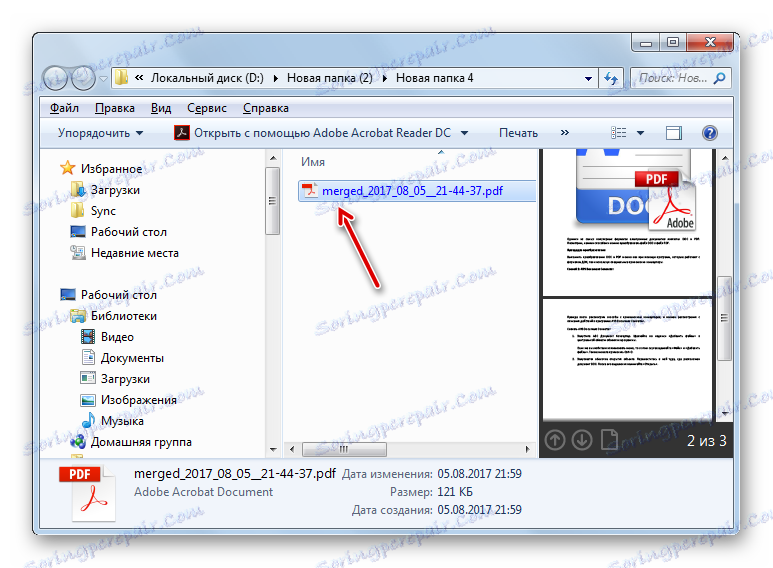
Метод 3: ДоцуФреезер
Следећи начин да претворите ДОЦ у ПДФ је да користите претварач ДоцуФреезер.
- Покрените ДоцуФреезер. Прво морате додати објекат у ДОЦ формату. Да бисте то урадили, кликните на "Додај датотеке" .
- Отвара стабло директорија. Коришћењем навигационих алата пронађите и означите именик са леве стране схелл програма који садржи жељени објекат са ДОЦ екстензијом. Садржај ове фасцикле ће бити отворен у главној области. Означите жељени објекат и кликните на "ОК" .
![Додавање датотеке за конверзију у ДоцуФреезер]()
Постоји још један метод за додавање датотеке за обраду. Отворите директориј ДОЦ локације у "Екплорер" и повуците објекат у ДоцуФреезер схелл.
- Изабрани документ се затим приказује на листи програма ДоцуФреезер. У пољу "Одредиште" из падајуће листе изаберите "ПДФ" . Поље "Сачувај у" приказује путању да сачувате претворени материјал. Подразумевано, ово је фолдер Доцументс вашег корисничког профила. Да бисте променили путању сачувајања, ако је потребно, кликните на дугме елипса десно од наведеног поља.
- Отвара се листа с именима за дрво у којој морате пронаћи и означити фасциклу у којој желите послати конвертирани материјал након конверзије. Кликните ОК .
- Након тога се враћа у главни прозор ДоцуФреезер-а. Поље "Спреми у" приказује путању која је постављена у претходном прозору. Сада можете прећи на трансформацију. Изаберите име датотеке која се конвертује у прозор ДоцуФреезер и кликните на "Старт" .
- У току је поступак конверзије. Након завршетка, отвара се прозор, указујући да је документ успешно конвертован. Може се наћи на адреси која је раније регистрована у пољу "Сачувај у" . Да бисте обрисали листу задатака у ДоцуФреезер схелл-у, потврдите избор у пољу "Уклони успешно конвертоване ставке из листе" и кликните на "ОК" .
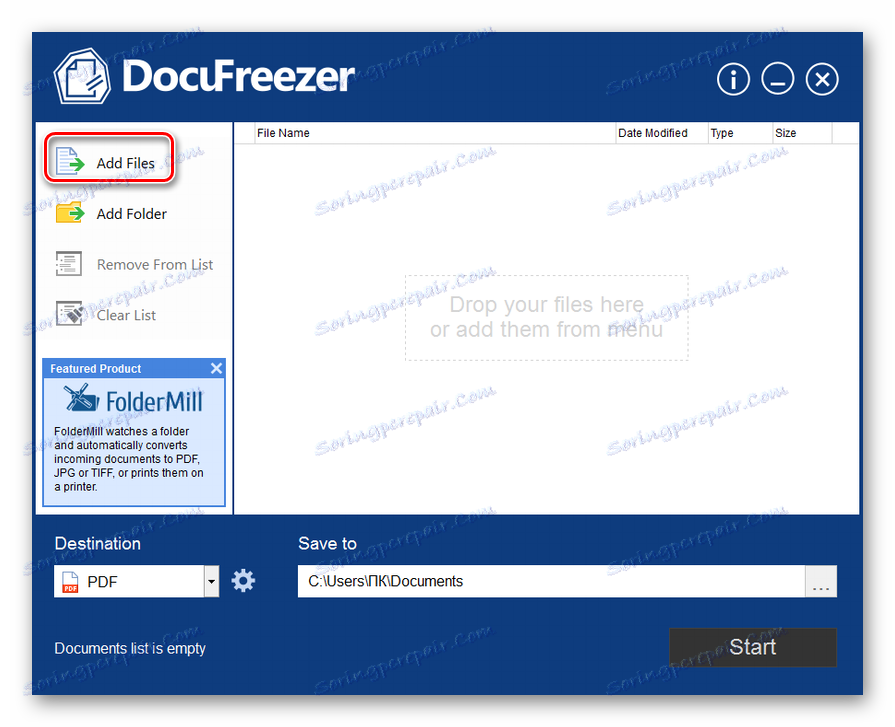
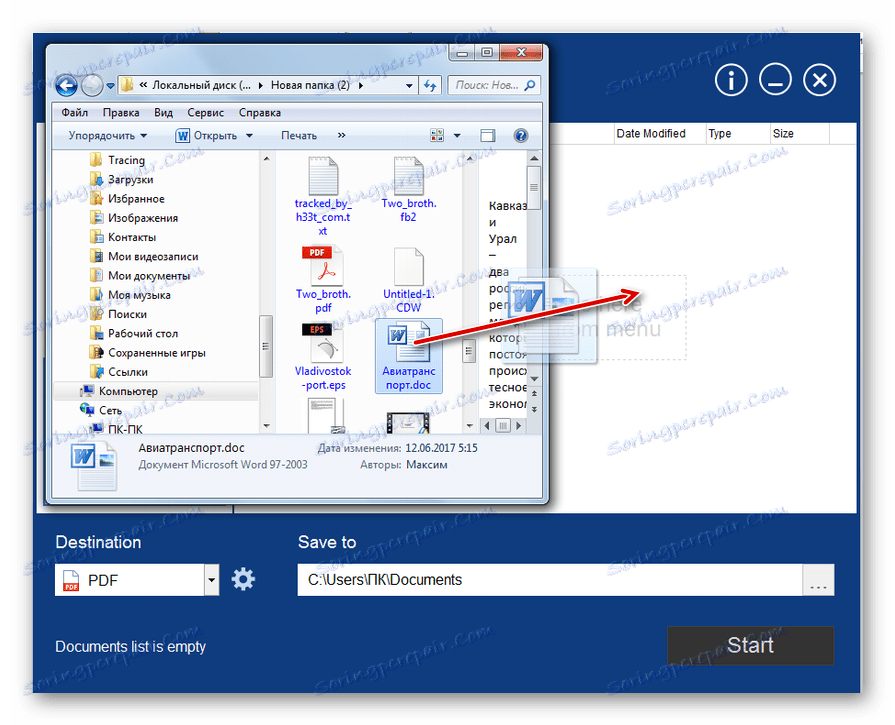
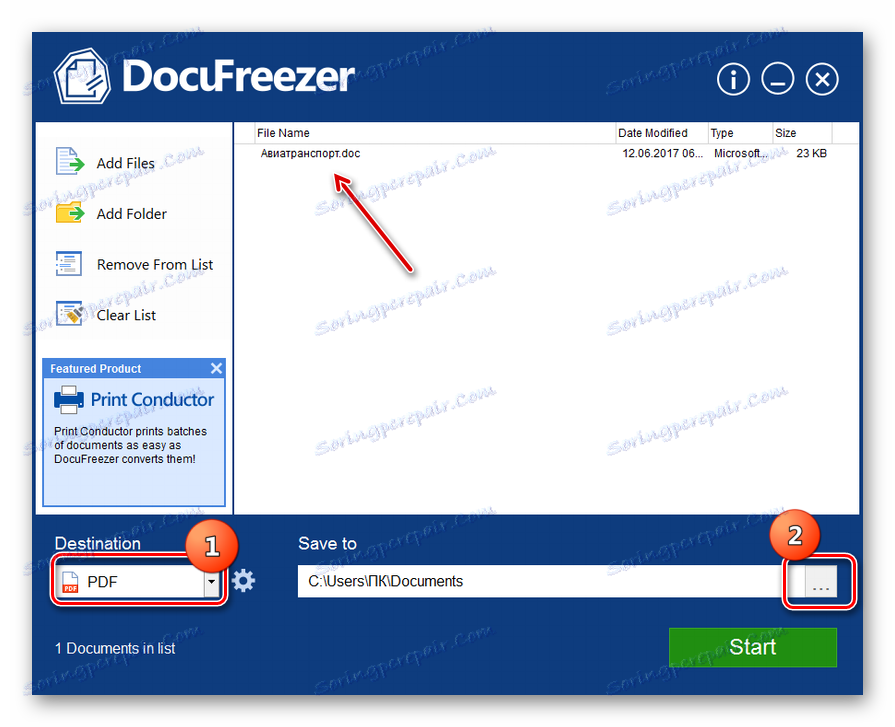
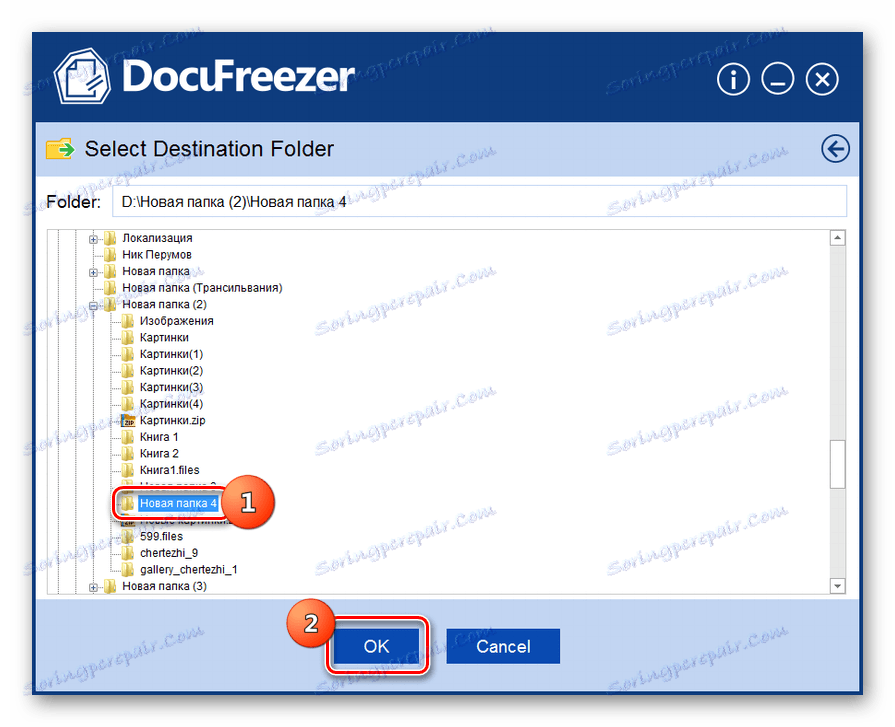
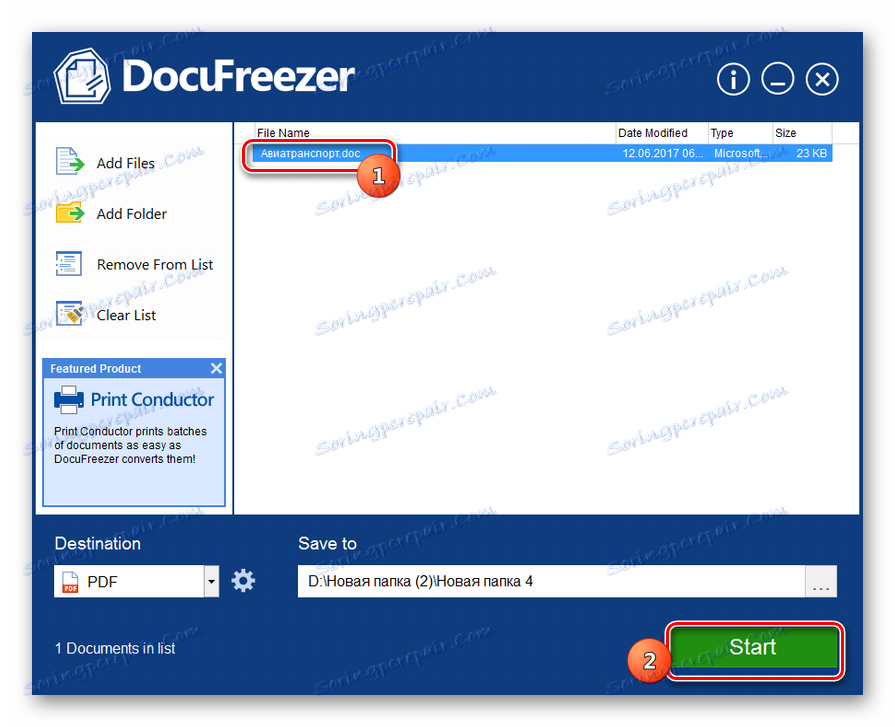
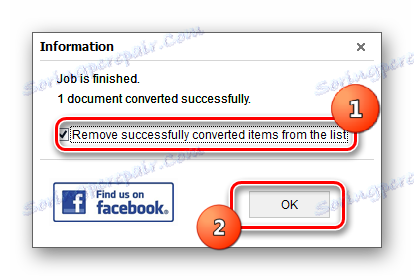
Недостатак овог начина је што апликација ДоцуФреезер није Руссифиед. Али, истовремено, за разлику од претходних програма које смо сматрали, апсолутно је бесплатно за личну употребу.
Метод 4: Фокит ПхантомПДФ
ДОЦ документ се може претворити у формат који нам је потребан користећи апликацију за прегледање и уређивање ПДФ датотека - Фокит ПхантомПДФ.
- Активирајте Фокит ПхантомПДФ. На картици "Почетна" кликните на икону "Отвори датотеку" на траци са пречицама, која се приказује као фасцикла. Такође можете користити Цтрл + О.
- Шкољка отвара објекат. Пре свега померите преклопник за формат на позицију "Сви фајлови" . У супротном, документи ДОЦ-а неће бити приказани у прозору. После тога, пређите на директоријум у коме ће објекат бити конвертован. Изаберите је, кликните на "Отвори" .
- Садржај вордиан датотеке ће бити приказан у Фокит ПхантомПДФ схелл. Да бисте сачували материјал у траженом ПДФ формату, кликните на икону "Сачувај" у облику дискете на траци са алаткама за брзи приступ. Алтернативно, користите комбинацију Цтрл + С.
- Отвара се прозор за чување објекта. Затим би требало да одете до директоријума где желите да сачувате конвертовани документ са додатком ПДФ-а. Ако желите , можете променити назив документа у други у поље "Име датотеке" . Кликните на "Сачувај" .
- Датотека у ПДФ формату ће бити сачувана у именику који сте навели.
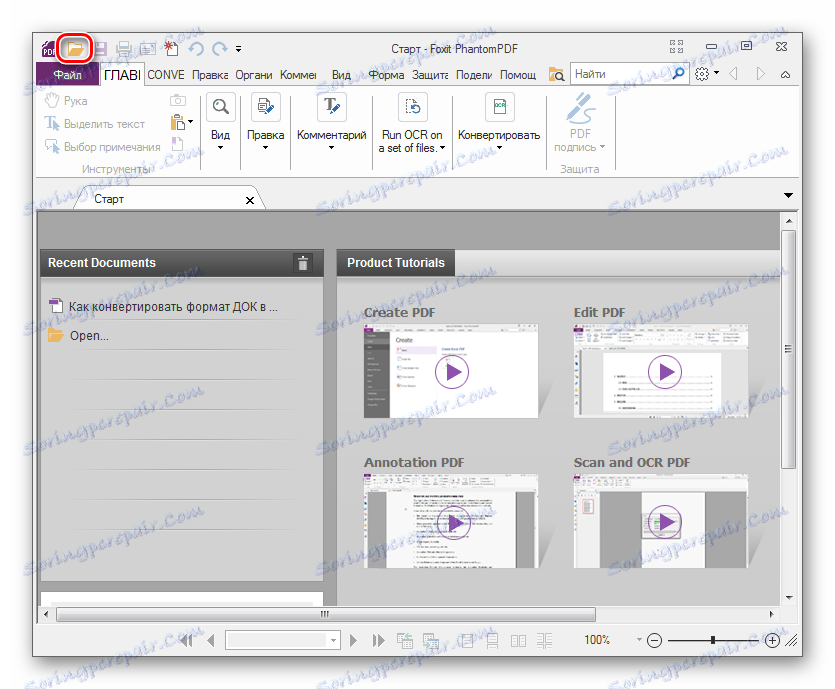
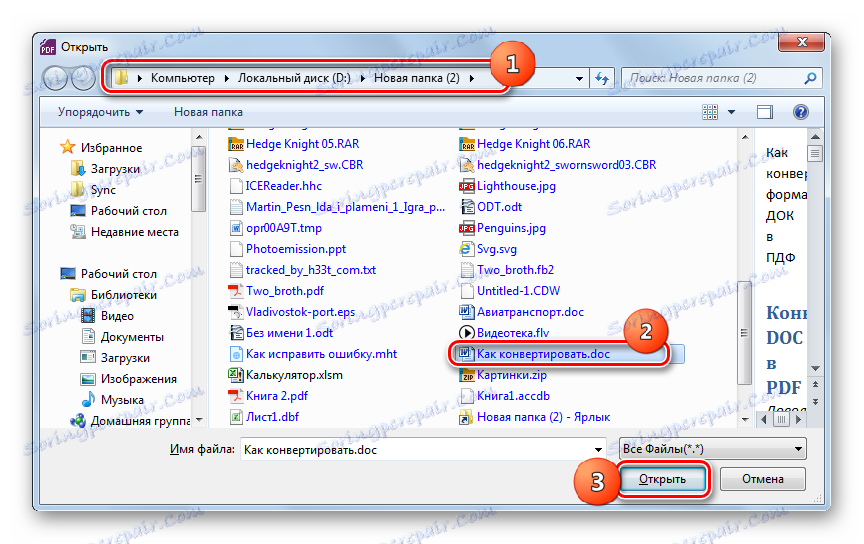
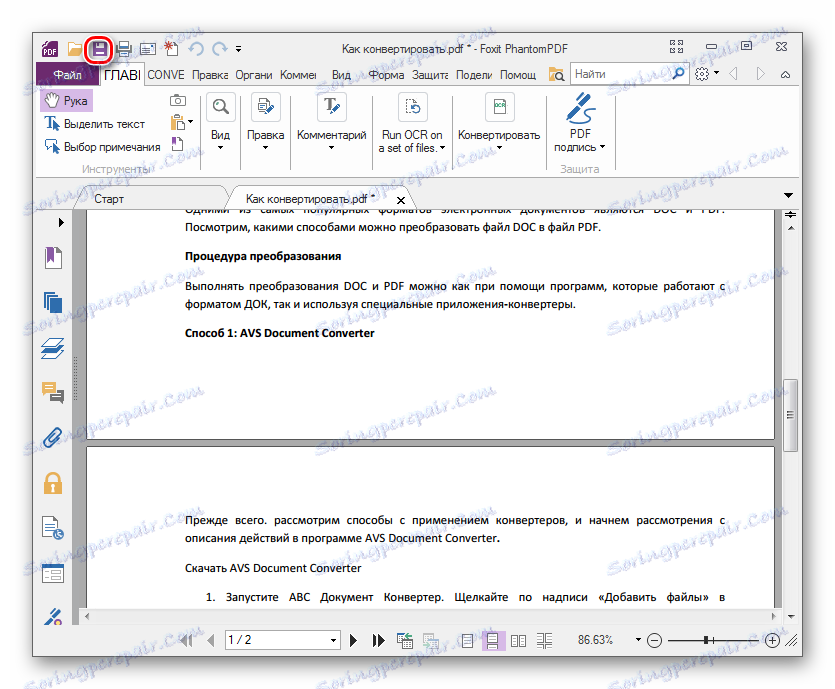
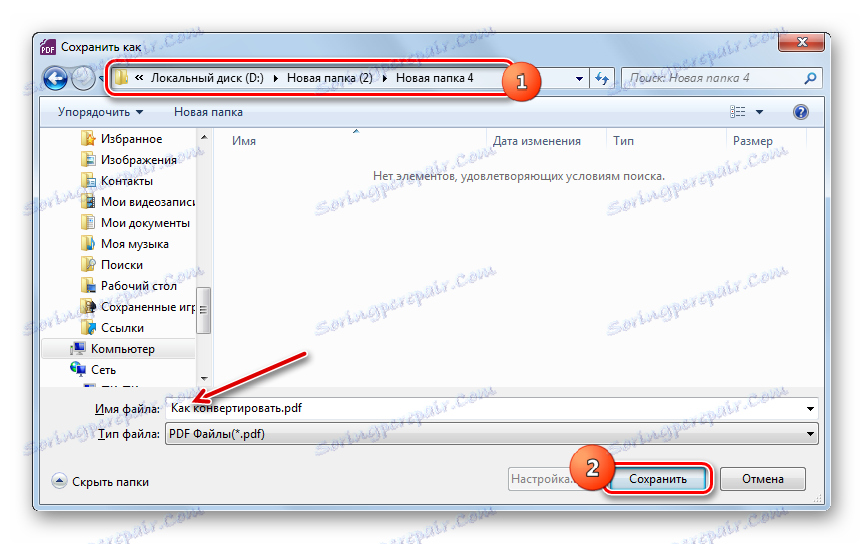
Метод 5: Мицрософт Ворд
Такође можете претворити ДОЦ у ПДФ користећи уграђени Мицрософт Оффице алат или додатке трећих страна у овом програму.
- Започните реч. Пре свега, морамо отворити ДОЦ документ, који ћемо касније претворити. Да бисте отишли до отвореног документа, пређите на картицу "Датотека" .
- У новом прозору кликните на "Отвори" .
![Идите у отворени прозор датотеке у програму Мицрософт Ворд]()
Такође можете користити комбинацију Цтрл + О директно на картици "Почетна" .
- Лансирана је алатка за отварање објекта. Пређите у директоријум у којем се налази ДОЦ, одаберите га и кликните на "Опен" .
- Документ је отворен у схелл програму Мицрософт Ворд. Сада морамо директно претворити садржај отворене датотеке у ПДФ. Да бисте то урадили, поново кликните на назив датотеке "Филе" .
- Затим идите на натпис "Сачувај као" .
- Покренута је љуска за чување објекта. Пређите на мјесто гдје желите да пошаљете креирани објекат у ПДФ формату. У области "Тип датотеке" из листе изаберите "ПДФ" . У области "Име датотеке" можете опционо променити име створеног објекта.
Одмах пребацивањем радио дугмета можете одабрати ниво оптимизације: "Стандард" (подразумевано) или "Минимална величина" . У првом случају, квалитет датотеке ће бити већи, јер ће бити намењен не само за објављивање на Интернету, већ и за штампање, иако ће у исто вријеме бити већа. У другом случају, фајл ће заузимати мање простора, али ће његов квалитет бити нижи. Предмети ове врсте, у првом реду, дизајнирани су да се стављају на Интернет и читају садржај са екрана, а ова опција се не препоручује за штампање. Ако желите да направите додатна подешавања, иако у већини случајева то није неопходно, кликните на дугме "Опције ..." .
- Отвара се прозор параметара. Овдје можете одредити да ли све странице документа које желите претворити у ПДФ или само дио њих, поставке компатибилности, шифрирање и неке друге параметре. Након уноса потребних поставки кликните на "ОК" .
- Вратите се у прозор сачувај. Затим кликните на дугме "Сачувај" .
- Након тога, креира се документ у ПДФ формату, базиран на садржају оригиналне ДОЦ датотеке. Биће лоциран на месту које је корисник одредио.
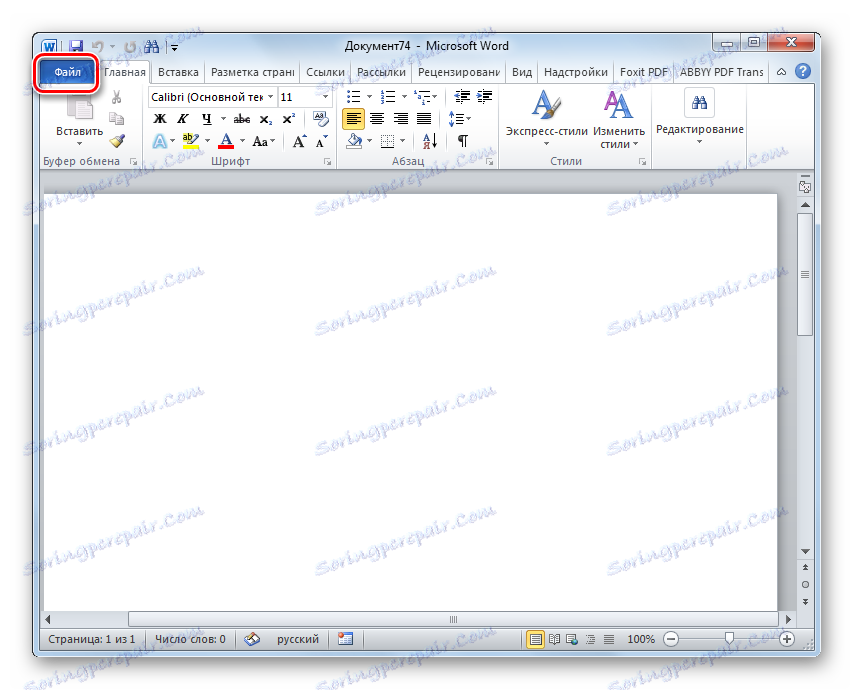
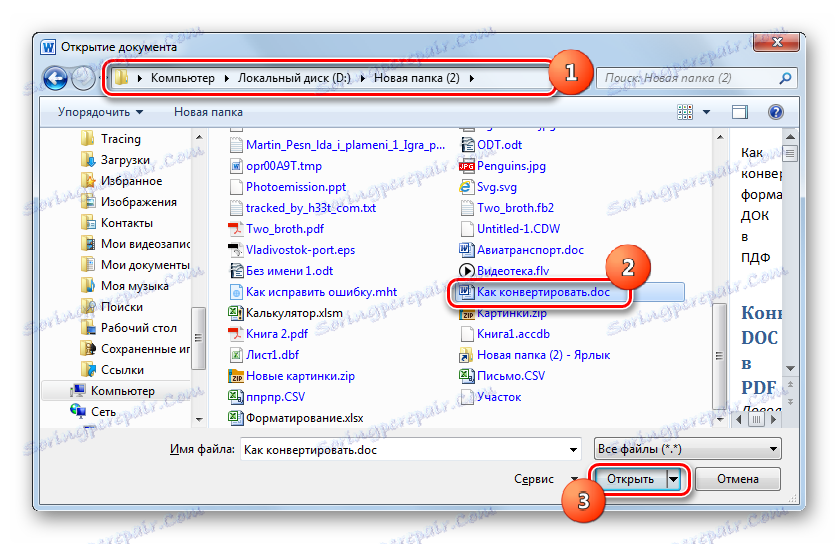
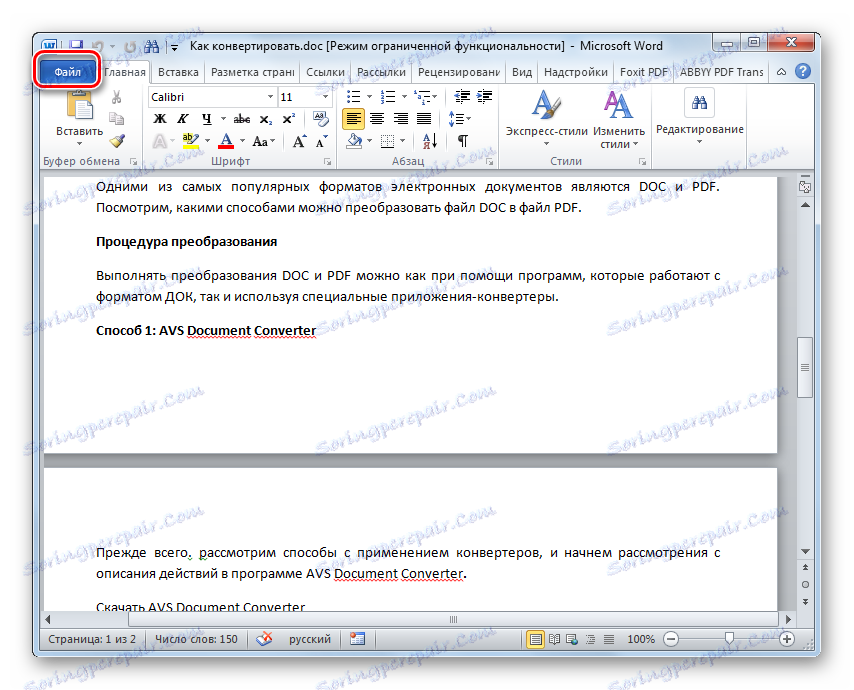
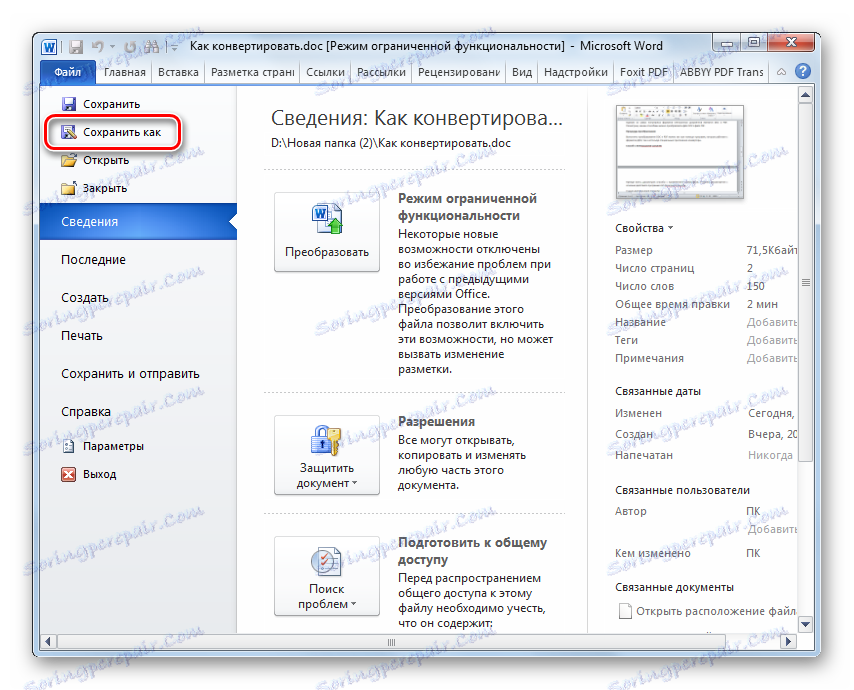
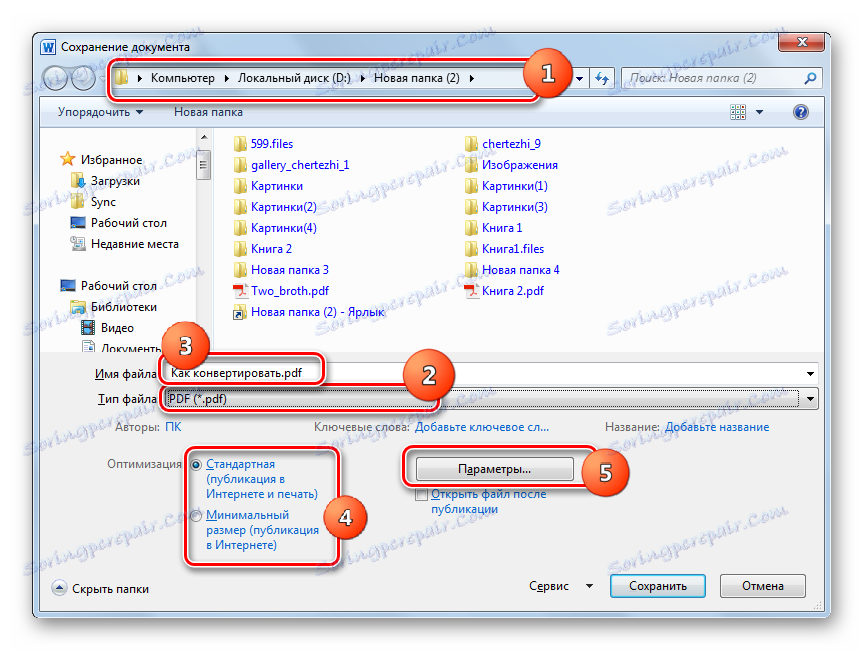
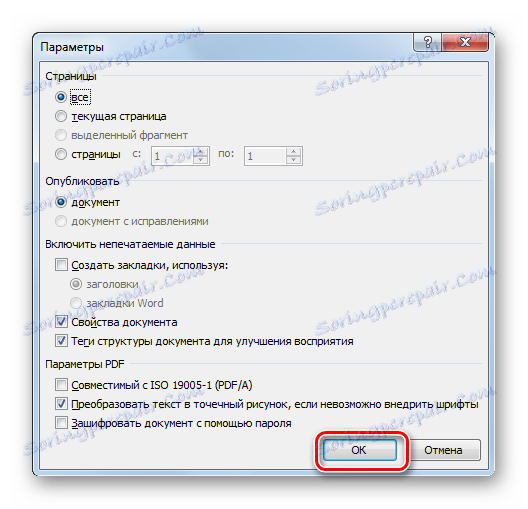
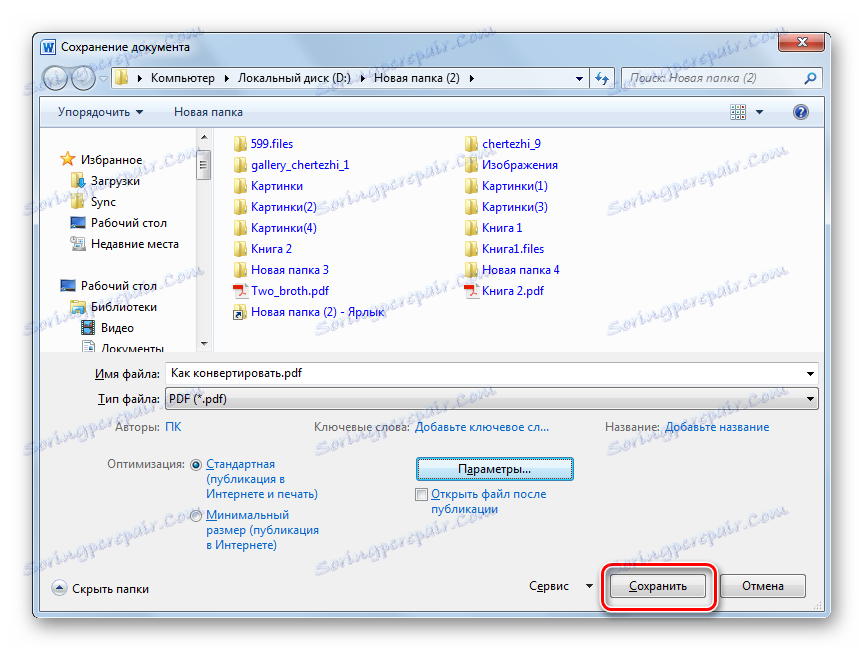
Метод 6: Коришћење додатака у Мицрософт Ворд-у
Поред тога, можете претворити ДОЦ у ПДФ у програму Ворд користећи додатке независних произвођача. Конкретно, приликом инсталације програма Фокит ПхантомПДФ описан горе, Ворд аутоматски додаје додатак "Фокит ПДФ" , за који је означен посебан картицу.
- Отворите ДОЦ документ у ВОРД-у користећи било који од горе описаних метода. Идите на Фокит ПДФ картицу.
- Ако одете на наведену картицу, ако желите да промените поставке конверзије, кликните на икону "Поставке" .
- Отвара се прозор за подешавања. Овдје можете промијенити фонтове, компримирати слике, додати водене жигове, унети податке у ПДФ датотеку и обавити многе друге операције штедње у наведеном формату који нису доступни ако користите уобичајену опцију креирања ПДФ-а у Ворд-у. Међутим, мора се рећи да су та прецизна подешавања ријетко потребна за обављање обичних задатака. Након подешавања, кликните на "ОК" .
- Да бисте прешли на директну конверзију документа, кликните на дугме "Креирај ПДФ" .
- Након тога отвара се мали прозор, питајући се да ли заиста желите да се тренутни објект претвори. Кликните на "ОК" .
- Отвориће се прозор за чување документа. У њему, требало би да пређете на место где желите да сачувате објекат у ПДФ формату. Кликните на "Сачувај" .
- Онда ће виртуелни ПДФ штампач одштампати документ у ПДФ формату у директоријум који сте доделили. На крају поступка, садржај документа аутоматски ће отворити апликација која је инсталирана на систем за гледање ПДФ-а по дефаулту.
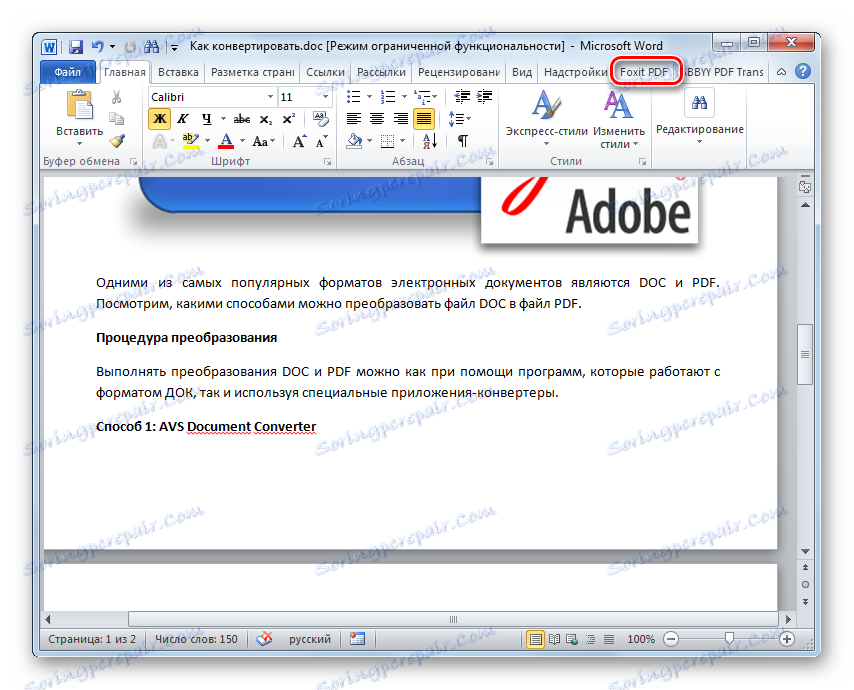
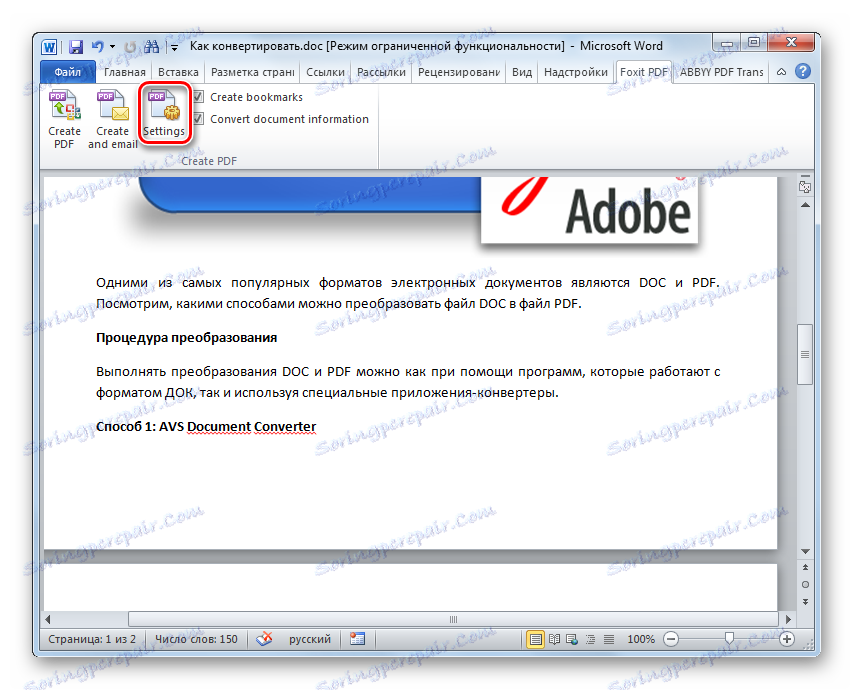
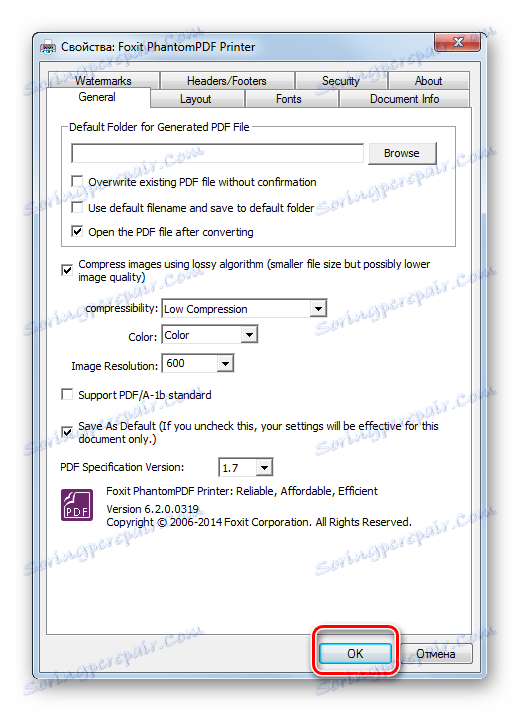
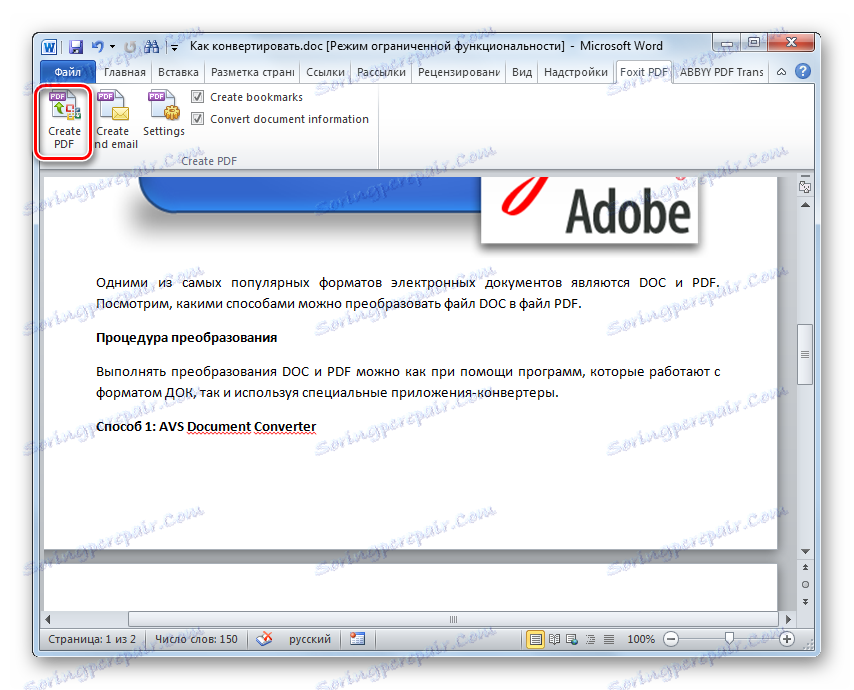
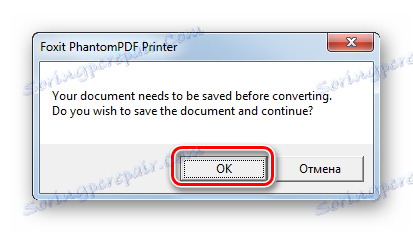
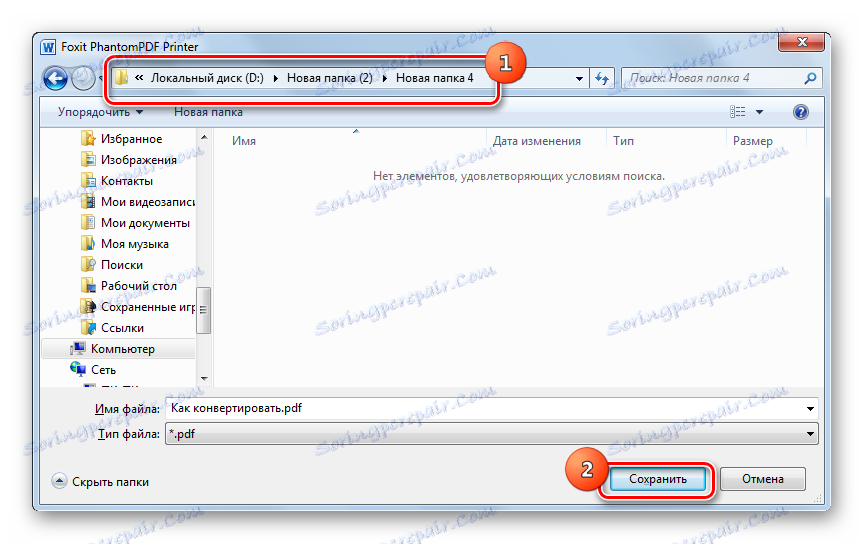
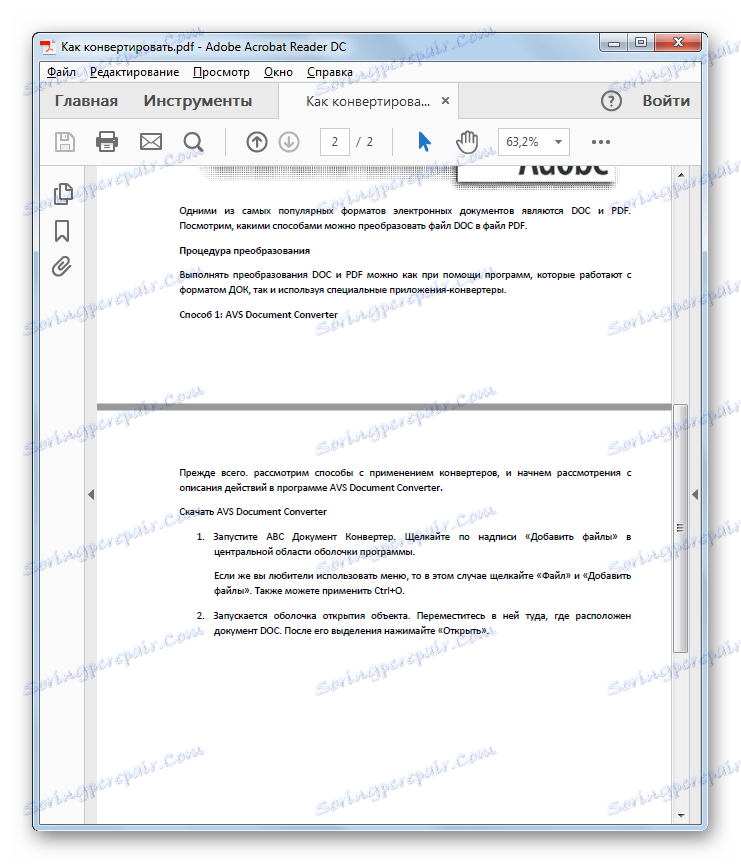
Сазнали смо да можете претворити ДОЦ у ПДФ користећи и конверторске програме и користећи унутрашњу функционалност Мицрософт Ворд апликације. Поред тога, постоје посебни додатци за Ворд, који вам омогућавају да прецизније одредите параметре конверзије. Тако је избор алата за обављање операције описан у овом чланку од корисника прилично велик.