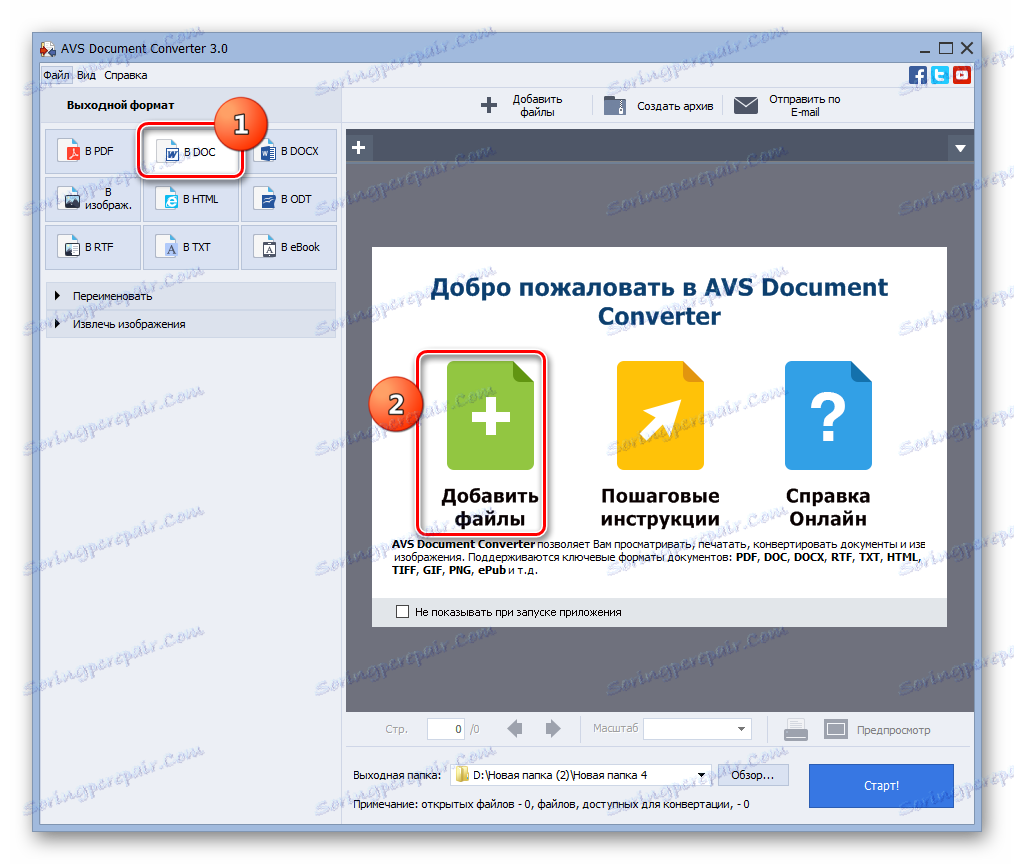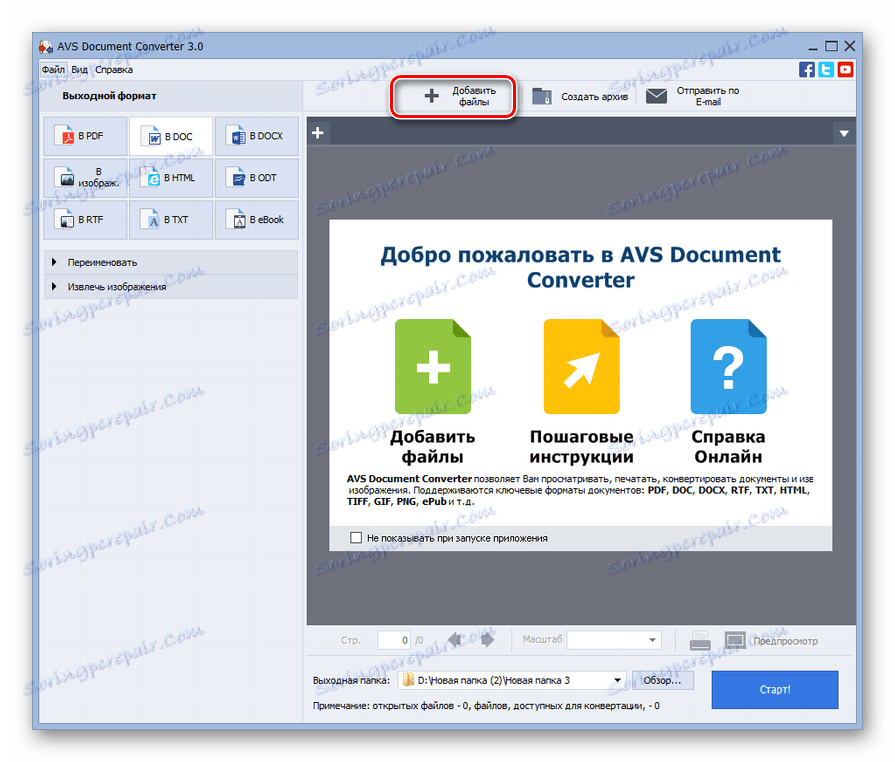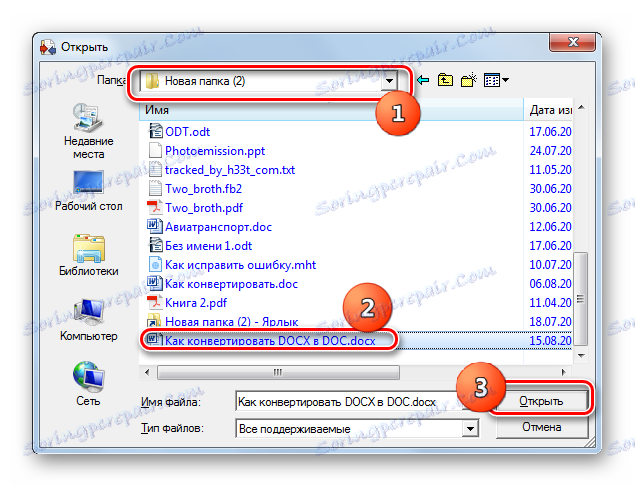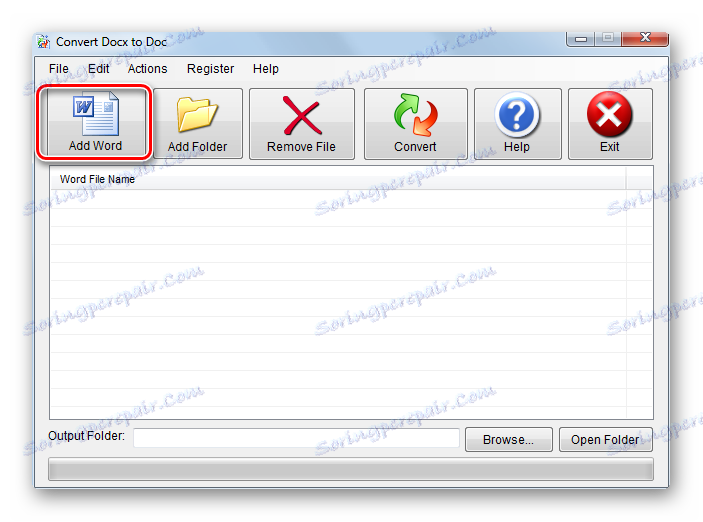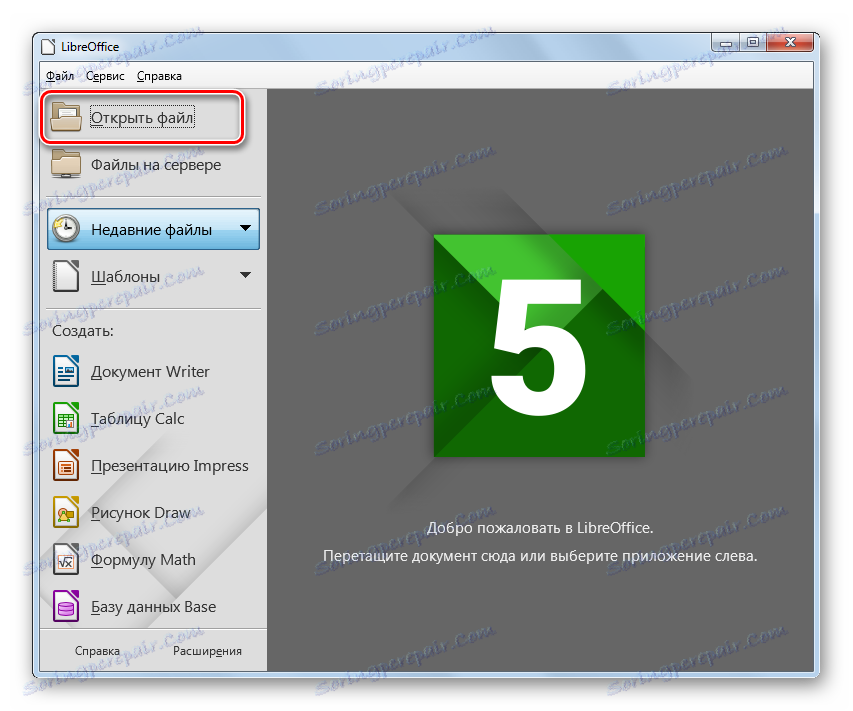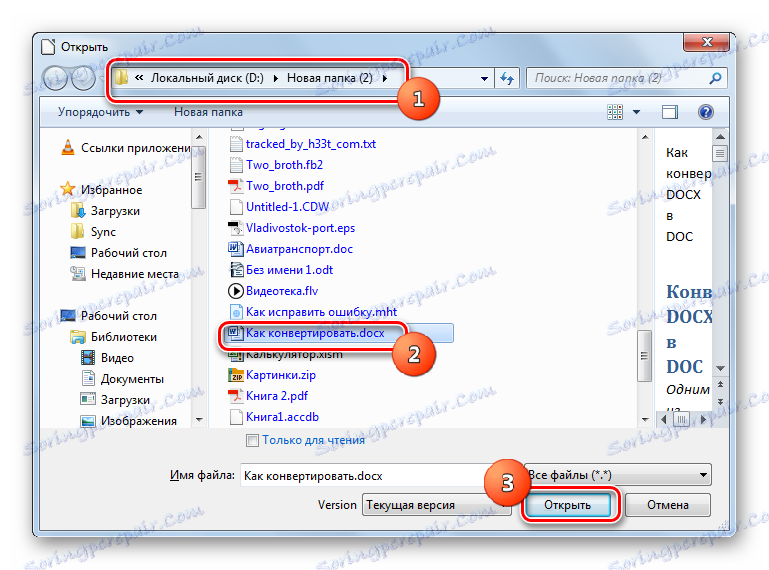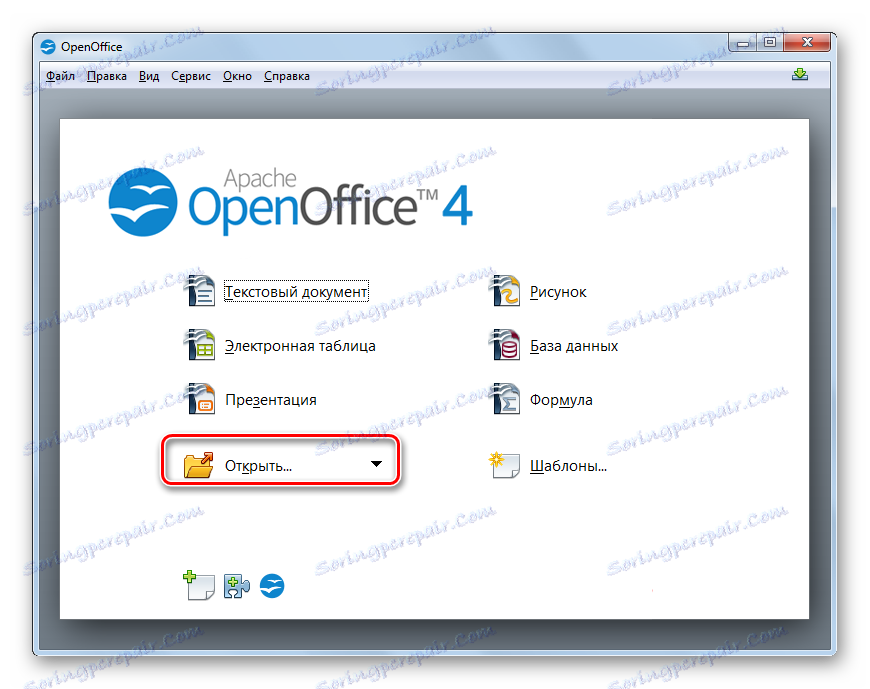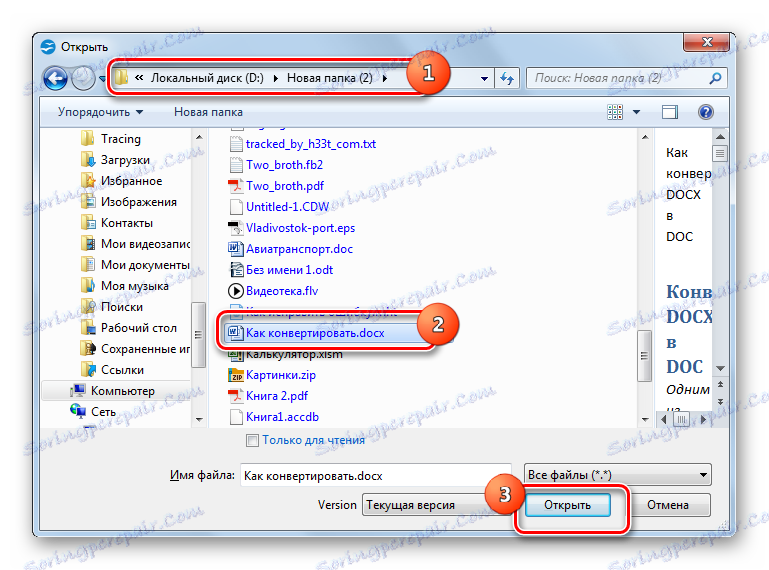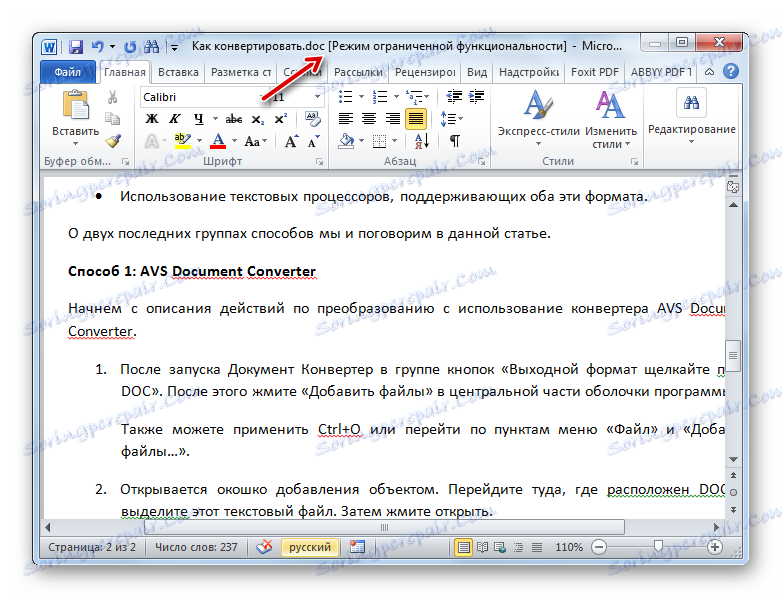Претворити ДОЦКС у ДОЦ
Сврха текстуалних датотека ДОЦКС и ДОЦ је готово идентична, али, ипак, сви програми који могу да раде са ДОЦ-ом отварају модернији формат - ДОЦКС. Хајде да схватимо како да претворимо датотеке из једног Вордиан формата у други.
Садржај
Методе претварања
Упркос чињеници да су оба формата развој Мицрософта, ДОЦКС може да функционише само Ворд, почевши од верзије Ворда 2007, а да не помињемо апликације других програмера. Због тога је питање претварања ДОЦКС у ДОЦ прилично акутно. Сви начини решавања овог проблема могу се поделити у три групе:
- Коришћење онлајн претварача;
- Апликативни програми за конвертовање;
- Коришћење процесора за обраду текста које подржавају оба ова формата.
Последње две групе метода ће бити дискутоване у овом чланку.
Метод 1: Конвертор документа
Почнимо са анализом акција реформатирања коришћењем АВС универзалног конвертора текстуалних конвертора.
Инсталирајте Доцумент Цонвертер
- Након покретања Доцумент Цонвертер, у групи "Оутпут Формат" кликните на "Ин ДОЦ" . Кликните на "Додај датотеке" у средини интерфејса апликације.
![Прелазак на додавање датотеке у АВС Доцумент Цонвертер]()
Постоји могућност да кликнете на натпис са истим именом поред иконе у облику знакова "+" на панелу.
![Идите на додавање датотеке преко иконе у траци задатака у АВС Доцумент Цонвертер]()
Такође можете да користите Цтрл + О или идите на "Филе" и "Адд филес ..." .
- Отвара се прозор за додавање извора. Идите тамо где је постављен ДОЦКС и означите овај текстни објект. Кликните на "Отвори" .
![Прозор за отварање датотеке у АВС Доцумент Цонвертер]()
Такође, можете додати извор за обраду кориснику, повлачењем и бацањем из "Екплорер-а" у Доцумент Цонвертер.
- Садржај објекта ће бити приказан кроз програмски интерфејс. Да бисте навели у коју фасциклу ће бити послати претворени подаци, кликните на "Бровсе ..." .
- Отвара се директоријум за избор директорија, означите фасциклу на којој ће се базирати трансформирани ДОЦ документ, а затим кликните на "ОК" .
- Пошто се адреса претвореног документа појавила у области "Оутпут фолдер" , можете започети процес конверзије кликом на "Старт!" .
- Претварање је у току. Њен напредак је приказан у процентима.
- Након што је процедура завршена, појављује се дијалошки оквир, где се приказују информације о успешном извршењу задатка. Такође, изгледа да се приједлог креће у директоријум локација примљеног објекта. Кликните на "Отвори". фолдер " .
- "Екплорер" ће почети тамо где је стављен МЛЦ објект. Корисник може извршити било које стандардне радње на њој.


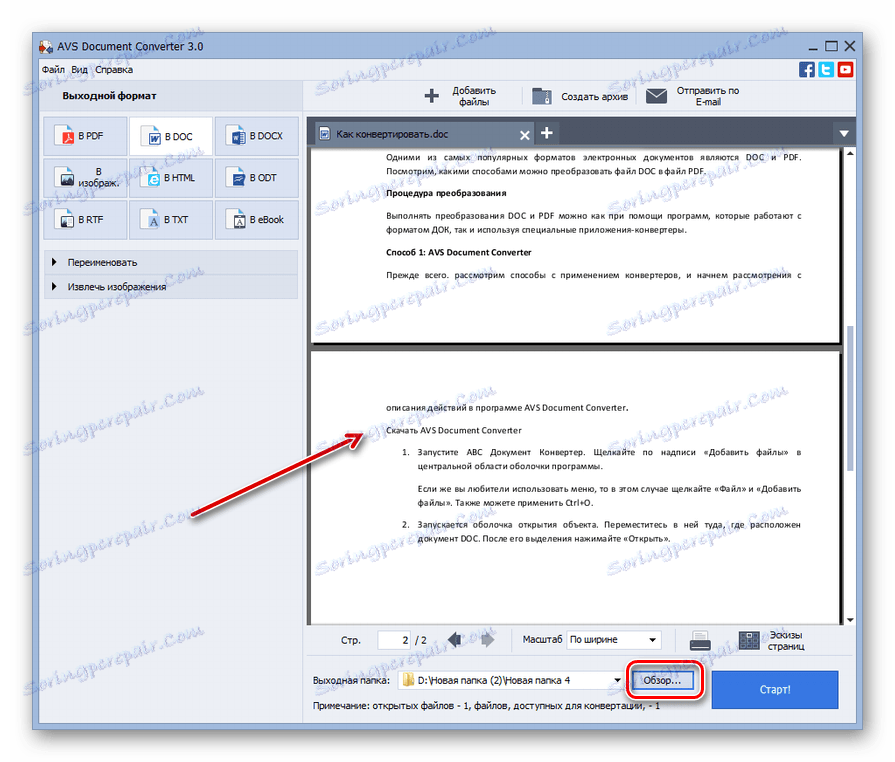
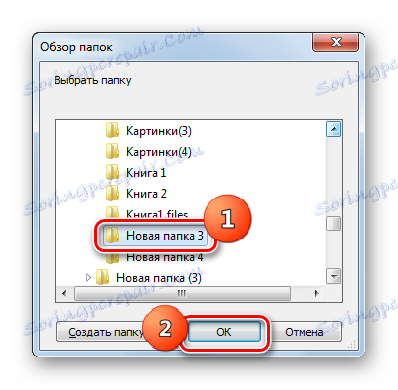
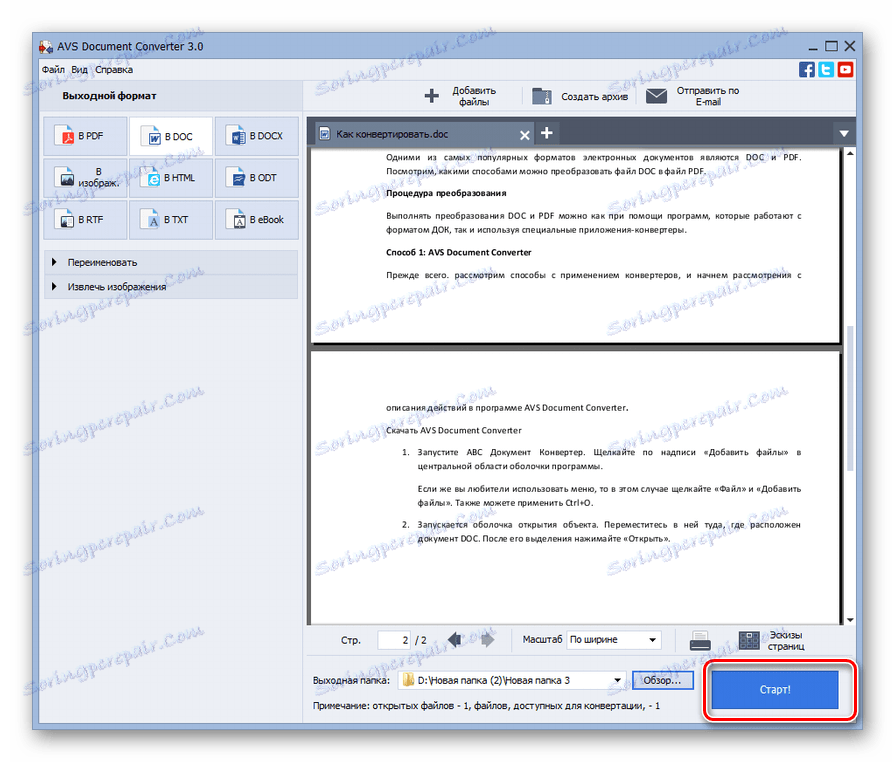

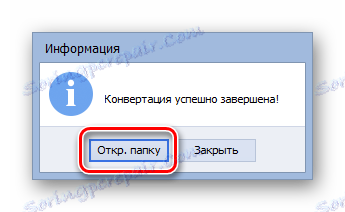
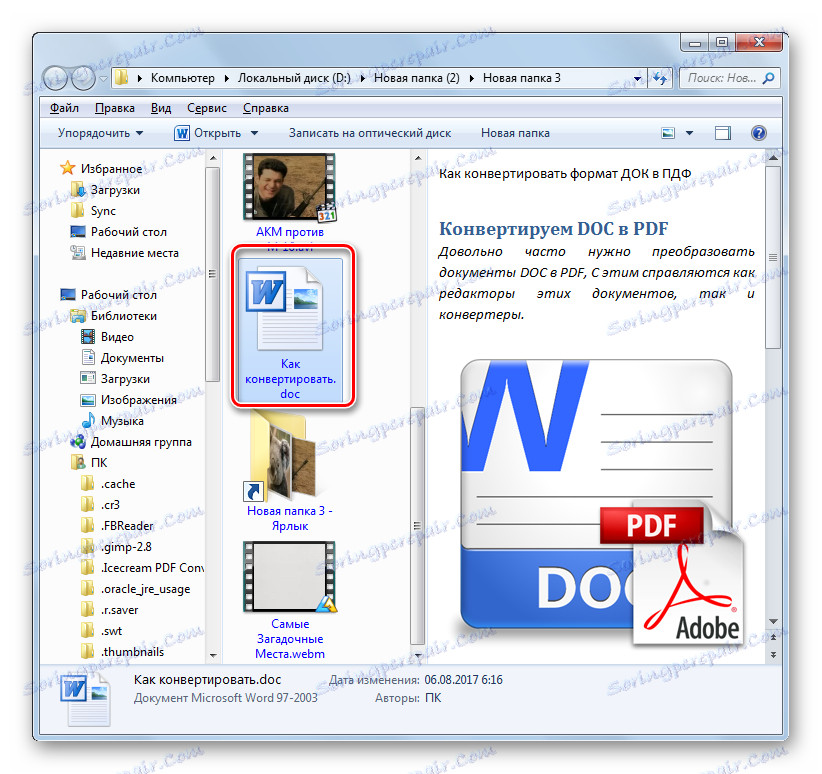
Главни недостатак овог метода је да Доцумент Цонвертер није бесплатан алат.
Метод 2: Претвори Доцк у Доц
Претварач Претвори Доцк у Доц специјализира се искључиво у форматирању докумената у правцу описаном у овом чланку.
Преузмите претворити Доцк у Доц
- Покрените апликацију. У прозору који се појављује, ако користите пробну верзију програма, само притисните "Покушај" . Ако сте купили плаћену верзију, унесите шифру у поље "Лиценсе Цоде" и кликните на "Регистер" .
- У отвореној школи програма кликните на "Додај Ворд" .
![Идите у отворени прозор датотеке у Цонверт Доцк у Доц]()
Можете такође користити други начин преласка у додавање извора. У менију кликните на "Филе" , а затим "Адд Ворд Филе" .
- Отвориће се прозор "Селецт Ворд Филе" . Идите на локацију локације објекта, означите и кликните на "Отвори" . Можете изабрати неколико објеката одједном.
- Након тога, назив изабраног објекта биће приказан у главном Цонверт Доцк то Доц прозору у оквиру "Ворд Филе Наме" блока. Обавезно проверите да ли је потражња постављена супротно имену документа. Ако није, инсталирајте га. Да бисте изабрали где ће се конвертовани документ послати, кликните на "Бровсе ..." .
- Отвориће се "Бровсе фолдерс" . Идите у директоријум у коме ћете послати МЛЦ документ, обележите га и кликните на "ОК" .
- Након приказивања изабране адресе у пољу "Оутпут Фолдер", можете наставити да започнете процес конверзије. Не морате навести правац конверзије у апликацији која се прегледа, јер подржава само један правац. Дакле, да започнете поступак конверзије, кликните на "Цонверт" .
- Након извршења поступка конверзије, појавит ће се прозор са поруком "Конверзија завршена!" . То значи да је задатак успешно завршен. Остаје само да кликнете на дугме "ОК" . Можете пронаћи нови ДОЦ објект где год се претходно додељена адреса корисника налази у пољу "Оутпут Фолдер" .
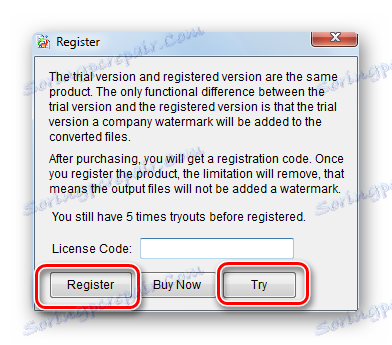
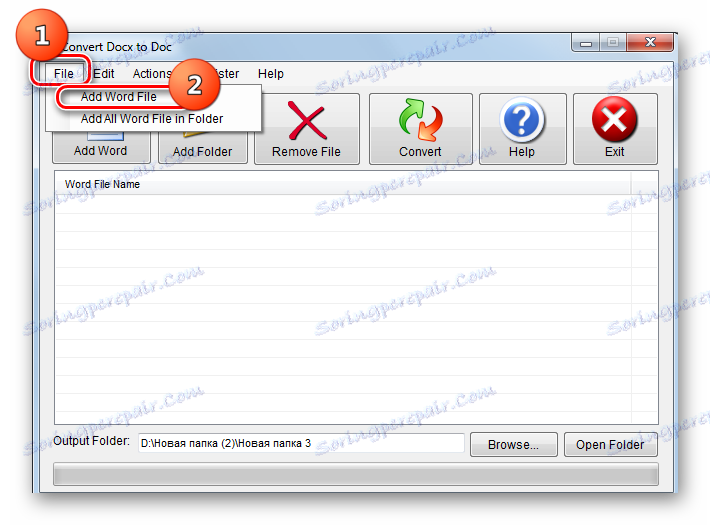


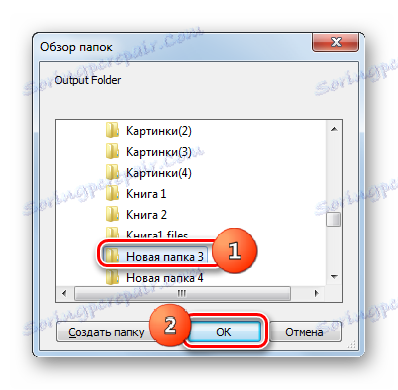
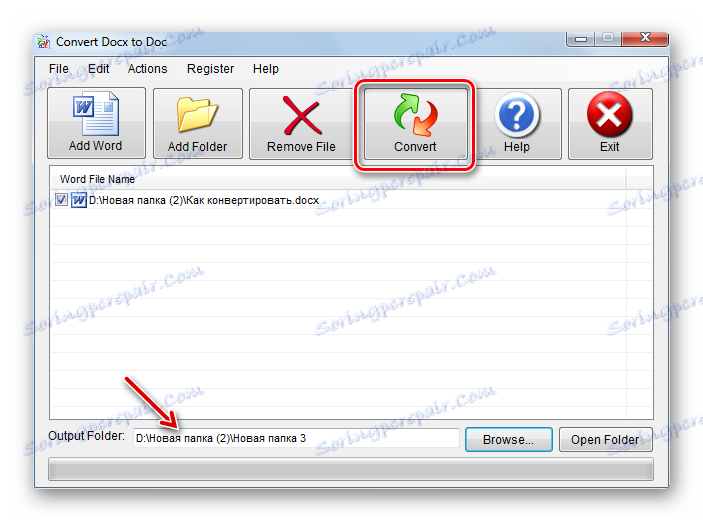

Упркос чињеници да овај метод, као и претходни, укључује коришћење плаћеног програма, али, ипак, Претвори Доцк у Доц може се бесплатно користити током периода тестирања.
Метод 3: ЛибреОффице
Као што је горе речено, претварачи у одређеном правцу могу се конвертовати не само конвертори, већ и текстуални процесори, посебно Вритер укључени у пакет ЛибреОффице .
- Започните ЛибреОффице. Кликните на "Отвори датотеку" или активирајте Цтрл + О.
![Идите у отворени прозор датотеке у ЛибреОффице]()
Поред тога, можете користити мени навигацијом на "Филе" и "Опен" .
- Схема за избор је активирана. Тамо треба да пређете на област датотеке на чврстом диску где се налази документ ДОЦКС. Након обележавања елемента, кликните на "Отвори" .
![Датотека се отвара у ЛибреОффице]()
Поред тога, ако не желите да покренете прозор за одабир докумената, можете превући ДОЦКС из прозора Екплорер у ЛибреОффице стартуп схелл.
- Без обзира на то како поступате (повлачењем и испуштањем прозора), почиње апликација Вритер, која приказује садржај изабраног ДОЦКС документа. Сада морамо да је претворимо у ДОЦ формат.
- Кликните на ставку "Датотека" и изаберите "Сачувај као ..." . Такође можете користити Цтрл + Схифт + С.
- Прозор за спашавање је активиран. Идите тамо где желите да поставите конвертовани документ. У пољу "Тип датотеке" изаберите вредност "Мицрософт Ворд 97-2003" . У области "Име датотеке" , ако је потребно, можете променити назив документа, али није неопходно. Кликните на "Сачувај" .
- Појавиће се прозор који каже да изабрани формат можда не подржава неке стандарде текућег документа. То је заиста тако. Неке технологије су доступне у "нативе" формату Либре Оффице Реитер, формат ДОЦ-а не подржава. Али у огромној већини случајева, садржај предмета који се трансформише мало се одражава. Поред тога, извор ће и даље остати у истом формату. Зато слободно кликните на "Користи Мицрософт Ворд 97 - 2003 формат" .
- Након тога, садржај се претвара у МЛЦ. Сам објект се поставља гдје год се адреса која је одредила корисник.
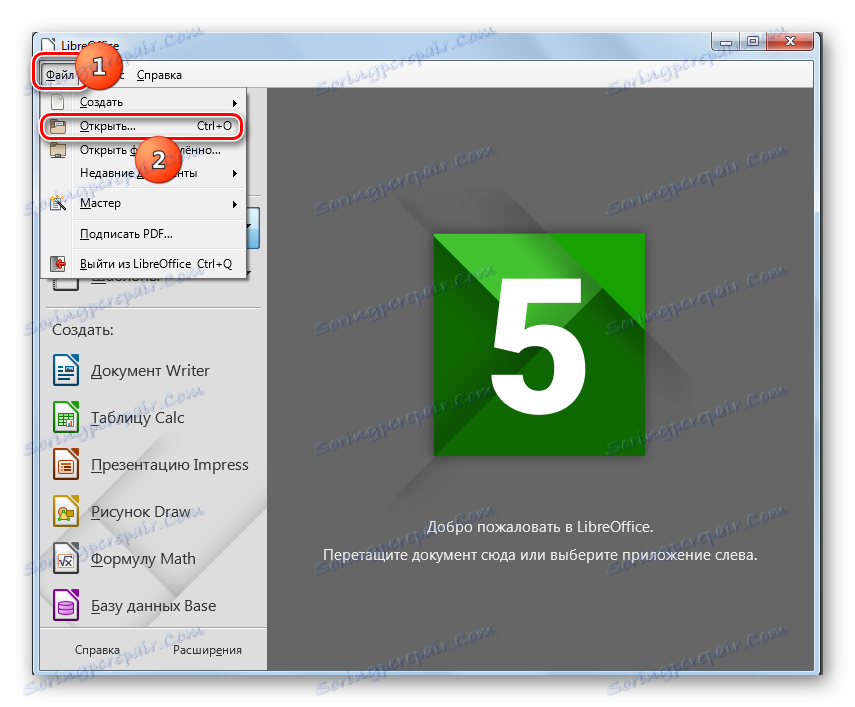
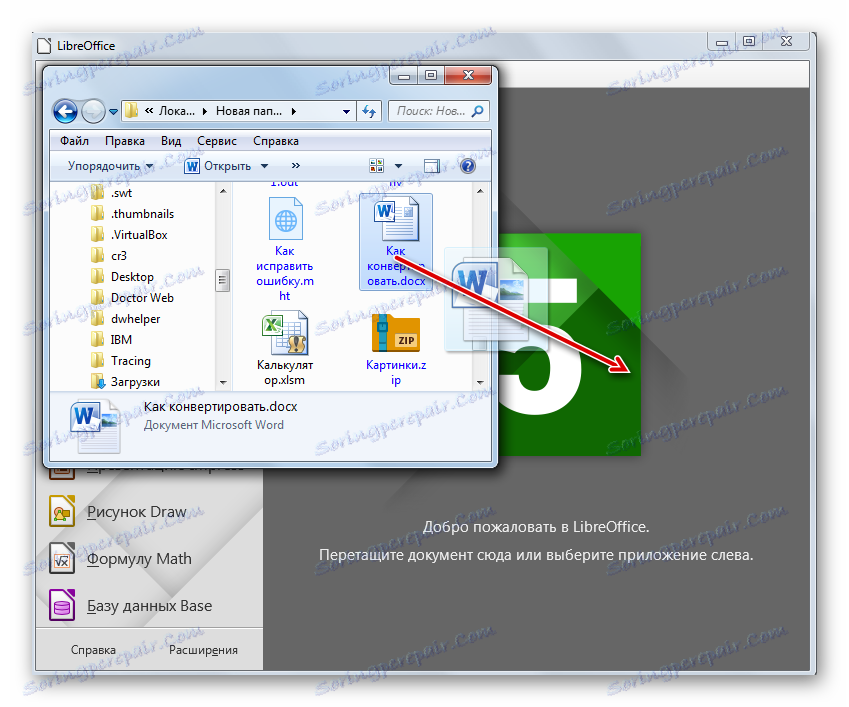
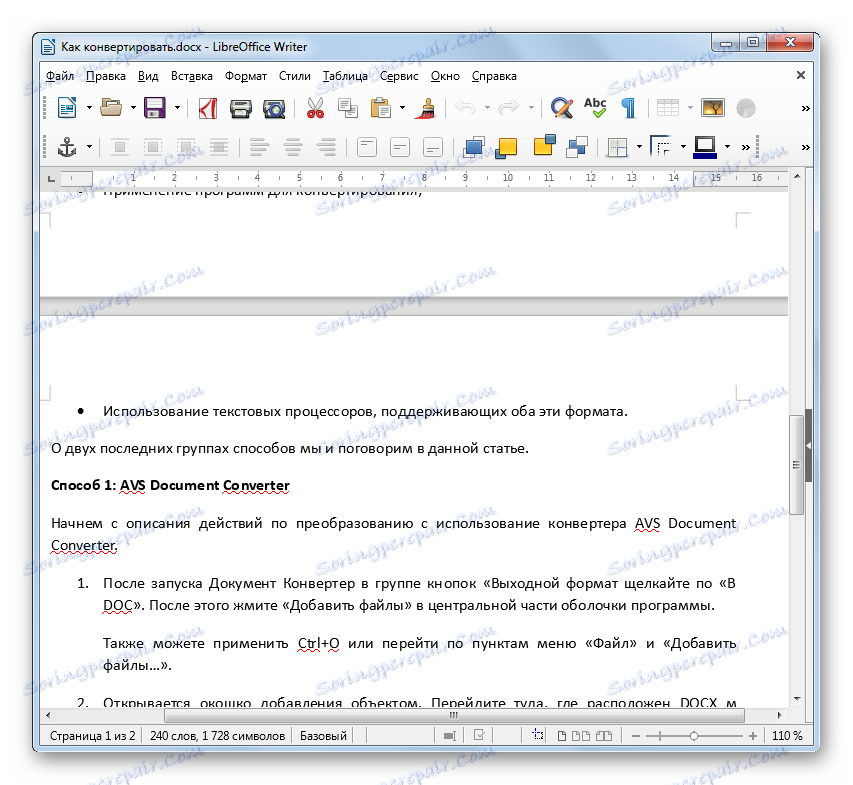
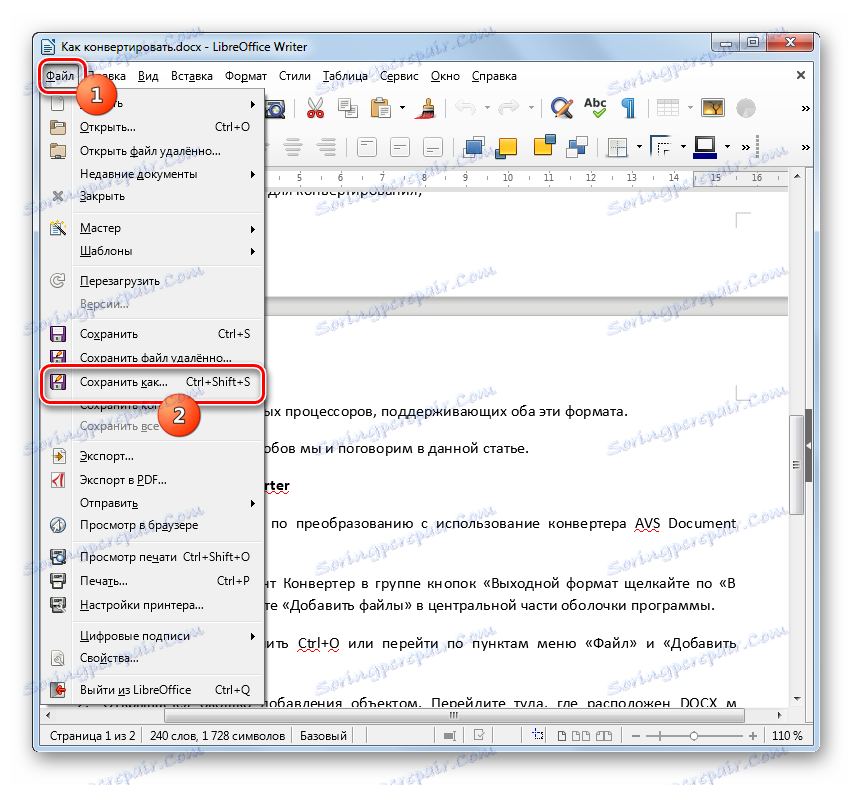
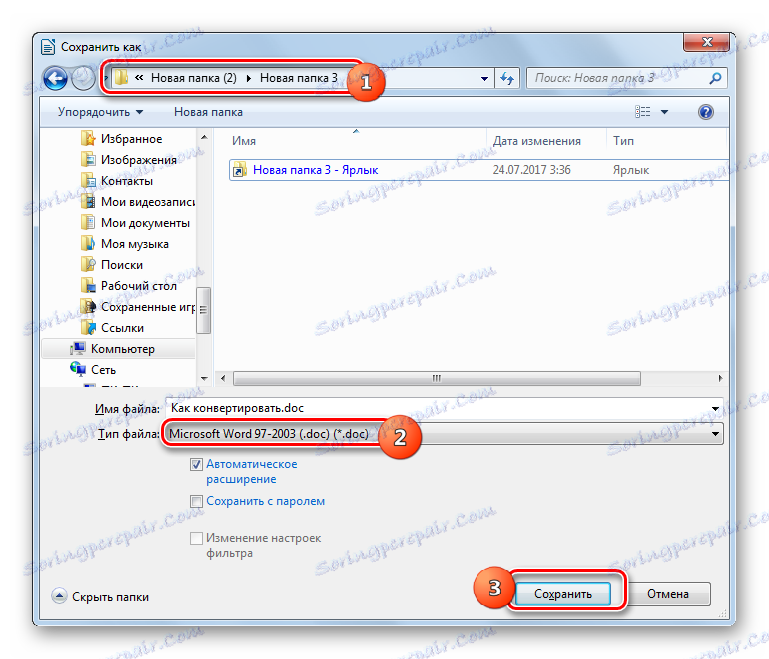

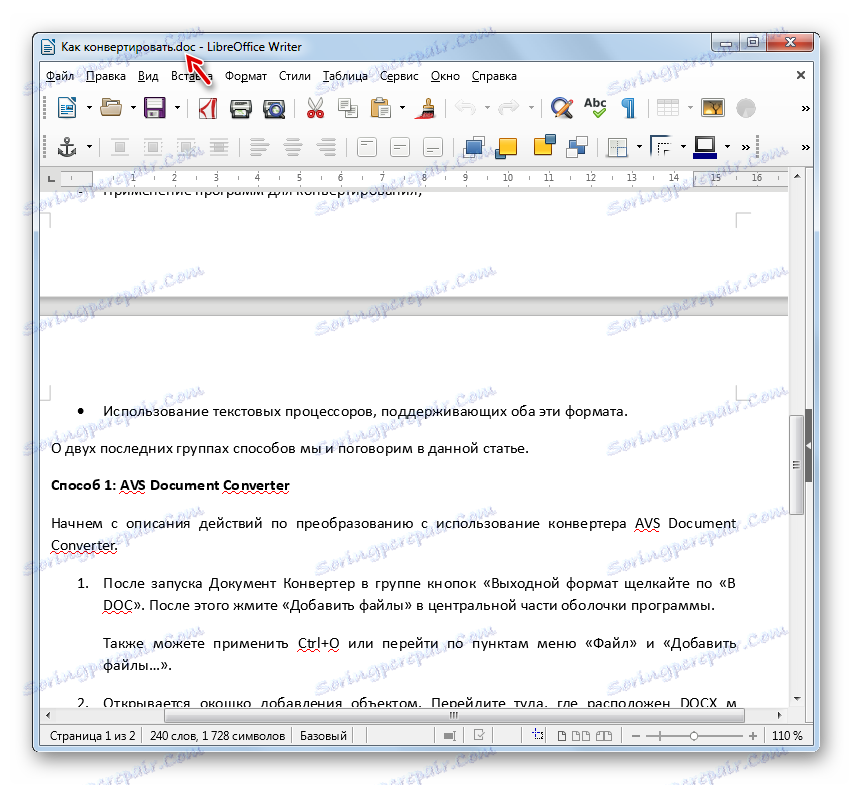
За разлику од претходно описаних метода, ова опција за преформатирање ДОЦКС-а у ДОЦ-у је бесплатна, али, нажалост, с тим не можете извршити конверзију групе, јер морате сваки одвојен елемент конвертирати.
Метод 4: ОпенОффице
Процесор следеће ријечи који може претворити ДОЦКС у ДОЦ је апликација, која се зове и Вритер, али је дио програма ОпенОффице .
- Започните предњу шкољку Опен Оффице. Кликните на натпис "Отвори ..." или активирајте Цтрл + О.
![Идите у отворену датотеку у ОпенОффице]()
Можете активирати мени кликом на "Филе" и "Опен" .
- Прозор за избор почиње. Идите до циља ДОЦКС, означите и кликните на "Отвори" .
![Отворите прозор датотеке у ОпенОффице]()
Као и код претходног програма, можете такође превући предмете у школску апликацију из управљачког програма.
- Горе наведене акције доводе до откривања садржаја МЛЦ документа у канцеларији Оупен у Реитеру.
- Сада идите у поступак конверзије. Кликните на "Датотека" и наставите на "Сачувај као ..." . Можете користити Цтрл + Схифт + С.
- Отвара се љуска у меморији датотеке. Пређите на место где желите да сачувате ДОЦ. У пољу "Тип датотеке" обавезно изаберите ставку "Мицрософт Ворд 97/2000 / КСП" . Ако је потребно, можете променити назив документа у "Назив датотеке" . Сада кликните на "Сачувај" .
- Појављује се упозорење о могућој некомпатибилности неких елемента за форматирање са изабраним форматом, слично оном који смо видели када радите са ЛибреОффице-ом. Кликните Усе цуррент формат .
- Датотека се претвара у ДОЦ и чуваће се у директоријуму који је корисник одредио у прозору сачувај.
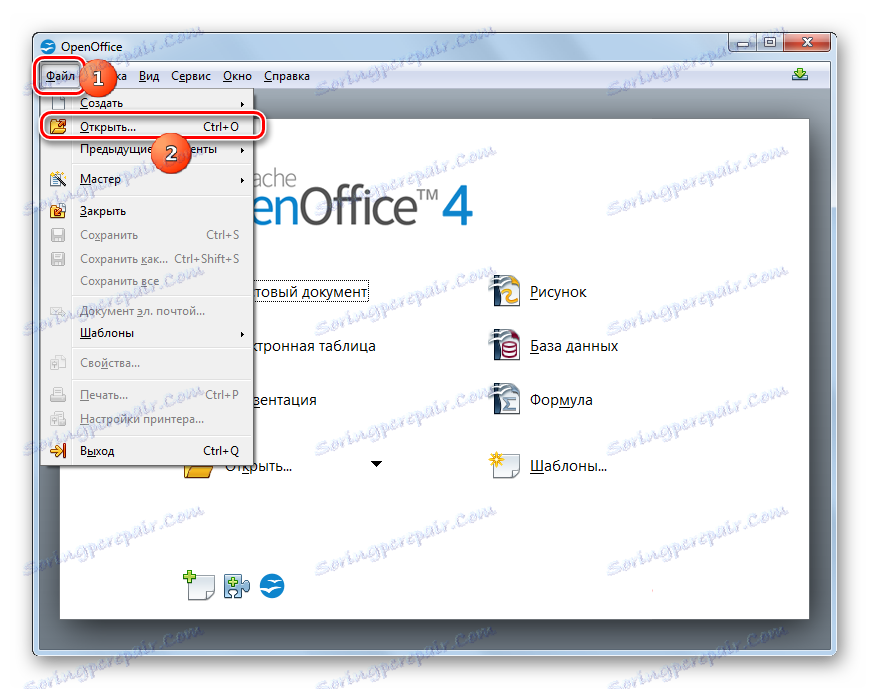
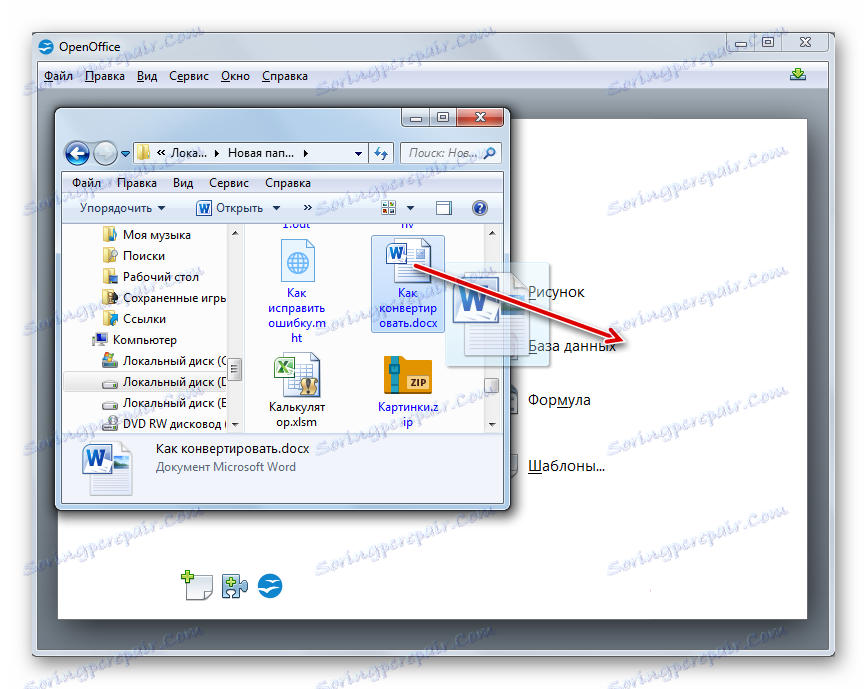
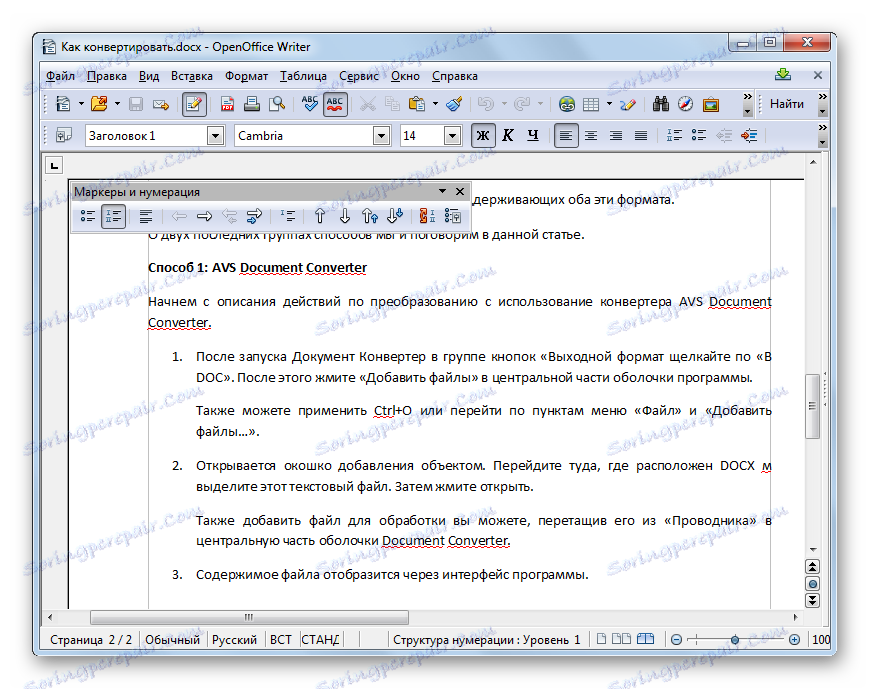
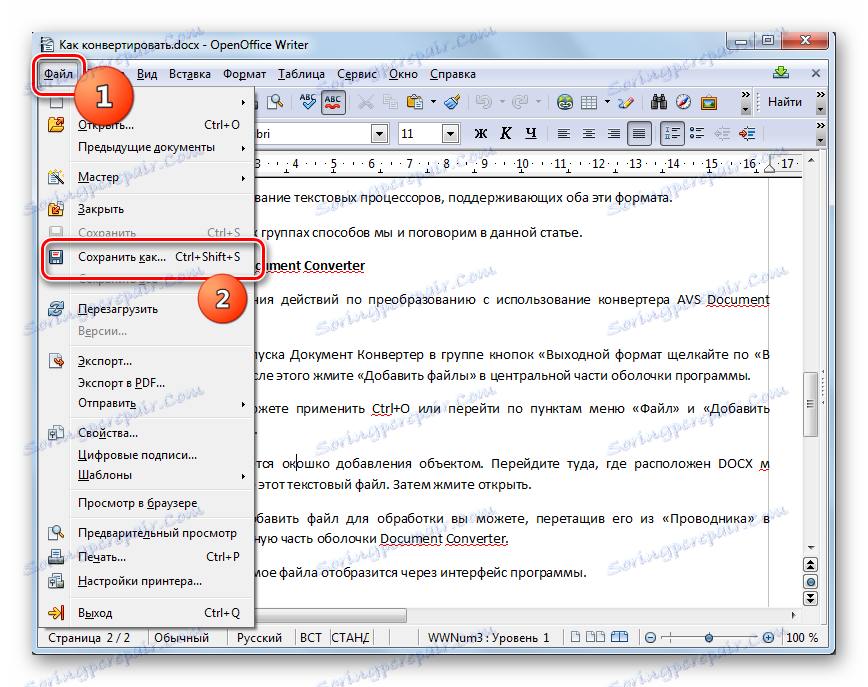
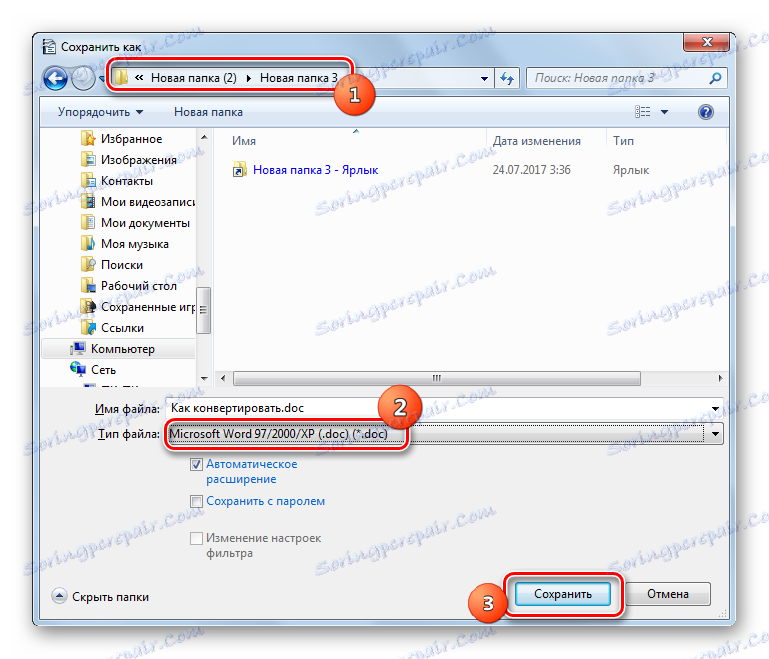
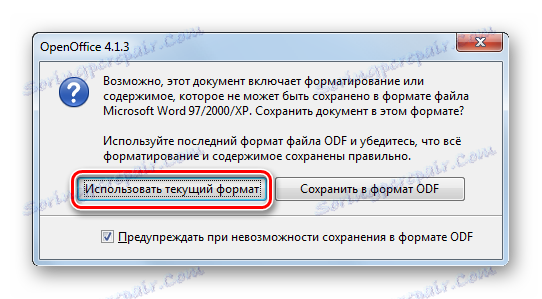
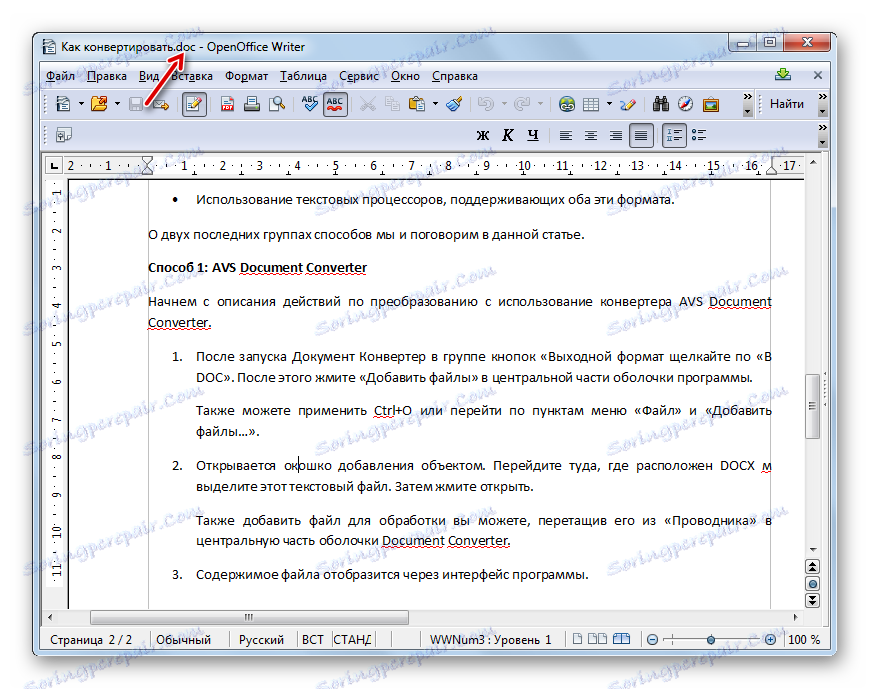
Метод 5: Реч
Натуралли, ворд процессор цан алсо цонверт ДОЦКС то ДОЦ, фор вхицх ботх тхесе форматс аре "нативе" - Мицрософт Ворд. Али на стандардан начин, то може учинити, почевши од верзије Ворд 2007 и за раније верзије, потребно је да примените посебан допуну, о чему ћемо причати на крају описа ове методе конверзије.
- Покрените Мицрософт Ворд. Да бисте отворили ДОЦКС, кликните на картицу "Датотека" .
- Након преласка, кликните на "Отвори" у левом окну програма схелл-а.
- Прозор за отварање је активиран. Морате ићи на локацију циљног ДОЦКС-а и након што је обележен, кликните на "Отвори" .
- Садржај ДОЦКС-а ће се отворити у Ворду.
- Да конвертујете отворени објекат у ДОЦ, поново прелазимо на одељак "Датотека" .
- Овога пута, након одласка у именовани одјељак, кликните на леви мени на ставку "Сачувај као" .
- Активира се схелл "Сачувај документ" . Идите до подручја датотечног система у којем желите да сачувате претворени материјал након што је процедура завршена. У области "Тип датотеке" изаберите ставку "Ворд 97 - 2003" . Име објекта у "Филе наме" подручју може корисник променити само по жељи. Након извршења ових манипулација, кликните на дугме "Сачувај" да бисте спровели процес чувања објекта.
- Документ ће бити сачуван у формату ДОЦ и биће лоциран тамо где сте претходно навели у прозору спремања. Истовремено, његов садржај ће се приказивати преко интерфејса Ворд у режиму смањене функционалности, пошто Мицрософт сматра да је ДОЦ формат застарио.
![Датотека се претвара у ДОЦ формат у Мицрософт Ворд-у]()
Сада, како смо обећавали, да разговарамо о томе шта да радимо за кориснике који користе Ворд 2003 или раније верзије које не подржавају рад са ДОЦКС-ом. Да бисте решили проблем компатибилности, довољно је преузети и инсталирати посебан допуну у облику пакета за компатибилност на службеном веб ресурсу компаније Мицрософт. Више детаља о овоме можете научити из посебног чланка.
Прочитајте више: Како отворити ДОЦКС у МС Ворд 2003
Након извршења манипулација описаних у чланку, можете покренути ДОЦКС у Ворду 2003 и ранијим верзијама на стандардни начин. Да претворите ДОЦКС унапред започете у ДОЦ, довољно је урадити исту процедуру коју смо описали горе за Ворд 2007 и нове верзије. То јест, кликом на ставку менија "Сачувај као ..." , мораћете да отворите документ сачувате љуску и изаберете тип датотеке "Ворд Доцумент" у овом прозору, кликните на дугме "Сачувај" .
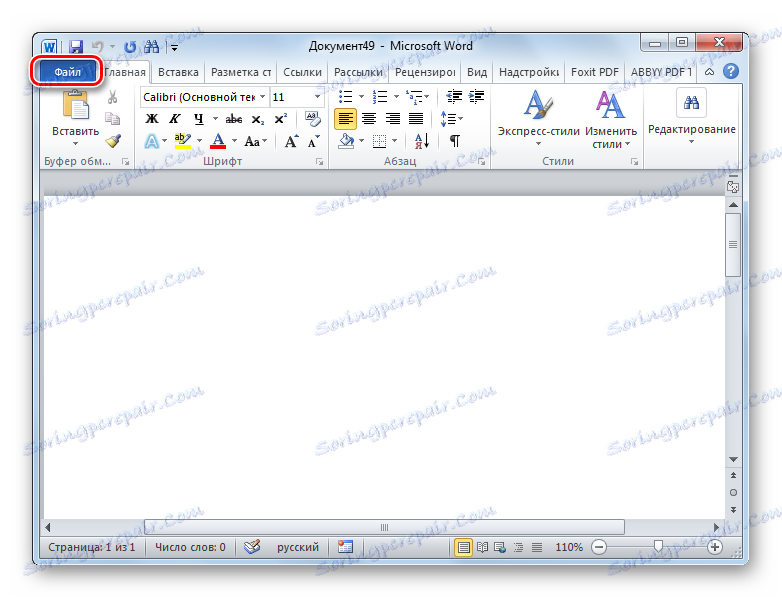
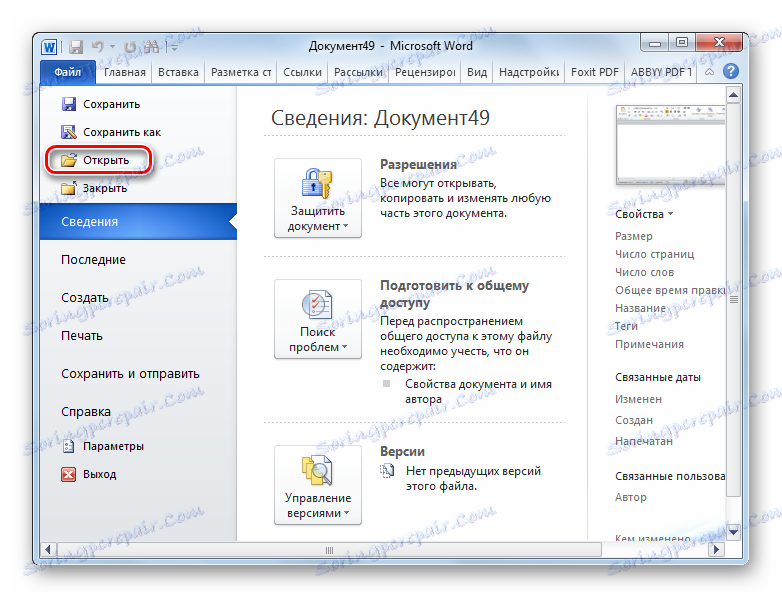
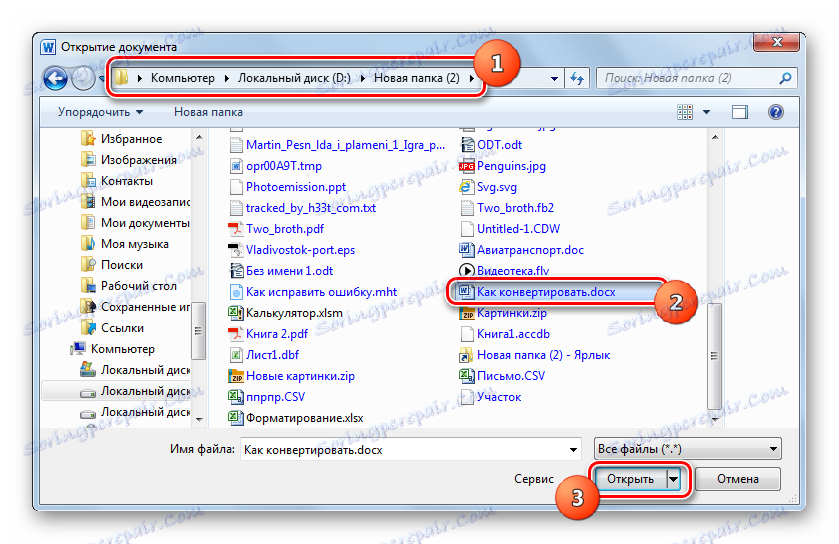


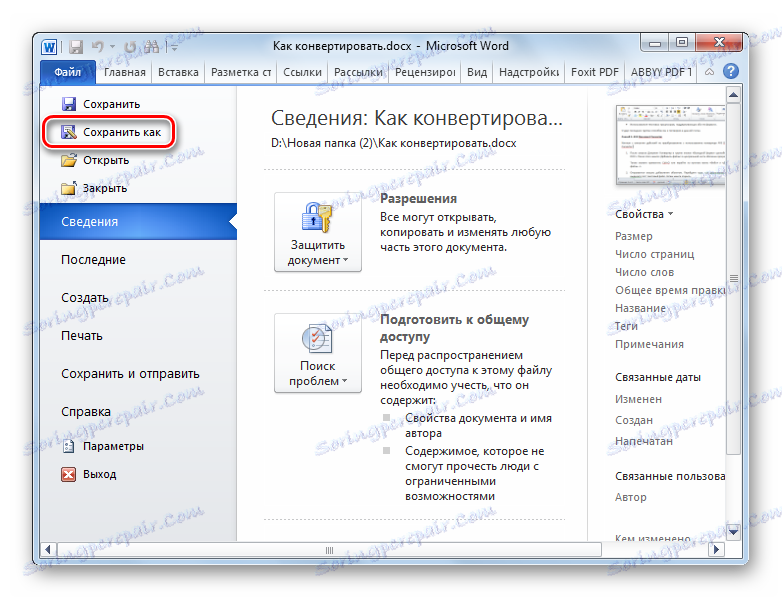
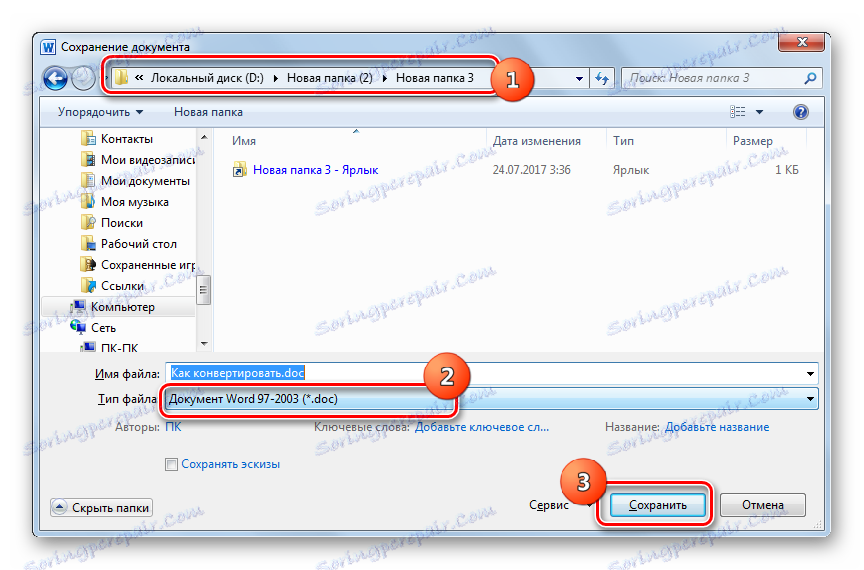
Као што видите, ако корисник не жели да користи услуге на мрежи да претвори ДОЦКС у ДОЦ и изврши ову процедуру на рачунару без коришћења Интернета, онда можете користити или конверторске програме или текст уреднике који раде са оба типа објеката. Наравно, за једну конверзију, ако имате Мицрософт Ворд на дохват руке, боље је користити овај програм, за који су оба формата "природна". Али програм Вард је плаћен, тако да они корисници који не желе да га купе могу користити бесплатне аналоге, нарочито оне који су укључени у канцеларијске пакете ЛибреОффице и ОпенОффице. Они имају мало инфериорно у овом аспекту Ворд-у.
Али, ако вам је потребно извршити масовну конверзију датотека, употреба алатки за обраду текста ће изгледати врло неугодно, јер вам омогућавају да претворите само један објекат истовремено. У овом случају биће рационално користити посебне програме претварача који подржавају одређени правац трансформације и омогућавају обраду великог броја објеката истовремено. Али, нажалост, конвертори који раде у овом правцу конвертовања практично су сви плаћени, мада се неки од њих могу бесплатно користити у ограниченом пробном периоду.