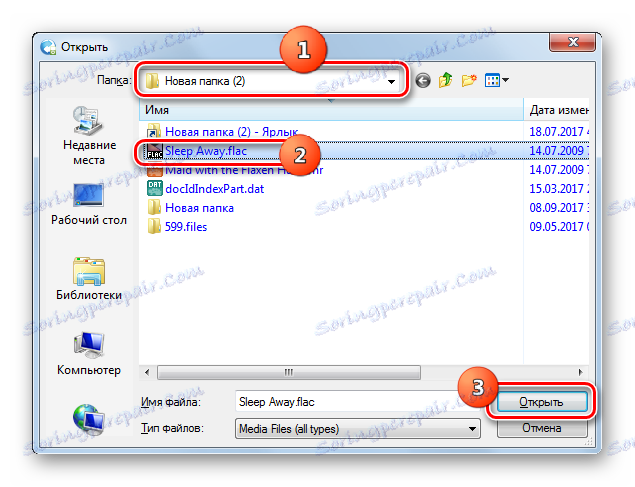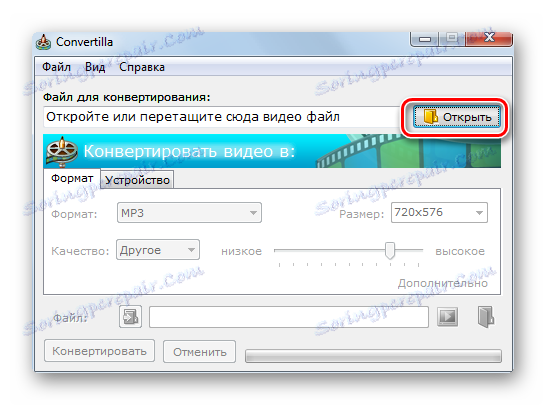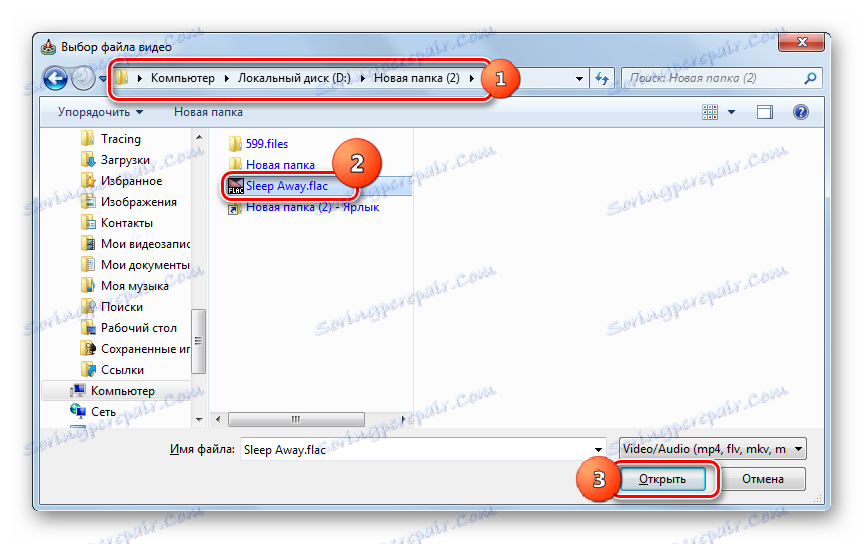Претворити ФЛАЦ у МП3
ФЛАЦ је формат за компресију без губитака. Али пошто су датотеке са наведеним екстензијама релативно велике, а неки програми и уређаји их једноставно не репродукују, постаје неопходно претворити ФЛАЦ у популарнији МП3 формат.
Садржај
Методе конверзије
Претворити ФЛАЦ у МП3 користећи онлине услуге и претварачке програме. Разговаралићемо о различитим начинима решавања овог проблема помоћу другог у овом чланку.
Метод 1: Фабрички формати
У стању је да изврши трансформације у назначеном правцу Формат Фацтори или, како је то обично назвати на руском, Фабрика формата.
- Старт Формат Фацтори. На централној страници кликните на Аудио .
- У отвореној листи формата, који ће бити приказани након ове акције, изаберите икону "МП3" .
- Покренут је одељак основних поставки за претварање аудио датотеке у МП3 формат. Прво кликните на дугме "Додај датотеку" .
- Отвара се прозор Адд. Пронађите директоријум за постављање ФЛАЦ-а. Након што изаберете ову датотеку, кликните на "Отвори" .
- Име и адреса аудио датотеке ће се приказати у прозору подешавања конверзије. Ако желите да направите додатна подешавања за одлазни МП3, затим кликните на "Цонфигуре" .
- Лансирање поставки се покреће. Овде, избором из листе вредности, можете конфигурирати следеће параметре:
- ВБР (0 до 9);
- Запремина (од 50% до 200%);
- Канал (стерео или моно);
- Битрате (од 32 кбпс до 320 кбпс);
- Фреквенција (од 11025 Хз до 48,000 Хз).
Након што наведете подешавања, кликните на "ОК" .
- Назад у главном прозору реформатирања параметара у МП3-у, сада можете одредити локацију чврстог диска, где ће се послати претворена (излазна) аудио датотека. Кликните на дугме Уреди .
- Активира се "Бровсе фолдерс" . Пређите у директоријум који ће бити одредишни фолдер за датотеку. Након избора, кликните на "ОК" .
- Путања до изабраног директоријума биће приказана у пољу "Дестинатион фолдер" . Рад у прозору за подешавања је завршен. Кликните ОК .
- Враћамо се у централни формат Формат Фацтори. Као што видите, у њему је посебна линија записана задатак, који смо формулирали раније, у којем су назначени следећи подаци:
- Име изворне аудио датотеке;
- Његова величина;
- Смер трансформације;
- Адреса локације фолдера излазне датотеке.
Изаберите запис и кликните на "Старт" .
- Конверзија је започета. За свој напредак, можете пратити ступац "Статус" помоћу индикатора и приказати проценат извршења задатака.
- Након завршетка процедуре, статус у ступцу "Статус" биће промењен у "Готово" .
- Да бисте посетили директоријум за складиштење за коначну аудио датотеку која је претходно постављена, изаберите име задатка и кликните на "Завршни фолдер" .
- Локација МП3 аудио датотеке ће се отворити у "Екплорер" .
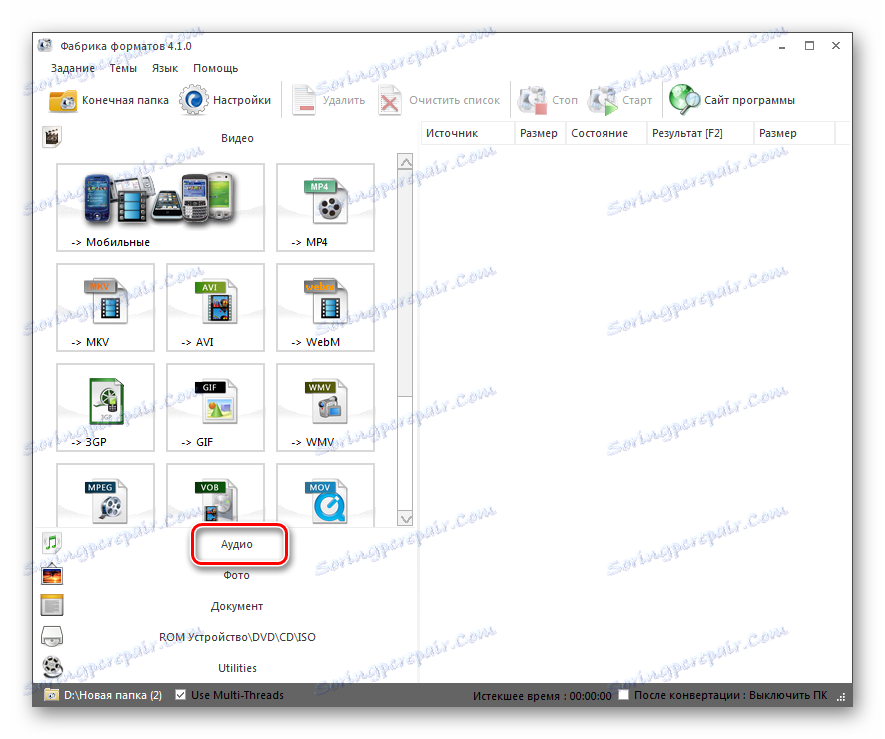
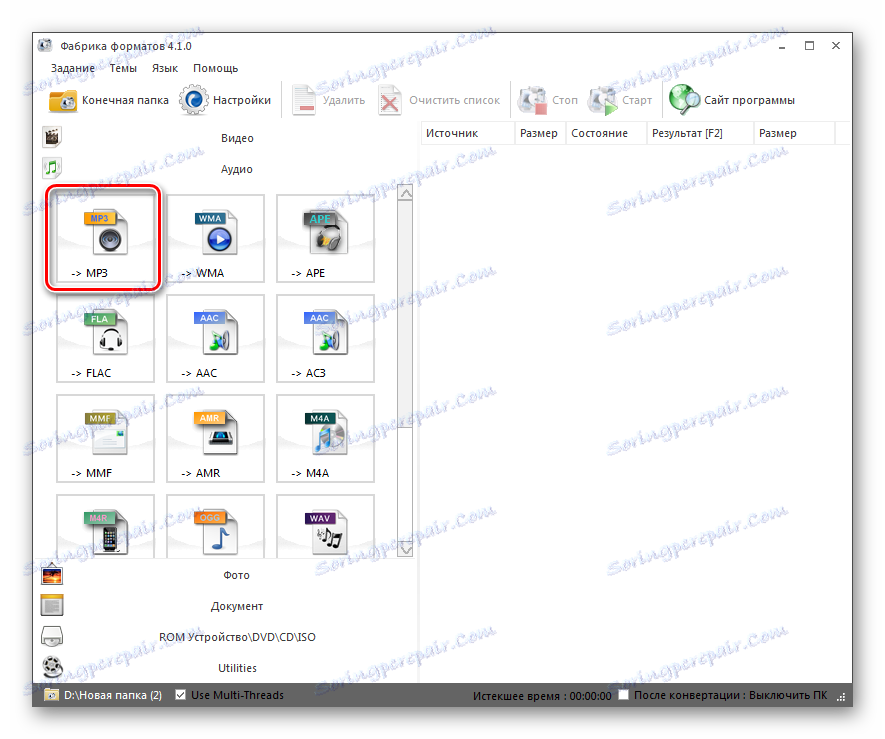
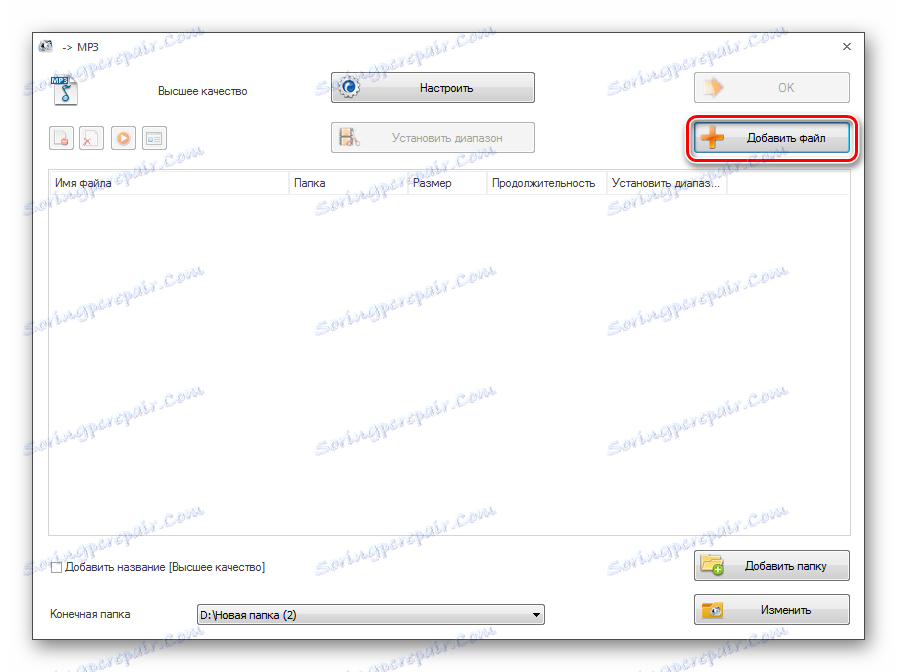
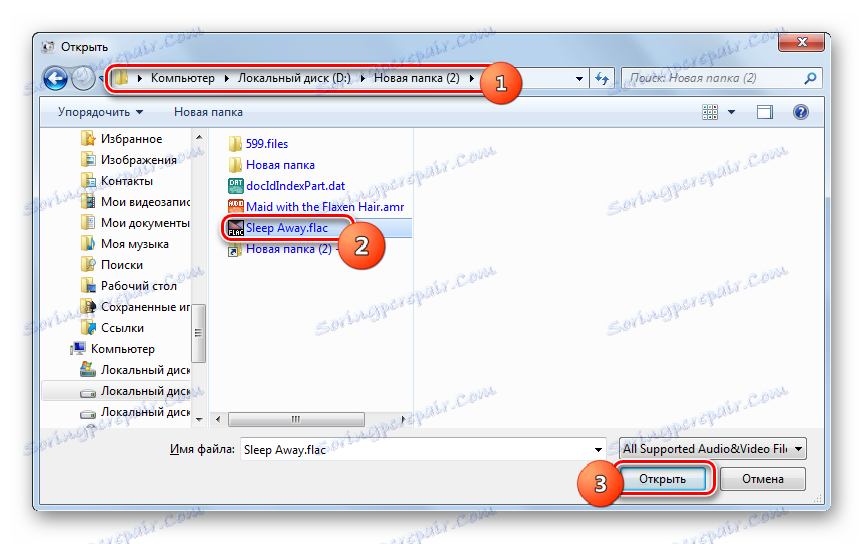
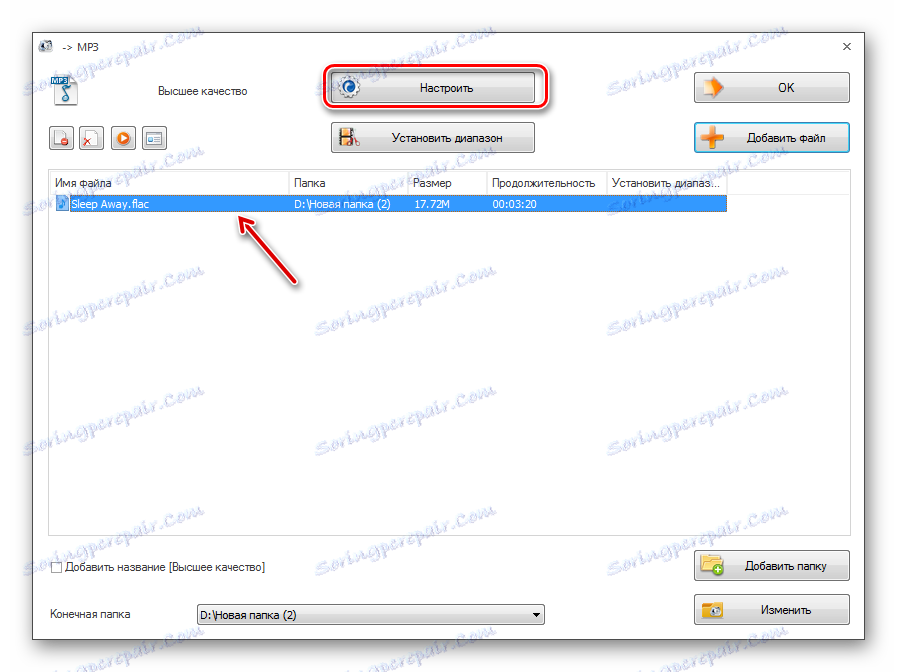
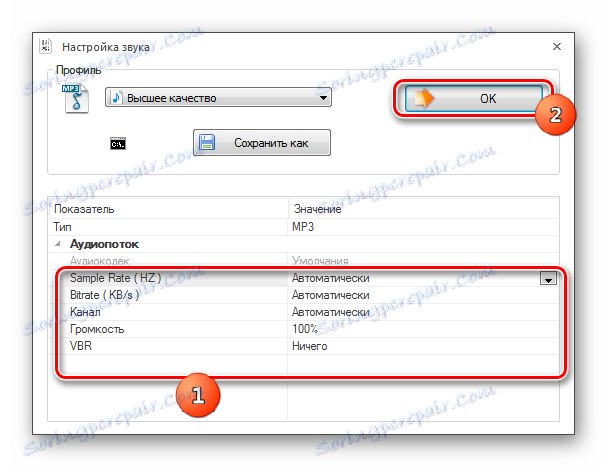
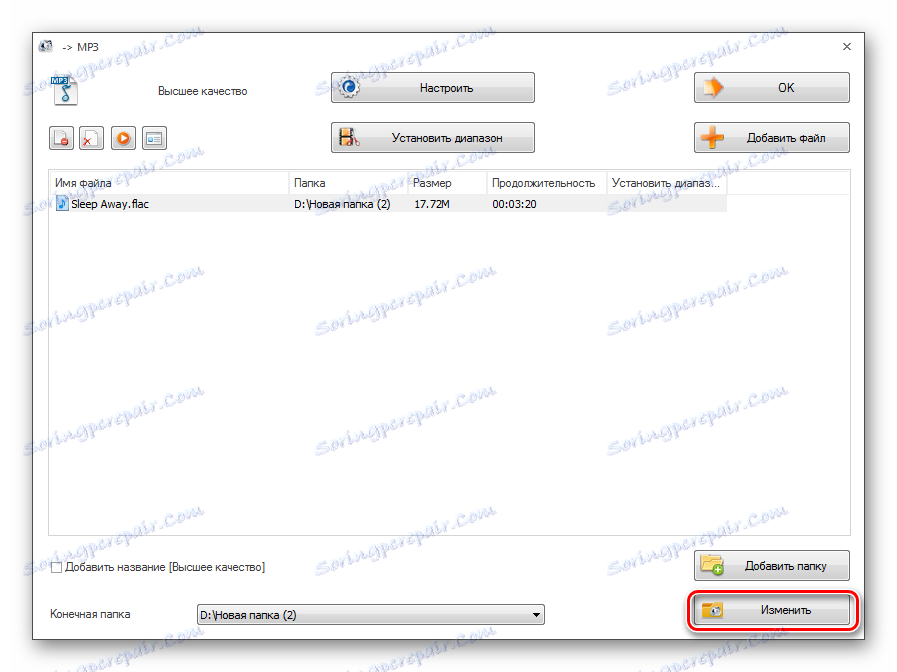
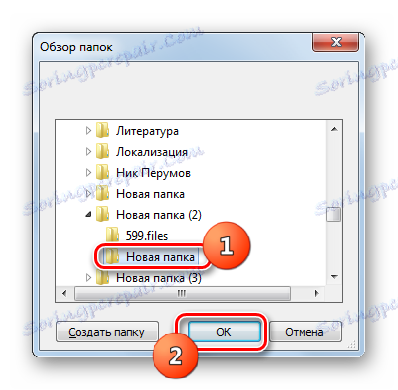
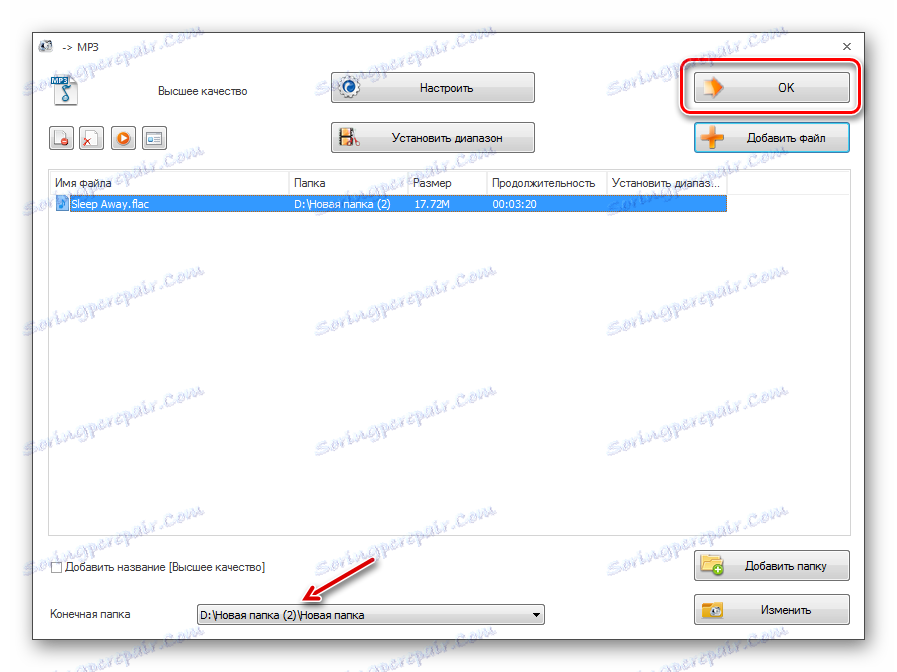

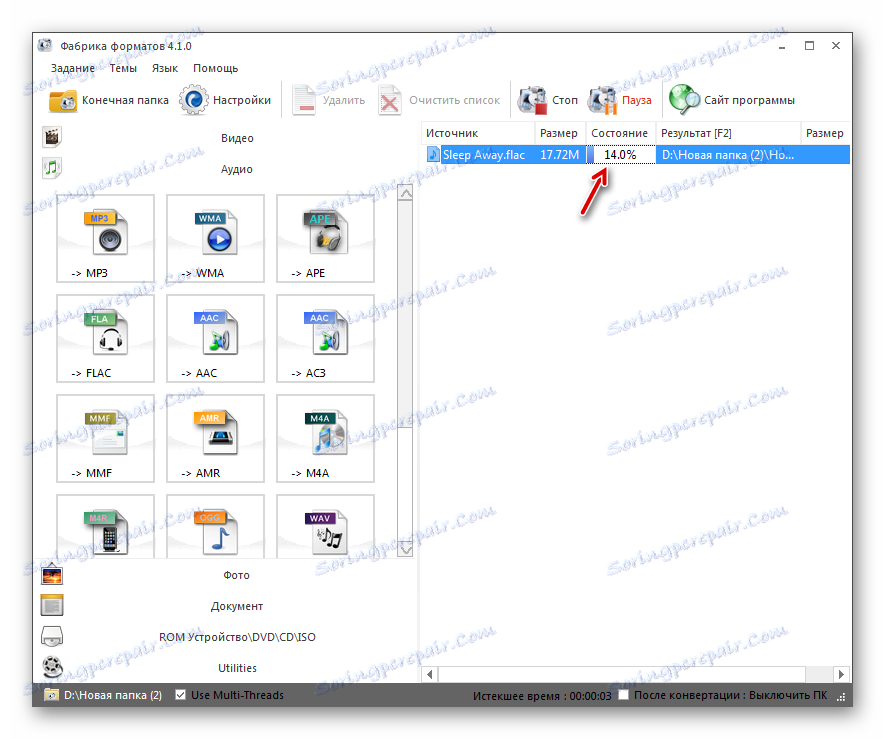

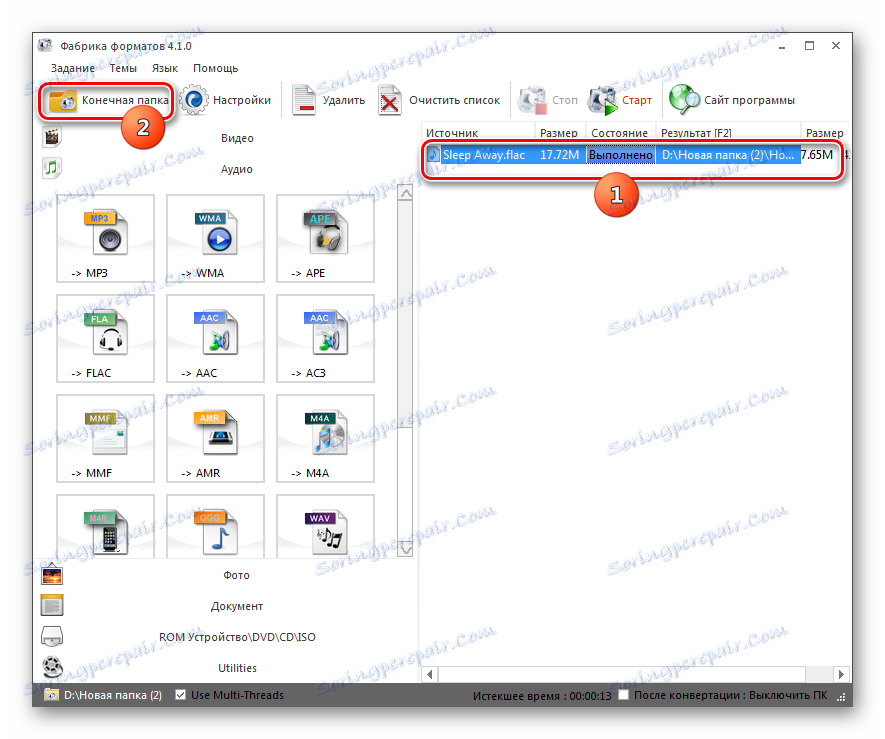
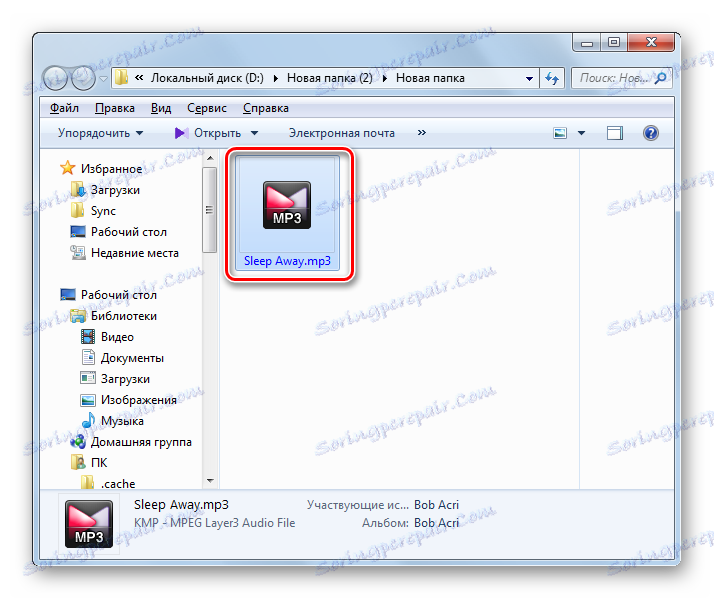
Метод 2: Тотал Аудио Цонвертер
Претворити ФЛАЦ у МП3 ће бити специјализирани програм за претварање аудио формата Тотал Аудио Цонвертер .
- Отворите Тотал Аудио Цонвертер. У левом делу прозора је управљачки фајл. Изаберите фолдер у коме се налази изворна датотека ФЛАЦ. У главном десном делу прозора приказаће се сви садржаји изабране фасцикле. Означите поље са леве стране датотеке. Затим кликните на лого "МП3" на горњем панелу.
- Затим, за власнике пробне верзије програма, отвориће се прозор са пет секундарног тајмера. Овај прозор такође извештава да ће само 67% оригиналне датотеке бити конвертовано. После наведеног времена, кликните на "Настави" . Власници плаћене верзије немају ово ограничење. Могу потпуно да конвертују датотеку, а горњи прозор са тајмером који се једноставно не појављује.
- Покренут је прозор поставки конверзије. Прво, отворите одјељак "Где?" . Поље "Име датотеке" одређује локацију претвореног објекта. Подразумевано одговара директоријуму изворног складишта. Ако желите да промените ову опцију, кликните на ставку десно од наведеног поља.
- Отвара се схелл "Саве Ас" . Пређите на место где желите да сачувате излазну аудио датотеку. Кликните на "Сачувај" .
- Област "Име датотеке" приказује адресу изабраног директоријума.
- На картици "Дио" можете изрезати одређени фрагмент из изворног кода, који треба претворити постављањем времена његовог почетка и завршетка. Али, наравно, ова функција није увек на потражњи.
- На картици "Волуме" можете подесити ниво јачине звука одлазне аудио датотеке повлачењем клизача.
- На картици "Фреквенција", пребацивањем прекидача између 10 тачака, можете подесити фреквенцију звука у опсегу од 8000 до 48000 Хз.
- На картици "Канали" корисник може изабрати канал постављањем прекидача:
- Моно;
- Стерео (подразумевана подешавања);
- Куасистеро.
- На картици "Стреам", корисник одређује минимални битрате, из падајуће листе бира опцију од 32 кбпс до 320 кбпс.
- У завршној фази рада са поставкама конверзије, идите на картицу "Старт Цонверсион" . Овде ћете пронаћи опште информације о параметрима конверзије које сте направили или оставили непромењене. Ако су вам информације представљене у тренутном прозору задовољне и не желите ништа промијенити, онда кликните на "Старт" да бисте активирали поступак реформатирања.
- Процес конверзије се обавља, који се може пратити помоћу индикатора, као и добивање информација о пролазу у процентима.
- Када се конверзија заврши, прозор "Екплорер" ће се отворити тамо где се налази одлазни МП3.
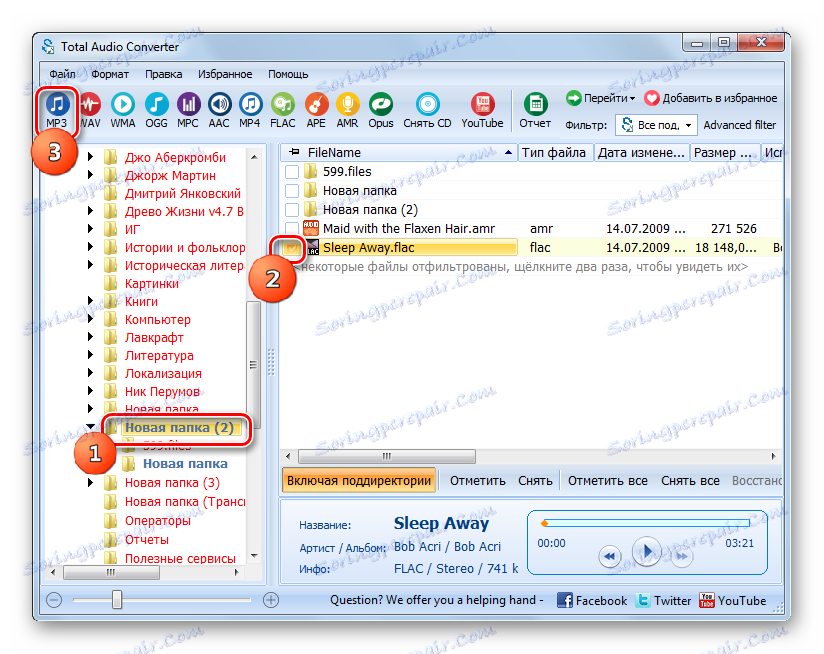
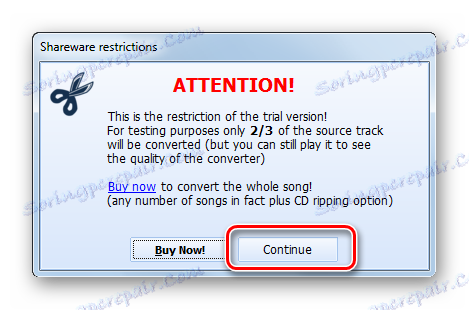
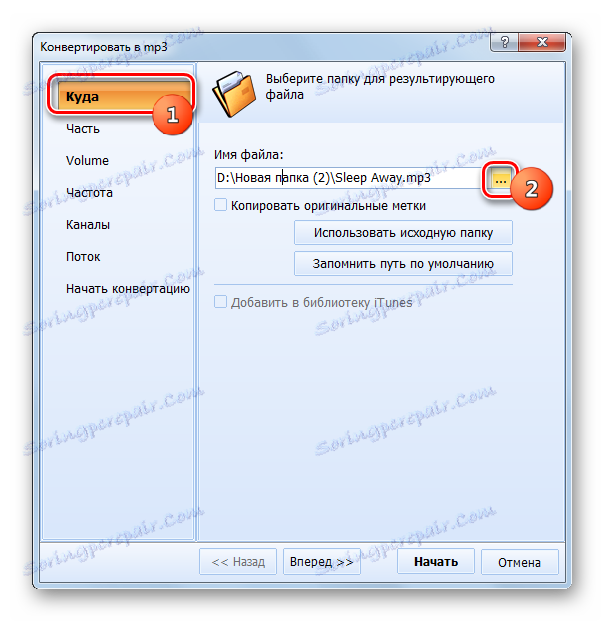
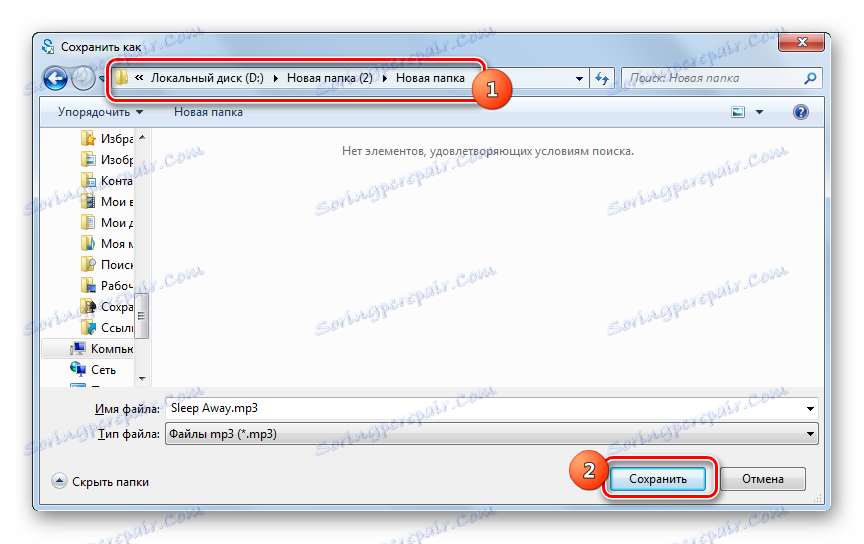
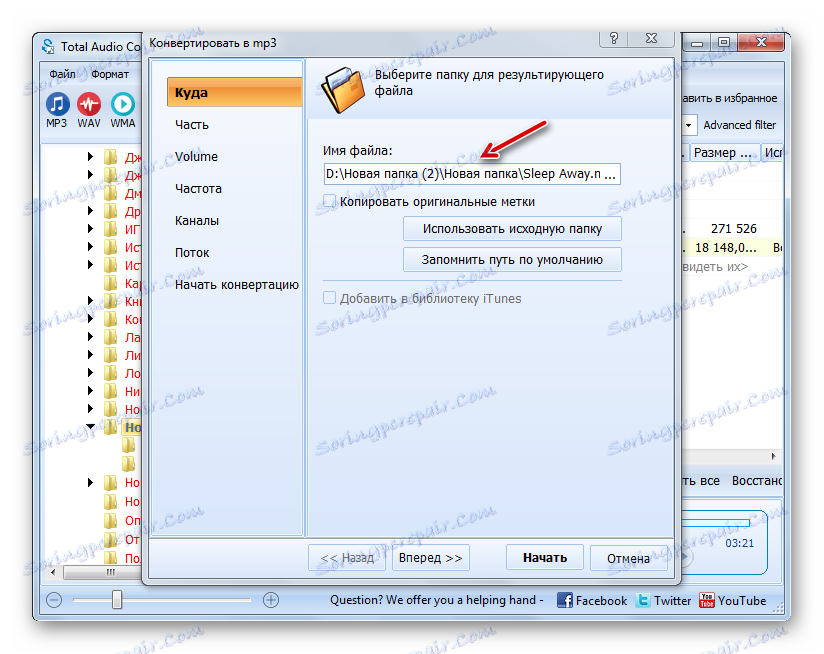
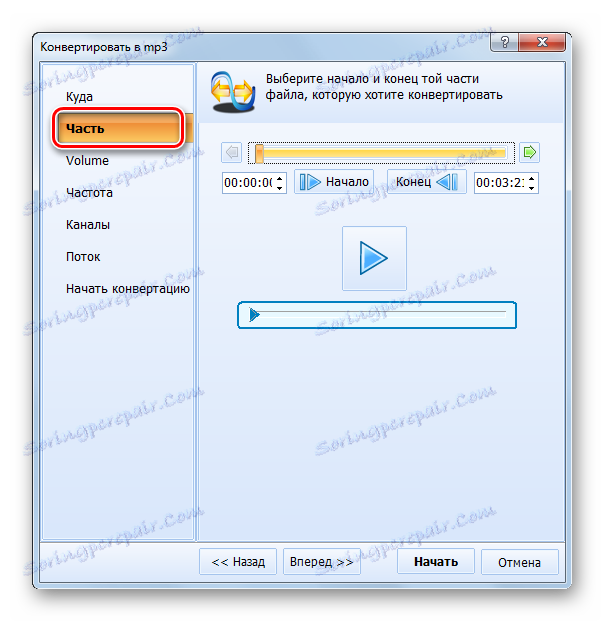
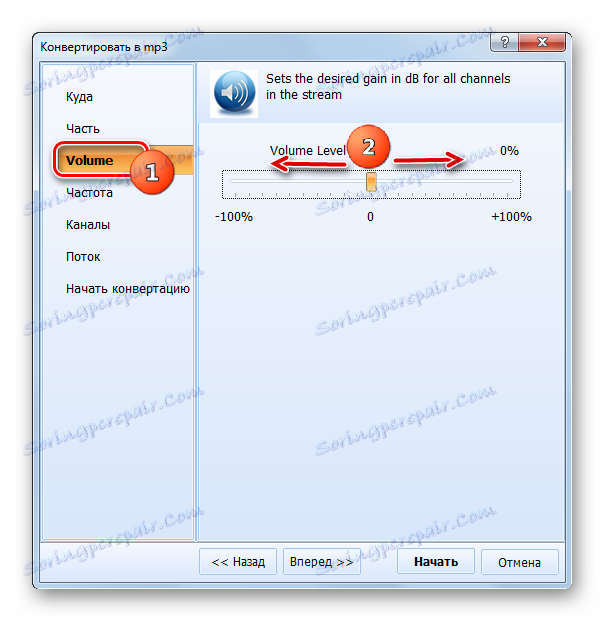
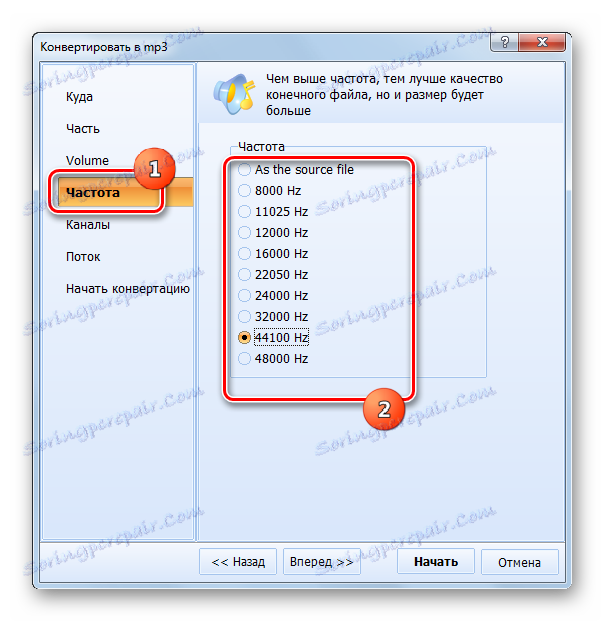
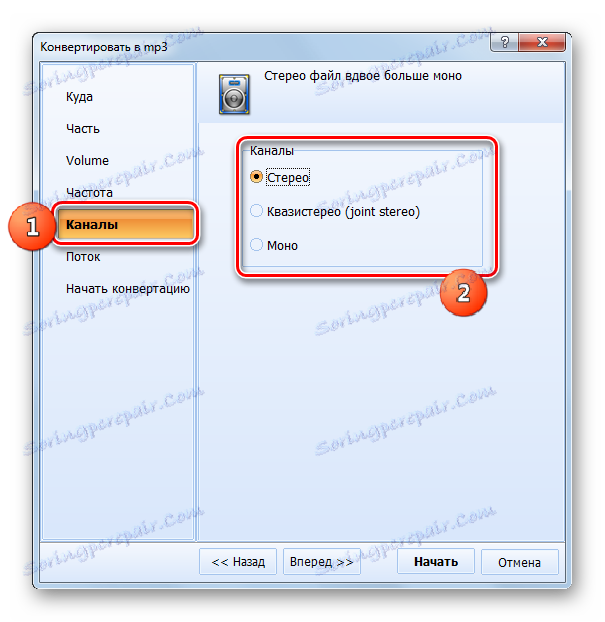
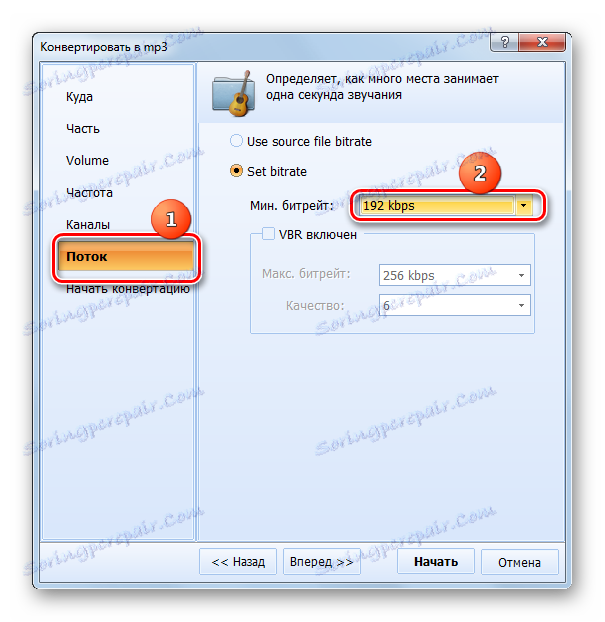
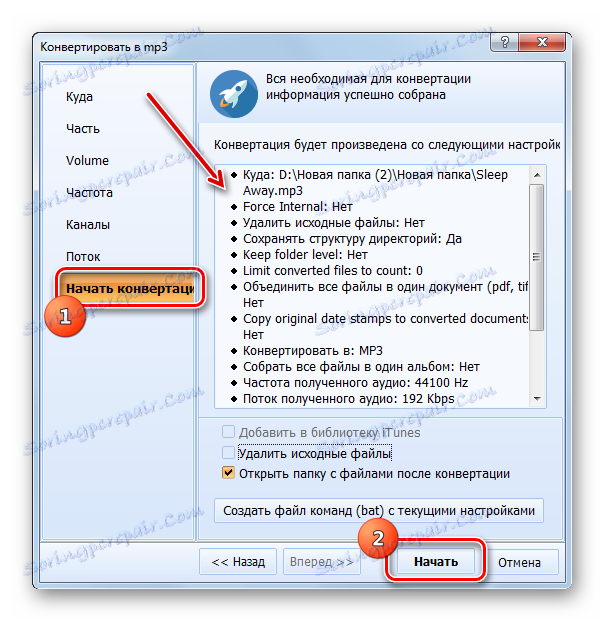
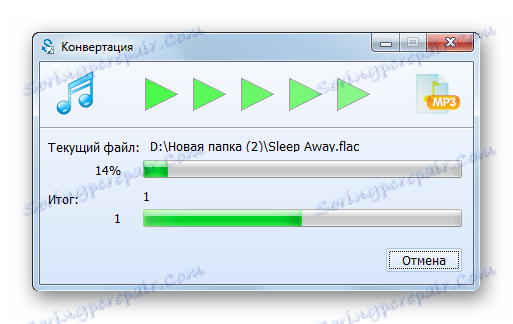
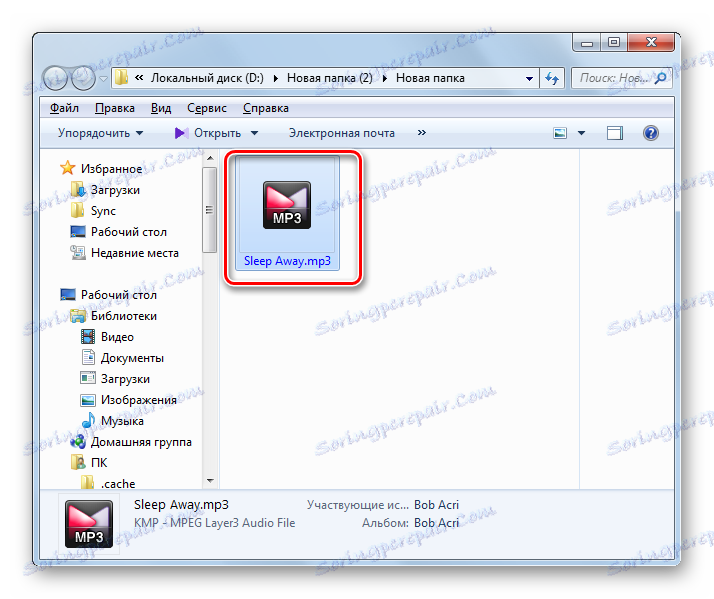
Недостатак тренутне методе лежи у чињеници да бесплатна верзија Тотал Аудио Цонвертер има значајна ограничења. Конкретно, он не претвара све оригиналне аудио датотеке ФЛАЦ, већ само дио њега.
Метод 3: Било који Видео Цонвертер
Програм Било који Видео Цонвертер , упркос свом имену, способна је конвертовати не само различите видео формате, већ и реформатирати ФЛАЦ аудио датотеке у МП3.
- Отворите Видео Цонвертер. Пре свега, потребно је одабрати одлазну аудио датотеку. Да бисте то урадили, док сте остали у одељку "Конверзија", кликните на икону "Додај или повуците датотеку" у средини прозора или кликните на "Додај видео" .
- Отвориће се прозор "Отвори" . Нађите у њему директоријум у којем се налази ФЛАЦ. Након што означите наведену аудио датотеку, кликните на "Отвори" .
![Прозор за додавање датотеке у Ани Видео Цонвертер]()
Отварање се такође може урадити без активирања горњег прозора. Превуците ФЛАЦ из "Екплорер-а" у љуску претварача.
- Изабрана аудио датотека се приказује на листи за форматирање у централном прозору програма. Сада морате изабрати крајњи формат. Кликните на одговарајућу област лево од натписа "Претвори!" .
- На приказаном листи кликните на икону "Аудио датотеке" , која има слику у облику напомене. Отвара се листа различитих аудио формата. Други од елемената је назив "МП3 Аудио" . Кликните на њега.
- Сада можете приступити параметрима одлазне датотеке. Пре свега, одредићемо место своје локације. Ово се може учинити кликом на икону на слици директориј десно од налепнице "Оутпут дирецтори" у оквиру параметра "Басиц сеттингс" .
- Отвориће се "Бровсе фолдерс" . Именована љуска нам је већ позната у манипулацијама са Формат Фацтори. Идите у директоријум у коме желите да сачувате излазну МП3. Након провере овог објекта, кликните на "ОК" .
- Адреса изабраног директоријума биће приказана у области "Излазни директоријум" групе "Основне поставке" . У истој групи, можете да исечете оригиналну аудио датотеку ако желите да реформатирате само његов део, додељујући почетни период и зауставни период. У пољу "Квалитет" можете одредити један од следећих нивоа:
- Низак;
- Висока;
- Просечно (подразумевана подешавања).
Што је квалитетнији звук, већи ће звук бити резултујућа датотека.
- За детаљнија подешавања кликните на "Аудио Сеттингс" . Могуће је навести са листе варијанту битне брзине звука, фреквенцију звука, број аудио канала (1 или 2). Одвојена опција поставља могућност искључивања звука. Али из очигледних разлога, ова функција се врло ретко користи.
- Након постављања свих жељених параметара, кликните на "Претвори!" Да бисте започели поступак реформатирања.
- Одабрана аудио датотека се конвертује. Брзина овог процеса се може посматрати помоћу информација приказаних у виду интереса, као и кретања индикатора.
- Након завршетка се отвара прозор "Екплорер" , где се налази последњи МП3.
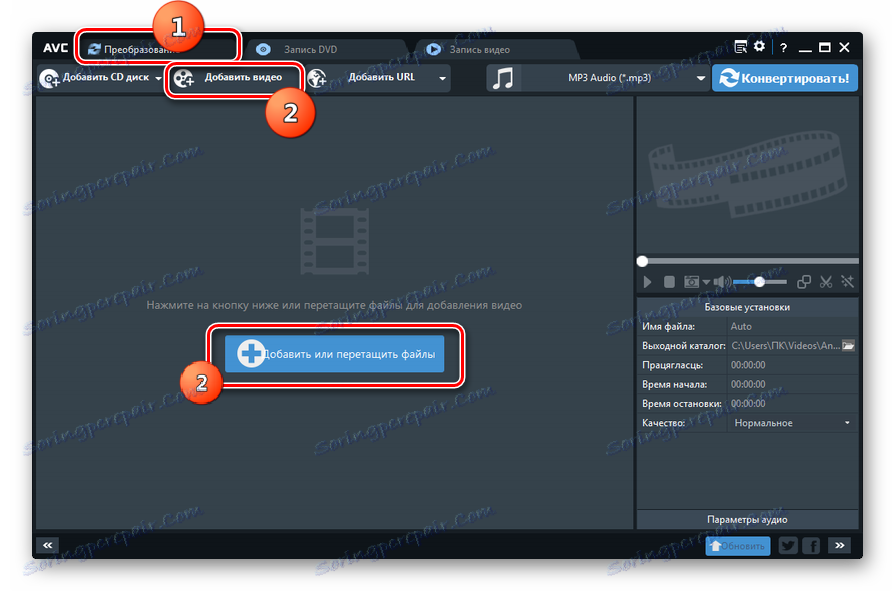
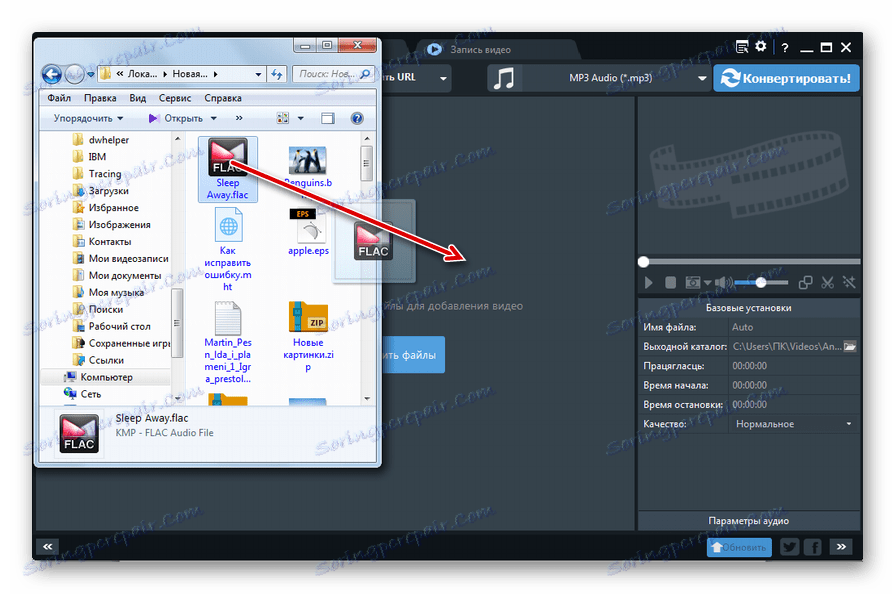
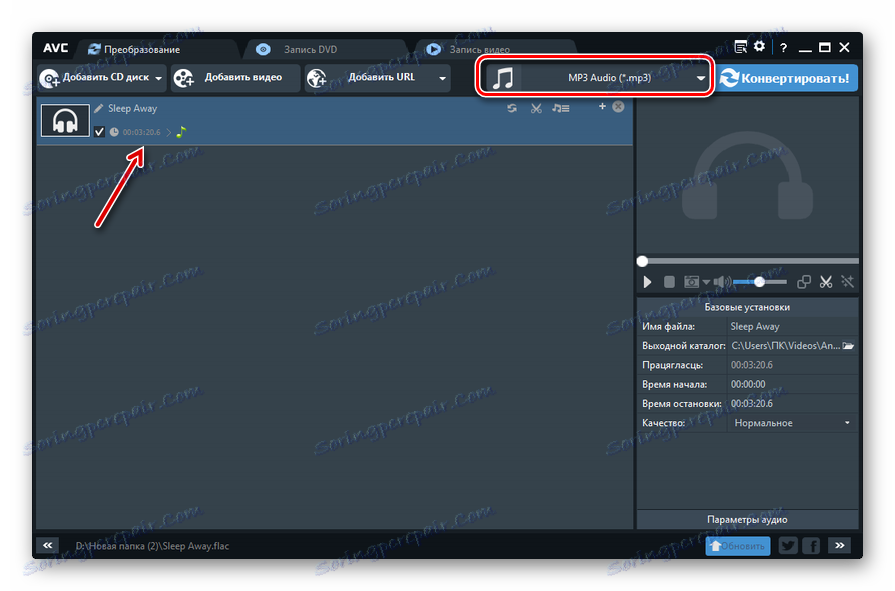
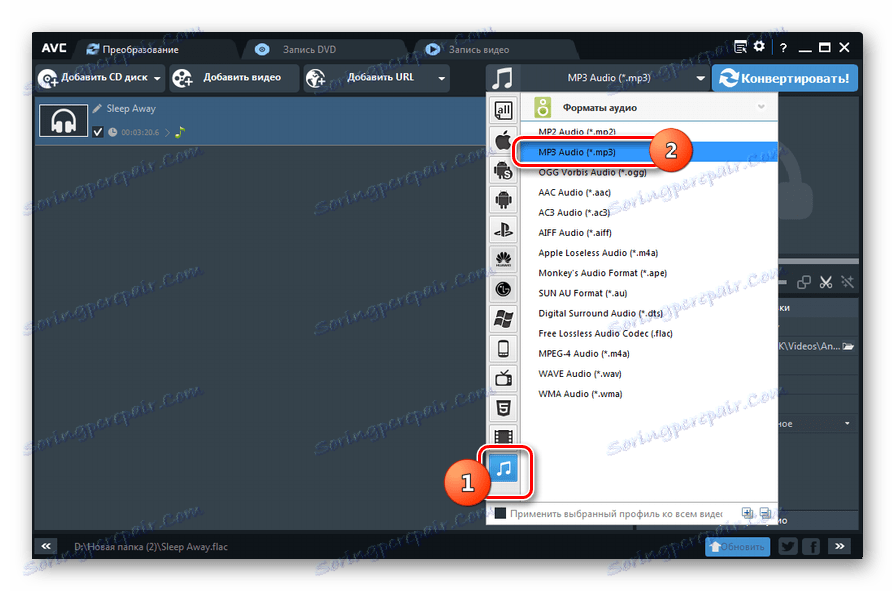
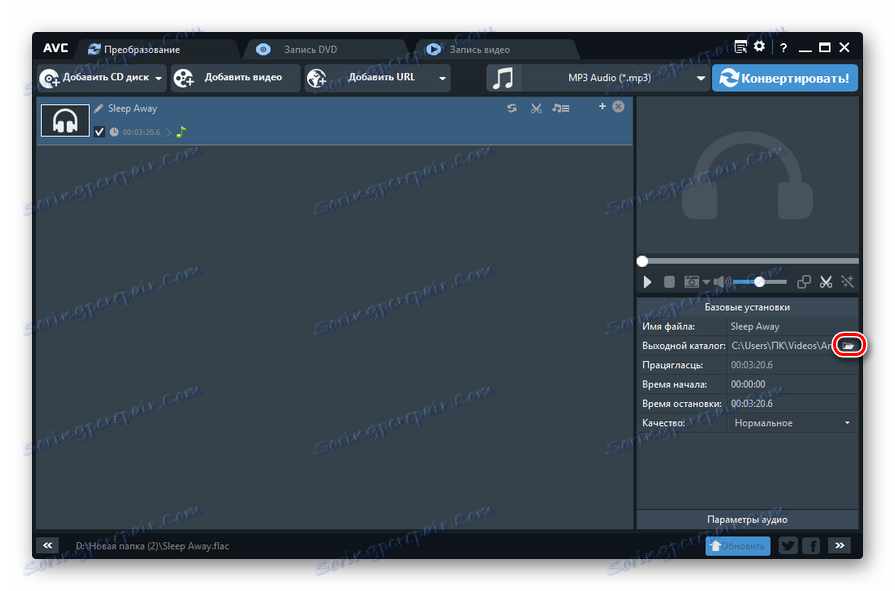
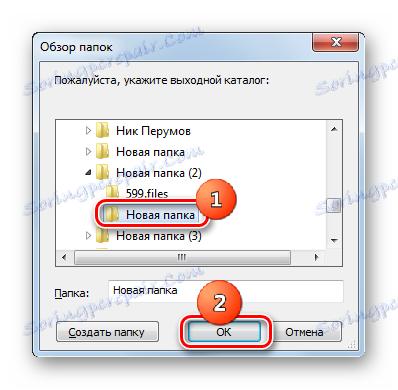
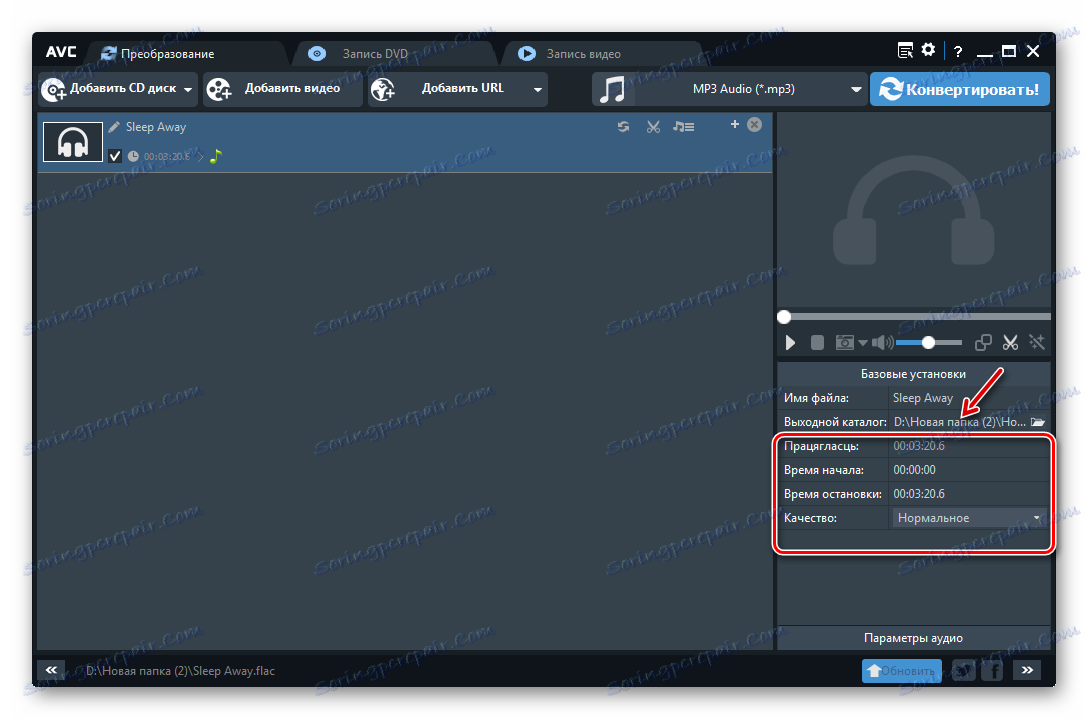
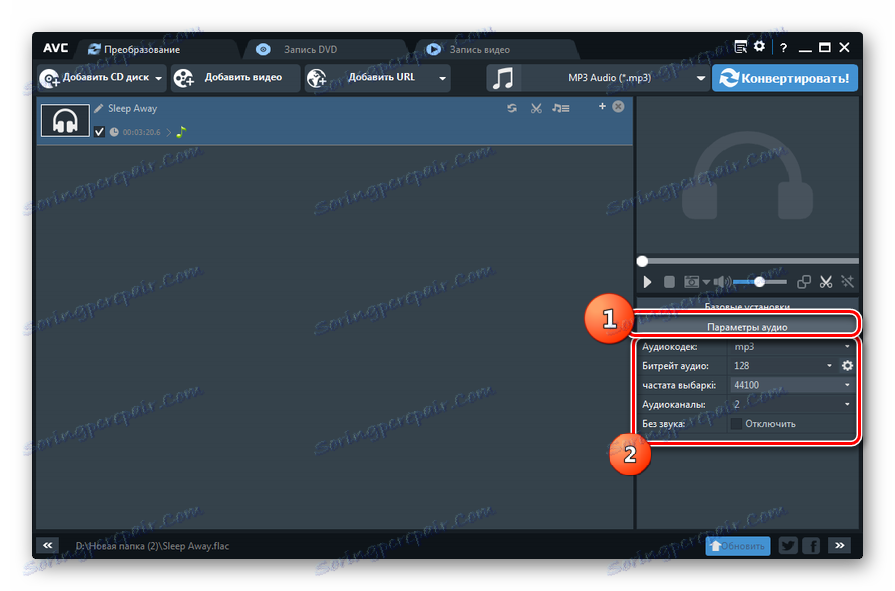
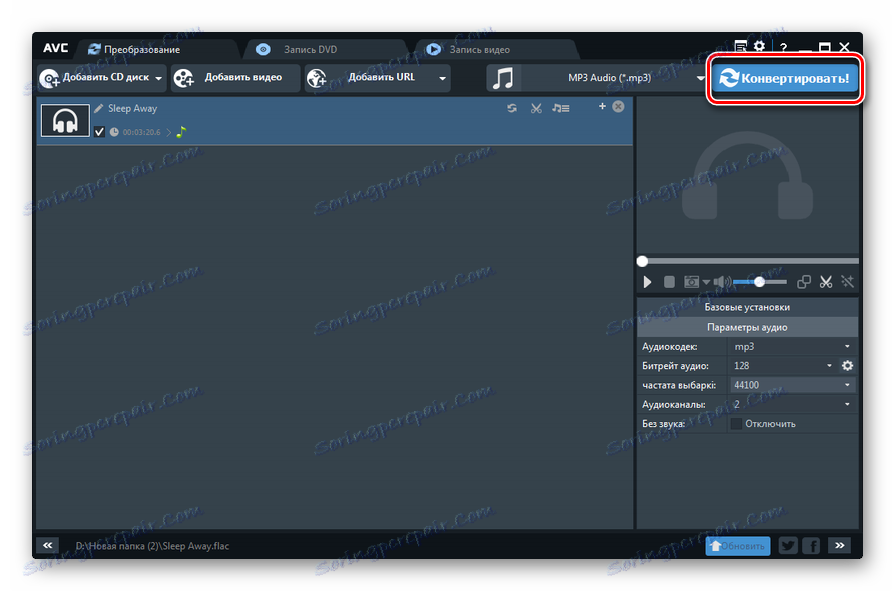
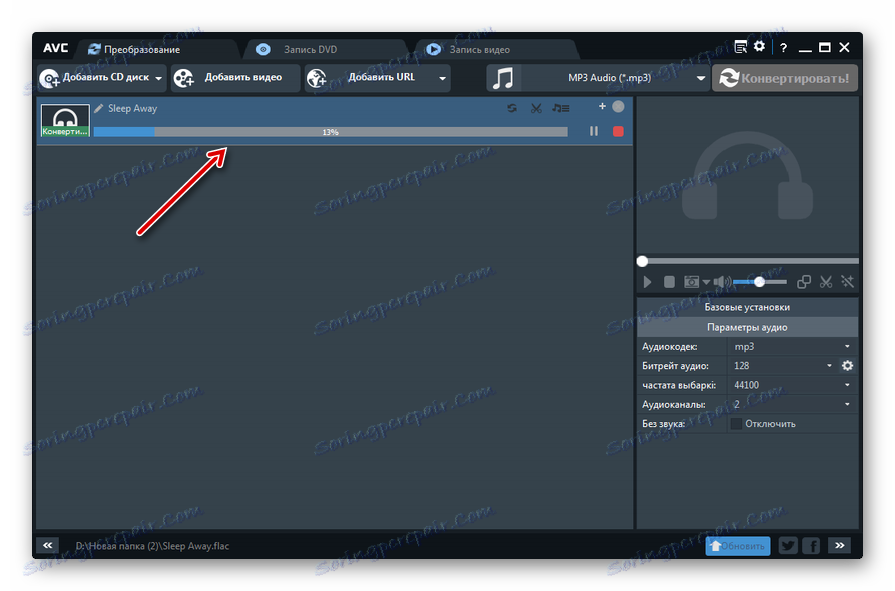

Метод 4: Конвертила
Ако сте уморни од рада са моћним претварачима са различитим параметрима, онда је за преобликовање ФЛАЦ у МП3 мали програм идеалан Цонвертилла .
- Активирајте Цонвертилла. Да бисте отворили отворени прозор датотеке, кликните на дугме Отвори .
![Идите у прозор за уплоад фајлова у Цонвертилла]()
Ако сте навикли на манипулисање менијем, у овом случају, као алтернативу, можете користити ставке "Филе" и "Опен" .
- Отворено је поље за избор. Пронађите директоријум за постављање ФЛАЦ-а. Након што изаберете ову аудио датотеку, кликните на "Отвори" .
![Прозор за додавање датотеке у Цонвертилла]()
Друга опција за додавање датотеке врши се превлачењем и испуштањем из Екплорера у Цонверт.
- Након обављања једне од ових радњи, адреса изабране аудио датотеке ће бити приказана у горњем пољу. Кликните на назив поља "Формат" и изаберите "МП3" са падајуће листе.
- За разлику од претходних начина за решавање овог проблема, Цонвертилла има врло ограничен број алата за промјену параметара примљене аудио датотеке. Заправо, све могућности у овом плану ограничене су само регулацијом нивоа квалитета. У пољу "Квалитет", морате да наведете вредност "Остало" уместо "Оригинал" са листе. Појављује се клизач, превлачењем га удесно и лијево можете додати квалитету, а тиме и величину датотеке или их смањити.
- У области "Датотека" наведите адресу на којој ће се излазна аудио датотека послати након конверзије. Подразумевана подешавања претпостављају у овом квалитету исти директориј у коме се налази изворни објект. Ако желите да промените ову фасциклу, кликните на икону у слици директоријума лево од горе наведеног поља.
- Отвара се прозор за одабир локације. Пређите на место где желите да сачувате претворену аудио датотеку. Затим кликните на "Отвори" .
- Након тога, нова стаза ће бити приказана у пољу "Датотека" . Сада можете започети реформатирање. Кликните на "Цонверт" .
- Процес реформатизације је у току. Можете га пратити помоћу информација о проценту њеног проласка, а такође и помоћу индикатора.
- На крају поступка приказује се порука "Завршена конверзија" . Сада, да бисте прешли на директоријум где се налази готови материјал, кликните на икону у слици директоријума десно од подручја "Датотека" .
- Локација готовог МП3-а је отворена у "Екплорер-у" .
- Ако желите да репродукујете примљену видео датотеку, кликните на ставку за почетак репродукције, која се такође налази десно од истог поља "Филе" . Мелодија почиње да се приказује у програму који је подразумевана апликација за репродукцију МП3 на овом рачунару.
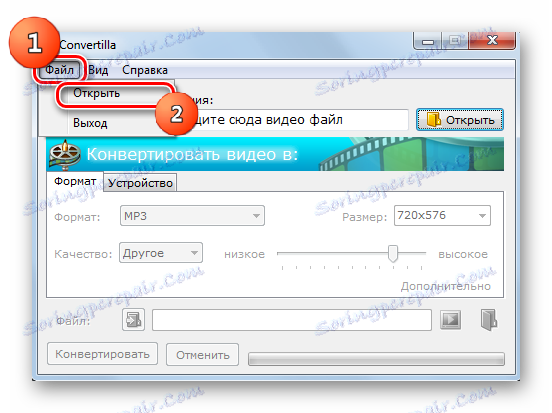
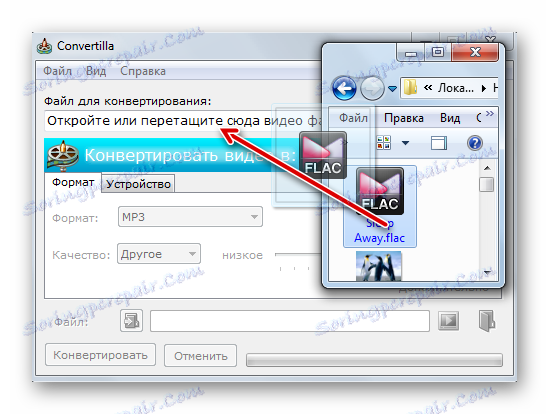
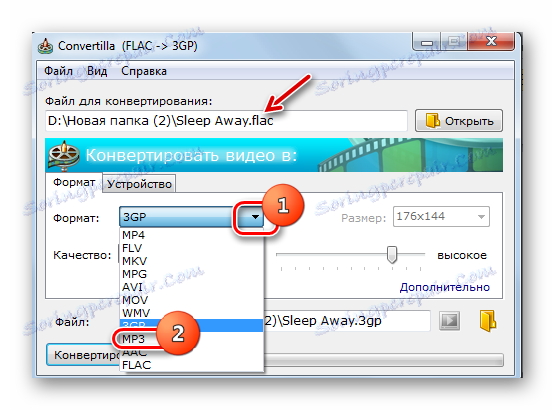


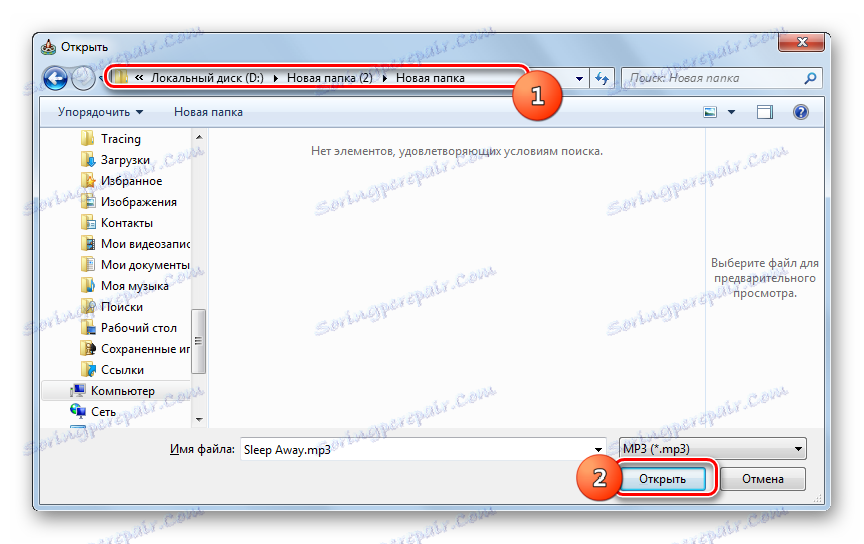

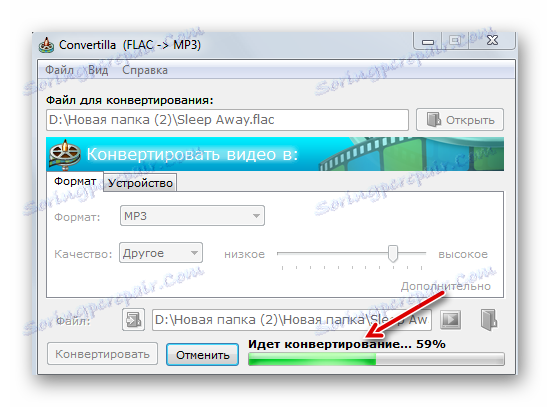

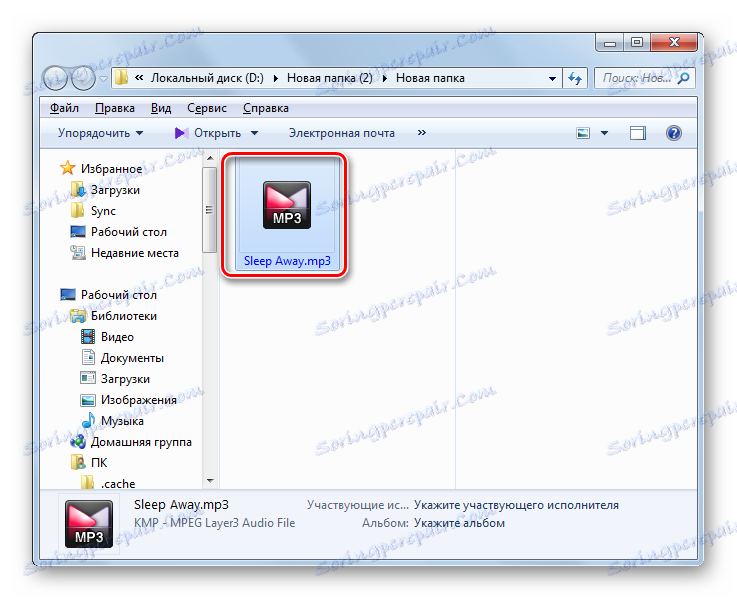

Постоји велики број претварачких програма који могу претворити ФЛАЦ у МП3. Већина њих вам омогућава да направите прилично јасне поставке за одлазну аудио датотеку, укључујући индикацију његове битне брзине, јачине звука, фреквенције и других података. Такви програми укључују апликације попут Ани Видео Цонвертер, Тотал Аудио Цонвертер, Формат Фацтори. Ако не настављате циљ постављања тачних поставки, али желите да што пре реформатирате у одређеном правцу што је брже и једноставно, онда је конверторски претварач са сетом најједноставнијих функција погодан.