Претворити ФЛВ у МП4
Фласх Видео (ФЛВ) је формат који је развијен посебно за пренос видео датотека на Интернету. Упркос чињеници да га постепено замјењује ХТМЛ5, још увијек има пуно веб извора који га користе. Заузврат, МП4 је мултимедијални контејнер који је веома популаран међу корисницима рачунара и мобилним уређајима због прихватљивог нивоа квалитета видео записа по малој величини. Истовремено, ово проширење подржава ХТМЛ5. Из овога можемо рећи да је претварање ФЛВ у МП4 захтјевни задатак.
Садржај
Методе конверзије
Тренутно постоје и оба онлине услуге , тако специјализовани софтвер који је погодан за решавање овог проблема. Хајде да размотримо програме претварача.
Прочитајте такође: Софтвер за претварање видео записа
Метод 1: Формат Фацтори
Покреће преглед Формат Фацтори , који има велике могућности за претварање графичких аудио и видео формата.
- Започните Форм Фацтор и одаберите жељени формат конверзије кликом на икону "МП4" .
- Отвара прозор "МП4" , где треба да кликнете на "Додај датотеку" , а у случају да је потребно увести читав директоријум - "Додај фолдер" .
- У овом случају се приказује прозор за одабир датотеке, у којем се прелазимо на локацију ФЛВ-а, изаберите је и кликните на "Опен" .
- Затим идите на уређивање филма тако што ћете кликнути на "Подешавања".
- У отвореним картицама доступне су опције као што су одабир извора аудио канала, уоквиривање до жељених пројекција екрана и подешавање интервала према којем ће се извршити конверзија. Када завршите, кликните на "ОК" .
- Одредите параметре видео записа, за које кликнемо на "Цонфигуре" .
- Покрећемо "Видео сетуп" , где ћемо направити избор готовог профила видео записа у одговарајућем пољу.
- У отвореној листи кликните на ставку "ДИВКС Виши квалитет (више)" . У овом случају, можете изабрати било који други, на основу захтева корисника.
- Изађите из подешавања кликом на "ОК" .
- Да бисте променили излазни фолдер, кликните на "Уреди" . Такође можете означити поље "ДИВКС Хигхер Куалити (више)" тако да се овај унос аутоматски додаје у име датотеке.
- У следећем прозору идите у жељени директориј и кликните на "ОК" .
- Након што завршите са одабиром свих опција, кликните на "ОК" . Као резултат тога, посао за конверзију појављује се у наведеној области интерфејса.
- Започните конверзију кликом на дугме "Старт" на панелу.
- Напредак се приказује у линији "Статус" . У овом случају можете кликнути на "Стоп" или "Паузирај" да бисте је зауставили или паузирали.
- Након што је конверзија завршена, отворите фасциклу претвореним филмом кликом на икону са стрелицом надоле.
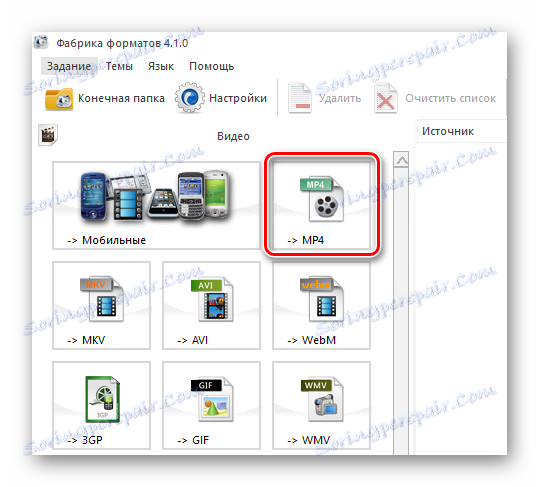
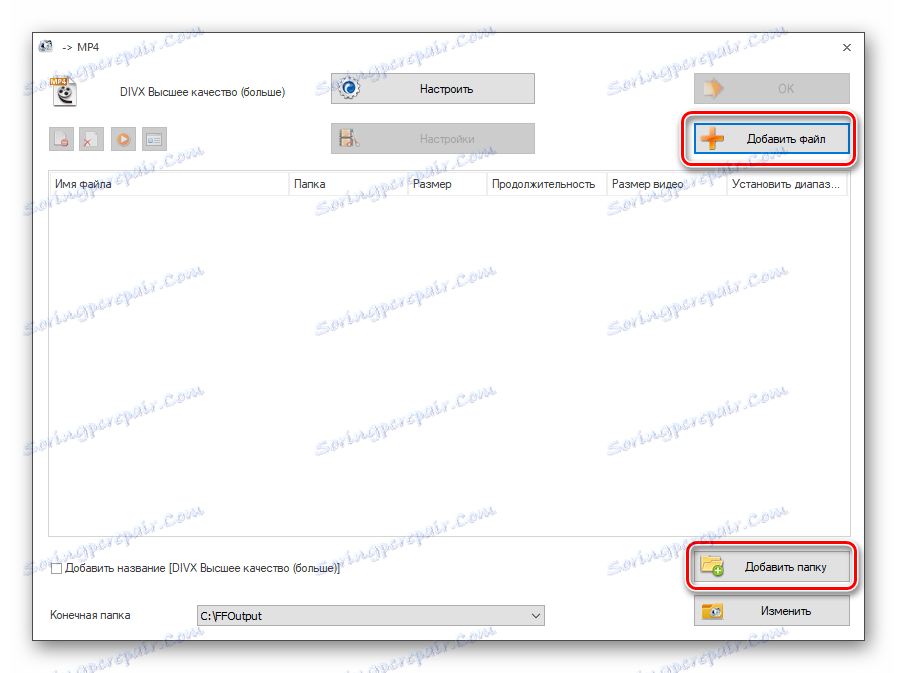
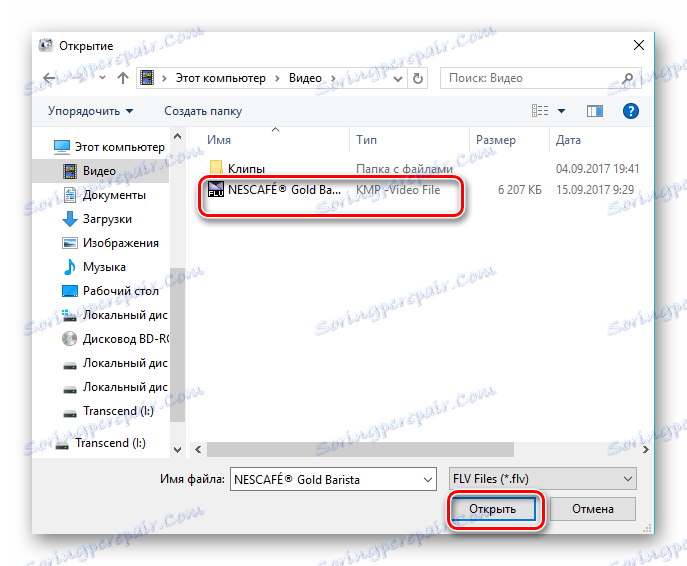
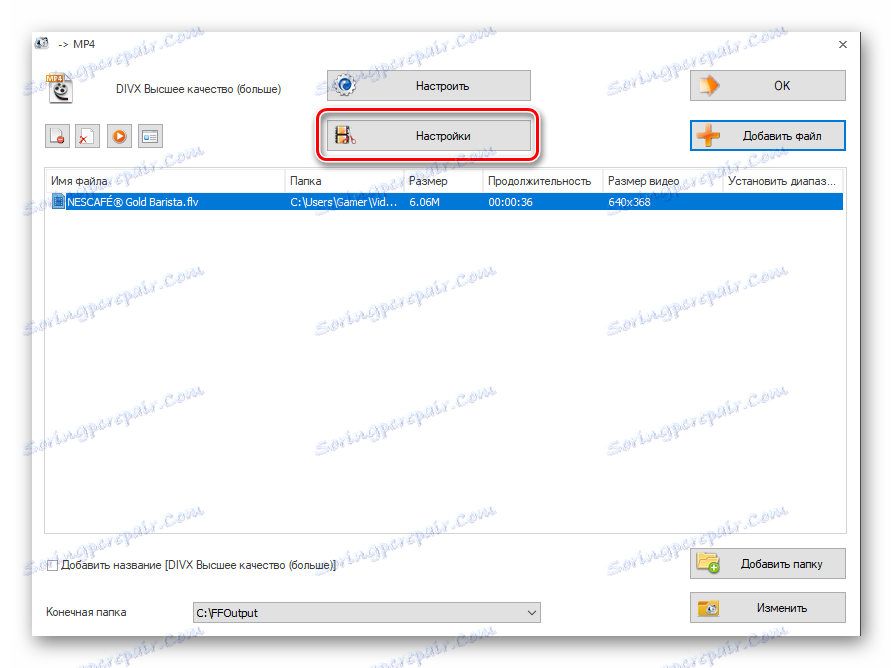
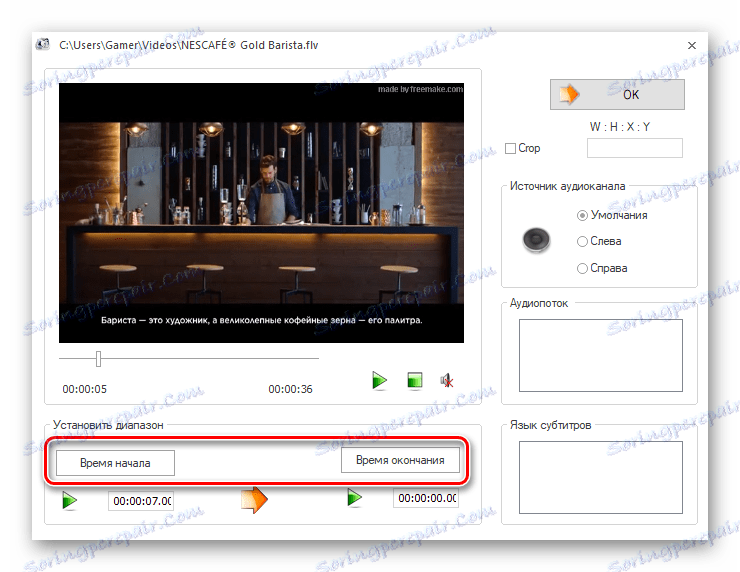
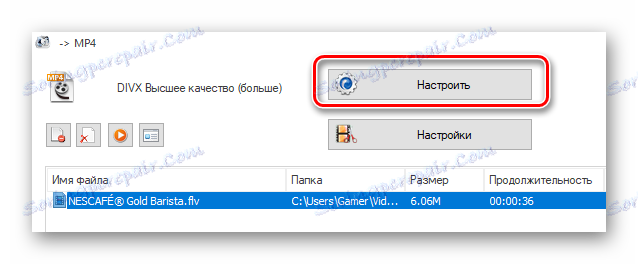
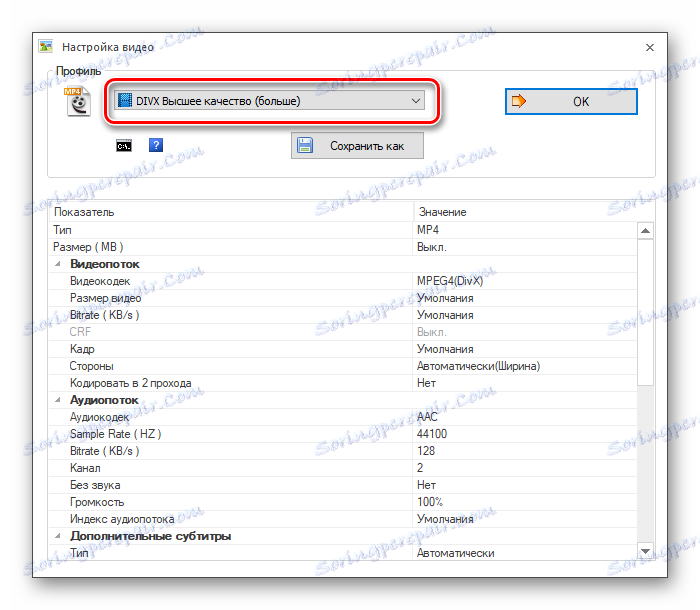
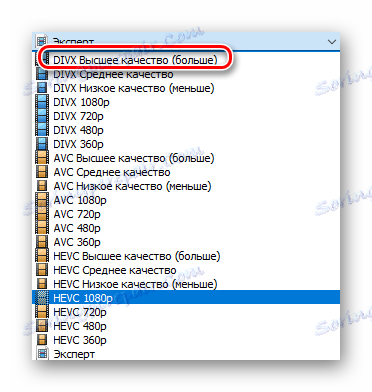
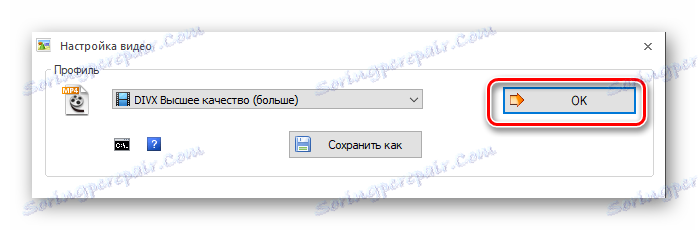

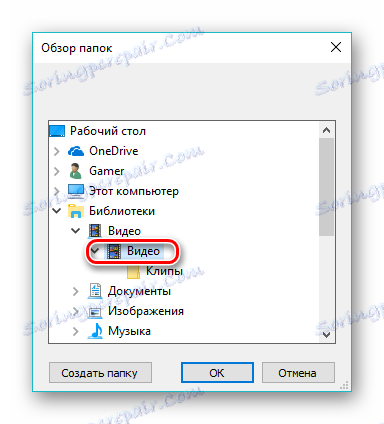




Метод 2: Фреемаке Видео Цонвертер
Фреемаке Видео Цонвертер То је популаран претварач и подржава многе формате, укључујући и оне који се разматрају.
- Након покретања програма, кликните на дугме "Видео" да бисте увезли ФЛВ датотеку.
- Поред тога, постоји алтернатива овој акцији. Да бисте то урадили, идите у мени "Филе" и изаберите "Адд Видео" .
- У "Истраживачу" прелазимо у потребну фасциклу, означимо видео материјал и кликните на "Отвори" .
- Датотека је увезена у апликацију, а затим изаберите продужетак излаза кликом на "у МП4" .
- Да бисте уредили видео, кликните на дугме са цртежом маказе.
- Отвара се прозор тамо где је могуће репродуцирати видео, изрезати додатне оквире или потпуно окретати, што се ради у одговарајућим пољима.
- Након што кликнете на дугме "МП4" , приказује се " Опције конверзије у МП4" . Ево, кликните на правоугаоник у пољу "Профил" .
- Појави се листа спремних профила, из којих изаберемо подразумевану опцију - "Оригинал параметри" .
- Затим дефинишемо завршни директоријум, за који кликнемо на икону елипса у пољу "Спреми у" .
- Отвара прегледач, где се преселимо у жељени директоријум и кликнемо "Сачувај" .
- Затим започните конверзију кликом на дугме "Претвори" . Такође је могуће одабрати 1 пасус или 2 пролаза. У првом случају, процес је брз, ау другом случају спор, али на крају ће се добити бољи резултат.
- Постоји процес конверзије, током које су опције доступне за привремену или потпуну станицу. Видео атрибути се приказују у одвојеном делу.
- Када завршите, статус "Конверзија завршетка" се приказује у заглављу прозора. Такође је могуће отворити директориј конвертованим видео кликом на знак "Прикажи у фасциклу" .
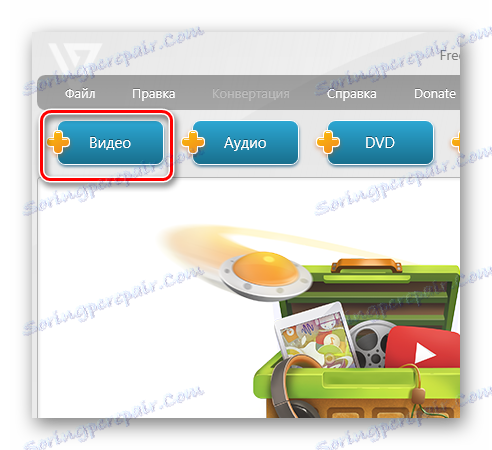
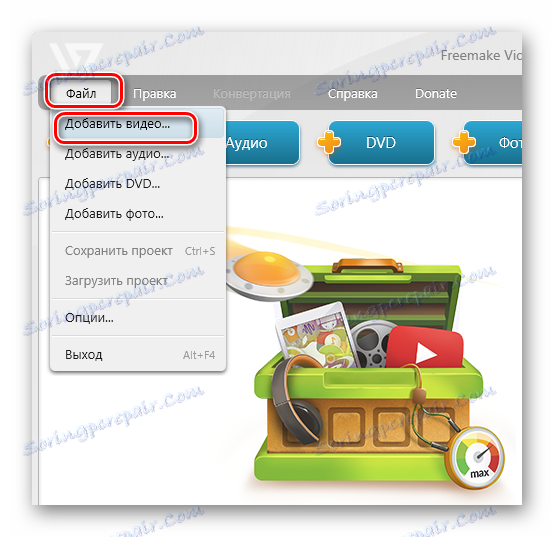
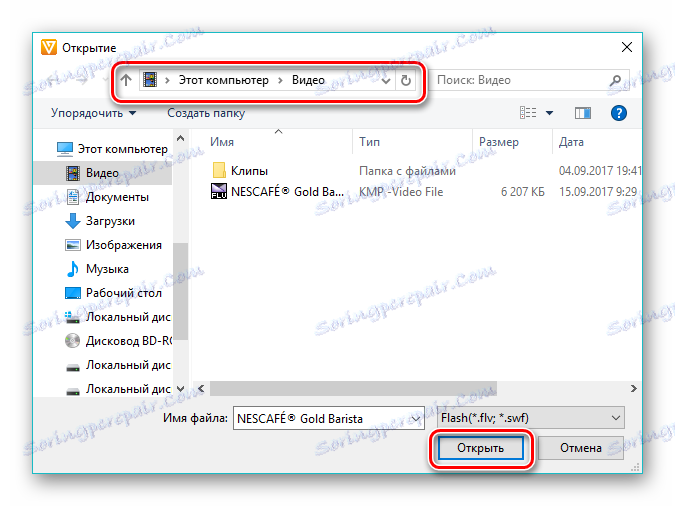
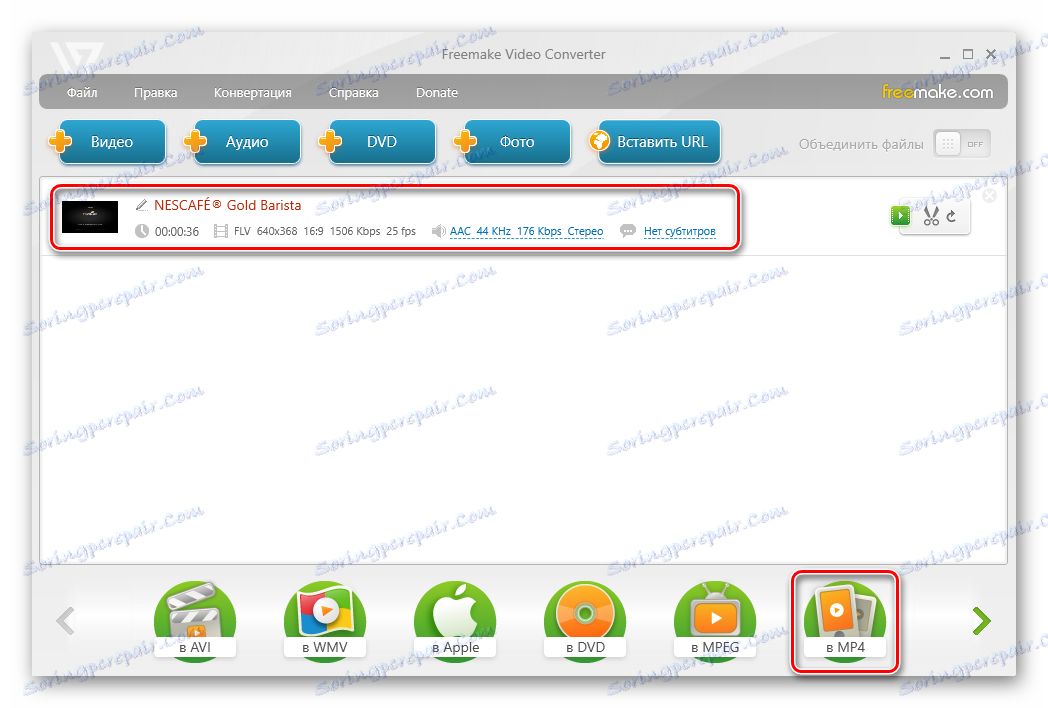
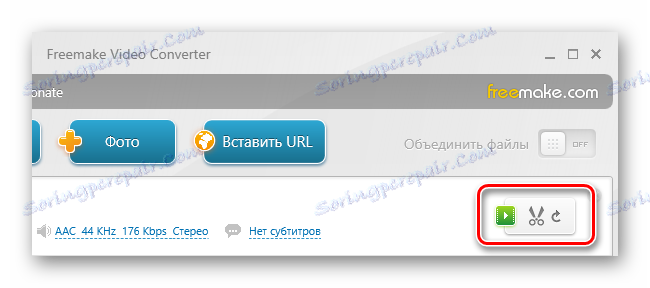
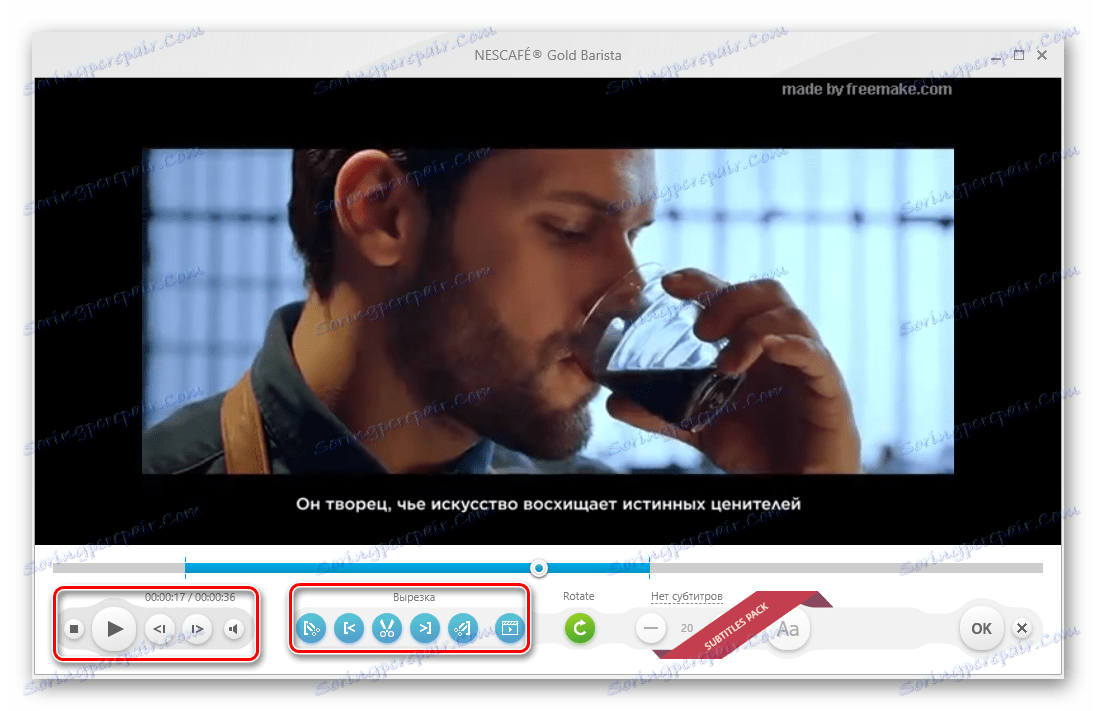


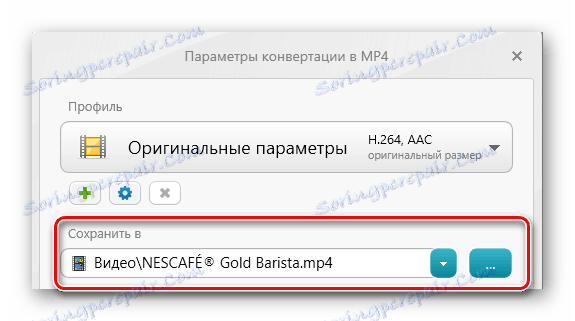
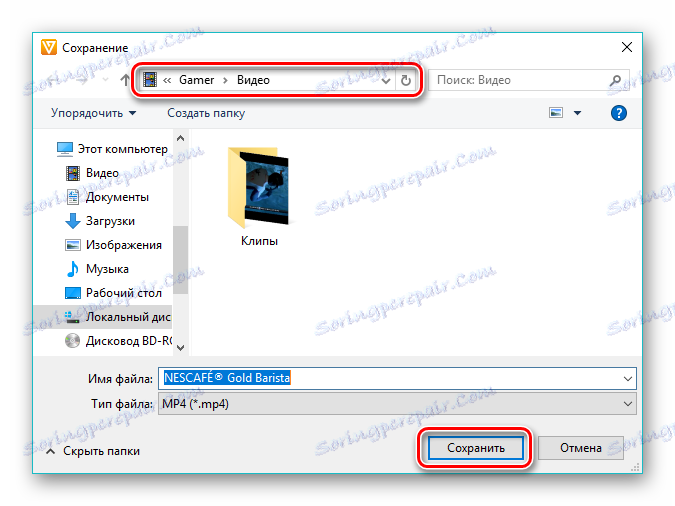
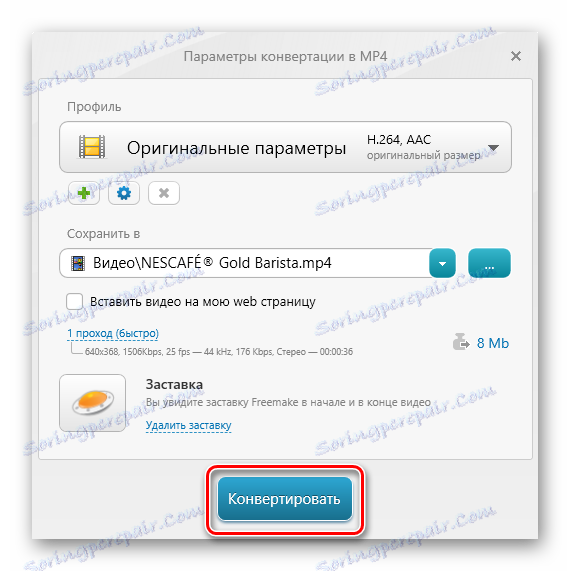
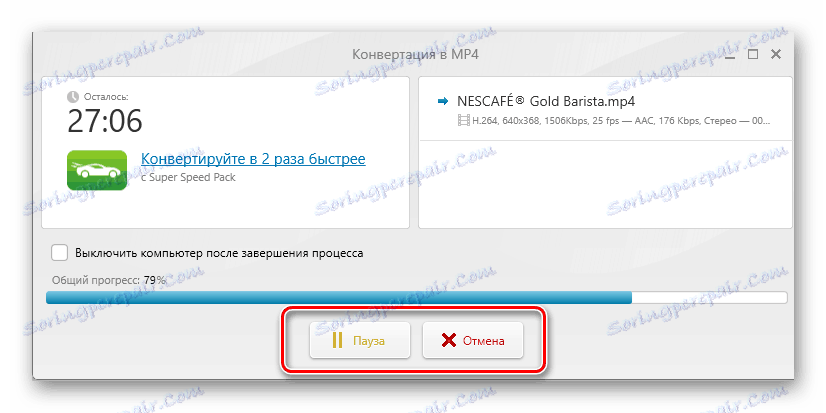
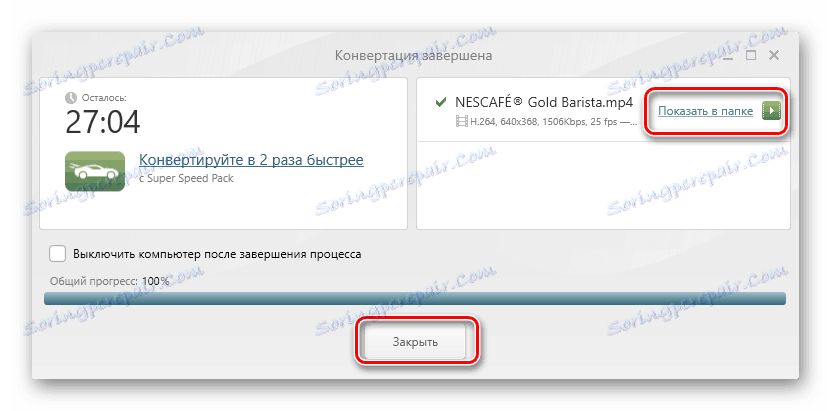
Метод 3: Мовави Видео Цонвертер
Следеће размотрите Мовави Видео Цонвертер , који је десно један од најбољих представника свог сегмента.
- Покрећемо Видео Цонвертер, кликните на "Додај датотеке" , а затим у листу "Додај видео" .
- У прозору истраживача пронађите директоријум са ФЛВ датотеком, обележите га и кликните на "Отвори" .
- Такође је могуће користити принцип "повући и испустити" повлачењем оригиналног објекта из фасцикле директно у интерфејс софтвера.
- Датотека се додаје програму, где се појављује линија са њеним именом. Затим дефинишите излазни формат кликом на икону "МП4" .
- Као резултат, натпис у пољу "Оутпут Формат" мења се у "МП4" . Да бисте променили своје параметре, кликните на икону у облику брзине.
- У отвореном прозору, а посебно у картици "Видео" , потребно је дефинисати два параметра. Ово је кодек и величина оквира. Овде остављамо препоручене вредности, док са другом можете експериментисати постављањем произвољних вриједности вриједности кадра.
- У језичку "Аудио" такође се подразумевано оставља све.
- Одредите локацију на којој ће се резултат смањити. Да бисте то урадили, кликните икону у облику фасцикле у пољу "Сачувај фасциклу" .
- У "Екплорер" идите на жељену локацију и кликните на "Изабери фасциклу".
- Затим наставите да уређујете филм кликом на "Измени" у видео линији. Међутим, можете прескочити овај корак.
- У прозору за уређивање можете погледати опције, побољшати квалитет слике и обрисати снимак. Сваки параметар има детаљну инструкцију која се приказује на десној страни. У случају грешке, видео се може вратити у првобитно стање кликом на "Ресет" . Када завршите, кликните на "Готово" .
- Кликните на "Старт" , чиме почињете конверзију. Ако има неколико видео записа, могуће их је комбинирати притиском на "Цоннецт" .
- Постоји процес конверзије, а тренутно стање је приказано у облику траке.
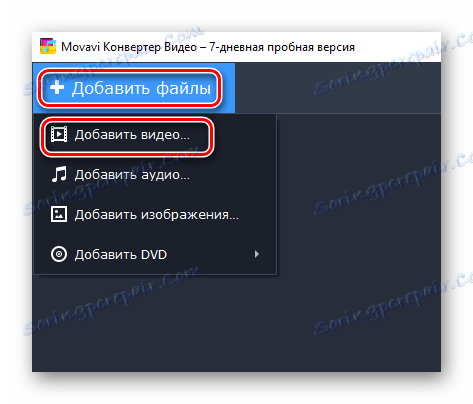
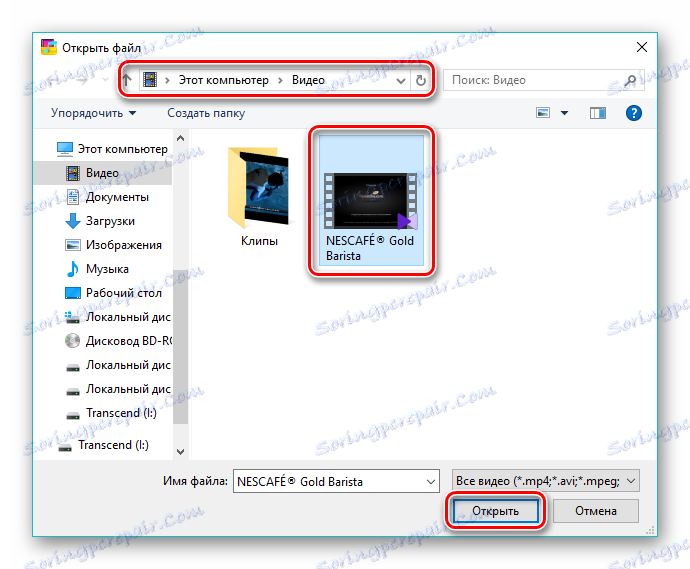
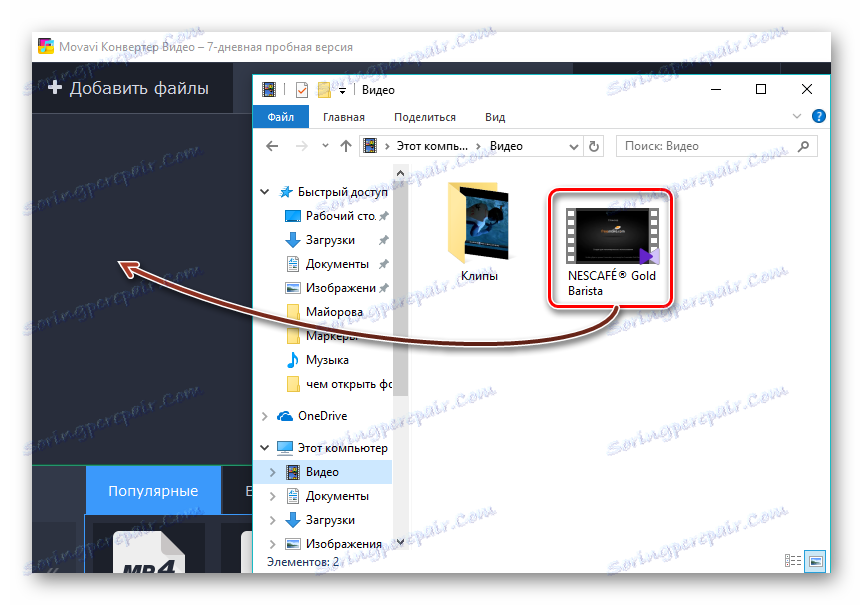
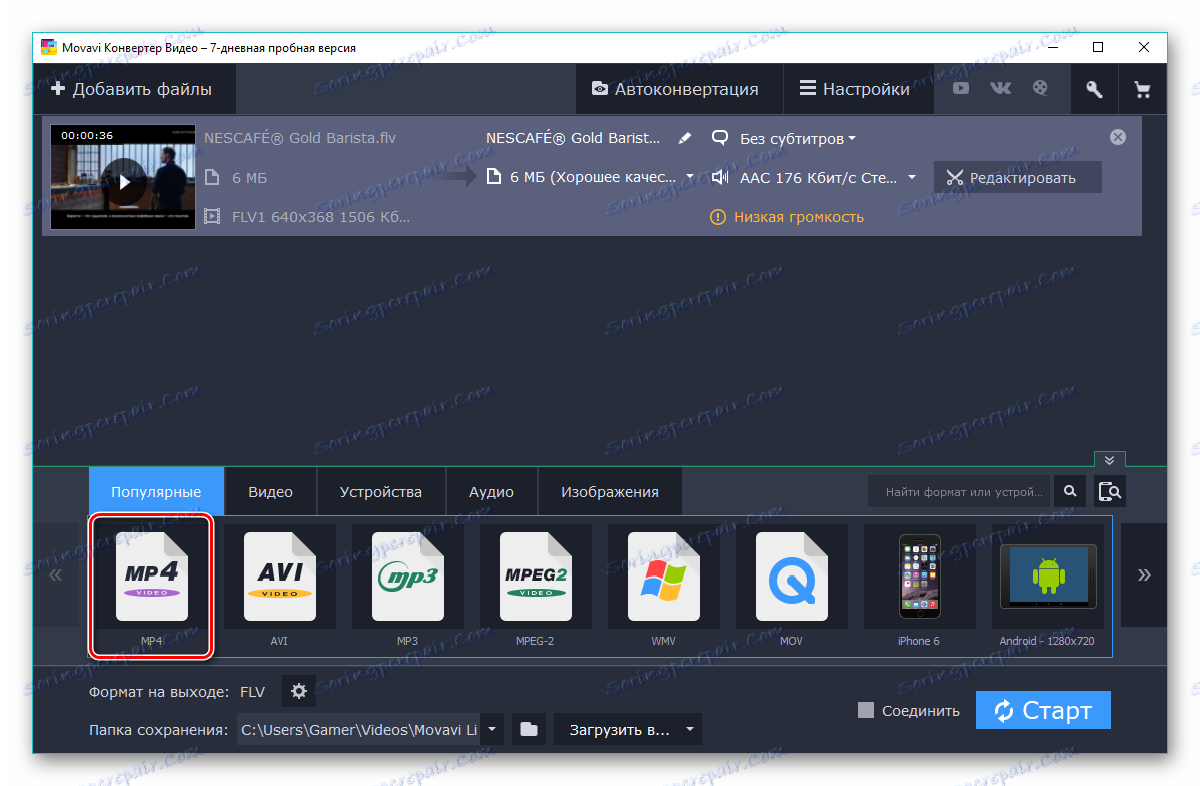
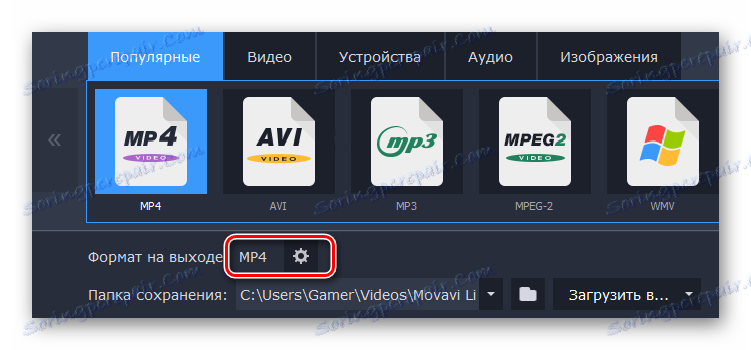
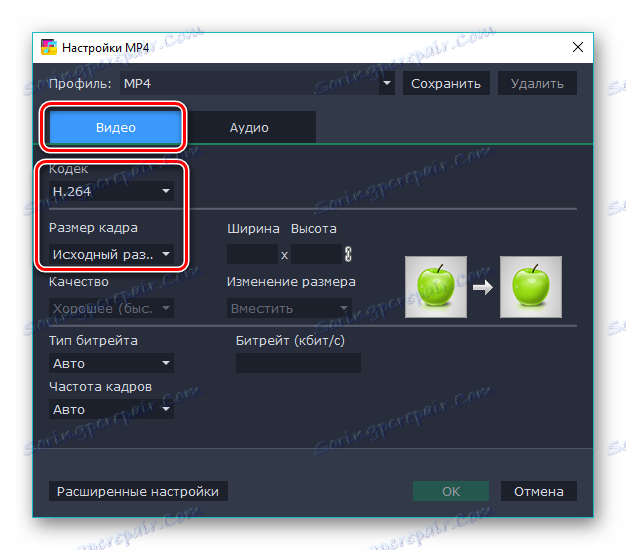
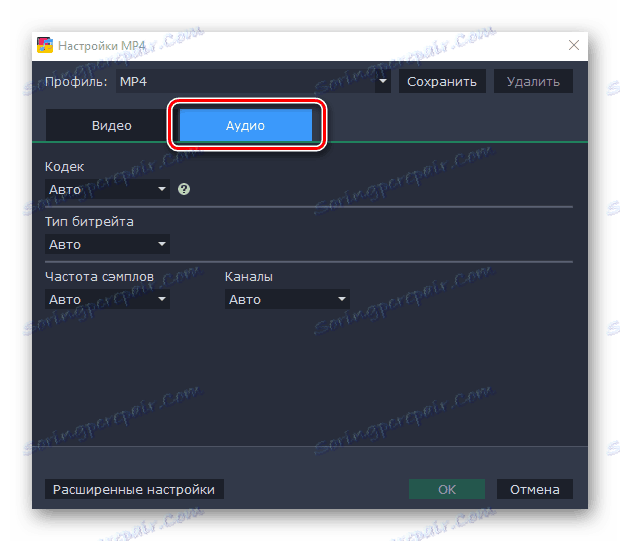
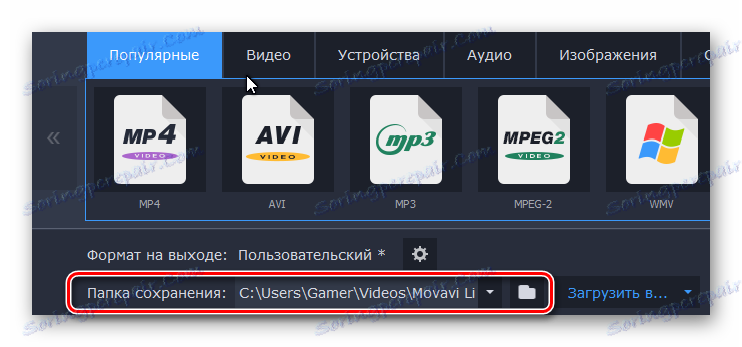
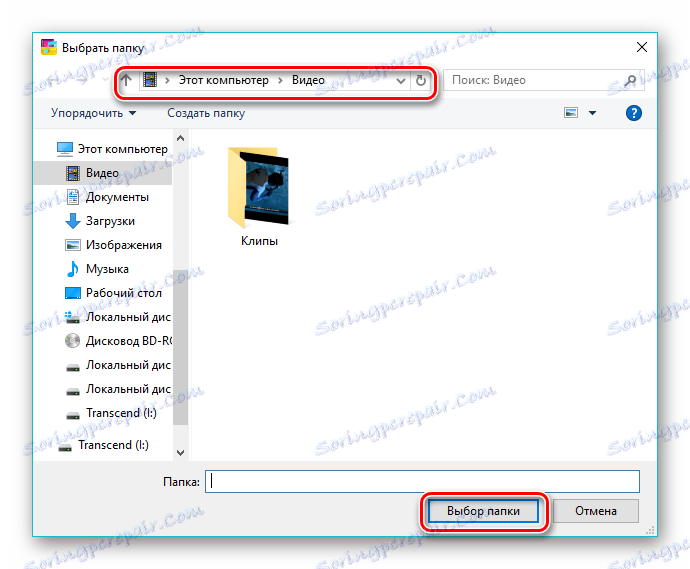
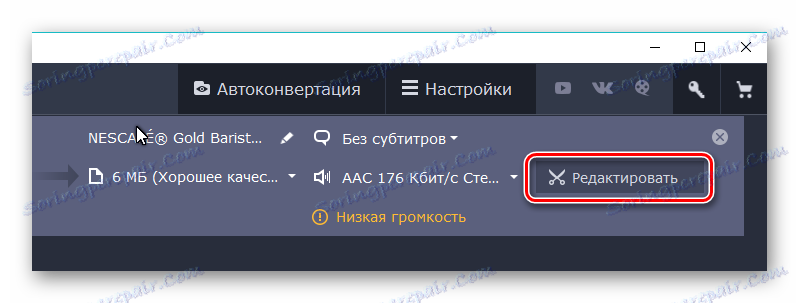
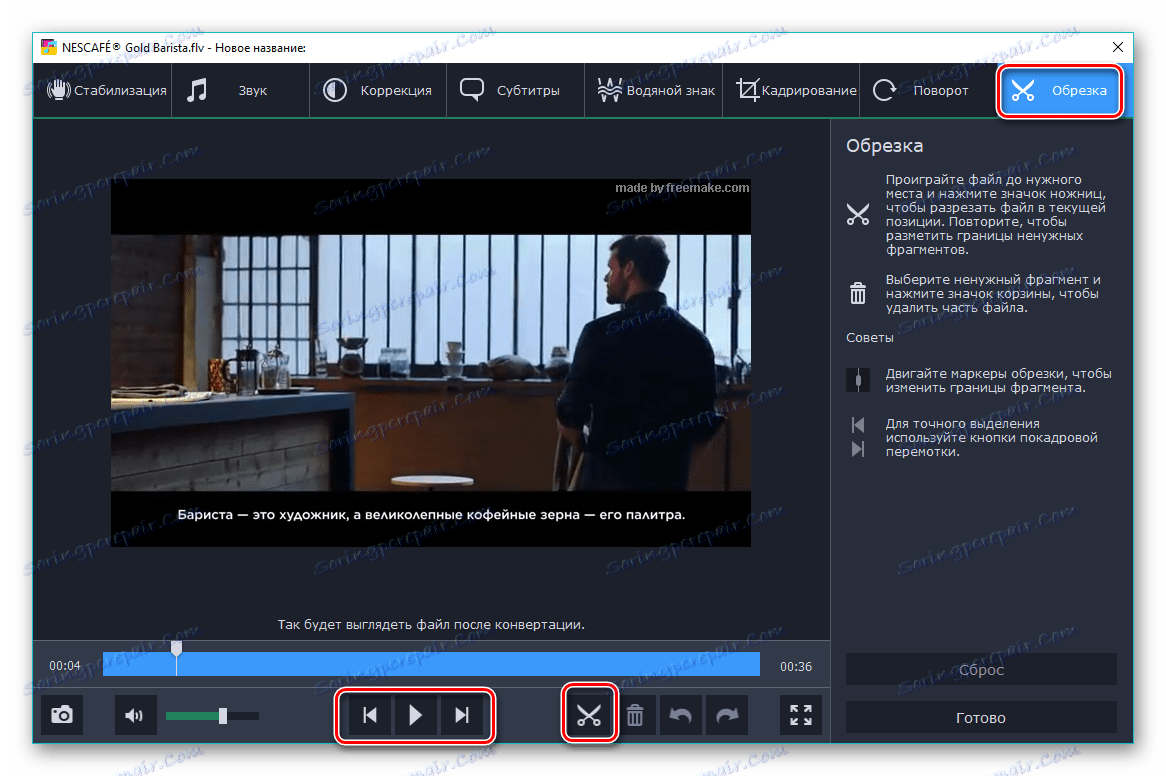
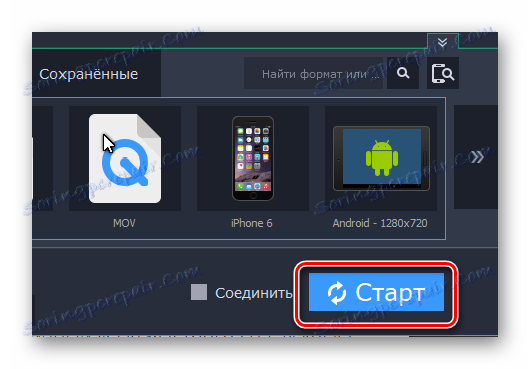
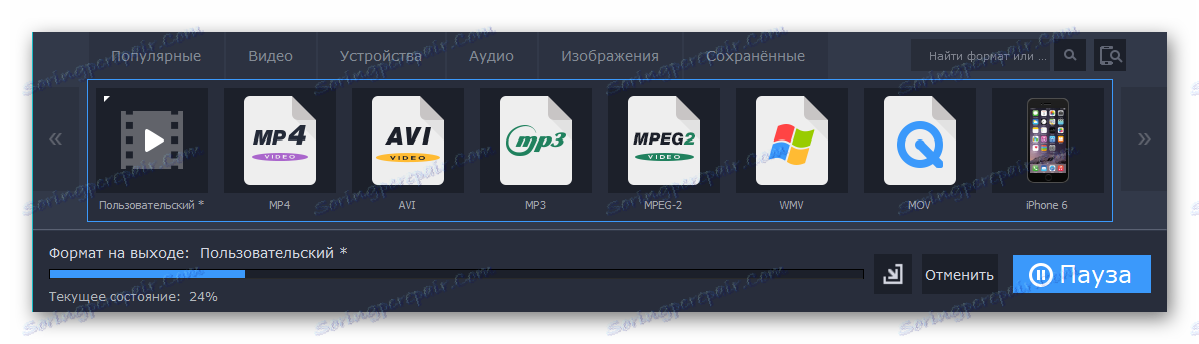
Предност ове методе је да се конверзија врши брзо.
Метод 4: Ксилисофт Видео Цонвертер
Последњи у прегледу иде Ксилисофт Видео Цонвертер , који има једноставан интерфејс.
- Покрените софтвер, да бисте додали клип кликните "Додај видео" . Алтернативно, можете кликнути десним тастером миша на бијелу површину интерфејса и изаберите ставку са истим именом.
- У сваком случају, отвара се претраживач, у којем ћемо пронаћи жељену датотеку, изаберите је и кликните на "Отвори" .
- Отворена датотека се приказује као низ. Кликните на поље са натписом "ХД-иПхоне" .
- Отвориће се прозор "Претвори у" , гдје кликнемо "Опште видео снимке" . На картици која се не отвара, изаберите формат "Х264 / МП4 Видео-СД (480П)" , али истовремено можете изабрати и друге вредности резолуције, на пример "720" или "1080" . Да бисте одредили одредишну фасциклу, кликните на "Бровсе" .
- У отвореном прозору, пређите на претходно изабрану фасциклу и потврдите је кликом на "Изабери фасциклу" .
- Завршите поставку кликом на "ОК" .
- Конверзија почиње кликом на "Претвори" .
- Тренутни напредак је приказан у процентима, али овде, за разлику од горе поменутих програма, нема дугме паузе.
- Након што је конверзија завршена, можете отворити одредишни директоријум или у потпуности избришити резултат са рачунара кликом на одговарајуће иконе у облику фасцикле или корпе за отпатке.
- Резултате конверзије се може приступити користећи Виндовс Екплорер .
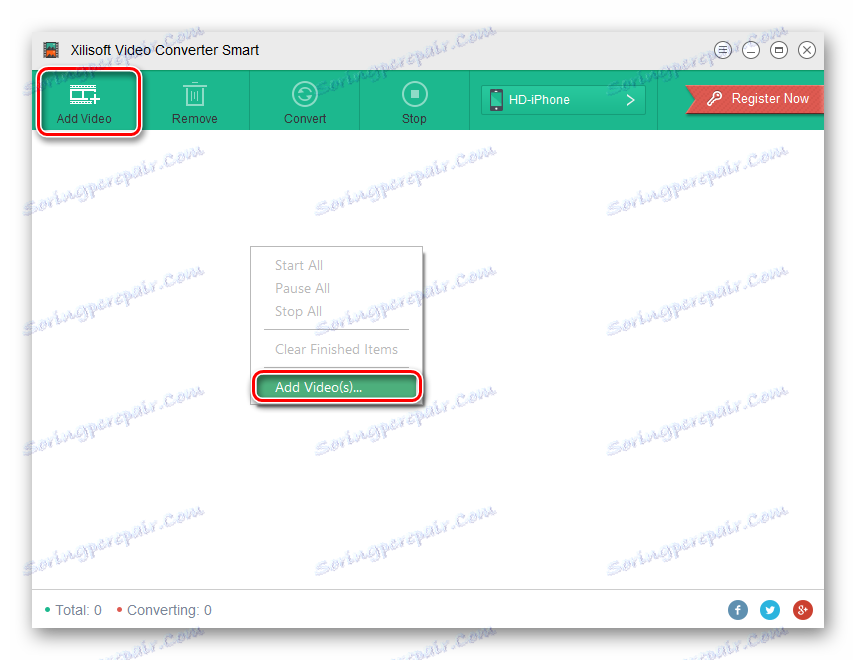
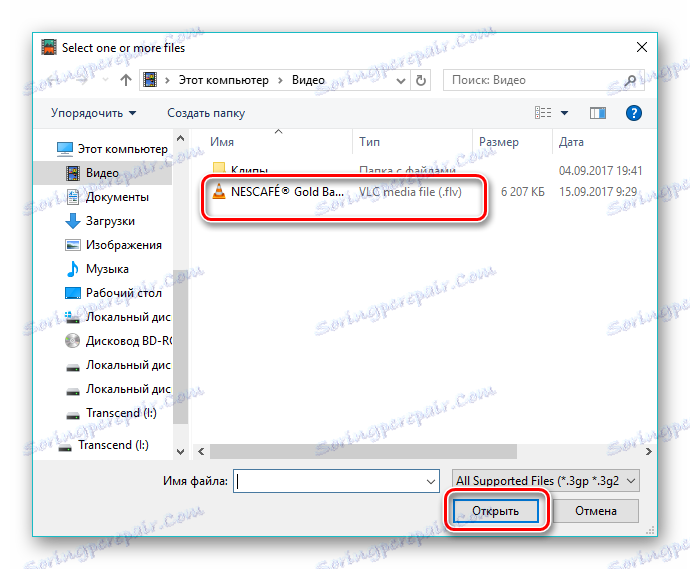
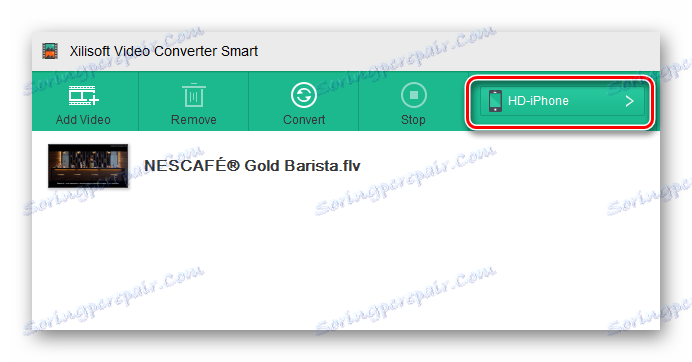
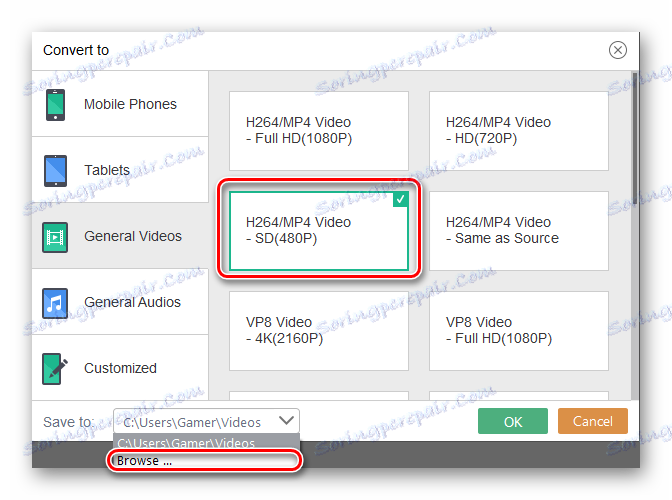
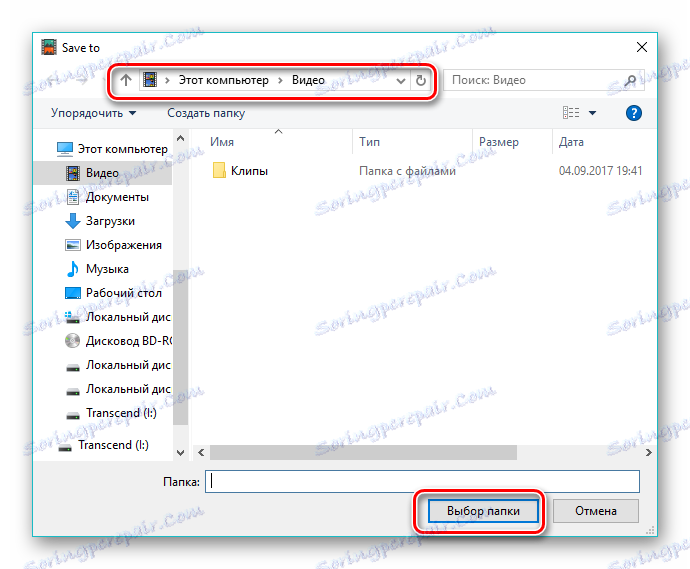
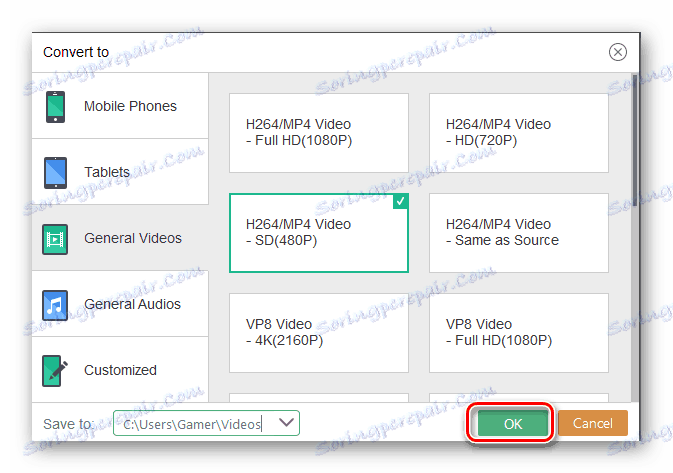
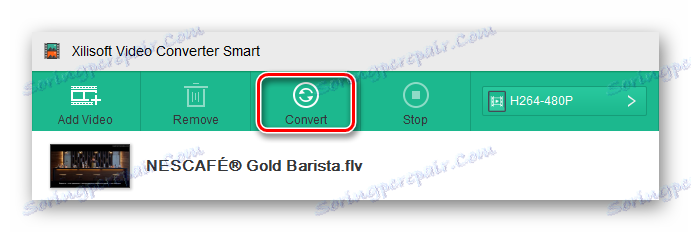
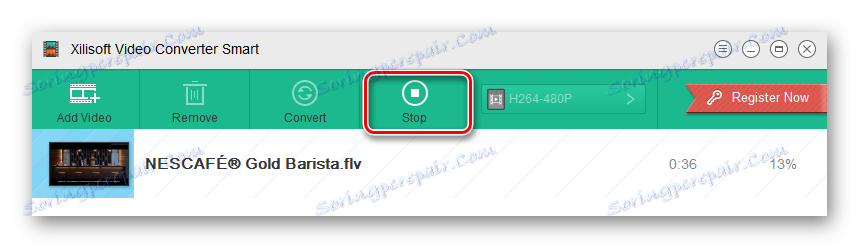
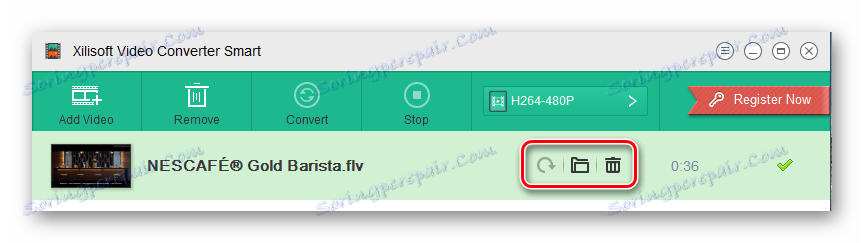
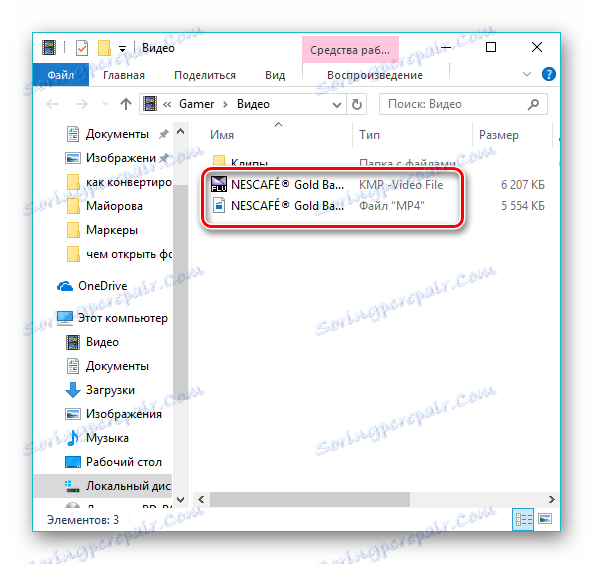
Сви програми из нашег прегледа решавају задатак. У светлу најновијих промена услова бесплатне лиценце за Фрее Видео Цонвертер, који претпоставља додавање комерцијалног чувара заслона у финалном видео запису, најоптималнији избор је Формат Фацтори. Истовремено, Мовави Видео Цонвертер обавља конверзију брже од свих рецензената, посебно захваљујући унапређеном алгоритму интеракције са мулти-цоре процесорима.