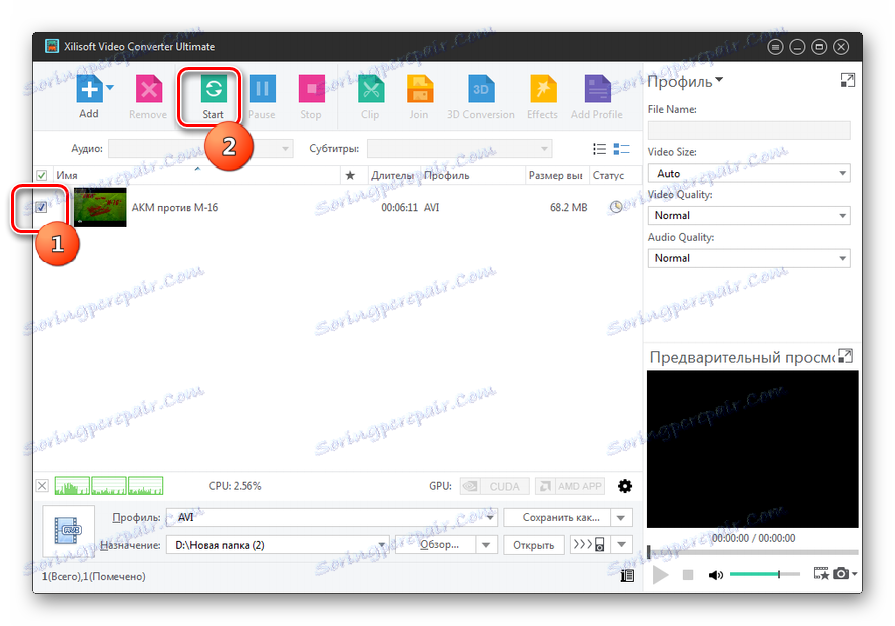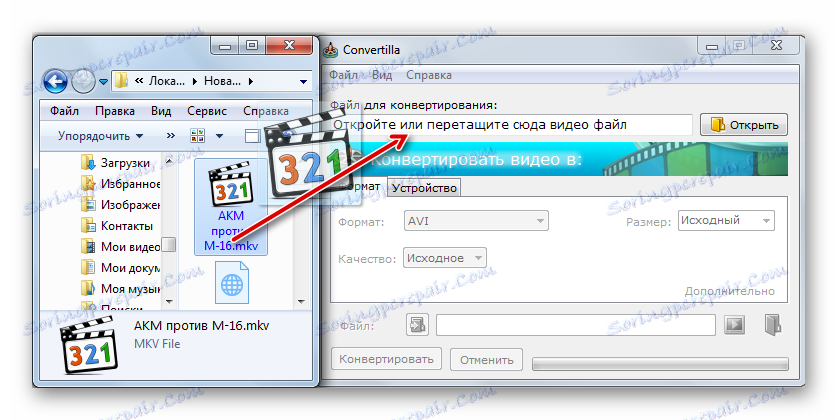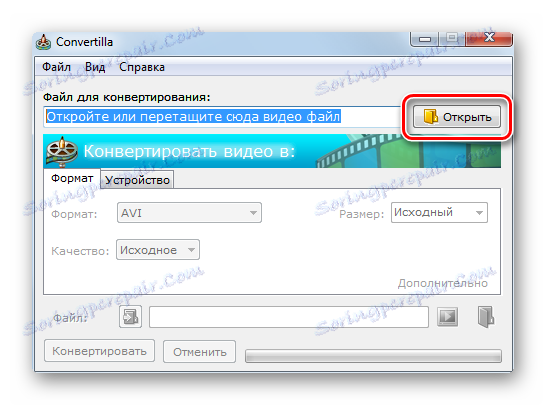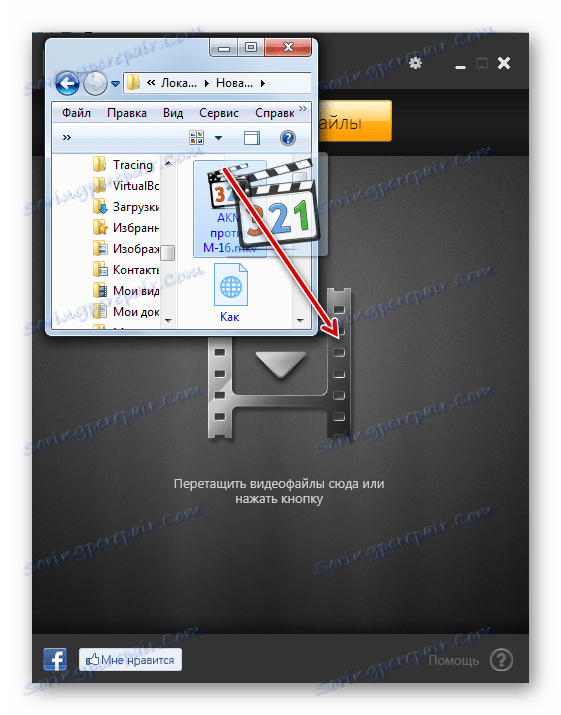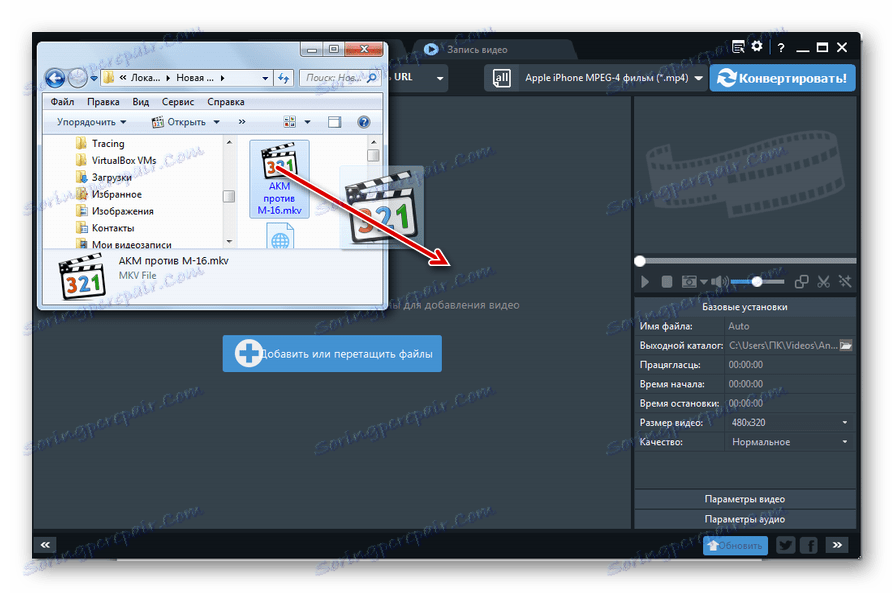Претворити МКВ у АВИ
МКВ и АВИ су популарни медијски контејнери који садрже податке намијењене пре свега за репродукцију видео записа. Савремени компјутерски мултимедијални плејери и играчи домаћинства су у великој већини подршке за рад са оба формата. Али пре пар година, само неколико играча може радити са МКВ-ом. Због тога, за људе који их још користе, питање претварања МКВ у АВИ је актуелно.
Прочитајте такође: Програми за конверзију видео записа
Садржај
Опције конверзије
Сви начини конвертовања ових формата могу се подијелити на двије главне групе: примјена претварачких програма и кориштење онлине услуга за конверзију. Конкретно у овом чланку ћемо говорити о начинима коришћења програма.
Метод 1: Ксилисофт Видео Цонвертер
Популарна апликација за претварање видео записа у различите формате, укључујући подршку за конвертовање МКВ у АВИ, јесте Ксилисофт Видео Цонвертер .
- Покрените Ксилисофт Видео Цонвертер. Да бисте додали датотеку за обраду, кликните на "Додај" на горњем панелу.
- Прозор за додавање видео датотеке је отворен. Идите на место где се филм налази у формату МКВ, обележите га и кликните на "Отвори" .
- Постоји поступак за увоз података. Након завршетка, назив додате датотеке ће се приказати у прозору Ксилисофт Видео Цонвертер.
- Сада морате одредити формат у коме ће се конверзија извршити. Да бисте то урадили, кликните на поље "Профил" , налази се на дну. У падајућој листи, пређите на картицу "Мултимедиа формат" . У левом делу листе изаберите "АВИ" . Затим, са десне стране, изаберите једну од опција у овом формату. Најједноставније од њих се зове "АВИ" .
- Када се изабере профил, можете променити одредишни фолдер претвореног видео излаза. Подразумевано, ово је директоријум специјално дизајниран за ове сврхе, који је програм дефинисао. Његову адресу можете видети у пољу "Одредиште" . Ако вам се из неког разлога не уклапа, онда кликните на "Ревиев ..." .
- Прозор за избор директорија је покренут. Морате се преселити у фасциклу гдје желите да сачувате предмет. Кликните на "Изабери фасциклу" .
- Такође можете направити додатна подешавања у десном делу прозора у групи "Профил" . Овде можете да промените име одредишне датотеке, величину видео оквира, брзину аудио и видео записа. Али промена именованих параметара није обавезна.
- Након што се све ове поставке заврши, можете ићи директно на почетак поступка конверзије. Ово се може урадити на неколико начина. Пре свега, можете означити жељено име или више ставки на листи у прозору програма и кликните на "Старт" на панелу.
![Започните процедуру претварања МКВ у АВИ у Ксилисофт Видео Цонвертер Ултимате]()
Такође можете да кликнете десним тастером миша на назив видео записа на листи ( ПЦМ ) и изаберете "Претвори изабране ставке" на отворену листу или једноставно притисните функцијски тастер Ф5 .
- Свака од ових акција покреће поступак за претварање МКВ у АВИ. Напредак се може видети помоћу графичког индикатора у пољу "Статус" , подаци у којима се приказује у процентима.
- Када се процедура заврши, појављује се зелена обележја поред имена видео записа у пољу Статус .
- Да бисте директно скочили на резултат десно од поља "Одредиште", кликните на "Отвори" .
- Виндовс Екплорер се отвара тачно на месту где је конвертовани објекат у АВИ формату. Можете га наћи тамо да извршите даље радње (преглед, уређивање, итд.).
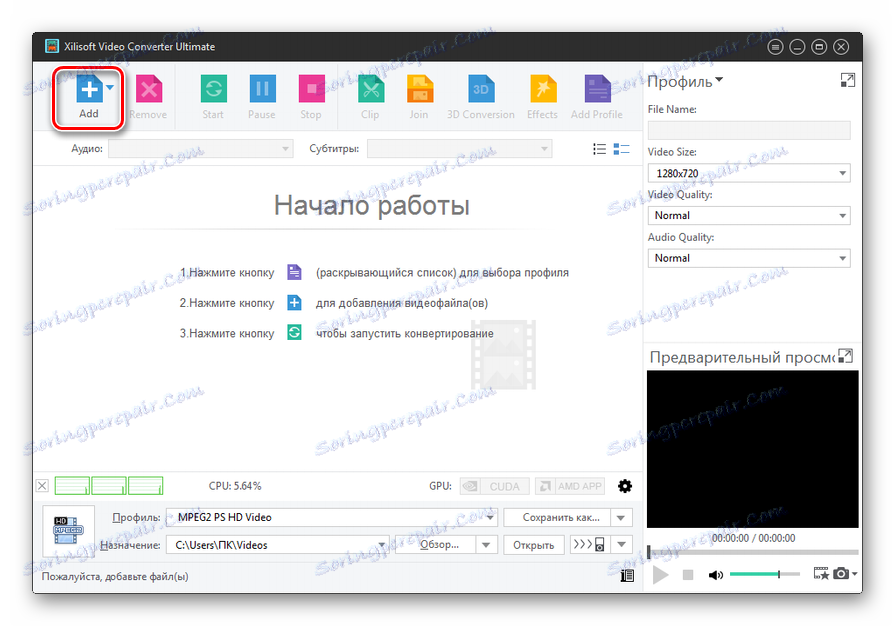
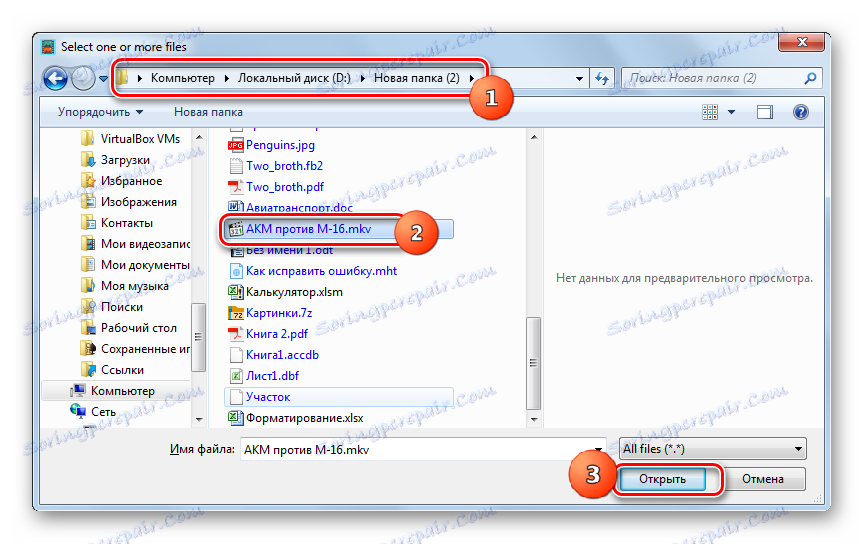
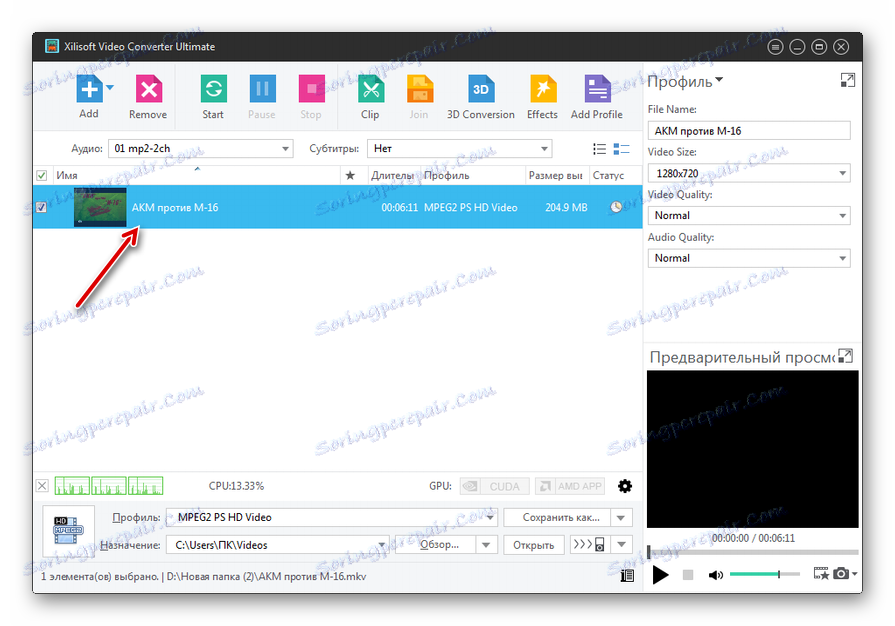
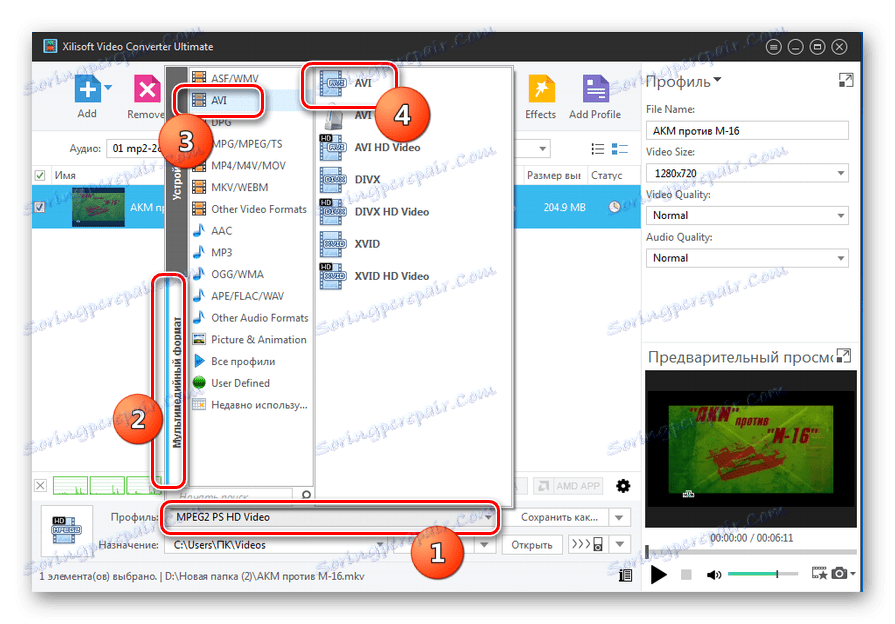
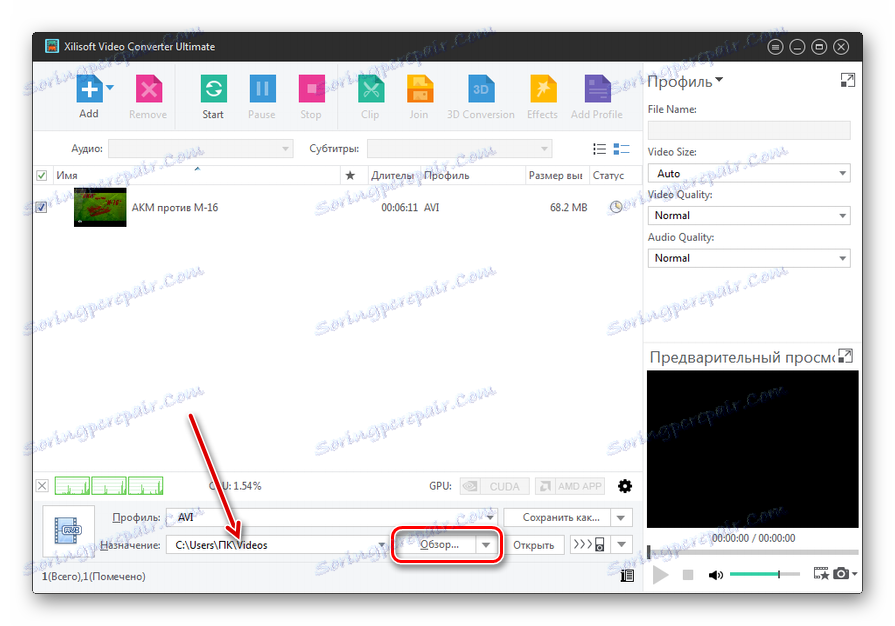
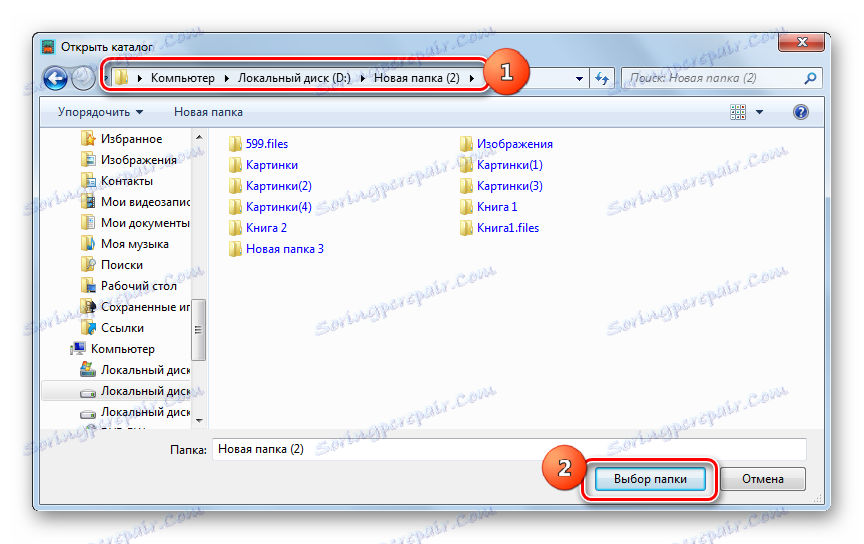
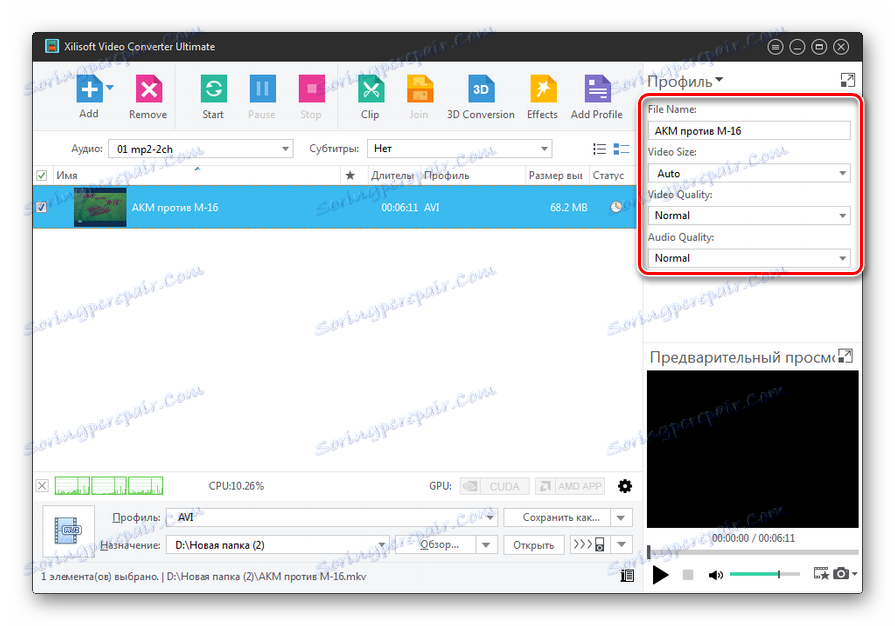
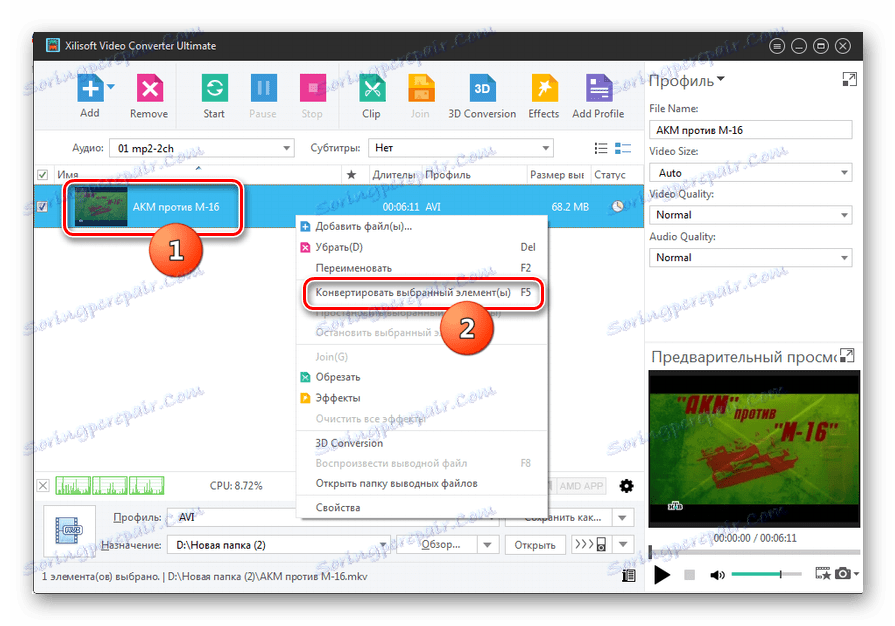
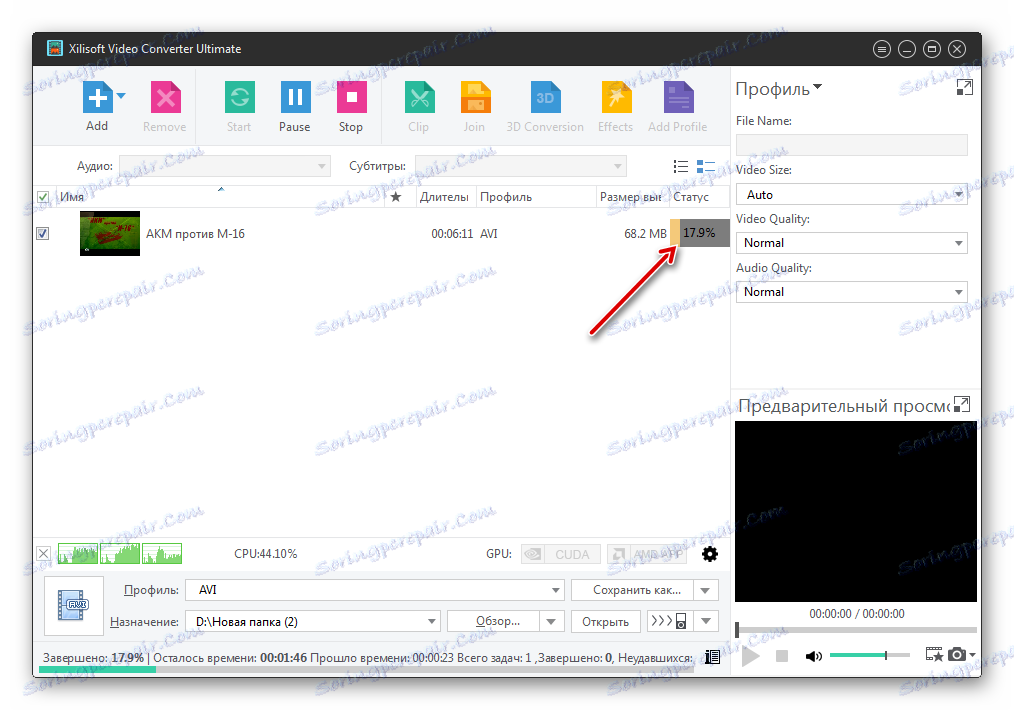
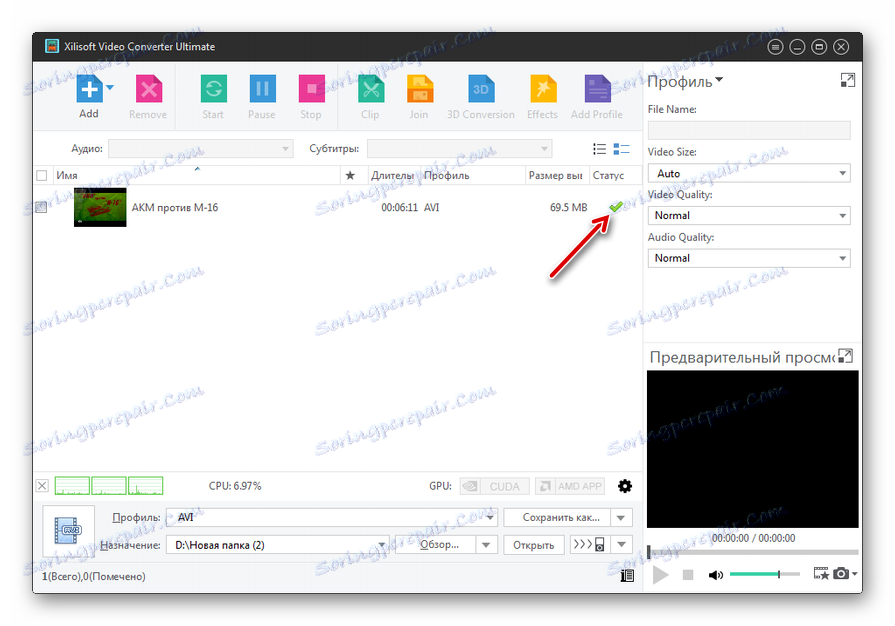
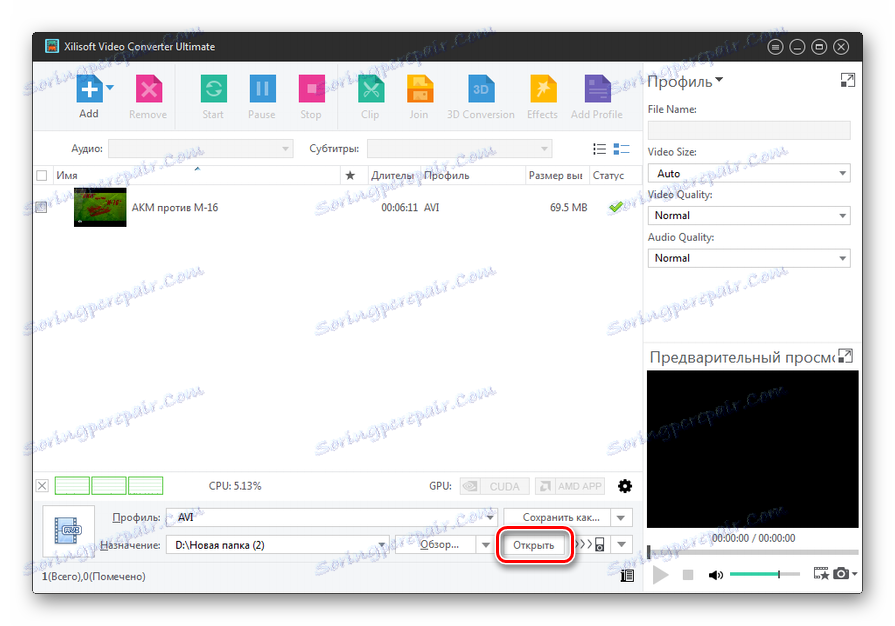
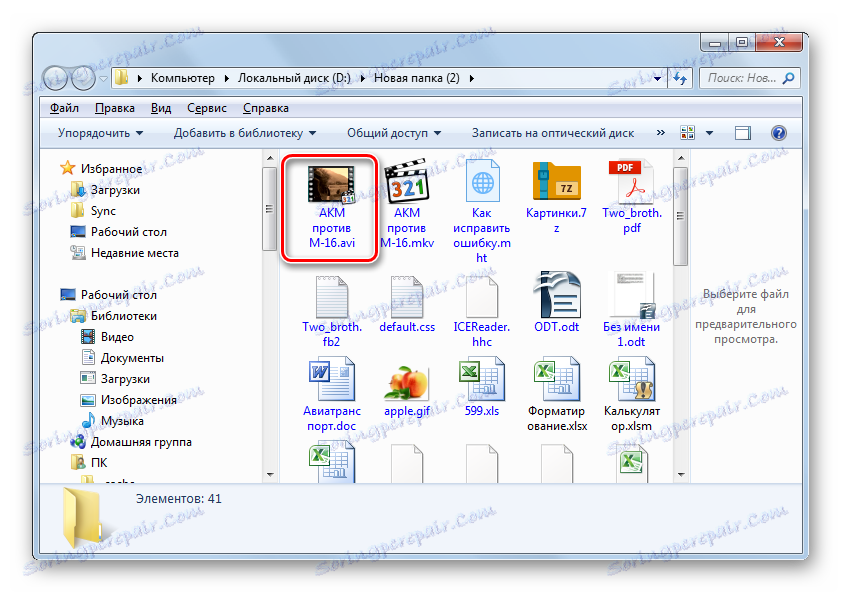
Недостаци овог метода су да Ксилисофт Видео Цонвертер није у потпуности русификован и плаћени производ.
Метод 2: Конвертила
Следећи софтверски производ који може претворити МКВ у АВИ је мали слободан конвертор Цонвертилла .
- Пре свега, покрените Цонвертилла. Да бисте отворили МКВ датотеку коју морате претворити, можете је једноставно превући из Екплорера у прозор Цонвертилла. Током ове процедуре, притисните леви тастер миша.
![Превуците МКВ датотеку из Виндовс Екплорер-а у прозор Цонвертилла]()
Али постоје начини додавања извора и покретања прозора за отварање. Кликните на дугме "Отвори" десно од "Отвори или повуците видео датотеку овде" .
![Идите у отворени прозор датотеке у Цонвертилла]()
Они корисници који више воле да изводе манипулације, могу кликнути на хоризонталну листу "Филе", а затим "Опен" .
- Покренут је прозор "Изабери видео датотеку" . Идите на подручје на којем се налази објект са МКВ екстензијом. Након што сте изабрали, притисните "Отвори" .
- Путања до изабраног видео записа биће приказана у пољу "Датотека за конверзију" . Сада на картици "Формат" у Цонвертили морамо извршити одређене манипулације. У пољу "Формат" из проширене листе изаберите вредност "АВИ" .
Подразумевано, обрађени видео снимак се чува на истом месту као и извор. Можете видети путању за чување на дну интерфејса конвертора у пољу "Датотека" . Ако вас не задовољава, кликните на икону која садржи оквир фасцикле на лијевој страни овог поља.
- Прозор за одабир директоријума је отворен. Померите се у то подручје на чврстом диску где желите послати претворени видео након претварања. Затим кликните на "Отвори" .
- Такође можете направити неколико додатних подешавања. Наиме, индицирајте видео квалитет и величину. Ако нисте веома упућени у ове концепте, не можете додиривати ова подешавања уопће. Ако желите да извршите измене, у поље "Куалити" из падајуће листе промените вредност "Оригинал" на "Отхер" . Појављује се скала квалитета, са најнижим нивоом са леве стране, а највише са десне стране. Коришћењем миша држите леви тастер, померите клизач на ниво квалитета који сматра прихватљивим.
![Поставите видео квалитет у Цонвертилла]()
Важно је имати у виду да што је већи квалитет који одаберете, то боље слике у конвертованом видео запису, али у исто вријеме, што више коначни фајл ће тећи и вријеме поступка претварања ће се повећати.
- Друга опција је одабир величине оквира. Да бисте то урадили, кликните на поље "Величина" . Из отворене листе промените вредност "Оригинал" на вредност величине оквира за који мислите да је прикладно.
- Након што су направљена сва потребна подешавања, кликните на "Цонверт" .
- Почиње процедура за претварање видео садржаја из МКВ у АВИ. Напредак овог процеса може се пратити помоћу графичког индикатора. На истом месту, напредак се такође приказује у процентима.
- Када се конверзија заврши, приказаће се "Цонверт цомплетед" . Да бисте прешли на претворени објекат, кликните на икону у облику каталога десно од поља "Филе" .
- Покреће Екплорер на месту где је претворен у АВИ видео. Сада можете погледати, премјестити или уредити помоћу других апликација.
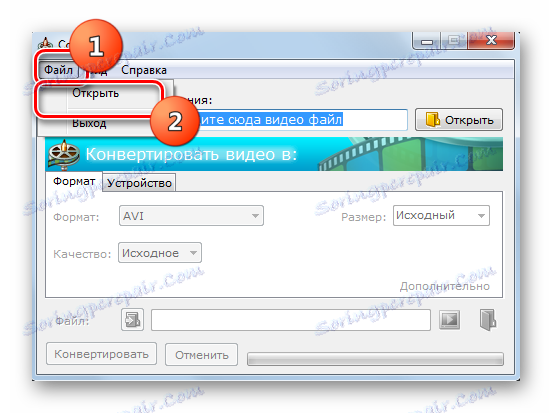
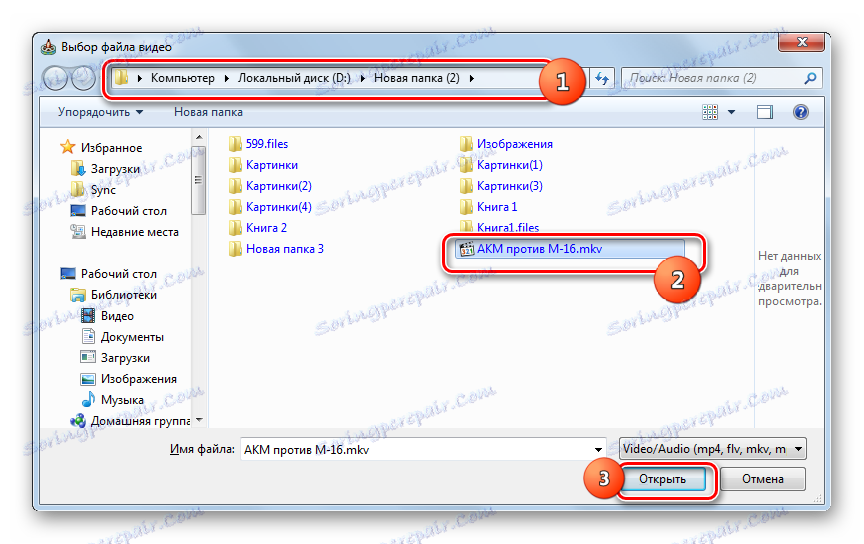
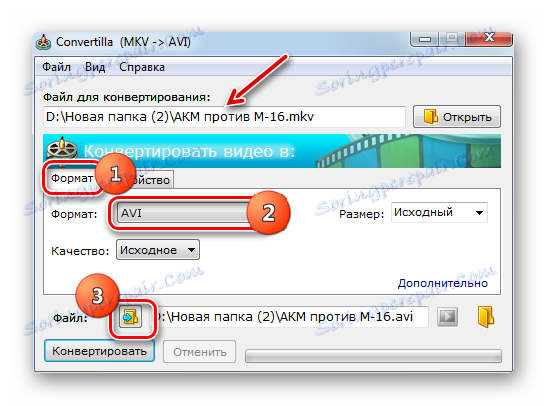
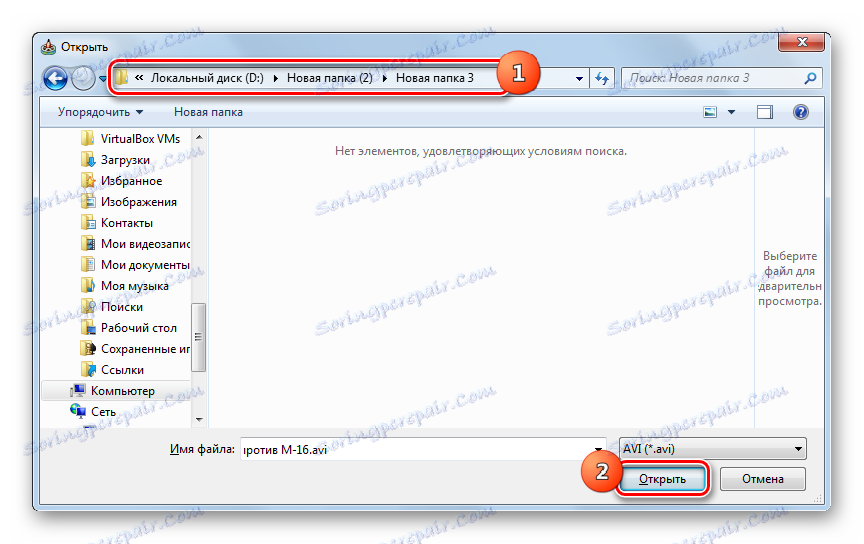


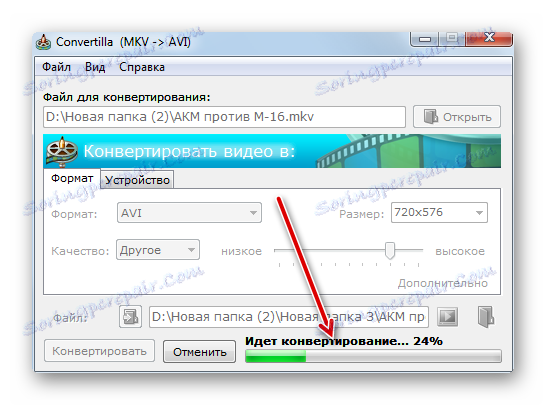
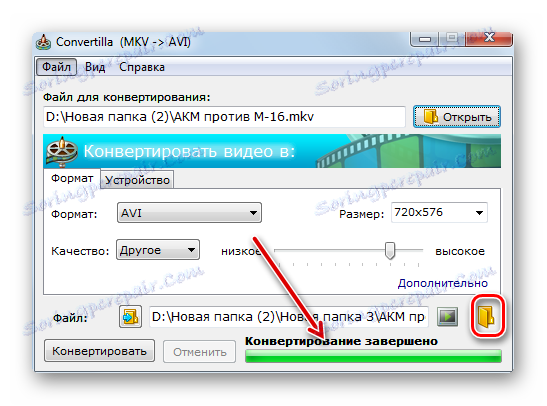
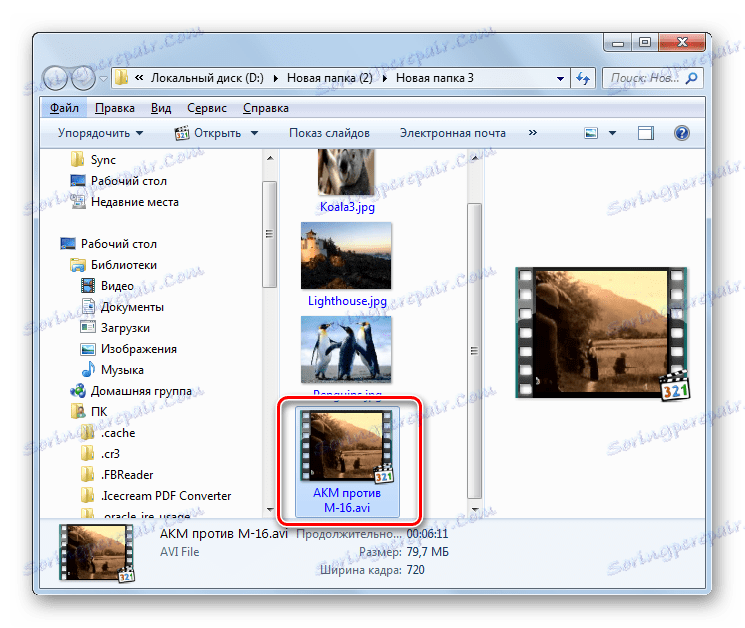
Метод 3: Хамстер Фрее Видео Цонвертер
Још један бесплатни софтвер који претвара МКВ датотеке у АВИ је Хамстер Фрее Видео Цонвертер .
- Лаунцх Хумстер Фрее Видео Цонвертер. Додавање видео датотеке за обраду, као у акцијама са Цонвертилла, може се извршити повлачењем из Екплорер-а у прозор претварача.
![Повуците МКВ датотеку из Виндовс Екплорер-а у Хамстер Фрее Видео Цонвертер прозор]()
Ако постоји жеља да извршите додавање помоћу прозора за отварање, кликните на дугме "Додај датотеке" .
- Користећи алате овог прозора, пређите на место где се налази циљни МКВ, означите је и кликните на "Отвори" .
- Назив увезеног објекта биће приказан у прозору Фрее Видео Цонвертер. Кликните на "Даље" .
- Покренут је прозор за додељивање формата и уређаја. Пређите десно у доњу групу икона у овом прозору - "Формати и уређаји" . Кликните на икону са логотипом "АВИ" . То је први у наведеном блоку.
- Отвара простор са додатним подешавањима. Овдје можете одредити сљедеће параметре:
- Видео Видтх;
- Висина;
- Видео кодек;
- Фраме фрекуенци;
- Квалитет видео записа;
- Проток;
- Аудио подешавања (канал, кодек, брзина снимања, стопа узорковања).
Међутим, ако немате никакве посебне задатке пре вас, не морате да се бавите овим поставкама, остављате их као што је то. Без обзира да ли сте извршили измене напредних поставки или нису, кликните на дугме "Претвори" да бисте започели конверзију.
- "Бровсе фолдерс" почиње . Са њим морате да пређете на место где ће се налазити мапа у којој се налази претворени видео, а затим изаберите ову фасциклу. Кликните на "ОК" .
- Процес конверзије почиње аутоматски. Динамика се може посматрати у смислу нивоа напретка који је назначен у процентима.
- Након што је процес конверзије завршен, у прозору Фрее Видео Цонвертер ће се појавити порука која вам говори о томе. Да бисте отворили место где је претворени видео постављен у АВИ формат, кликните на "Отвори фолдер" .
- Истраживач почиње у директоријуму гдје се налази горњи објект.
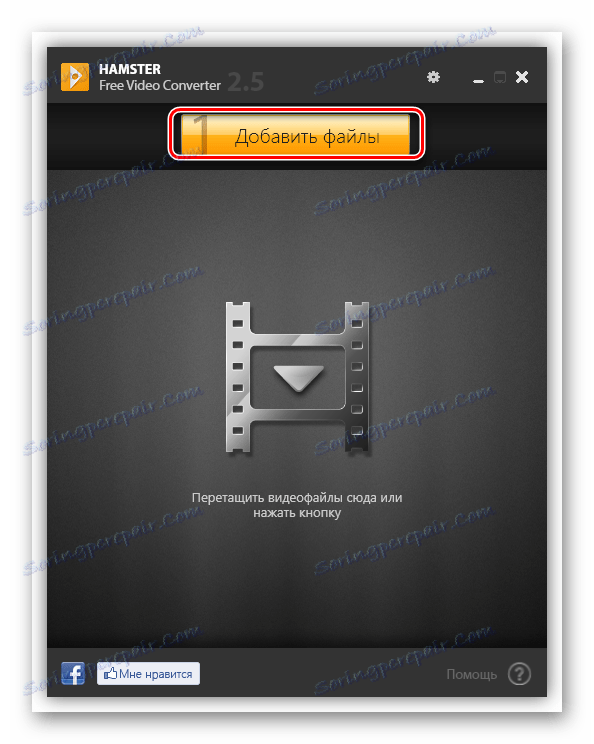
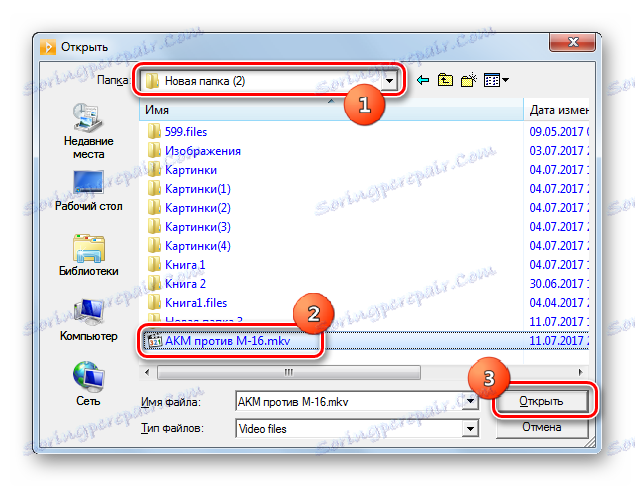
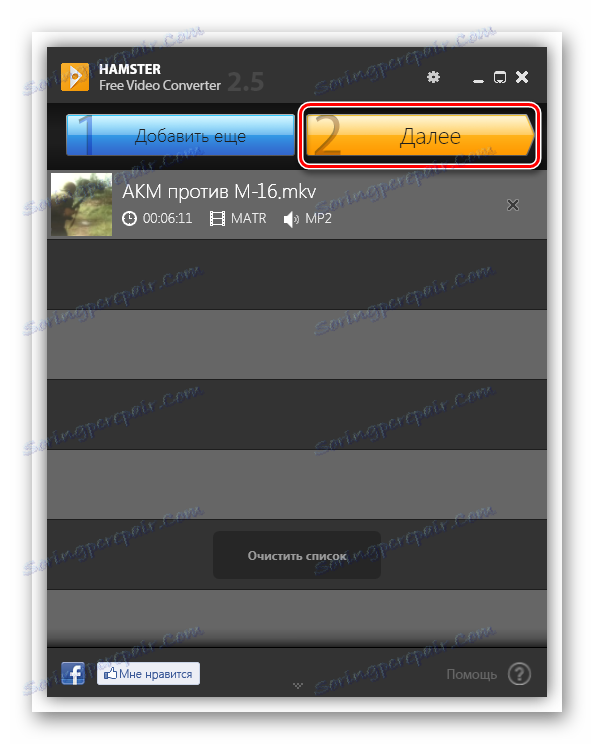
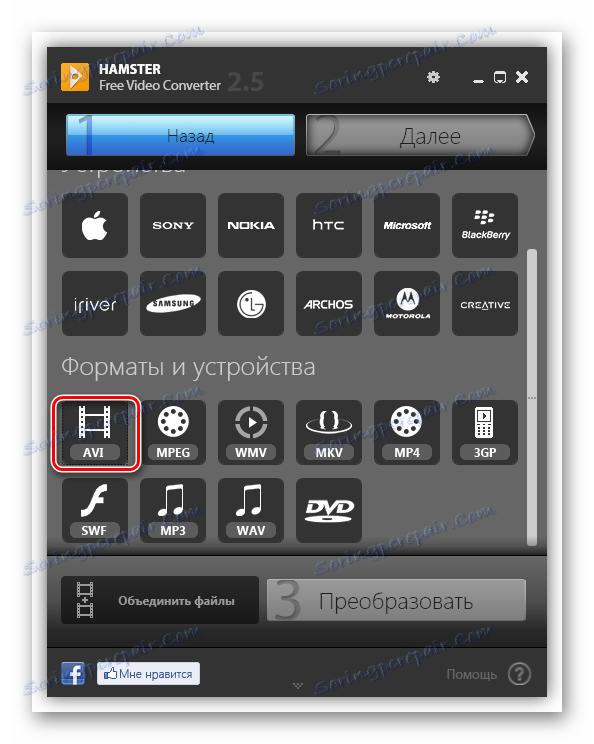
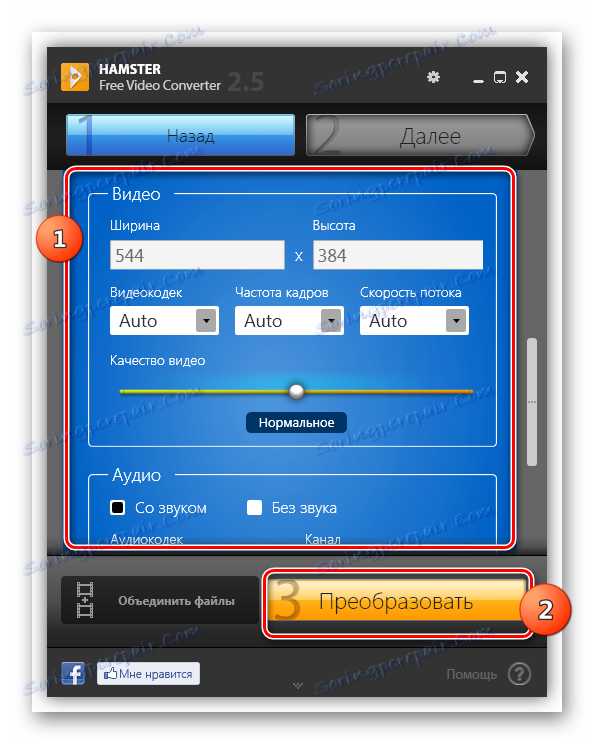
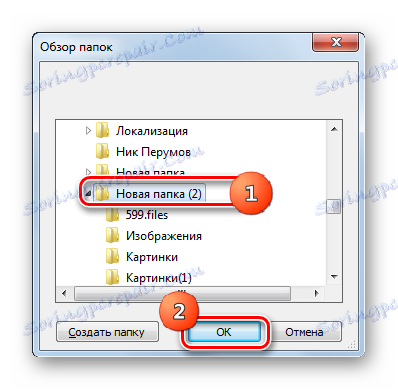
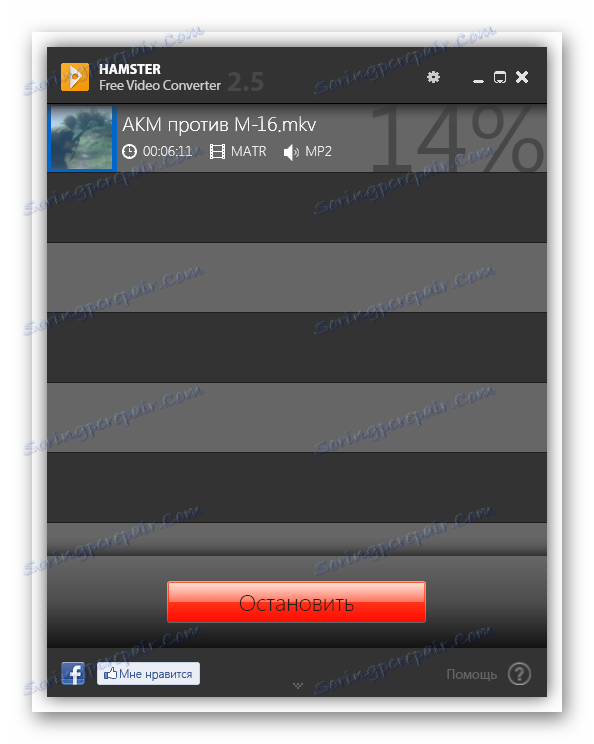
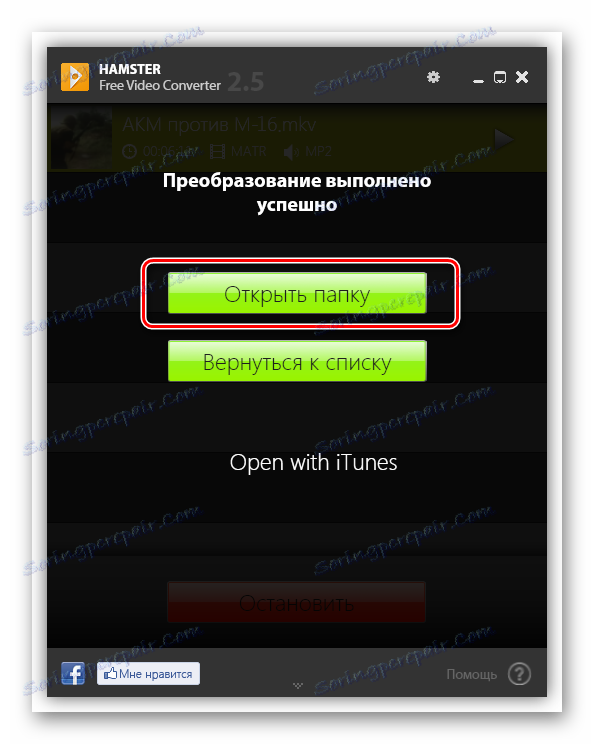
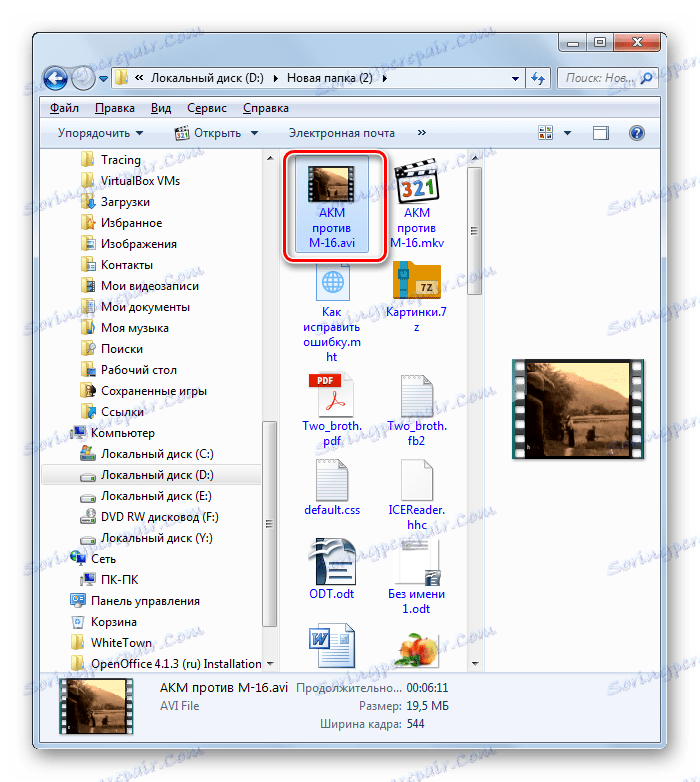
Метод 4: Било који Видео Цонвертер
Друга апликација која је у стању да изврши задатак постављен у овом чланку је Било који Видео Цонвертер , представљен као плаћена верзија са напредном функционалношћу и бесплатна, али има све неопходне поставке за квалитетно конвертовање видео датотека.
- Покрените Ани Видео Цонвертер. Можете додати МКВ за обраду помоћу неколико метода. Пре свега, могуће је повући објекат из Екплорера у Ани Видео Цонвертер прозор.
![Превуците МКВ датотеку из Виндовс Екплорер-а у прозор Ани Видео Цонвертер]()
Поред тога, можете кликнути на "Додај или повући датотеке" у центар прозора или кликните на "Додај видео" .
- Тада ће се покренути прозор за увоз видео датотеке. Идите тамо где се налази циљни МКВ. Након што одредите овај објекат, кликните на "Отвори" .
- Име изабраног видео приказаће се у прозору Ани Видео Цонвертер. Након додавања видео записа, одредите смер конверзије. Ово се може урадити помоћу поља "Изабери профил" лијево од "Претвори!" Дугме. Кликните на ово поље.
- Отвара се велика листа формата и уређаја. Да бисте брзо пронашли жељену позицију у њему, у левом делу листе изаберите икону "Видео датотеке" у облику оквира видео филма. На овај начин ћете одмах отићи на блок "Видео формати" . Означи "Прилагођени АВИ филм (* .ави)" ставка на листи.
- Поред тога, можете променити неке од подразумеваних поставки конверзије. На примјер, изворно конвертован видео се приказује у посебном директорију "Ани Видео Цонвертер" . Да бисте поново доделили излазни директоријум, кликните на "Основне поставке" . Отвара се група основних подешавања. Насупрот параметру "Оутпут дирецтори" кликните на икону у облику директоријума.
- Отвориће се "Бровсе фолдерс" . Наведите место на коме желите послати видео. Кликните на "ОК" .
- Уколико желите, у поставкама "Видео подешавања" и "Аудио параметри" можете да промените кодеке, брзину бита, брзину кадра и аудио канале. Али морате подесити ова подешавања само ако желите да добијете одлазну АВИ датотеку са одређеним поставкама. У већини случајева, не морате додиривати ова подешавања.
- Потребни параметри су постављени, кликните на "Цонверт!" .
- Процес конверзије почиње, чије прогрес се може видети истовремено у процентуалним вредностима и кориштењем графичког индикатора.
- Чим се конверзија заврши, прозор Екплорер ће се аутоматски отворити у директоријум у којем се обрађени објекат налази у АВИ формату.
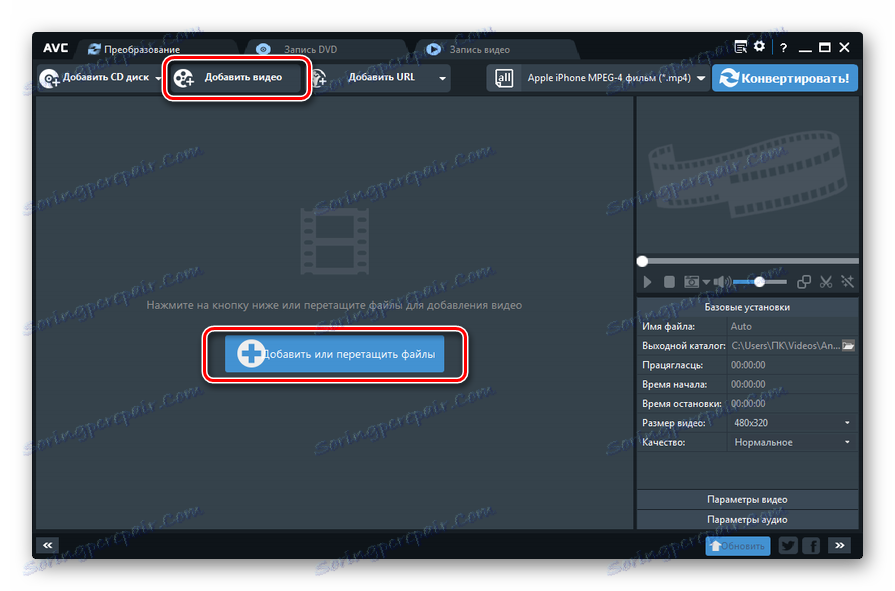
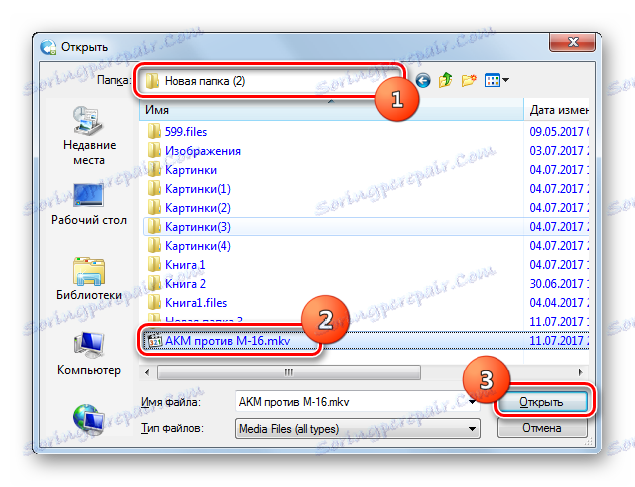
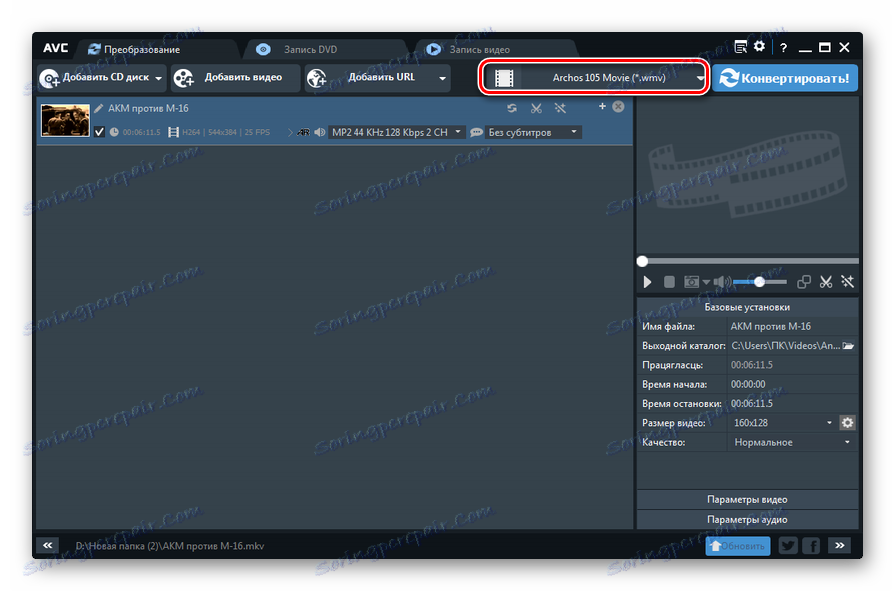
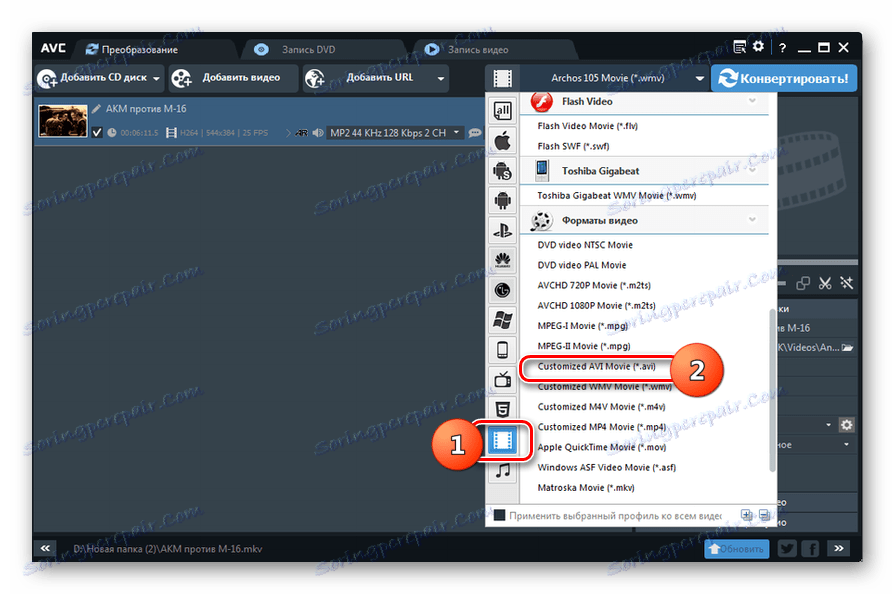
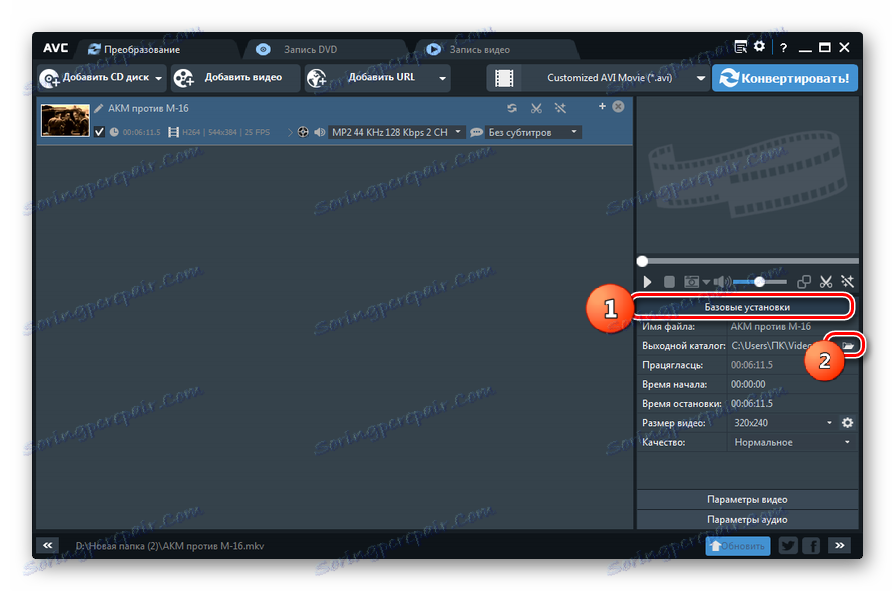

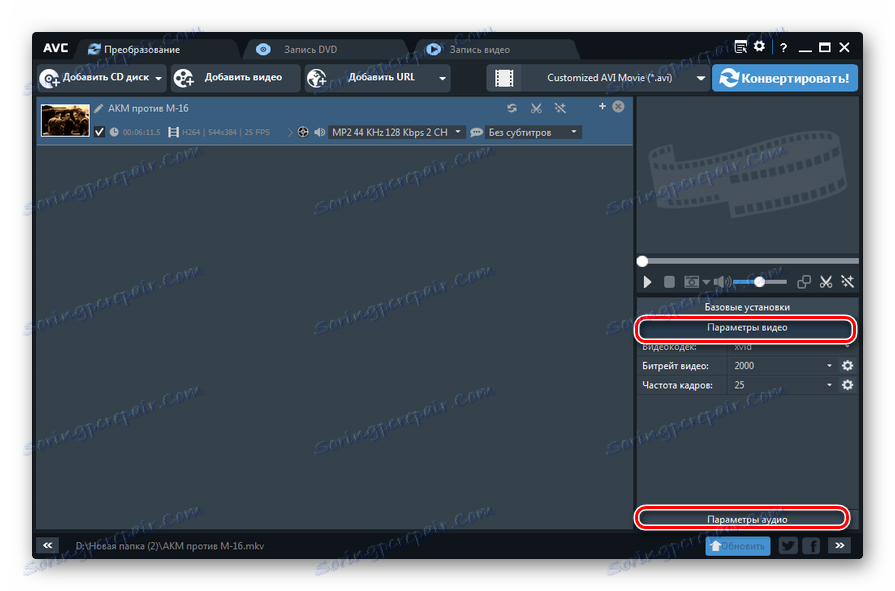
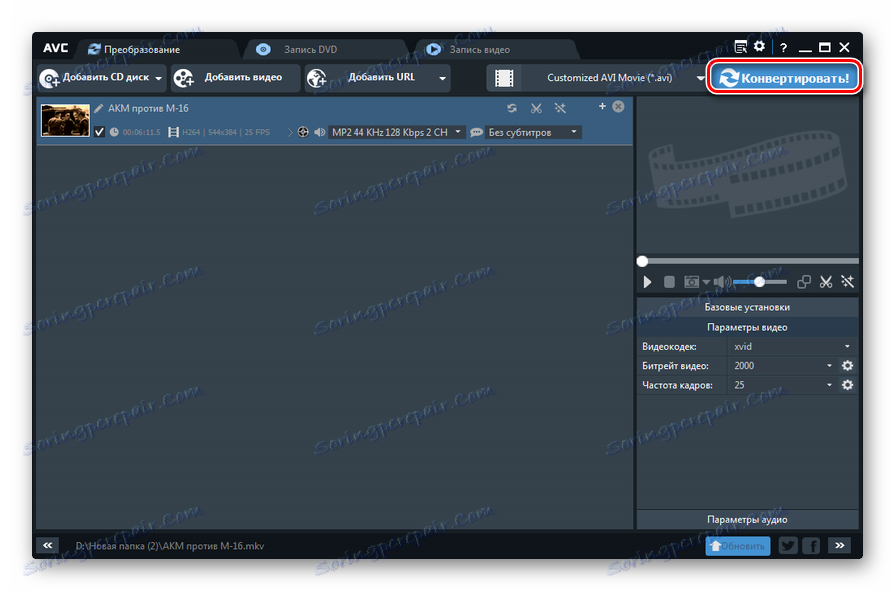
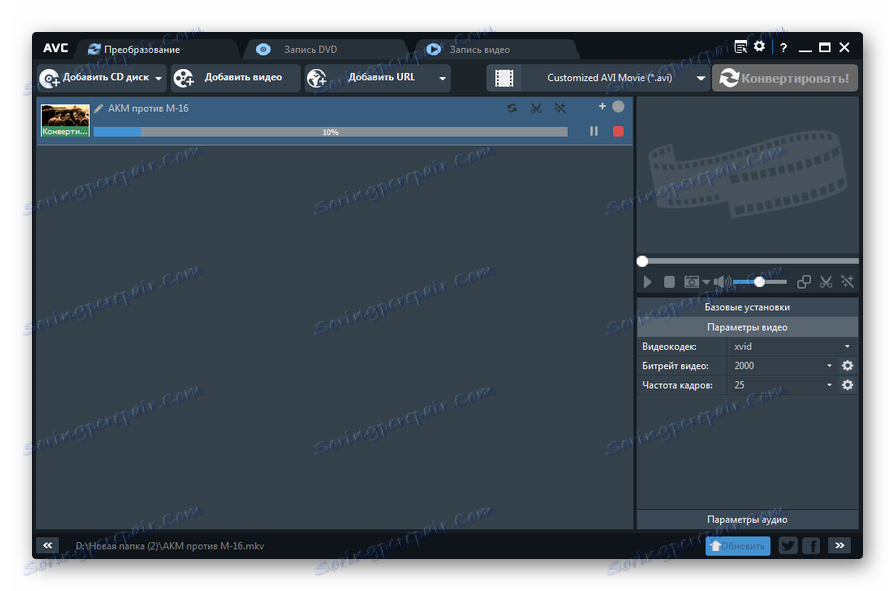
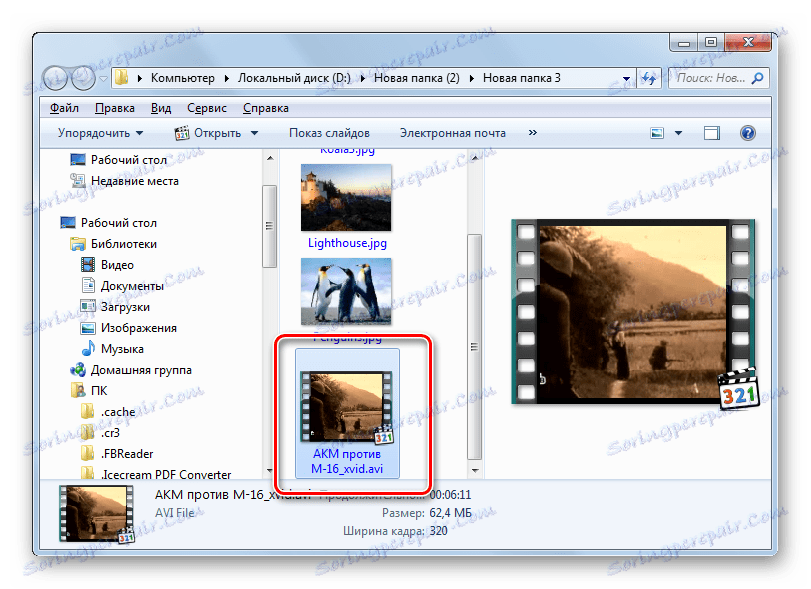
Лекција: Како претворити видео у други формат
Метод 5: Формат Фацтори
Хајде да завршимо наш преглед метода претварања МКВ у АВИ опис ове процедуре у програму Формат Фацтори .
- Након покретања Формат Фацтор, кликните на дугме "АВИ" .
- Покренут је прозор подешавања за конвертовање поставки у формат АВИ. Ако желите да наведете напредна подешавања, кликните на дугме "Конфигуриши" .
- Појавиће се прозор напредних поставки. Овде, ако желите, можете променити аудио и видео кодеке, величину видео записа, битрате и још много тога. Након измена, кликните на ОК ако је потребно.
- Назад у главном прозору АВИ поставки, кликните на "Додај датотеку" да бисте одредили извор.
- Пронађите МКВ објекат на чврстом диску, који се мора трансформисати, означити га и кликнути на "Отвори" .
- Наслов видео записа биће приказан у прозору за подешавања. Подразумевано, претворена датотека ће бити послата у посебан директоријум "ФФОутпут" . Ако желите да промените директориј у коме ће објекат бити послат након обраде, кликните на поље "Завршна фасцикла" на дну прозора. Из отворене листе изаберите "Додај фолдер ..." .
- Појавиће се прозор прегледа директорија. Наведите циљни директориј и кликните на "ОК" .
- Сада можете започети процес конверзије. Да бисте то урадили, кликните на "ОК" у прозору за подешавања.
- Враћајући се на главни прозор програма, означите име задатка који смо направили од нас и кликните на "Старт" .
- Конверзија почиње. Статус прогреса се приказује у процентима.
- Када се заврши, вредност "Завршено" биће приказана у пољу "Статус" насупрот назива задатка.
- Да бисте се кретали до локације датотеке, кликните на име налога ПЦМ . У менију пречица кликните на дугме Отвори одредишни фолдер .
- У Екплореру ће се отворити директоријум који садржи конвертован видео.
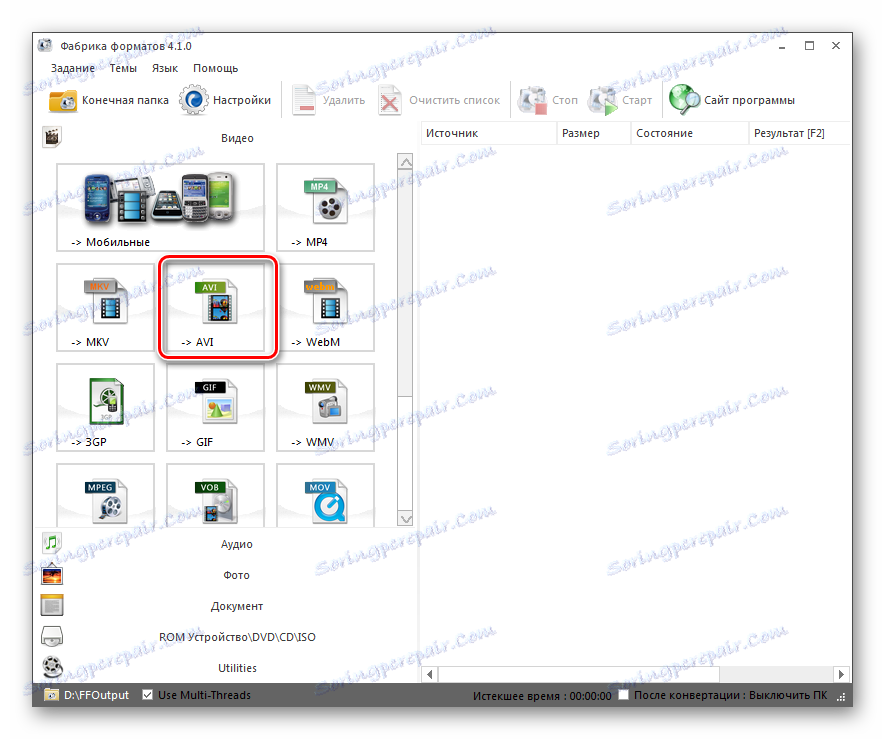
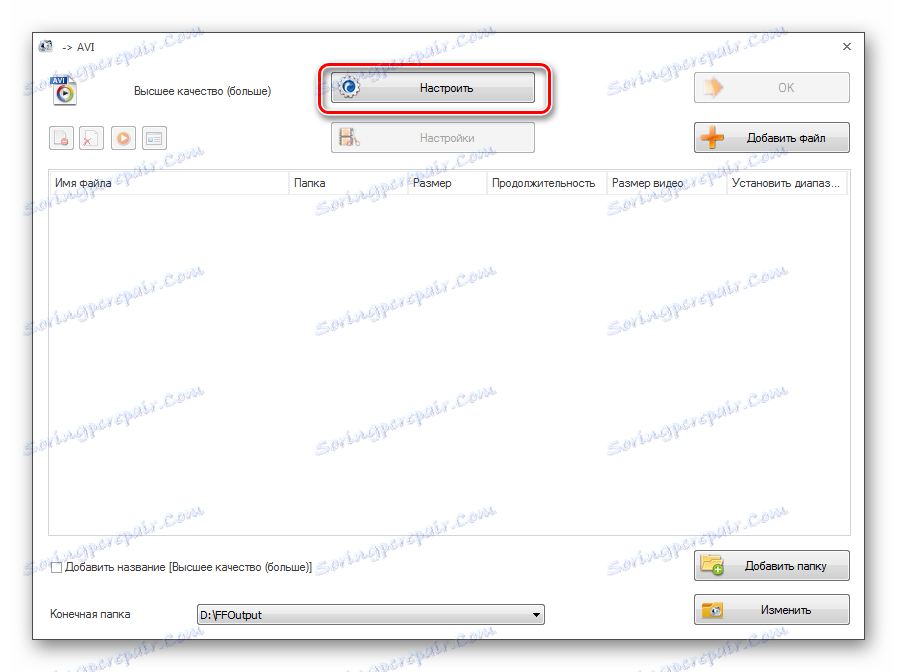
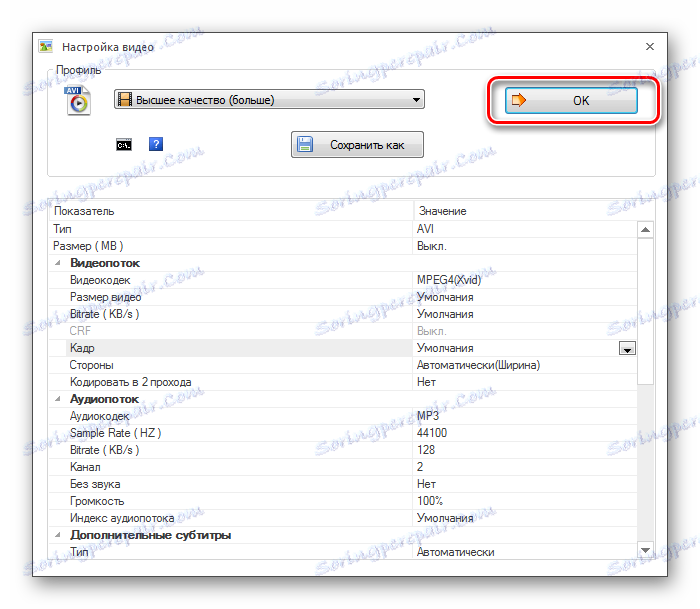
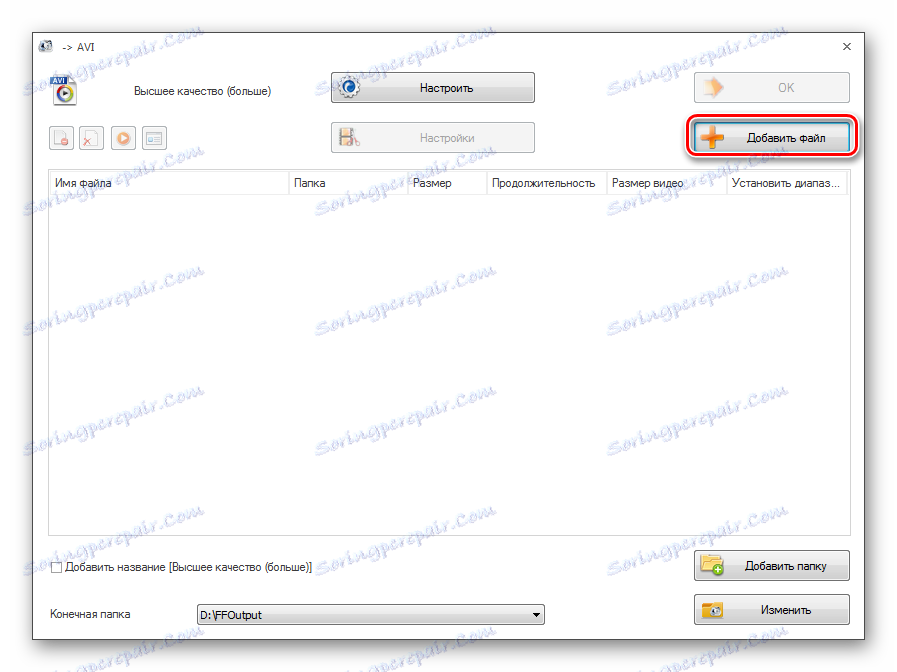
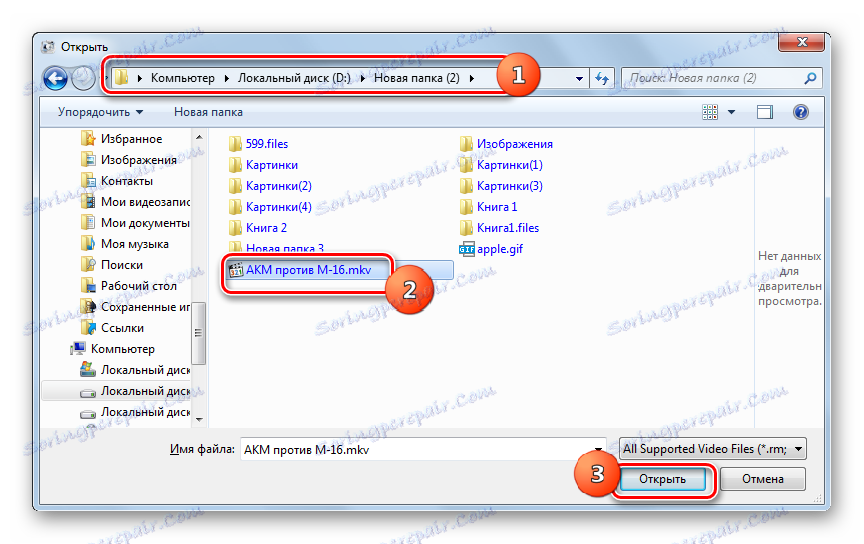
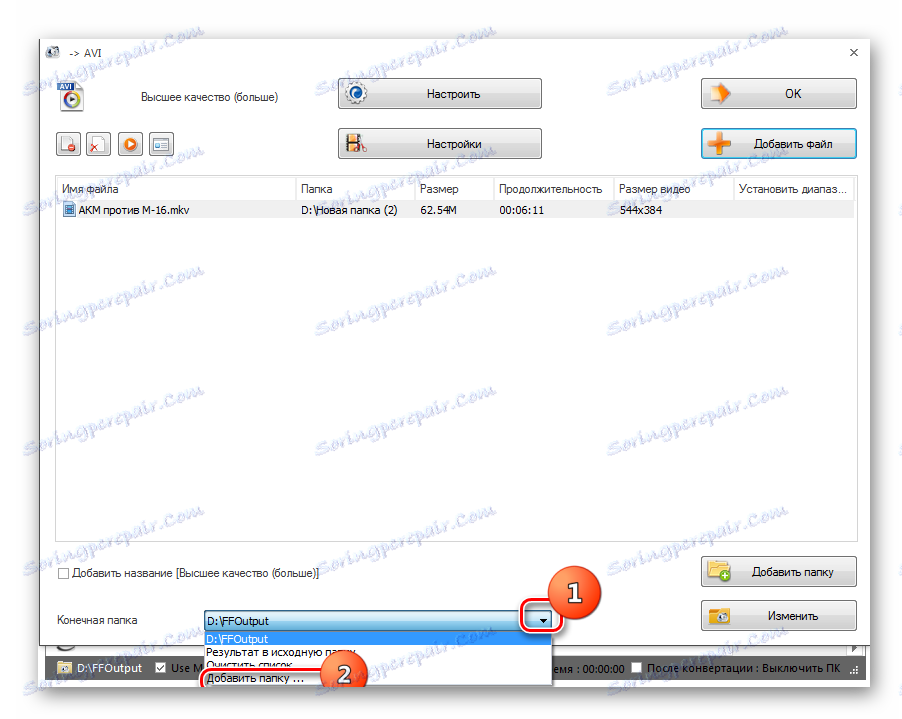

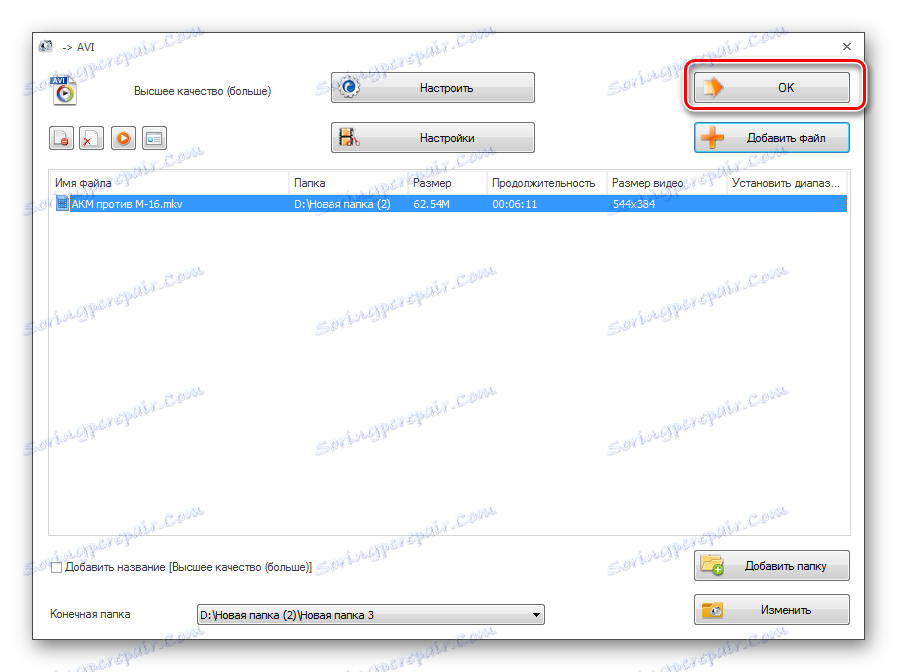
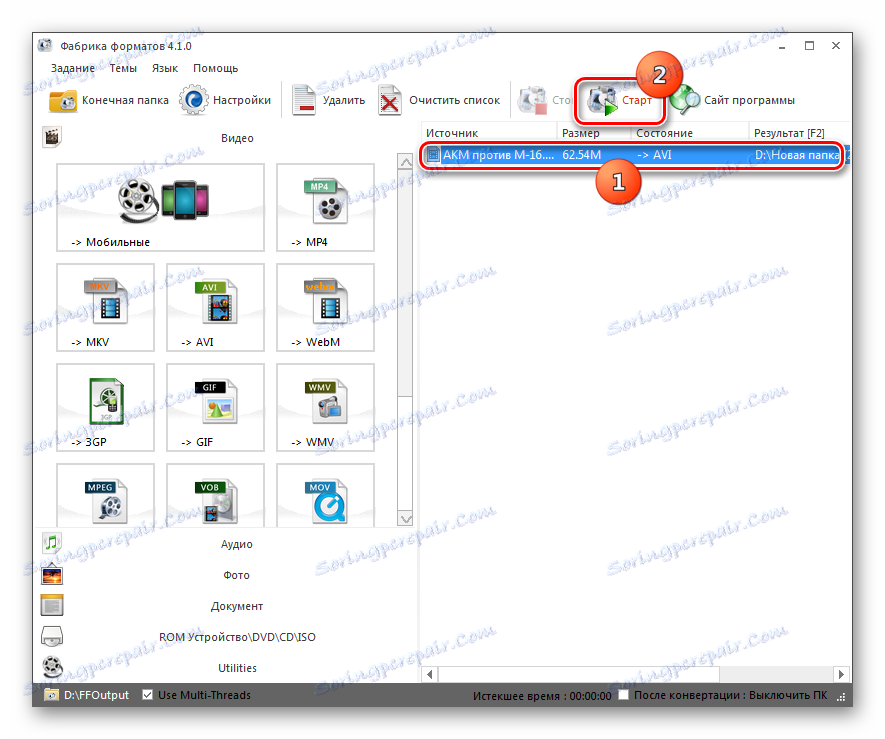
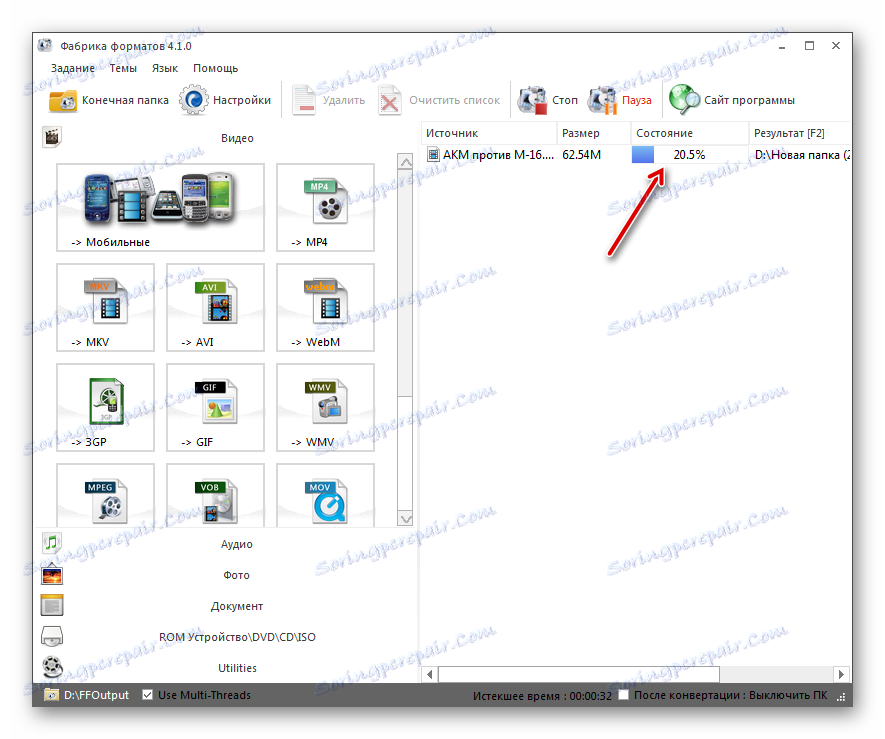
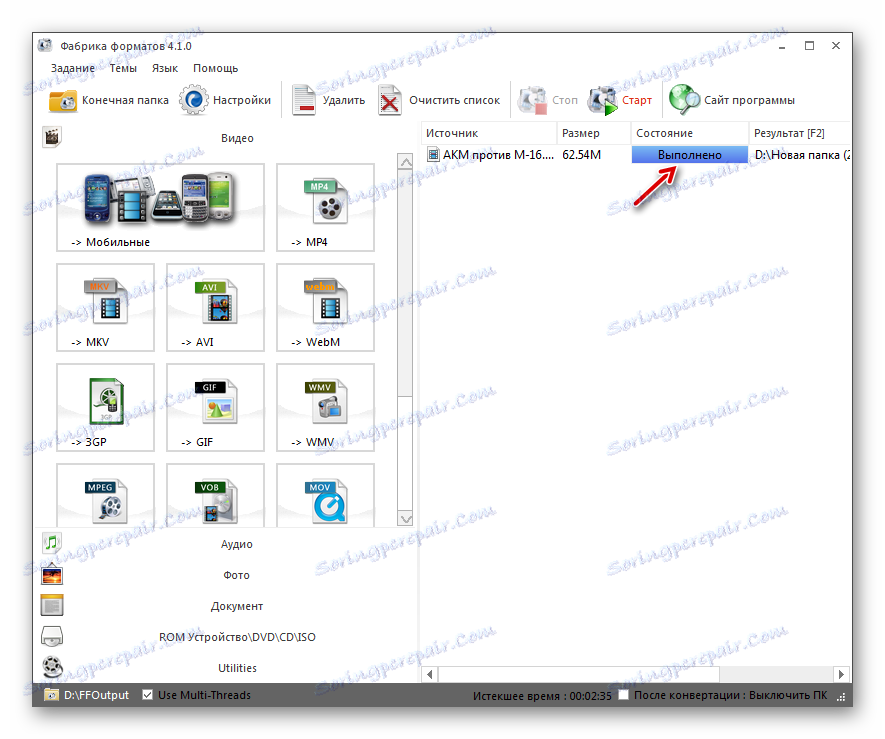
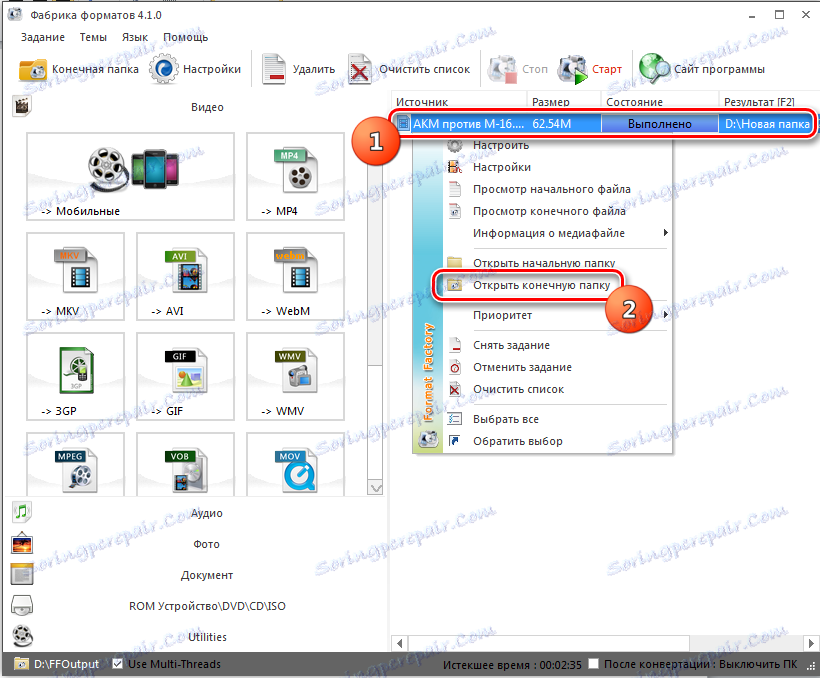
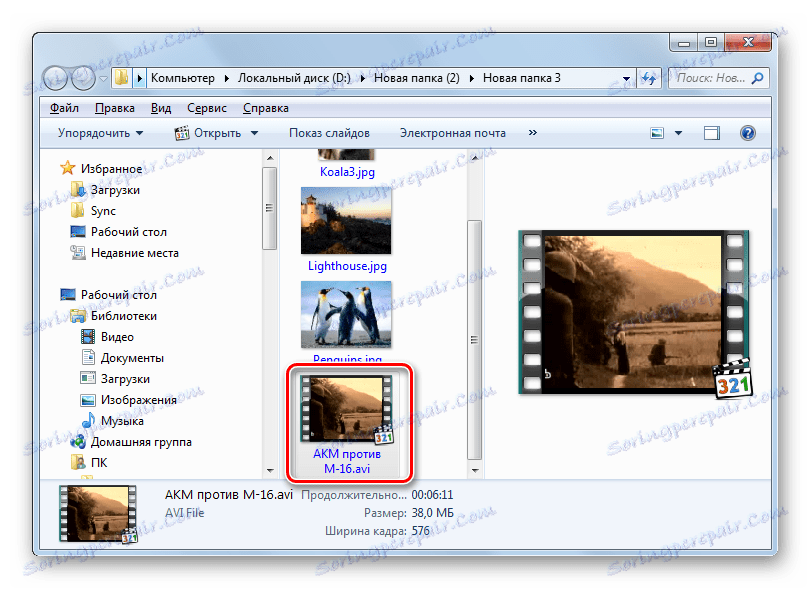
Размотрили смо далеко од свих могућих могућности за претварање МКВ видео записа у АВИ формат, јер постоје и десетине, а можда и стотине, видео претварача који подржавају овај правац конверзије. В то же время мы попробовали охватить в описании самые популярные приложения, выполняющие данную задачу, начиная от самых простых (Convertilla) и заканчивая мощными комбайнами (Xilisoft Video Converter и Format Factory). Таким образом, пользователь, в зависимости от глубины поставленной задачи, сможет отобрать для себя приемлемый вариант преобразования, остановив выбор на наиболее подходящей для конкретных целей программе.