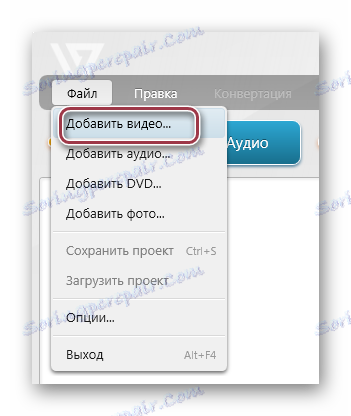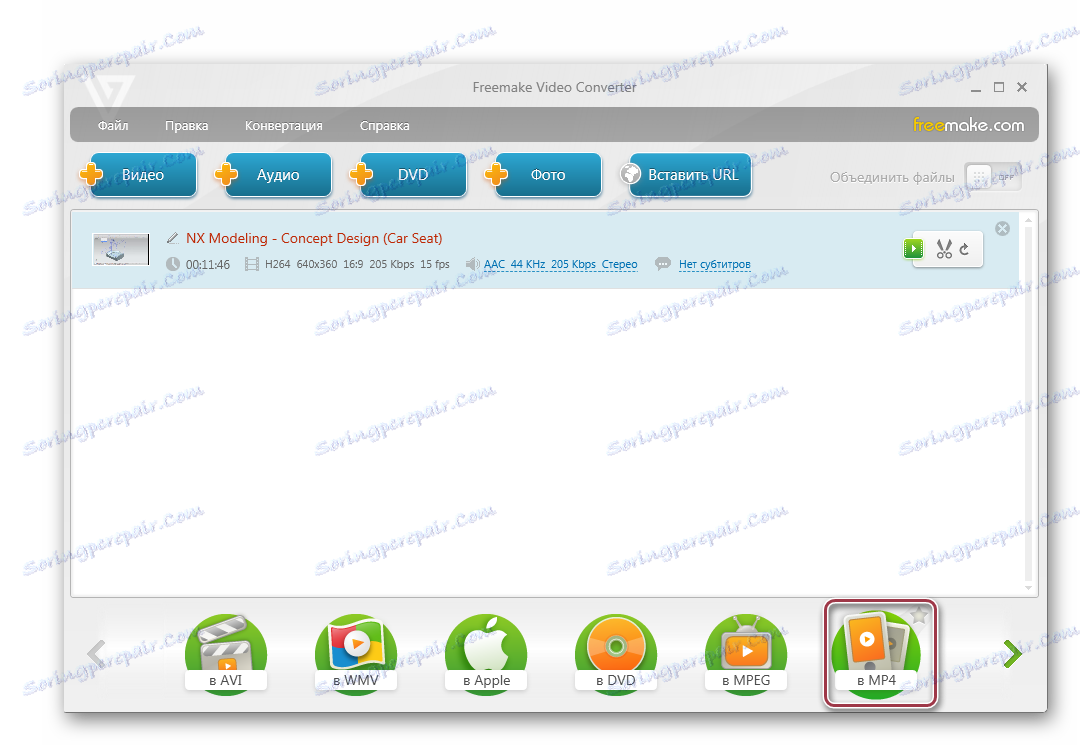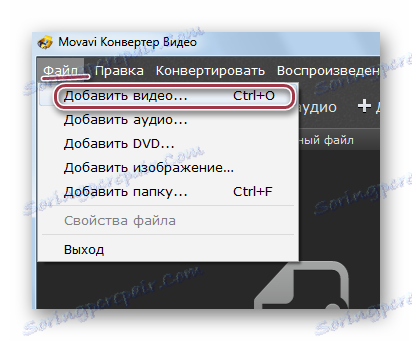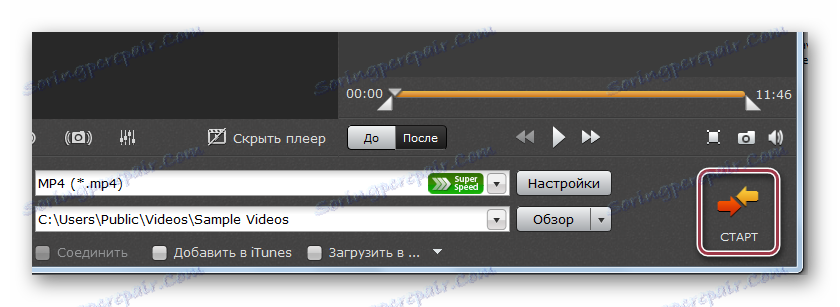Претвори МКВ у МП4
Проширење МКВ је контејнер за паковање видео датотека и резултат је пројекта МАТРОСКА. Овај формат се широко користи при дистрибуцији реклама на Интернету. Из тог разлога, питање претварања МКВ у не мање популаран МП4 сматра се веома важним.
Садржај
Методе претварања МКВ у МП4
Затим ћемо детаљно погледати посебне програме и редослед конверзије у сваком од њих корак по корак.
Прочитајте такође: Видео конверзија софтвера
Метод 1: Формат Фацтори
Формат Фацтори Је специјализовани програм за Виндовс, који ради са бројним мултимедијалним екстензијама, укључујући МКВ и МП4.
- Покренули смо софтвер и прво отворити видео материјал. Да бисте то урадили, кликните на квадратић "МП4" , који се налази на картици "Видео" .
- Отвара се љуска поставки за конверзију, након чега се МКВ видео треба отворити. То се врши кликом на "Додај датотеку" . Да бисте додали цео директориј, можете зауставити избор "Адд Фолдер" , који може бити користан за серијску конверзију.
- Идите у фасциклу са видео, означите је и кликните на "Отвори" .
- Изабрана ставка се додаје и приказује у посебном пољу апликације. Кликните на "Подешавања" да бисте променили временске рокове видео записа.
- У отвореном прозору, ако је потребно, подесите временски интервал за трансформацију фрагмента. Поред тога, ако је потребно, можете одредити вредности за кадрирање датотеке на жељену јачину звука. На крају кликните на "ОК" .
- Затим кликните на "Цонфигуре" да бисте променили поставке МП4.
- Покренута је "Видео Сетуп" , у којој су одабрани кодек и жељени квалитет. Да самостално наведете карактеристике, морате кликнути на ставку "Екперт" , али у већини случајева довољно уграђених профила. Осим тога, у одређеном подручју листа приказује све атрибуте без изузетка. Када завршите, кликните на "ОК" .
- Изаберите фасциклу за чување конвертираних датотека кликом на "Уреди" .
- Отвара се "Бровсе фолдерс" , гдје се преселимо у планирану фасциклу и кликнемо "ОК" .
- Када завршите дефинисање опција, кликните на "ОК" у горњем десном углу интерфејса.
- Постоји поступак додавања задатка конверзије, који покрећемо кликом на дугме "Старт" .
- Већ након што је конверзија завршена, у системској палети се приказује обавештење са информацијама о периоду извршавања задатка, праћено гласовним обавештењем.
- У самој апликациони љусци биће приказан статус "Доне" . Када кликнете десним тастером миша на видео снимак, приказује се контекстуални мени у којем можете погледати претворену датотеку или отворити циљни директоријум обележавањем одговарајућих ставки.

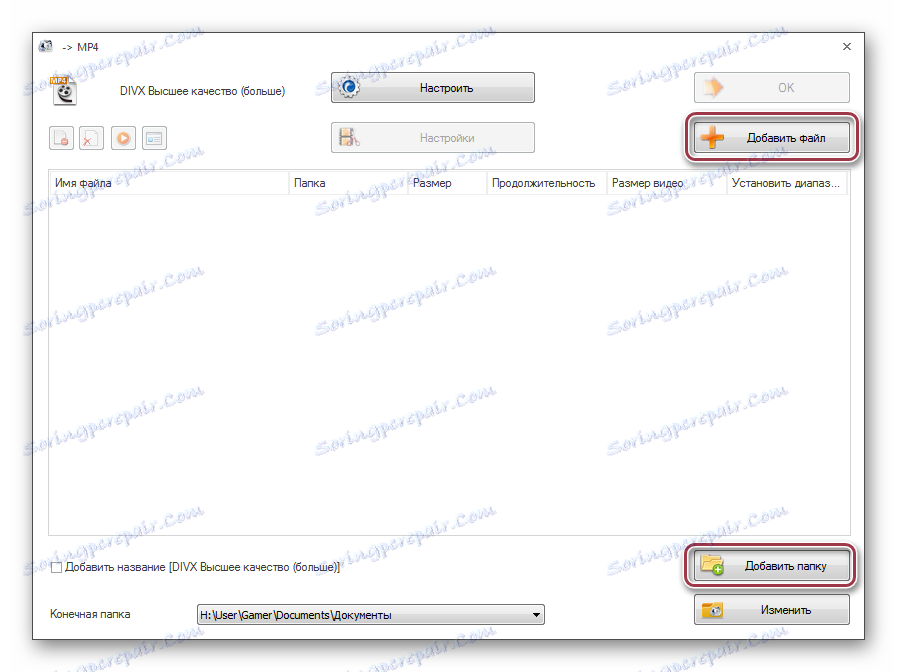
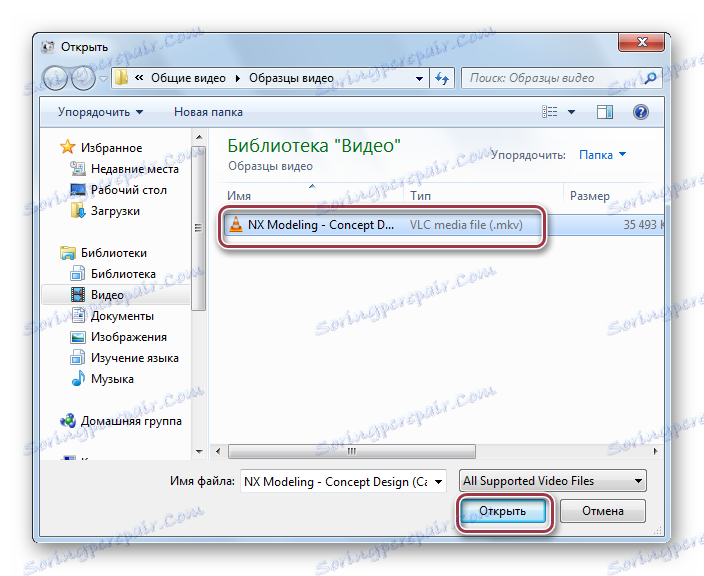

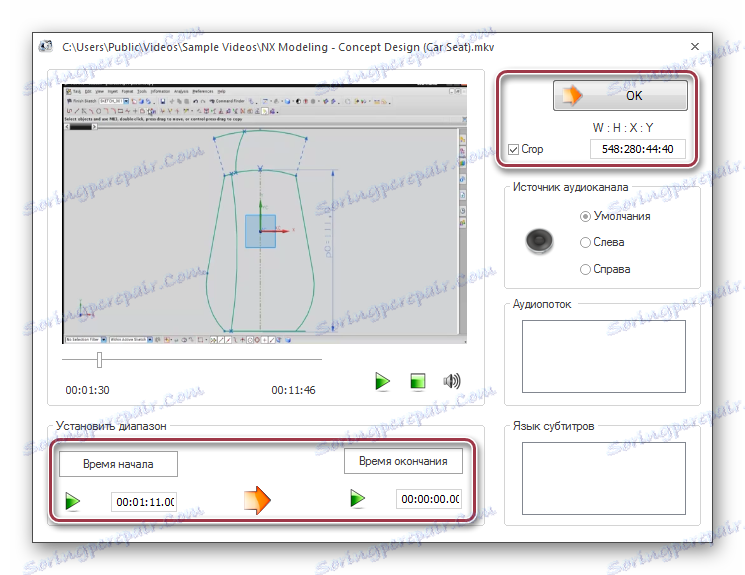

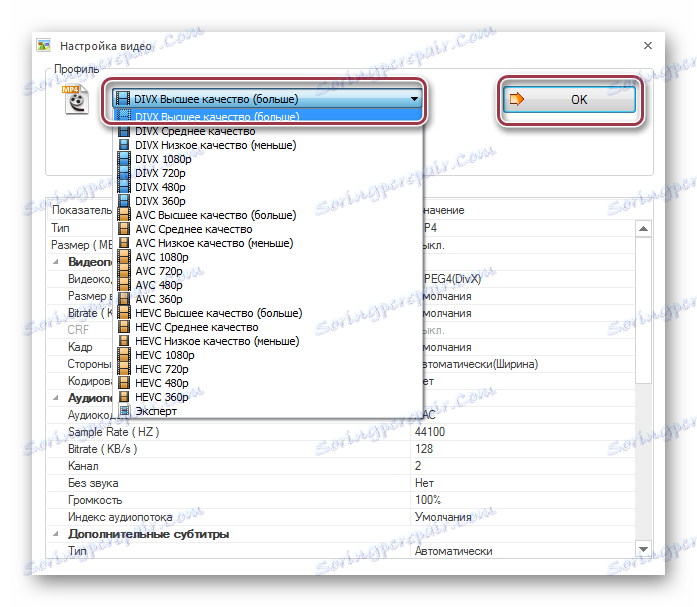


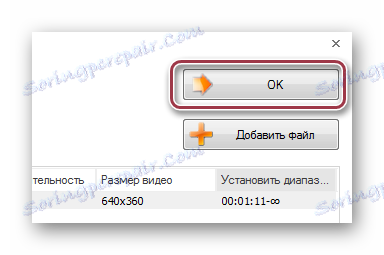


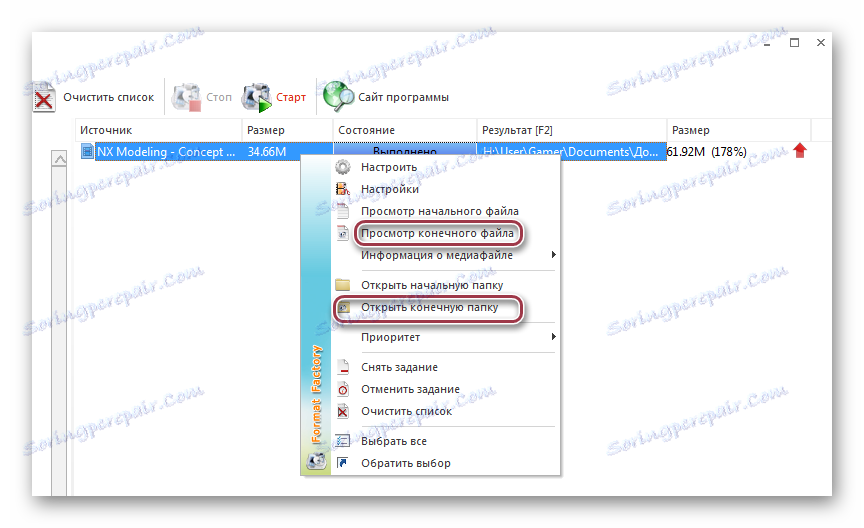
Метод 2: Фреемаке Видео Цонвертер
Фреемаке Видео Цонвертер је један од популарних бесплатних програма дизајнираних за претварање мултимедијалних датотека.
- Покрените ФрееМаке Видео Цонвертер и кликните на "Адд Видео" у менију "Филе" да бисте додали филм.
![мени додајте видео у Фреемаке Видео Цонвертер]()
Ова акција се такође може учинити са панела кликом на "Видео" .
- Затим се појави прозор прегледача, где треба да изаберете видео датотеку и кликнете на "Отвори" .
- Видео се додаје у апликацију. Затим изаберемо формат излаза, за који кликнемо "у МП4" .
![изаберите излазни видео формат у Фреемаке Видео Цонвертер]()
Слично поступање може се извршити бирањем "у МП4" у падајућем менију "Цонверсион" .
- Затим ће се приказати прозор који приказује карактеристике конверзије, у којој можете доделити профил видео материјала и одредити локацију њеног складишта. Да бисте то урадили, кликните на поља "Профил" и "Спреми у" једном по један.
- Појављује се таб у којем из листе изаберемо "ТВ Куалити" . Ако је потребно, можете изабрати било коју другу доступну, зависно од врсте уређаја у којем ћете играти филм у будућности.
- Када кликнете на дугме у облику елипса, прегледач фасцикле се појављује у пољу "Спреми у" , где се преселимо на жељену локацију, наведите име и кликните на "Сачувај" .
- Да бисте започели конверзију, кликните на "Цонверт" .
- Затим се приказује прозор "Претвори у МП4" , у којем можете видети напредак приказан у процентима. Поред тога, могуће је отказати процедуру или подесити паузу, поред тога, можете започети испуштање рачунара након његовог завршетка.
- Када је трансформација завршена, статус завршетка конверзије се приказује на заглављу шупљине. Да бисте каталог отворили претвореном датотеком, кликните на "Прикажи у фасцикли" , а затим затворите прозор кликом на "Затвори" .

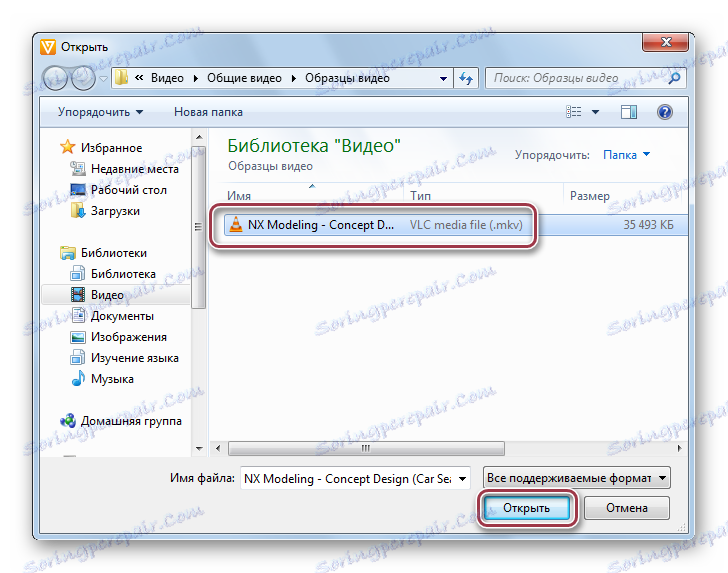
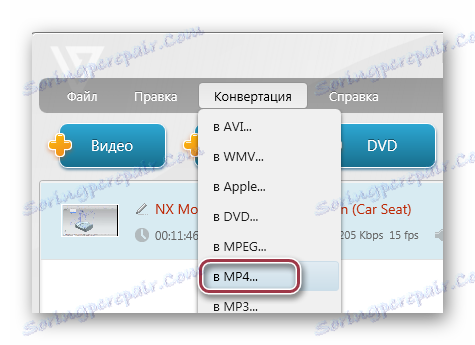
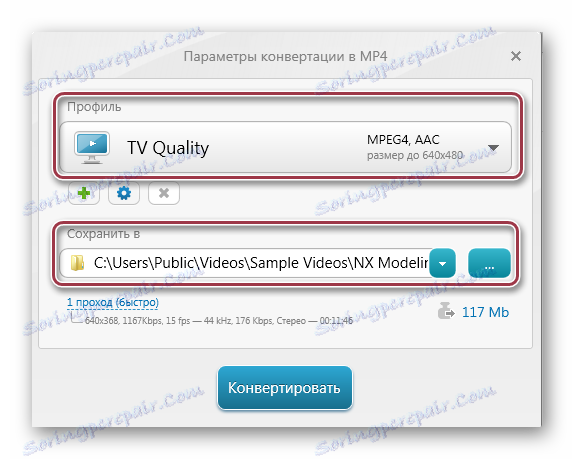
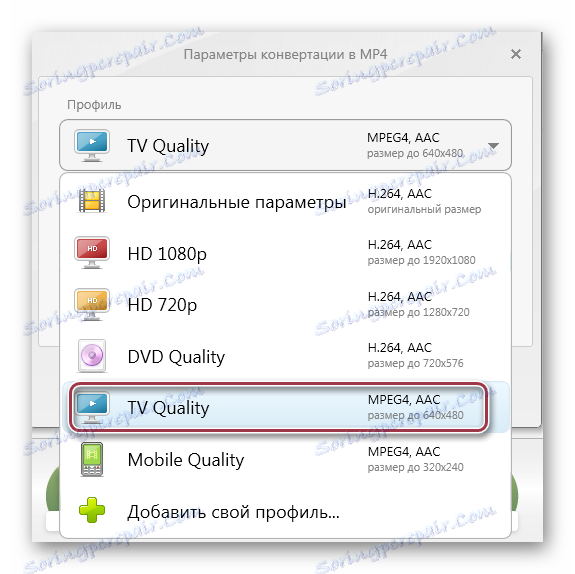
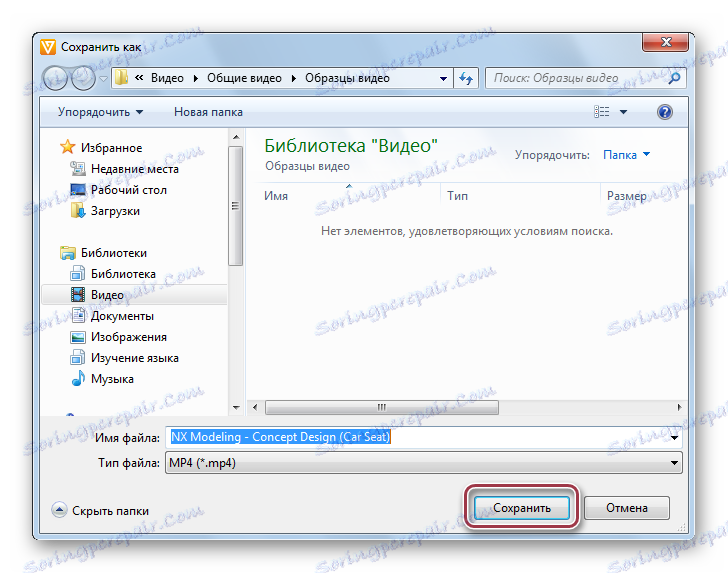

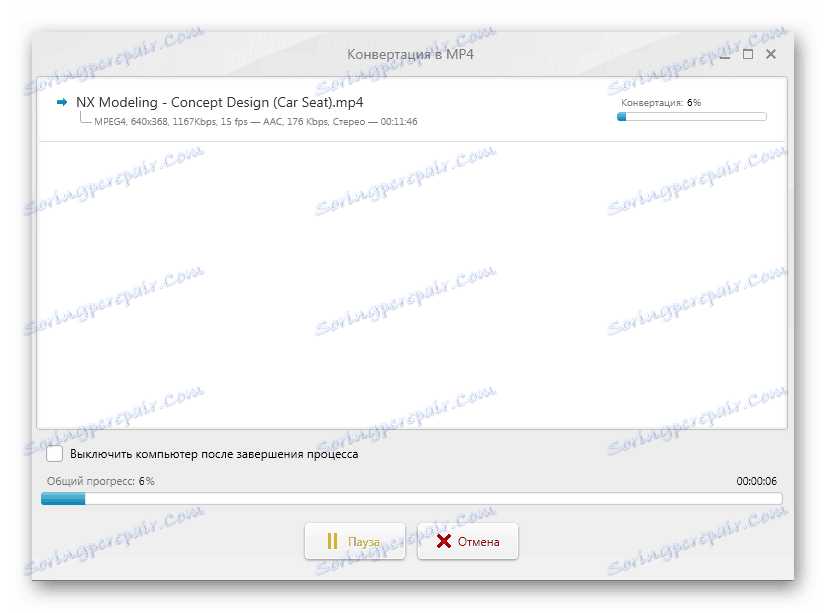

Метод 3: Мовави Видео Цонвертер
У разлици од Формат Фацтори и Фреемаке Видео Цонвертер, Мовави Видео Цонвертер дистрибуирани комерцијалном претплатом. Истовремено можете користити бесплатну верзију у року од недељу дана како бисте применили конверзију.
- Покрените претварач и додајте видео датотеку кликом на ставку "Додај видео" у "Датотека" .
![Додавање видео записа из менија на Мовави Видео Цонвертер]()
Такође можете да користите дугме "Додај видео" на панелу или пребаците видео снимак директно из фасцикле у област "Превуците и отпустите датотеке овде" .
- Као резултат тога, претраживач ће се отворити, у којем ћемо пронаћи фасциклу са жељеним објектом, обележити га и кликнути на "Отвори" .
- У току је поступак додавања филма у пројекат. У области "Преглед резултата" можете видети како ће се бавити конверзијом. Да бисте изабрали излазни формат, кликните на поље "Претвори у" .
- Инсталирајте "МП4" .
- Вратите се на претходни корак и кликните на "Сеттингс" да бисте подесили параметре. Почиње прозор "Параметри МП4" , у којем смо поставили кодек "Х.264" . Такође доступно за МПЕГ избор. Величина оквира је остављена "Што се тиче оригинала" , ау преосталим пољима - препоручене вредности.
- Затим изаберите крајњи директоријум у којем ће се резултат сачувати. Да бисте то урадили, кликните на "Бровсе" .
- Отвара се Екплорер, у којем изаберемо потребну фасциклу.
- Конверзија се покреће притиском на дугме "СТАРТ" .
![почните да конвертујете у Мовави Видео Цонвертер]()
- Доњи део приказује тренутни напредак процеса. Ако је потребно, можете га отказати или ставити на паузу.
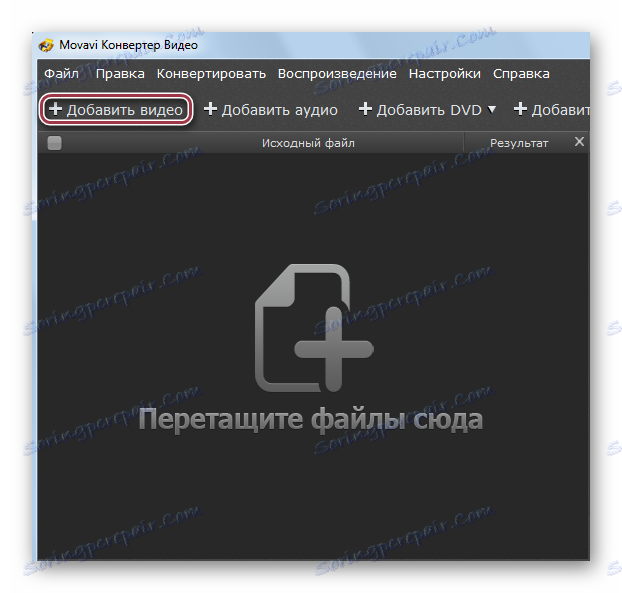
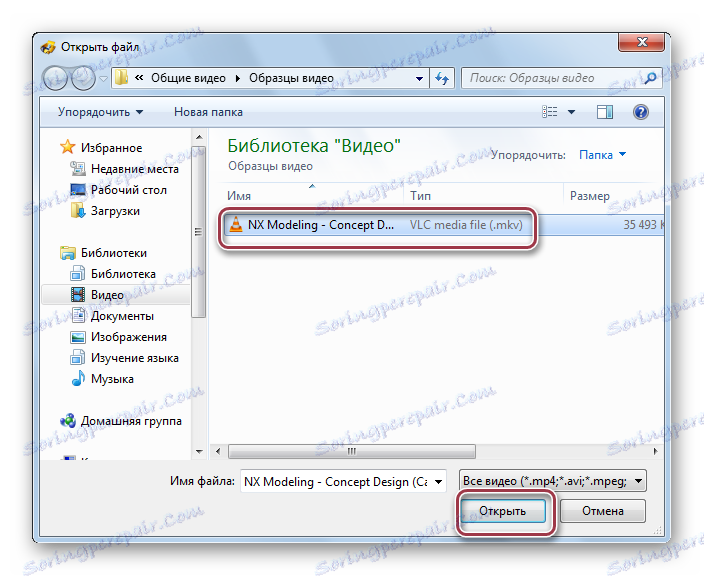
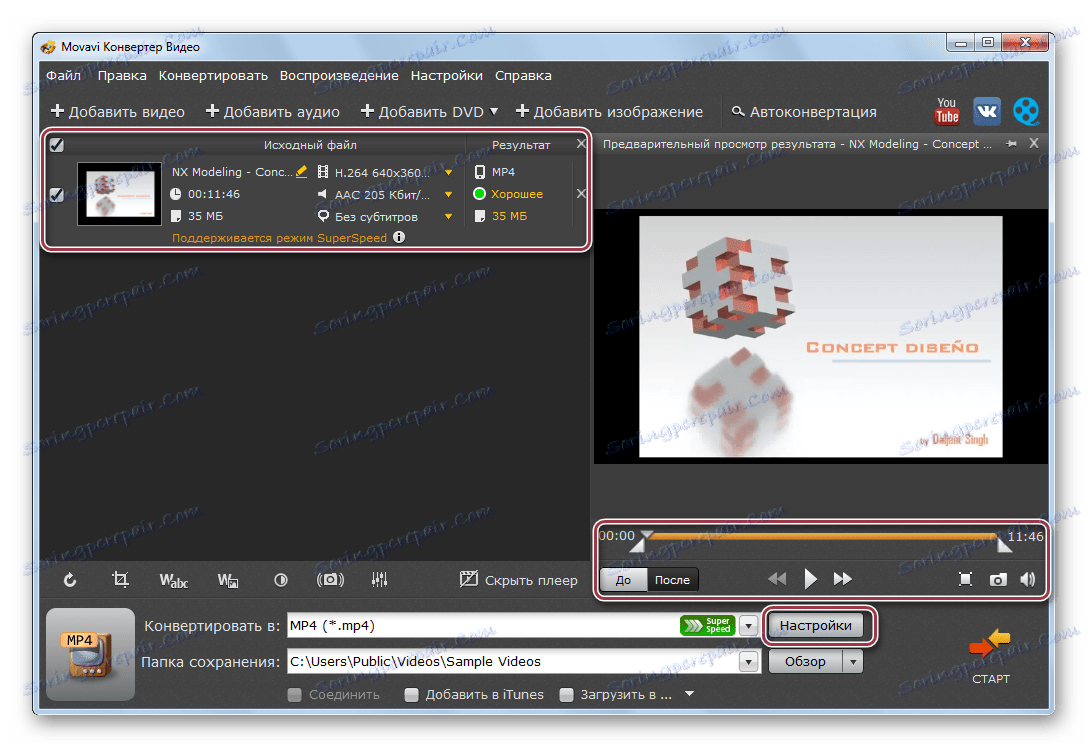
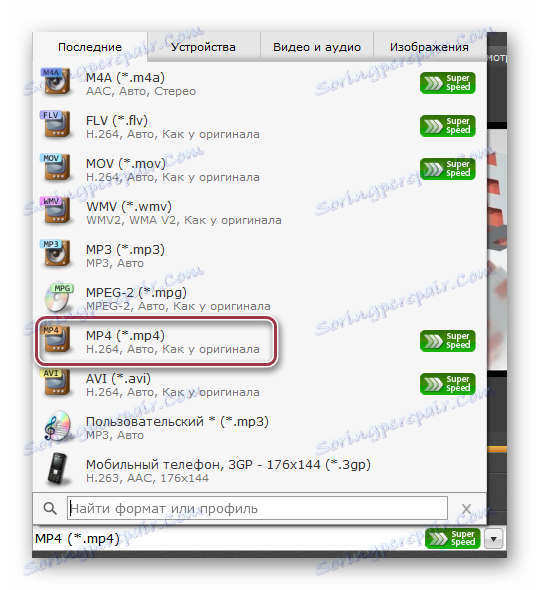
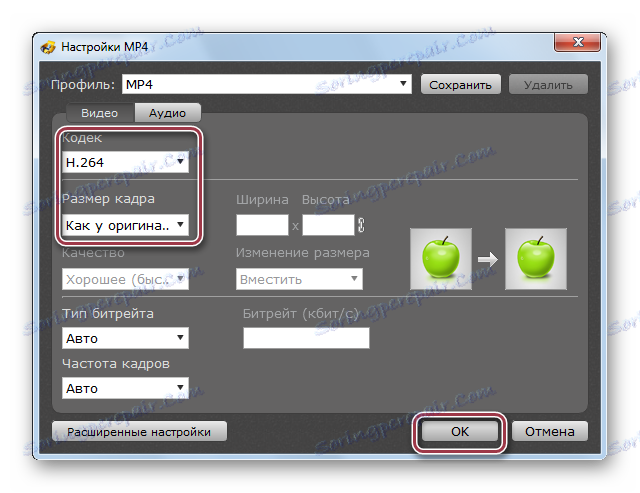
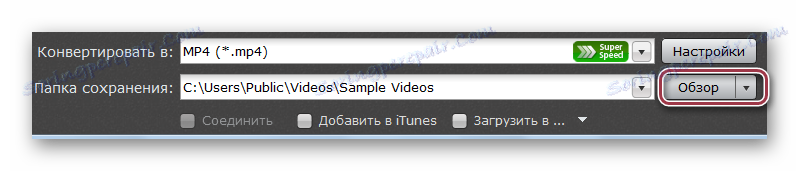
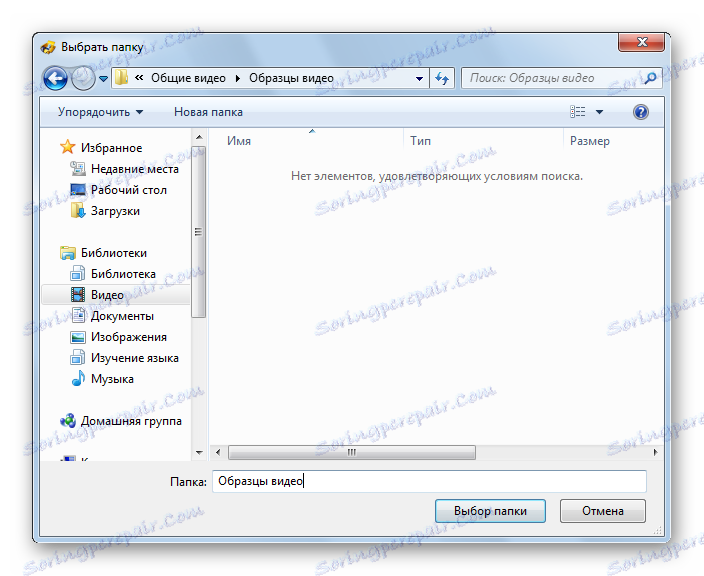
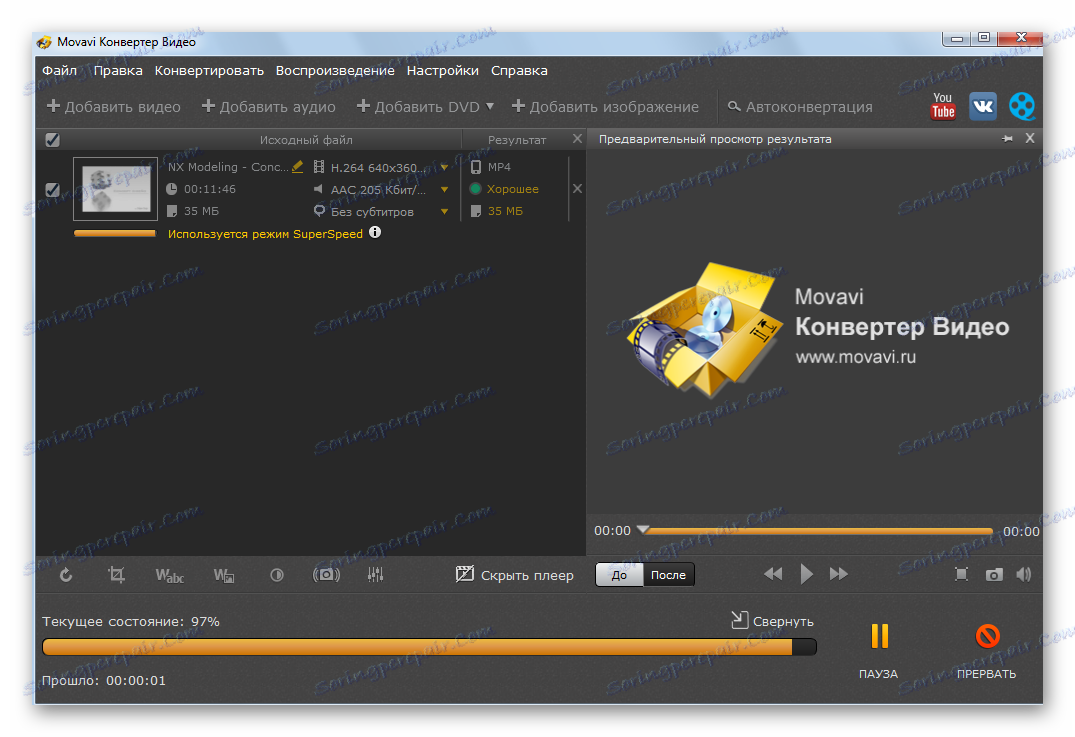
Са голим оком, можете видети да претварање на Мовави Видео Цонвертер је ред величине брже него у формату Фацтори Фацтори или Фреемаке Видео Цонвертер.
Метод 4: Ксилисофт Видео Цонвертер
Други представник ове класе је Ксилисофт Видео Цонвертер . За разлику од горе поменутог, недостаје руски језик.
- Покрените апликацију и отворите МКВ видео, кликните на област у облику правоугаоника са речима "Додај видео" . Такође можете само да кликнете десним тастером миша на празно подручје и изаберете "Додај видео" на листи која се отвори.
- Покрените љуску, у којој пребацујете у директориј са објектом, а затим га изаберите и кликните на "Отвори" .
- Видео датотека се увози у програм. Затим изаберите излазни формат кликом на поље "ХД-иПхоне" .
- Појавиће се прозор "Претвори у" видео параметара. Овде кликните на натпис "Опште видео снимке", а затим на "Х264 / МП4 Видео-Исти као извор" , што значи и оригинал. Поље "Сачувај у" намењено је за дефинисање излазне фасцикле, у њему кликнемо на "Бровсе" .
- У прозору који се појави, изаберите директоријум који ћете сачувати и потврдите кликом на "Изабери фасциклу" .
- Након постављања свих потребних параметара, започните процес кликом на "Цонверт" .
- Тренутни напредак је приказан у процентима. Можете зауставити процес кликом на "СТОП" .
- Након што је конверзија завршена, можете започети репродукцију филма директно из прозора програма кликом на знак за потврду поред имена.
- Оригинални и конвертовани видео записи могу се видети у програму Виндовс Екплорер.
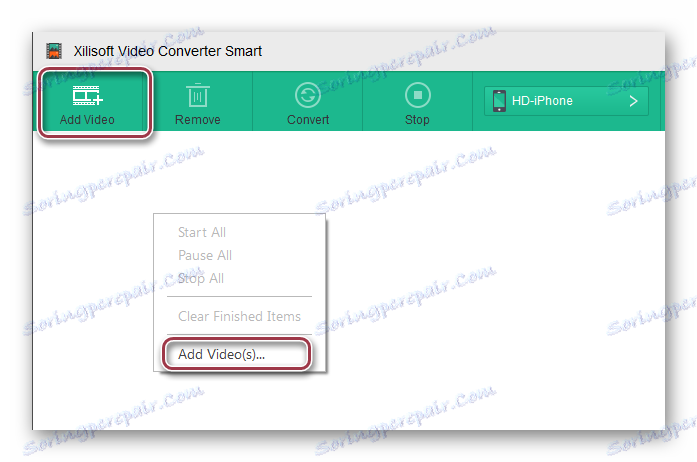
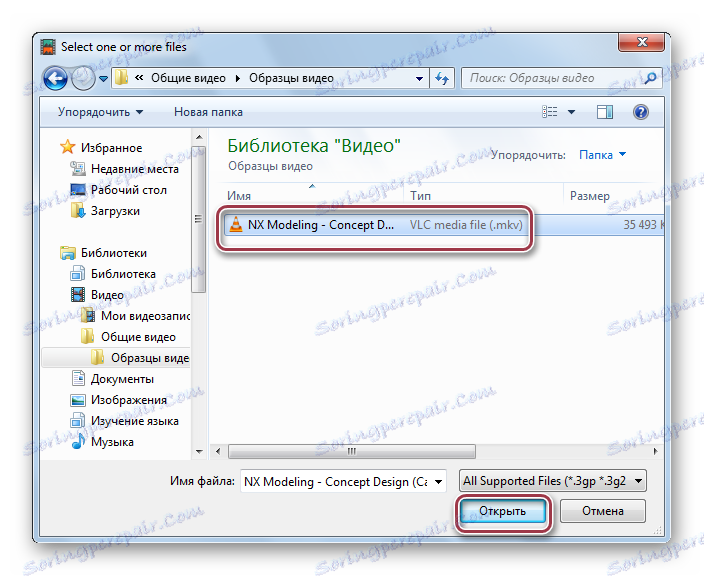
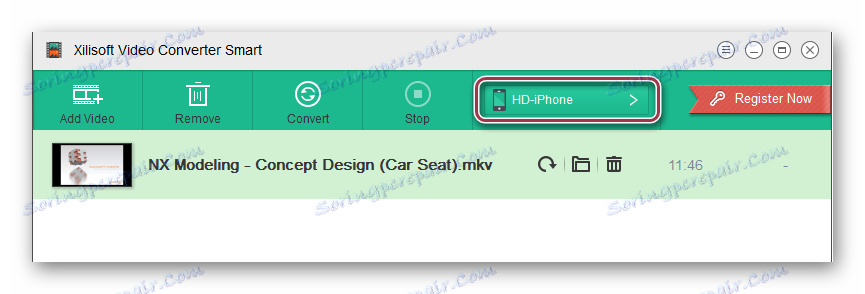
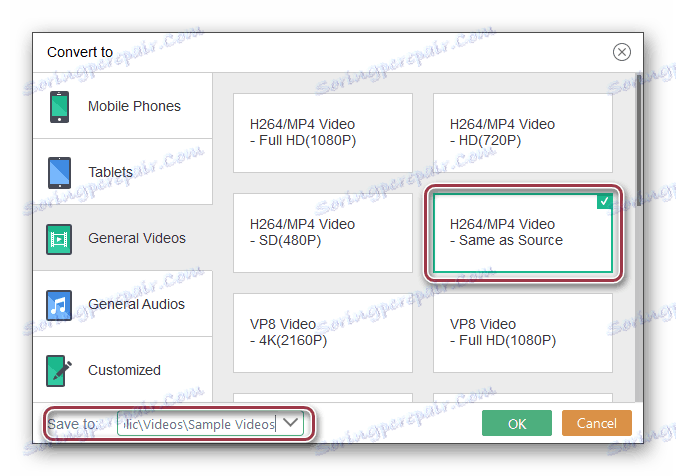
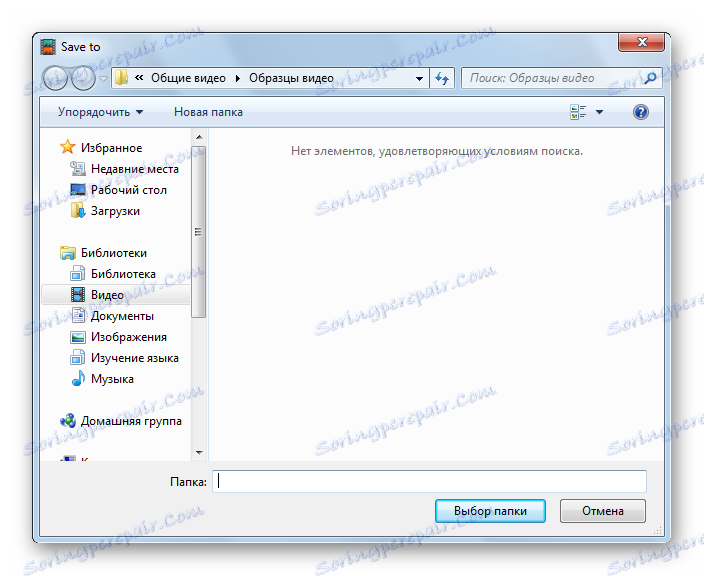
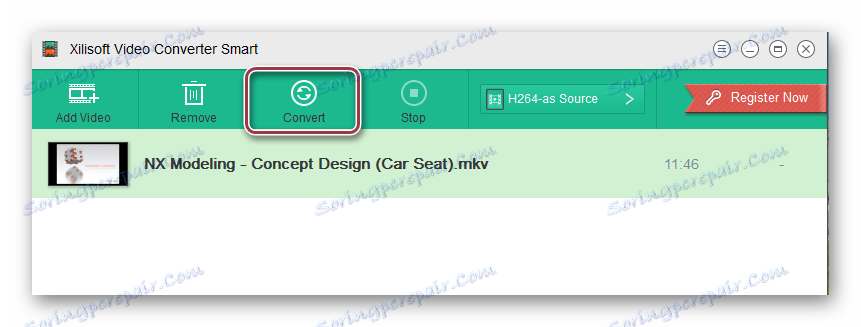
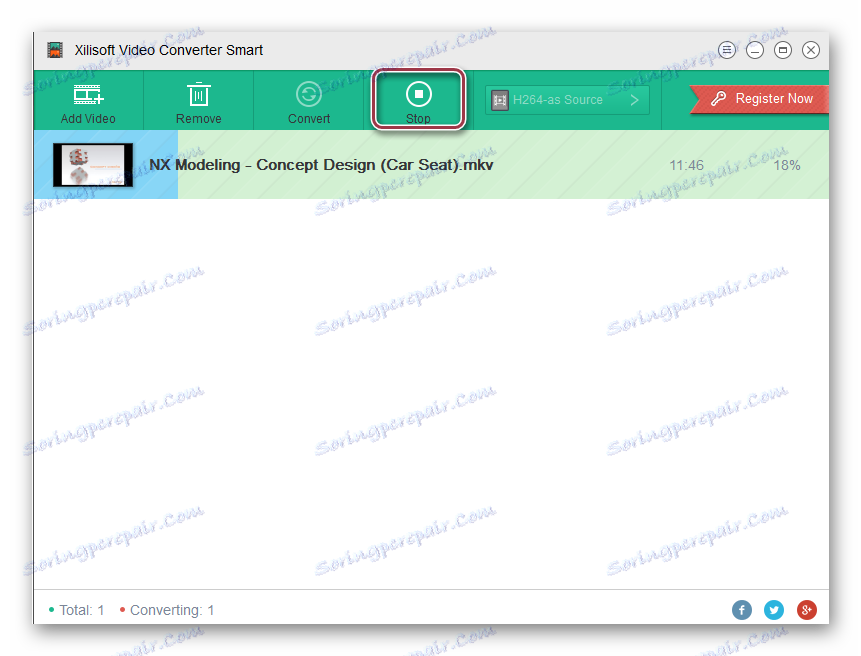
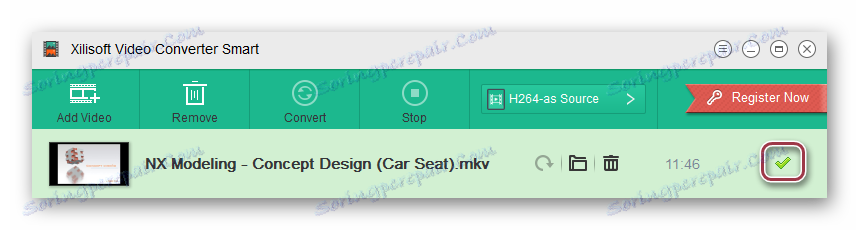
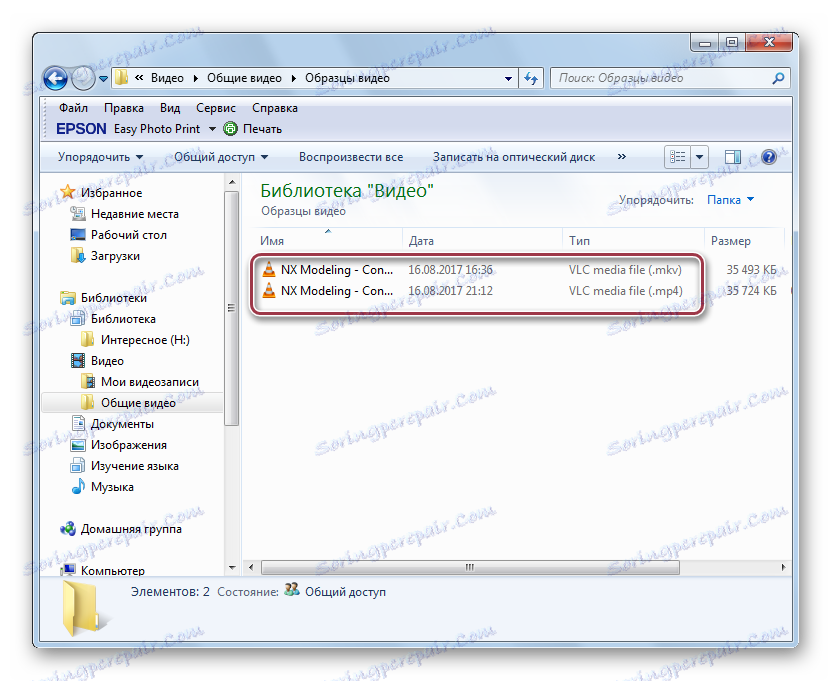
Све наведене апликације су добре за решавање проблема. Формат Фацтори и Фреемаке Видео Цонвертер су бесплатни, што је њихова несумњива предност. Из плаћених програма можете одабрати Мовави Видео Цонвертер, који приказује велику брзину конверзије. Ксилисофт Видео Цонвертер имплементира најједноставнији поступак конверзије, који је интуитиван, упркос недостатку руског језика.