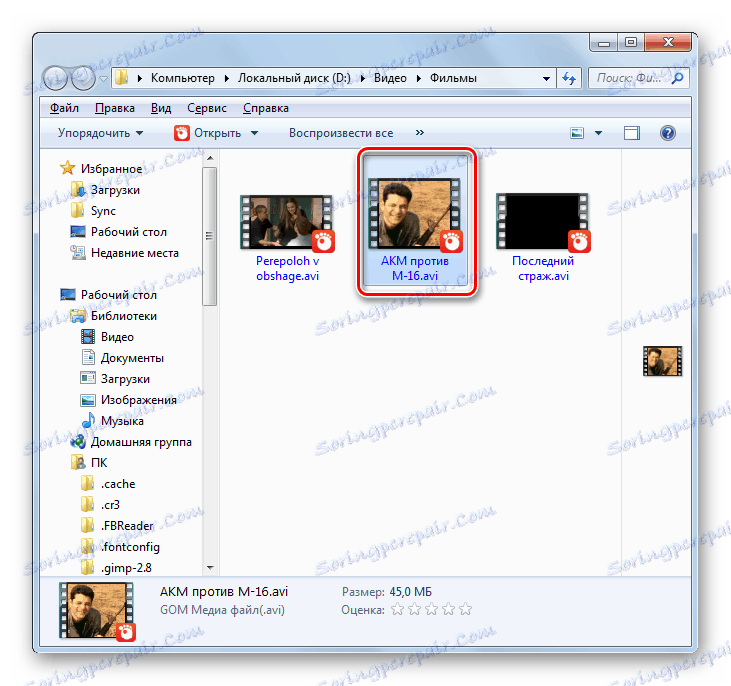Претворити МОВ видео датотеке у АВИ формат
Није неуобичајено за ситуацију у којој желите претворити МОВ видео датотеке у популарнији АВИ формат који подржава велики број различитих програма и уређаја. Да видимо, на који начин је могуће извршити ову процедуру на рачунару.
Садржај
Претвори формате
Претворите МОВ у АВИ, као и већину других врста датотека, можете користити програме претварача инсталиране на рачунару или онлине услуге за реформатирање. У овом чланку разматрамо само прву групу метода. Детаљно ћемо описати алгоритам за конверзију у одређеном правцу уз помоћ различитих софтверских програма.
Метод 1: Формат Фацтори
Пре свега, анализирамо редослед поступака за наведени задатак у универзалном претварачу Формат Фацтори .
- Отворите фактор формата. Изаберите категорију "Видео" , ако је подразумевано изабрана друга група. Да бисте прешли на поставке конверзије, кликните на икону која има назив "АВИ" у листи икона.
- Покреће се прозор поставки конверзије у АВИ-у. Прво, морате додати оригинални видео за обраду. Кликните на Додај датотеку .
- Активирано је алат за додавање датотеке као прозора. Унесите директориј у коме се налази оригинални МОВ. Након истицања видео датотеке, кликните на "Отвори" .
- Изабрани објекат ће бити додан у листу претварања у прозор поставки. Сада можете одредити локацију излазног директоријума за конверзију. Тренутна путања до њега се приказује у пољу "Дестинатион фолдер" . Ако желите да је исправите, притисните "Промени" .
- Покренут је алатка Бровсе Фолдерс . Изаберите жељени директориј и кликните на "ОК" .
- Нова путања до резултираног директоријума биће приказана у области "Дестинатион фолдер" . Сада можете извршити манипулације помоћу поставки конверзије кликом на "ОК" .
- На основу наведених поставки, задатак ће бити креиран у главном прозору Формат Фацтор, чији главни параметри су наведени у одвојеној линији у листи конверзије. Ова линија приказује име датотеке, његову величину, правац конверзије и циљну фасциклу. Да бисте започели процесирање, изаберите ову ставку и притисните "Старт" .
- Обрада датотеке се покреће. Корисник може да прати напредак овог процеса користећи графички индикатор у ступцу "Статус" и информације које се приказују у процентима.
- Крај обраде обележава се појавом статуса у ступцу "Статус" .
- Да бисте посетили директоријум у којем се налази АВИ датотека, изаберите линију задатака конверзије и кликните на етикету "Завршна фасцикла" .
- "Екплорер" ће почети. Отвориће се у фасцикли где се налази резултат конверзије са АВИ екстензијом.
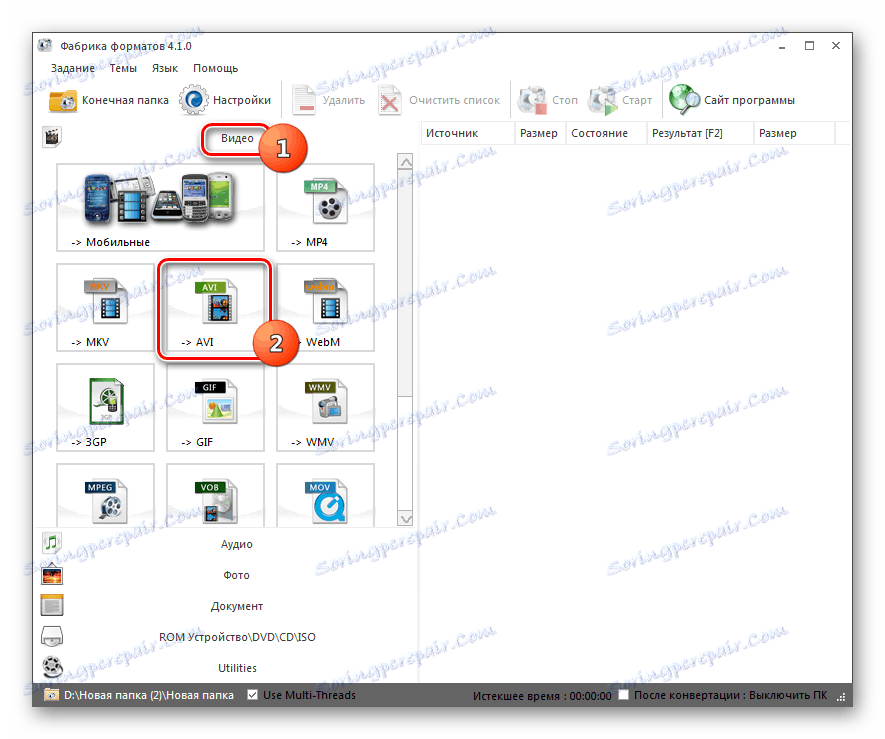
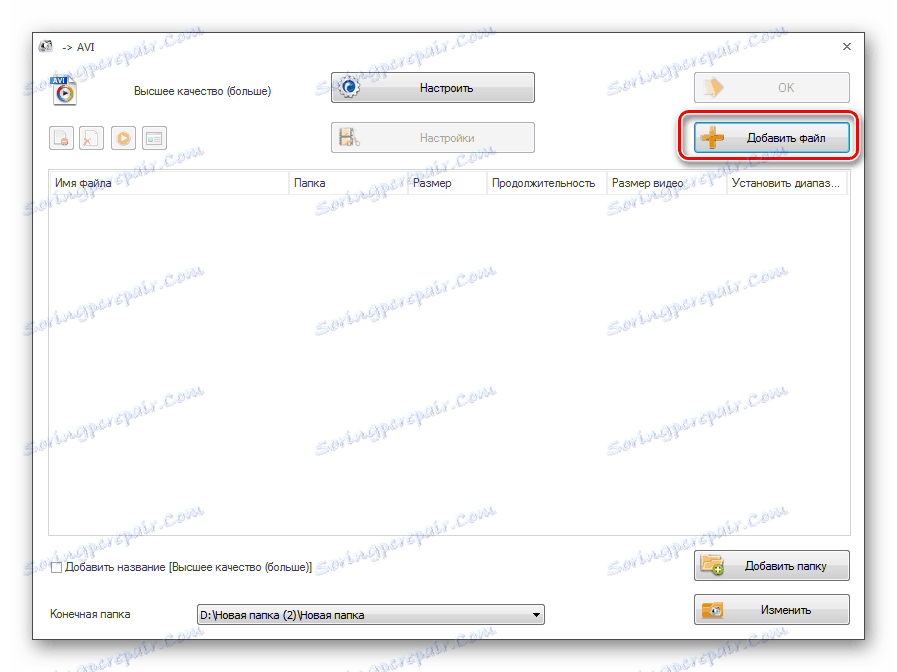
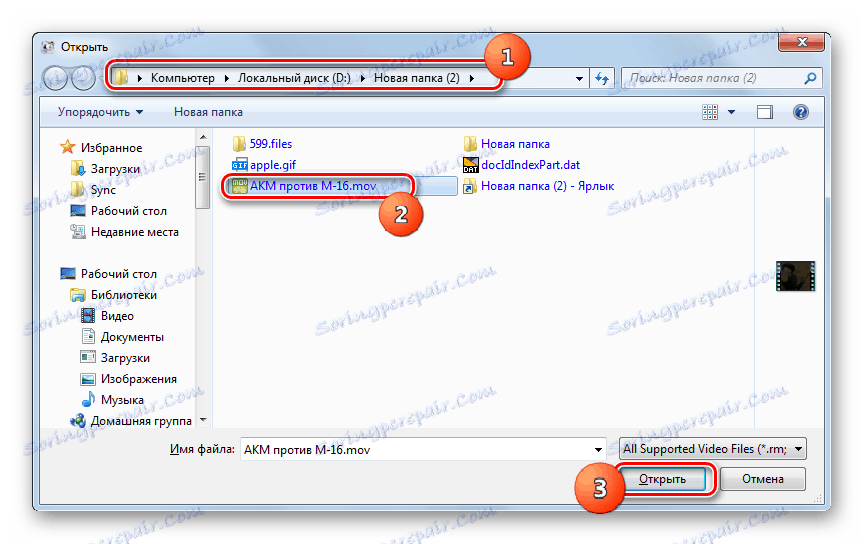
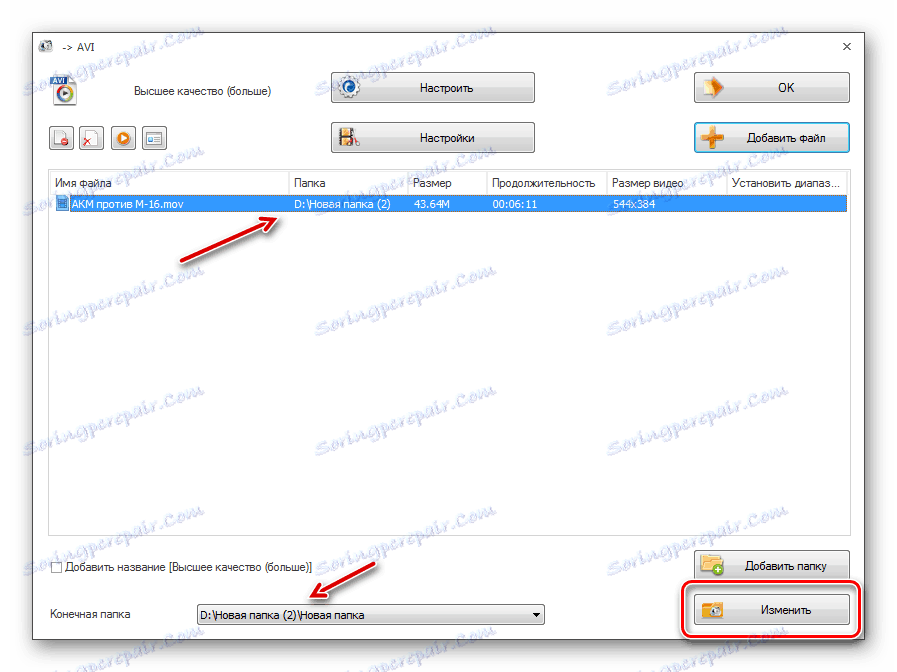
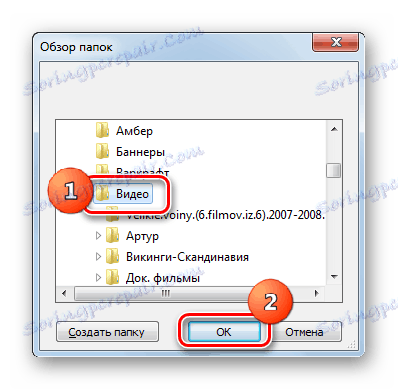
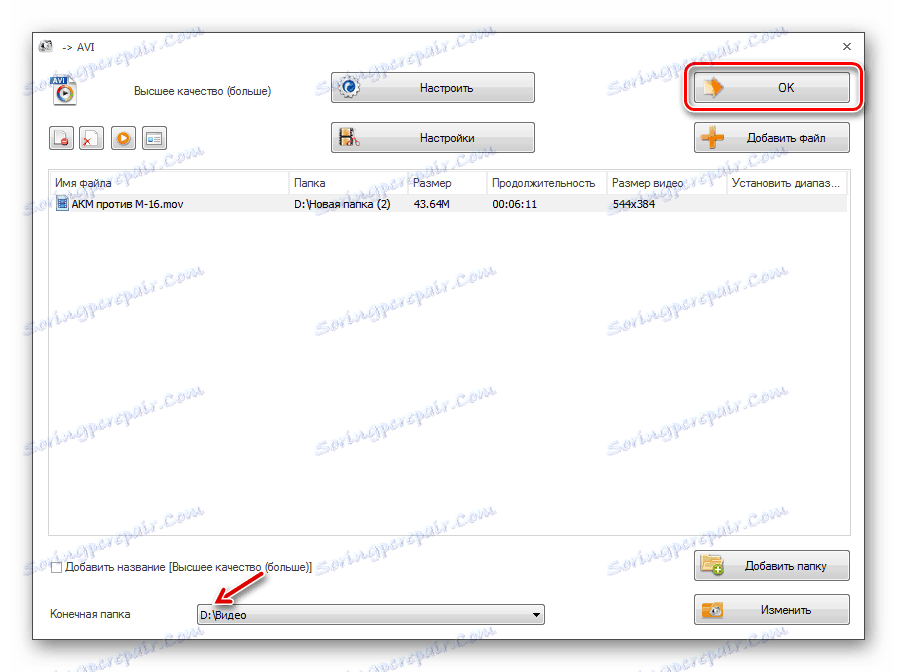
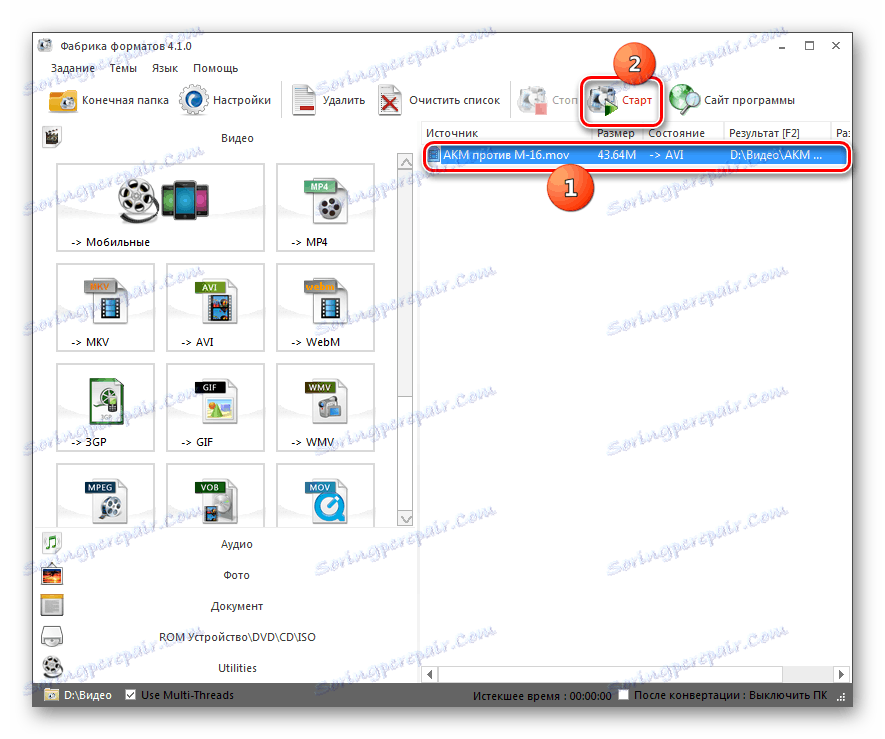
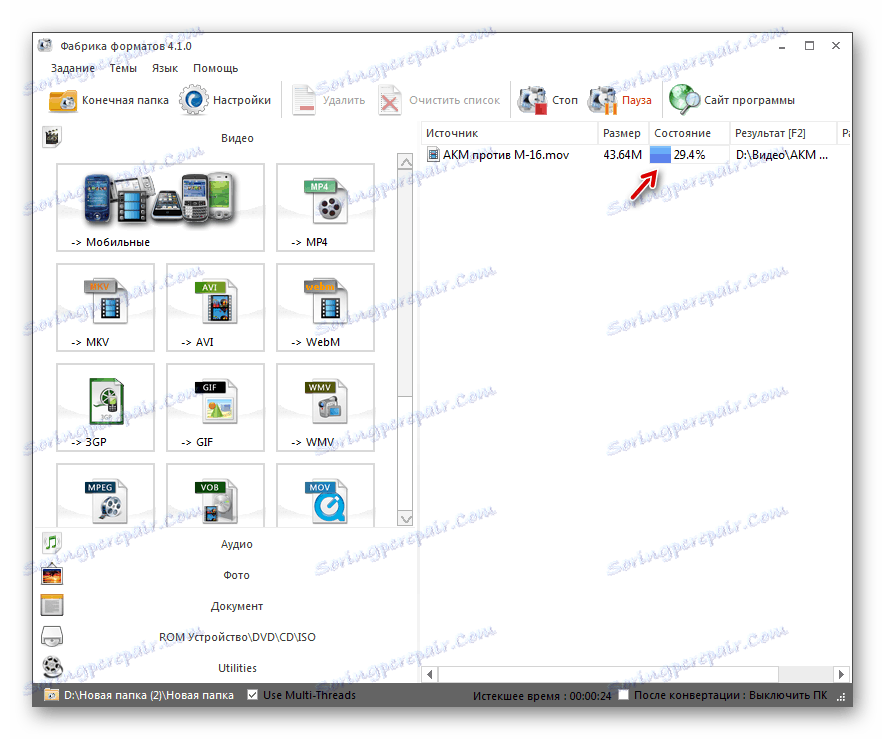
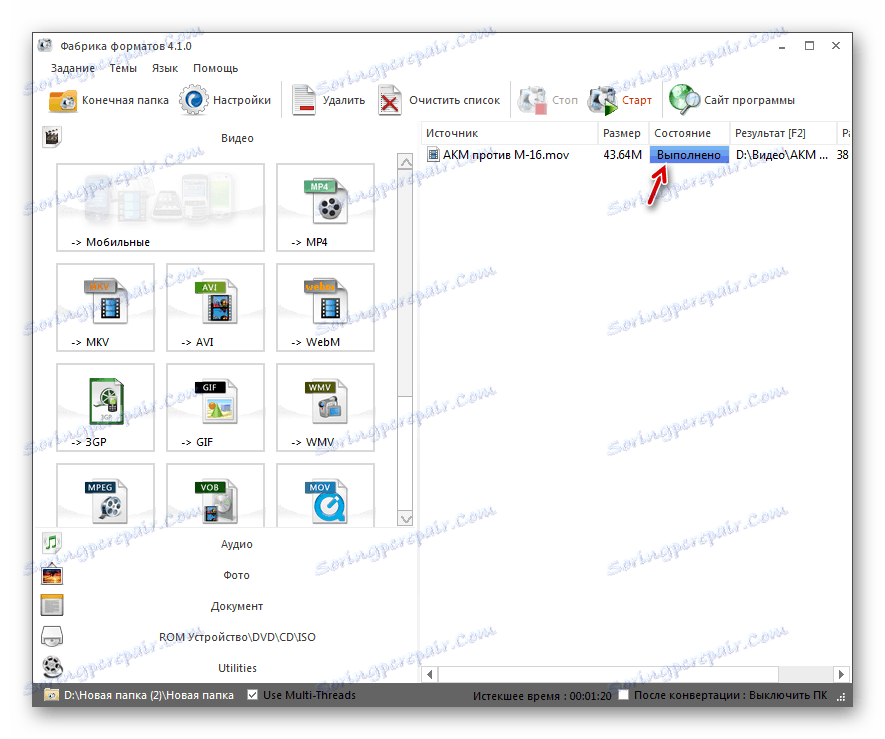
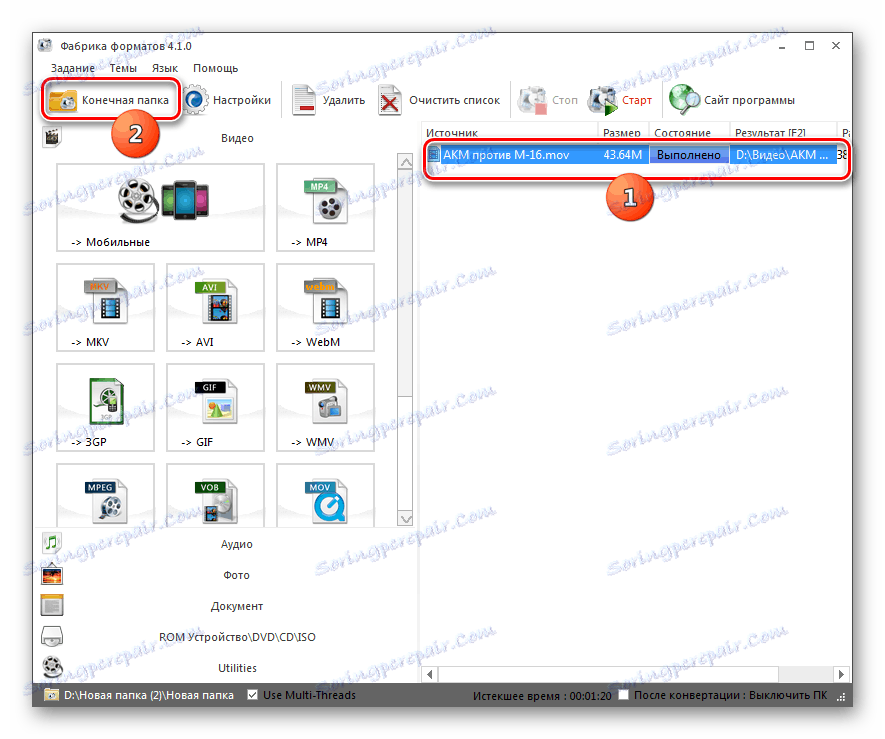
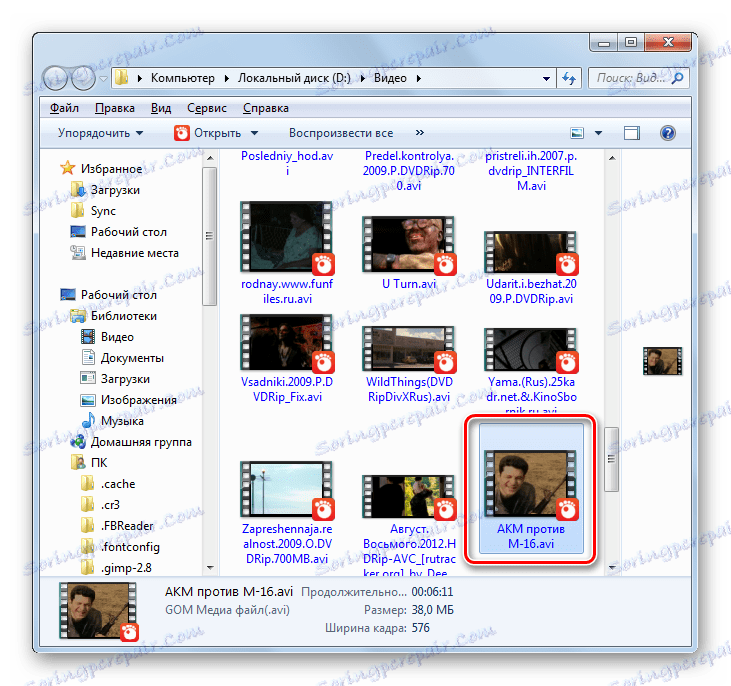
Описали смо најједноставнији алгоритам за претварање МОВ у АВИ у програм Формат фактора, али ако је потребно, корисник може користити додатне поставке одлазног формата како би добили тачнији резултат.
Метод 2: Било који Видео Цонвертер
Сада ћемо се фокусирати на проучавање алгоритма манипулације за претварање МОВ у АВИ помоћу видео претварача Било који конвертер .
- Покрените Ени Цонвертер. На картици Конверзија , кликните на Додај видео .
- Отвориће се прозор за додавање видео датотеке. Затим унесите фасциклу локације оригиналног МОВ-а. Након истицања видео датотеке, кликните на "Отвори" .
- Назив филма и пут до њега биће додати на листу објеката припремљених за конверзију. Сада треба да изаберете коначни формат претворбе. Кликните на поље са леве стране Елемента "Претвори!" У облику дугмета.
- Приказује се листа формата. Пре свега, пређите на режим "Видео датотеке" кликом на икону у облику видео траке с леве стране листе. У категорији "Видео формати" изаберите опцију "Цустомизед АВИ Мовие" .
- Сада је време да се одреди одлазни фолдер у којем ће се обрађивати фајл поставити. Његова адреса се приказује у десном делу прозора у области "Оутпут дирецтори" у оквиру поставки "Основне поставке " . Ако желите да промените тренутно наведену адресу, кликните на икону фолдера с десне стране поља.
- Активира се "Бровсе фолдерс" . Изаберите циљни директориј и кликните на ОК .
- Пут у области "Излазни директориј" замењује се адресом изабране фасцикле. Сада можете почети са обрадом видео датотеке. Кликните на "Претвори!" .
- Обрада је покренута. Корисници имају прилику да прате брзину процеса помоћу графичког и процентуалног информатора.
- Када се обрада заврши, "Екплорер" ће се аутоматски отворити на мјесту које садржи реформатирани АВИ филм.
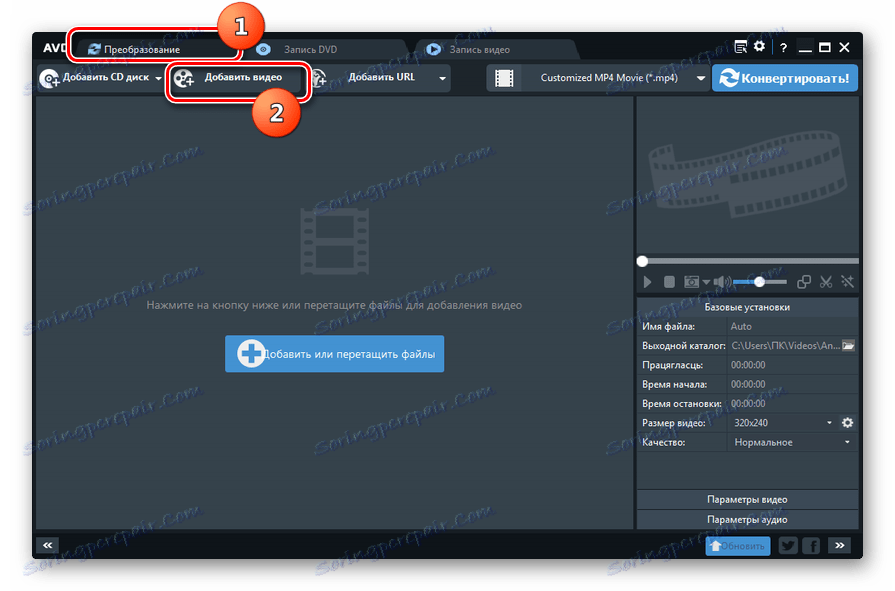
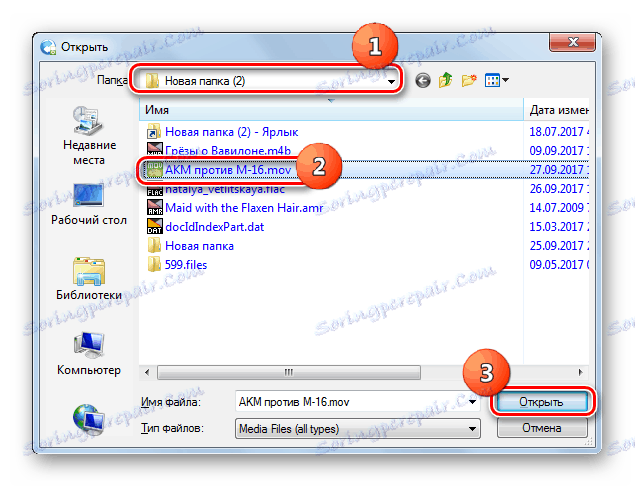
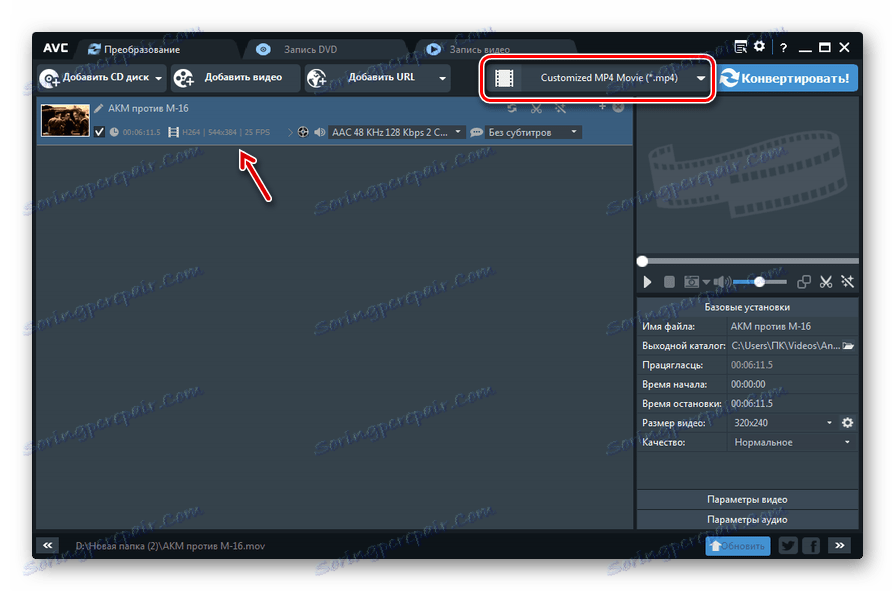
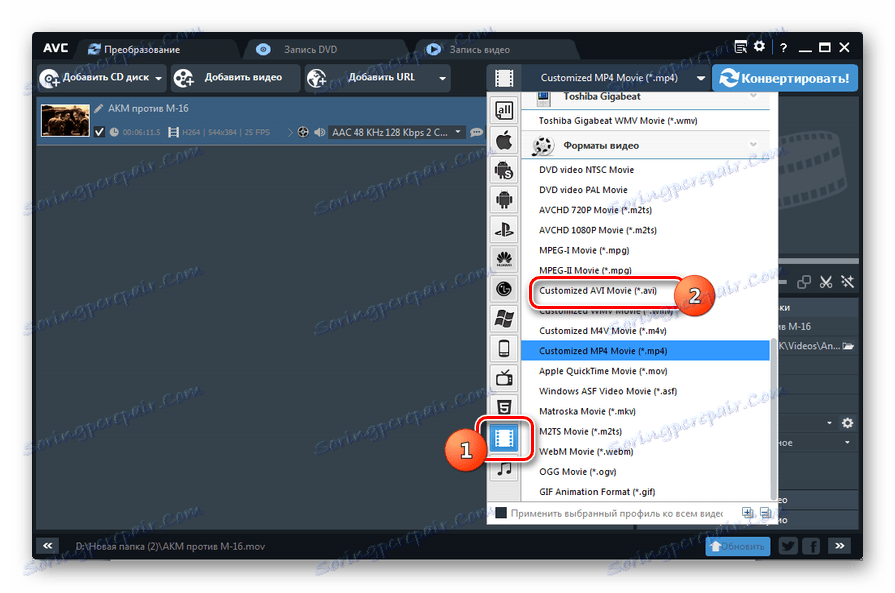
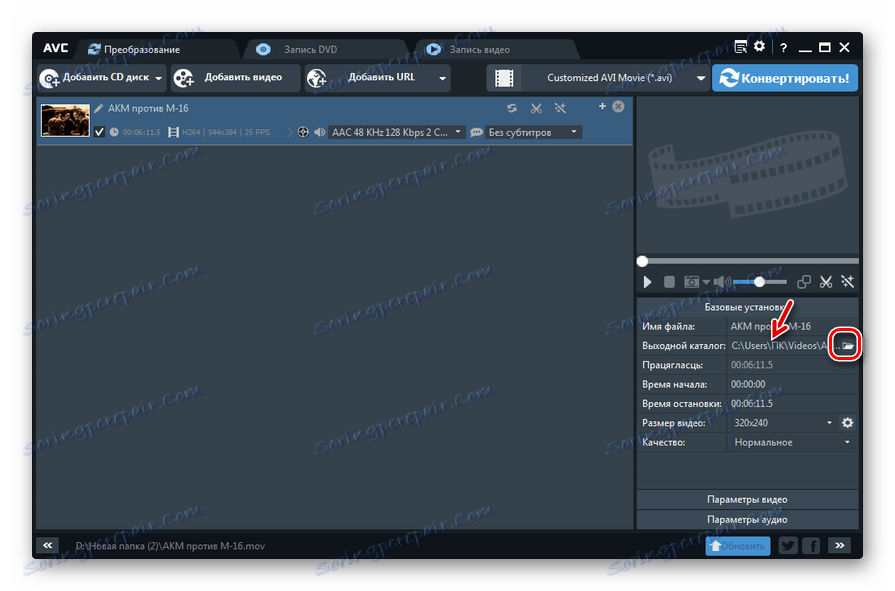
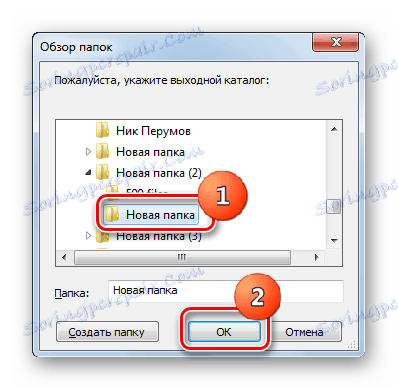
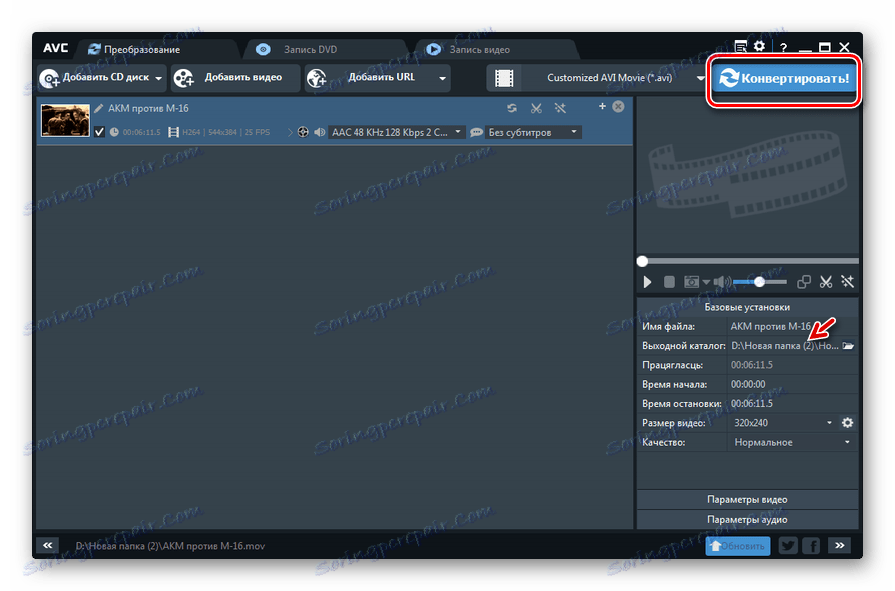
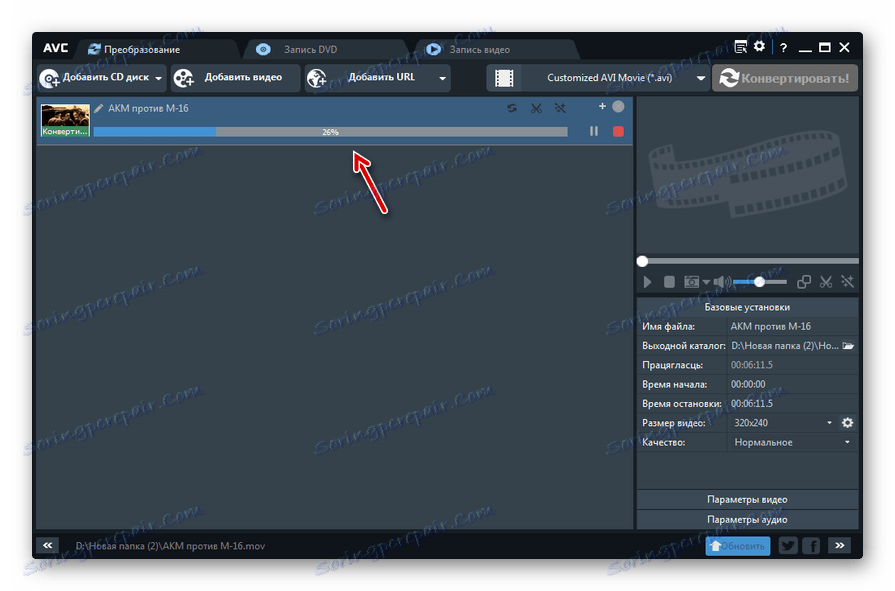
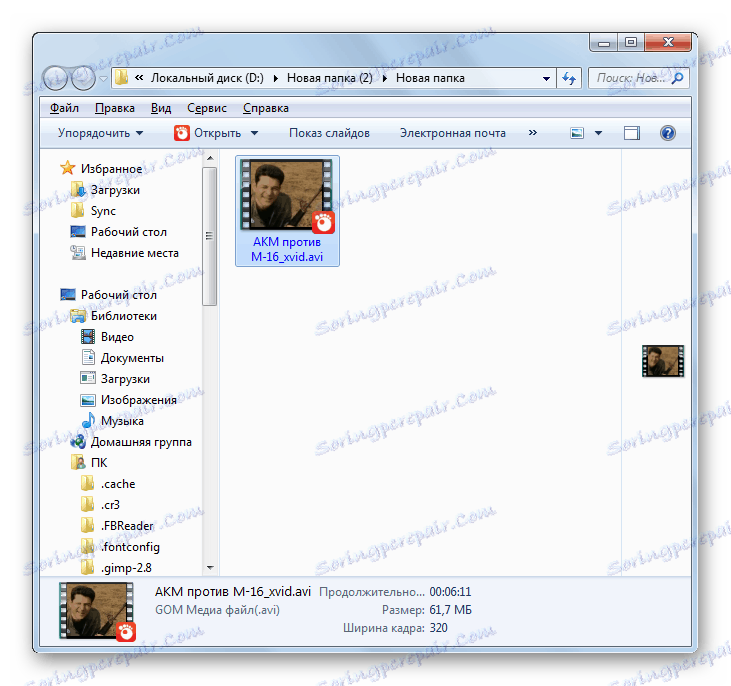
Метод 3: Ксилисофт Видео Цонвертер
Сада да видимо како да извршимо операцију под истрагом применом Ксилисофт видео конвертер .
- Започните претварач КсилиСофт. Кликните на "Додај" да наставите са одабиром оригиналног видео записа.
- Отворено је поље за избор. Унесите директоријум МОВ објављивања и проверите одговарајућу видео датотеку. Кликните на "Отвори" .
- Име филма биће додато на листу реформатизације главног прозора Ксилисофт. Сада изаберите формат конверзије. Кликните на "Профил" .
- Започела је листа формата. Прво кликните на име режима "Мултимедиа формат" , који се поставља вертикално. Затим кликните на централни блок име групе "АВИ" . Коначно, на десној страни листе, такођер изаберите "АВИ" .
- Након што се "АВИ" параметар приказује у пољу "Профил" на дну прозора и у колони са истим именом у линији са називом видео записа, следећи корак је додјељивање мјеста гдје ће примљени видео бити послат након обраде. Тренутна адреса локације овог именика регистрована је у области "Одредиште" . Ако желите да је промените, кликните на "Бровсе ..." елемент десно од поља.
- Покренут је алат Опен Дирецтори . Унесите директоријум у који желите да сачувате резултујућу АВИ. Кликните на "Изабери фасциклу" .
- Адреса изабраног директоријума уписана је у поље "Одредиште" . Сада можете започети процесирање. Кликните на "Старт" .
- Почиње обрада оригиналног филма. Његову динамику одражавају графички индикатори на дну странице и у колони "Статус" у насловној линији видео записа. Приказују се и информације о истеку времена од почетка процедуре, преосталог времена и процента завршетка процеса.
- По завршетку обраде, индикатор у ступцу "Статус" биће промењен у зелени квадратић. То је он који сведочи о крају операције.
- Да бисмо отишли на локацију завршеног АВИ-а, који смо поставили раније, кликните на "Отвори" десно од поља "Одредиште" и елемента "Прегледај ..." .
- Отвара се област на којој је видео објављен у прозору Екплорер .
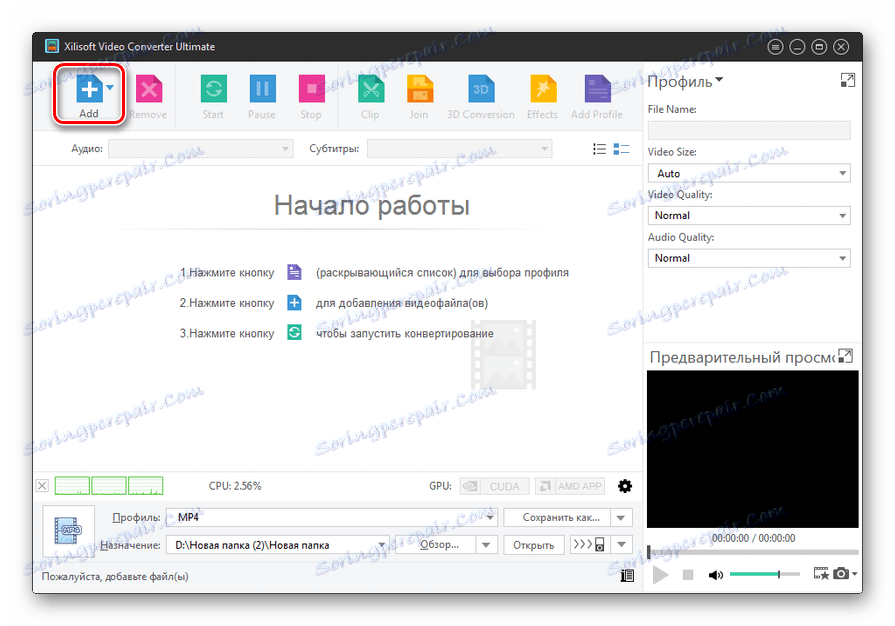
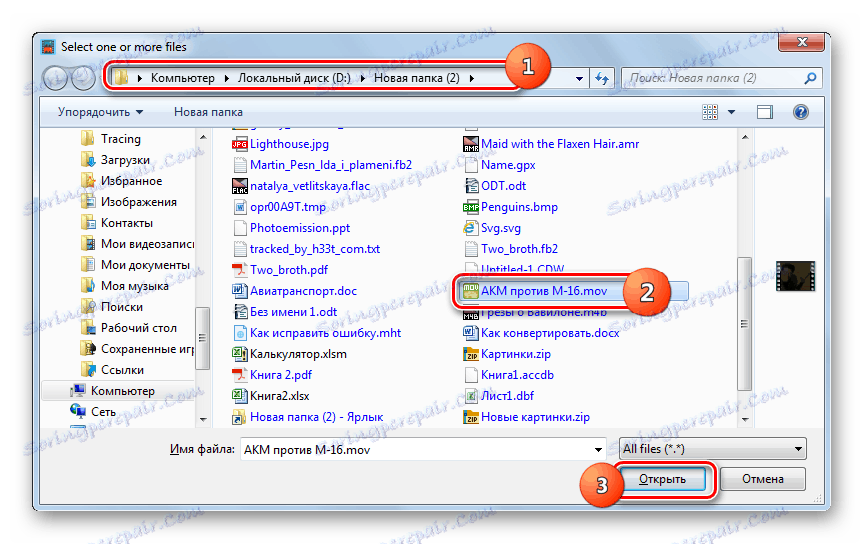
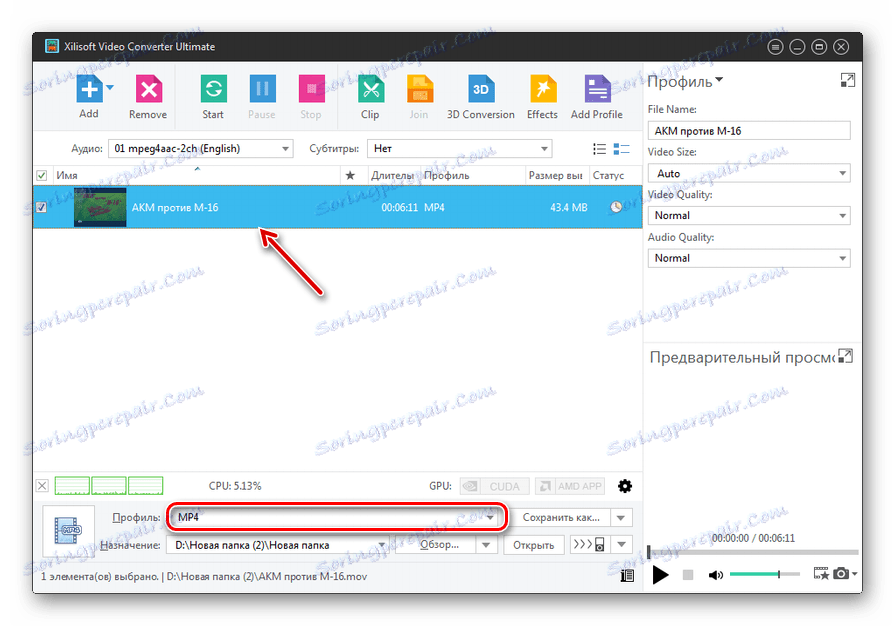
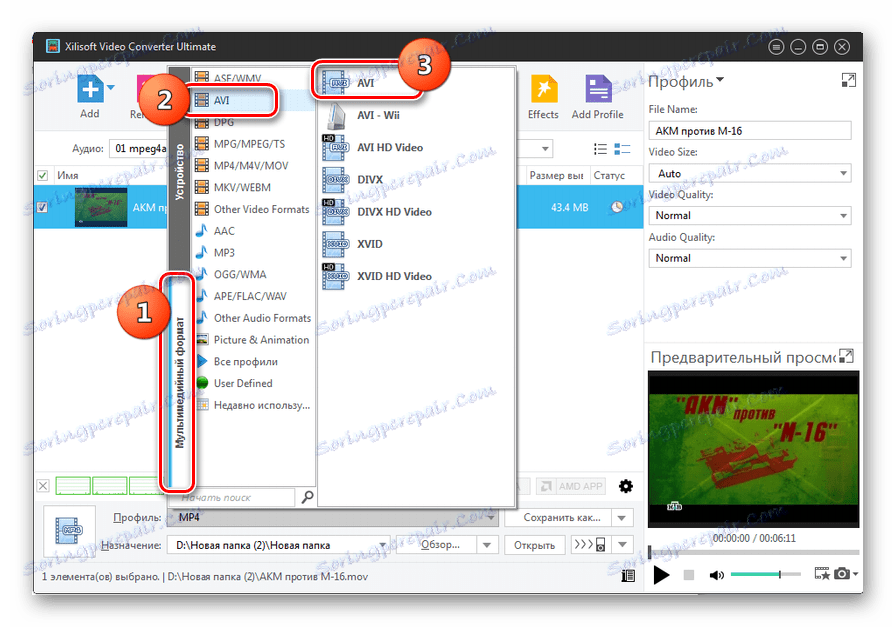
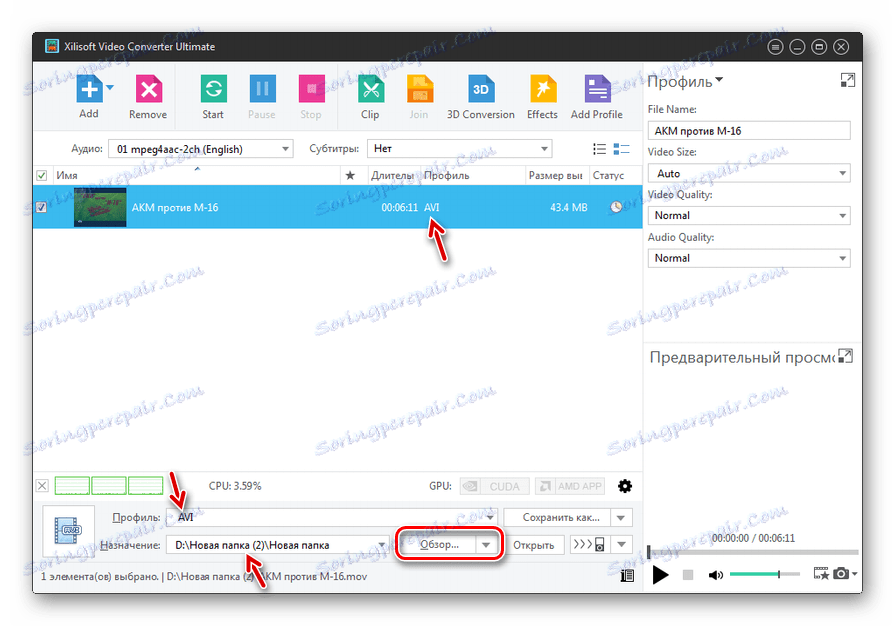
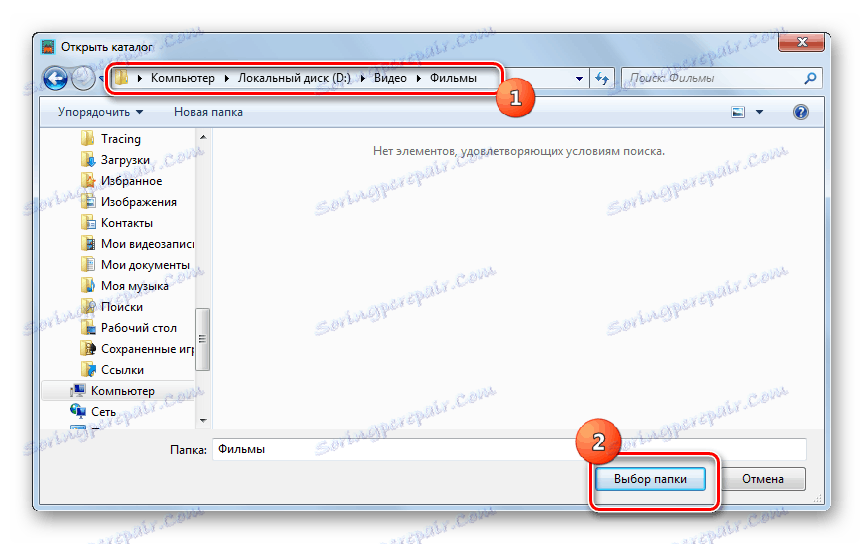
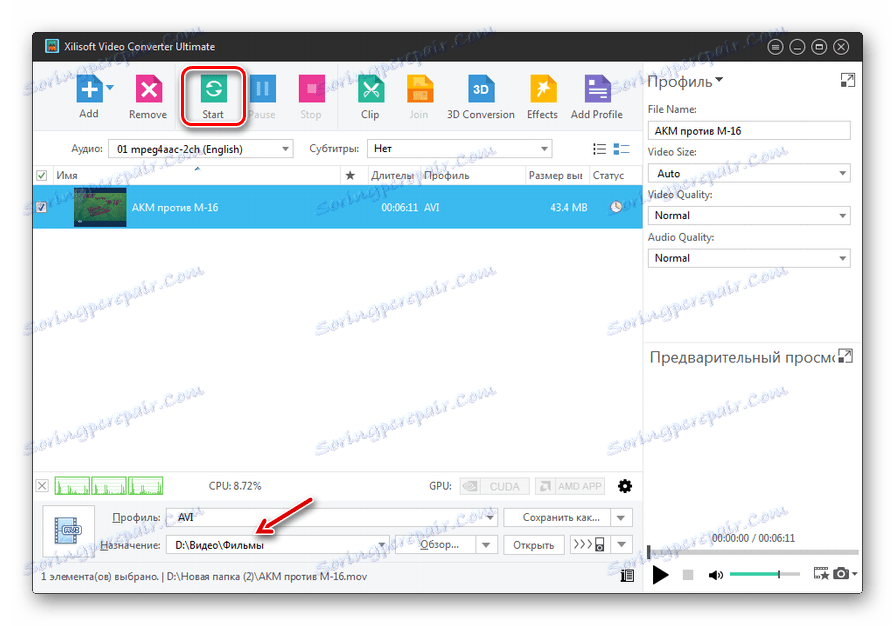
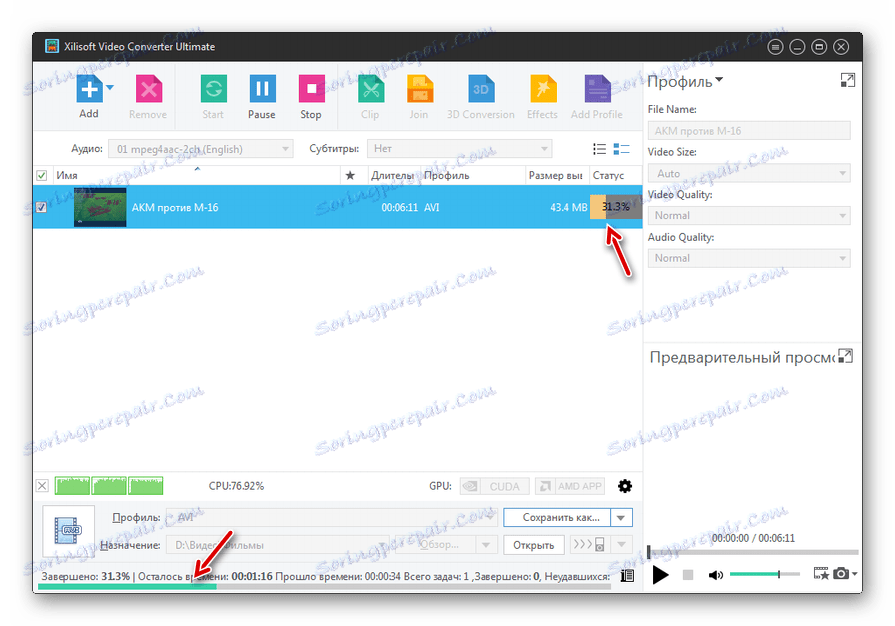
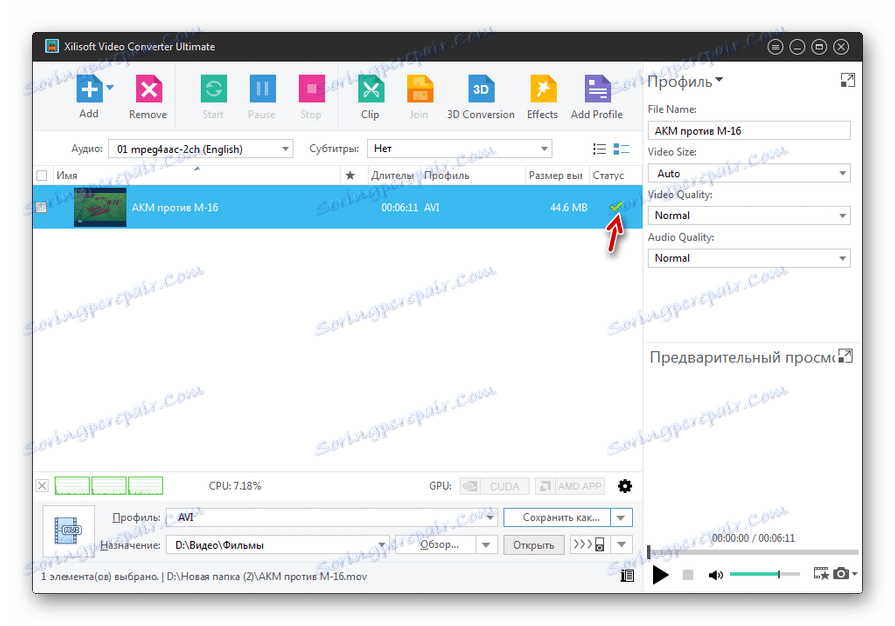
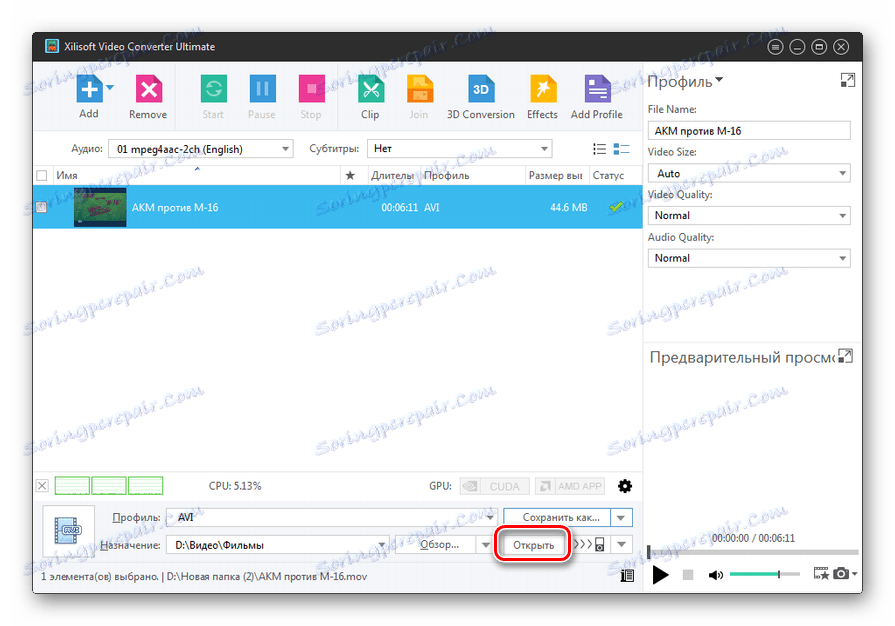
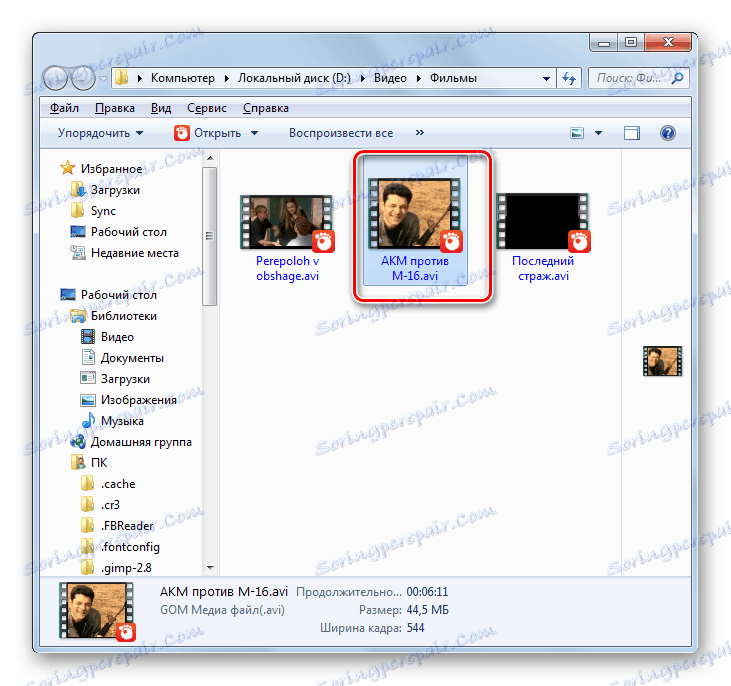
Као и код свих претходних програма, ако је потребно или неопходно, корисник може поставити у Ксилисофт доста додатних поставки за одлазни формат.
Метод 4: Конвертила
Коначно, обратимо пажњу на редослед акција да решимо описани задатак у малом софтверу за претварање мултимедијалних објеката Цонвертилла .
- Отворите Цонвертилла. Да бисте изабрали изворни видео клип, кликните на дугме Отвори .
- Отворите отворени алат у изворну фасциклу МОВ. Са изабраном видео датотеком, кликните на "Отвори" .
- Сада је адреса одабраног видеа регистрована у области "Датотека за конверзију" . Затим морате одабрати тип одлазног објекта. Кликните на поље "Формат" .
- Из отворене листе формата изаберите "АВИ" .
- Сада, када је жељена опција регистрована у области "Формат" , остаје само да одредите циљни директориј конверзије. Садашња адреса се налази у пољу "Датотека" . Да бисте је променили, ако је потребно, кликните на слику у облику фасцикле са стрелицом лијево од наведеног поља.
- Лансирана је алатка за избор. Отворите фасциклу у којој желите да сачувате видео. Кликните на "Отвори" .
- Адреса жељеног каталога за складиштење исјечака региструје се у пољу "Датотека" . Сада покрените процесирање мултимедијалног објекта. Кликните на "Цонверт" .
- Видео датотека се обрађује. Индикатор се приказује на напредовању корисника, као и ниво извршења задатака у процентима.
- На крају поступка указује се појављивање натписа "Конверзија завршена" одмах изнад индикатора, која је у потпуности испуњена зеленом бојом.
- Ако корисник жели одмах да посјети каталог у којем се налази претворени видео клип, онда кликните на слику у облику фасцикла десно од "Филе" подручја са адресом овог директорија.
- Као што сте вероватно већ претпоставили, покреће се "Екплорер" , отварајући простор у којем се налази АВИ филм.
![Директоријум локације датотеке претвара у АВИ формат у Виндовс Екплорер]()
За разлику од претходних претварача, Цонвертилла је веома једноставан програм са минималним подешавањима. Одговараће онима који желе да изврше нормалну конверзију без промене основних параметара одлазне датотеке. За њих, избор овог програма биће оптималнији од употребе апликација, чији интерфејс је пренатрпан различитим опцијама.
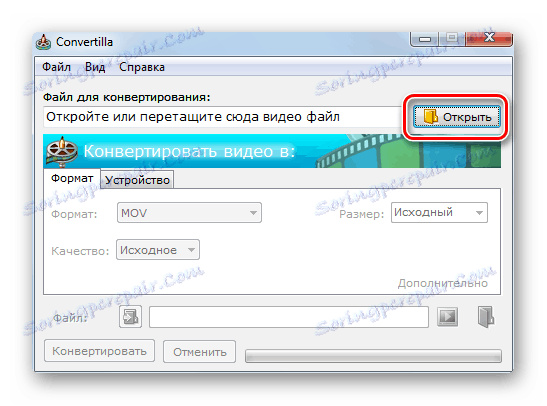
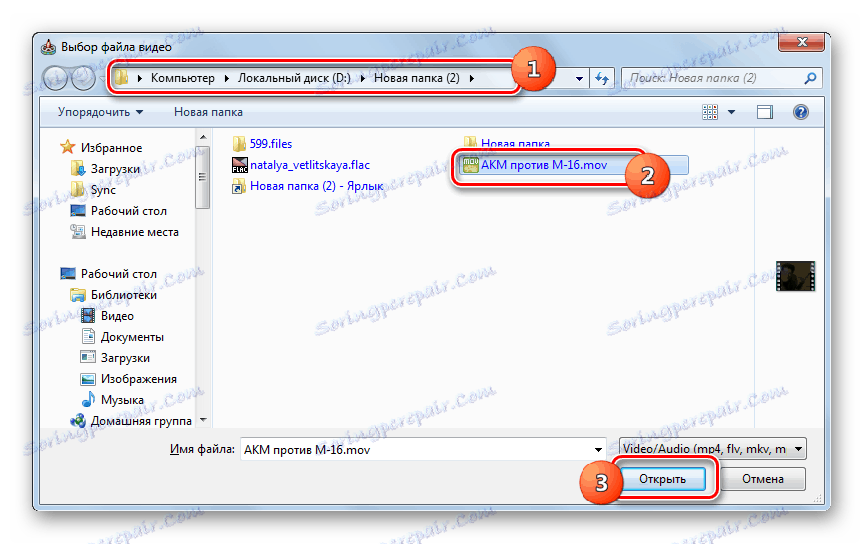



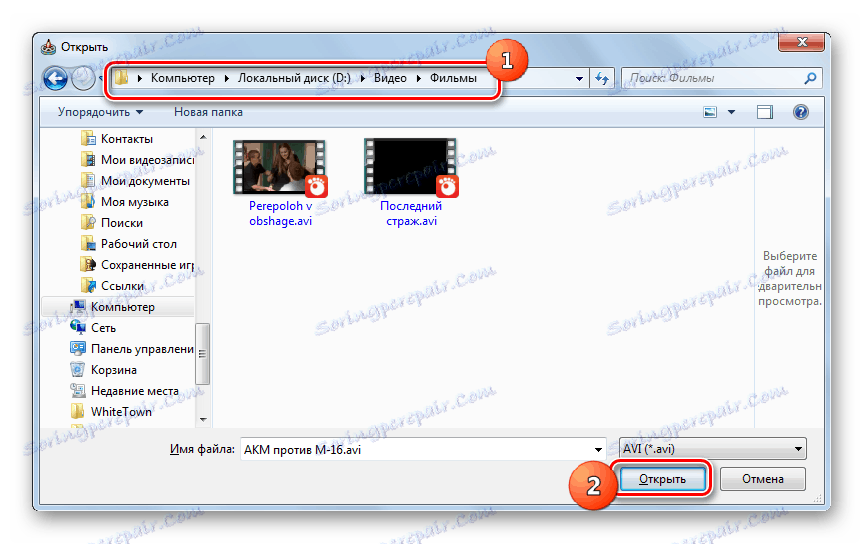

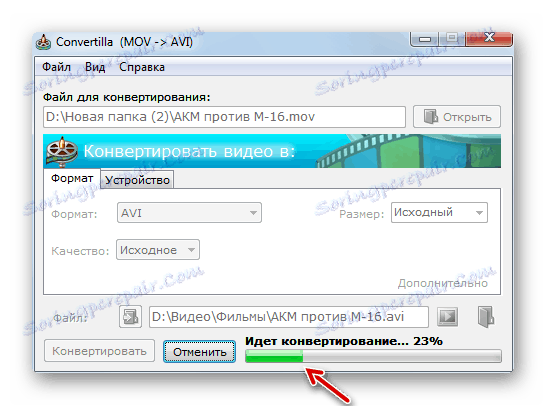
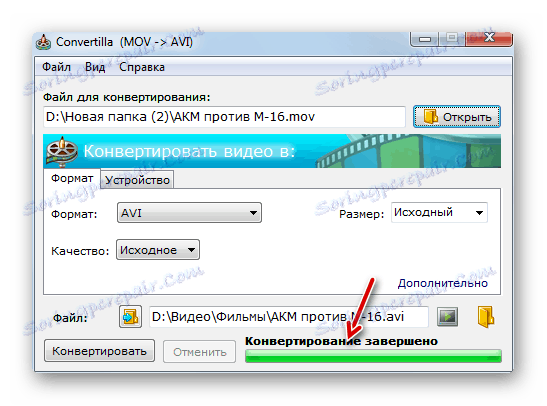

Као што видите, постоји велики број конвертора који су дизајнирани за конвертовање МОВ видеа у АВИ формат. Међу њима је и Цонвертилла, која има минималне функције и погодна је за оне који вреднују једноставност. Сви остали представљени програми имају моћну функционалност која вам омогућава да правите тачне поставке за одлазни формат, али уопштено, они се мало разликују у погледу могућности у проучаваном правцу преформулисања један од другог.