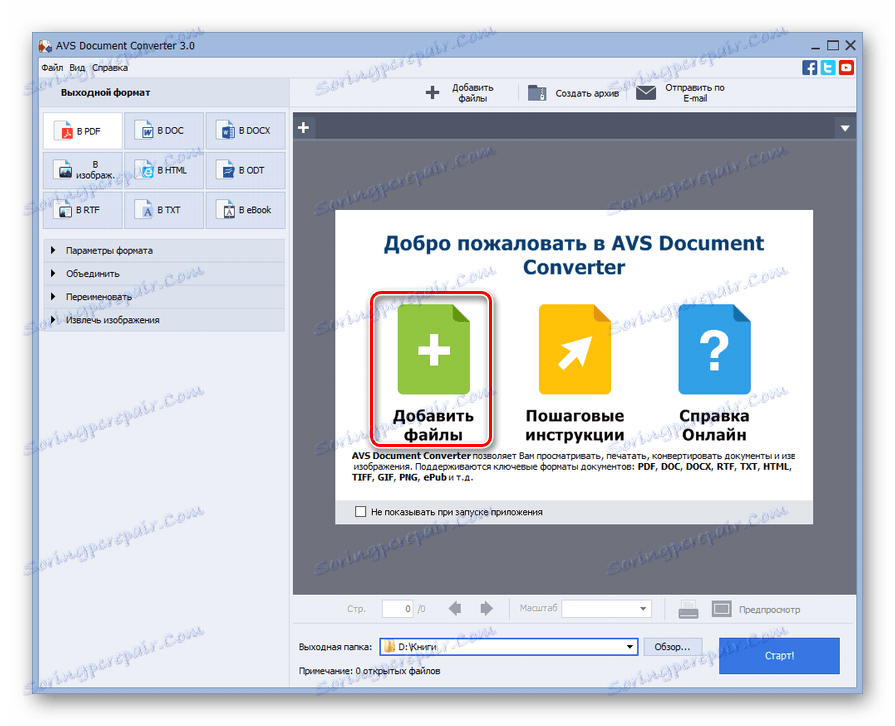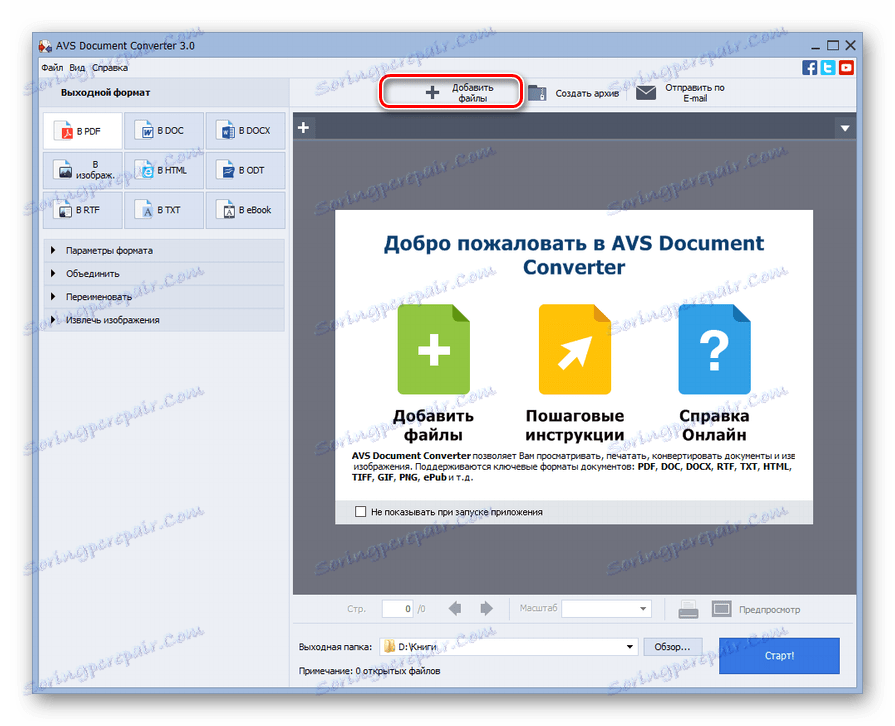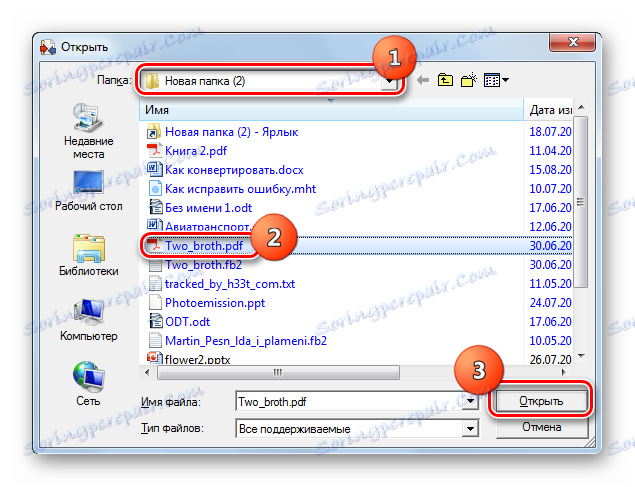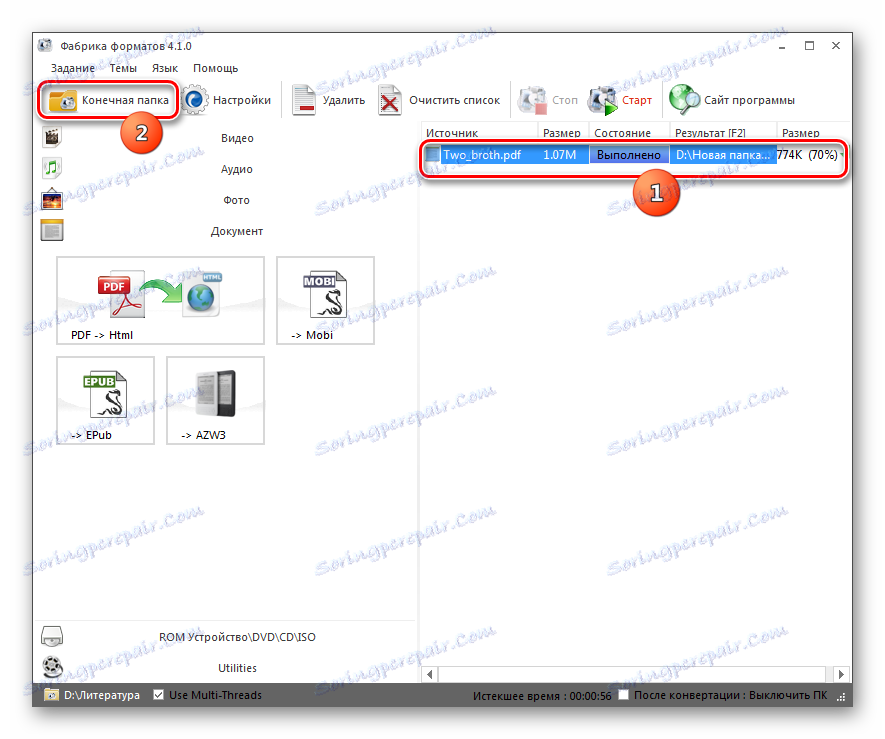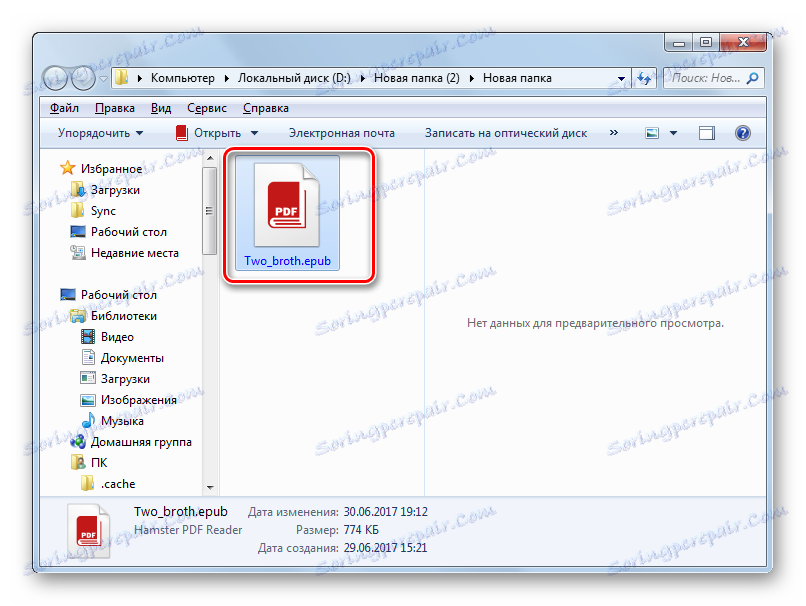Претворити ПДФ у еПуб
Нажалост, сви читачи и други мобилни уређаји не подржавају читање ПДФ-а, за разлику од књига с проширењем еПуба, који су посебно дизајнирани да се отворе на сличним уређајима. Стога, за кориснике који желе да се упознају са садржајем ПДФ документа на таквим уређајима, има смисла размишљати о претварању у еПуб.
Прочитајте такође: Како претворити ФБ2 у еПуб
Садржај
Методе конверзије
Нажалост, ниједан програм за читање не може директно претворити ПДФ у еПуб. Због тога, за постизање овог циља, рачунар мора да користи онлине услуге за реформатирање или претварање програма инсталираних на рачунар. Последња група алата о којима ћемо детаљније говорити у овом чланку.
Метод 1: калибар
Пре свега, да се задржимо на програму Калибар , који комбинује функције претварача, апликације за читање и електронску библиотеку.
- Покрените програм. Пре него што почнете да реформатирате ПДФ документ, морате га додати у фонд библиотеке калибра. Кликните на Додај књиге .
- Појављује се алат за одабир књиге. Пронађите подручје локације ПДФ-а и, након што га одредите, кликните на "Отвори" .
- Сада је одабрани објекат приказан на листи књига у интерфејсу Цалибрате. То значи да је додато у трезор посвећен библиотеци. Да бисте прешли на трансформацију, назначите њено име и кликните на "Претвори књиге" .
- Прозор за подешавања у одељку "Метадата" је активиран. Прво, изаберите ставку "ЕПУБ" у елементу "Оутпут Формат" . Ово је једина обавезна акција која се мора извршити овде. Све друге манипулације у њему се врше искључиво на захтев корисника. Такође у истом прозору можете додати или промијенити више метаподатака у одговарајућим областима, наиме име књиге, издавача, име аутора, ознаке, напомене и остало. Овде можете да промените наслов на другу слику тако што ћете кликнути на икону у облику фасцикла десно од елемента "Промени насловну слику" . Након тога, у отвореном прозору треба да изаберете унапред припремљену слику за поклопац који је сачуван на чврстом диску.
- У одељку "Дизајн" можете конфигурирати низ графичких опција кликом на језичке на врху прозора. Пре свега, можете уредити фонт и текст тако што ћете изабрати жељену величину, алате и кодирање. Такође можете додати ЦСС стилове.
- Сада идите на картицу "Хеуристичка обрада". Да бисте активирали функцију која је дала име секције, потврдите избор у пољу за потврду "Омогући хеуристичку обраду" . Али пре него што то урадите, морате имати у виду да иако ова алатка исправља предлошке које садрже грешке, али истовремено ова технологија још није савршена и његова апликација може у неким случајевима још погоршати резултирајућу датотеку након конверзије. Међутим, корисник сам може одредити на које параметре ће утицати хеуристичка обрада. Ставке које одражавају подешавања на која не желите да примените горенаведену технологију, морате уклонити цхецкмаркере. На пример, ако не желите да програм контролише омотање линија, обришите поље поред "Уклони линијске прекиде" итд.
- На картици "Паге Сетуп" можете доделити излазни и улазни профил за прецизније приказивање одлазног еПуб-а на одређеним уређајима. Одмах именовани и раздвојени поља.
- На картици "Дефинирај структуру" можете одредити КСПатх изразе тако да е-књига правилно приказује локацију поглавља и структуру уопште. Али ова поставка захтева мало знања. Ако их немате, онда подешавања у овом картици не треба мењати.
- Слична могућност исправљања приказа структуре садржаја с помоћу КСПатх израза је представљена у језичку, која се зове "Садржај" .
- На картици "Претрага и замени" можете претраживати унос ријечи и регуларних израза и замијенити их другим опцијама. Ова функција се користи само за дубинско уређивање текста. У већини случајева, нема потребе за коришћењем овог алата.
- Ако одете на картицу "ПДФ инпут" , можете подесити само две вредности: фактор размјере линије и одредити да ли желите пренијети слике приликом конверзије. Подразумевано се слике преносе, али ако не желите да буду присутни у завршној датотеки, онда морате ставити ознаку близу ставке "Нема слика" .
- На картици "ЕПУБ излаз" постављањем знакова поред одговарајућих ставки можете подесити још неколико параметара него у претходном одељку. Међу њима су:
- Немојте се подијелити по страницама;
- Без покрића по дефаулту;
- СВГ не обухвата;
- Равна структура ЕПУБ датотеке;
- Задржите однос слике према поклопцу;
- Убаците уграђени Садржај итд.
У одвојеном елементу, ако је потребно, можете додијелити име за додатну садржајну таблу. У "Сплит фајловима више од" подручја, можете одредити када величина достигне крајњи објекат ће бити подељена на делове. Подразумевано је ова вредност 200 КБ, али се може повећати или смањити. Посебно релевантна је могућност поделе за накнадно читање претвореног материјала на мобилне уређаје мале снаге.
- На картици Дебуг можете извозити датотеку дебаговања након процеса конверзије. То ће помоћи да се идентификују и затим елиминишу грешке конверзије ако постоје. Да бисте одредили гдје ће бити постављена дебуг датотека, кликните на икону у именику и у прозору који се отвори, изаберите жељени директоријум.
- Након уноса свих потребних података, можете покренути поступак конверзије. Кликните ОК .
- Обрада је покренута.
- Након завршетка, када се име књиге изабере на листи библиотека у групи "Формати" , поред натписа "ПДФ" , такође ће бити приказан натпис "ЕПУБ" . Да бисте читали књигу у овом формату директно преко уграђеног читача Цалибри, кликните на ову ставку.
- Почео је читач у којем можете читати директно на рачунару.
- Ако морате да померите књигу на други уређај или да извршите друге манипулације с њим, требало би да отворите директориј за његову локацију. За ову сврху, након истицања имена књиге, потребно је да кликнете на "Кликните за отварање" поред опције "Путања" .
- "Екплорер" ће започети управо на месту где се налази претворена еПуб датотека. То ће бити један од каталога Цалибриове интерне библиотеке. Сада се евентуалне манипулације могу изводити са овим објектом.
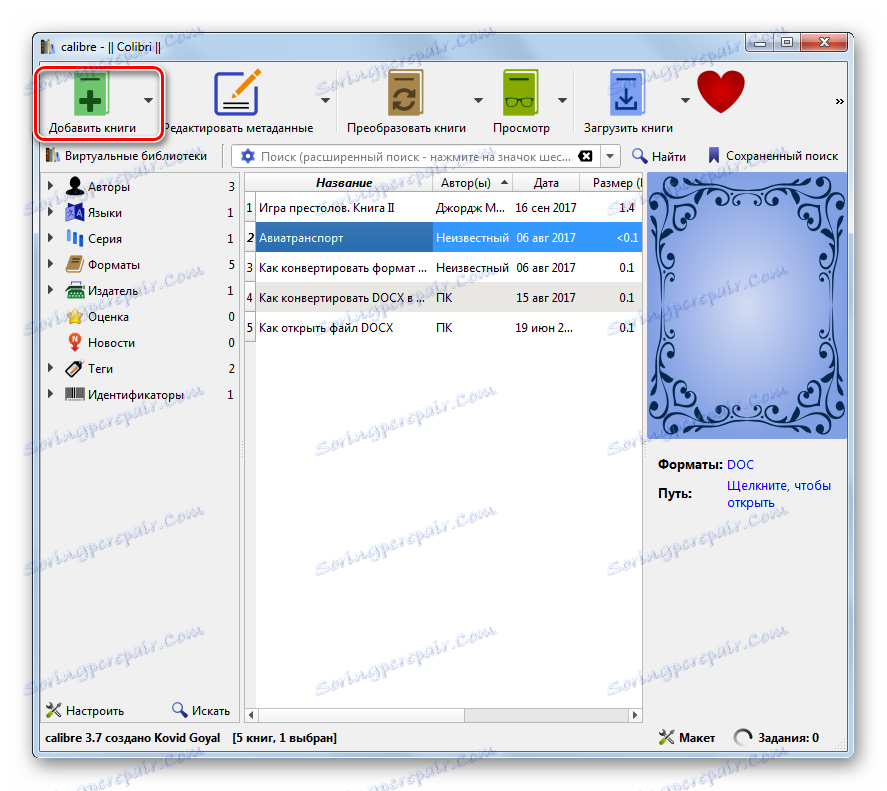
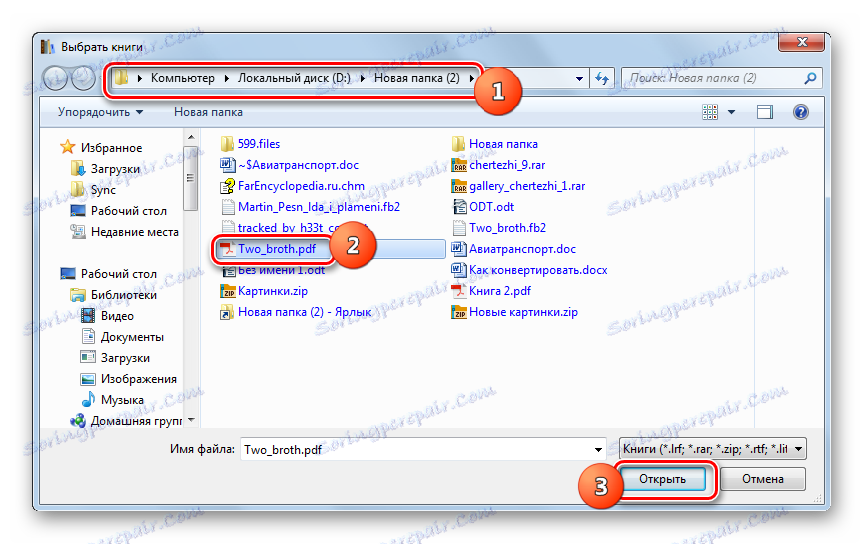
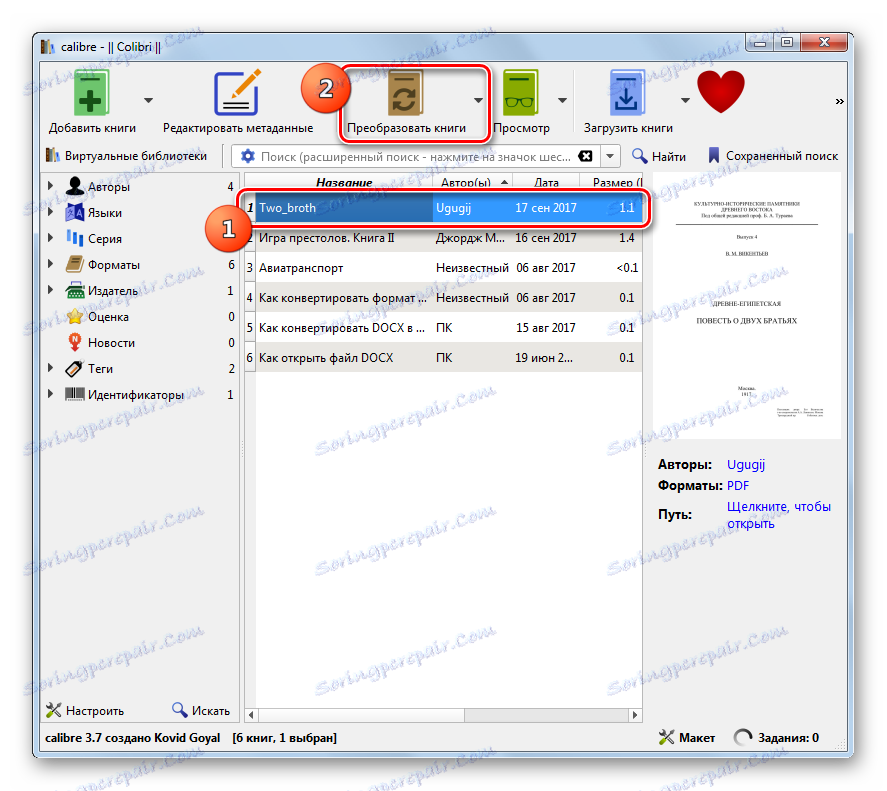
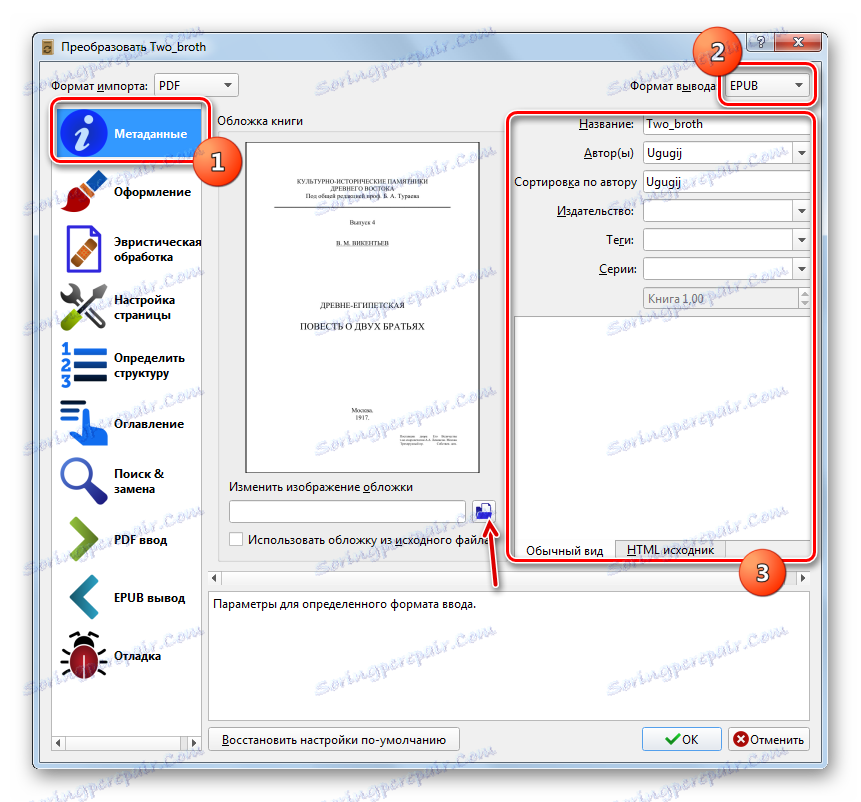
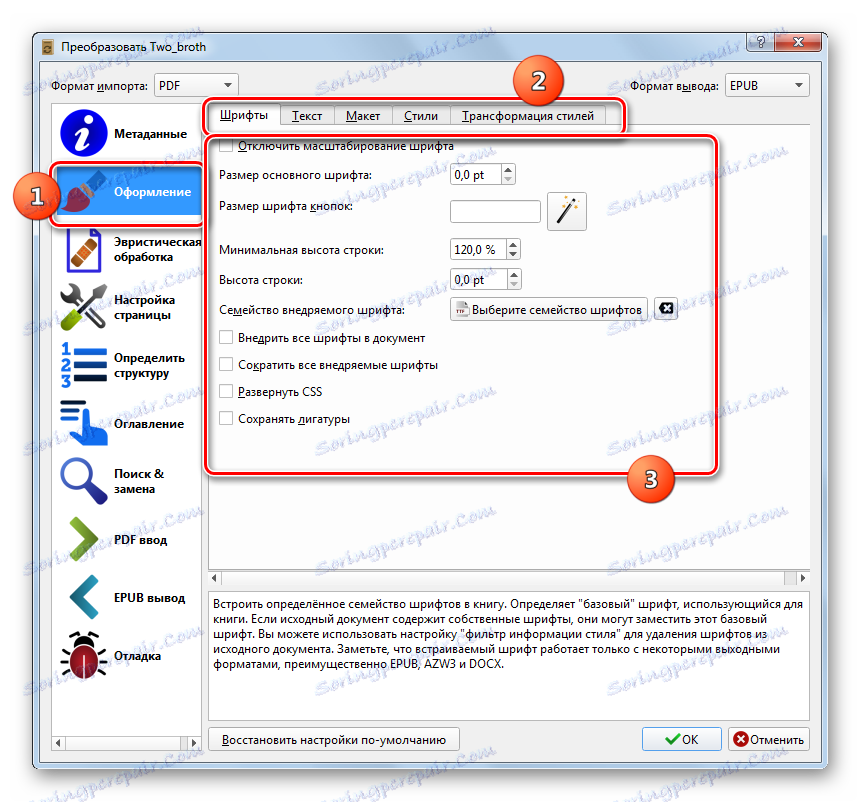
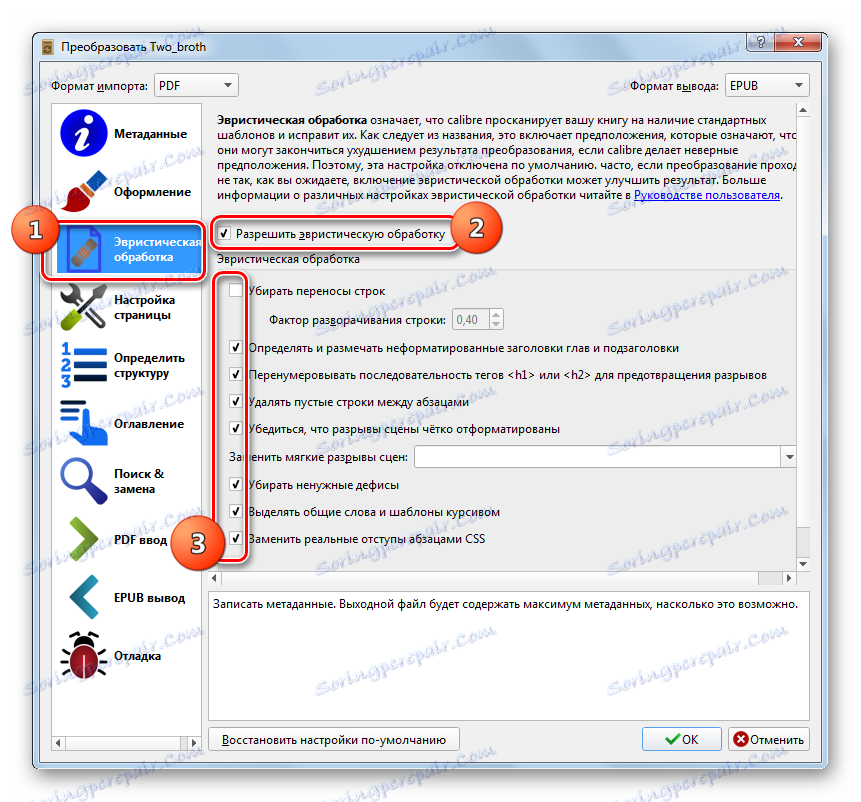
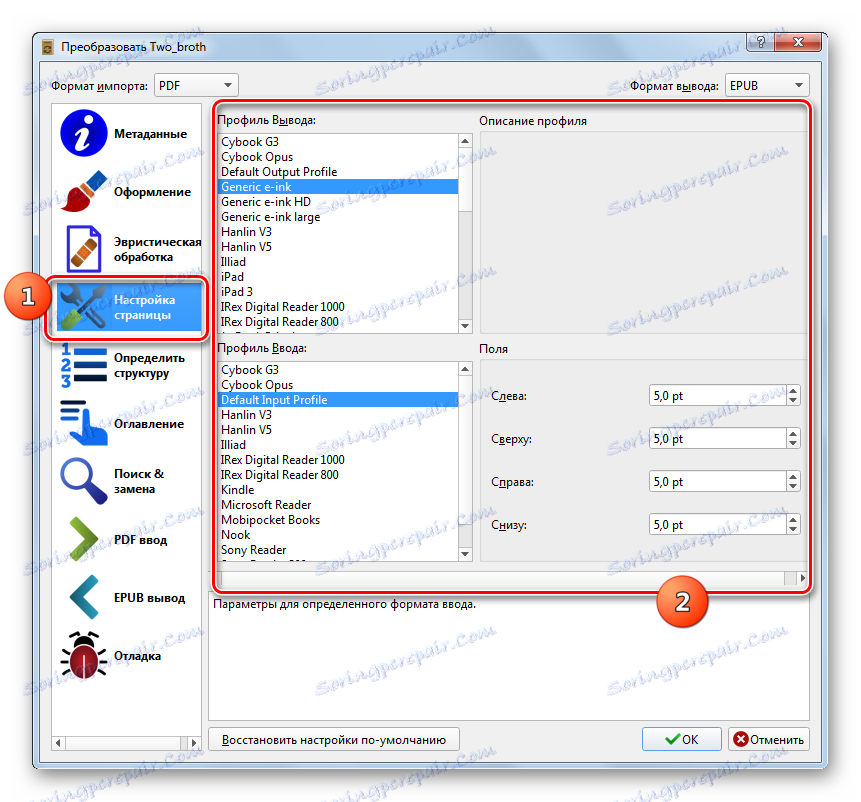
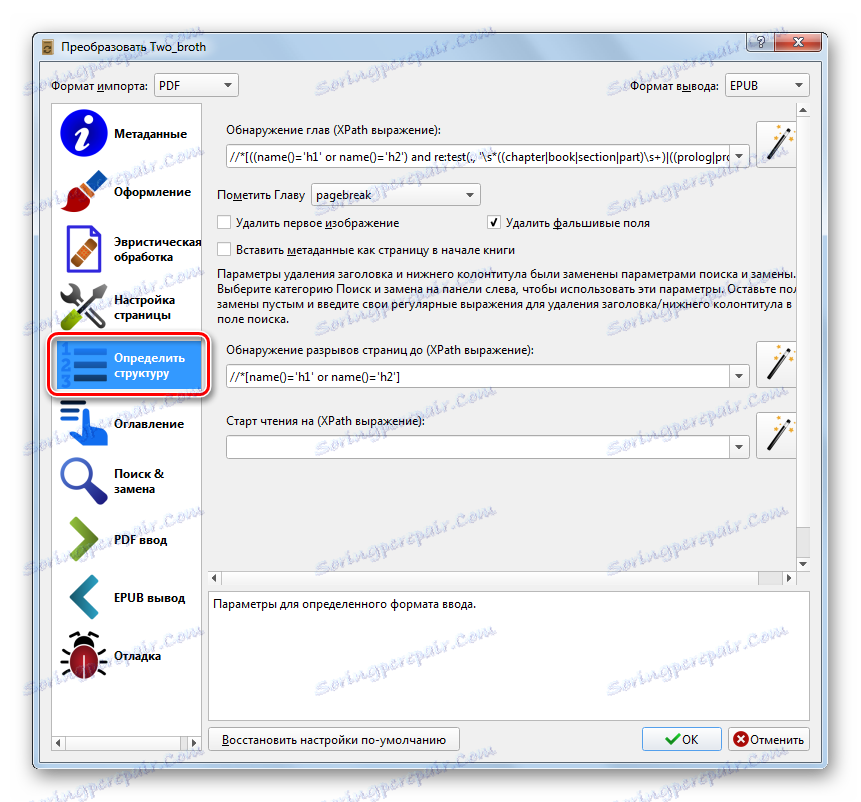
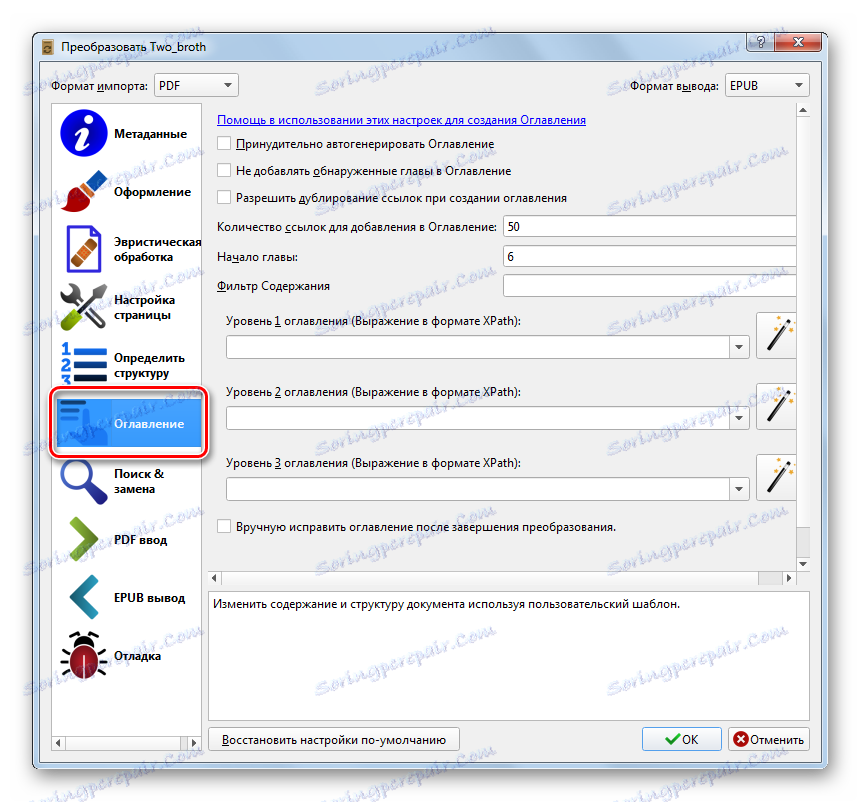
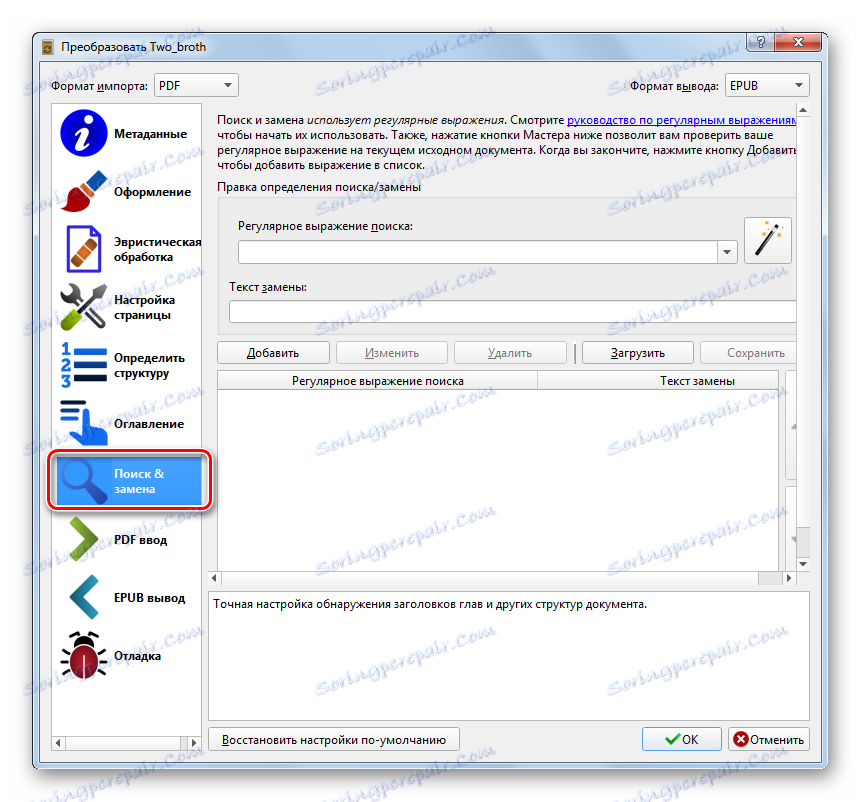
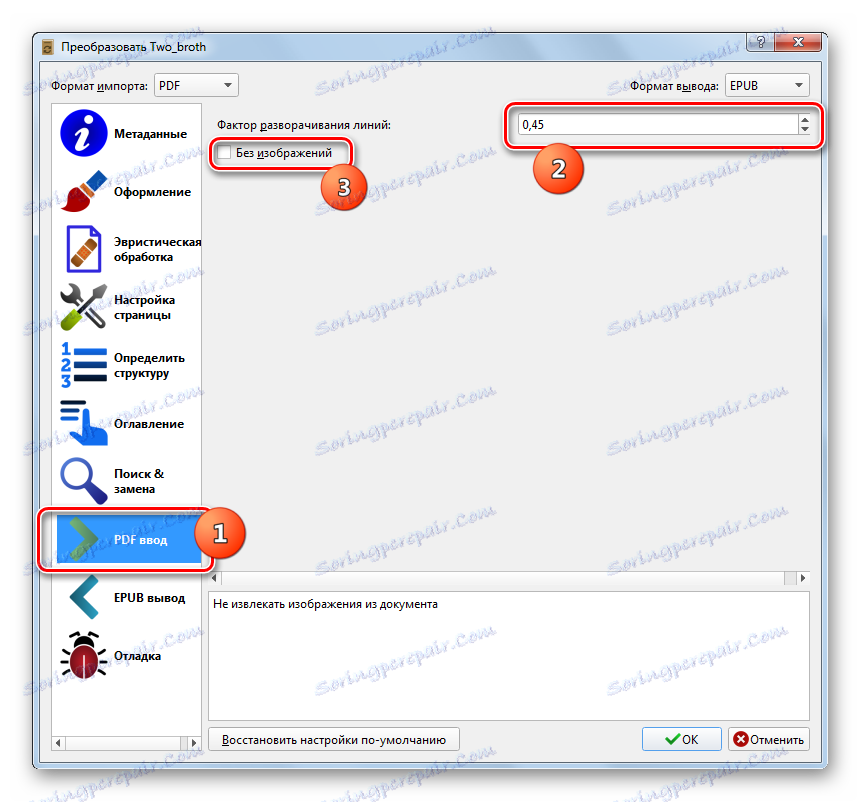
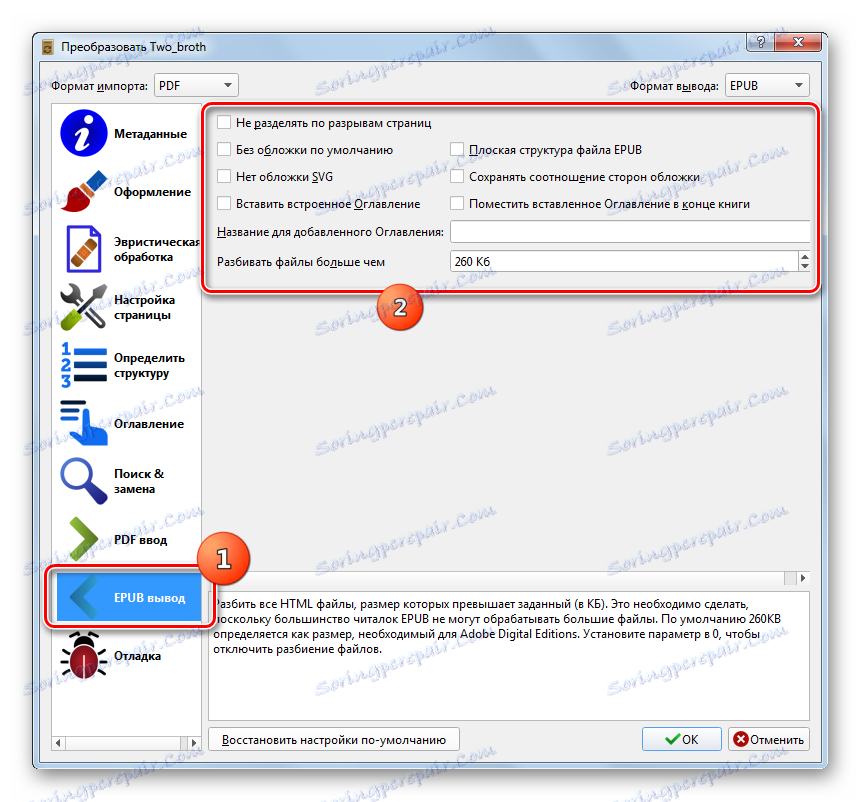
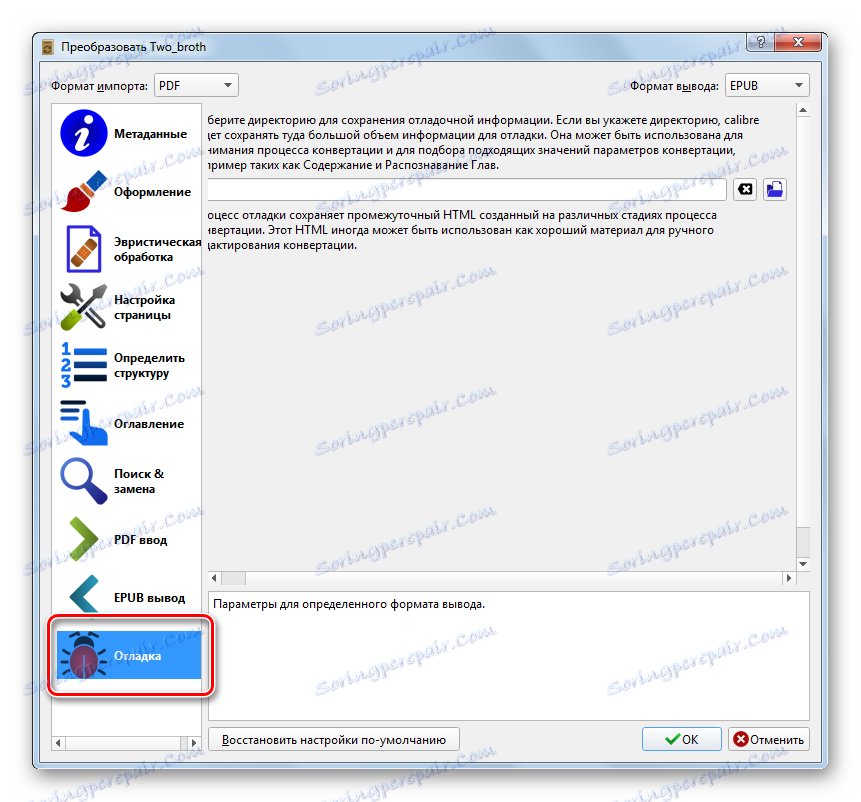
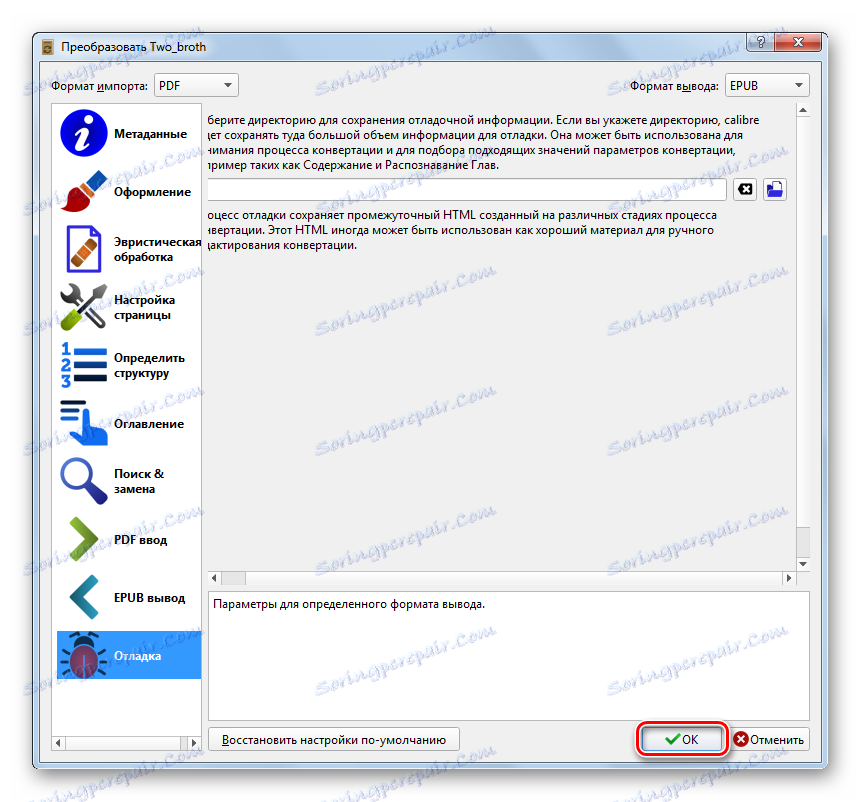
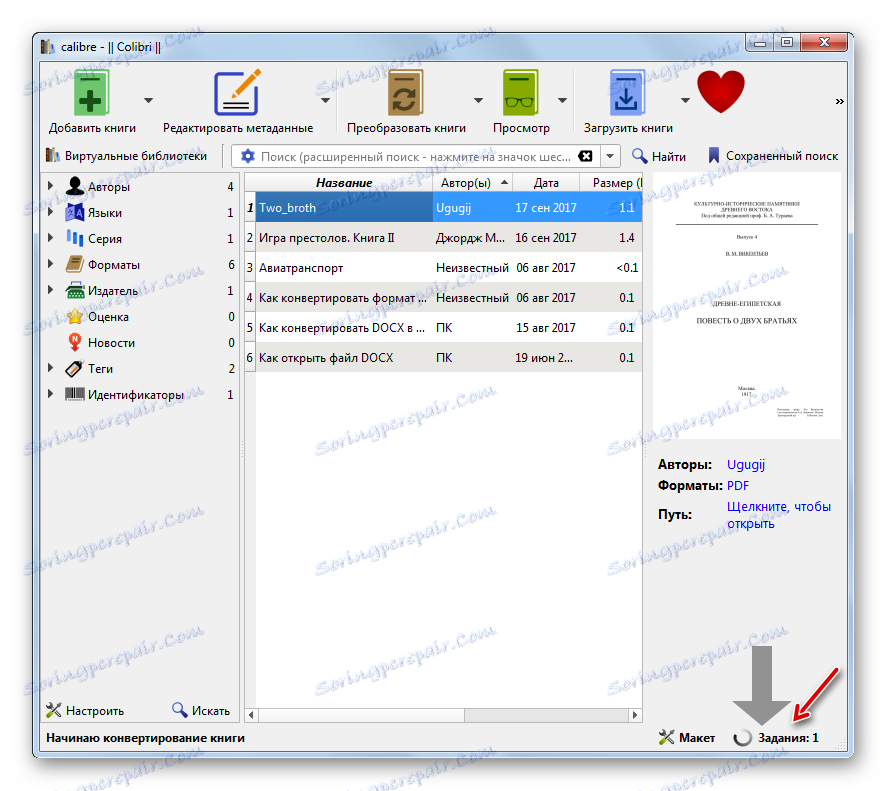
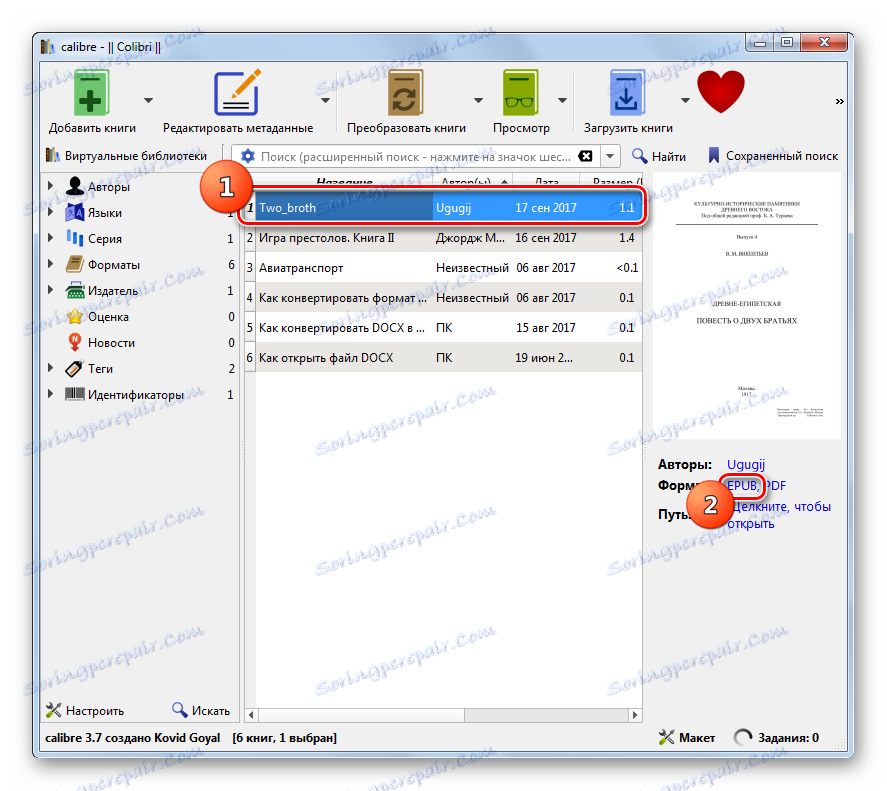
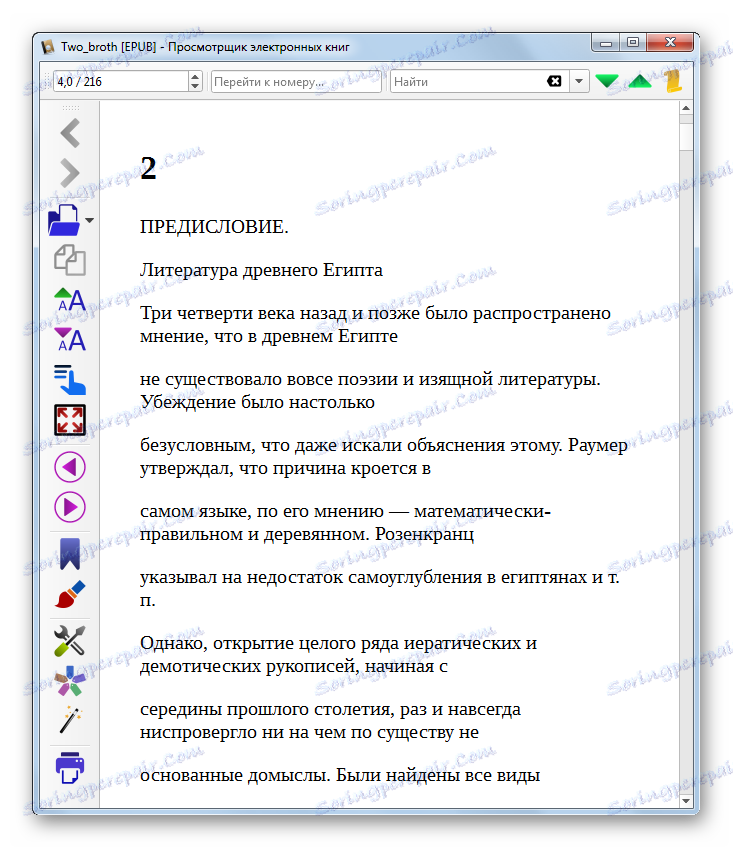
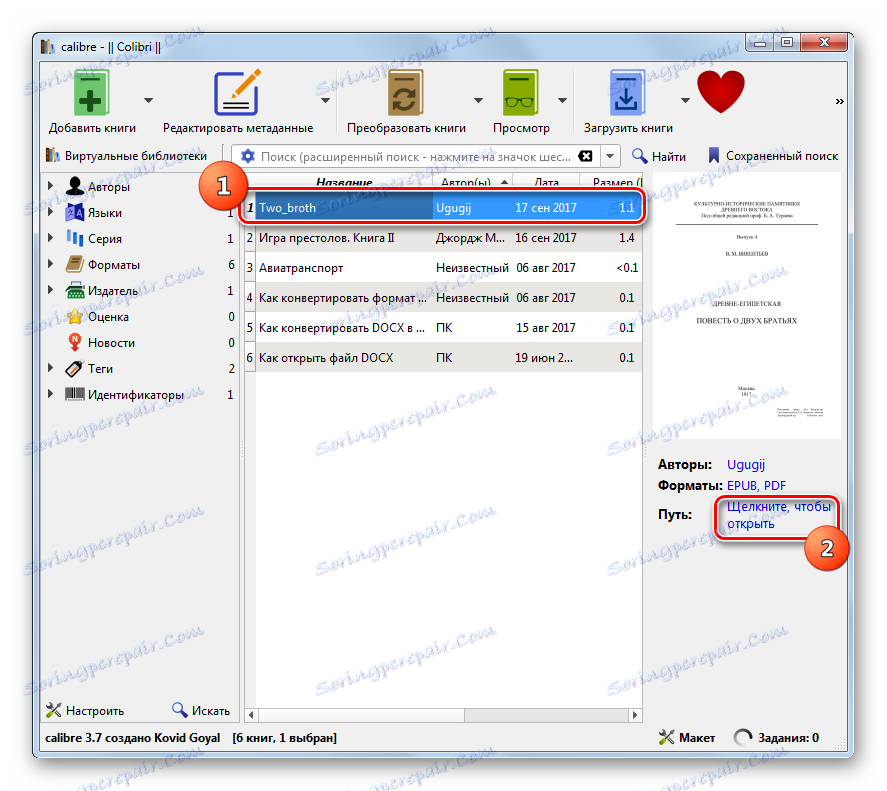
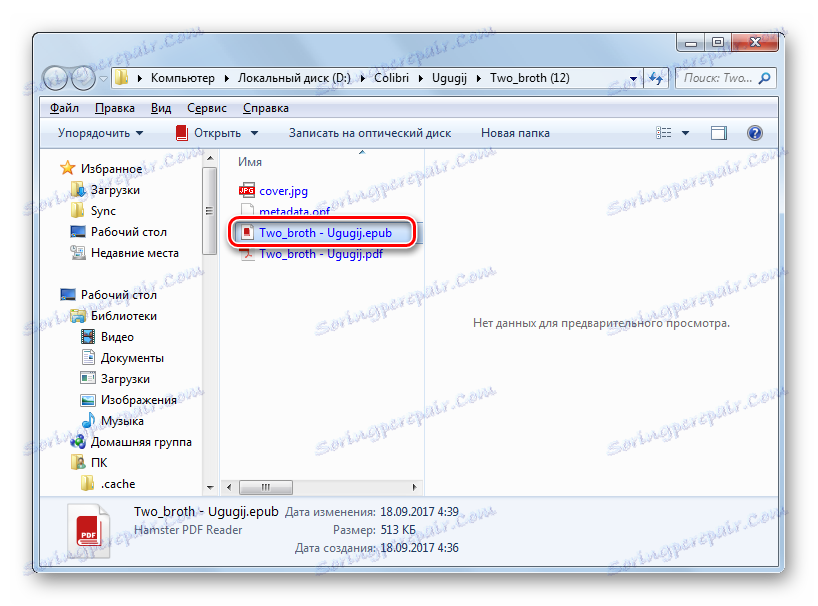
Ова метода реформатирања нуди веома детаљна подешавања за параметре еПуб формата. Нажалост, калибар нема могућност да одреди директориј у коме ће се претворити датотека, пошто се све обрађене књиге шаљу у библиотеку програма.
Метод 2: АВС Цонвертер
Следећи програм који вам омогућава да извршите операцију за преформатирање ПДФ докумената у еПуб-у, је АВС Цонвертер.
- Отворите АВС Цонвертер. Кликните на "Додај датотеку" .
![Прелазак на додавање датотеке у АВС Доцумент Цонвертер]()
Користите и дугме са истим именом на панелу, ако вам ова опција изгледа прихватљивија.
![Идите на додавање датотеке преко дугмета на траци са алаткама у АВС Доцумент Цонвертер]()
Такође можете користити ставке менија "Филе" и "Адд филес" или користити Цтрл + О.
- Активира се стандардна алатка за додавање докумената. Пронађите подручје локације ПДФ-а и одаберите елемент. Кликните на "Отвори" .
![Прозор за додавање датотеке у АВС Доцумент Цонвертер]()
Постоји и други начин додавања документа листи објеката припремљених за конверзију. Омогућава повлачење из "Екплорер-а" из ПДФ књиге у прозор АВС Цонвертера.
- Након обављања једне од горе наведених радњи, садржај ПДФ-а се појављује у области за преглед. Морате изабрати крајњи формат. У елементу "Оутпут Формат" кликните на правоугаоник "Ин еБоок" . Приказано је додатно поље са одређеним форматима. У њему са листе је неопходно одабрати опцију "еПуб" .
- Поред тога, можете да одредите адресу директоријума где ће се преформатирани подаци ићи. Подразумевано је ово мапа у којој је направљена последња конверзија или директоријум "Документи" тренутног Виндовс налога. Тачан пут се може видети у елементу "Оутпут фолдер" . Ако вам се не уклапа, онда је логично да је промените. Морате кликнути на "Бровсе ..." .
- Појавиће се "Бровсе фолдерс" . Изаберите жељени фолдер за чување реформатиране еПуб фасцикле и кликните "ОК" .
- Наведена адреса се појављује у елементу интерфејса "Оутпут фолдер" .
- У левом делу конвертера, испод оквира за избор формата, можете доделити низ секундарних подешавања конверзије. Кликните на "Формат Оптионс" одједном. Отвара се група подешавања, која се састоје од две ставке:
- Сачувајте поклопац;
- Уграђени фонтови.
Обе ове опције су укључене. Ако желите да онемогућите подршку за уграђене фонтове и уклоните поклопац, требало би да уклоните ознаке из одговарајућих ставки.
- Затим отворите блок Мерге . Овде, ако истовремено отворите неколико докумената, можете их комбинирати у један еПуб објект. Да бисте то урадили, изаберите ставку "Мерге опен доцументс" .
- Затим кликните на име Преименуј блок. На листи "Профил" треба да изаберете опцију преименовања. У почетку је постављена вредност "Оригинал име" . Ако користите овај параметар, име датотеке еПуб ће остати управо исто као и назив ПДФ документа, осим за екстензију. Ако је потребно променити, потребно је обележити једну од две позиције на листи: "Тект + Цоунтер" или "Цоунтер + Тект" .
У првом случају унесите жељено име у текстуални елеменат испод. Име документа ће се састојати, заправо, од овог имена и серијског броја. У другом случају, редни број ће бити пре имена. Овај број је корисно посебно када се групна претварања датотека на њихова имена разликују. Коначни резултат преименовања ће се појавити у близини ознаке "Назив излаза" .
- Постоји још један блок параметара - "Екстракт слике". Користи се за уклањање слика из ПДФ-а у посебан директоријум. Да бисте користили ову опцију, кликните на име блока. Подразумевано, одредишни директориј у којем ће се слати слике је "Моји документи" вашег профила. Ако желите да је промените, кликните на поље и изаберите "Бровсе ..." на листи.
- Појављује се алатка Бровсе Фолдерс . Означите у њему област на којој желите да сачувате слике, а затим кликните на "ОК" .
- Име директоријума се појављује у пољу "Дестинатион фолдер" . Да бисте преузели слике у њега, само кликните на "Ектрацт имагес" .
- Сада када су сва подешавања специфицирана, можете прећи на процедуру реформатирања. Да бисте је активирали, кликните на "Старт!" .
- Процедура трансформације је започета. Динамика њеног проласка може се проценити на основу података који су приказани у области за преглед као проценат.
- На крају овог процеса отвара се прозор који указује на успешан завршетак реформатизације. Можете посетити директориј гдје је пронађен еПуб. Притисните "Отвори". фолдер " .
- "Екплорер" се отвара у фасцикли која нам треба, где је конвертован еПуб садржан. Сада се може пренети одавде на мобилни уређај, читати директно са рачунара или обављати друге манипулације.
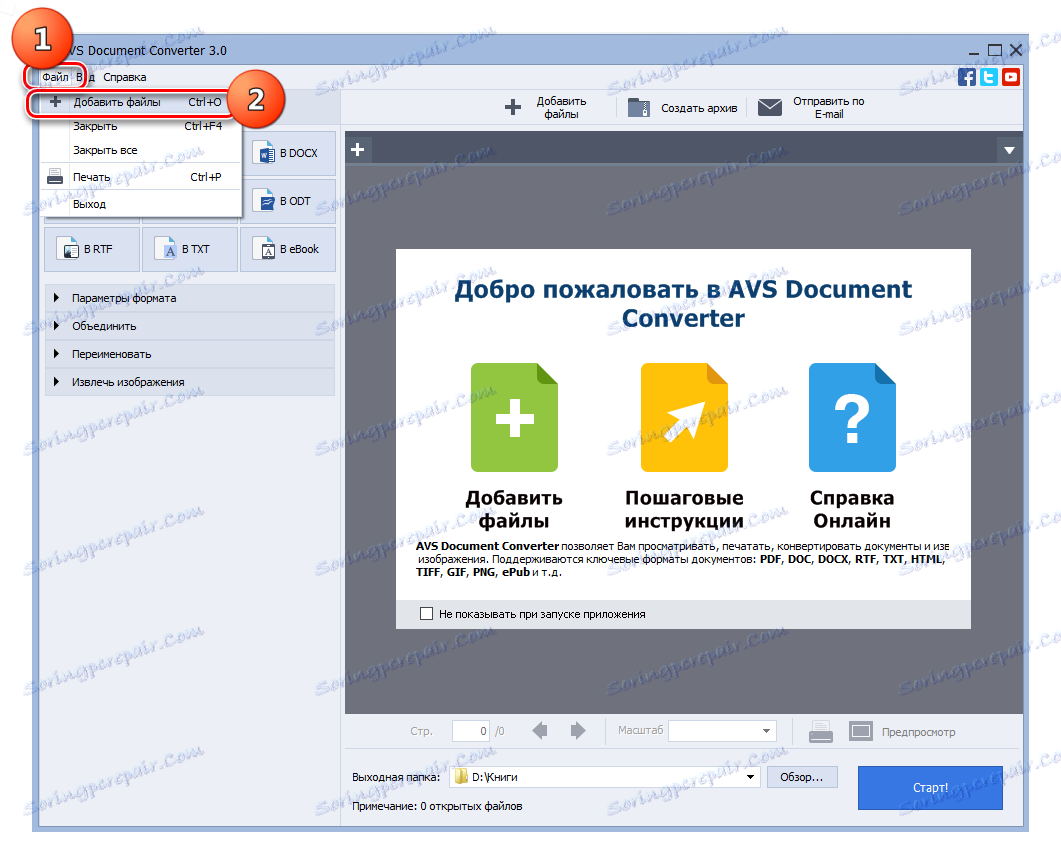
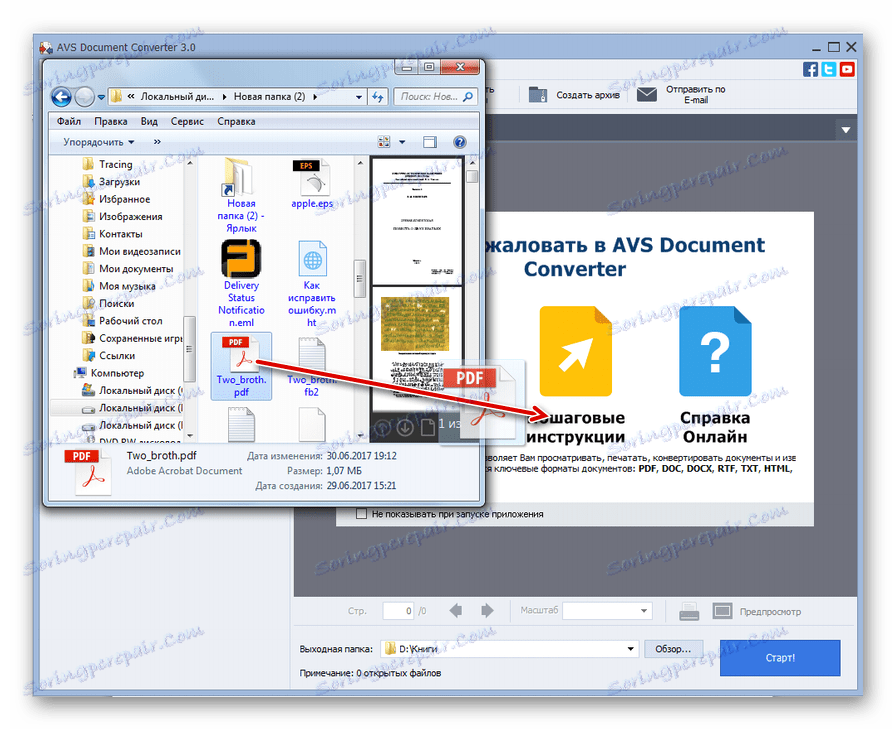
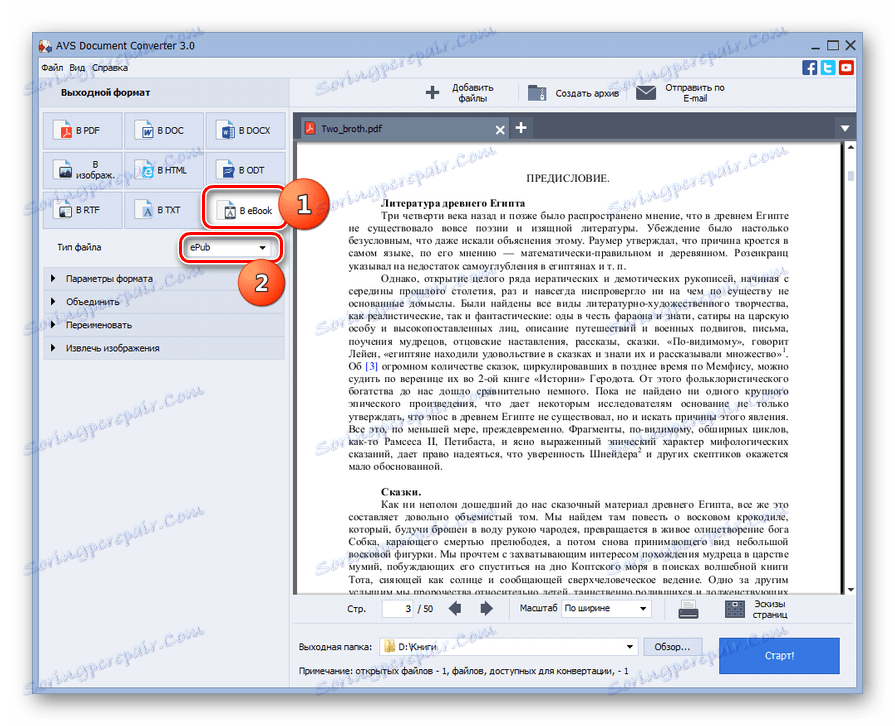
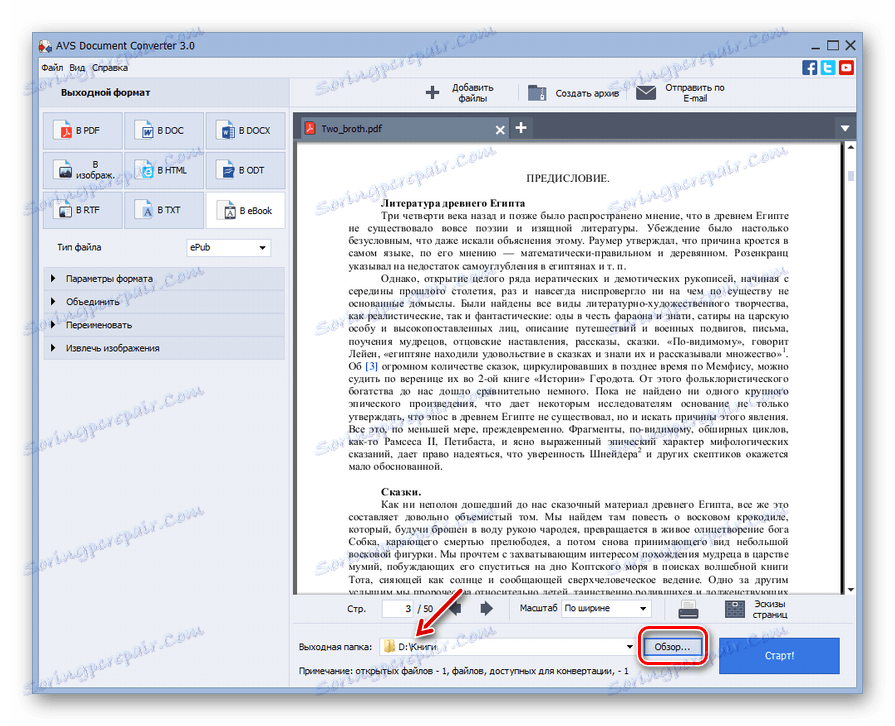
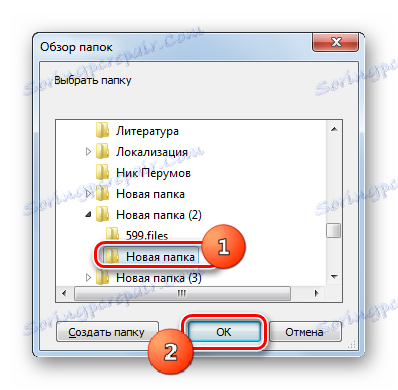
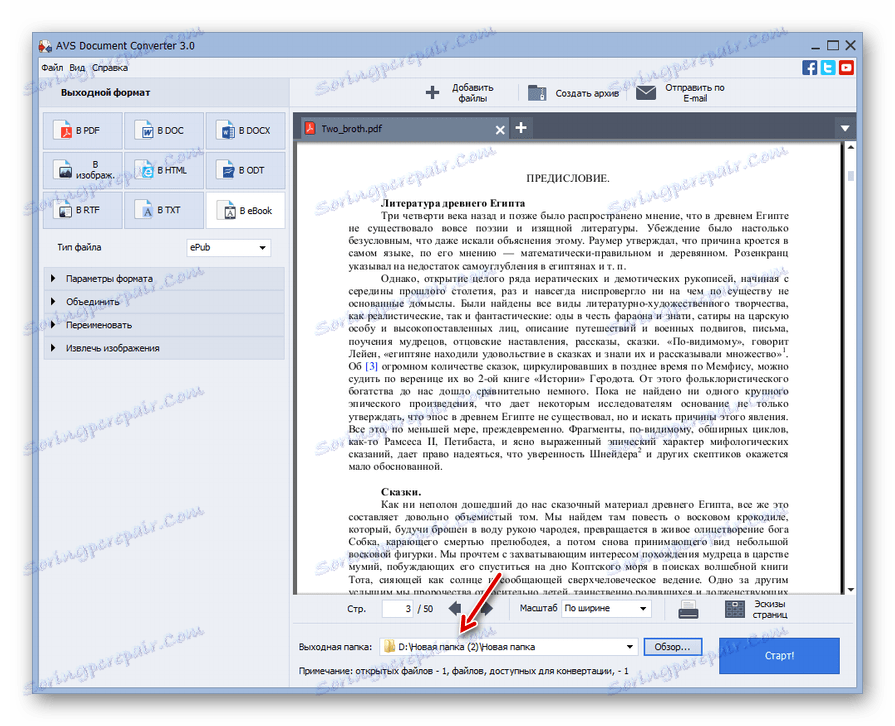
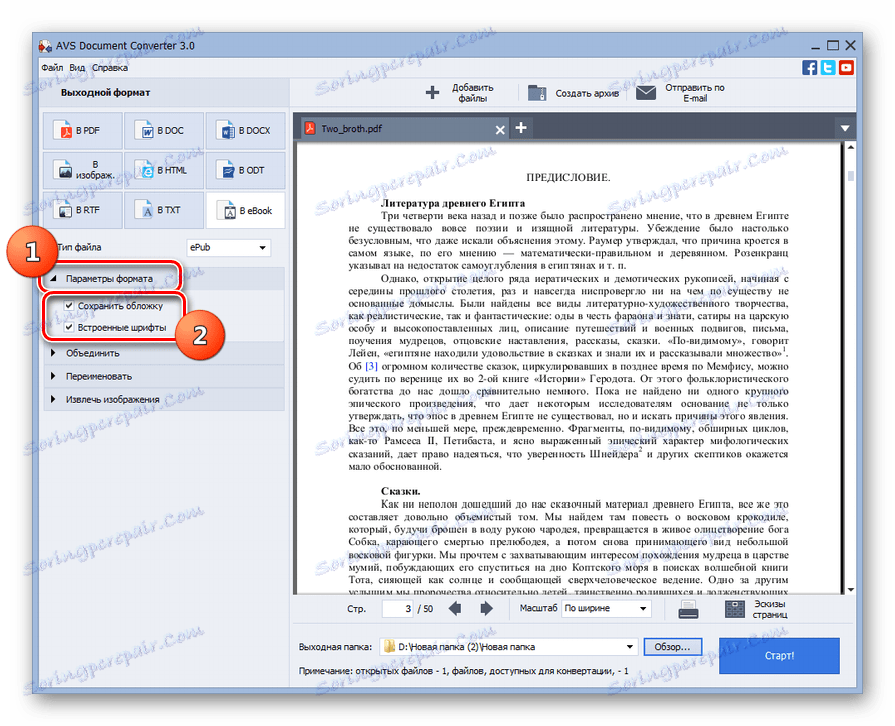
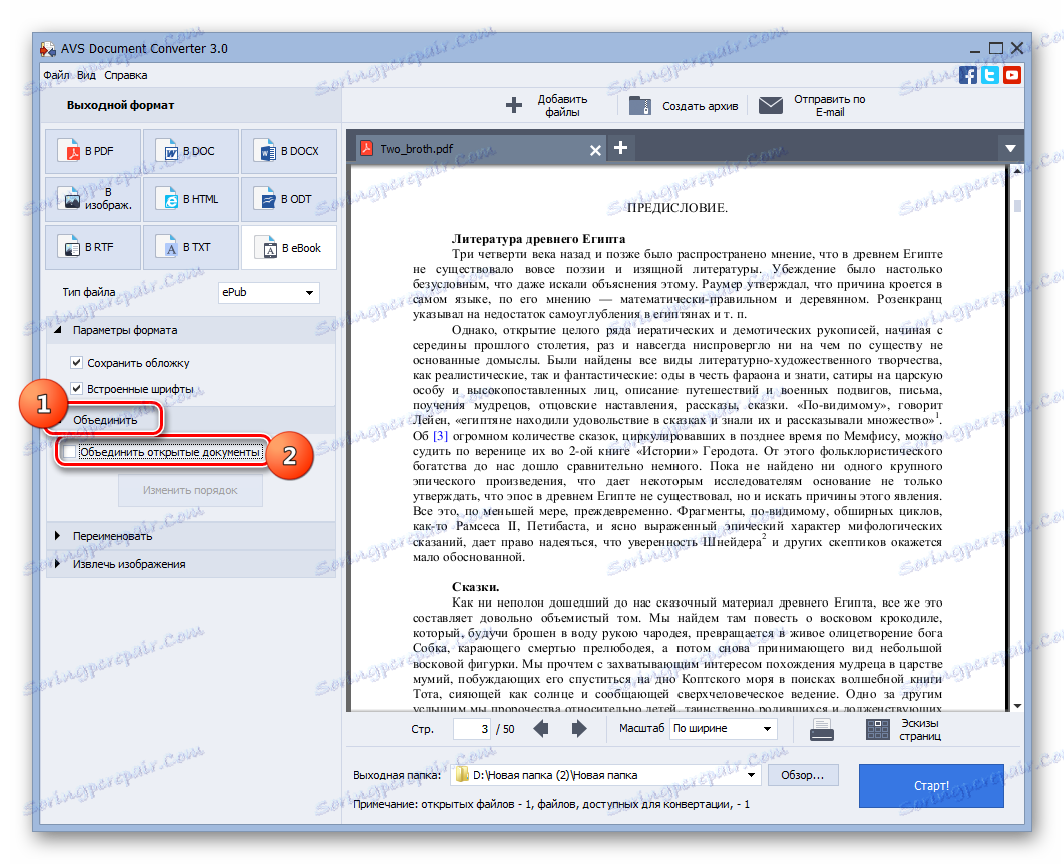
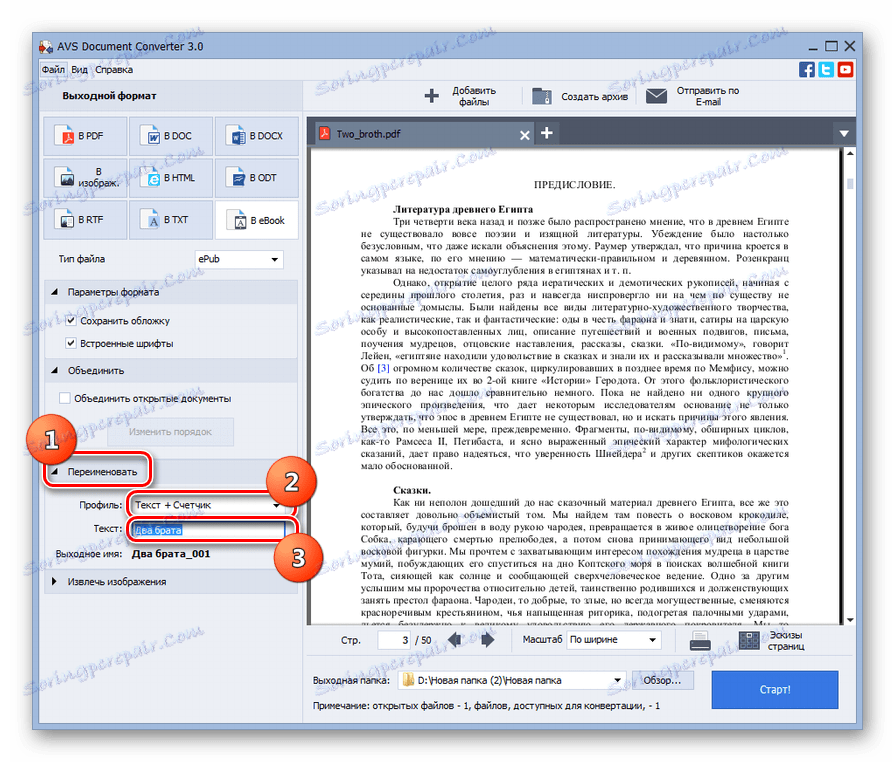
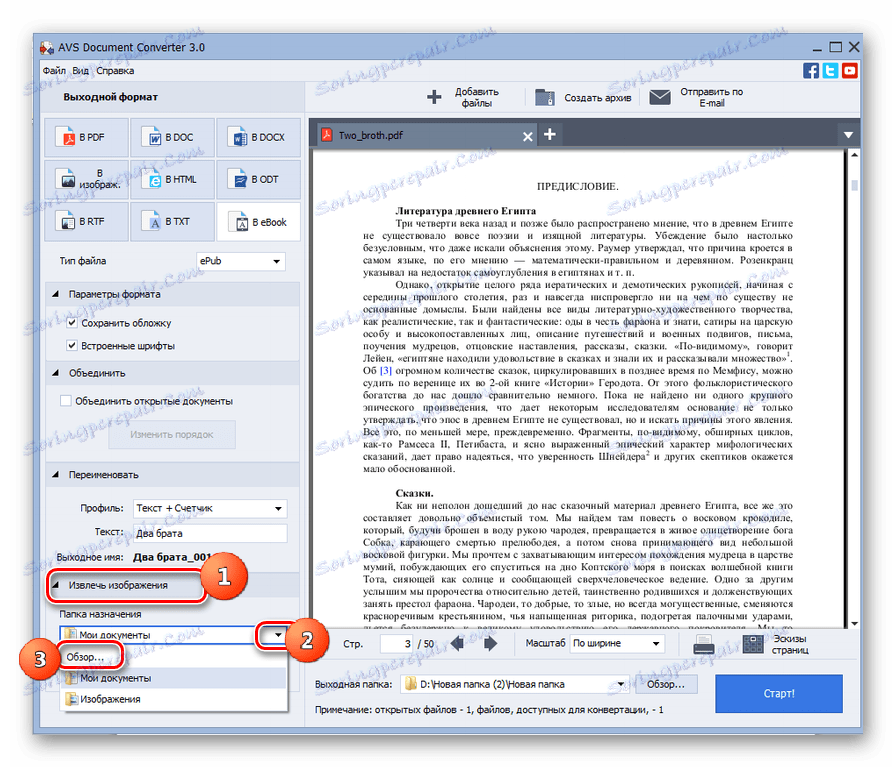

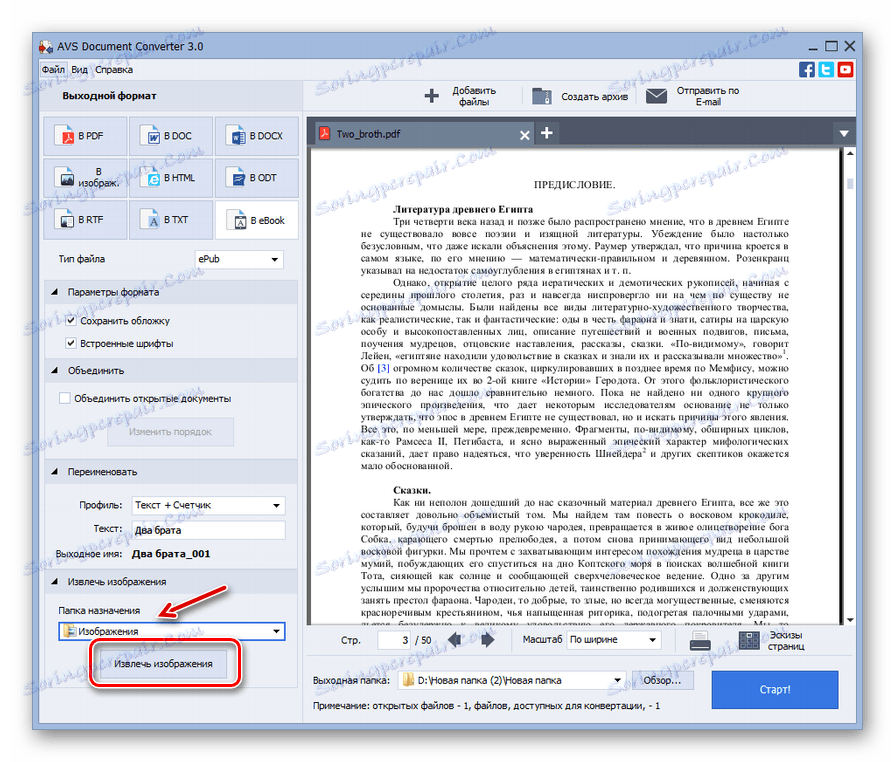
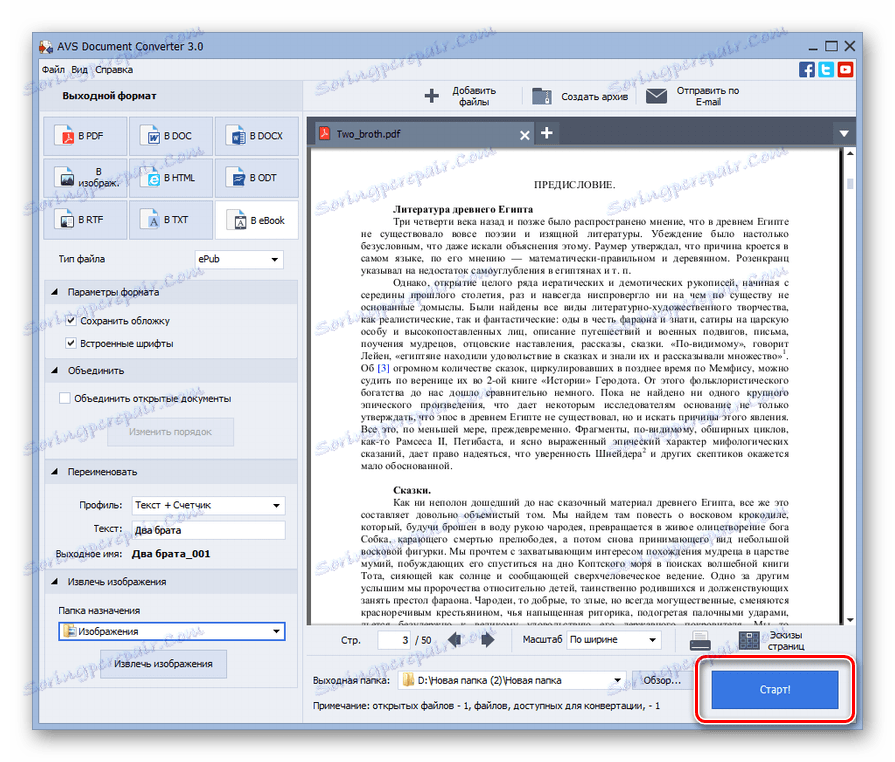
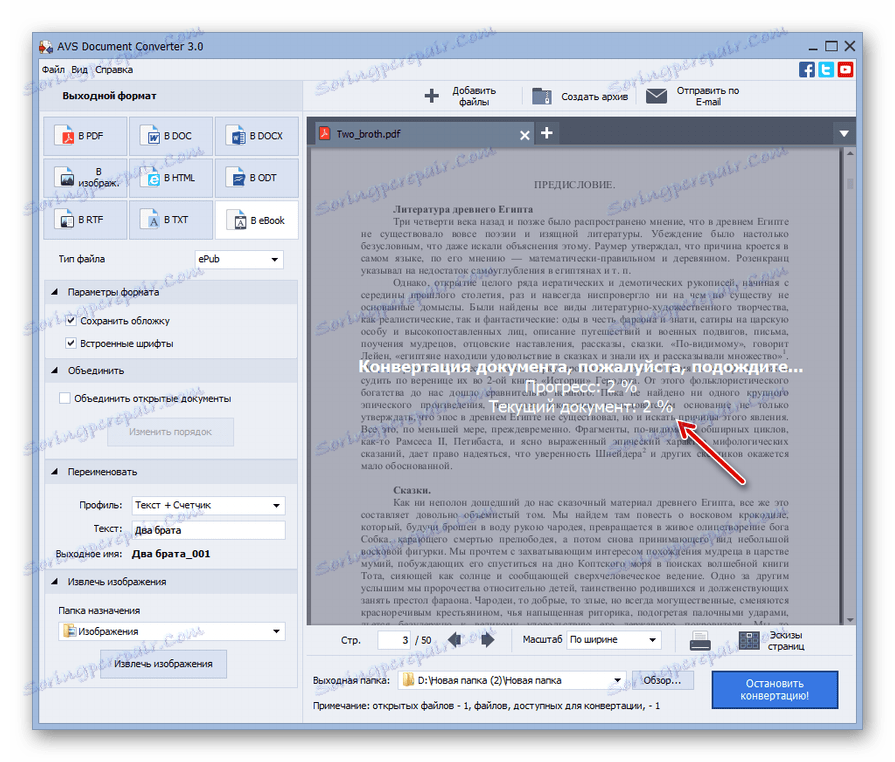
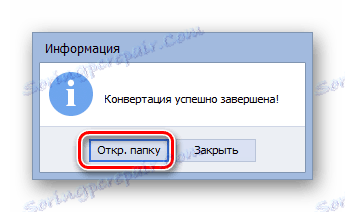
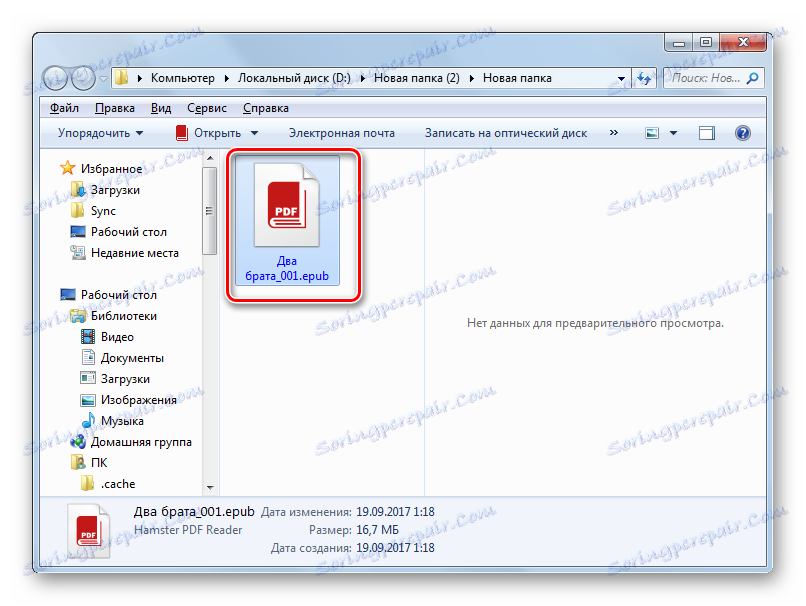
Овај метод конверзије је прилично згодан, јер вам омогућава да истовремено претворите велики број објеката и омогућите кориснику да додели фасциклу за складиштење примљене након претварања података. Главни "минус" је АВС пуњење.
Метод 3: Фабрички формати
Позива се још један конвертер, способан за извођење акција у датом правцу Фабрички формати .
- Отворите фабрички формат. Кликните на назив "Документ" .
- У листи икона изаберите "ЕПУБ" .
- Прозор услова конверзије се активира у додељеном формату. Пре свега, морате навести ПДФ. Кликните на "Додај датотеку" .
- Појавиће се прозор за додавање стандардног облика. Пронађите област спремишта ПДФ-а, означите ову датотеку и кликните на "Отвори" . Истовремено можете одабрати групу објеката.
- Име одабраних докумената и путања до сваког од њих појављују се у схелл схелл параметрима. Именик у коме ће се конвертовани материјал послати након завршетка процедуре приказује се у елементу "Циљна фасцикла" . Обично је ово подручје у коме је последња конверзија направљена. Ако желите да је промените, кликните на дугме "Измени" .
- Отвориће се "Бровсе фолдерс" . Након проналажења циљног директоријума, изаберите га и кликните на "ОК" .
- Нова стаза ће бити приказана у елементу "Дестинатион фолдер" . У ствари, у овом случају сви услови се могу сматрати унапред подешеним. Кликните ОК .
- Вратите се у главни прозор претварача. Као што видите, наш задатак претварања ПДФ документа у еПуб појавио се у листи конверзије. Да бисте активирали процес, проверите ову ставку листе и кликните на "Старт" .
- Постоји процес претварања, чија динамика је истовремено назначена у графичком и процентуалном облику у колони "Стање" .
- Прекид у истој колони сигнализира се вредностом "Доне" .
- Да бисте посетили локацију примљеног еПуб-а, назначите име задатка на листи и кликните на "Завршни фолдер" .
![Идите у директоријум локације претворјене датотеке у еПуб формату помоћу дугмета на траци са алаткама у програму Фацтори Фацтори]()
Постоји и друга верзија ове транзиције. Десним тастером миша кликните име задатка. На листи која се појави, изаберите "Отвори одредишну фасциклу" .
- Након извршења једног од ових корака, директоријум у којем је постављен еПуб одмах се отвара у Екплореру . У будућности корисник може применити било које предвиђене акције са наведеним објектом.
![Директория размещения преобразованного документа в формате ePub в Проводнике Windows]()
Этот метод преобразования является бесплатным, как и использование Калибри, но в то же время он позволяет точно указать папку назначения, как в AVS Конвертер. А вот по возможностям указания параметров исходящего ePub Фабрика форматов значительно уступает Calibre.
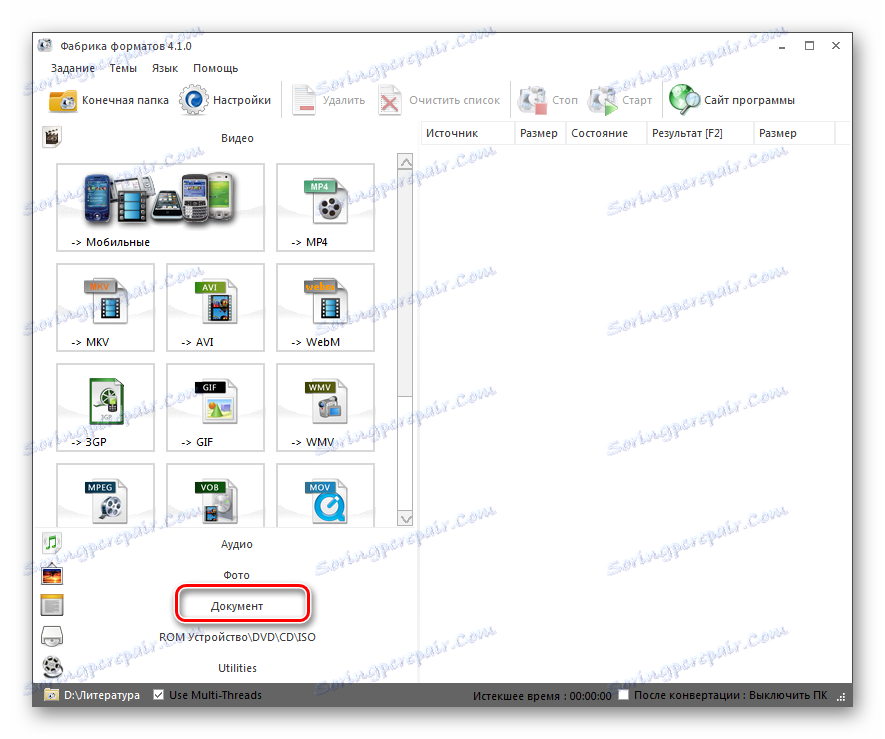
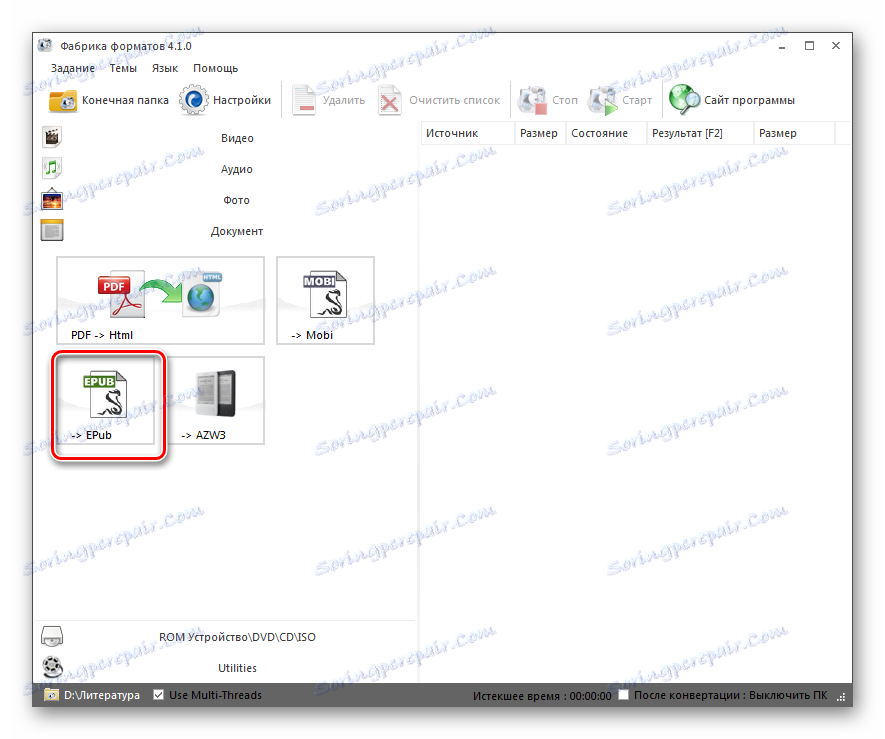
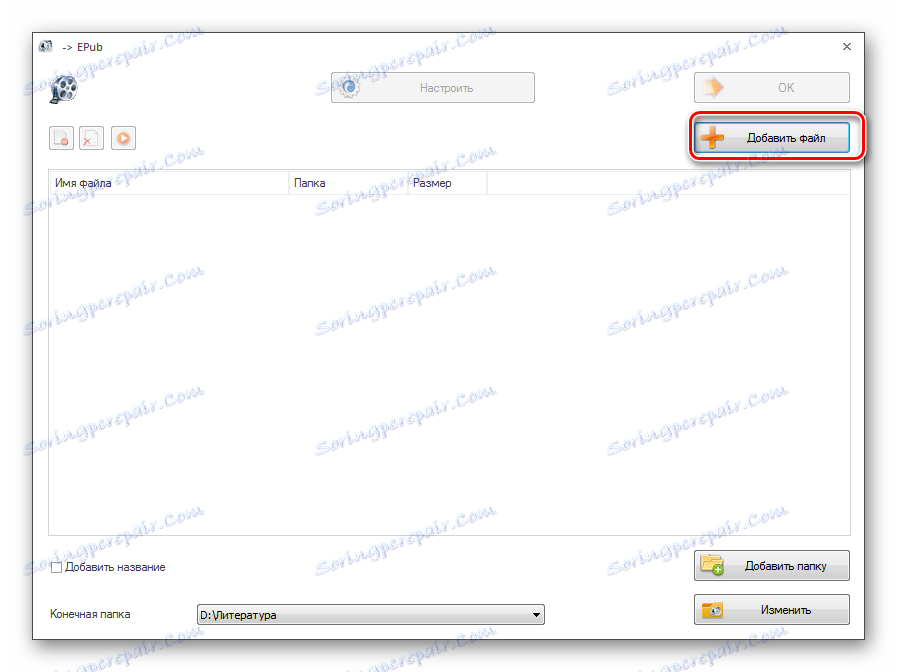
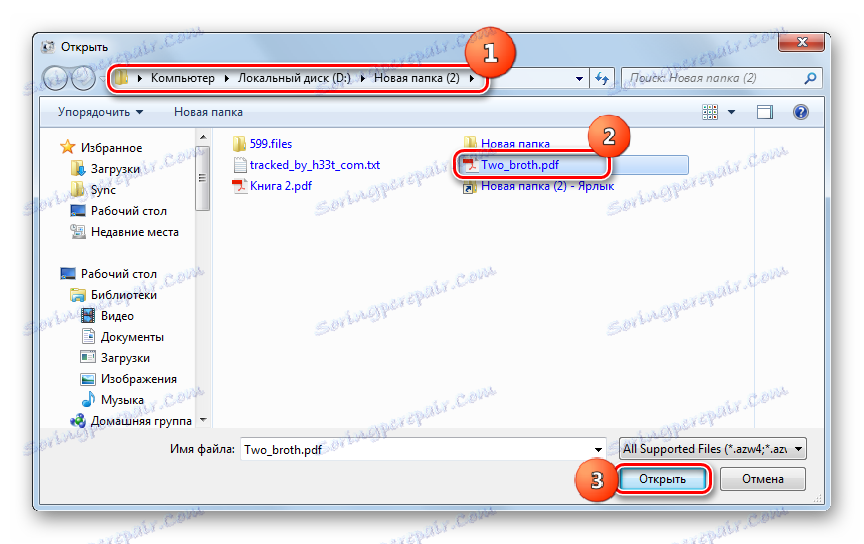
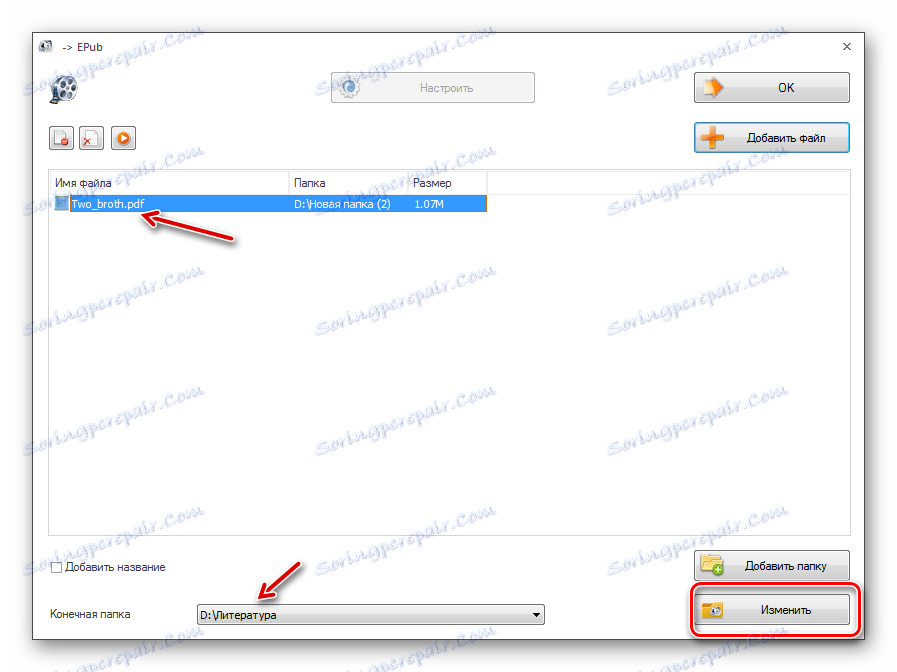
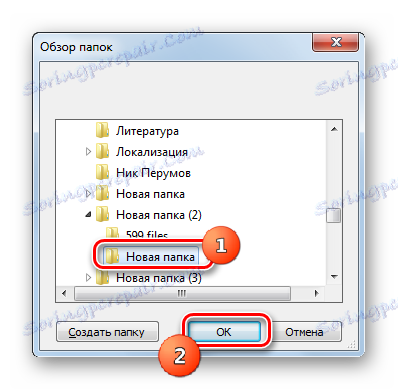
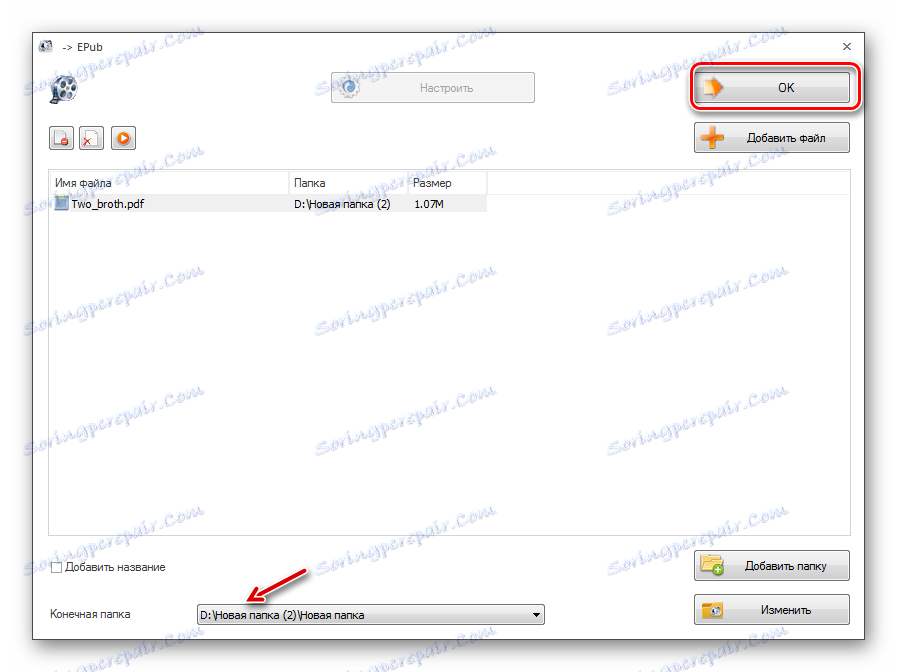
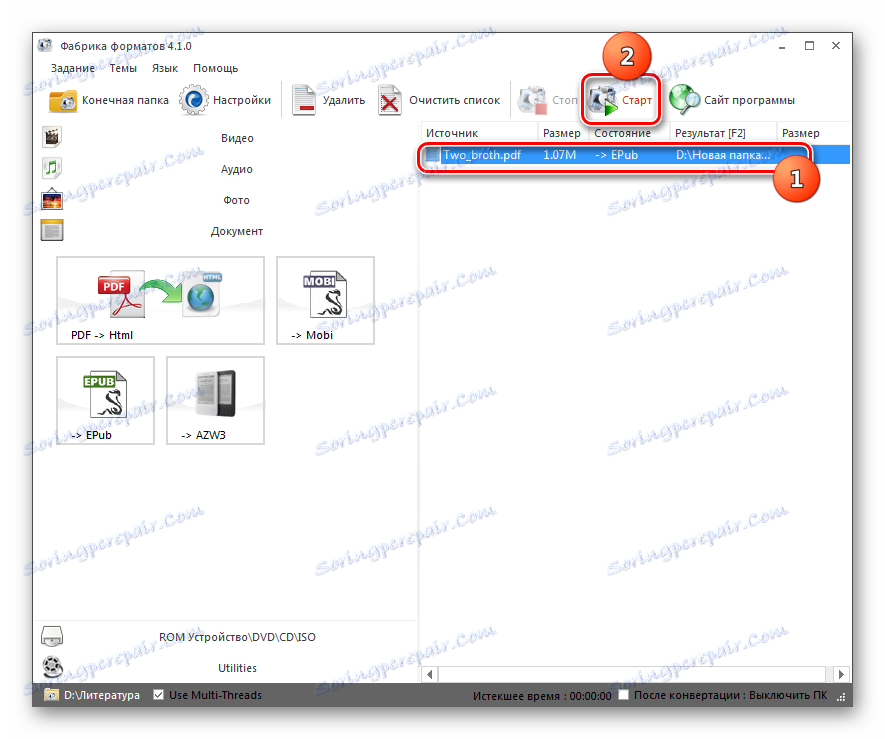
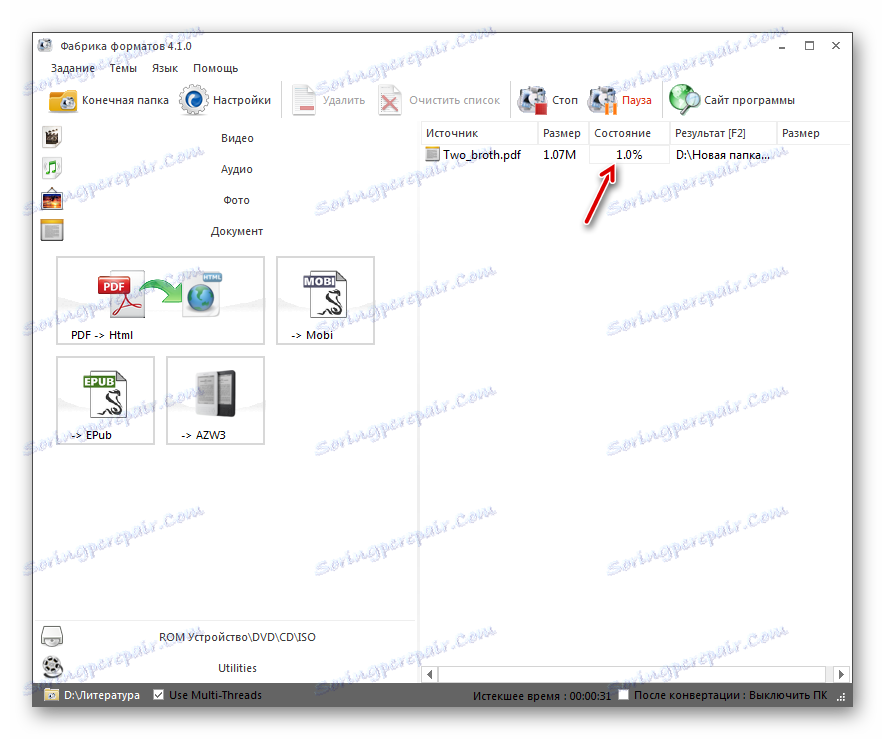
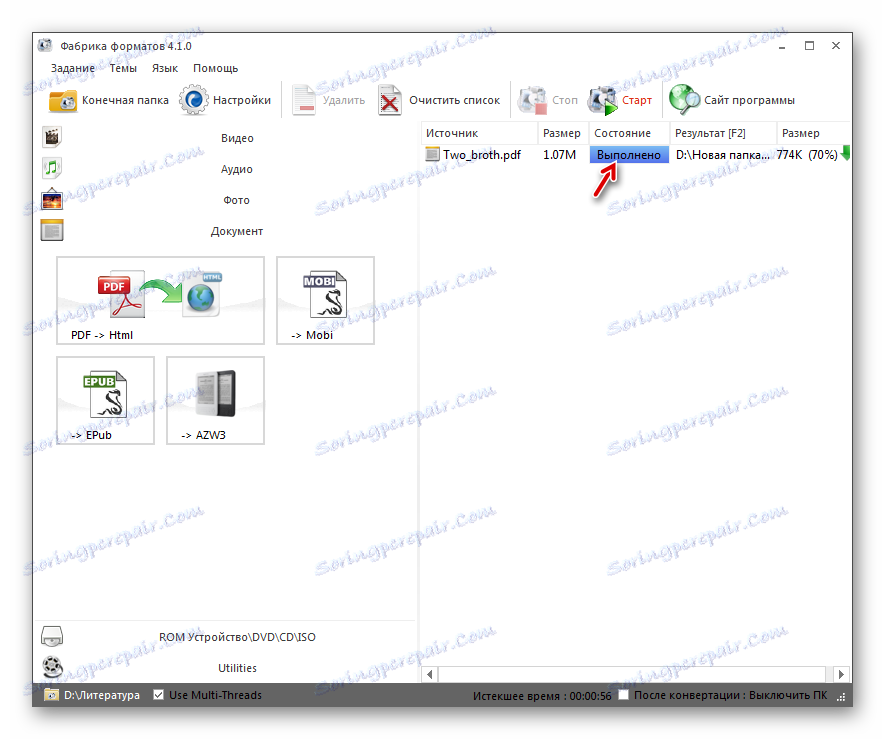
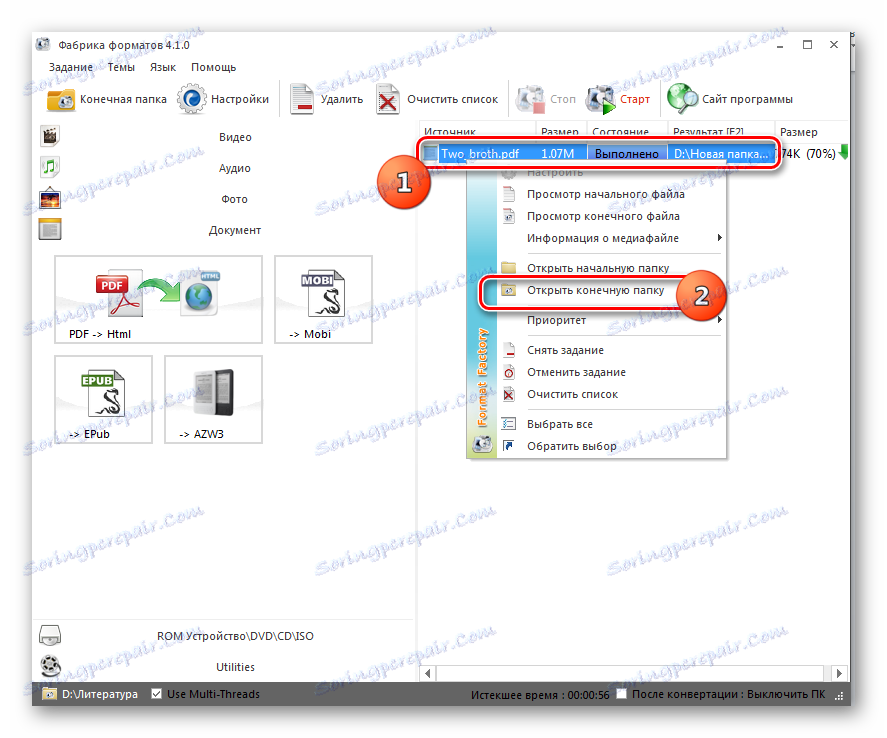
Существует целый ряд конвертеров, которые позволяют переформатировать документ PDF в формат ePub. Определить наилучший из них довольно непросто, так как у каждого варианта есть свои преимущества и недостатки. Но можно избрать подходящий вариант для решения конкретной задачи. Например, для создания книги с максимально точно заданными параметрами более всего из перечисленных приложений подойдет Калибри. Если вам требуется задать месторасположение исходящего файла, но мало волнуют его настройки, то тогда можете применить AVS Converter или Format Factory. Последний вариант даже предпочтительнее, так как не предусматривает оплату за его использование.