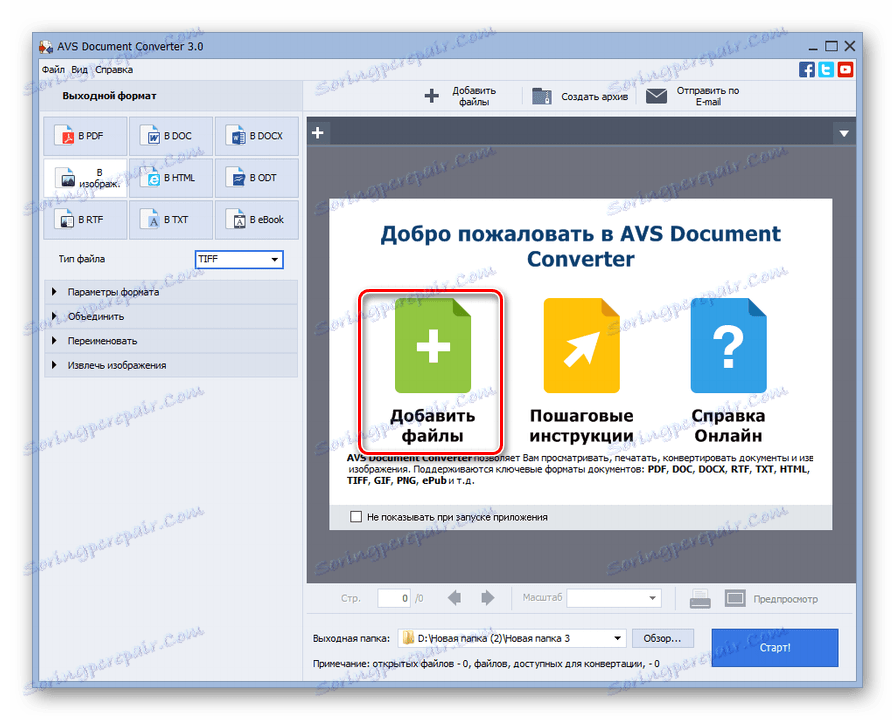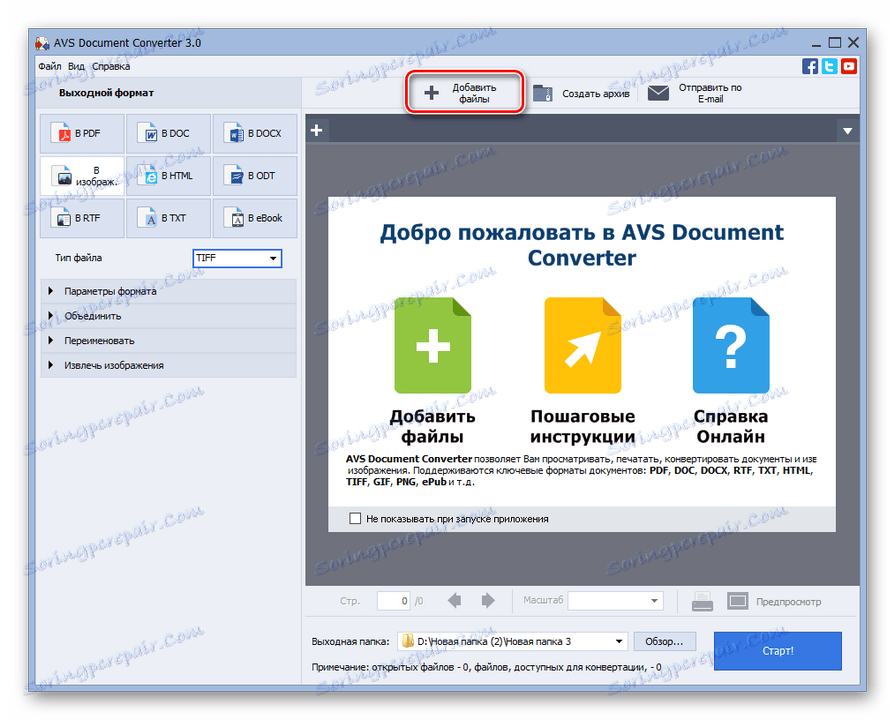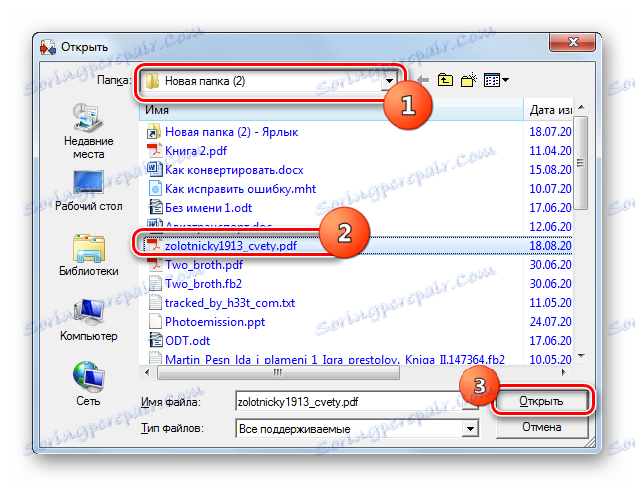Претворити ПДФ у ТИФФ
Један од популарних формата за складиштење докумената је ПДФ. Али понекад морате претворити ове објекте у ТИФФ битмап формат слике, на пример, за употребу у виртуалној факс технологији или у друге сврхе.
Садржај
Методе претварања
Одмах треба рећи да претворити ПДФ у ТИФФ уграђене алате оперативног система неће радити. За ово морате користити било онлине услуге за претварање или специјализовани софтвер. У овом чланку ћемо само говорити о методама за решавање задатка, користећи софтвер инсталиран на рачунару. Програми који могу решити ово питање могу се поделити у три групе:
- Конвертори;
- Графички уредници;
- Програми за скенирање и препознавање текста.
Хајде да детаљно размотримо сваку од описаних опција на примјерима конкретних апликација.
Метод 1: Конвертор АВС документа
Почнимо са програмима претварача, наиме, из апликације за претварање документа из АВС програмера.
- Покрените апликацију. У пољу "Оутпут Формат" кликните на "Ин Пицтуре." Отвара се поље "Филе Типе" . У овом пољу, потребно је да изаберете опцију "ТИФФ" из приказане падајуће листе.
- Сада морате да изаберете ПДФ извор. Кликните на Адд Филес Центер.
![Идите у датотеку која додава прозор у АВС Доцумент Цонвертер]()
Такође можете кликнути на сличну налепницу на врху прозора.
![Идите у датотеку додавање прозора преко дугмета на траци са алаткама у АВС Доцумент Цонвертер]()
Применљиво и коришћење менија. Кликните на "Филе" и "Адд филес ..." . Можете користити Цтрл + О.
- Појавиће се прозор селекције. Идите тамо где је ПДФ сачуван. Изаберите објекат овог формата, кликните на "Отвори" .
![Прозор за додавање датотеке у АВС Доцумент Цонвертер]()
Такође можете отворити документ тако што ћете га превући из било ког управљача датотека, на пример , Екплорер , у схелл схелл-у.
- Примена једне од ових опција ће резултирати садржајем документа који се појављује у интерфејсу претварача. Сада, одредите где ће се завршни објекат са ТИФФ екстензијом отићи. Кликните на "Бровсе ..." .
- Отвориће се прегледач "Преглед фолдера" . Користећи навигацијске алатке, пређите на мјесто гдје се налази фолдер у коме је конвертована ставка спремљена, а затим кликните на дугме У реду .
- Наведена путања ће бити видљива у пољу "Оутпут фолдер" . Сада ништа не спречава да започне, заправо, процес трансформације. Кликните на "Старт!" .
- Почиње поступак реформатизације. Његов напредак се приказује у централном делу прозора програма као проценат.
- Након процедуре, појављује се прозор, где се обезбеђује информација да је конверзија успјешно завршена. Такође је предложено да пређете на директоријум у којем се пресликани објекат чува. Ако желите то учинити, кликните на "Отвори". фолдер " .
- Отвара "Екплорер" тачно где је конвертован ТИФФ меморисан. Сада можете користити овај објекат за његову намену или извршити било какве друге манипулације с њим.
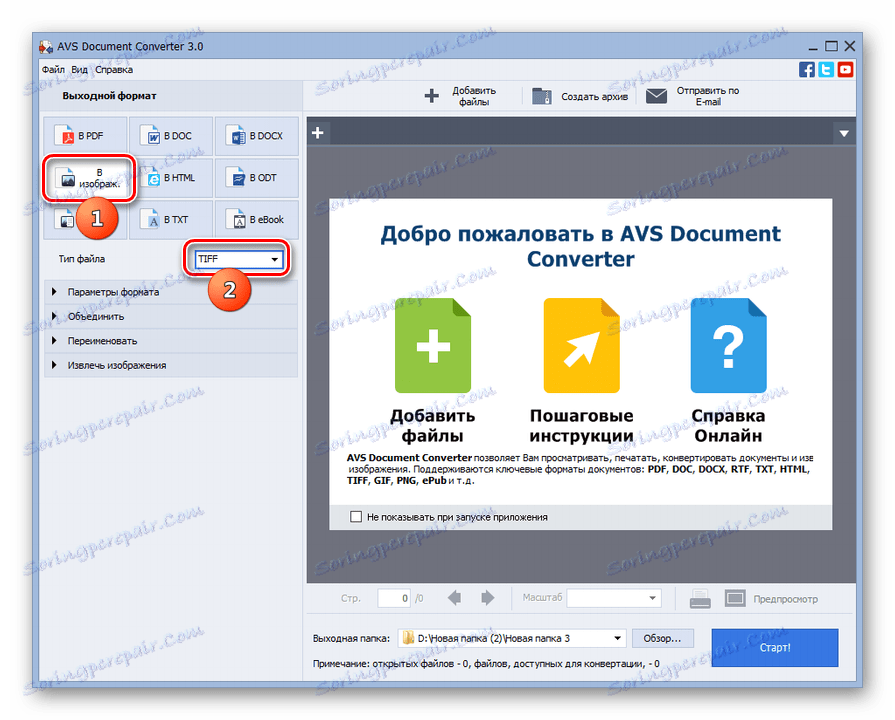
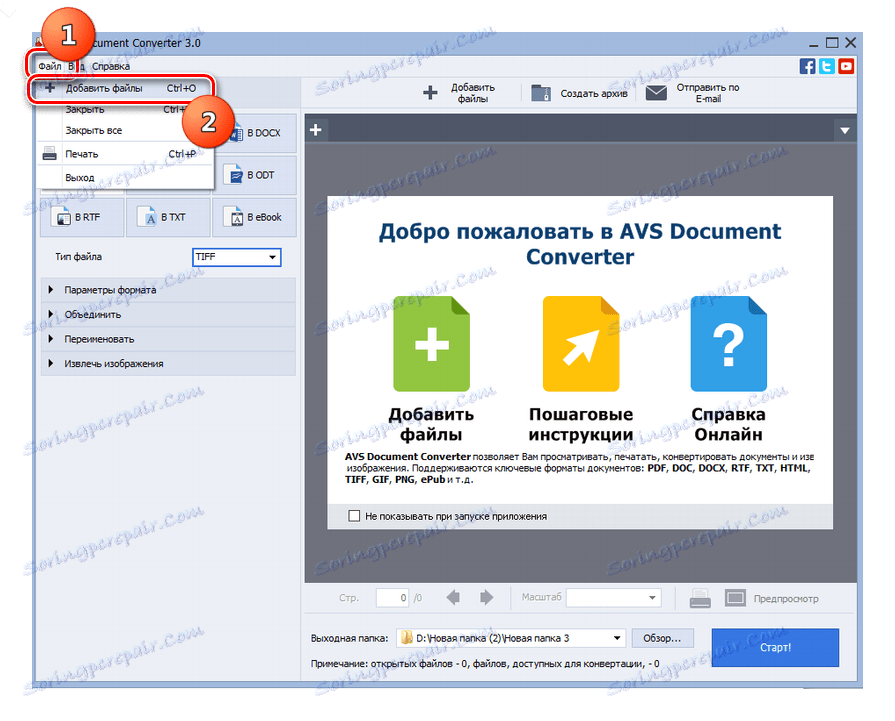
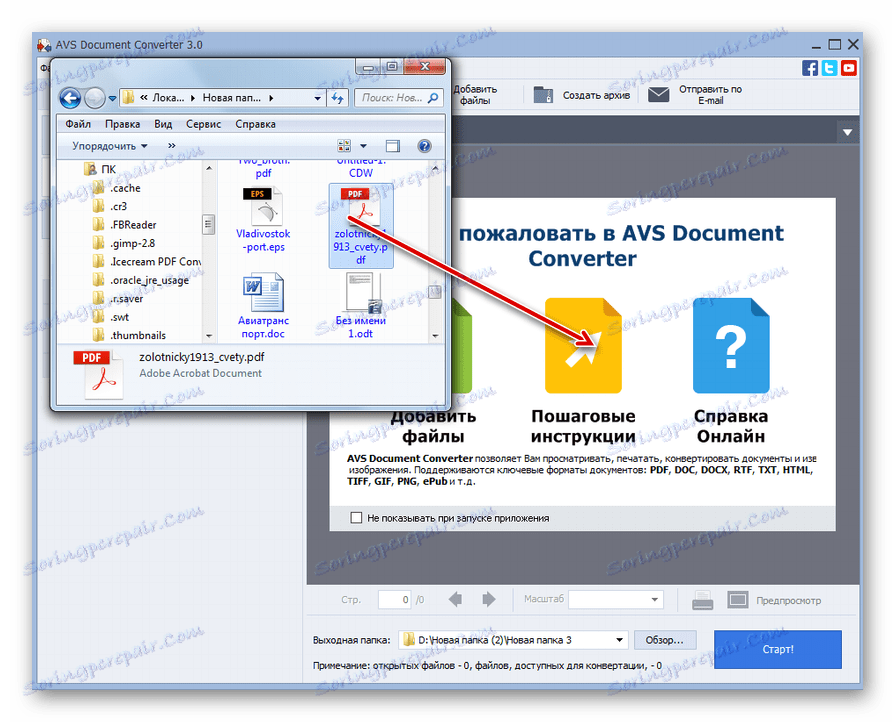
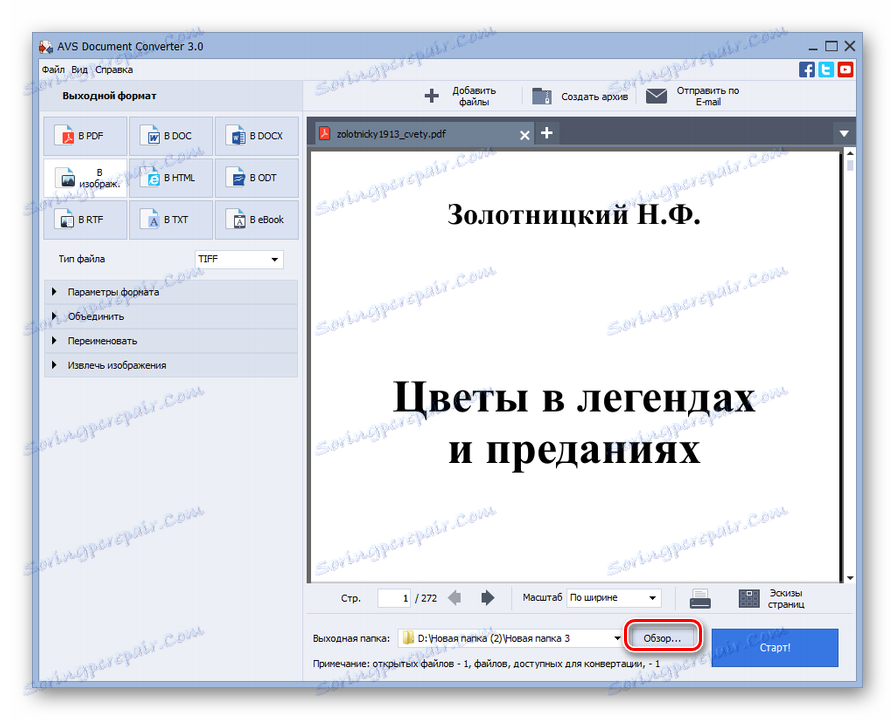
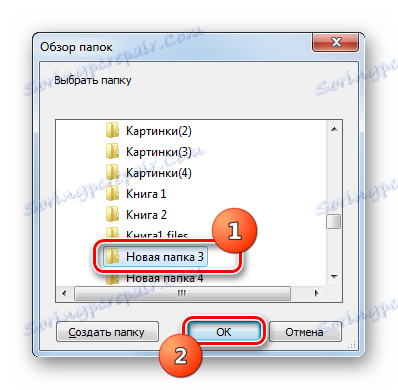

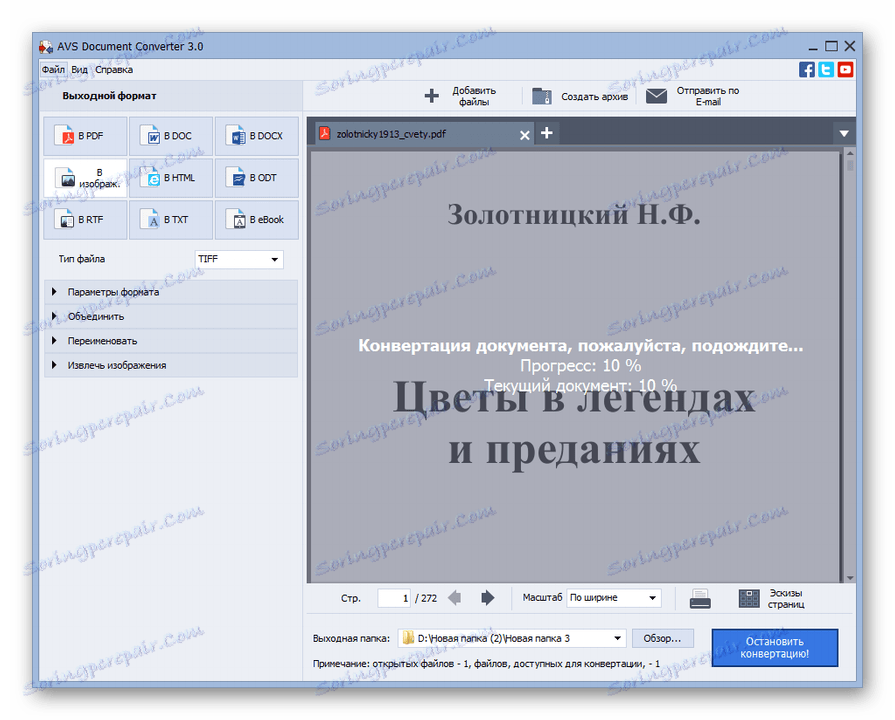
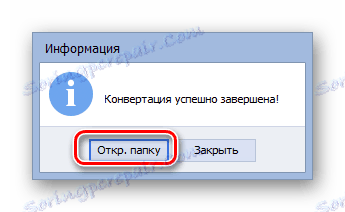
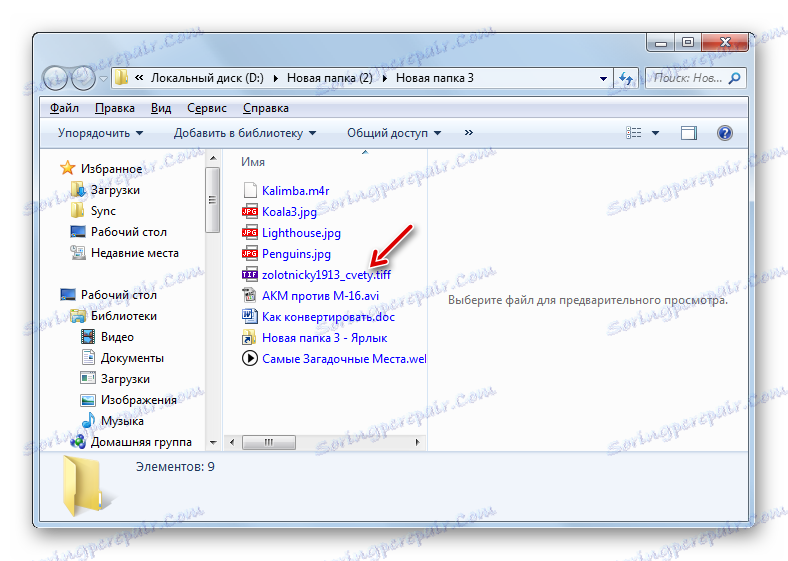
Главни недостатак описаног метода је да се програм исплаћује.
Метод 2: Пхото Цонвертер
Следећи програм који ће ријешити проблем представљен у овом чланку је претварач слике претварач слике.
- Активирајте Пхото Цонвертер. Да бисте одредили документ који желите претворити, кликните на цртеж у облику знакова "+" испод ознаке "Изабери датотеке" . На проширеној листи изаберите опцију "Додај датотеке" . Можете користити Цтрл + О.
- Отворено је поље за избор. Идите тамо где је ПДФ сачуван и означите га. Кликните ОК .
- Назив изабраног документа биће приказан у главном прозору Пхото Цонвертер-а. На дну оквира "Сачувај као" изаберите "ТИФ" . Затим кликните на "Сачувај" да бисте изабрали где ће се конвертовани објекат послати.
- Прозор је активиран, где можете изабрати локацију финалне растерске слике. По подразумеваној вредности, она ће бити сачувана у фасцикли под називом "Ресулт" , која је угнежена у директоријум у којем се налази извор. Али можете промијенити назив ове фасцикле ако желите. Штавише, можете да изаберете потпуно другачији директоријум за складиштење тако што ћете преуредити радио дугме. На пример, можете одредити фасциклу директног извора локације или чак било који директориј на диску или на медијима који су прикључени на рачунар. У другом случају, померите прекидач у "Фолдер" и кликните на "Цханге ..." .
- Појавиће се прозор "Бровсе фолдерс" , који смо већ видели приликом прегледа претходног софтвера. Наведите жељени директориј у њему и кликните на "ОК" .
- Изабрана адреса се приказује у одговарајућем пољу Пхото Цонвертер-а. Сада можете наставити са реформатирањем. Притисните "Старт" .
- Након тога, почиње поступак конверзије. За разлику од претходног софтвера, његов напредак ће се приказивати не процентуално, већ се користи посебан динамички индикатор зелене боје.
- После завршетка процедуре, можете узети резултирајућу битмап слику на мјесту чија је адреса наведена у поставкама конверзије.
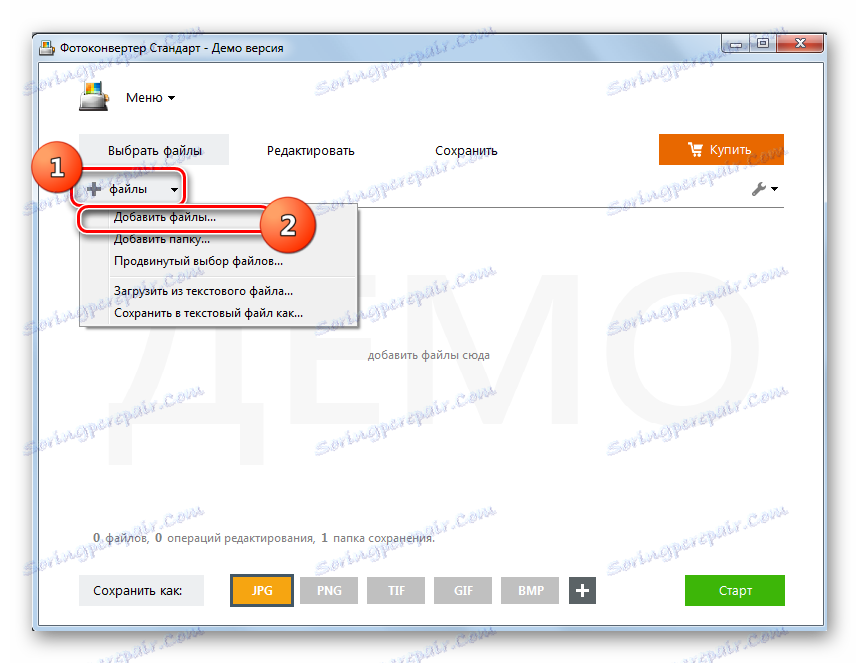
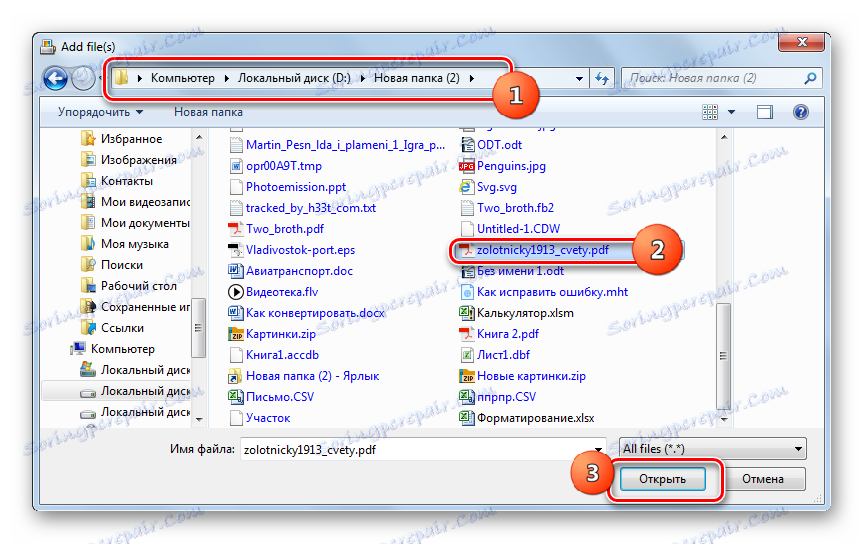
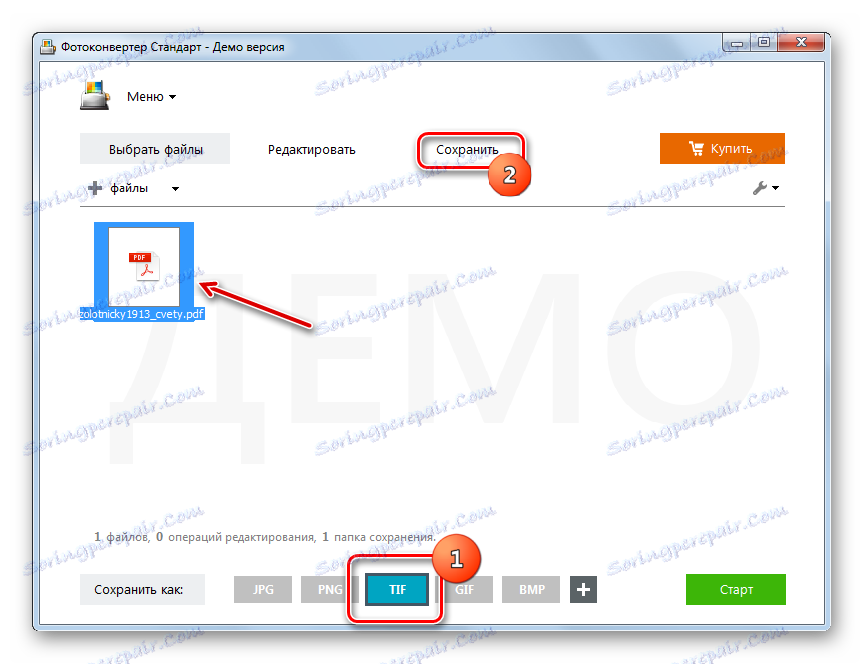
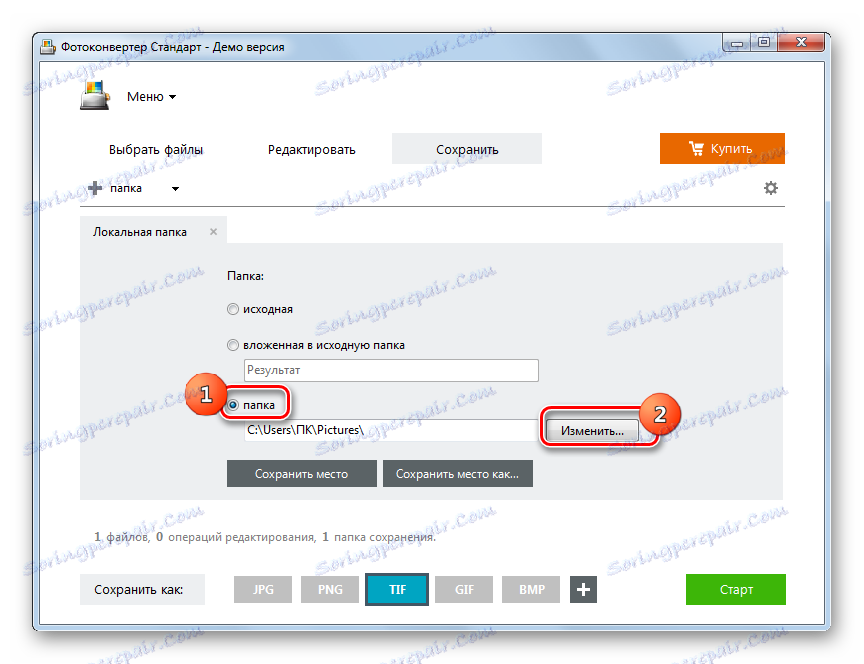
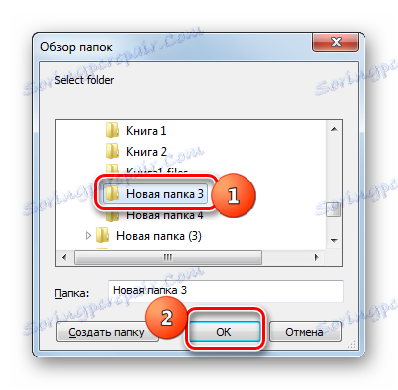
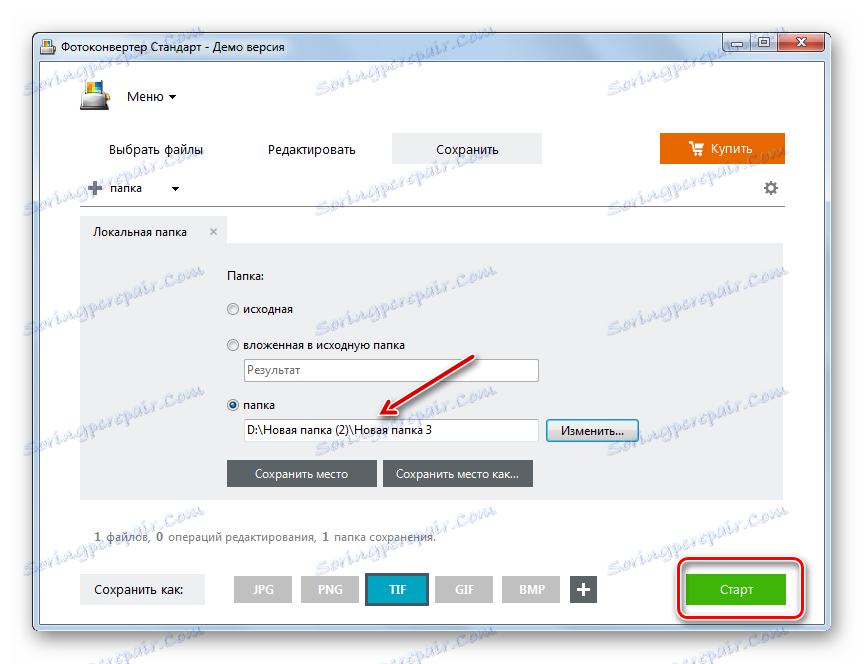
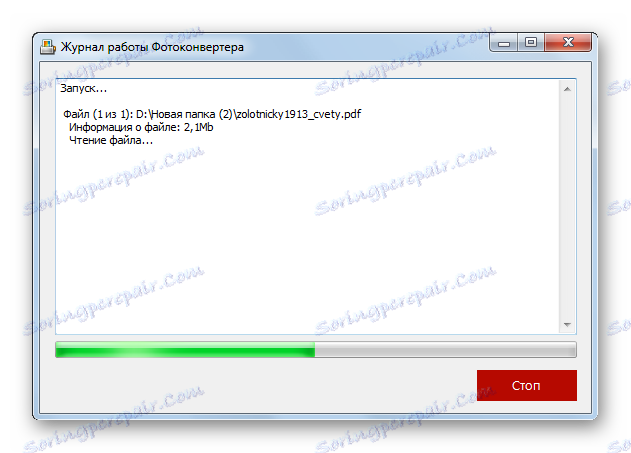
Недостатак ове опције је такође што је Пхото Цонвертер плаћени програм. Међутим, може се користити бесплатно за 15-дневни пробни период са ограничењем за обраду не више од 5 елемената истовремено.
Метод 3: Адобе Пхотосхоп
Сада идемо на решавање проблема уз помоћ графичких уредника, почевши од можда најпознатијег од њих - Адобе Пхотосхоп .
- Покрените Адобе Пхотосхоп. Кликните на Датотека и изаберите Отвори . Можете користити Цтрл + О.
- Отворено је поље за избор. Као и увек, идите тамо где се ПДФ налази и након његовог одабира кликните на "Отвори ..." .
- Покренут је прозор за увоз ПДФ-а. Овде можете да промените ширину и висину слика, задржите пропорције или не, одредите обрезивање, режим боје и дубину бита. Али, ако не разумете све ово или ако не морате да вршите таква подешавања (и то у већини случајева), само изаберите страницу документа коју желите претворити у ТИФФ на левој страни и кликните на "ОК" . Ако је потребно претворити све ПДФ странице или неколико њих, онда цео алгоритам описан у овом методу мораће да се изводи са сваким од њих посебно, од почетка до краја.
- Изабрана страница ПДФ документа приказана је на Адобе Пхотосхоп интерфејсу.
- Да бисте извршили конверзију, поново притисните "Филе" , али овог пута на листи не одаберите "Отвори ..." , већ "Сачувај као ..." . Ако желите радити са врућим кључем, онда у овом случају користите Схифт + Цтрл + С.
- Отвориће се прозор Саве Ас . Користећи навигацијске алате, пређите на место где желите да сачувате материјал након преформатизације. Обавезно кликните на поље "Филе Типе" . Из огромне листе графичких формата изаберите "ТИФФ" . У области "Име датотеке" можете променити име објекта, али то апсолутно није опција. Сачувајте све остале поставке уштеде по дефаулту и кликните на "Сачувај" .
- Отвориће се прозор "ТИФФ Оптионс" . У њему можете одредити неке особине које корисник жели да види из конвертованог битмап-а, и то:
- Тип компресије слике (подразумевано - нема компресије);
- Редослед пиксела (подразумевано је преплетено);
- Формат (подразумевано је ИБМ ПЦ);
- Компресија слојева (подразумевано - РЛЕ) итд.
Након што наведете сва подешавања, према вашим циљевима, кликните на "ОК" . Међутим, чак и ако не разумете таква подешавања, не морате много бринути, јер често подразумевани параметри задовољавају захтеве.
Једини савет, ако желите да резултирајућа слика буде што мања у тежини, изаберите "ЛЗВ" у блоку "Имаге Цомпрессион" , а у оквиру "Цомпрессион Цомпрессион" изаберите опцију "Обриши слојеве и сачувај копију" .
- Након тога ће се извршити трансформација, а завршена слика коју ћете пронаћи на адреси коју сте сами одредили, као пут за уштеду. Као што је горе поменуто, ако је потребно претворити више од једне ПДФ странице, а неколико или све, онда се горе наведена процедура мора извести са сваком од њих.
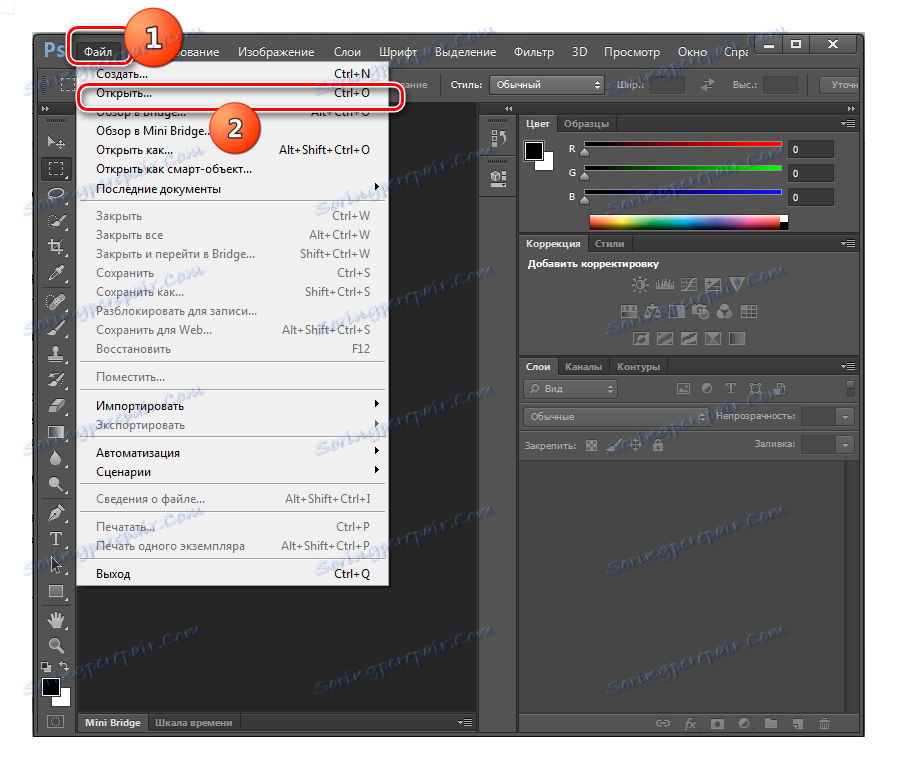
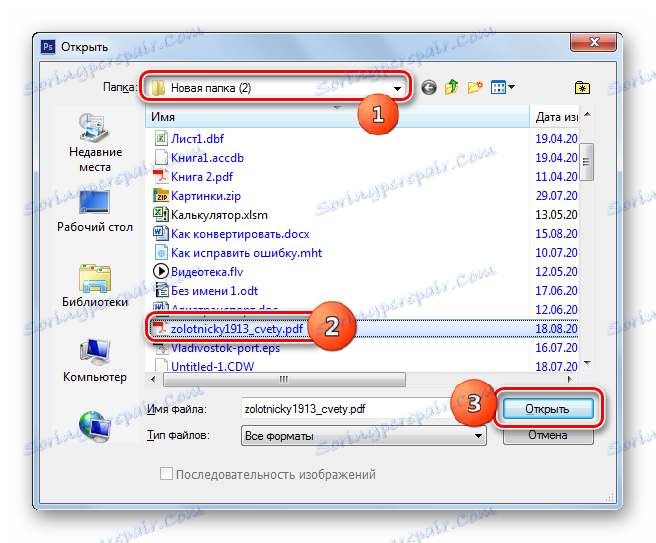
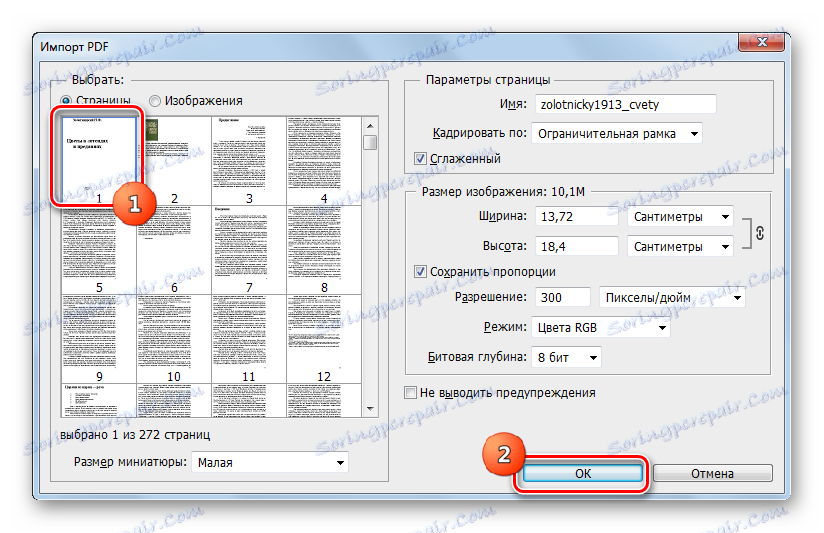
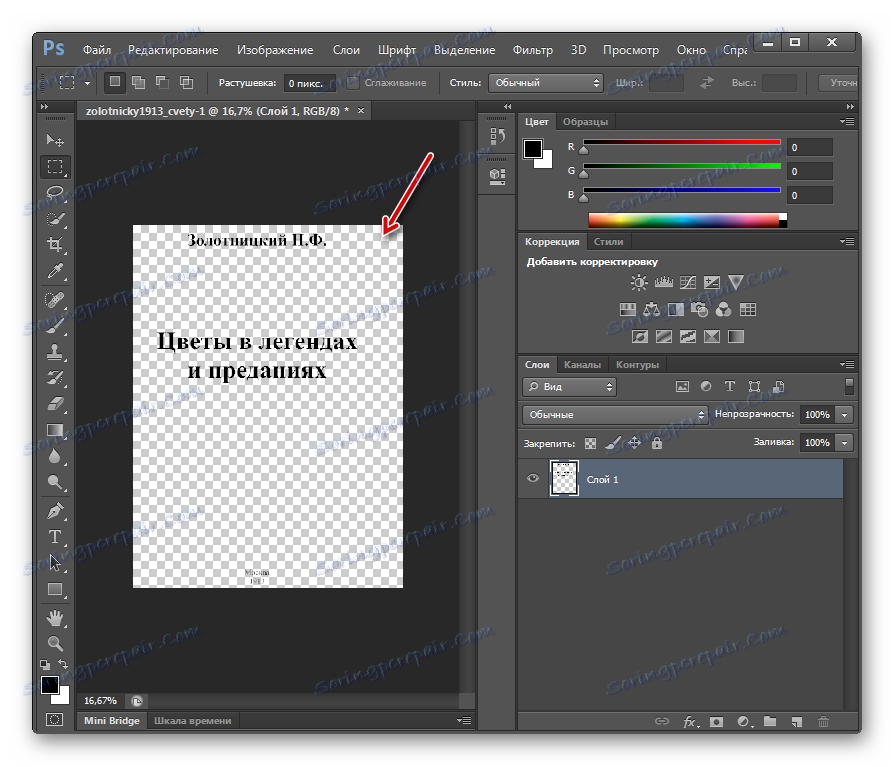
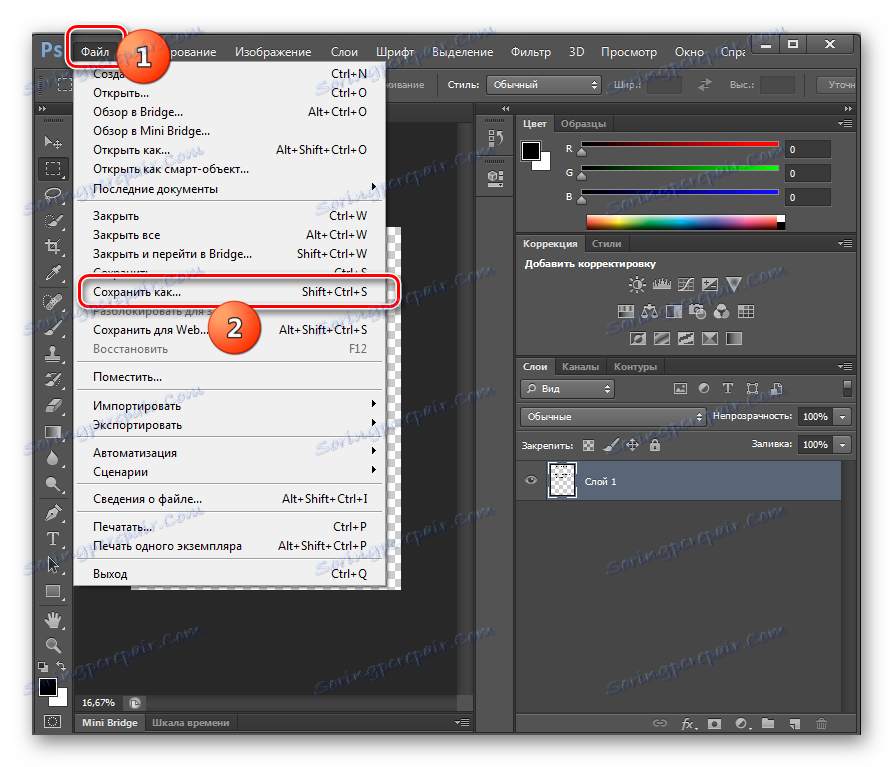
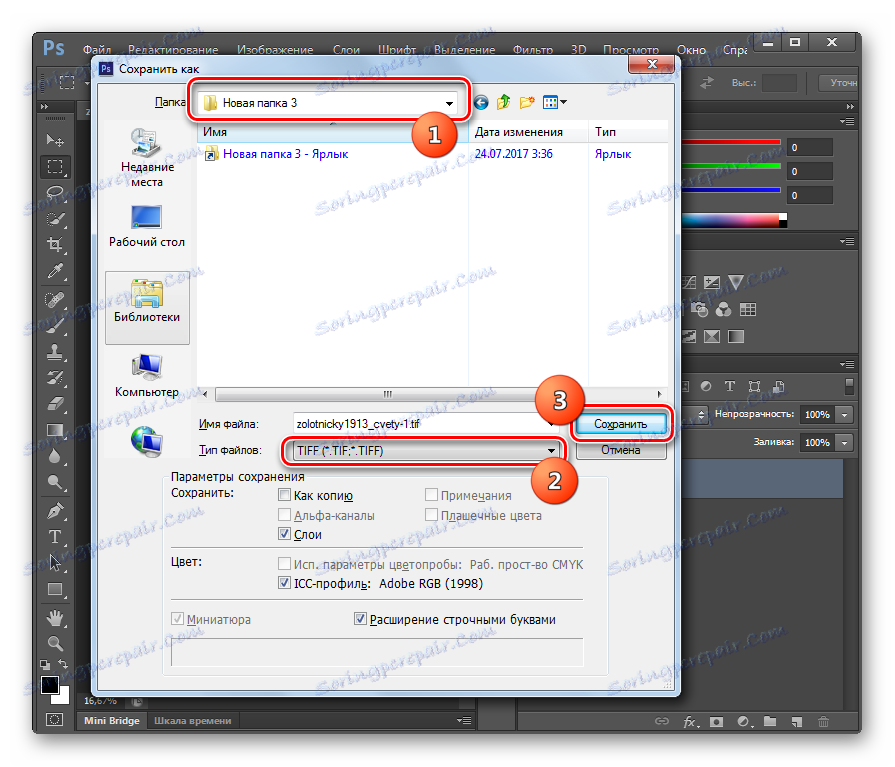
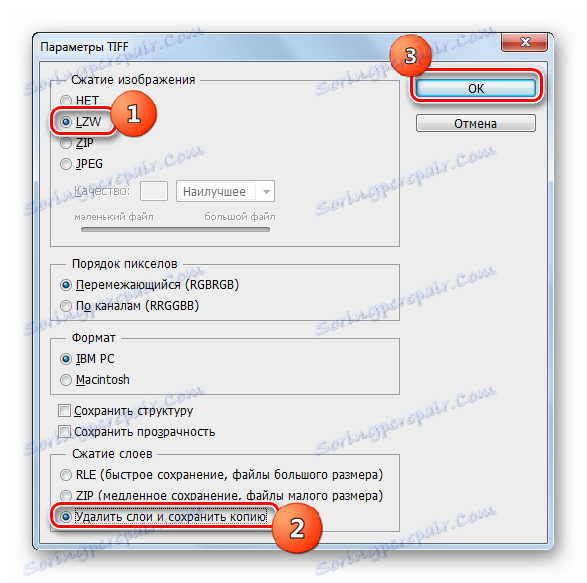
Недостатак овог метода, као и претходни програми, је да је Адобе Пхотосхоп графички едитор плаћен. Осим тога, он не дозвољава масовну конверзију ПДФ страница, а још више на фајлове, како то ради претварачи. Али, истовремено, уз помоћ Пхотосхоп-а можете одредити прецизније поставке за коначни ТИФФ. Према томе, преференцију за овај метод треба дати када је корисник обавезан да добије ТИФФ са прецизно одређеним својствима, али с релативно малим волуменом материјала који се претвара.
Метод 4: Гимп
Следећи графички едитор који може преформати ПДФ у ТИФФ је Гимп .
- Активирајте Гимп-а. Кликните на "Филе" , а затим "Опен ..." .
- Почиње шкољка "Опен Имаге" . Иди до места где се циљани ПДФ чува и означава. Кликните на "Отвори" .
- Отвориће се прозор "Увоз из ПДФ-а" , сличан оном који смо видели са претходним програмом. Овдје можете поставити ширину, висину и резолуцију увезених графичких података, примијенити анти-алиасинг. Обавезан услов исправности наредних радњи је постављање прекидача у поље "Отвори страницу као" на положај "Слике" . Али главна ствар је да можете изабрати неколико страница одједном за увоз или чак и све. Да бисте изабрали појединачне странице, кликните на њих са левим тастером миша и држите притиснут тастер Цтрл . Ако одлучите да увезете све ПДФ странице, онда кликните на дугме "Изабери све" у прозору. Након што се изаберу странице и, ако је потребно, врши се друга подешавања, кликните на "Импорт" .
- Процедура увоза ПДФ је у току.
- Изабране странице ће бити додате. У централном прозору ће се приказати садржај првог, а на врху прозора ће бити постављена друга страница у режиму прегледа, прелазак између које можете кликнути на њих.
- Кликните на дугме Датотека . Затим идите на "Извози као ..." .
- Појављује се "Извоз слике" . Идите на део датотечног система у који желите послати реформатирани ТИФФ. На дну кликните на икону "Изаберите тип датотеке" . Из отворене листе формата кликните на "ТИФФ Имаге" . Кликните на "Извоз" .
- Затим се отвори прозор "Екпорт имаге ас ТИФФ" . Такође вам омогућава подешавање типа компресије. Подразумевано се не врши компресија, али ако желите да сачувате простор на диску, поставите прекидач у позицију "ЛВЗ" , а затим кликните на "Извози " .
- Биће извршено конверзија једне од страница ПДФ-а у изабрани формат. Коначни материјал се може наћи у фасцикли коју сам корисник доделио. Затим преусмерите на основни прозор Гимп-а. Да бисте наставили са формулисањем следеће странице ПДФ документа, кликните икону да бисте је прегледали на врху прозора. Садржај ове странице ће бити приказан у централном делу интерфејса. Затим урадите све раније описане манипулације ове методе, почевши од корака 6. Таква операција треба извршити са сваке странице ПДФ документа коју ћете претворити.
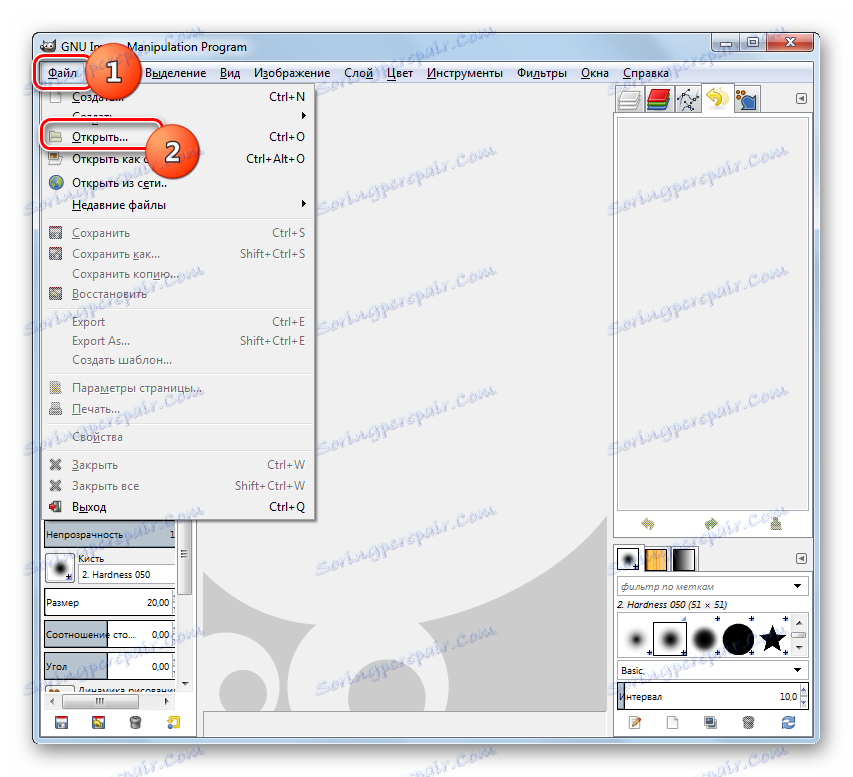
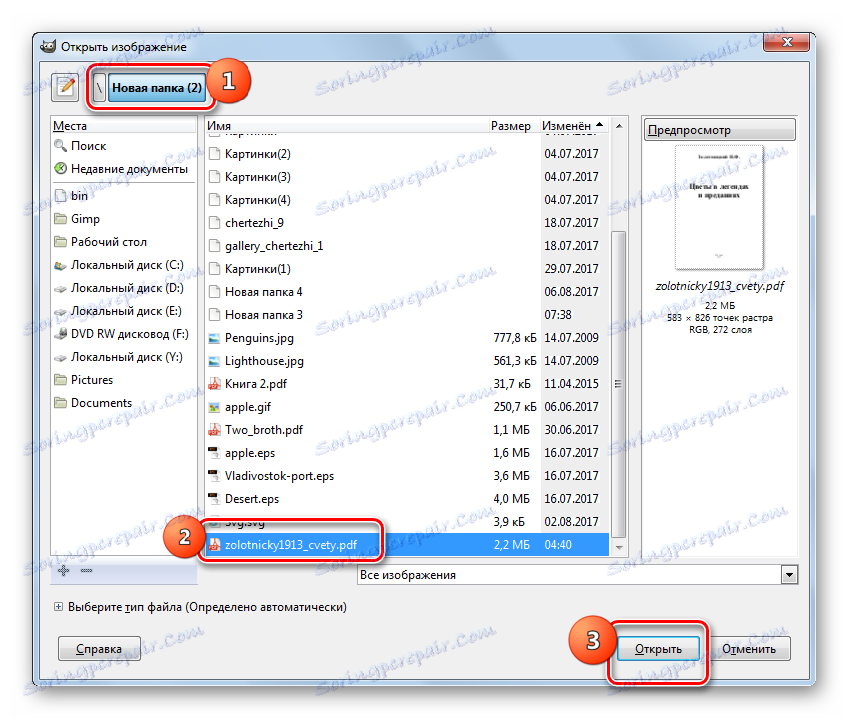
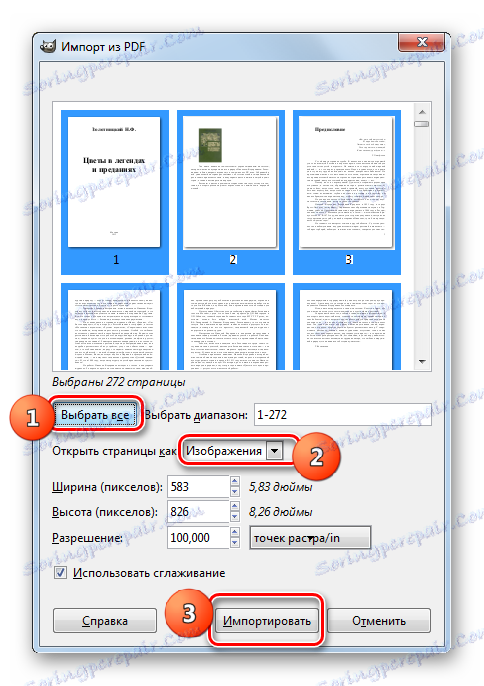
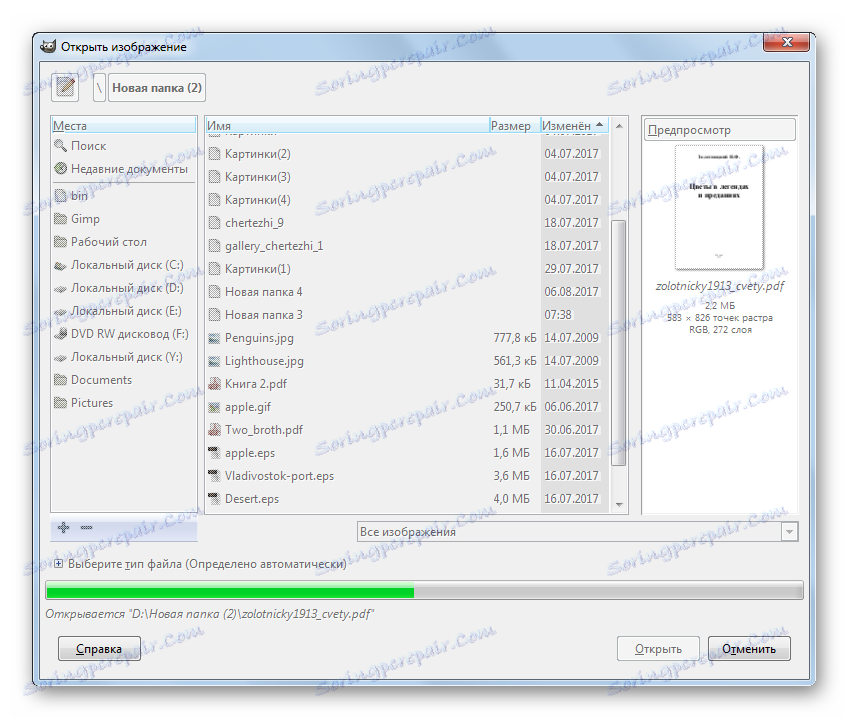
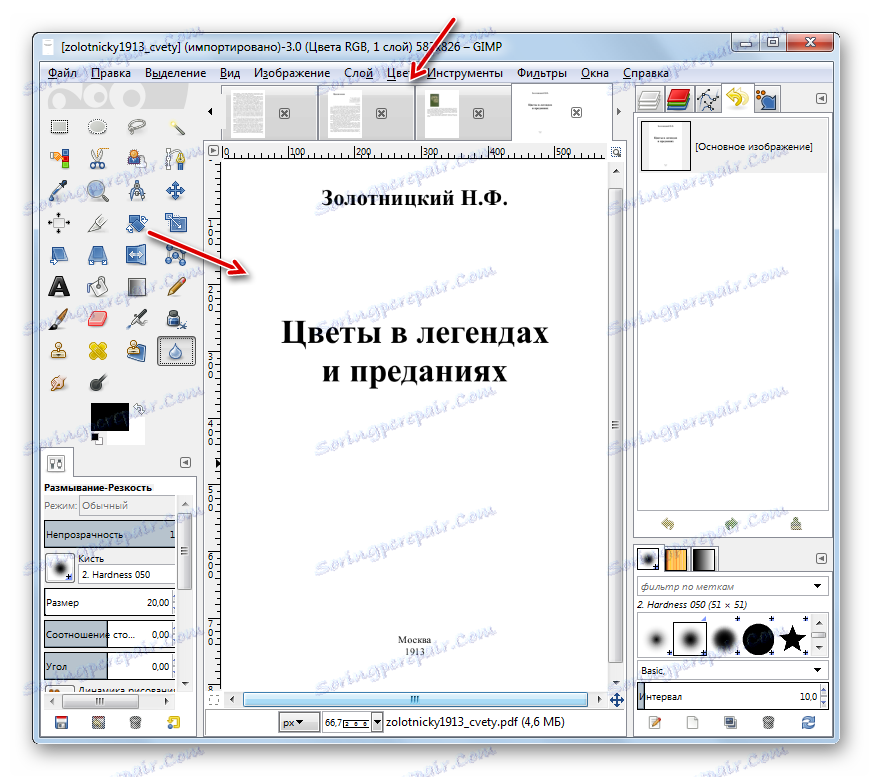
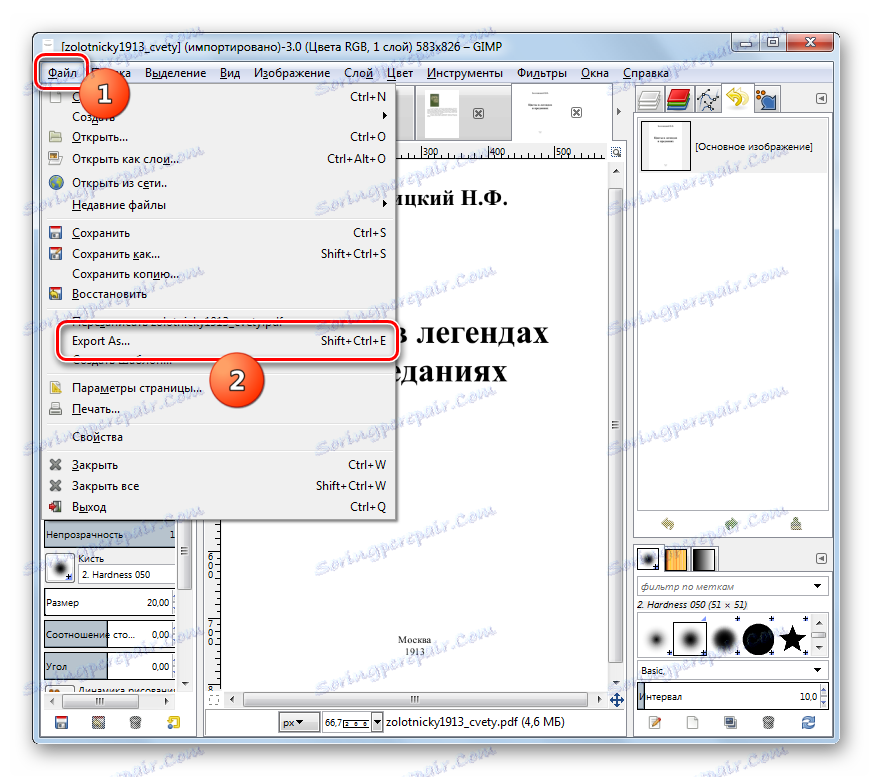
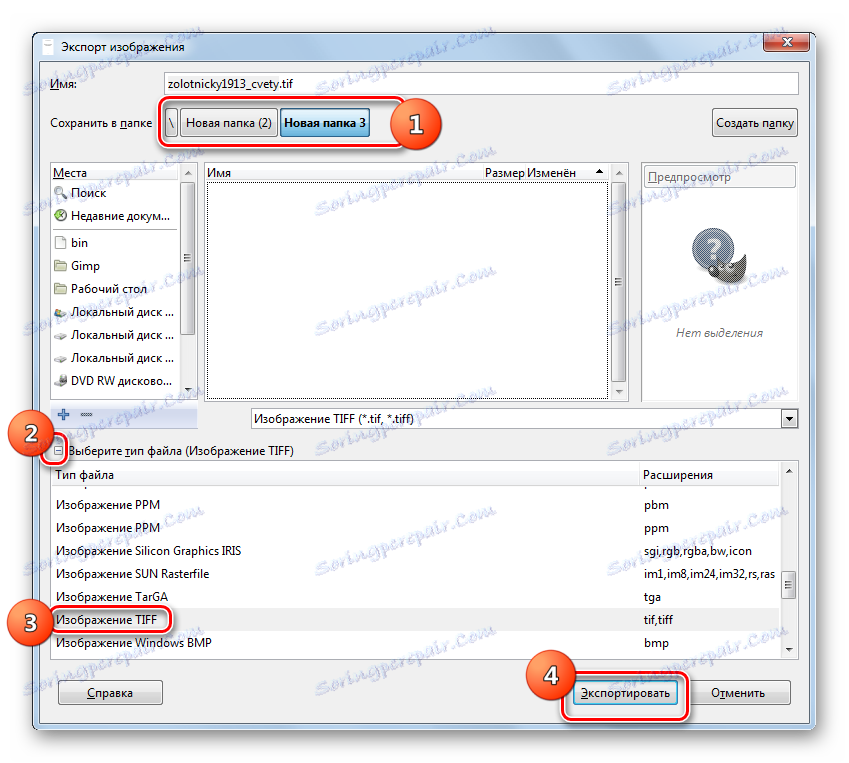

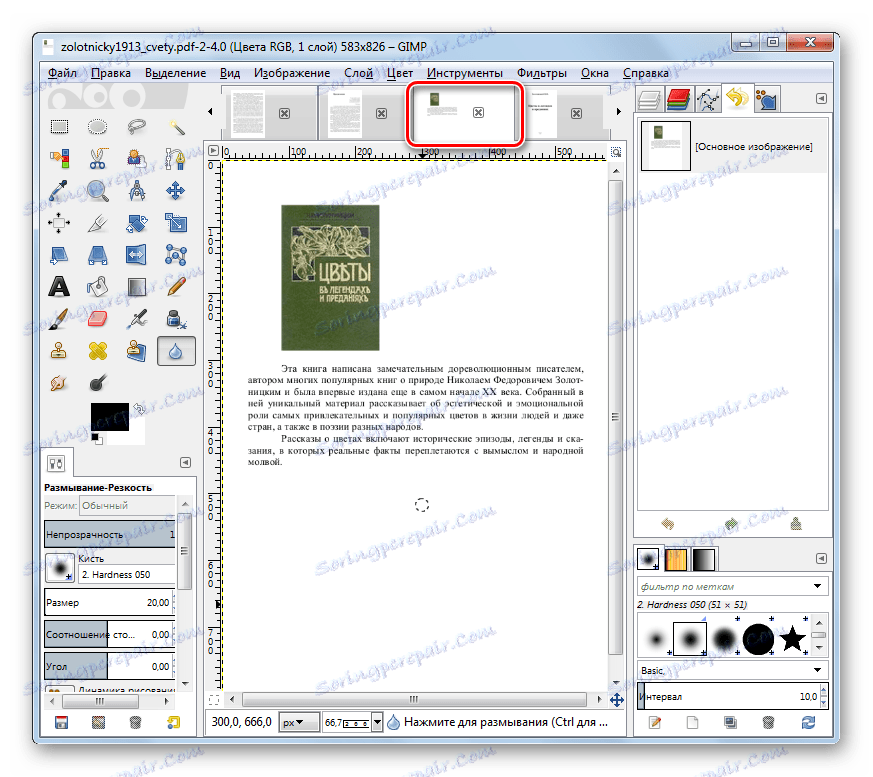
Главна предност овог метода у односу на претходни јесте да је ГИМП програм апсолутно бесплатан. Поред тога, он вам омогућава да увезете све ПДФ странице одједном, али ипак ћете морати да извезете на ТИФФ сваку страницу посебно. Такође треба напоменути да ГИМП и даље пружа мање подешавања за прилагођавање особина резултирајућег ТИФФ-а него Пхотосхоп-а, али више од претварачких програма.
Метод 5: Реадирис
Следећа апликација, са којом можете извршити преформатирање објеката у проучаваном правцу, представља алат за дигитализацију слика Реадирис .
- Почните Реадирис. Кликните на икону "Од датотеке" у слици фолдера.
- Појављује се алат за пријављивање . Идите до подручја на којем се меморише циљани ПДФ, означите и кликните на "Отвори" .
- Све странице означене ставке бит ће додате у апликацију Реадирис. Аутоматско узорковање ће почети.
- Да бисте извршили реформатирање у ТИФФ-у, на панелу у оквиру Оутпут Филе, кликните на "Отхер" .
- Отвориће се "Екит" прозор. Кликните на највише поље у овом прозору. Отвара се велика листа формата. Изаберите "ТИФФ (слике)" . Ако желите да отворите резултујућу датотеку у прегледачу слика одмах након конверзије, потврдите оквир поред опције "Отвори након чувања" . У пољу испод ове ставке можете одабрати одређену апликацију у којој ће се отварати. Кликните ОК .
- Након ових радњи, икона "ТИФФ" ће бити приказана у бази "Излазна датотека" на траци са алаткама. Кликните на њега.
- После тога се покрене прозор "Оутпут филе" . Морате да пређете на место где желите да сачувате реформатирани ТИФФ. Затим кликните на "Сачувај" .
- У програму Реадирис почиње процес претварања ПДФ у ТИФФ, чији се прогрес приказује у процентима.
- Након што је процедура завршена, ако сте оставили потврдни оквир поред ставке која потврђује отварање датотеке након конверзије, садржај ТИФФ објекта ће се отворити у програму који је додељен у поставкама. Сама датотека ће бити сачувана у директорију који је корисник одредио.
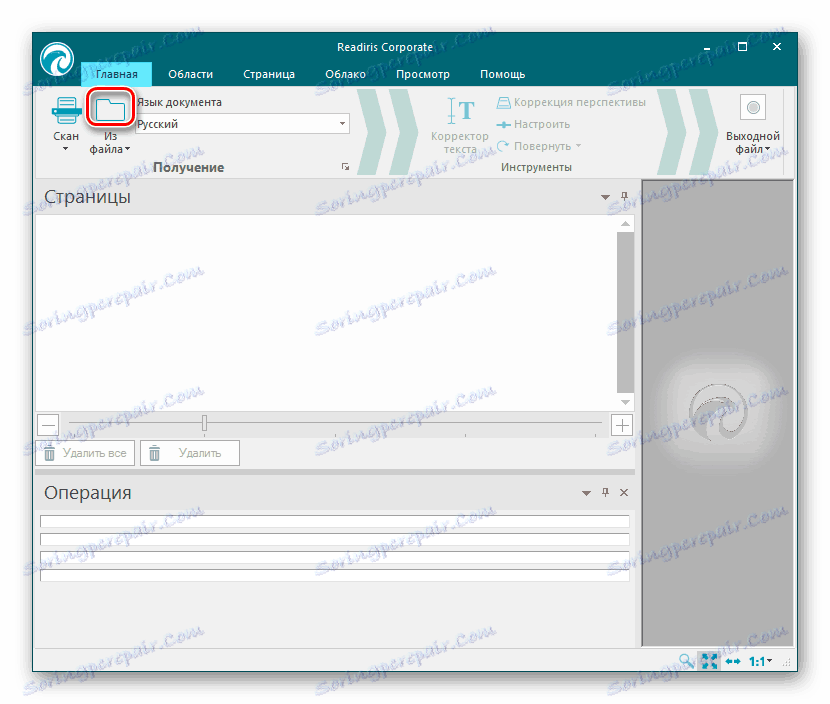
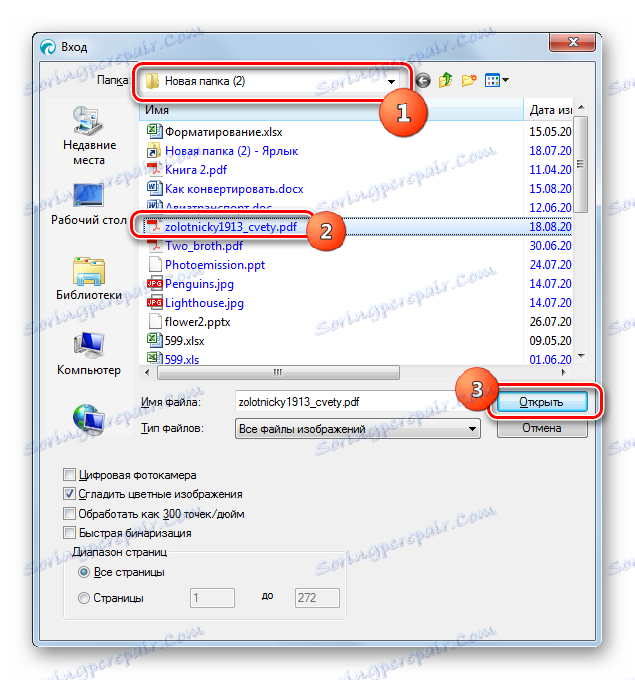
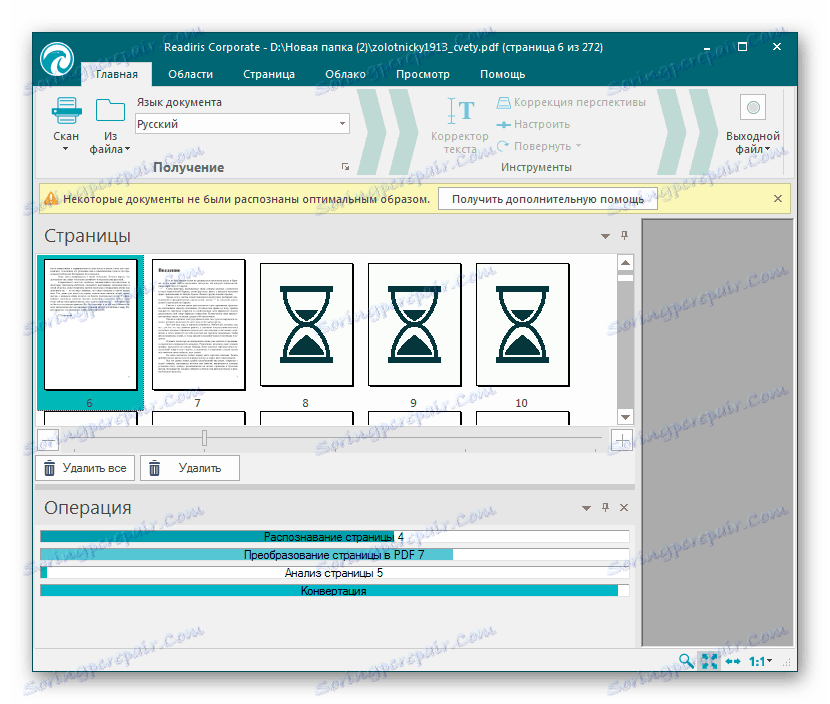
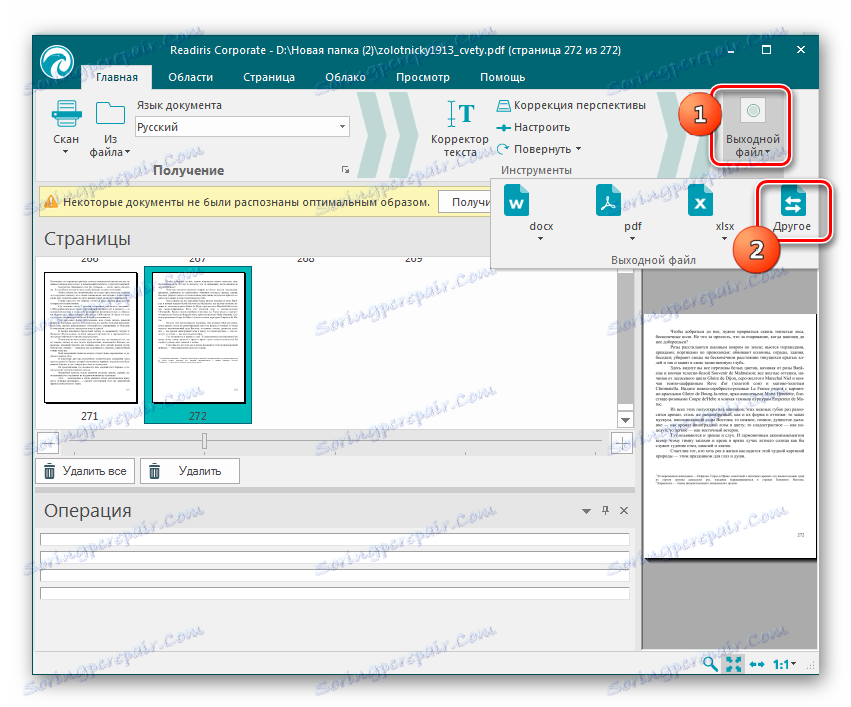
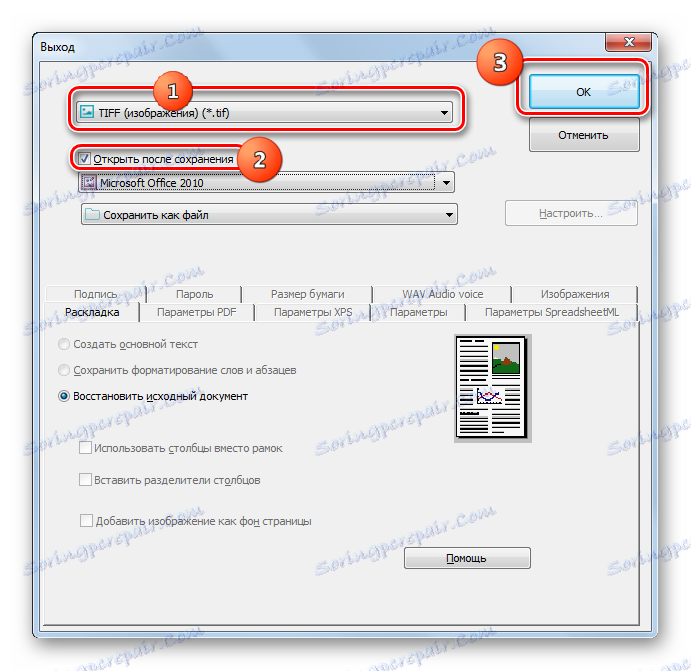
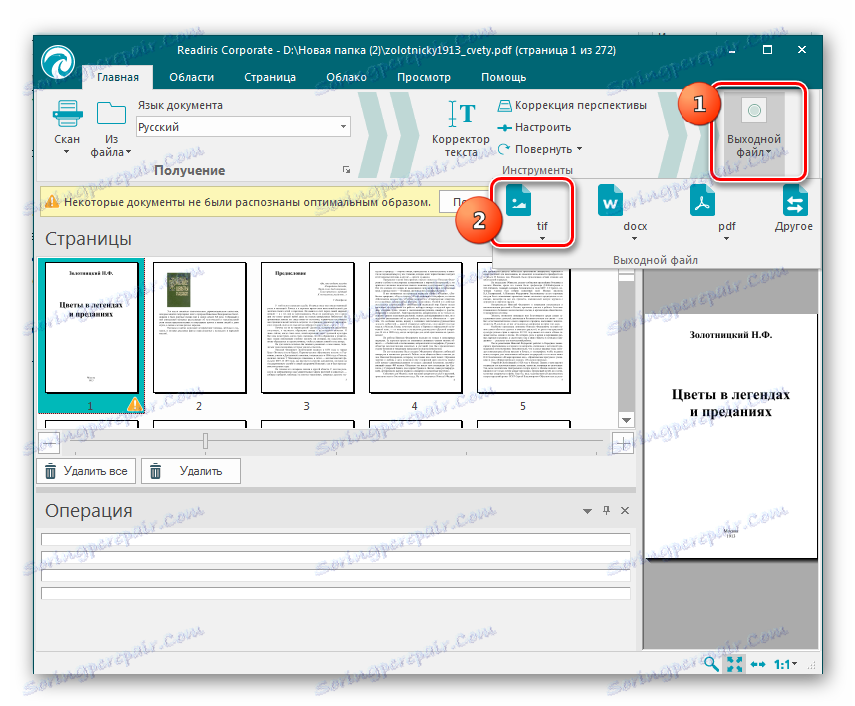
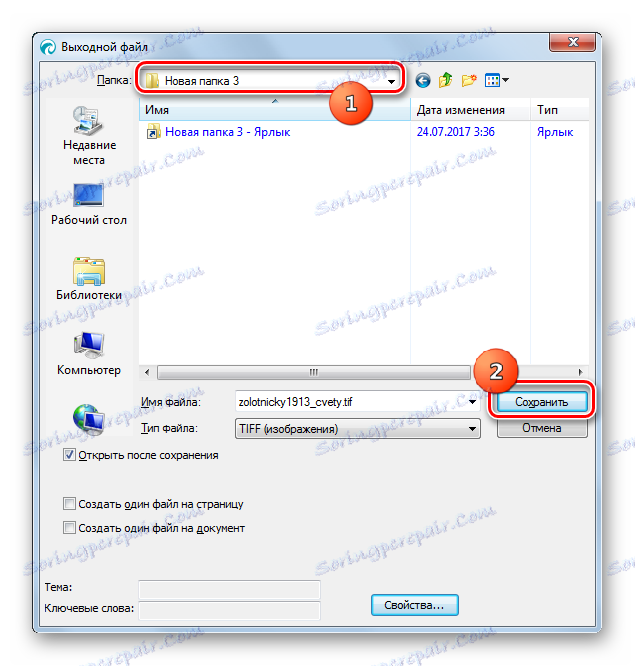

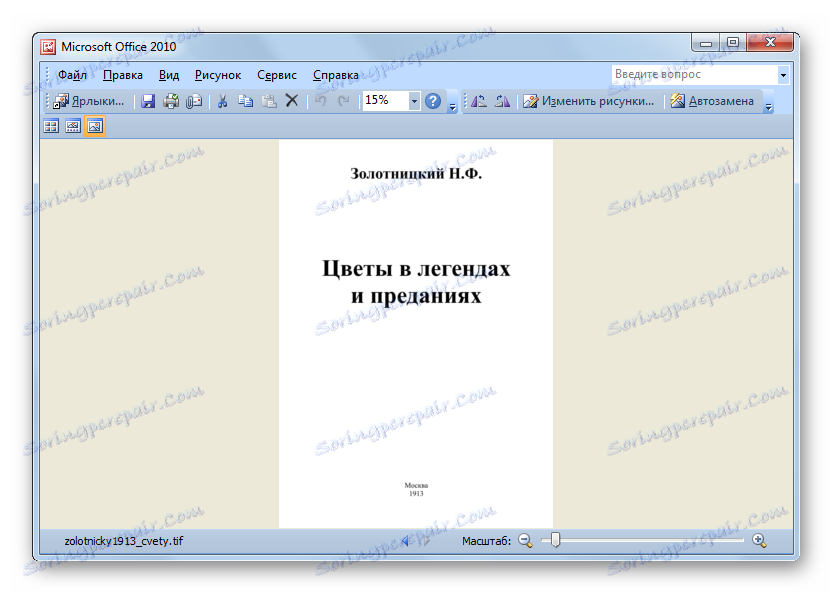
Претворити ПДФ у ТИФФ могуће је уз помоћ различитих врста програма. Ако вам је потребно претворити значајан број датотека, онда је боље користити претварачке програме који ће уштедјети вријеме. Ако је за вас важно прецизно утврдити квалитет конверзије и особине одлазног ТИФФ-а, онда је боље користити графичке уређиваче. У другом случају, временски период за конверзију ће се значајно повећати, али корисник ће моћи да подеси много прецизније поставке.