Претворити ПНГ слике у ИЦО
ИЦО формат се најчешће користи за прављење фавиконских икона које се приказују када се крећете на веб страницу на картици прегледача. Да бисте направили ову икону, често морате претворити слику са ПНГ екстензијом на ИЦО.
Садржај
Апликације за преформатирање
Да бисте извршили конверзију ПНГ у ИЦО, можете користити онлине услуге или примијенити програме инсталиране на рачунару. Ова опција ће бити детаљније разматрана. Да бисте конвертовали у одређени правац, можете користити следеће врсте апликација:
- Уредници графике;
- Конвертори;
- Гледаоци цртежа.
Затим ћемо погледати процедуру претварања ПНГ у ИЦО користећи примере појединачних програма из наведених група.
Метод 1: Фабрички формати
Прво, размотрите алгоритам реформатирања у ИЦО-у из ПНГ користећи претварач Формати фактора .
- Покрените апликацију. Кликните на наслов "Фото" одељак.
- Приказана је листа праваца трансформације, представљена у облику икона. Кликните на ИЦО икону.
- Отвара се прозор поставки конверзије у ИЦО-у. Прво, морате додати извор. Кликните на Додај датотеку .
- У прозору који се отвори, изаберите слику, унесите локацију оригиналног ПНГ-а. Ако одредите наведени објекат, користите "Отвори" .
- Назив изабраног објекта биће приказан на листи у прозору параметара. Поље "Дестинатион фолдер" садржи адресу директоријума коме ће бити послат конвертовани фавикон. Али ако је потребно, можете променити овај директоријум, само кликните на "Промени" .
- Ако користите алатку Бровсе Фолдер за навигацију до директоријума где желите да сачувате Фавицон, изаберите га и кликните на ОК .
- Након што се нова адреса појави у елементу "Енд фолдер", кликните на "ОК" .
- Програм се враћа у главни прозор. Као што видите, поставке задатка се приказују у засебној линији. Да бисте започели конверзију, изаберите ову линију и кликните на "Старт" .
- Постоји реформатизација слике у ИЦО-у. Након завршетка задатка, статус "Завршен" биће постављен у пољу "Статус" .
- Да бисте прешли на директориј локација Фавицон-а, изаберите линију са задатком и кликните на икону која се налази на панелу - "Дестинатион фолдер" .
- Покрените "Екплорер" у области на којој се налази готов Фавицон.
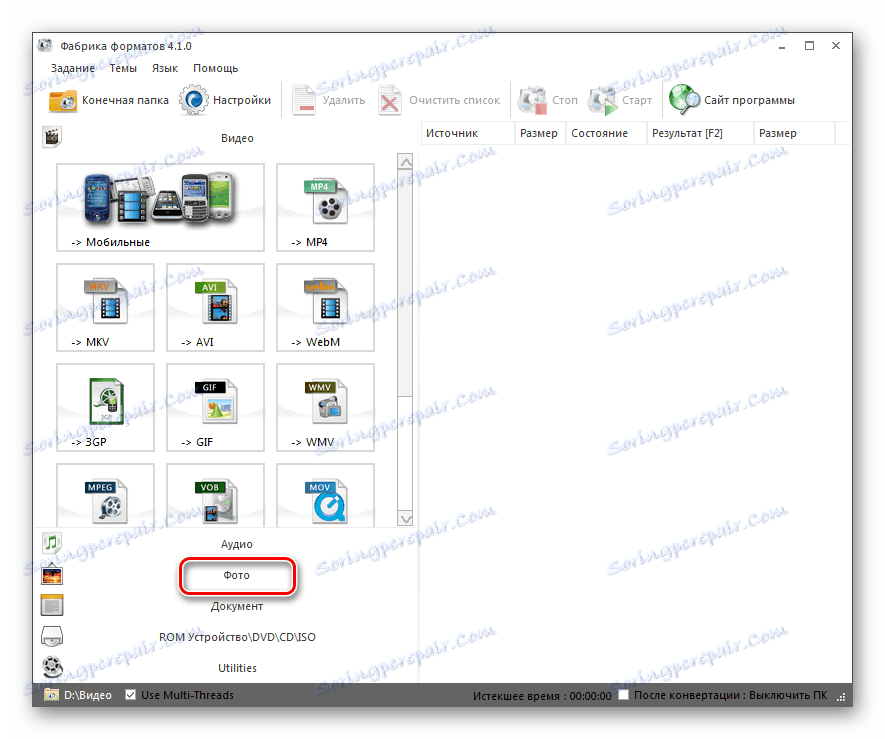
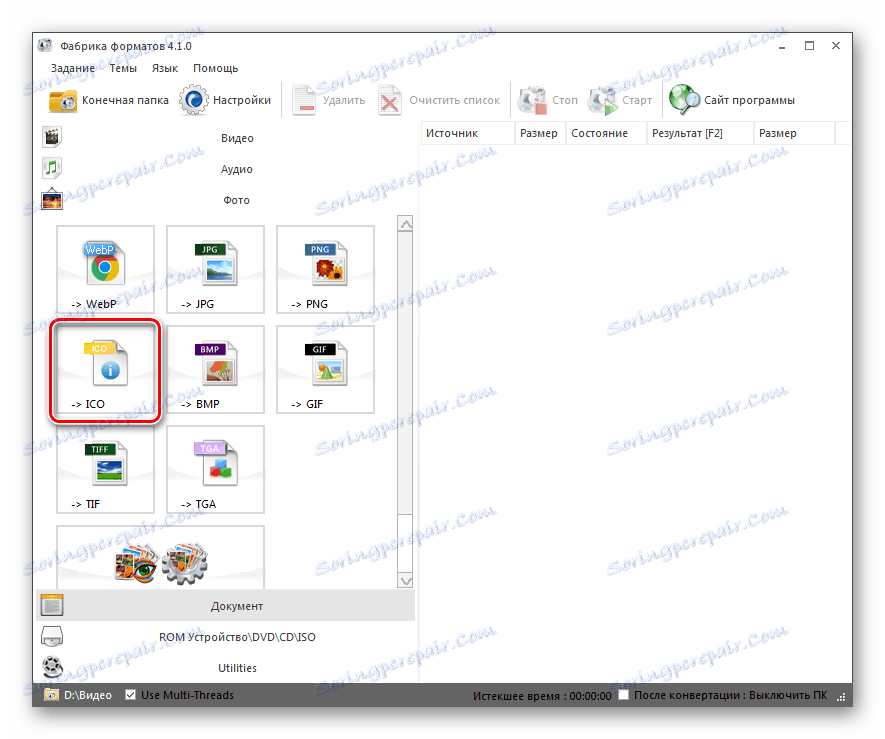

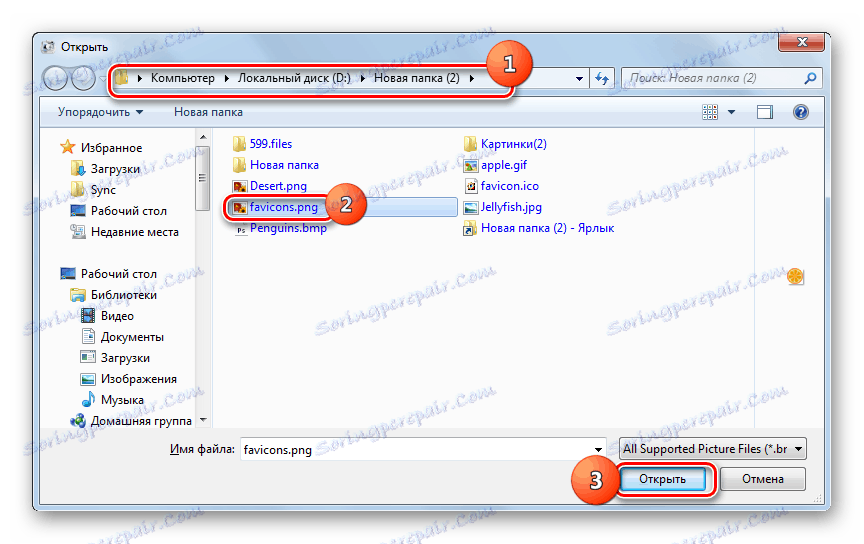
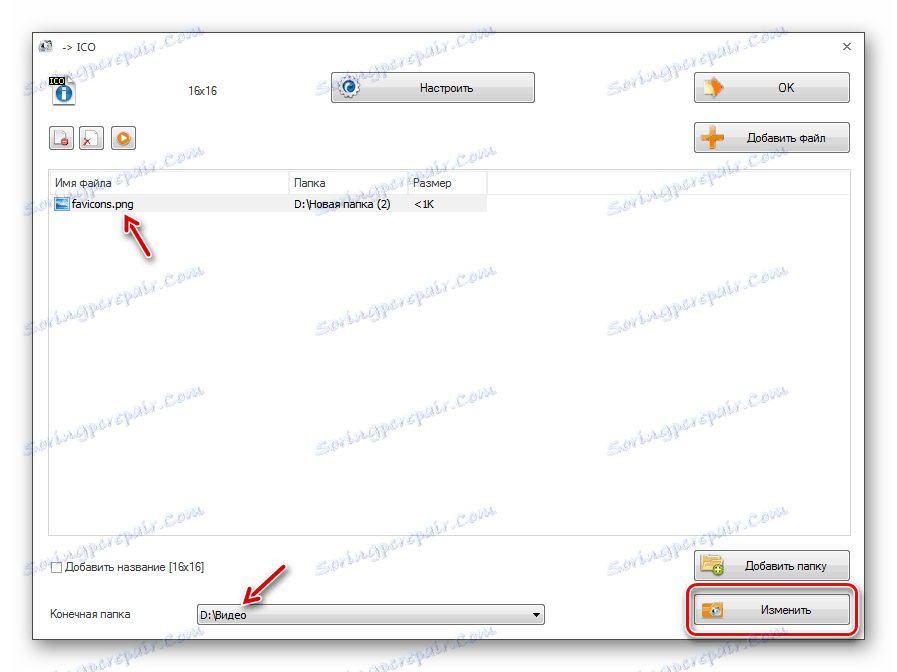
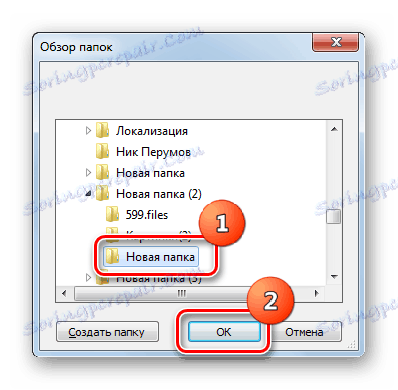
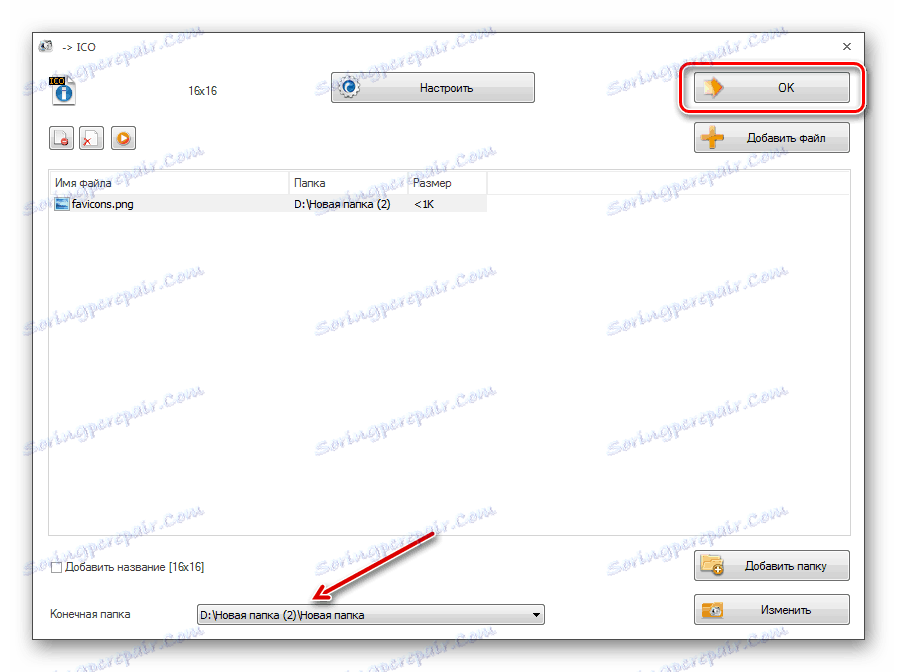
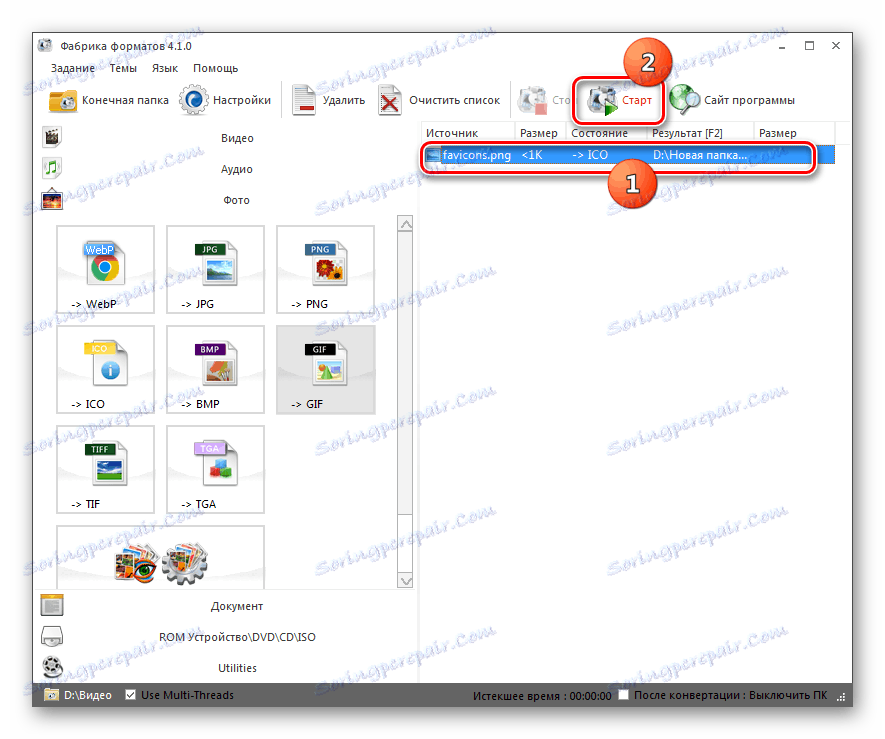
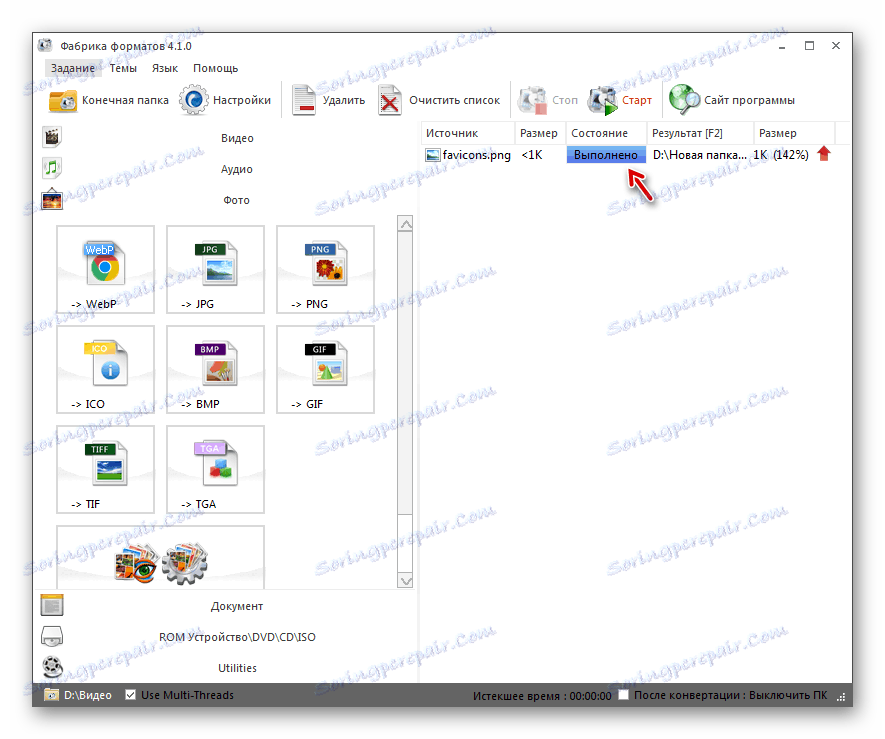
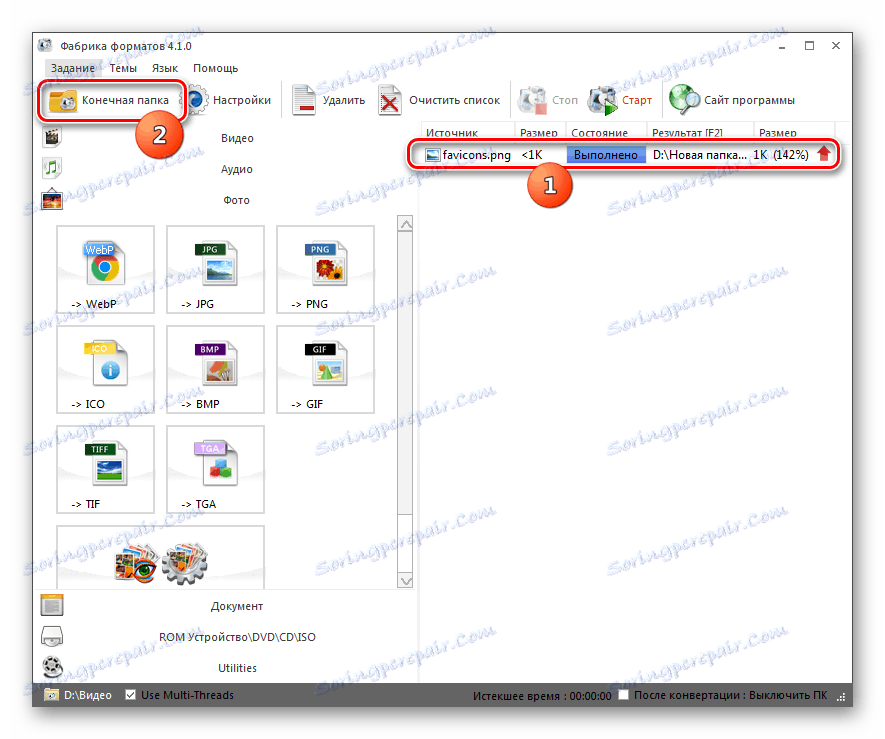
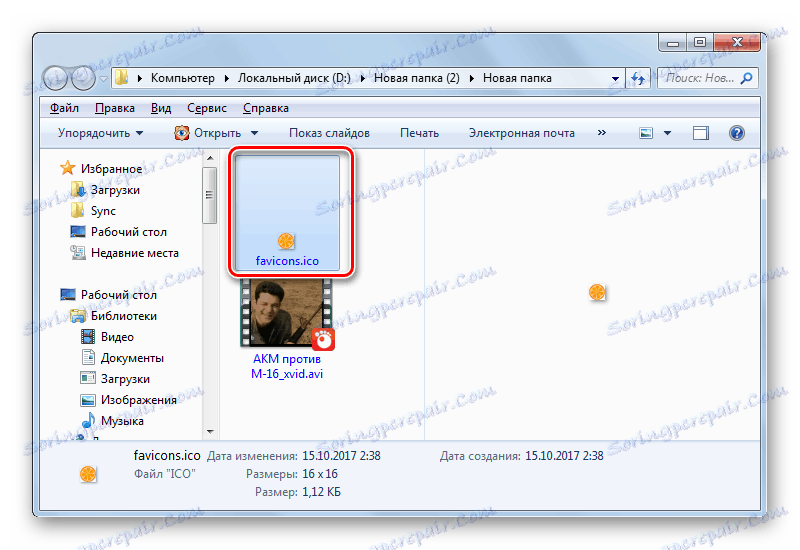
Метод 2: Стандардни фотоконвертер
Затим ћемо погледати пример поступка који се изводи помоћу специјализованог програма за претварање слика у Пхото Цонвертер Стандард.
Преузмите фотоконвертор стандард
- Покрените стандард Пхото Цонвертер. На картици "Изабери датотеке" кликните икону "+" помоћу иконе "Датотеке" . На листи која се појави, кликните на Додај датотеке .
- Отвара се прозор за одабир слике. Идите на локацију ПНГ-а. Када одредите објекат, користите Опен .
- Одабрана слика биће приказана у главном прозору програма. Сада морате одредити коначни формат конверзије. Да бисте то урадили, кликните на икону у облику знака "+" удесно од групе " икона сачувати као" на дну прозора.
- Отвара додатни прозор са огромном листом графичких формата. Кликните на "ИЦО" .
- Сада се икона "ИЦО" појављује у елементу "Саве Ас" . Активан је, што значи да је објекат са овим екстензијом који ће бити конвертован. Да бисте одредили завршни директоријум за чување Фавицон-а, кликните на назив "Сачувај" одељак.
- Отвара се одељак гдје можете одредити директориј за чување конвертованог фавицон-а. Померањем положаја радио дугмета можете одабрати гдје ће се датотека сачувати:
- У истом фолдеру као извор;
- У директоријум укључен у изворни директоријум;
- Слободан избор каталога.
Ако одаберете последњу ставку, можете да одредите било који фолдер на диску или повезаном медију. Кликните на дугме Уреди .
- Отвориће се "Бровсе фолдерс" . Наведите директоријум у коме желите да сачувате Фавицон, а затим кликните на "ОК" .
- Након што се путању до изабраног директорија приказује у одговарајућем пољу, можете започети конверзију. Кликните на "Старт" .
- Слика је реформатирана.
- Када се заврши, приказаће се информације у прозору за трансформацију - "Конверзија завршена" . Да бисте прешли у Фавицонов фолдер, кликните Схов Филес ....
- Покрените "Екплорер" на месту где се Фавицон налази.
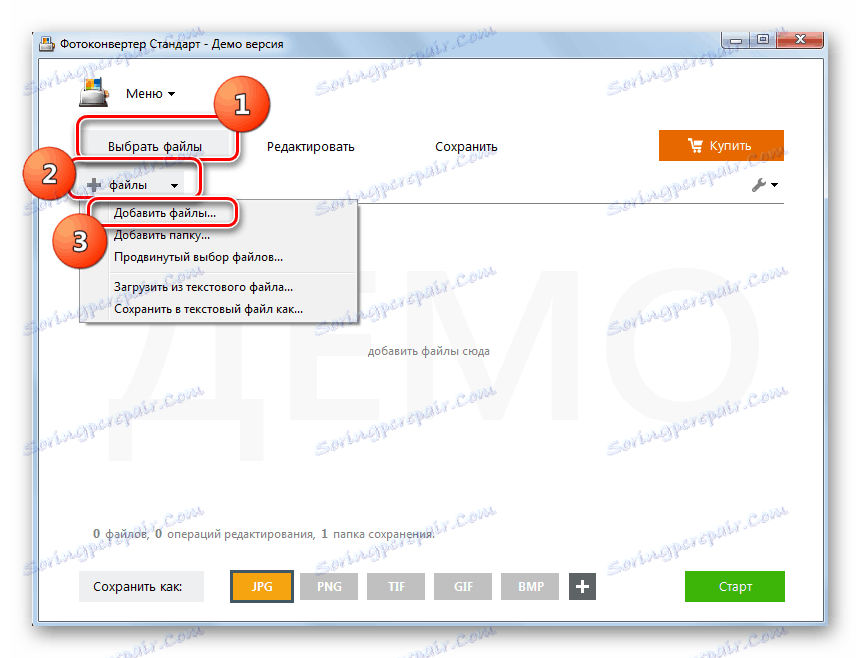
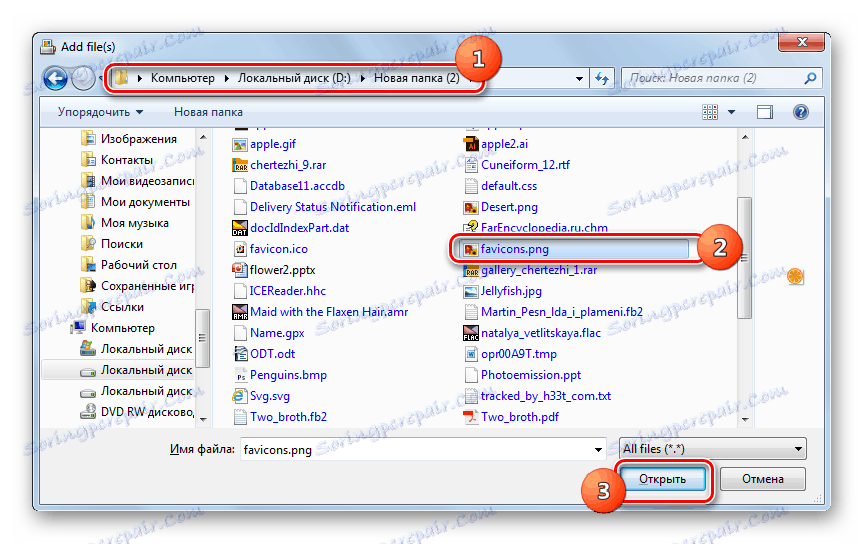
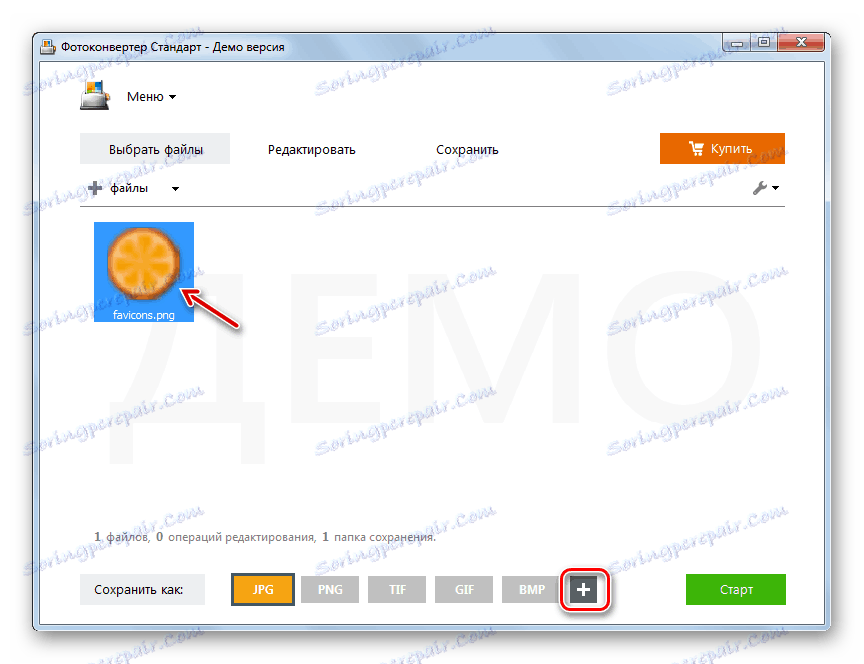
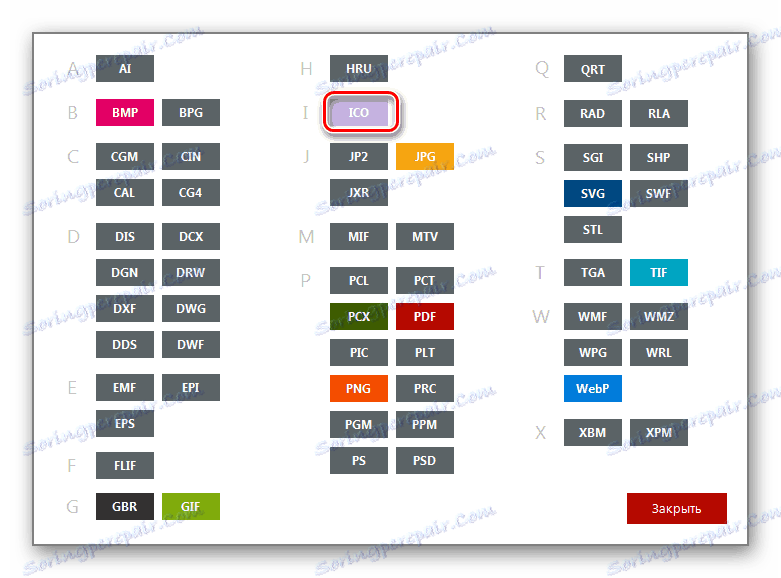
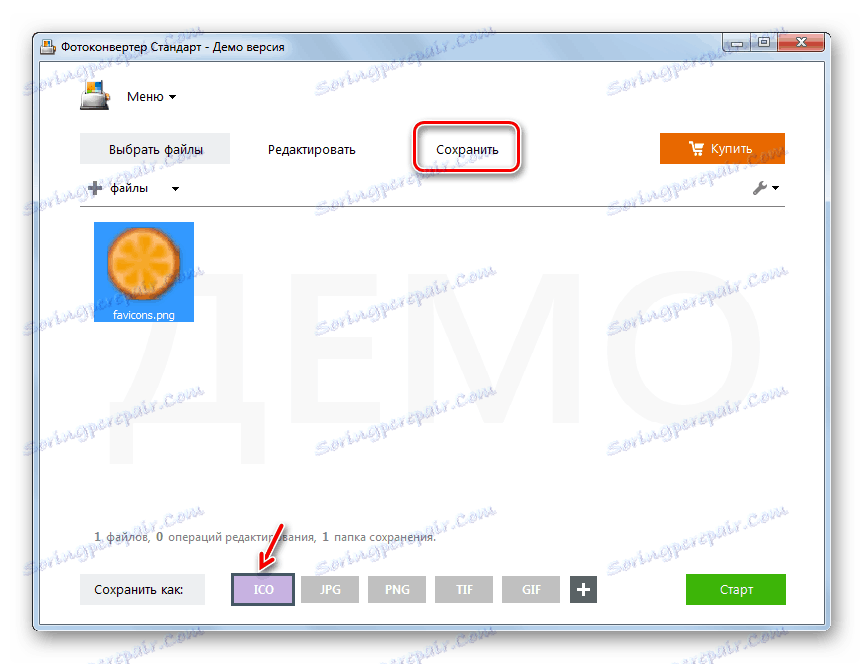
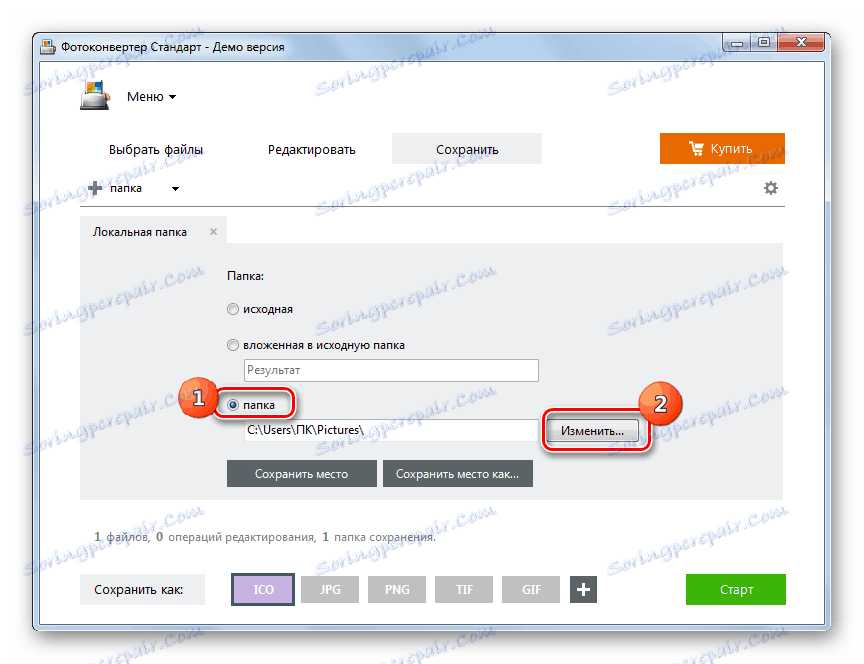
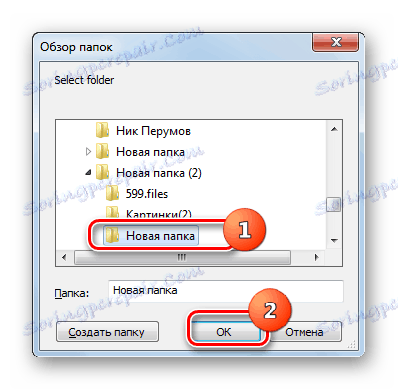
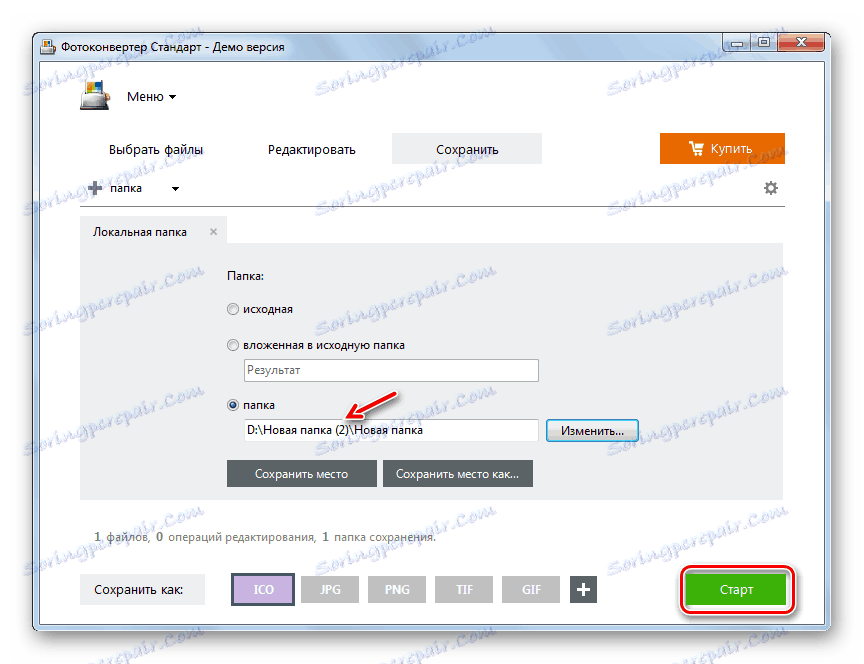
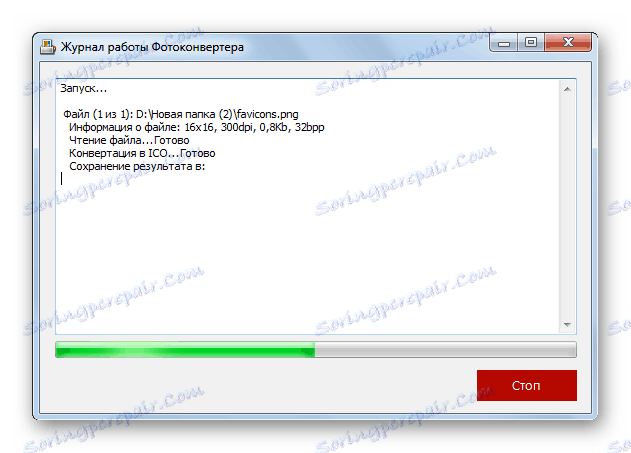
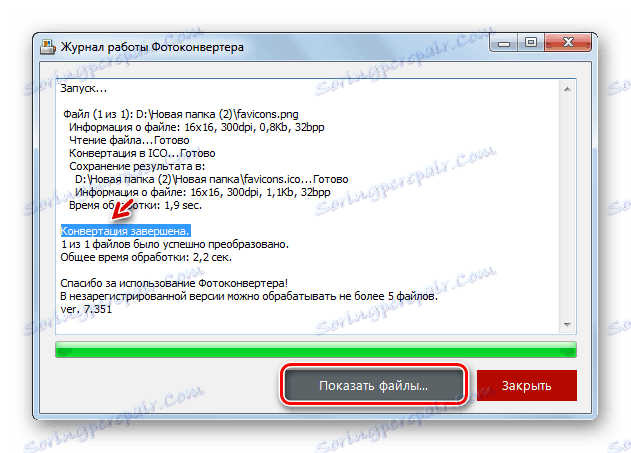
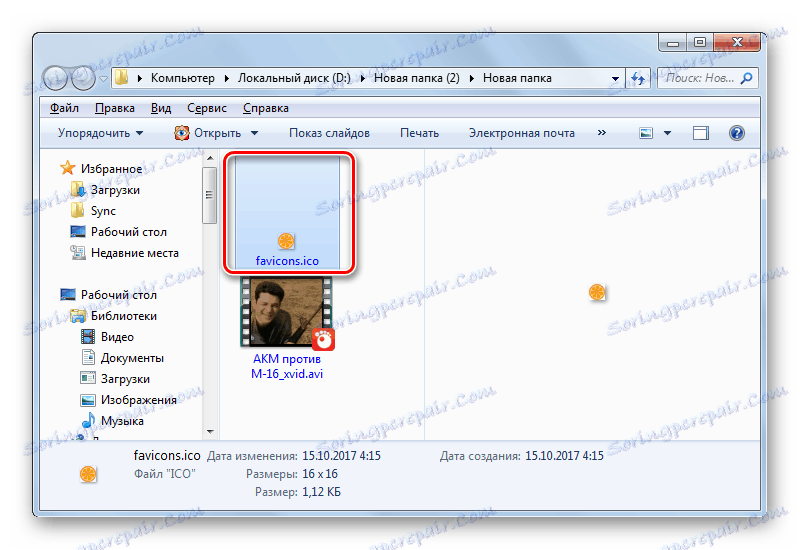
Метод 3: Гимп
Реформат ИЦО-у из ПНГ-а не може бити само конвертор, већ и већина графичких уредника, међу којима се истиче Гимп .
- Отвори гимназију. Кликните на Датотека и изаберите Отвори .
- Отвара се прозор за одабир слике. У бочној траци одаберите диск за локацију датотека. Затим идите у каталог своје локације. Изаберите ПНГ објект и користите Отвори .
- Слика ће се појавити у схелл програму. Да бисте га претворили, кликните на "Филе" , а затим "Екпорт Ас ..." .
- У левом делу прозора који се отвори, наведите диск на којем желите да сачувате резултирајућу слику. Затим идите у жељени фолдер. Кликните на опцију "Избор типа датотеке" .
- Из отворене листе формата изаберите "Мицрософт Виндовс икона" и кликните на "Екпорт" .
- У појављивом прозору само притисните "Екпорт" .
- Слика ће бити конвертована у ИЦО и постављена у област датотечног система који је корисник раније одредио приликом конфигурисања конверзије.
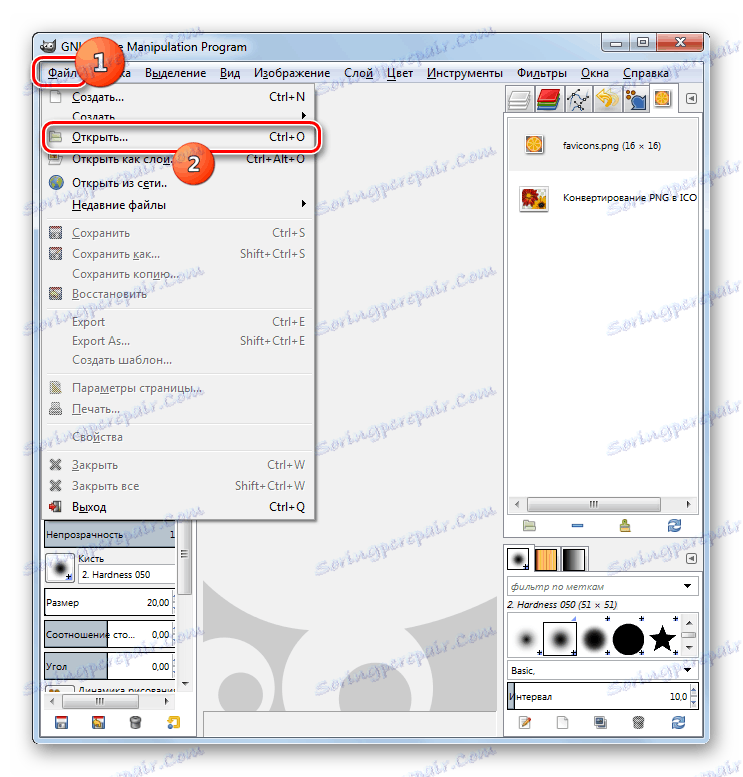
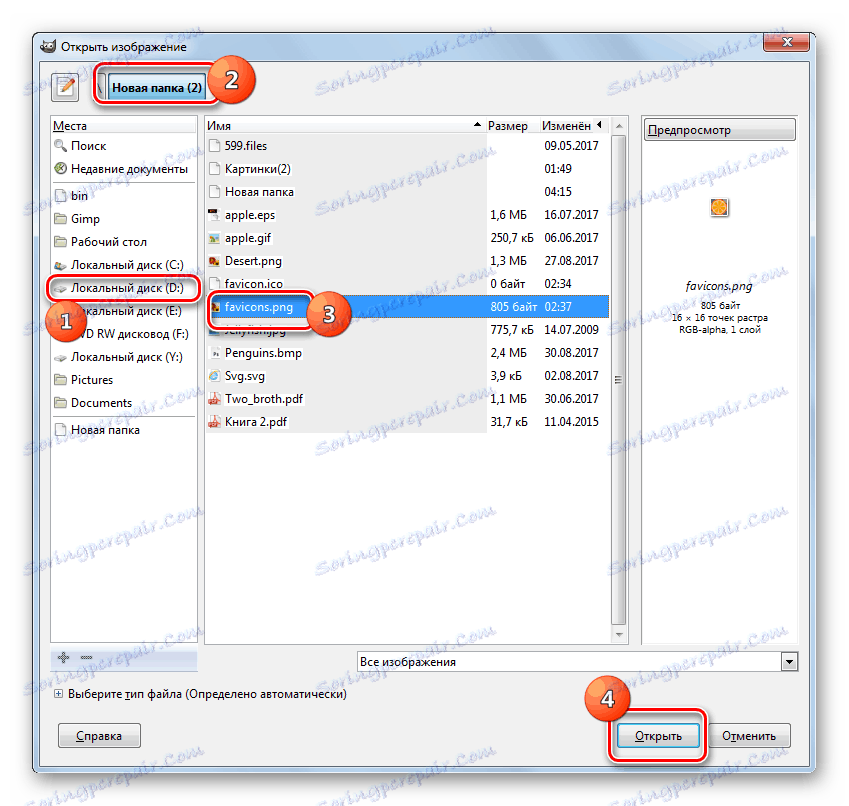
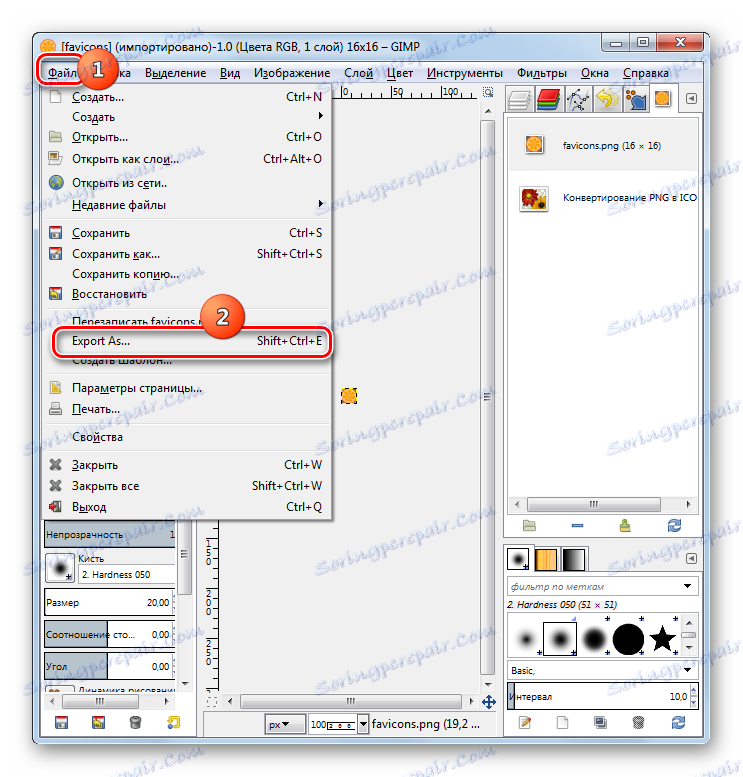
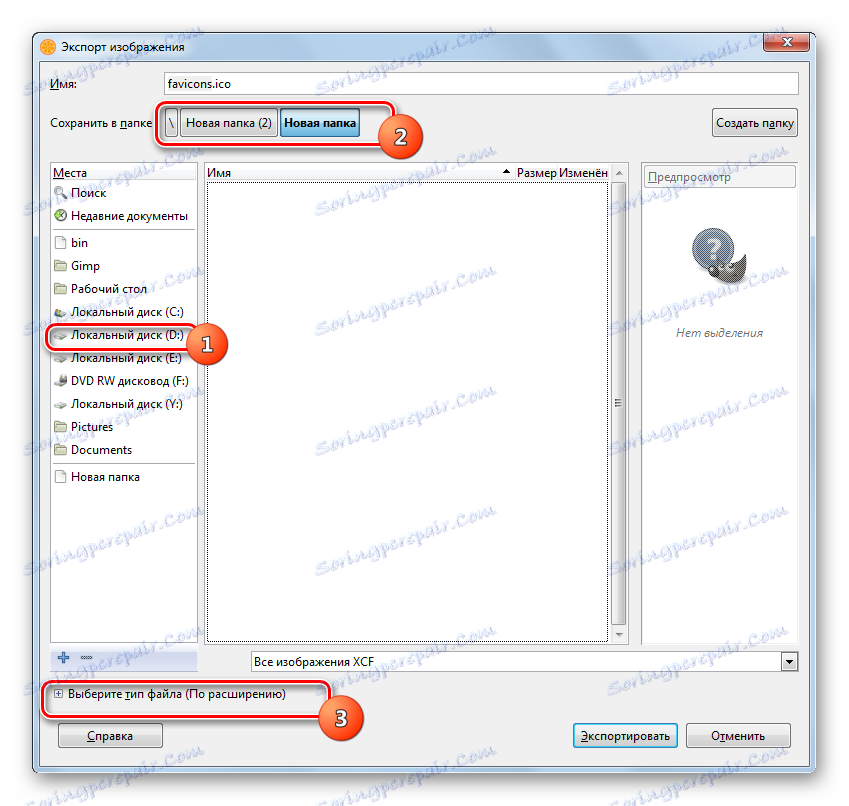
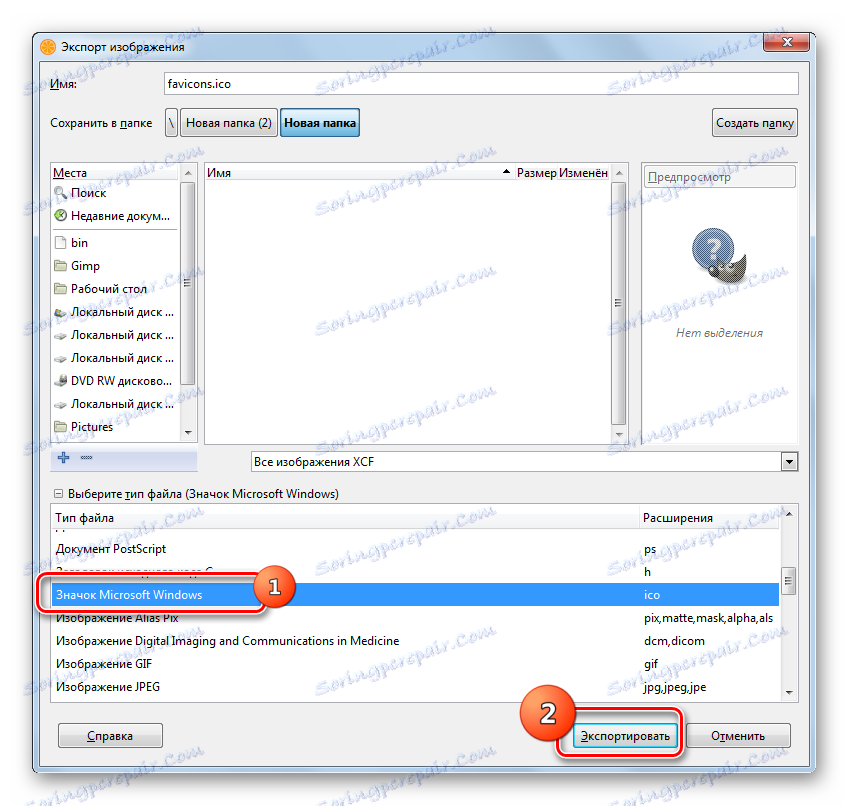
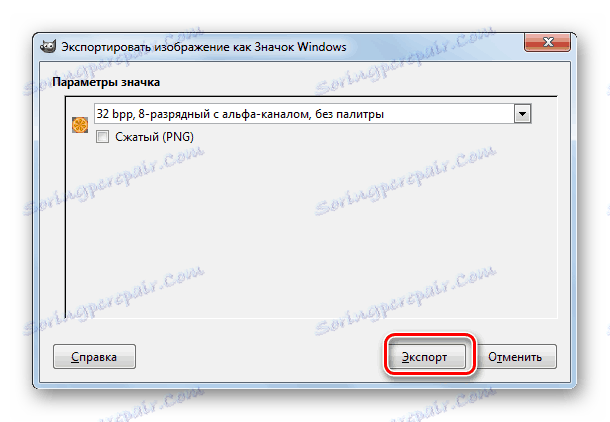
Метод 4: Адобе Пхотосхоп
Позива се следећи графички едитор, који може претворити ПНГ у ИЦО Пхотосхоп из компаније Адобе. Али чињеница је да се у стандардној монтажи у Пхотосхопу не предвиђа могућност чувања датотека у формату који нам је потребан. Да бисте добили ову функцију, потребно је да инсталирате додатак ИЦОФормат-1.6ф9-вин.зип. Након преузимања додатка, требало би да га распакирате у фасциклу са следећим шемом адресе:
C:Program FilesAdobeAdobe Photoshop CS№Plug-ins
Уместо вредности "Но.", потребно је унети број верзије вашег Пхотосхоп-а.
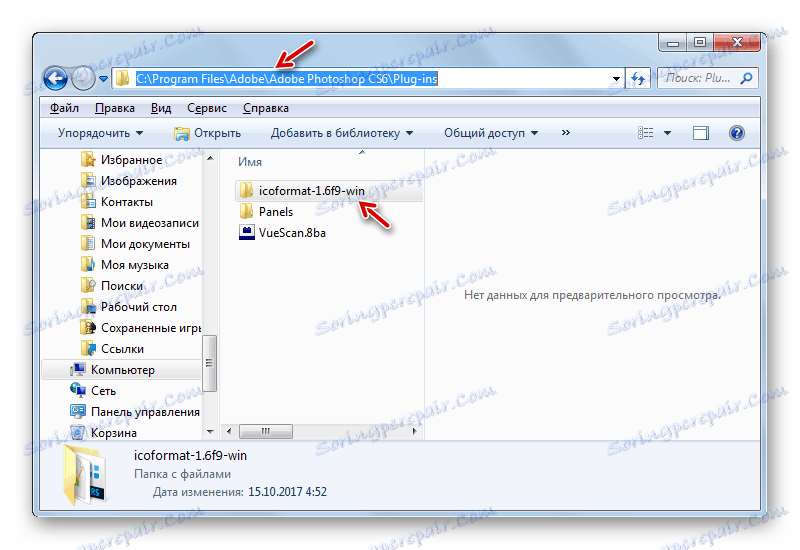
Преузмите додатак ИЦОФормат-1.6ф9-вин.зип
- Након инсталирања додатка, отворите Пхотосхоп. Кликните на "Филе", а затим "Опен" .
- Отворено је поље за избор. Идите на локацију ПНГ-а. Изаберите слику, користите "Отвори" .
- Појавиће се прозор који упозорава да нема уграђеног профила. Кликните ОК .
- Слика је отворена у Пхотосхопу.
- Сада морамо да реформисамо ПНГ у формат који нам је потребан. Поново кликните на дугме "Датотека" , али овог пута кликните на "Сачувај као ..." .
- Покренут је прозор за чување датотека. Пређите у директоријум у који желите да сачувате Фавицон. У пољу "Филе типе" изаберите "ИЦО" . Кликните на "Сачувај" .
- Фавицон се чува у ИЦО формату на наведеној локацији.
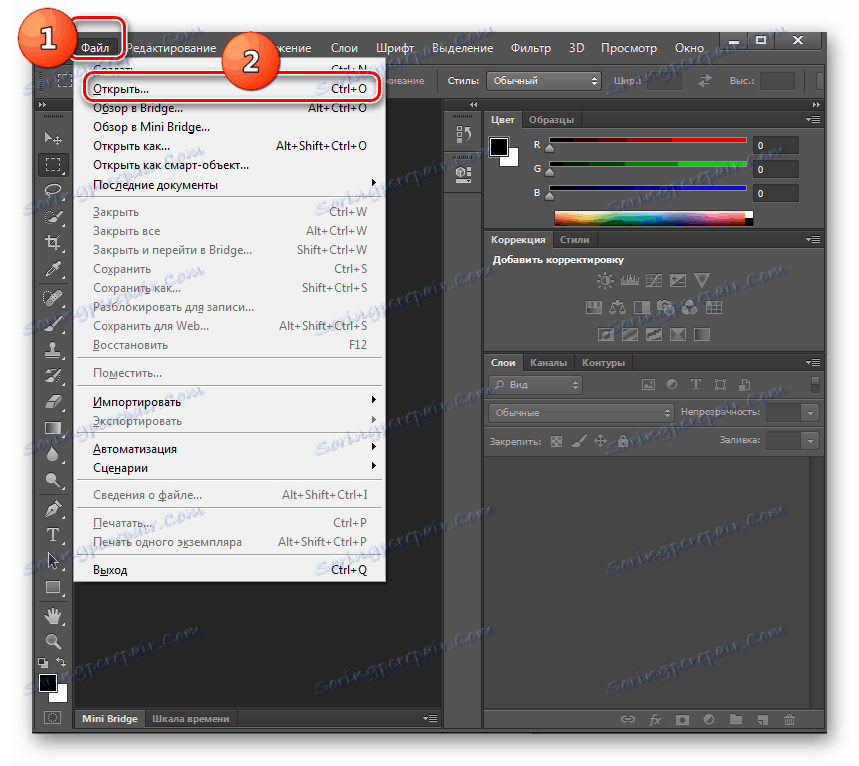
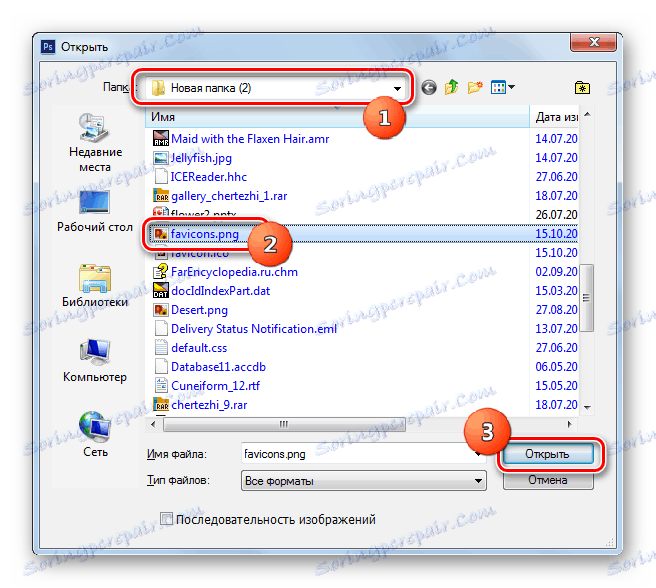
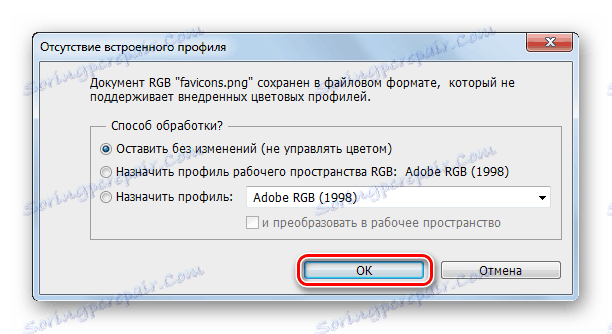
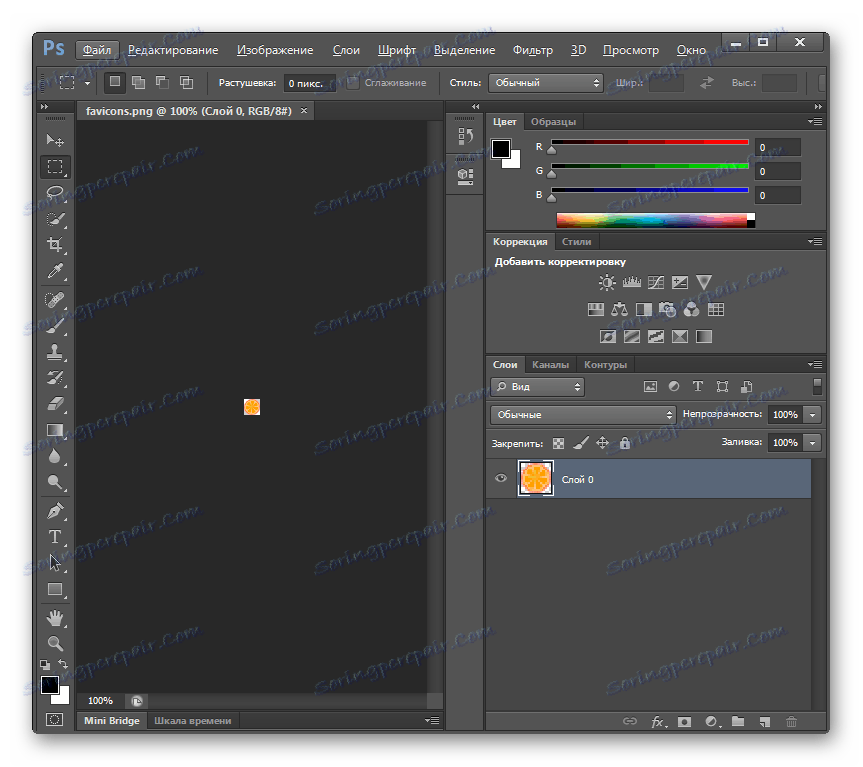
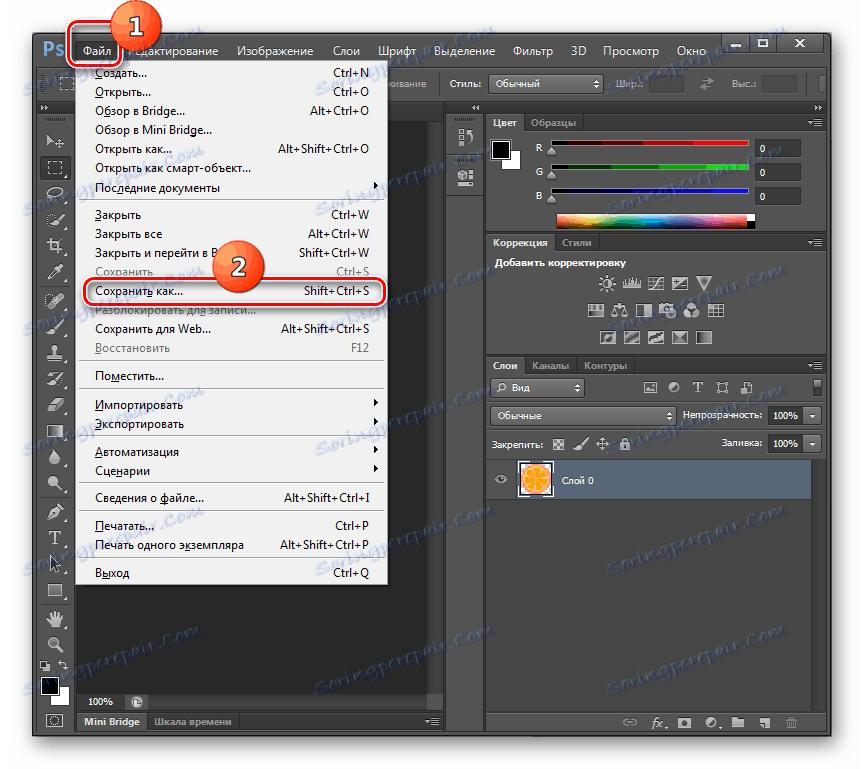
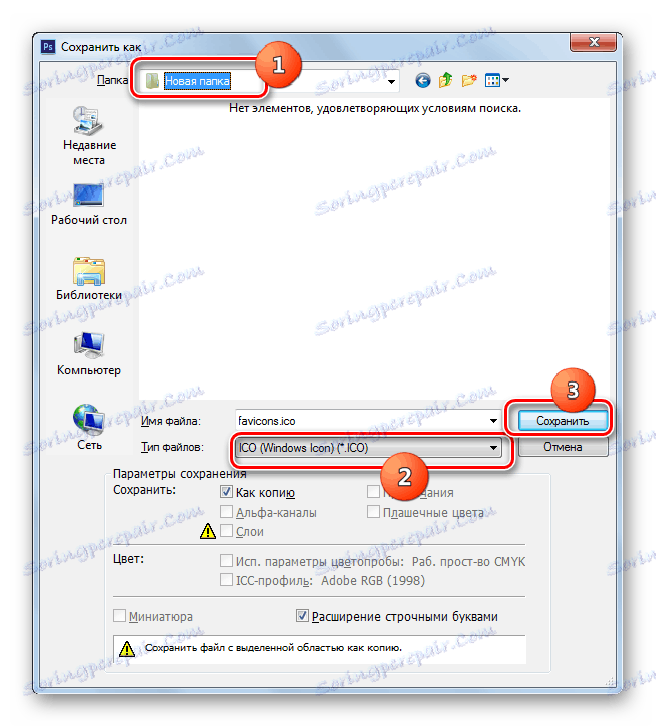
Метод 5: КснВиев
Реформат у ИЦО из ПНГ-а је у могућности да бројни мултифункционални посматрачи слика, међу којима се издваја КснВиев .
- Започните КснВиев. Кликните на "Филе" и одаберите "Опен" .
- Појављује се прозор за избор слике. Пређите у фасциклу локације ПНГ. Када одредите овај објекат, користите "Отвори" .
- Слика ће се отворити.
- Сада поново кликните "Филе" , али у овом случају изаберите позицију "Сачувај као ..." .
- Отвориће се прозор сачувај. Уз то, идите на место где планирате да складиштите Фавицон. Затим у пољу "Филе типе" изаберите ставку "ИЦО - Виндовс Ицон" . Кликните на "Сачувај" .
- Слика се чува са додељеним наставком и на наведеној локацији.
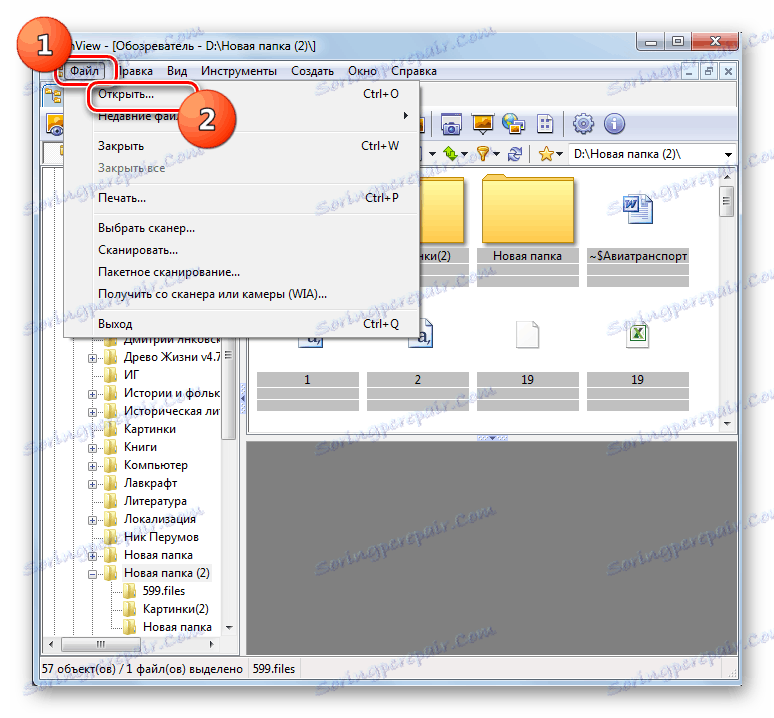
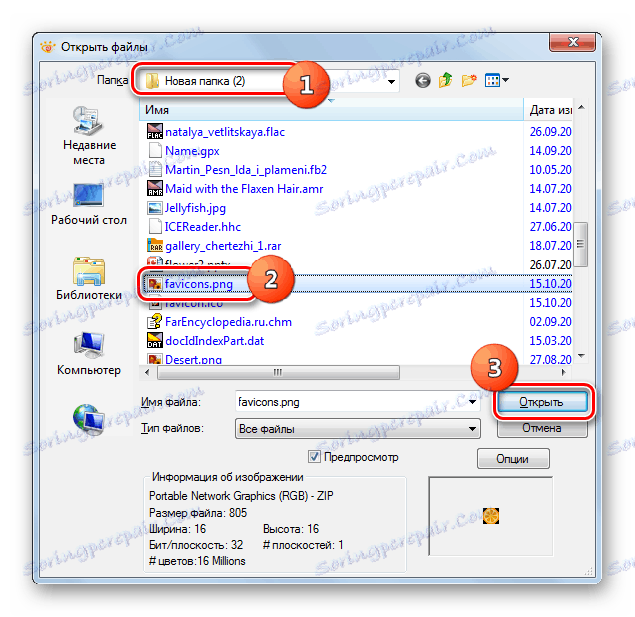
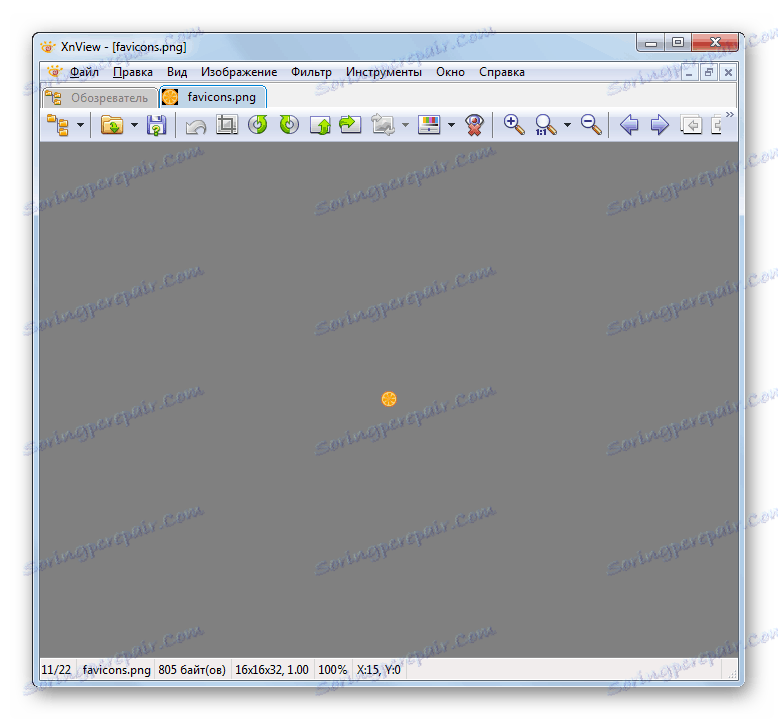
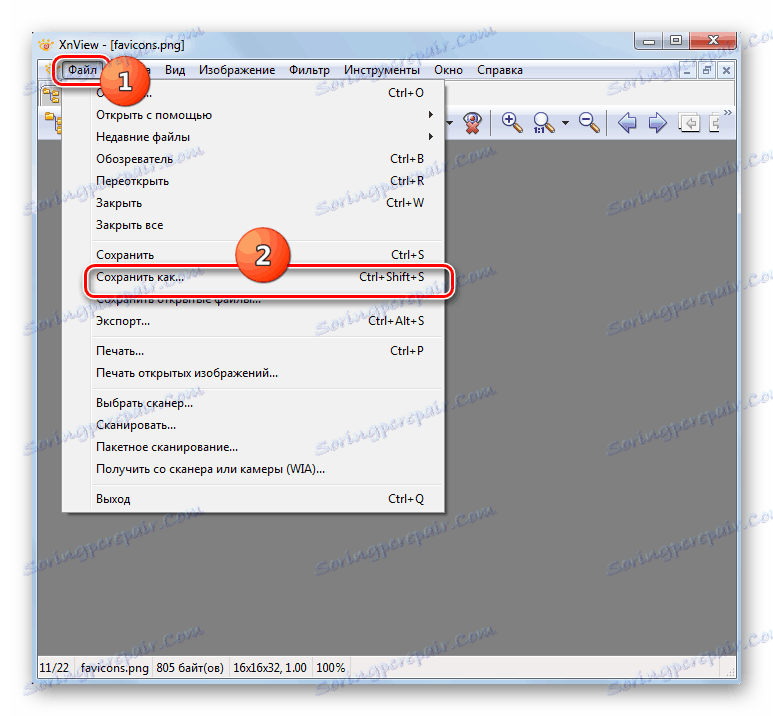
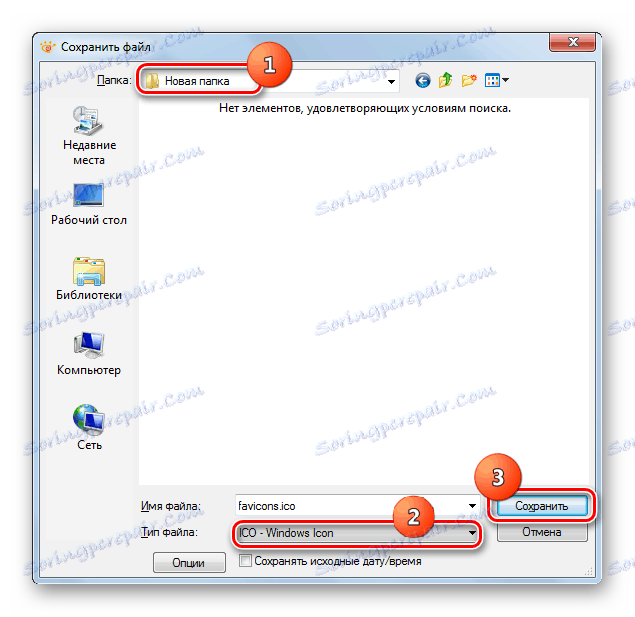
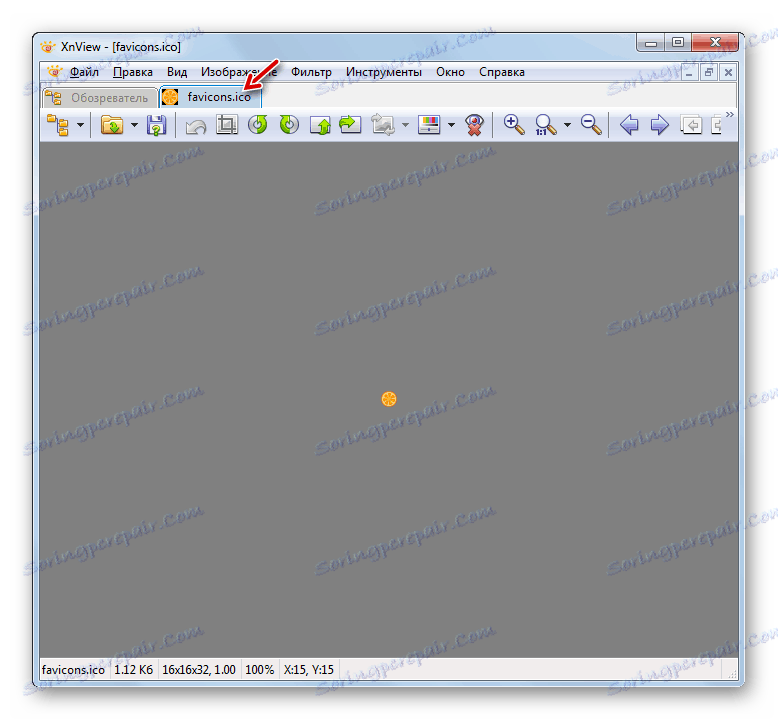
Као што видите, постоје неколико типова програма помоћу којих се можете претворити у ИЦО из ПНГ-а. Избор одређене опције зависи од личних преференција и услова конверзије. За масовну претворбу фајлова претварачи су најпогоднији. Ако је потребно направити појединачну конверзију са уређивањем извора, онда је корисни графички едитор. А за једноставну појединачну конверзију, напредни приказивач слика је такође погодан.