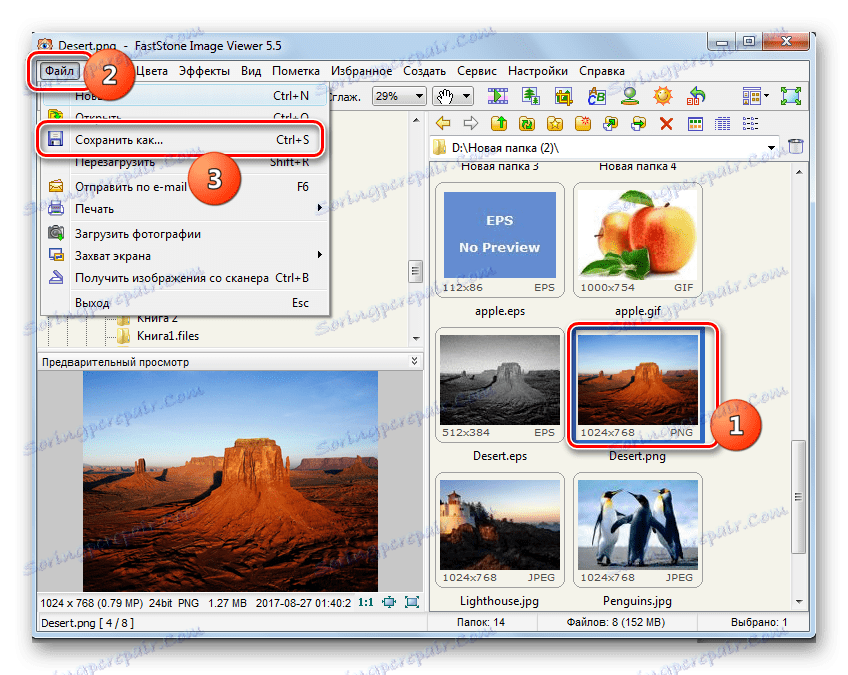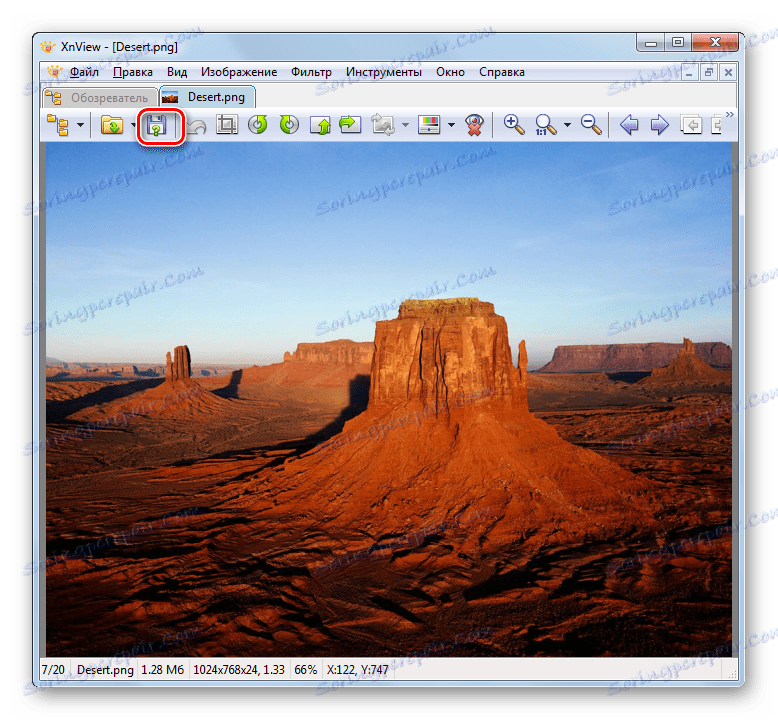Претворити ПНГ слике у ЈПГ
Формат слике ЈПГ има већи степен компресије од ПНГ-а, и зато слике са овим екстензијом имају мање тежине. Да би се смањио простор на којем се налазе предмети или да извршава неке задатке где су потребне само цртежи одређеног формата, постаје неопходно претворити ПНГ у ЈПГ.
Садржај
Методе конверзије
Сви начини претварања ПНГ у ЈПГ могу се подијелити у двије велике групе: претварање кроз онлине услуге и обављање операција кориштењем софтвера инсталираног на рачунару. Последња група метода ће бити разматрана у овом чланку. Програми који се користе за решавање задатка могу се подијелити на неколико типова:
- Конвертори;
- Имаге виеверс;
- Графички уредници.
Сада ћемо детаљно да се бавимо акцијама које треба предузети у одређеним програмима како би се постигао овај циљ.
Метод 1: Формат Фацтори
Почнимо са посебним програмима који су дизајнирани за конверзију, наиме са Формат Фацтори .
- Започните форму факторинга. На листи типова формата кликните на натпис "Фотографија" .
- Приказује се листа формата слике. Изаберите име "ЈПГ" у њему .
- У одабраном формату се отвара прозор параметара конверзије. Да бисте конфигурисали својства излазне ЈПГ датотеке, кликните на "Цонфигуре" .
- Појављује се алат за подешавање излазног објекта. Овдје можете промијенити величину одлазне слике. Подразумевана вредност је "Оригинална величина" . Кликните ово поље да бисте променили ово подешавање.
- Приказује се листа различитих величина. Изаберите онај који вам одговара.
- У истом прозору за подешавања можете одредити низ других параметара:
- Подесите угао ротације слике;
- Специфицирајте тачну величину слике;
- Убаците етикету или водени жиг.
Након што наведете све потребне параметре, кликните на "ОК" .
- Сада можете преузети извор у апликацију. Кликните на "Додај датотеку" .
- Појављује се алат Додај датотеку. Требали бисте отићи у подручје на диску гдје је припремљен за конверзију ПНГ-а. Ако је потребно, можете изабрати групу слика истовремено. Након истицања изабраног објекта, кликните на дугме Отвори .
- Након тога, назив изабраног објекта и путања до њега ће бити приказани у листи елемената. Сада можете одредити директориј у коме ће одлазна ЈПГ слика. За ту сврху кликните на дугме "Измени" .
- Почиње алатка Бровсе Фолдерс . Користећи га, морате да забележите директоријум у коме ћете снимити резултујућу ЈПГ слику. Кликните на "ОК" .
- Сада је изабрани директоријум приказан у области "Дестинатион фолдер" . Након што су постављена наведена подешавања, кликните на "ОК" .
- Враћамо се у основни прозор Формат Фацтори. Приказује претходно конфигурисани задатак трансформације. Да бисте активирали конверзију, означите његово име и притисните "Старт" .
- Постоји процес претварања. Након завршетка у ступцу "Статус" , вредност "Доне" ће бити означена у линији задатака.
- ПНГ слика ће бити сачувана у директоријуму који је наведен у подешавањима. Можете га посјетити кроз "Екплорер" или директно кроз интерфејс Формат Фацтори. Да бисте то урадили, кликните десним тастером миша на име завршеног задатка. У контекстном менију изаберите "Отвори одредишну фасциклу" .
- "Екплорер" се отвара у директоријуму у којем се налази претворени објекат, помоћу кога корисник сада може извршити све доступне манипулације.
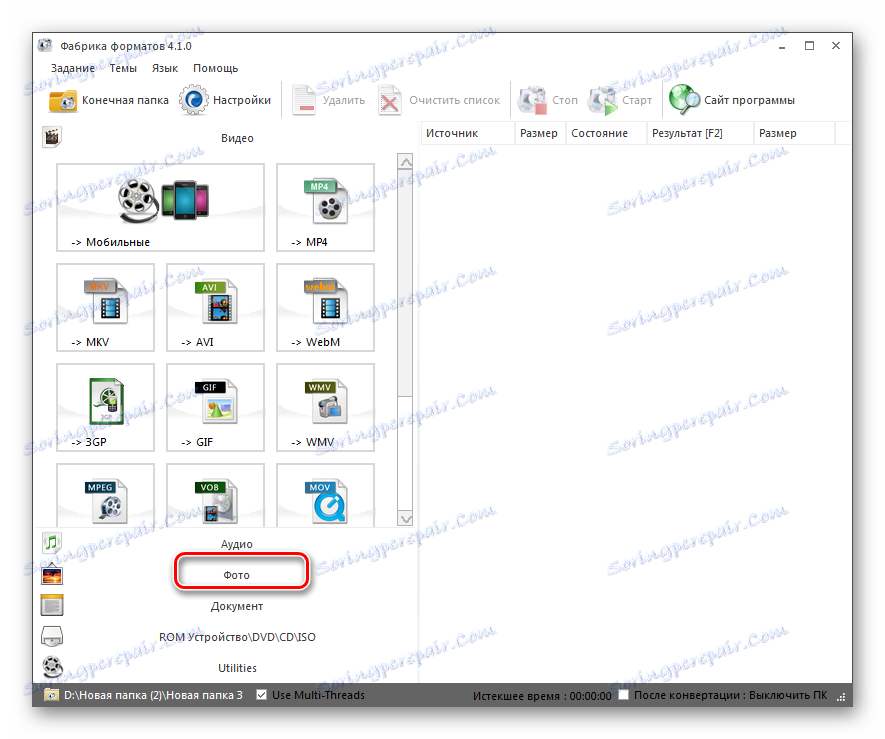
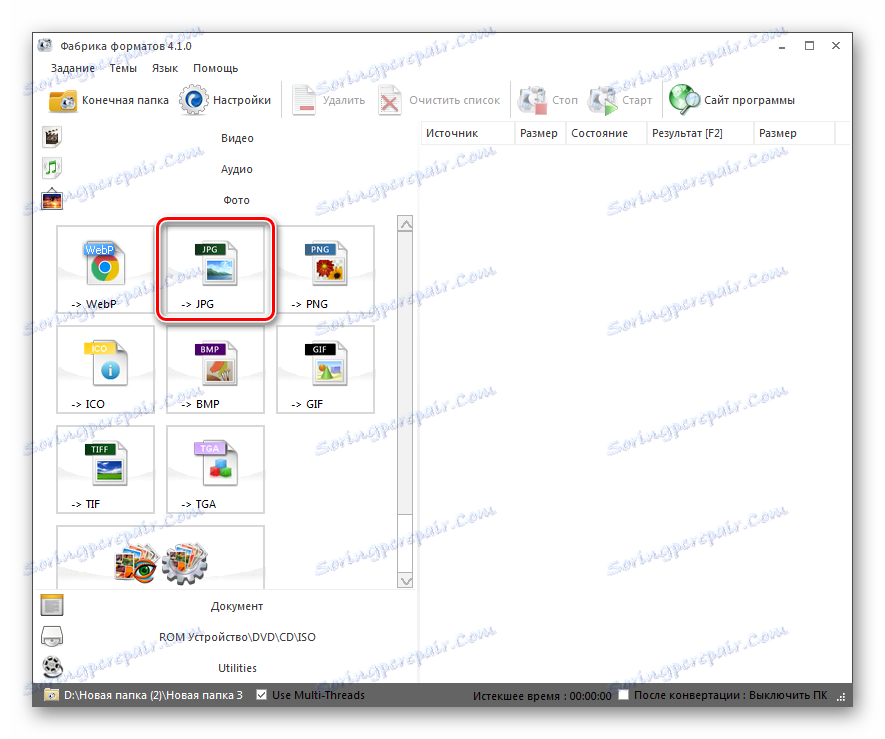
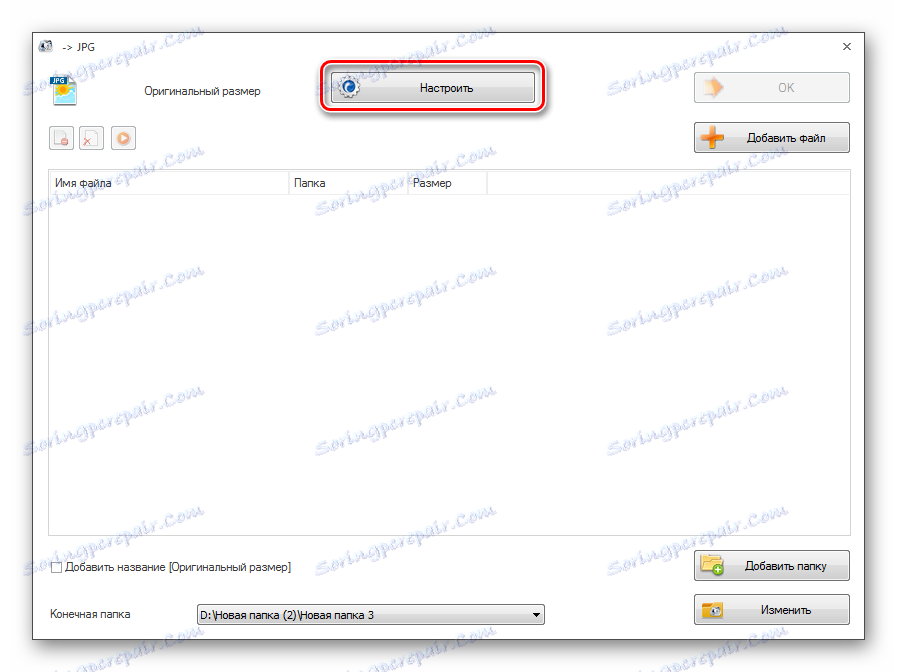
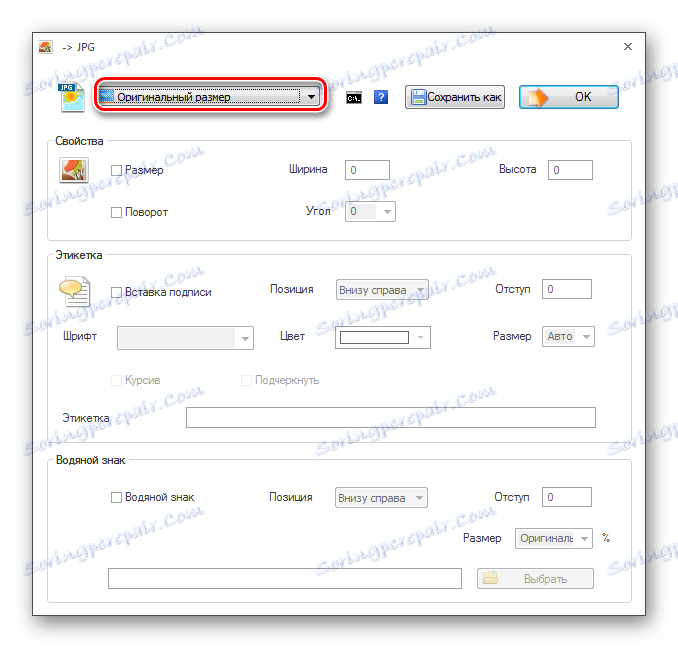
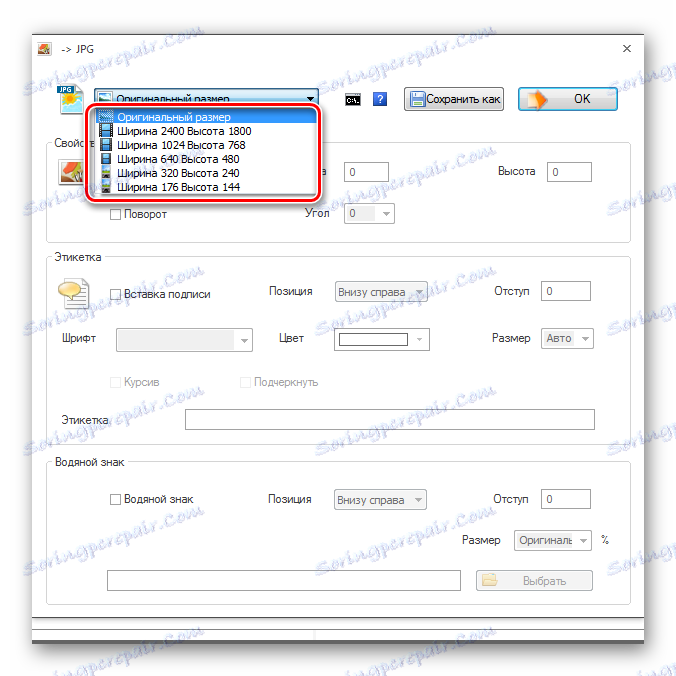
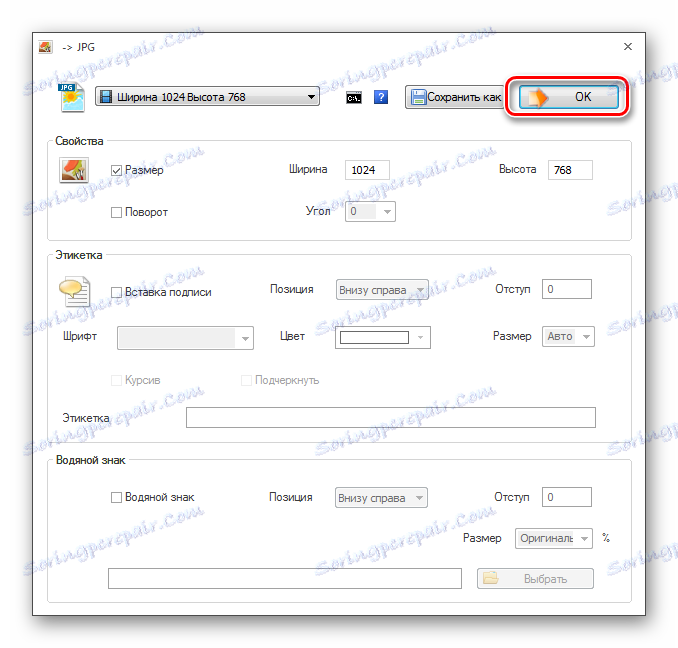
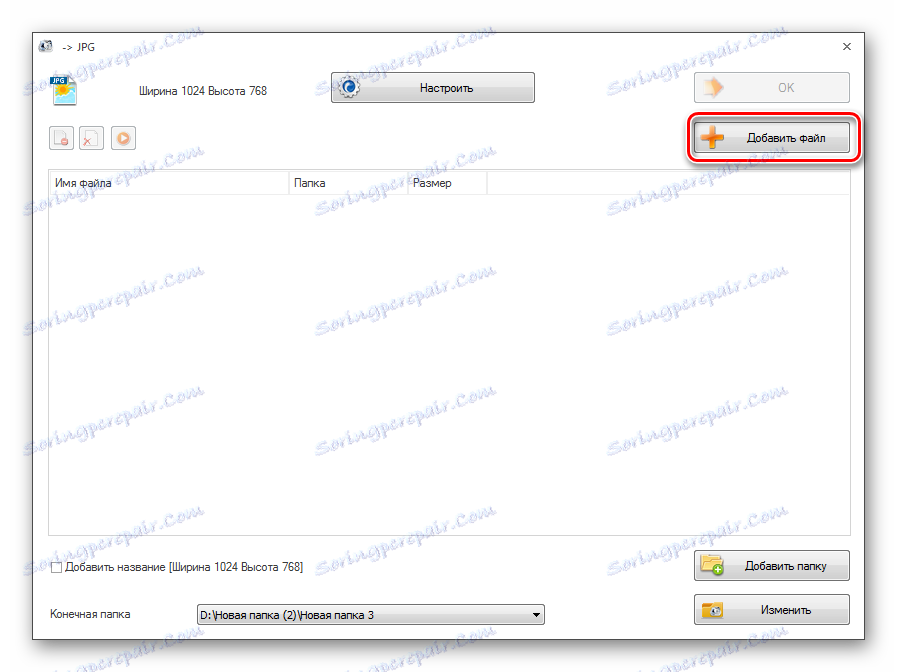
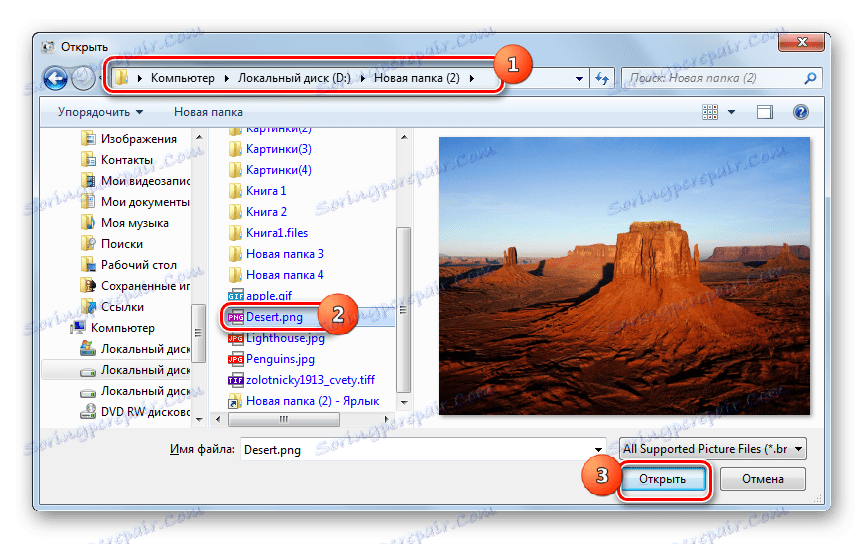
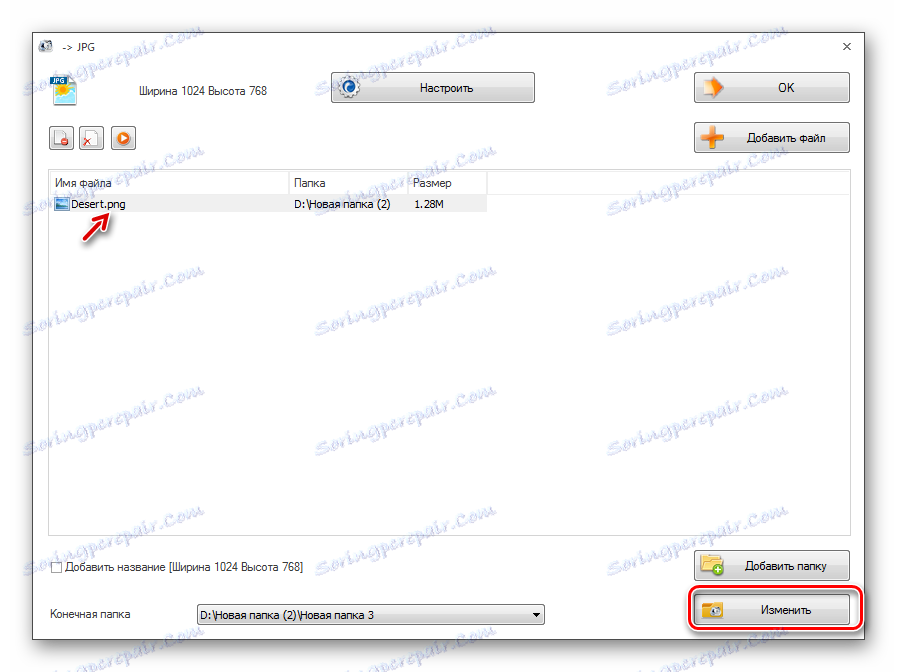
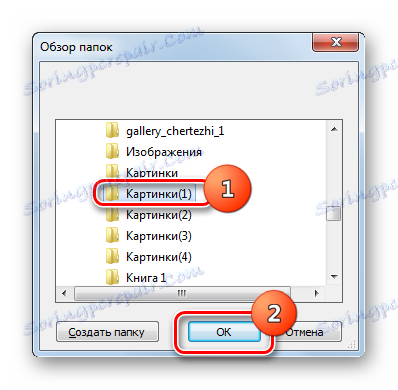
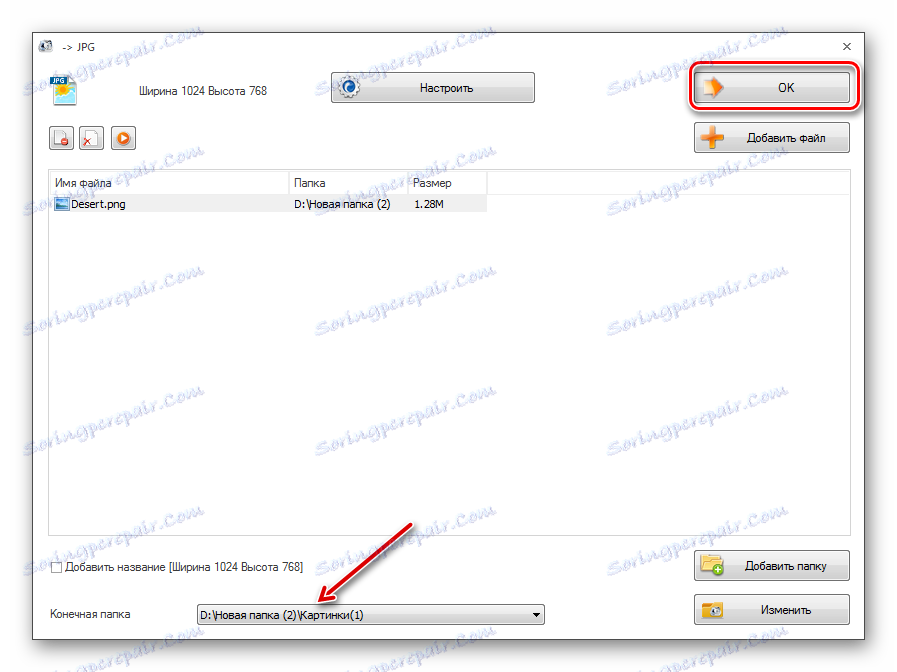

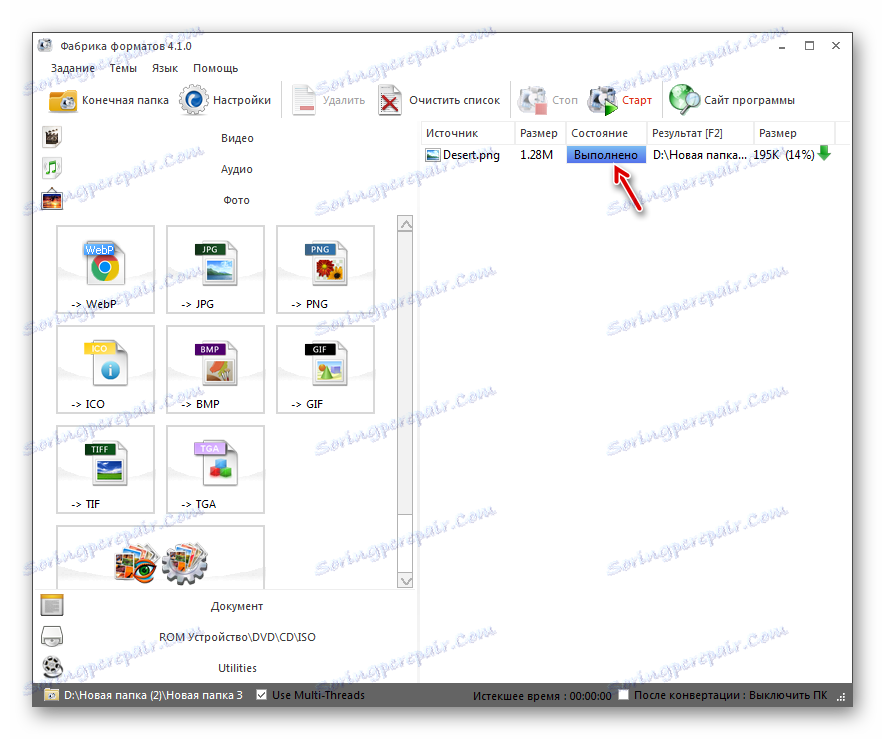
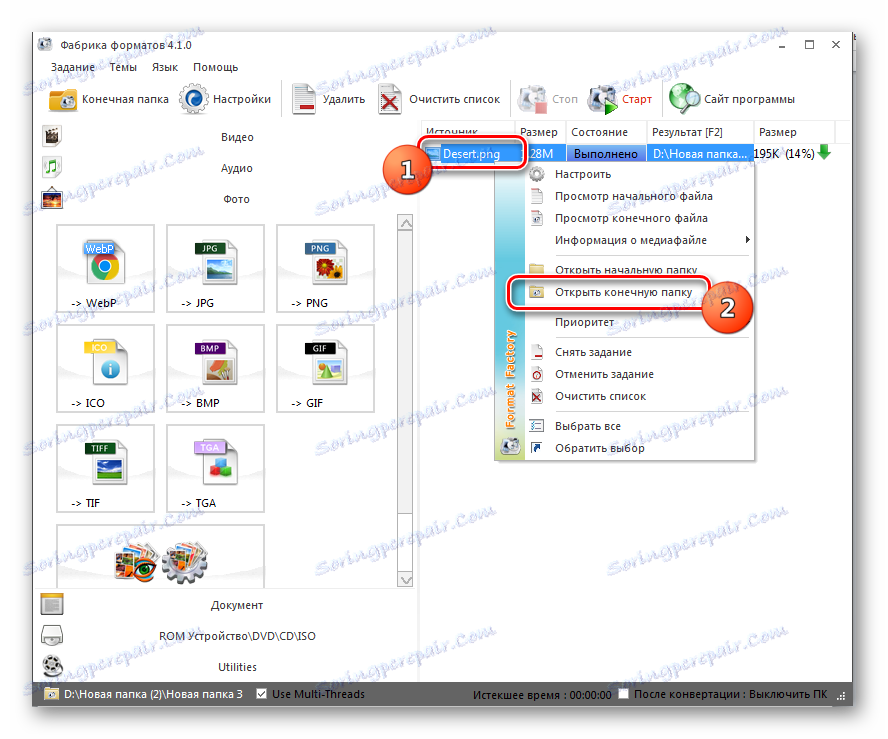
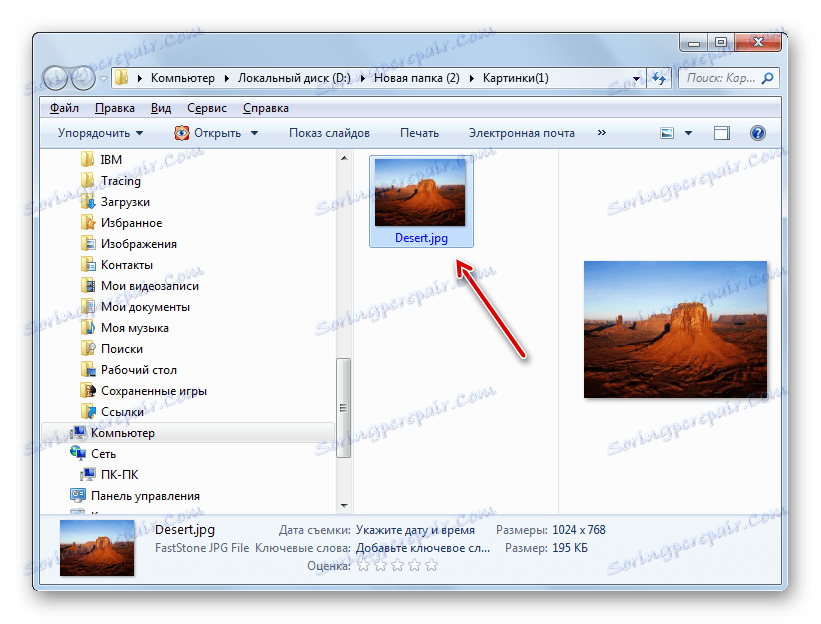
Овај метод је добар у томе што вам омогућава да истовремено претворите готово неограничен број слика, али је апсолутно бесплатан.
Метод 2: Пхото Цонвертер
Следећи програм који врши конверзију ПНГ у ЈПГ, је софтвер за претварање слика у Пхото Цонвертер.
- Отворите Пхото Цонвертер. У одељку "Изабери датотеке" кликните на "Датотеке" . На листи која се појави, кликните на "Додај датотеке ..." .
- Отвориће се прозор "Адд филе (с)" . Идите до места где се ПНГ чува. Кликните на дугме "Отвори" . Ако је потребно, можете додати више објеката са овим екстензијом одједном.
- Након што се означени објекти приказују у основном прозору Пхото Цонвертера, у области "Сачувај као" кликните на дугме "ЈПГ" . Затим идите у одељку "Сачувај" .
- Сада морате поставити простор на диску где ће се конвертована слика смањити. То се ради у групи "Фолдер" тако што ћете променити прекидач у једну од три положаја:
- Инитиал (директоријум у којем се налази изворни објекат);
- Угнежени у извор ;
- Фолдер .
Ако изаберете другу опцију, можете одредити одредишни директоријум потпуно произвољно. Кликните на "Промени ..." .
- Појавиће се "Бровсе фолдерс" . Као и код манипулације Формат Фацтори-а, проверите директоријум у коме желите да сачувате претворене слике и кликните на "ОК" .
- Сада можете покренути процес конверзије. Кликните на "Старт" .
- Постоји процес претварања.
- Када се конверзија заврши, у прозору информација се појављује "Завршетак конверзије" . Такође ће вам бити затражено да посетите претходно додељени директориј у коме се чувају обрађене ЈПГ слике. Кликните на "Прикажи датотеке ..." .
- У "Екплорер" ће се отворити фасцикла у којој се снимају претворене слике.
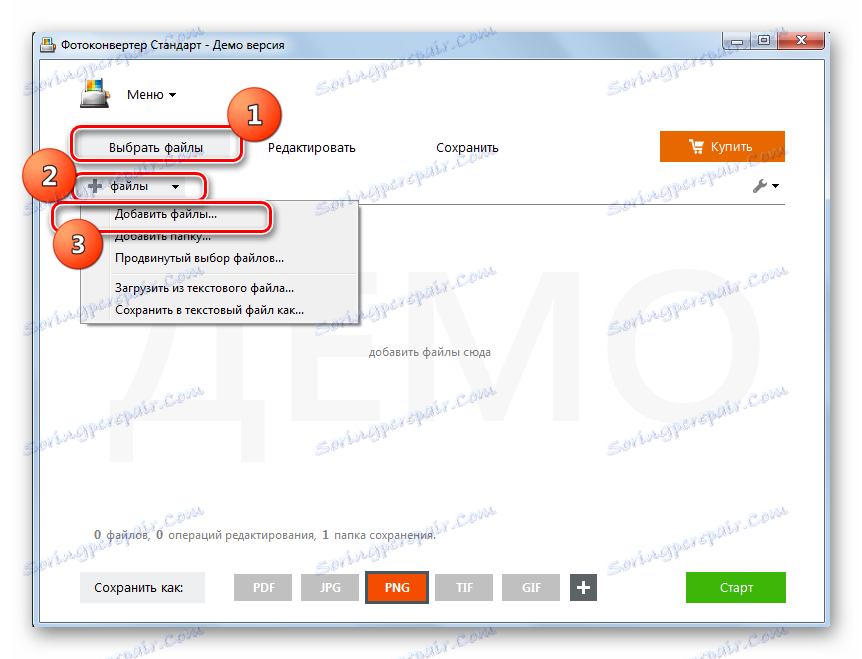
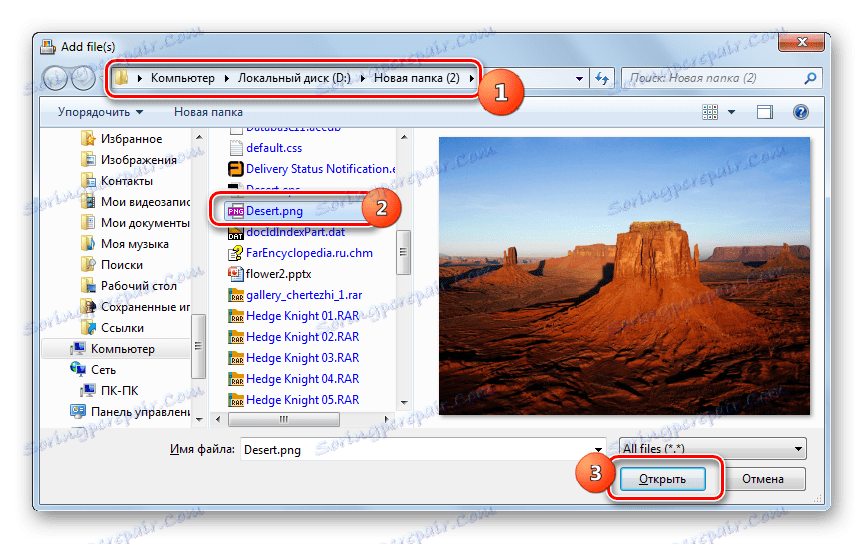
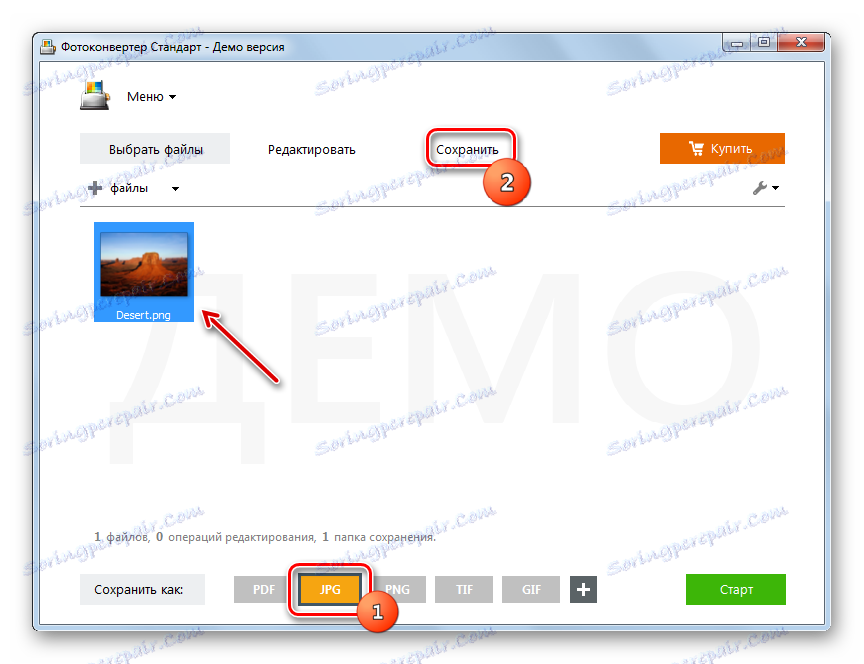
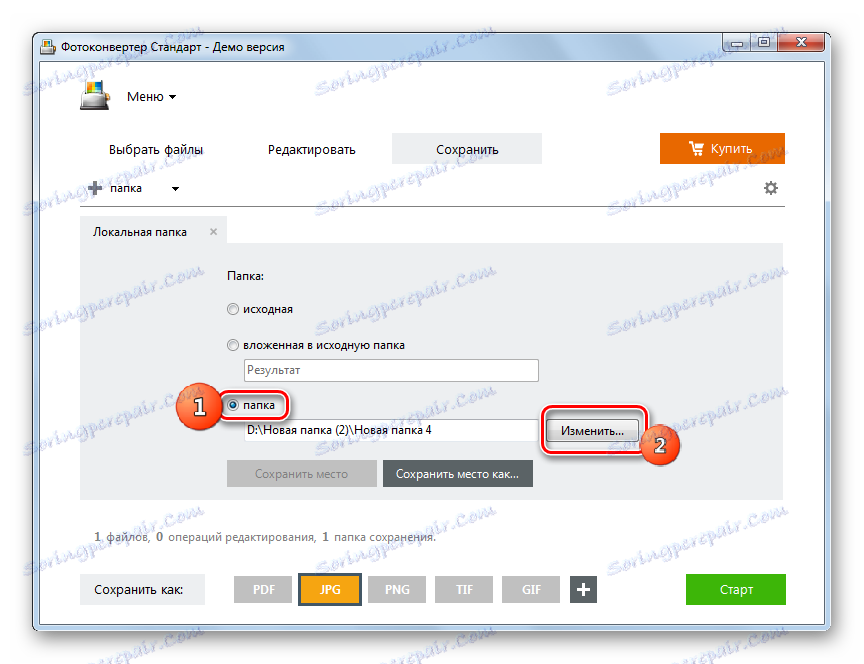
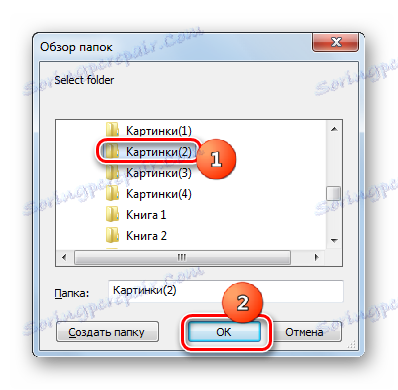
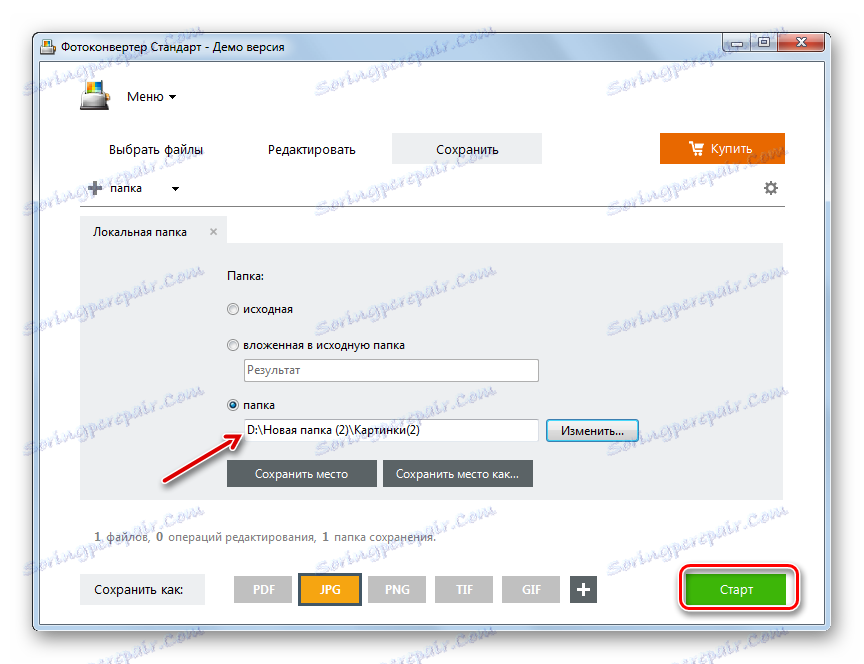
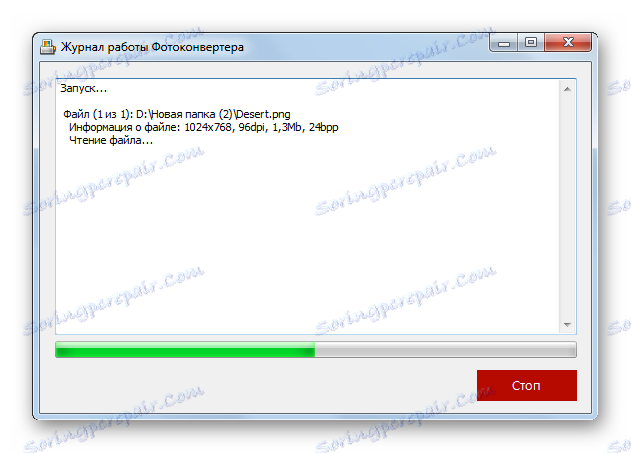
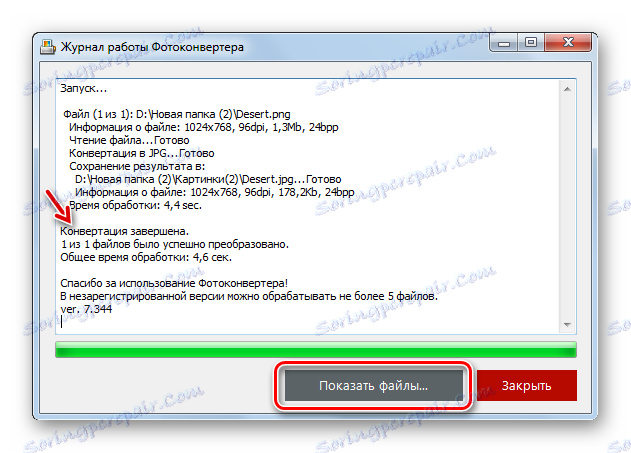
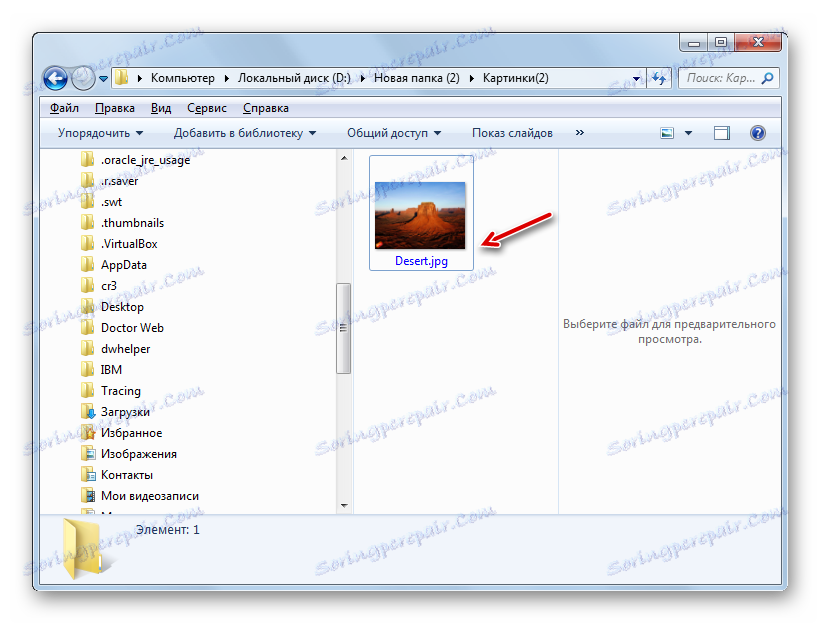
Овај метод подразумијева могућност обраде неограниченог броја слика у исто вријеме, али за разлику од Формат Фацтори, програм Пхото Цонвертер се плаћа. Може се бесплатно користити 15 дана уз могућност истовремене обраде не више од 5 објеката, али ако желите даље користити, морате купити пуну верзију.
Метод 3: ФастСтоне Имаге Виевер
Претворити ПНГ у ЈПГ су неки напредни прикази слика, који укључују ФастСтоне Имаге Виевер .
- Покрените ФастСтоне Имаге Виевер. У менију кликните Филе и Опен . Или користите Цтрл + О.
- Отвара прозор за отварање слике. Идите до подручја гдје је меморисан циљни ПНГ. Кликните на дугме "Отвори" .
- Користећи ФастСтоне управитеља датотека, идите у директоријум у коме се слика налази. У овом случају циљна слика ће бити истакнута међу осталима на десној страни програмског сучеља, а у доњем левом делу ће се приказати иконица за преглед. Након што сте пратили да је изабран жељени објекат, кликните на мени "Филе", а затим "Сачувај као ..." . Или можете користити Цтрл + С.
![Идите у прозор сачувати датотеку користећи горњи хоризонтални мени у ФастСтоне Имаге Виевер]()
Алтернативно, можете кликнути и на икону у облику дискете.
- Отвориће се прозор Саве Ас . У овом прозору потребно је да се преселите у директоријум простора на диску где желите да поставите претворену слику. У области "Филе Типе" , из листе која се појављује изаберите "ЈПЕГ Формат" . Питање промене или не мијења име слике у пољу "Назив објекта" остаје у потпуности по вашем нахођењу. Ако желите да промените карактеристике одлазне слике, кликните на дугме "Опције ..." .
- Отвара се прозор "Поставке формата датотеке" . Овде, помоћу клизача "Квалитет" можете повећати или смањити ниво компресије слике. Али морате имати у виду да што је већи ниво квалитета који сте поставили, мање је компресован објекат и заузети више простора на диску и обрнуто. У истом прозору можете подесити ове параметре:
- Боја шема;
- Цолор довнсамплинг;
- Оптимизација Хоффмана.
Међутим, прилагођавање параметара одлазног објекта у прозору "Филе Формат Оптионс" није уопште обавезно и већина корисника чак и не отвара ову алатку приликом претварања ПНГ у ЈПГ користећи ФастСтоне. Након што завршите подешавања, кликните на "ОК" .
- Враћајући се у прозор сачувај, кликните на "Сачувај" .
- Фотографија или слика ће бити сачувана са ЈПГ екстензијом у фасцикли коју је одредио корисник.
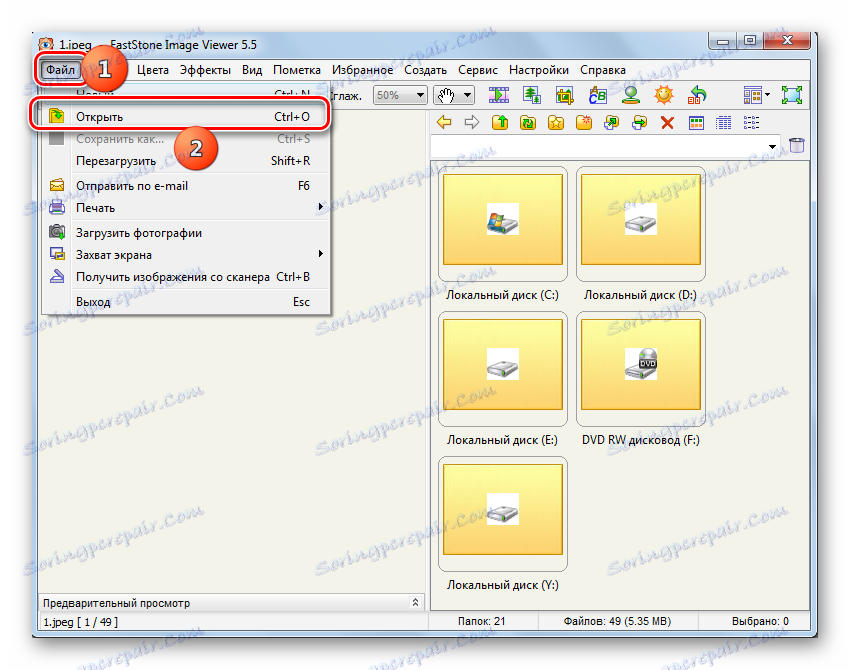
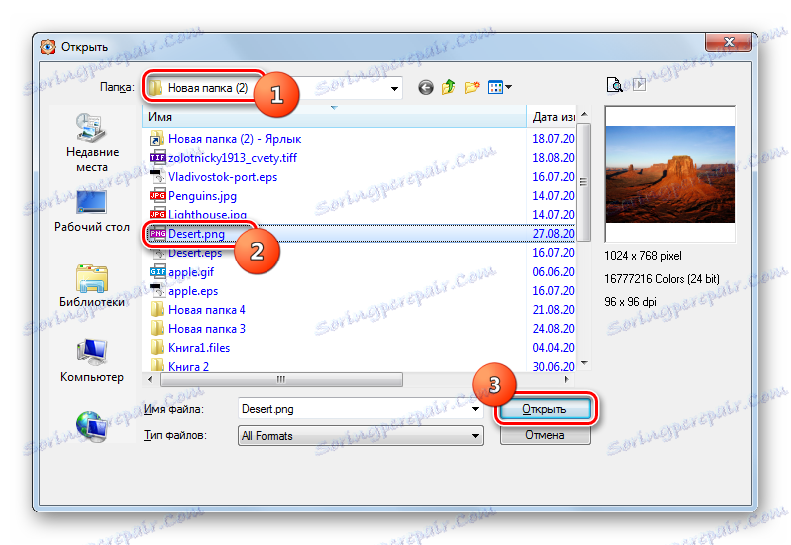
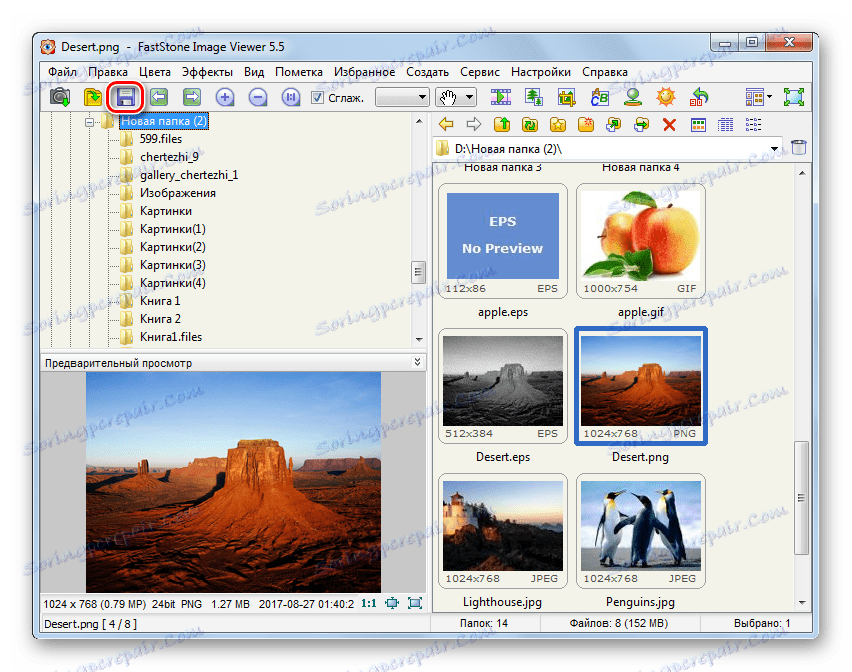
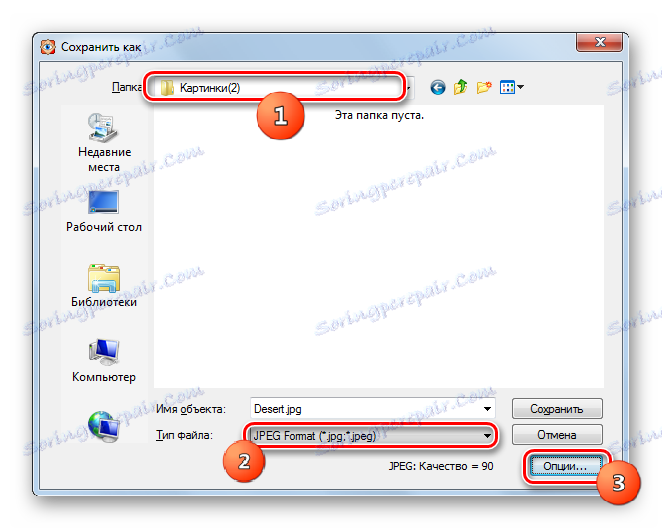
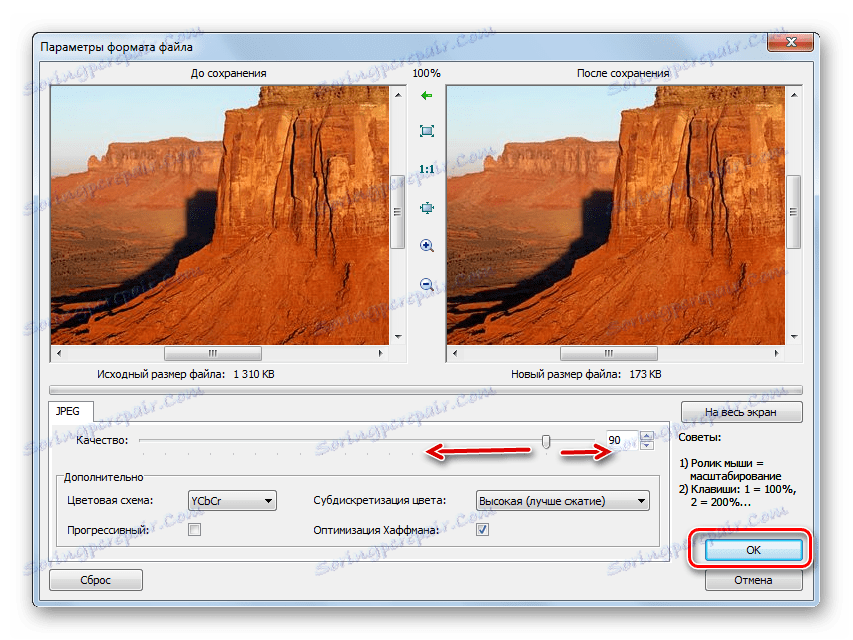
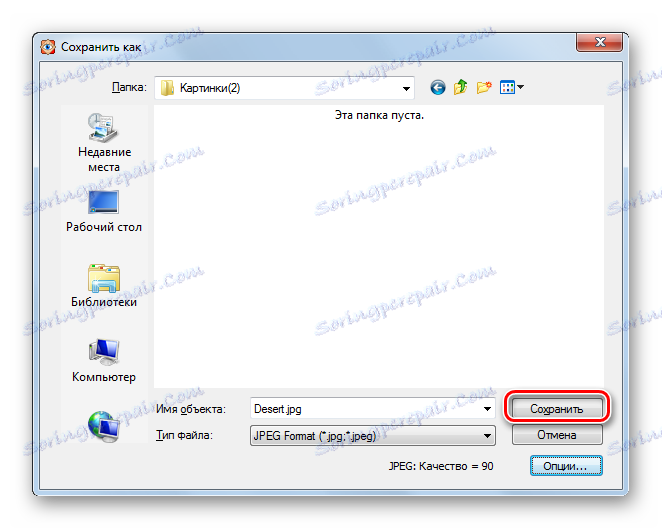
Ова метода је добра јер је апсолутно бесплатна, али, нажалост, ако је потребно претворити велики број слика, ова метода мора обрађивати сваки објекат одвојено, пошто масовна конверзија овом прегледачу није подржана.
Метод 4: КснВиев
Следећи прегледач слика, који може претворити ПНГ у ЈПГ, је КснВиев .
- Активирајте КснВиев. У менију кликните на "Филе" и "Опен ..." . Или користите Цтрл + О.
- Отвара се прозор у којем треба да идете на место где је извор постављен као ПНГ датотека. Након обележавања овог објекта, кликните на "Отвори" .
- Одабрана слика ће се отворити у новом програму. Кликните на икону у облику дискете на којој се приказује знак питања.
![Идите у прозор сачувати датотеку помоћу иконе на траци са алаткама у програму КснВиев]()
Они који желе да делују кроз мени могу да користе ставке "Филе" и "Саве ас ..." . Ови корисници, за које ближа манипулација "врућих" кључева, имају могућност примјене Цтрл + Схифт + С.
- Алат за чување слике је активиран. Идите на место где желите да сачувате одлазећи цртеж. У области "Тип датотеке" изаберите са листе "ЈПГ - ЈПЕГ / ЈФИФ" . Ако желите да конфигуришете додатна подешавања за одлазни објекат, иако то није неопходно, кликните на "Опције" .
- Отвара се прозор "Опције" са детаљним подешавањима за одлазни објекат. Идите на картицу "Напишите" , ако је отворена на другом језичку. Уверите се да је вредност у листи формата "ЈПЕГ" . После тога идите на блок "Параметри" да бисте директно подесили поставке одлазне слике. Овде, баш као у ФастСтоне-у, можете подесити квалитет одлазне слике повлачењем клизача. Међу другим подесивим параметрима су следећи:
- Оптимизација помоћу Хуффмановог алгоритма;
- Сачувајте податке ЕКСИФ, ИПТЦ, КСМП, ИЦЦ;
- Обнављање уграђених скица;
- Избор ДЦТ методе;
- Дискретизација, итд.
Након што се подешавања заврши, кликните на "ОК" .
- Сада када су све жељене поставке направљене, кликните на "Сачувај" у прозору за снимање слика.
- Слика је сачувана у ЈПГ формату и биће сачувана у наведеном директоријуму.
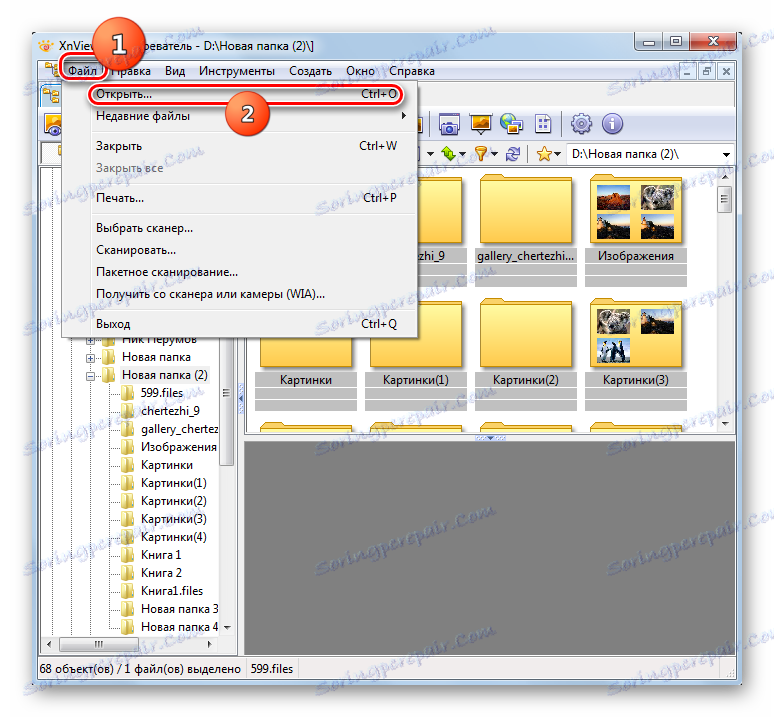
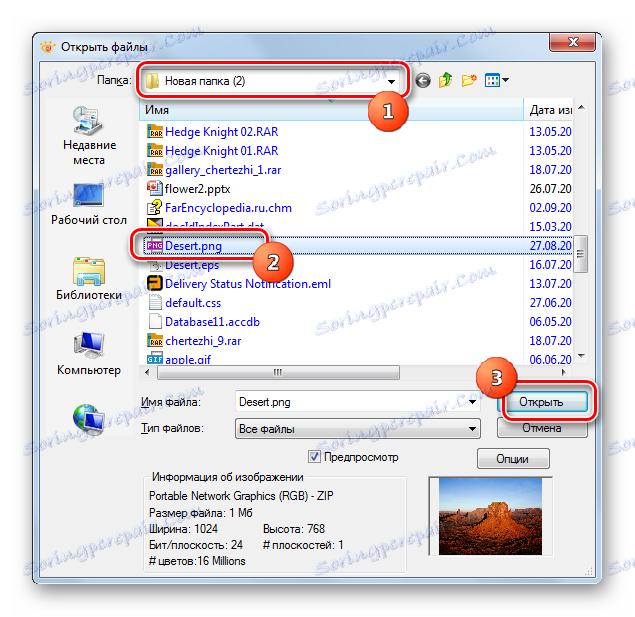
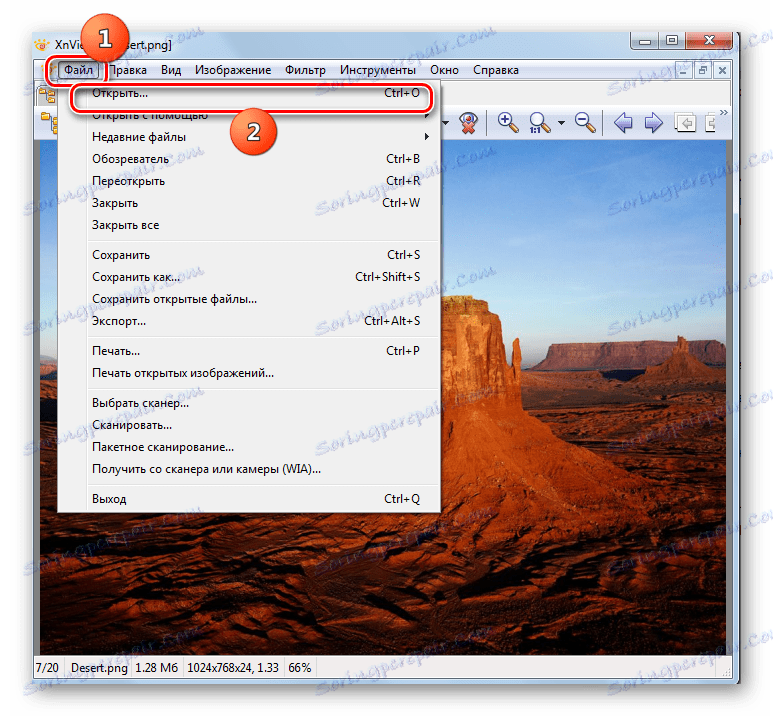
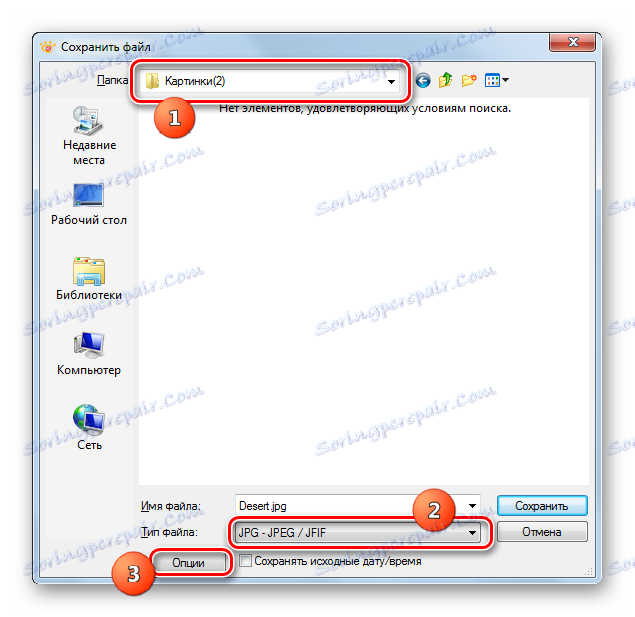
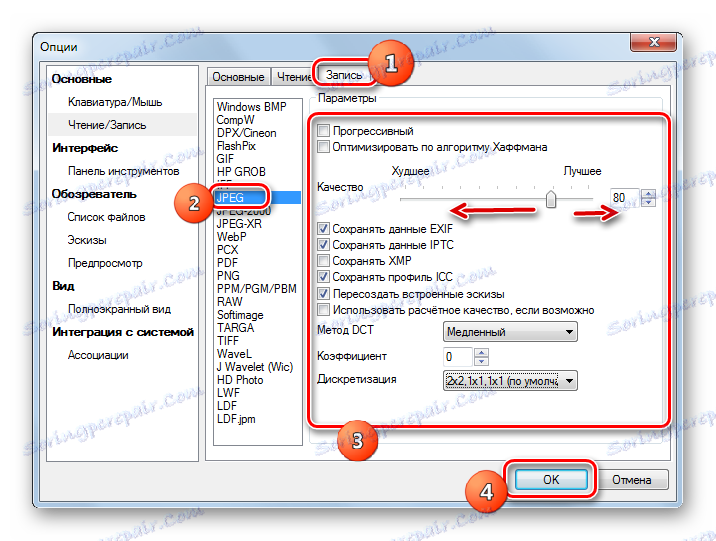
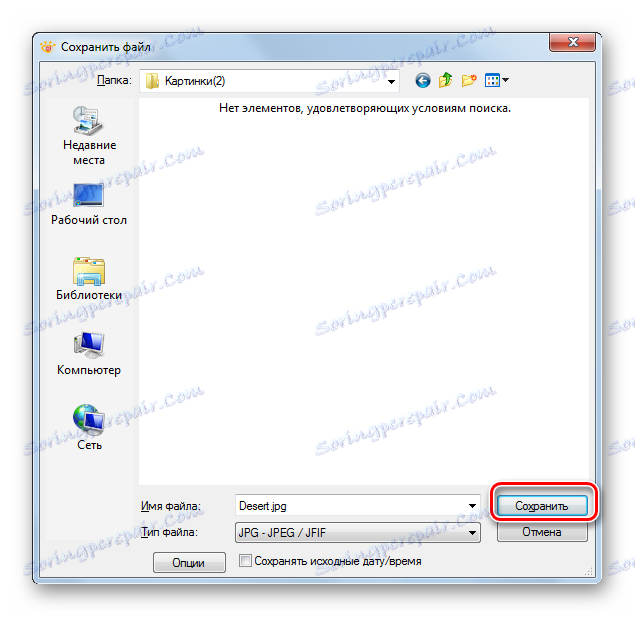
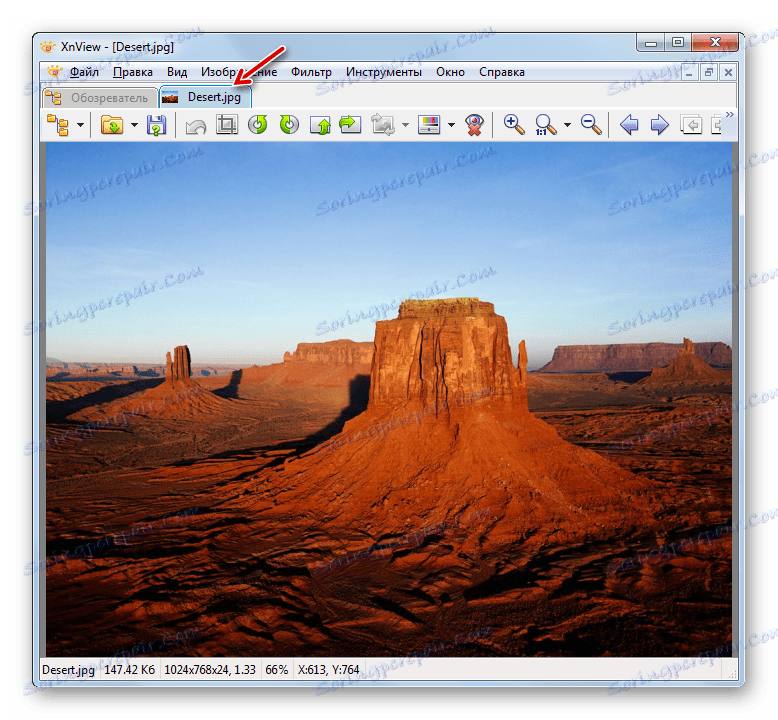
Углавном, овај метод има исте предности и недостатке као и претходни, али свеједно, КснВиев има мало више опција за постављање опција за одлазну слику него за ФастСтоне Имаге Виевер.
Метод 5: Адобе Пхотосхоп
Претвори ПНГ у ЈПГ може скоро све модерне графичке уређиваче, који укључују програм Адобе Пхотосхоп .
- Покрените Пхотосхоп. Кликните на "Филе" и "Опен ..." или употребите Цтрл + О.
- Отвара се прозор. У њему изаберите цртеж који желите претворити тако што ћете ићи у директориј свог постављања. Затим кликните на "Отвори" .
- Отвориће се прозор где се јавља да објект има формат који не садржи уграђене профиле боја. Наравно, ово се може променити преуређивањем прекидача и додељивањем профила, али то није потребно за постизање нашег задатка. Зато кликните ОК .
- Слика ће бити приказана у Пхотосхоп интерфејсу.
- Да бисте га трансформисали у жељени формат, кликните на дугме Датотека и сачувај као ... или користите Цтрл + Схифт + С.
- Прозор за спашавање је активиран. Идите тамо где желите да сачувате претворени материјал. У области "Тип датотеке" изаберите са листе "ЈПЕГ" . Затим кликните на "Сачувај" .
- Приказаће се прозор "ЈПЕГ Оптионс" . Ако чак ни не можете активирати овај алат док радите са гледаоцима приликом чувања датотеке, онда овај корак неће успети. У области "Подешавања слике" можете променити квалитет одлазне слике. И то можете урадити на три начина:
- Из падајуће листе изаберите једну од четири опције (ниска, средња, висока или најбоља);
- Унесите вредност нивоа квалитета у одговарајућем пољу од 0 до 12;
- Повуците клизач удесно или налево.
Последње две опције су тачније од прве.
![Подешавање квалитета слике у прозору ЈПЕГ опција у програму Адобе Пхотосхоп]()
У "Формат Вариатион" блока померањем радио дугмета можете одабрати једну од сљедећих три ЈПГ опција:
- Основни;
- Основни оптимизовани;
- Прогресивно.
Након уноса свих неопходних поставки или их подразумевано поставите, кликните на "ОК" .
- Слика ће бити конвертована у ЈПГ и постављена тамо где сте сами доделили.
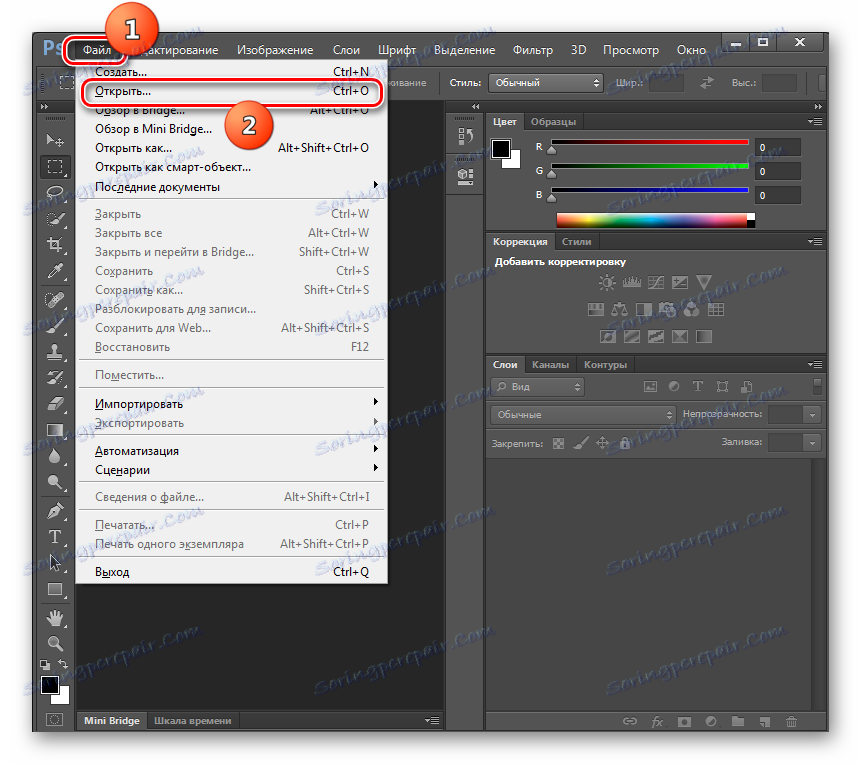
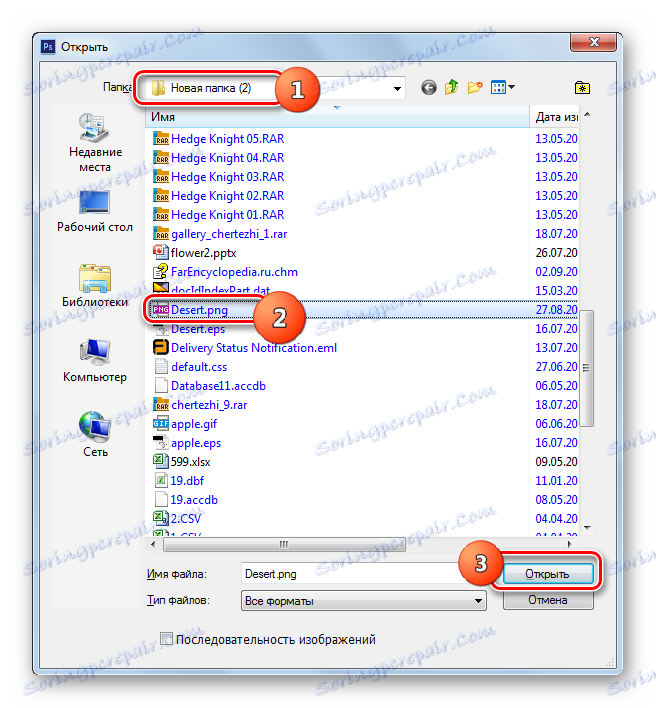
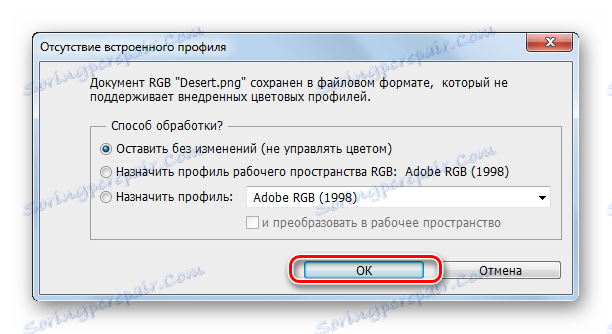
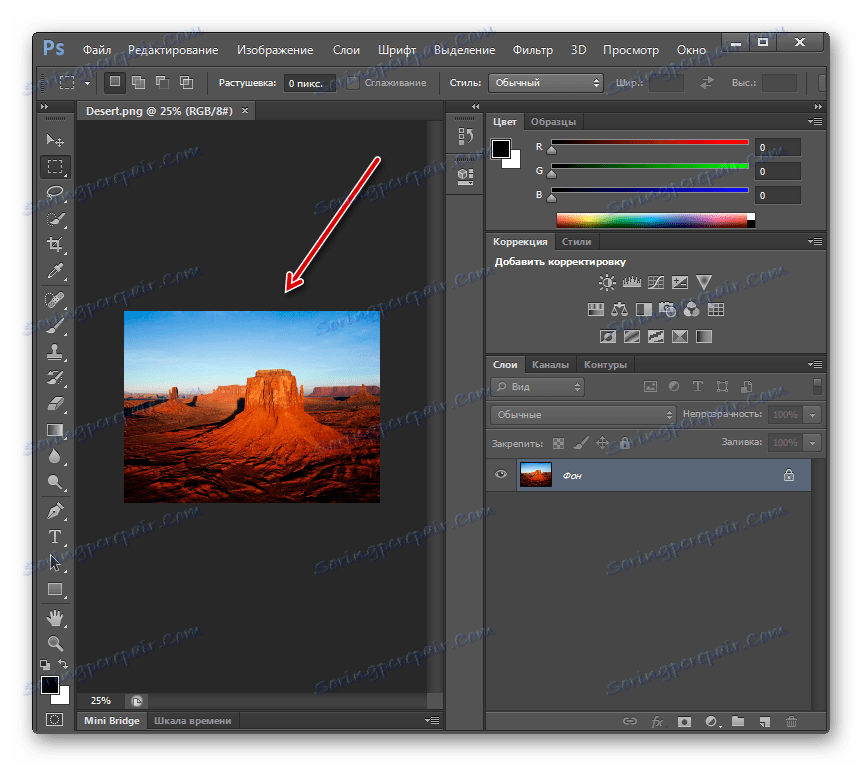
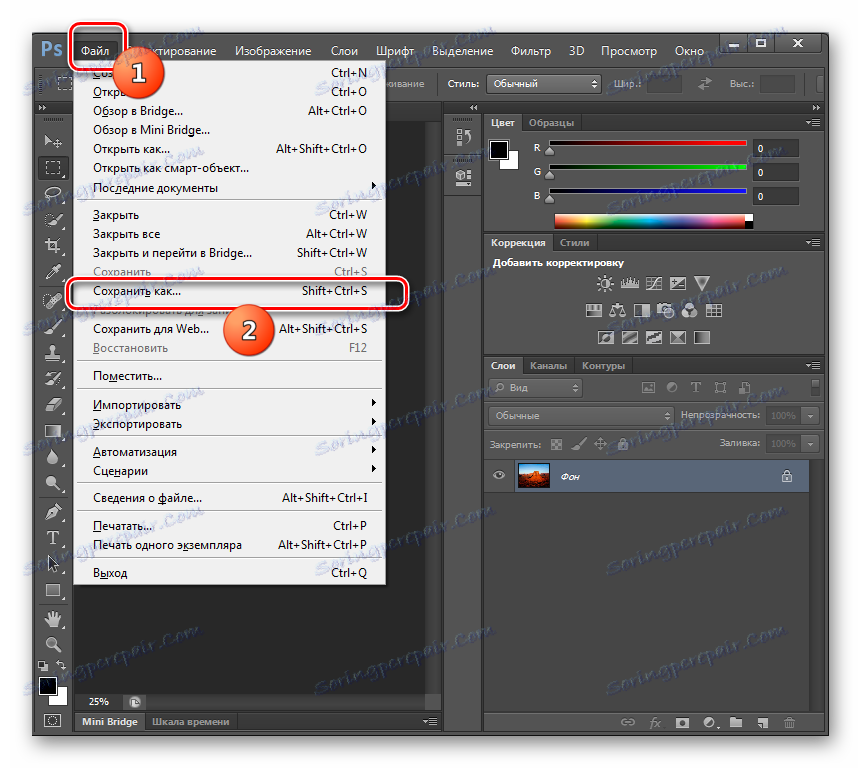
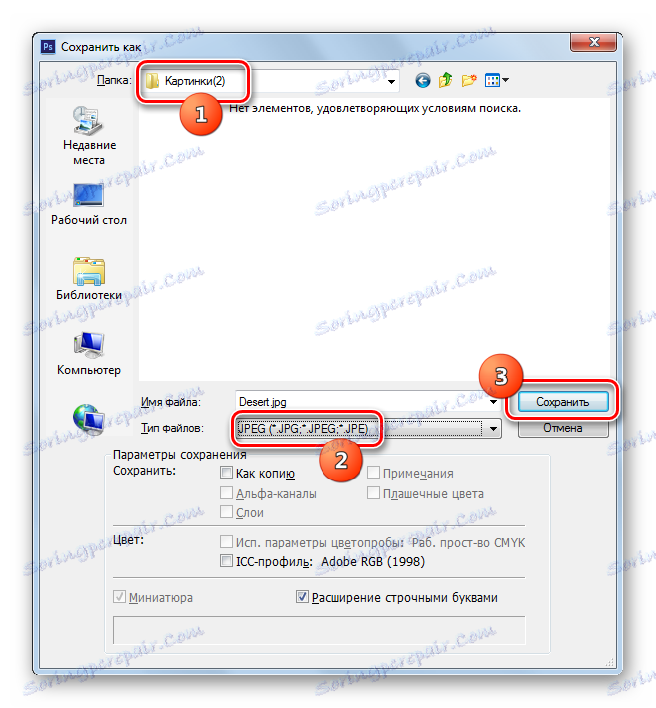

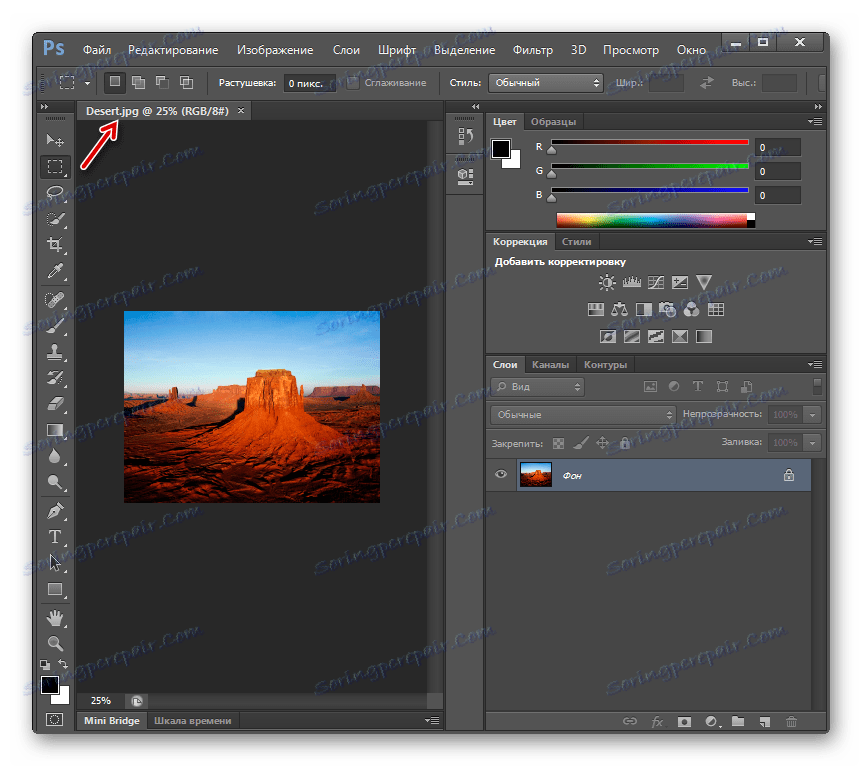
Главни недостаци ове методе су недостатак могућности конверзије у маси и плаћања за Адобе Пхотосхоп.
Метод 6: Гимп
Позива се следећи графички уредник, који ће моћи да реши задатак Гимп .
- Започните Гимп. Кликните на "Филе" и "Опен ..." .
- Појављује се алат за отварање слике. Пређите на место где се налази слика, која треба обрадити. Након одабира кликните на "Отвори" .
- Слика ће бити приказана у Гимп схелл-у.
- Сада морате претворити. Кликните на "Филе" и "Екпорт Ас ..." .
- Отвара се прозор за извоз. Пређите на место где желите да сачувате слику која је резултат. Затим кликните на "Изабери врсту датотеке" .
- Из листе предложених формата изаберите "ЈПЕГ слика" . Кликните Екпорт .
- Отвориће се прозор "Извоз слика као ЈПЕГ" . Да бисте приступили додатним поставкама, кликните на "Напредне опције" .
- Превлачењем клизача можете одредити ниво квалитета слике. Поред тога, у истом прозору могу се извести следеће манипулације:
- Управљање анти-алиасингом;
- Користите маркере за поновно покретање;
- Оптимизе;
- Наведите подвзорак и ДЦТ метод;
- Додај коментар, итд.
Након што завршите са свим потребним поставкама, кликните на дугме Извоз .
- Слика ће се извозити у изабраном формату у наведени фолдер.
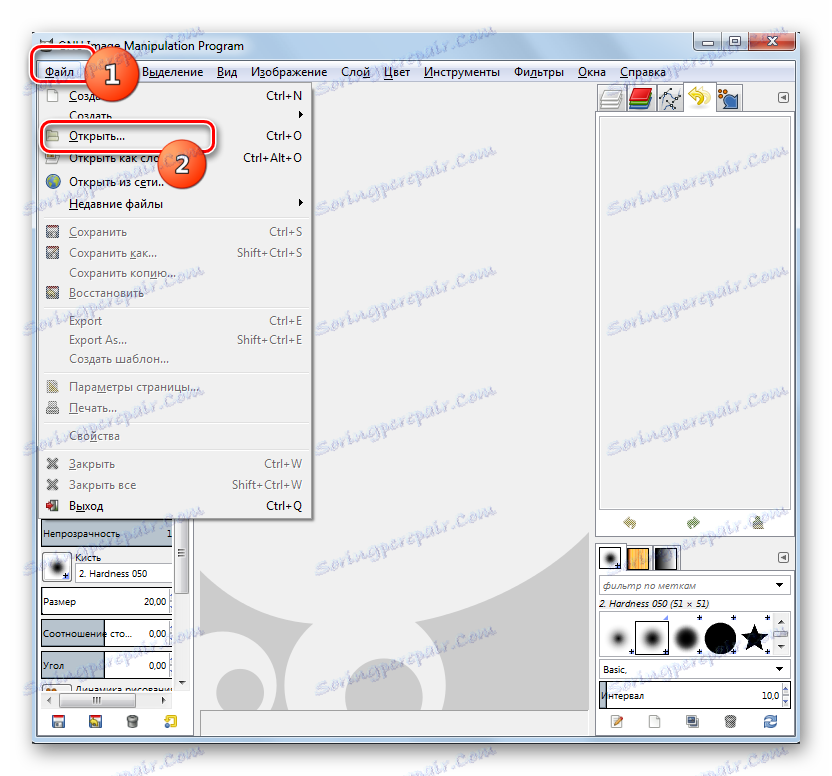
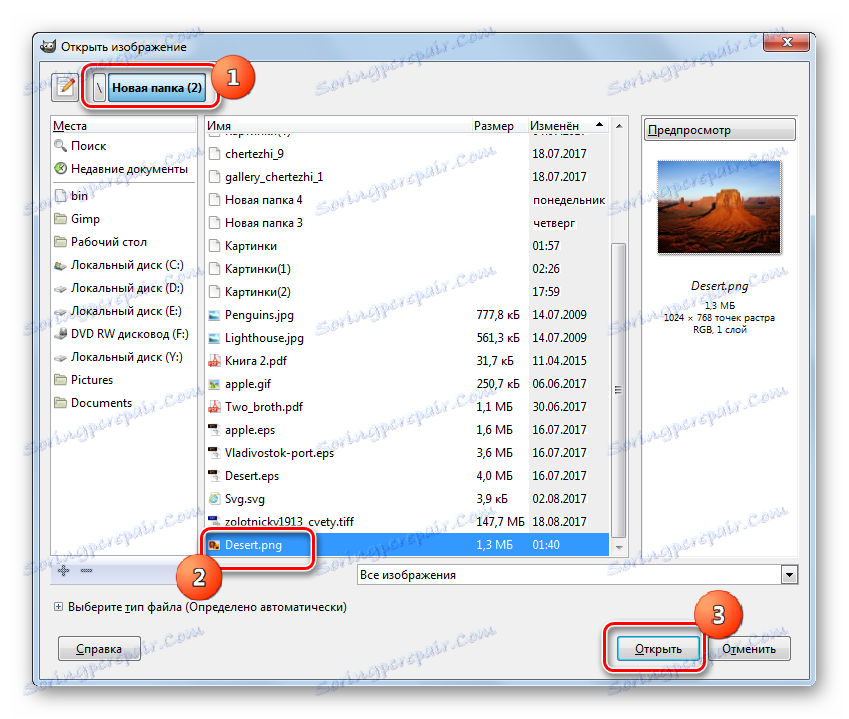
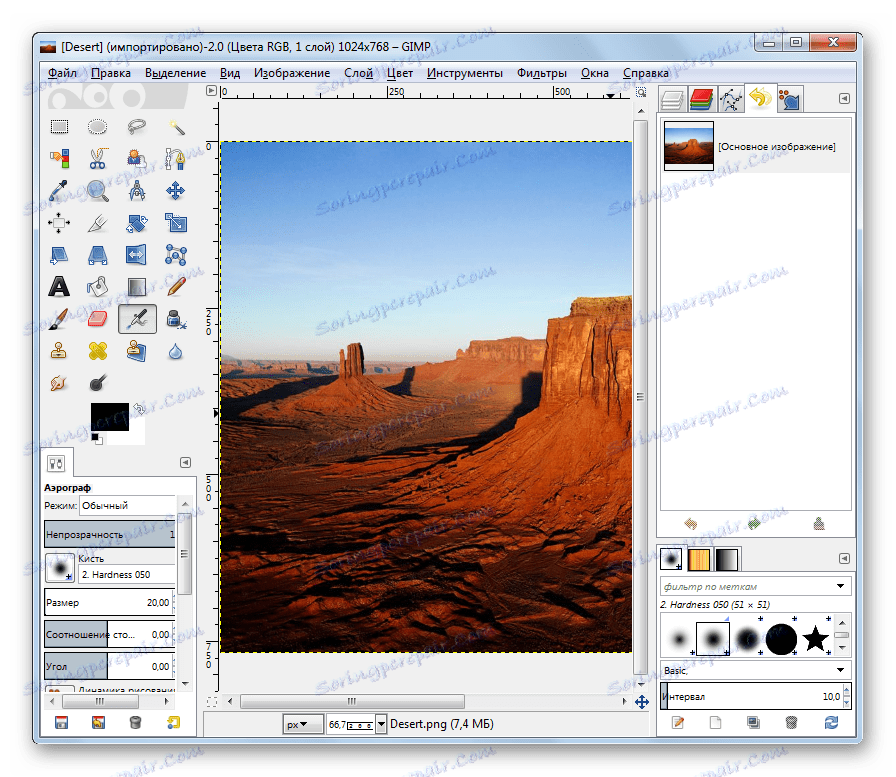
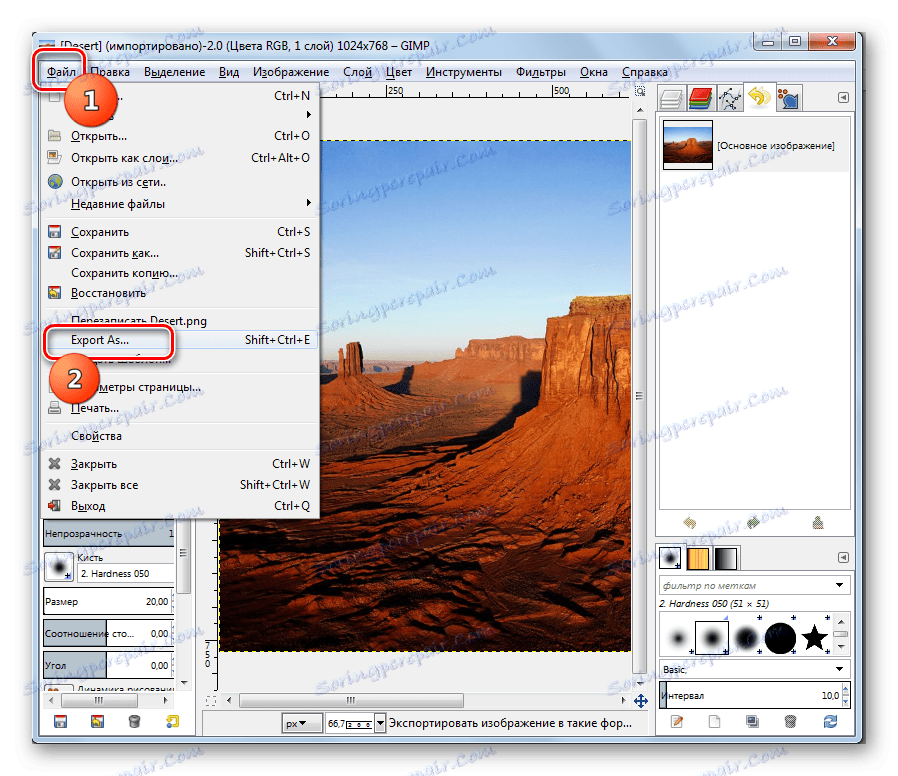
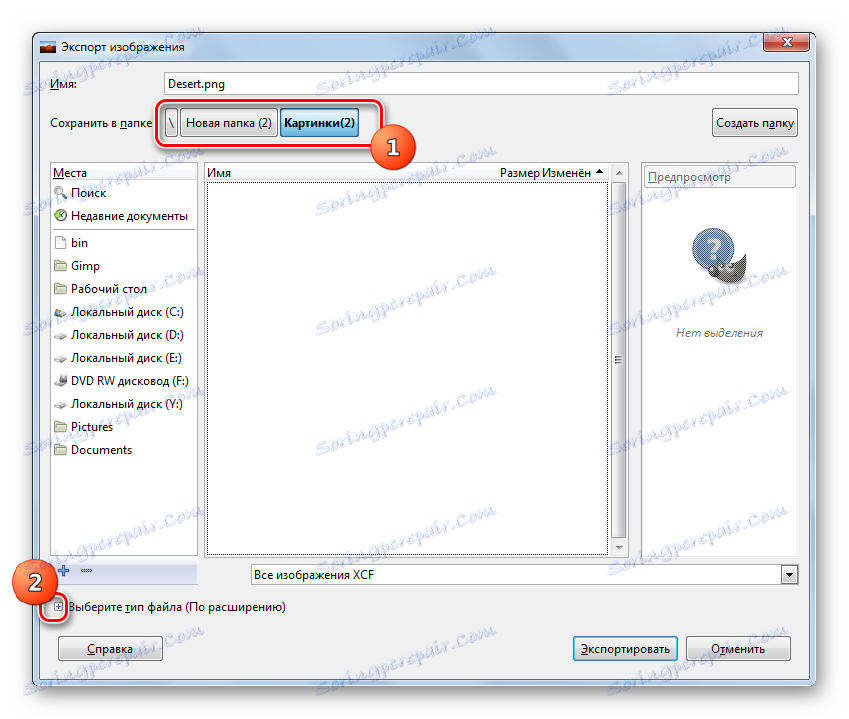
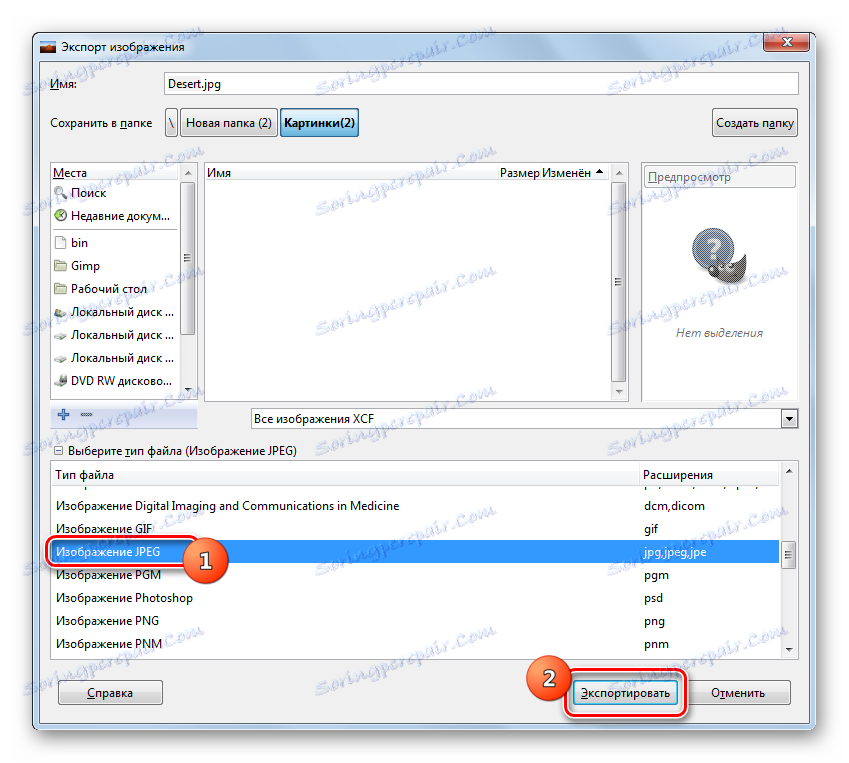

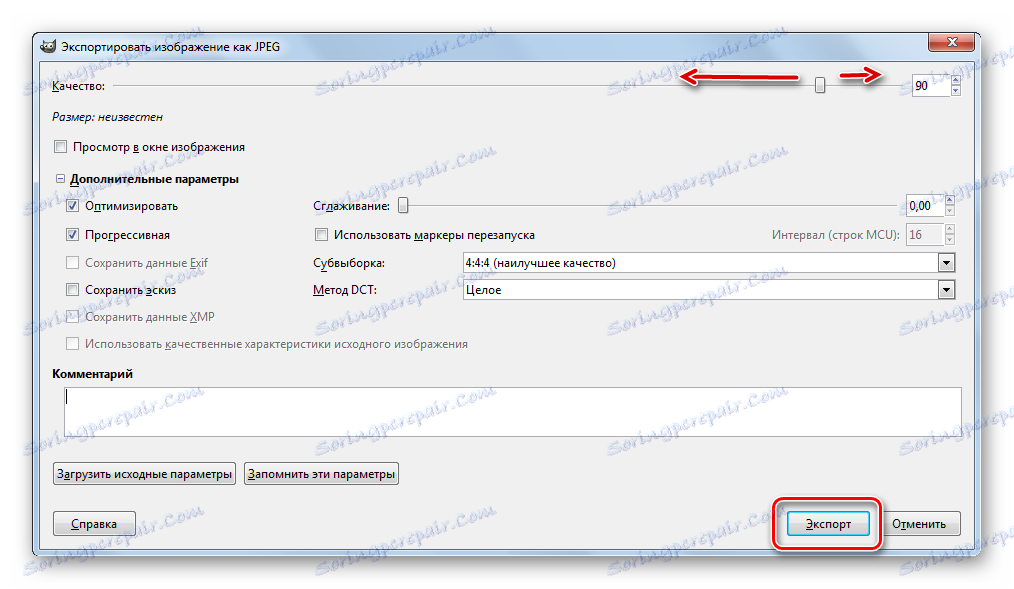
Метод 7: Боје
Али задатак се може ријешити без инсталирања додатног софтвера и кориштењем графичког уређивача Паинт, који је већ унапред инсталиран у Виндовсу.
- Започните боју. Кликните на икону у облику троугла, упутите оштар угао надоле.
- У менију који се појави, изаберите "Отвори" .
- Отвара се прозор. Пређите у директоријум изворне локације, изаберите га и кликните на "Отвори" .
- Слика ће бити приказана у интерфејсу боје. Кликните на већ познат позиви менија троугла.
- Кликните на "Сачувај као ..." и одаберите "ЈПЕГ слику" са листе формата.
- В открывшемся окне сохранения перейдите в область, где хотите хранить рисунок и кликните «Сохранить» . Формат в области «Тип файла» выбирать не нужно, так как он уже был выбран ранее.
- Картинка сохранена в желаемом формате в выбранном пользователем месте.
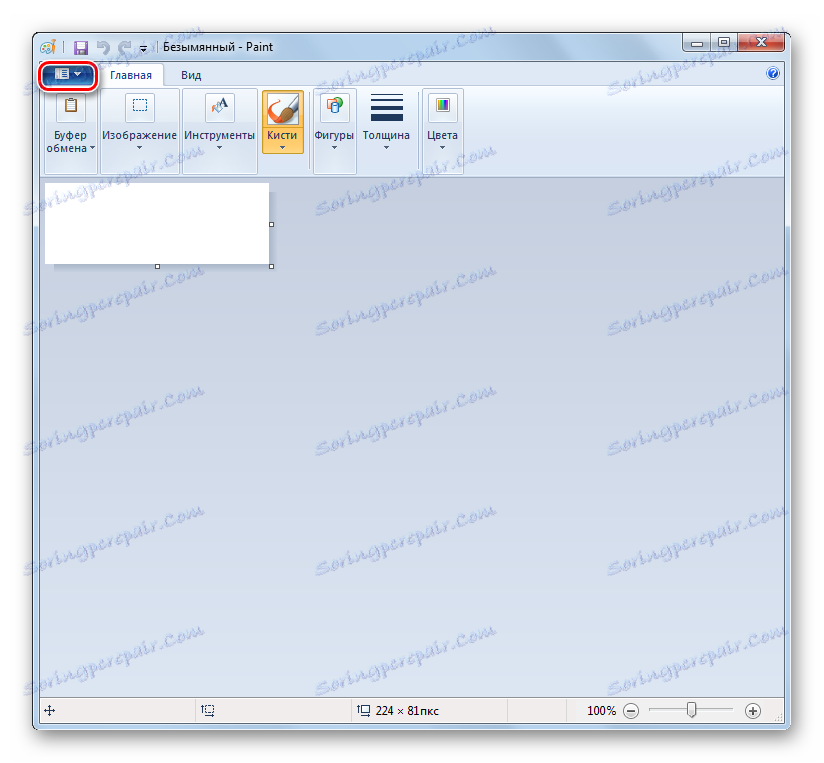
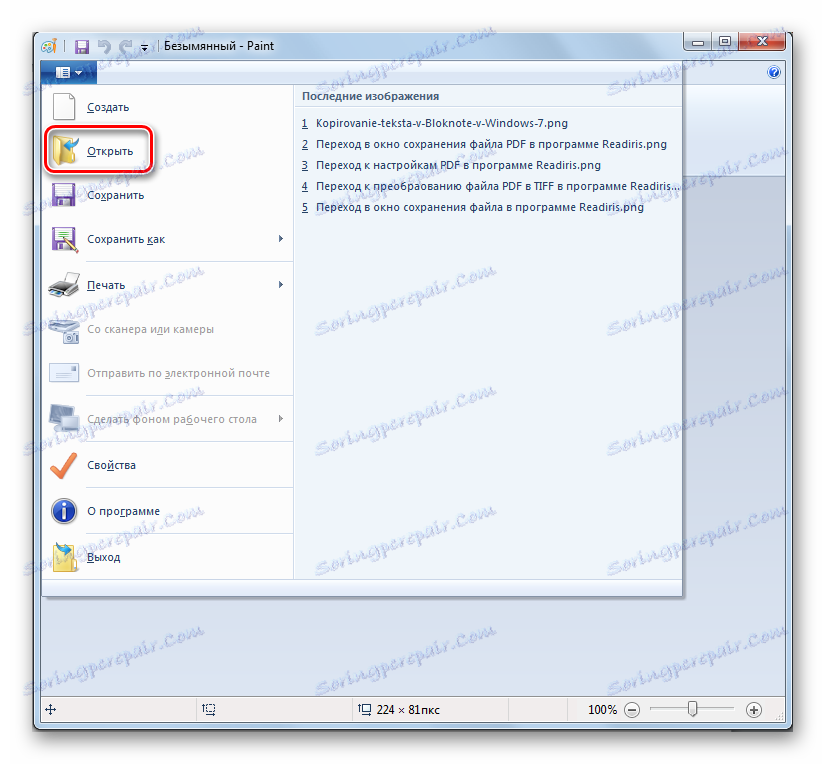
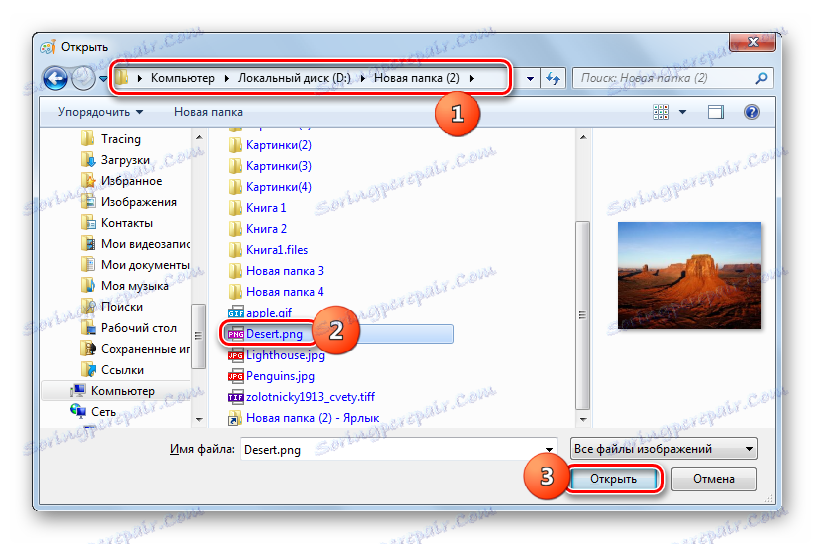
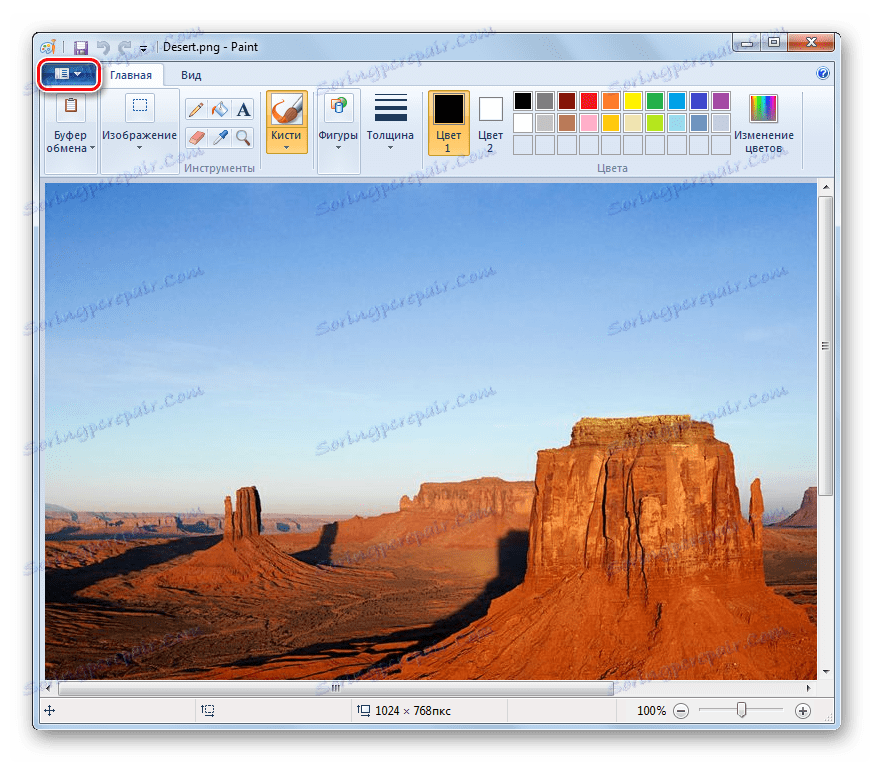
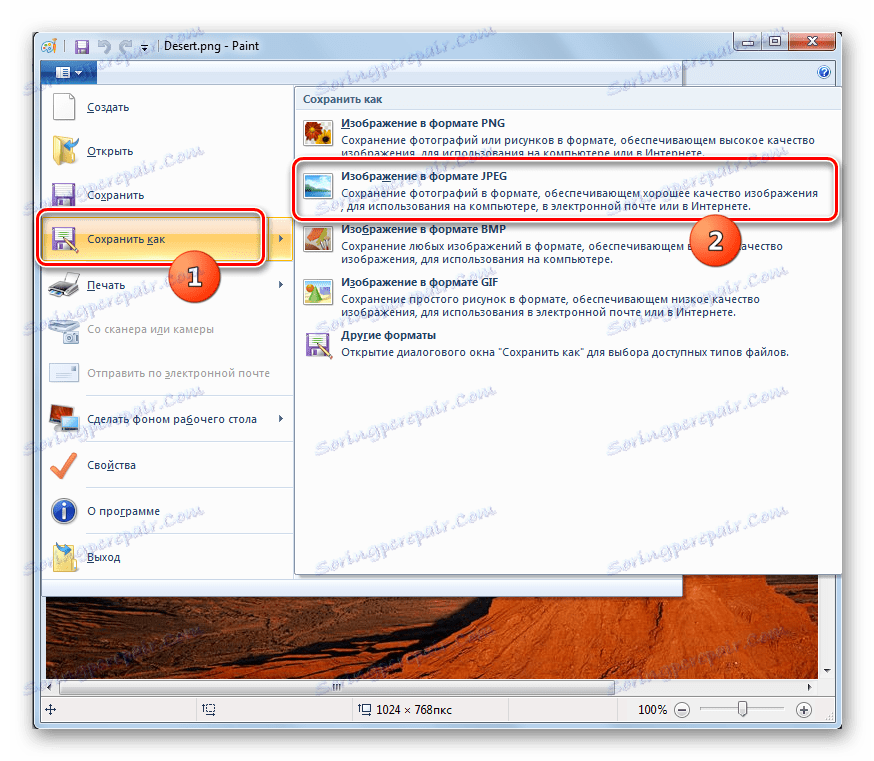
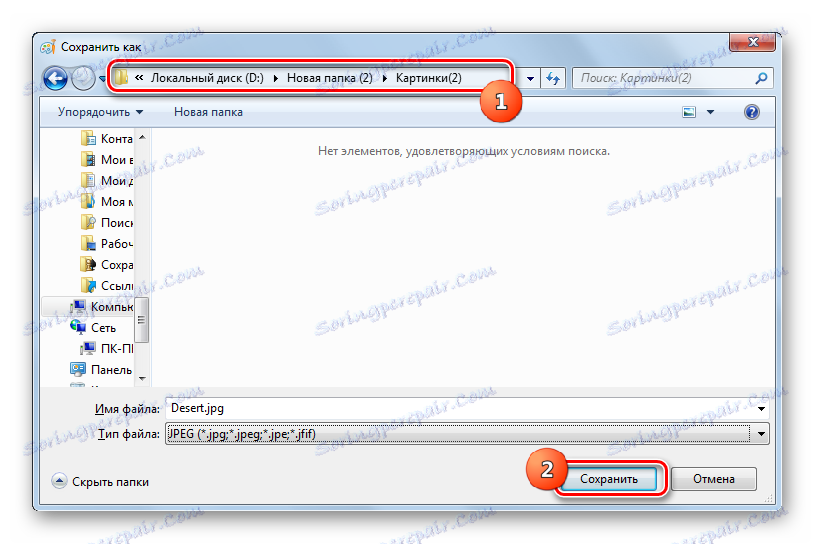
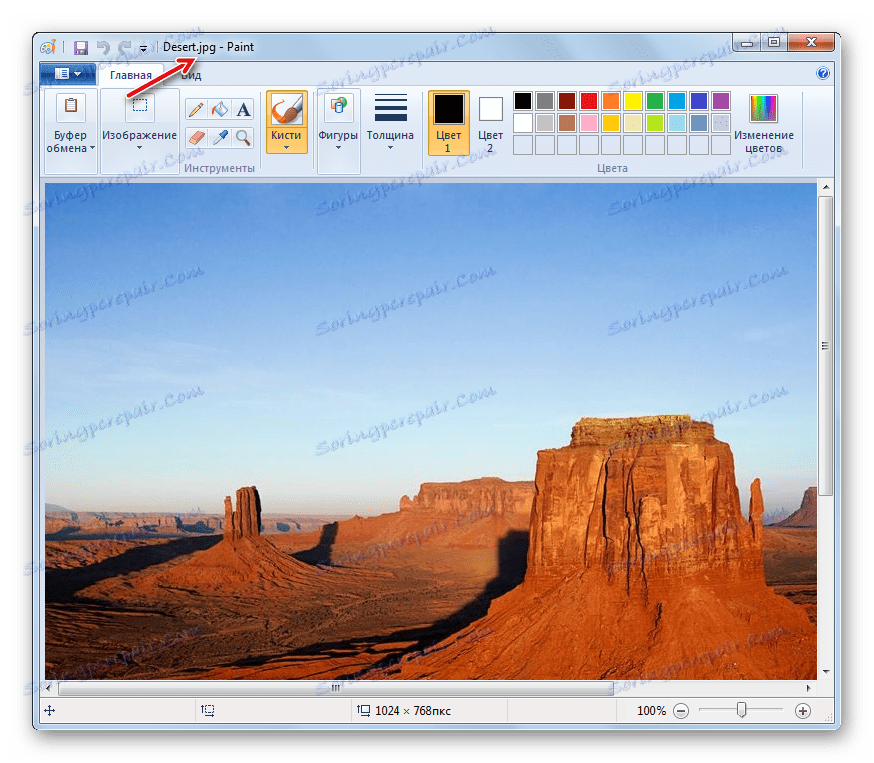
Преобразовать PNG в JPG можно с помощью софта различного типа. Если вы хотите конвертировать большое количество объектов за один раз, то воспользуйтесь конвертерами. В случае если нужно преобразовать одиночные изображения или задать точные параметры исходящего рисунка, для этих целей нужно использовать графические редакторы или продвинутые просмотрщики картинок с дополнительным функционалом.