Претворити ТИФФ у ПДФ
Један од упутстава за конвертовање датотека које корисници морају користити је конверзија ТИФФ формата у ПДФ. Да видимо на који начин можете извршити овај поступак.
Садржај
Методе конверзије
Виндовс оперативни системи немају уграђене алате за промену формата из ТИФФ-а у ПДФ. Према томе, у ове сврхе морате користити било веб услуге за претварање или специјализовани софтвер треће стране. То су методе претварања ТИФФ у ПДФ користећи различите софтвере који су централна тема овог чланка.
Метод 1: АВС Цонвертер
Један од најпопуларнијих претварача докумената који могу претворити ТИФФ у ПДФ је Доцумент Цонвертер из АВС-а.
Инсталирајте Доцумент Цонвертер
- Отворите претварач. У групи "Оутпут Формат" кликните на "Ин ПДФ" . Морате да пређете на додавање ТИФФ-а. Кликните на "Додај датотеке" у центру интерфејса.
![Идите у датотеку која додава прозор у АВС Доцумент Цонвертер]()
Такође можете кликнути на исти натпис на врху прозора или примијенити Цтрл + О.
![Идите у датотеку додавање прозора преко дугмета на траци са алаткама у АВС Доцумент Цонвертер]()
Ако сте навикли да радите кроз мени, онда користите "Филе" и "Адд филес" .
- Покреће се прозор за избор објекта. Идите тамо где је меморисан циљни ТИФФ, одаберите и примените "Отвори" .
- Пакет слика ће бити преузет у програм. Ако је ТИФФ обиман, онда ова процедура може да потраје много времена. Њен напредак у виду процената ће бити приказан на тренутном картици.
- Након што је преузимање завршено, садржај ТИФФ-а ће бити приказан у схелл схелл-у. Да бисте изабрали, где ће тачно готови ПДФ бити послат након преформатизације, кликните на "Бровсе ..." .
- Стартоваће се схелл селекција. Пређите у жељени директоријум и примените "ОК" .
- Изабрана путања се приказује у пољу "Оутпут фолдер" . Сада је све спремно за покретање поступка реформатизације. Да бисте је започели, притисните "Старт!" .
- Процес конверзије је започет, а његов напредак ће бити приказан у процентима.
- На крају овог задатка појавит ће се прозор, обавјештавајући вас о успјешном завршетку процеса реформатизације. Такође ће вам бити затражено да посетите фасциклу у којој се налази готови ПДФ. Да бисте то урадили, кликните на "Отвори." фолдер " .
- "Екплорер" ће се отворити тачно где се налази готови ПДФ. Сада можете направити стандардне манипулације с овим објектом (читати, премјестити, преименовати, итд.).

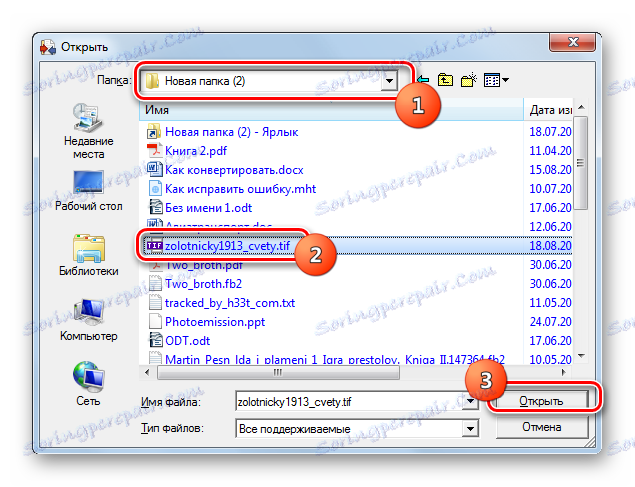
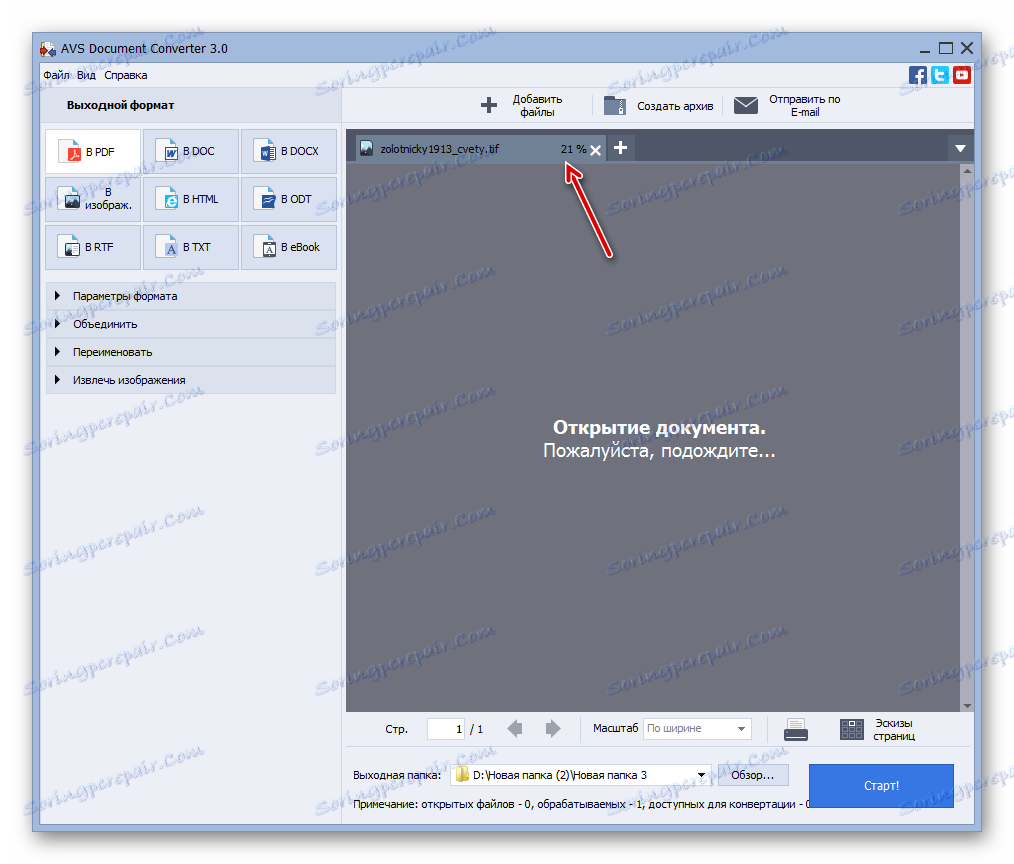
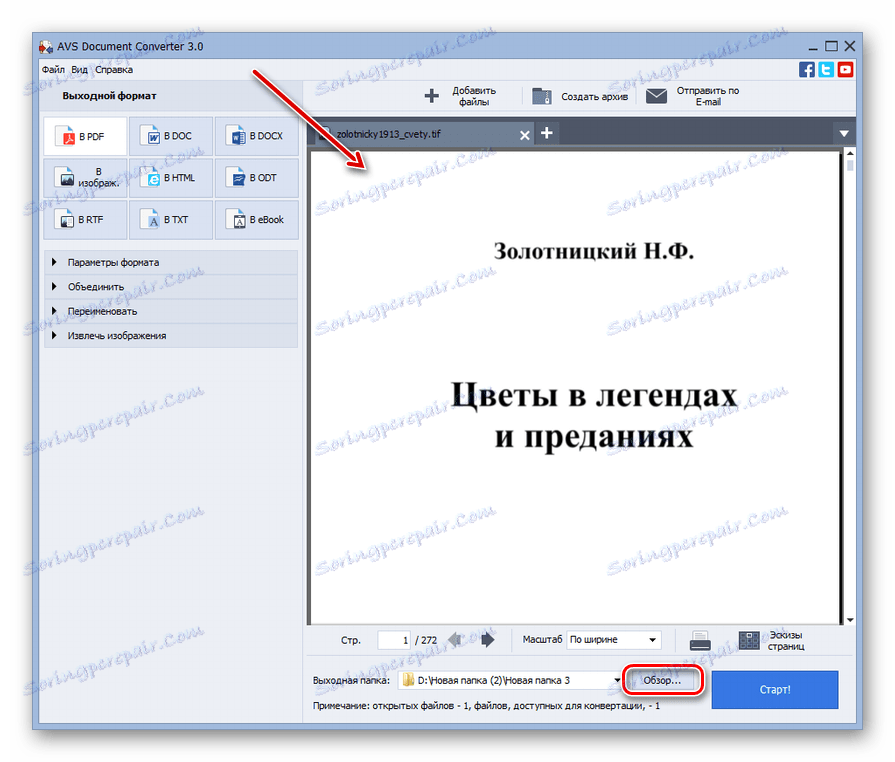

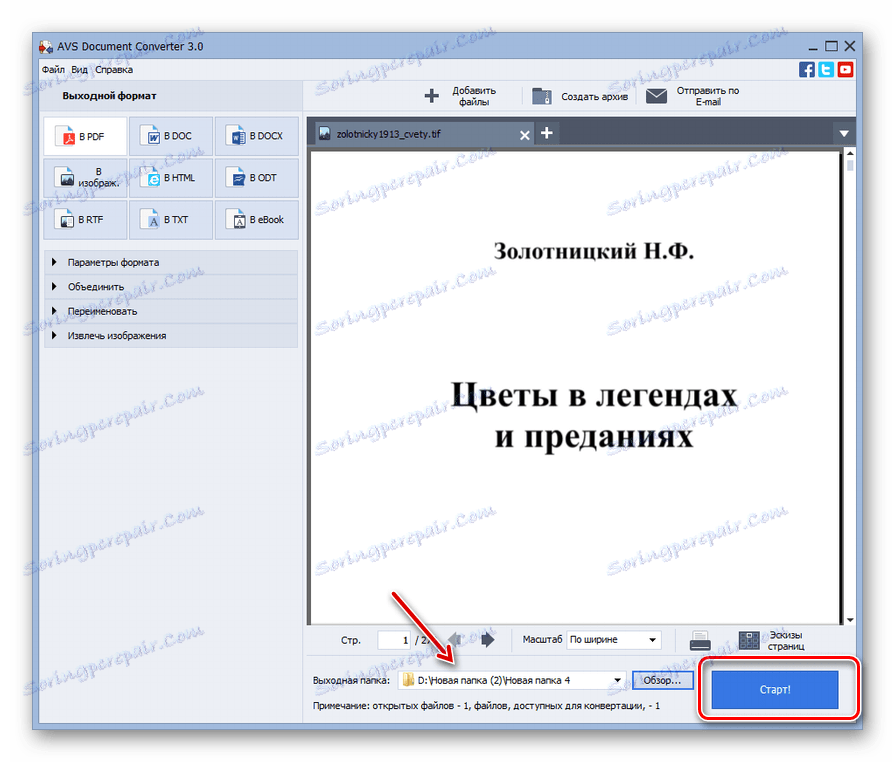

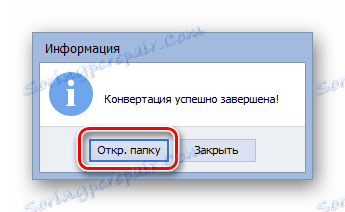

Главни недостатак овог начина је плаћање апликације.
Метод 2: Пхото Цонвертер
Следећи претварач, који може претворити ТИФФ у ПДФ, је програм са изговореним именом Пхото Цонвертер.
- Након покретања Пхото Цонвертор, пређите на одељак "Изабери датотеке" , кликните на "Датотеке" поред иконе у облику "+" . Изаберите "Додај датотеке ..." .
- Отвориће се алат "Адд филе (с)" . Пређите на изворну локацију ТИФФ извора. Након што одредите ТИФФ, кликните на "Отвори" .
- Ставка се додаје у Пхото Цонвертер прозор. Да бисте изабрали формат конверзије у групи Саве Ас, кликните на икону Море Форматс ... у облику "+" .
- Отвара прозор са веома великом листом различитих формата. Кликните на "ПДФ" .
- Дугме "ПДФ" се појављује у главном прозору апликације у оквиру "Саве Ас" . Он аутоматски постаје активан. Сада пређите на одељак "Сачувај" .
- У отвореном одељку можете одредити директориј у који ће се конверзија извршити. Ово се може урадити методом пермутације радио дугмета. Има три одредбе:
- Иницијално (резултат се шаље у исту фасциклу где се налази извор);
- Угнежени у изворну фасциклу (резултат се шаље у нову фасциклу која се налази у директоријуму изворног материјала);
- Фолдер (ова позиција прекидача вам омогућава да изаберете било коју локацију на диску).
Ако сте изабрали последњу позицију радио дугмета, кликните на "Промени ..." да бисте одредили одредишни директориј.
- "Бровсе фолдерс" почиње . Помоћу овог алата наведите директориј у коме желите да пошаљете реформатирани ПДФ. Кликните ОК .
- Сада можете започети конверзију. Притисните "Старт" .
- Почните претварање ТИФФ у ПДФ. Њен напредак се може пратити помоћу динамичног зеленог индикатора.
- Завршни ПДФ се може наћи у директоријуму који је раније био наведен приликом подешавања у одељку "Сачувај" .




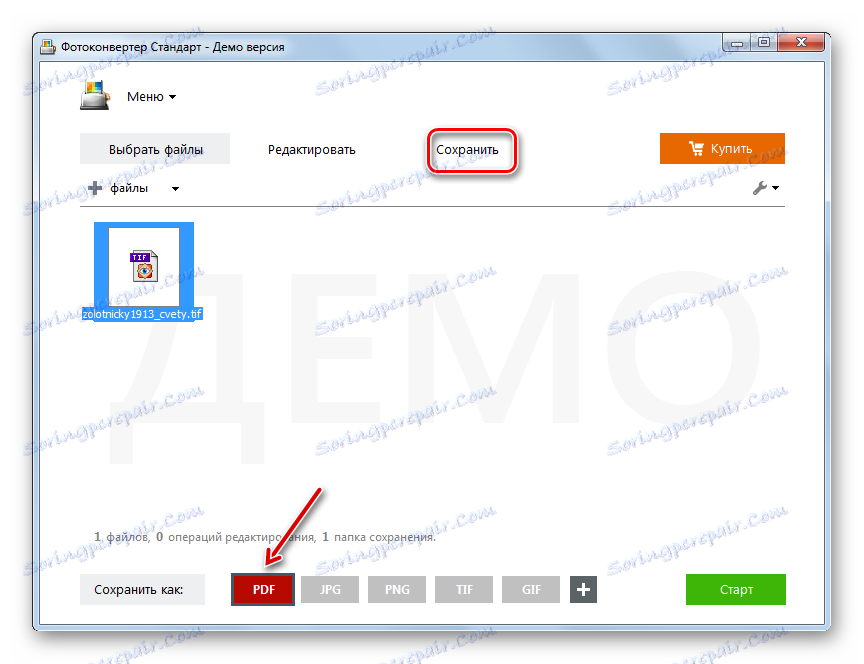



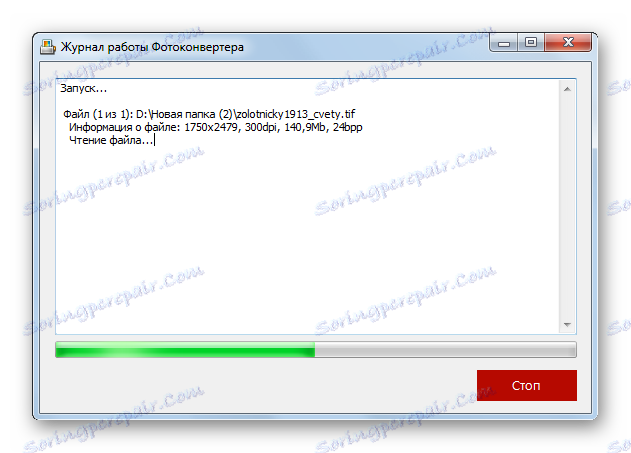
"Минус" ове методе је да је Пхото Цонвертер плаћени софтвер. Али и даље можете користити овај алат слободно у петнаестодневном пробном периоду.
Метод 3: Пилот Доцумент2ПДФ
Следећи алат Доцумент2ПДФ Пилот, за разлику од претходних програма, није универзални претварач докумената или фотографија, већ је намијењен искључиво за претварање објеката у ПДФ.
- Покрените Доцумент2ПДФ Пилот. У прозору који се отвори кликните на дугме Додај датотеку .
- Покренут је алат "Изабери фајлове за конверзију" . Уз то, пређите на место где је циљани ТИФФ сачуван и кликните на "Отвори" након избора.
- Објект ће бити додан, а пут до њега ће се приказати у основном прозору Доцумент2ПДФ Пилота. Сада морате да наведете фасциклу да бисте сачували претворени објекат. Кликните на "Изабери ..." .
- Покреће се прозор "Преглед фолдера" познат из претходних програма. Пређите на место где ће се форматирани ПДФ записати. Кликните на "ОК" .
- Адреса у којој ће се конвертовани предмети послати ће се појавити у области "Фолдер фор савинг цонвертед филес" . Сада можете започети сам процес конверзије. Али могуће је одредити број додатних параметара за одлазну датотеку. Да бисте то урадили, кликните на "ПДФ Сеттингс ..." .
- Прозор поставки се покреће. Постоји пуно параметара финалног ПДФ-а. У пољу "Компресија" можете изабрати некомпримирану трансформацију (подразумевано) или користити једноставну ЗИП компресију. У пољу "ПДФ верзија" можете одредити верзију формата: "Ацробат 5.к" (подразумевано) или "Ацробат 4.к" . Такође је могуће одредити квалитет ЈПЕГ слика, величину странице (А3, А4, итд.), Оријентацију (портрет или пејзаж), одредити кодирање, инденте, ширину странице и још много тога. Осим тога, можете омогућити заштиту докумената. Одвојено је вредновати могућност додавања мета ознака у ПДФ. Да бисте то урадили, попуните поља "Аутор" , "Тема" , "Назив" , "Кључ". речи " .
Након што урадите све, кликните на "ОК" .
- Враћајући се на главни прозор Доцумент2ПДФ Пилот, кликните на "Цонверт ..." .
- Конверзија је започета. Када буде завршено, моћи ћете да преузмете готове ПДФ на месту где је наведено за његово складиштење.


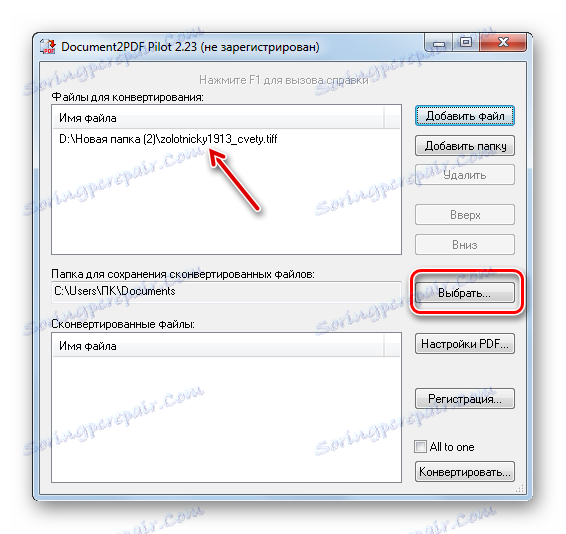


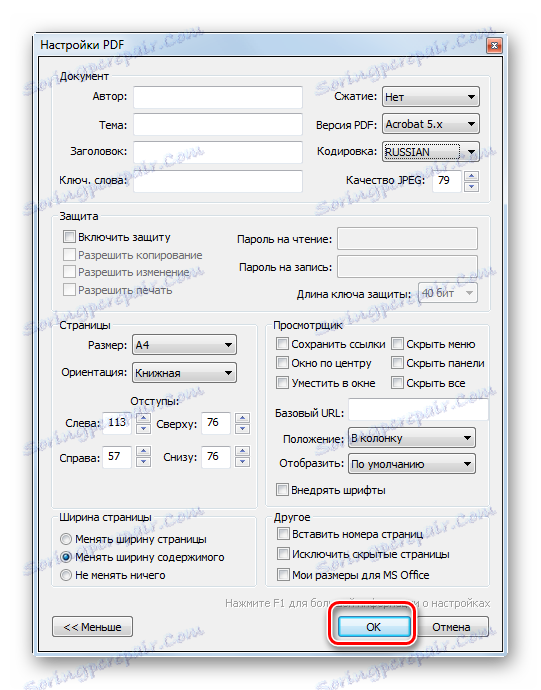


"Минус" ове методе, као и горе наведене опције, представља чињеница да је Доцумент2ПДФ Пилот плаћени софтвер. Они, наравно, могу се бесплатно користити и за неограничено време, али онда ће садржај страница ПДФ бити означен воденим жиговима. Безусловни "плус" ове методе у односу на претходне су напредне поставке одлазног ПДФ-а.
Метод 4: Реадирис
Следећи софтвер који ће кориснику помоћи да имплементира смер реформатирања у овом чланку је апликација за скенирање докумената и дигитализацију текста Реадирис .
- Покрените Реадирис и на картици "Почетна" кликните на икону "Из датотеке" . Представљен је у облику каталога.
- Отвара се прозор за отварање објекта. У њему идите на објекат ТИФФ, одаберите га и кликните на "Отвори" .
- ТИФФ објект ће бити додан у Реадирис и аутоматски ће се почети процедура препознавања свих страница које садржи.
- Након што је попуњавање завршено, кликните на икону "ПДФ" у групи "Оутпут Филе" . На листи која се појави, кликните на "Цонфигуре ПДФ" .
- Прозор ПДФ подешавања је активиран. У горњем пољу са падајуће листе можете одабрати врсту ПДФ-а у којој се врши преформатизација:
- Са могућношћу претраживања (подразумевано);
- Имаге-текст;
- Као слика;
- Текстуална слика;
- Текст.
Ако одаберете поље поред "Отвори након чувања" , претворени документ чим се креира отвориће се у програму који је наведен у доњем делу. Иначе, овај програм се такође може изабрати са листе, ако имате на рачунару неколико апликација које раде са ПДФ-ом.
Посебно обратите пажњу на вредност "Сачувај као фајл" у пољу испод. Ако постоји још један, замените га са оним што је потребно. У истом прозору постоје и друга подешавања, на примјер, параметри уграђених фонтова и компресије. Након што испуните сва потребна подешавања за одређене сврхе, кликните на "ОК" .
- Након што се вратите у главни Реадирис одјељак, кликните на икону "ПДФ" у групи "Оутпут Филе" .
- Покренут је прозор "Излазна датотека" . Наведите у њему место на диску где желите да сачувате ПДФ. То се може урадити нормалном транзицијом тамо. Кликните на "Сачувај" .
- Конверзија се започиње, чији се напредак може надгледати помоћу индикатора иу процентуалном облику.
- Готови ПДФ документ можете наћи по путањи коју је корисник наведио у одељку "Излазни фајл" .


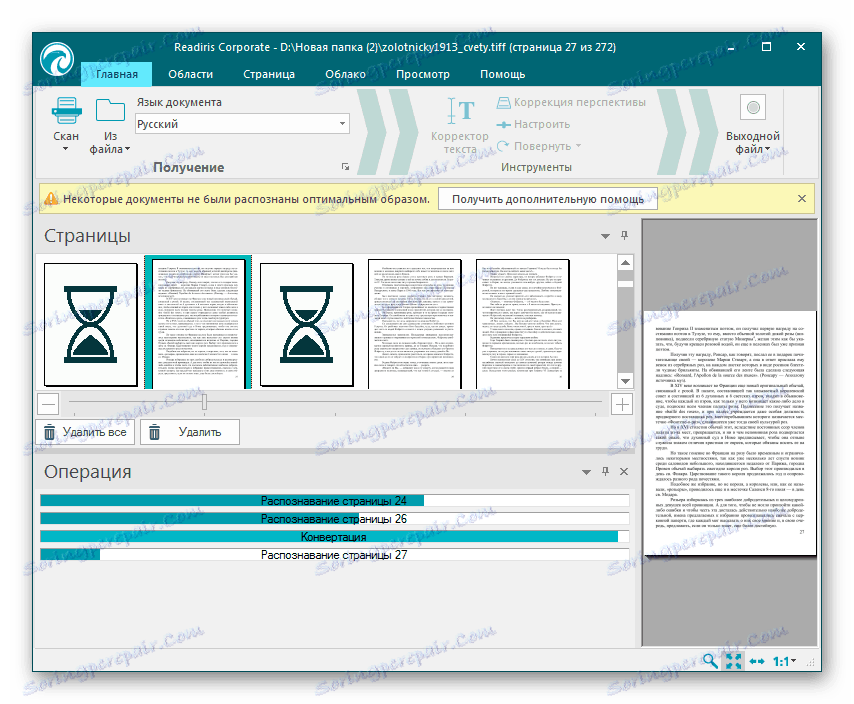
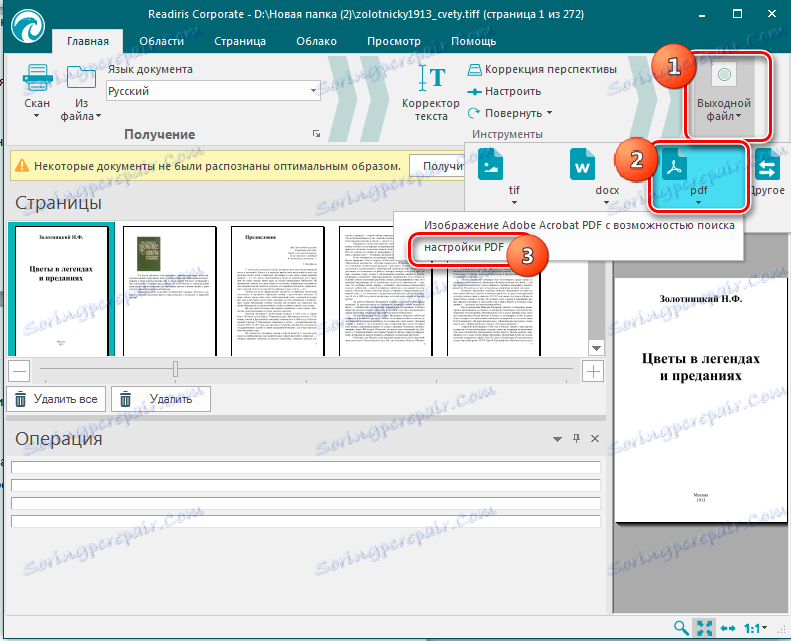




Безусловни "плус" ове методе претварања пре свих претходних је да се слике ТИФФ-а претвара у ПДФ датотеке не као слике, али се текст дигитализује. То јест, излаз је комплетан текст ПДФ, текст у којем можете копирати или тражити.
Метод 5: Гимп
Претворити ТИФФ у ПДФ могу неки графички уређивачи, један од најбољих међу којима је заслужено разматран Гимп .
- Започните Гимп и кликните на "Филе" и "Опен" .
- Алат за одабир слике почиње. Идите тамо где се налази ТИФФ. Након обележавања ТИФФ, кликните на "Отвори" .
- Отвара се прозор за увоз ТИФФ-а. Ако се бавите мултипажним фајлом, прво, кликните на "Изабери све" . У области "Отвори странице као" померите прекидач у положај "Слике" . Сада можете кликнути на "Импорт" .
- Након тога, објекат ће бити отворен. У центру прозора Гимп ће се приказати једна од ТИФФ страница. Остали елементи ће бити доступни у режиму прегледа на врху прозора. Да би одређена страница постала актуелна, једноставно је потребно кликнути на њега. Чињеница је да вам Гимп дозвољава да одвојите сваки ПДФ појединачно. Због тога ћемо сваког елемента учинити један по један и извршити процедуру описану у наставку.
- Након избора жељене странице и приказивања у центру, кликните на "Филе", а затим "Екпорт Ас ..." .
- Отвара се алат Екпорт Имаге . Идите на место где ћете поставити одлазни ПДФ. Затим кликните на знак плус поред "Изабери врсту датотеке" .
- Појављује се обимна листа формата. Изаберите међу њима назив "Портабле Доцумент Формат" и кликните на "Екпорт" .
- Покренут је алат "Извези слику као ПДФ" . Ако желите, постављањем поља за потврду овде можете подесити следећа подешавања:
- Примените маске слоја пре чувања;
- Ако је могуће претворити растер у векторске објекте;
- Прескочите сакривене и потпуно прозирне слојеве.
Али ове поставке се примењују само ако су одређени задаци постављени уз њихову употребу. Ако нема додатних задатака, можете само притиснути "Екпорт" .
- Поступак извоза је у току. Након његовог завршетка, готова ПДФ датотека ће бити у директоријуму који је корисник претходно поставио у прозор "Екпорт Имаге" . Али не заборавите да примљени ПДФ одговара само једној страници ТИФФ-а. Због тога, да бисте претворили следећу страницу, кликните на њен преглед на врху прозора Гимп. Након тога извршите све манипулације које су описане у овом поступку, почевши од корака 5. Исти кораци морају се предузети са свим страницама ТИФФ датотеке коју желите да реформатирате у ПДФ.
![Идите на следећу страницу ТИФФ датотеке у Гимп програму]()
Наравно, метода која користи Гимп ће узети много више времена и напора него било које од претходних, јер укључује претварање сваке ТИФФ странице одвојено. Али, истовремено, овај метод има важну предност - апсолутно је бесплатан.
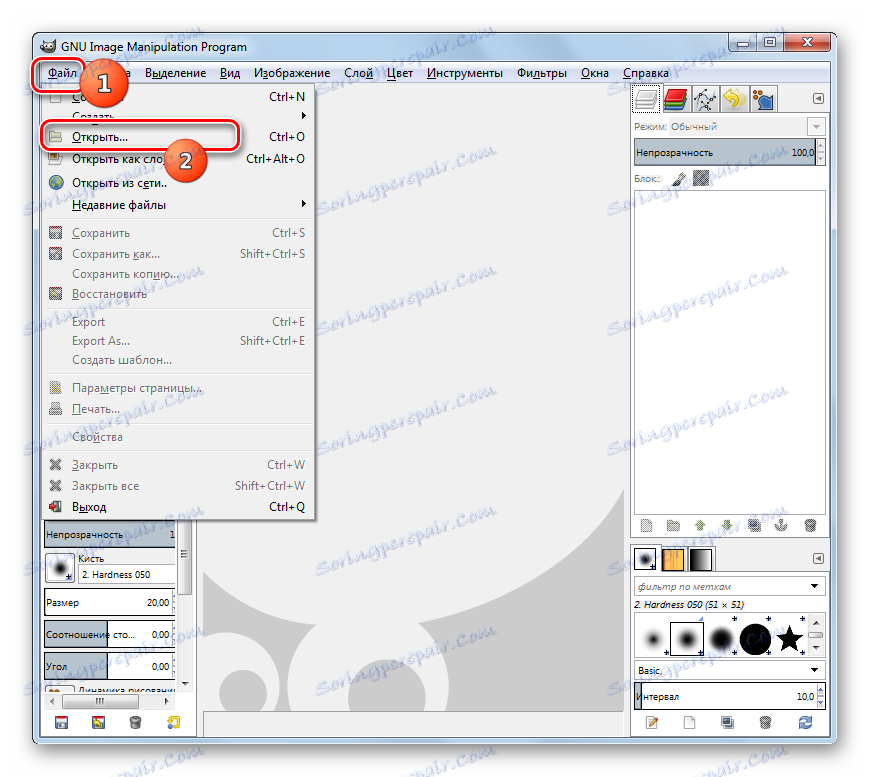







Као што можете видети, постоји неколико програма различите оријентације који омогућавају реформатирање ТИФФ-а у ПДФ: претвараче, апликације за дигитализацију текста, графичке уређиваче. Ако желите да креирате ПДФ са текстуалним слојем, у ту сврху користите специјализовани софтвер за дигитализацију текста. Ако је потребно извршити масовну конверзију, а присуство текстуалног слоја није важан услов, онда су у овом случају претварачи најприкладнији. Ако желите да претворите у ПДФ јединствени ТИФФ фајл, онда овај задатак може брзо да се носи и појединачне графичке уређиваче.


