Претворити ВМВ у АВИ
Продужетак ВМВ-а је формат Мицрософт видео датотека. Нажалост, само га неки видео плејери подржавају. Да би решили проблем компатибилности, датотека са таквим екстензијом може се поново кодирати у АВИ - много више заједничког формата.
Прочитајте такође: Како претворити видео у други формат
Садржај
Методе конверзије
Ниједан десктоп оперативни систем (било Виндовс, Мац ОС или Линук) нема уграђену алатку за конверзију. Због тога ћете морати да користите онлине услуге или специјализоване програме. Други укључују претвараче апликација, мултимедијалне плејере и видео уреднике. Почнимо са претварачима.
Метод 1: Претварач Мовави
Моћно и практично решење из Мовави .
- Покрените апликацију и изаберите АВИ формат.
- Додајте видео који вам је потребан. То можете учинити помоћу дугмета "Додај датотеке" - "Додај видео" .
- Конвертивни клипови ће бити приказани у интерфејсу апликације. Након тога изаберите фасциклу у којој желите да сачувате резултат. Да бисте то урадили, кликните на икону фолдера на дну радног прозора.
- Сада кликните на дугме "Старт" .
- Биће процес промене формата видеа. Напредак се црта у облику траке са процентима на дну претвореног ваљка.
- Када се конверзија записа заврши, програм вас обавештава са звучним сигналом и аутоматски отвара прозор "Екплорер" са директоријумом у којем се налази завршени резултат.
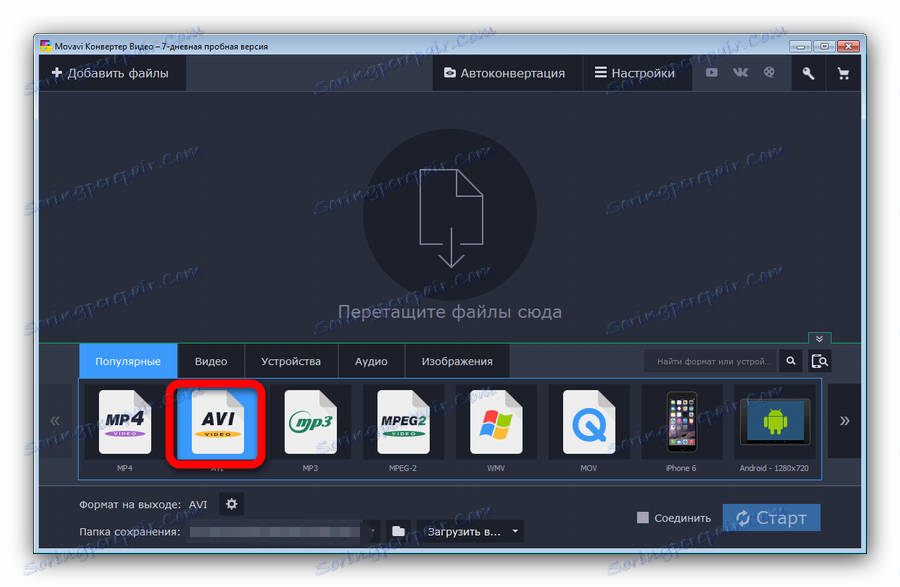
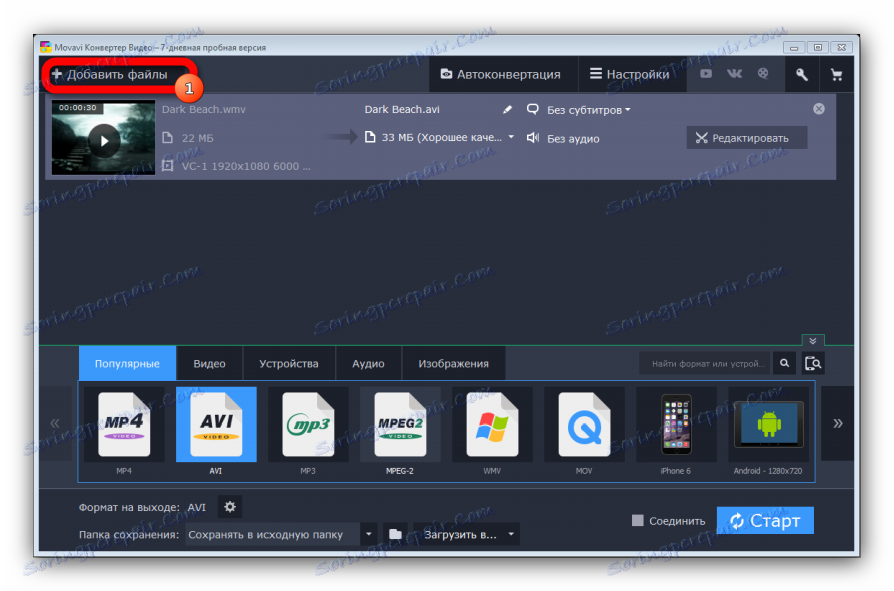
Отвара се засебан прозор за одабир изворне датотеке. Идите у фасциклу помоћу овог видеа, изаберите је и кликните на "Отвори" . 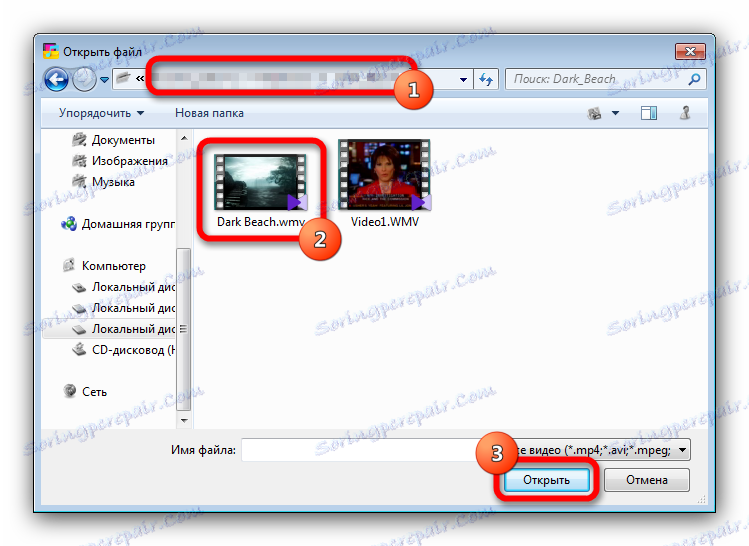
Такође можете једноставно превући ваљке у радни простор. 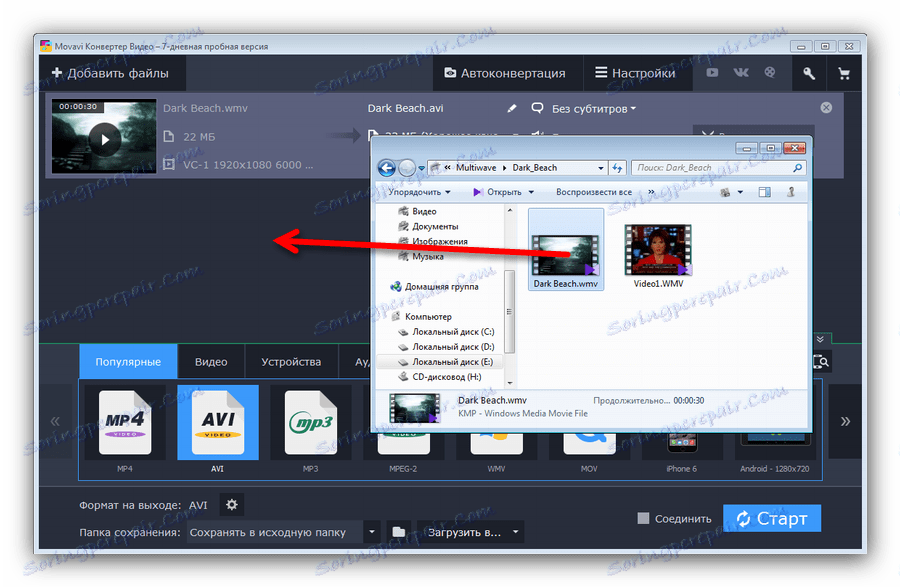
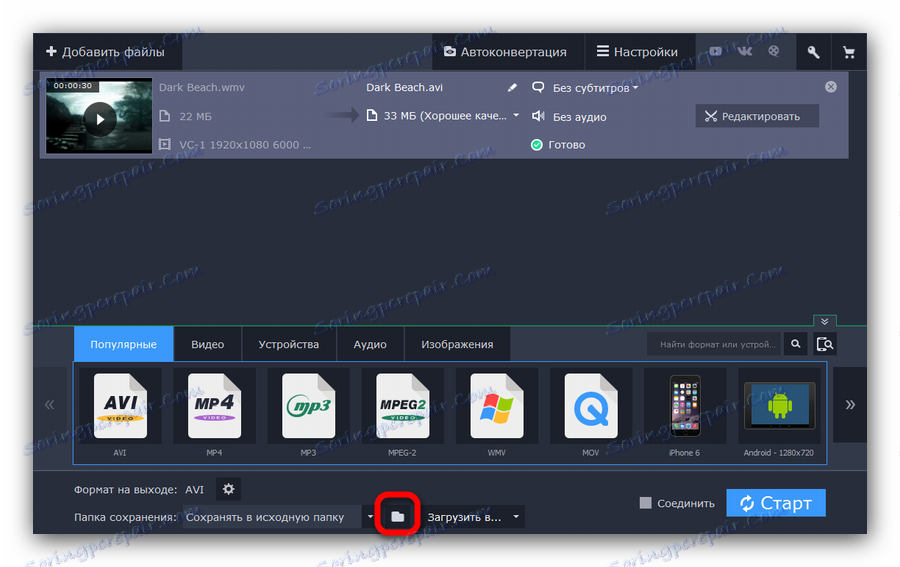
Појавиће се одговарајући прозор у којем можете одредити жељени директориј. Унесите је и кликните на "Изабери фасциклу" . 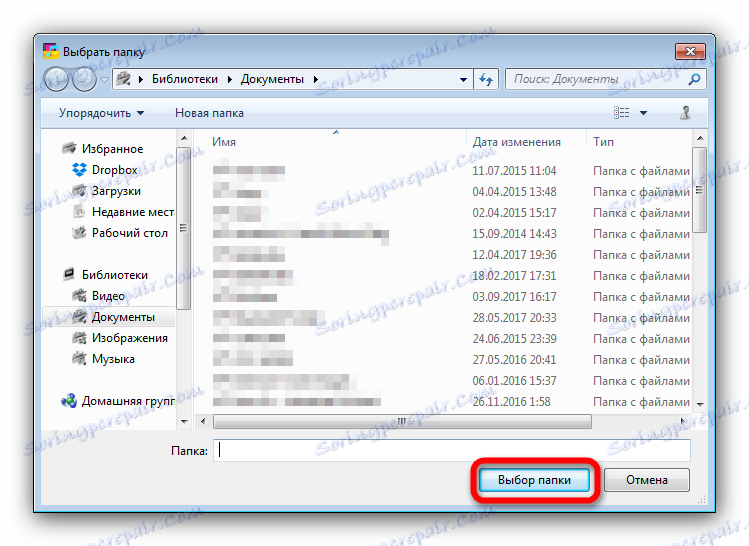
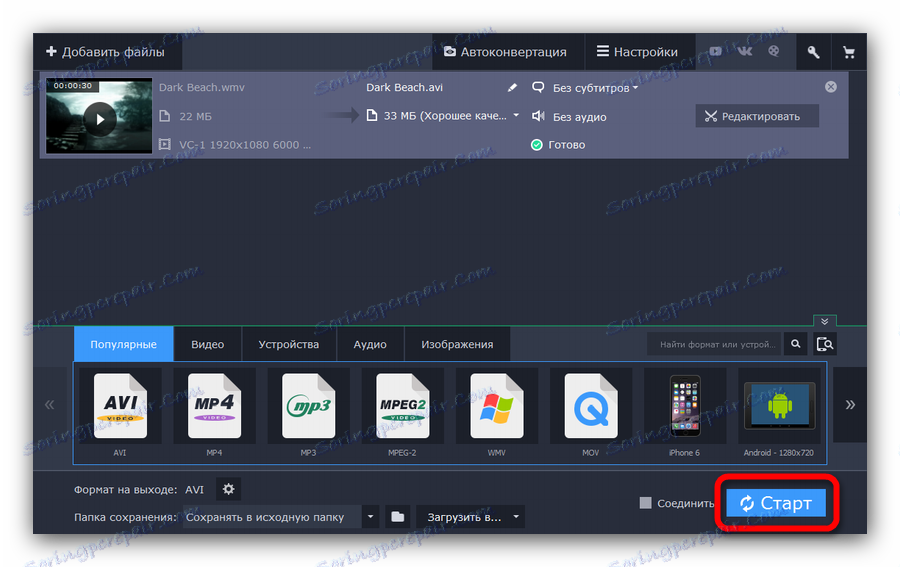
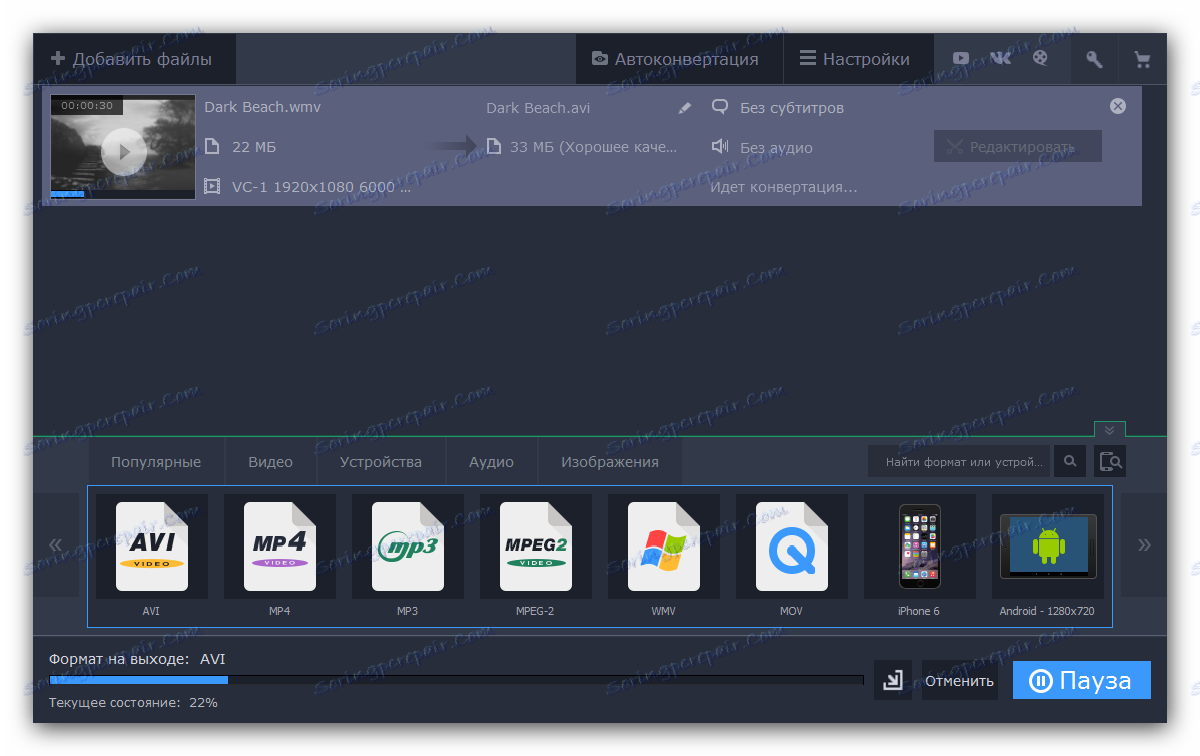
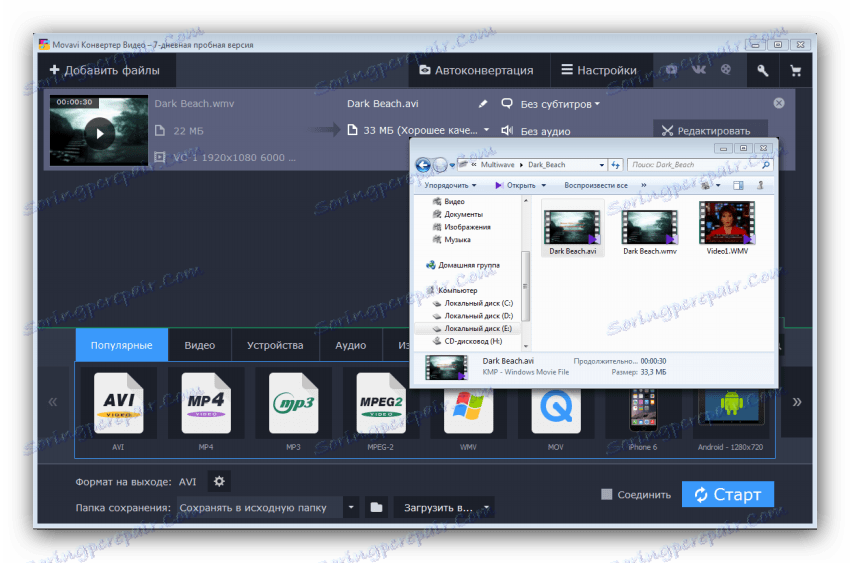
Метод претварања помоћу Мовави Цонвертер је згодан, али не недостаје никакав недостатак, а главни је програм плаћања: пробни период је ограничен на недељу дана, а сви видео снимци направљени од стране апликације имају водени жиг.
Метод 2: ВЛЦ медиа плаиер
Најпопуларније медиа плаиер ВЛЦ , познат многим корисницима, такође може и поново снимати видео записе у различитим форматима.
- Покрените апликацију.
- Кликните на дугме "Медиа" , затим идите на "Цонверт / Саве ..."
- Прозор ће се појавити пред вама. У њему кликните на ставку "Додај" .
- Након што су изабране датотеке, кликните на "Цонверт / Саве" ставку.
- У уграђеном прозору корисничког прозора кликните на дугме са иконама за подешавања.
- У прозору за конверзију, кликните на "Бровсе" , одаберите фасциклу у којој желите да сачувате резултат.
- Кликните на "Старт" .
- Након одређеног времена (у зависности од величине видео конверзије), видеће се конвертовани видео.

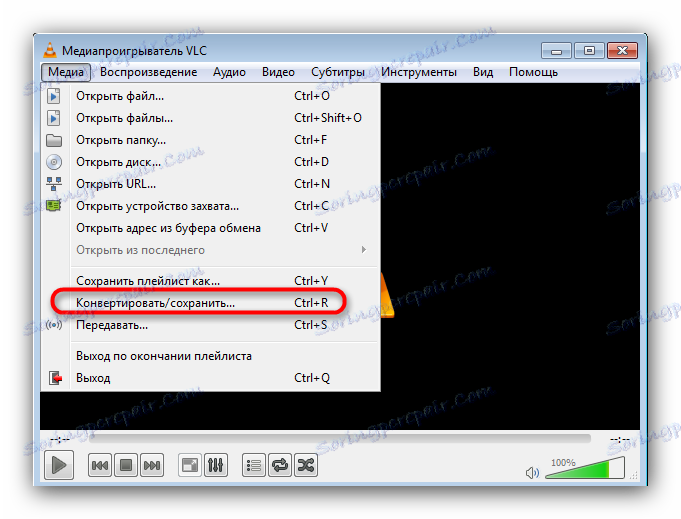
Такође можете само притиснути Цтрл + Р.
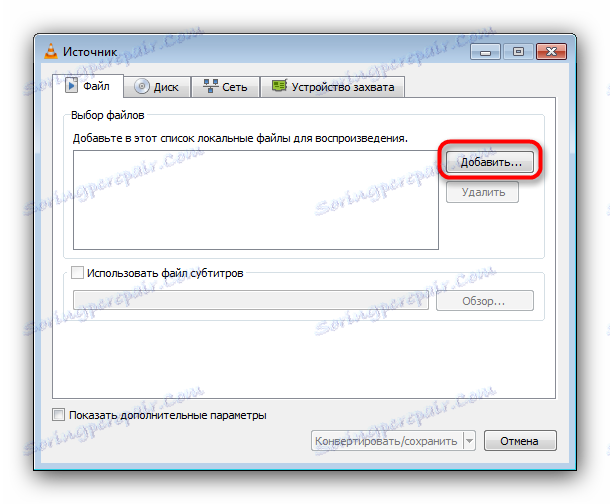
Појавиће се прозор "Екплорер" , где ћете изабрати записе које желите претворити. 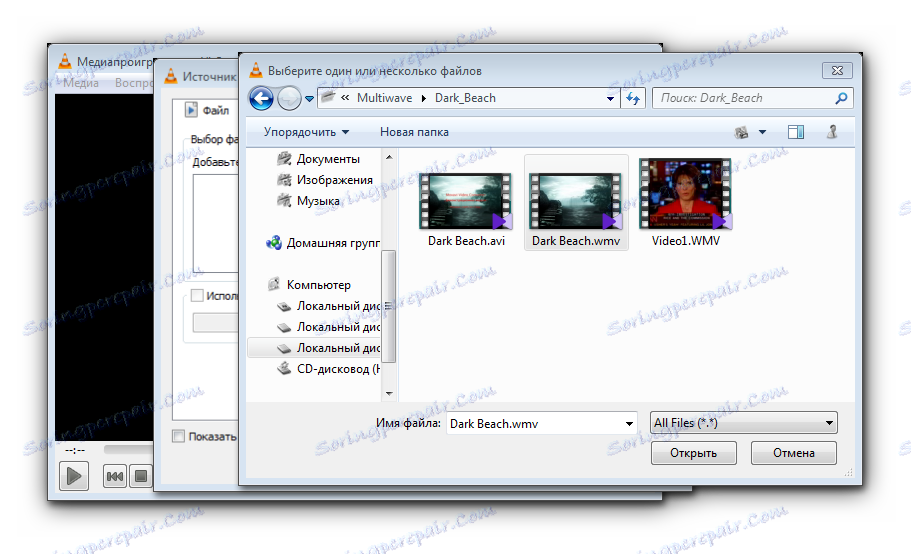
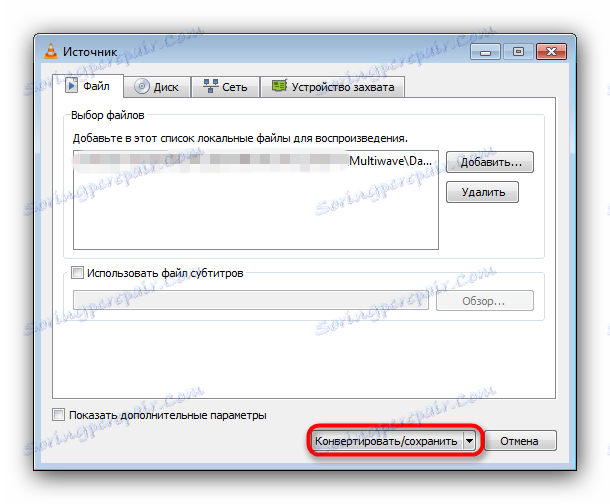
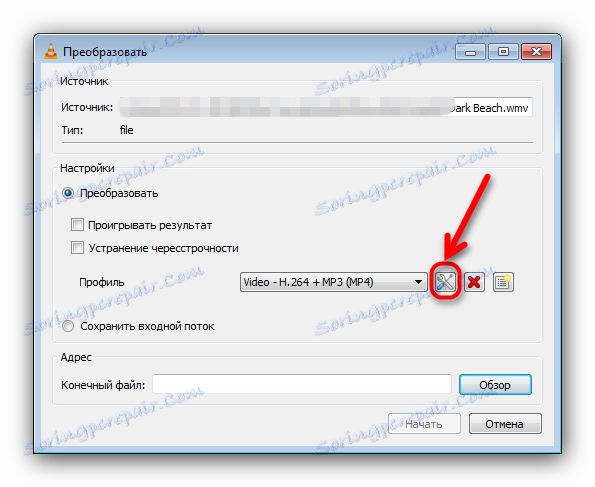
На картици "Енцапсулатион", потврдите избор у пољу са АВИ форматом. 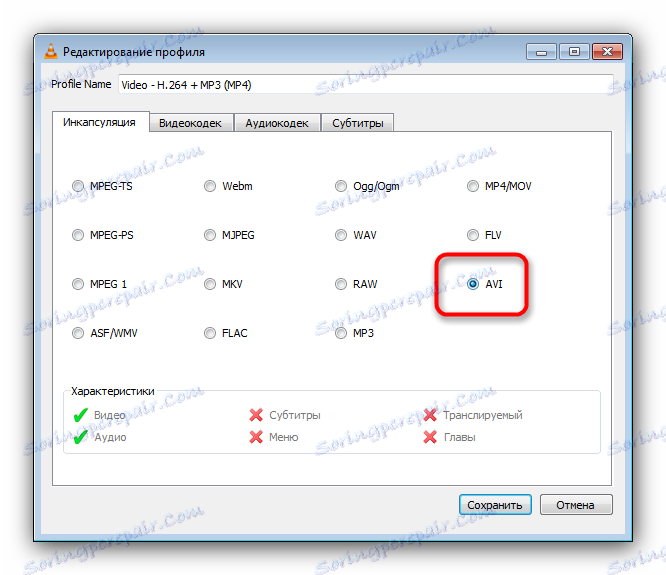
На картици "Видео цодец" из падајућег менија изаберите "ВМВ1" и кликните на "Саве" . 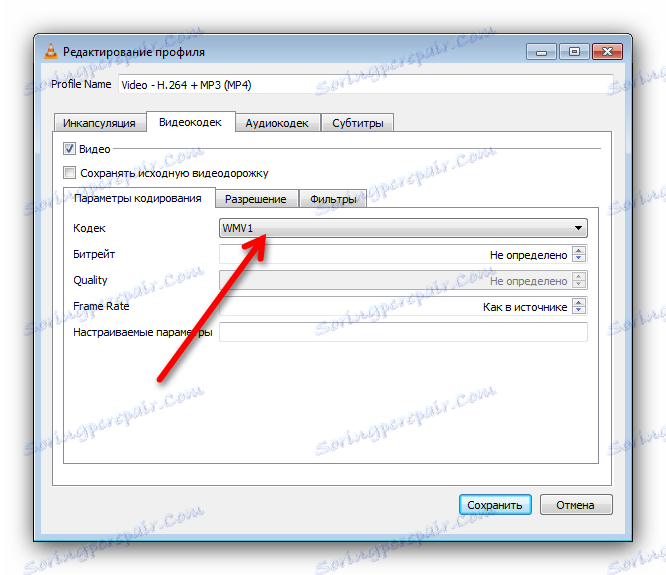
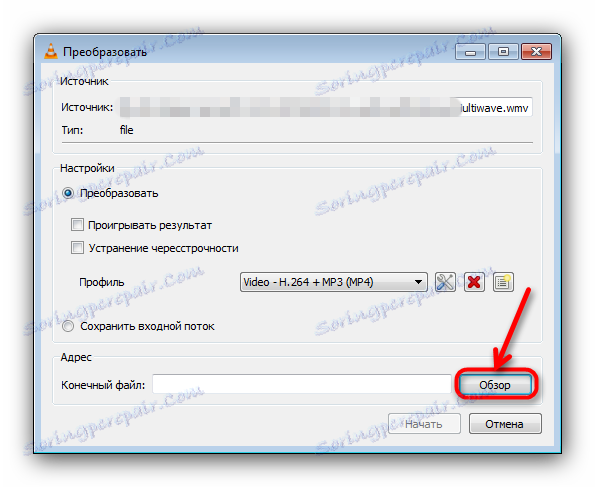
Наведите одговарајуће име. 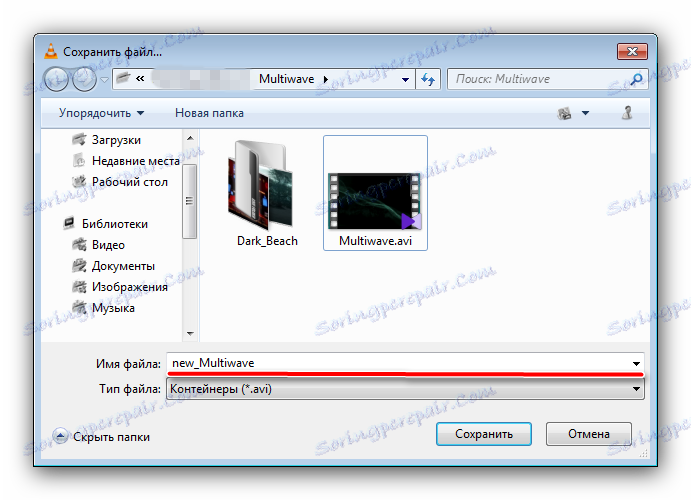
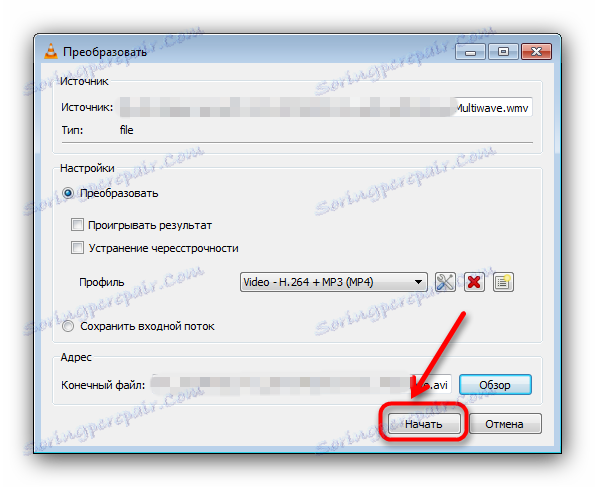
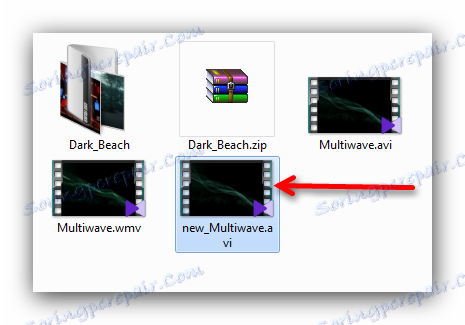
Као што видите, овај метод је много тежи и компликованији од претходног. Постоји и могућност финог подешавања (уз дозволу, аудио кодек и још много тога), али је већ изван оквира овог чланка.
Метод 3: Адобе Премиере Про
Најнапреднији, али једноставан начин за претварање видео записа у ВМВ формату у АВИ. Наравно, за ово ће вам требати инсталирати на рачунару Адоб Премиер Про .
Прочитајте такође: Како направити корекцију боје у Адобе Премиере Про
- Отворите програм и кликните на ставку "Изради" .
- У левом делу прозора налази се медијски прегледач - у њему морате додати снимак који желите претворити. Да бисте то урадили, једноставно двапут кликните на област означену на екрану.
- У прозору "Екплорер" , који се појављује након што кликнете на горње дугме, изаберите жељени филм и кликните на "Отвори" .
- Затим кликните на "Филе" , у падајућем менију изаберите "Екпорт" , затим "Медиа Цонтент ..." .
- Појављује се прозор конверзије. АВИ формат је подразумевано изабран, тако да га не морате одабрати.
- Враћајући се у алат за конверзију, кликните на дугме "Извези" .
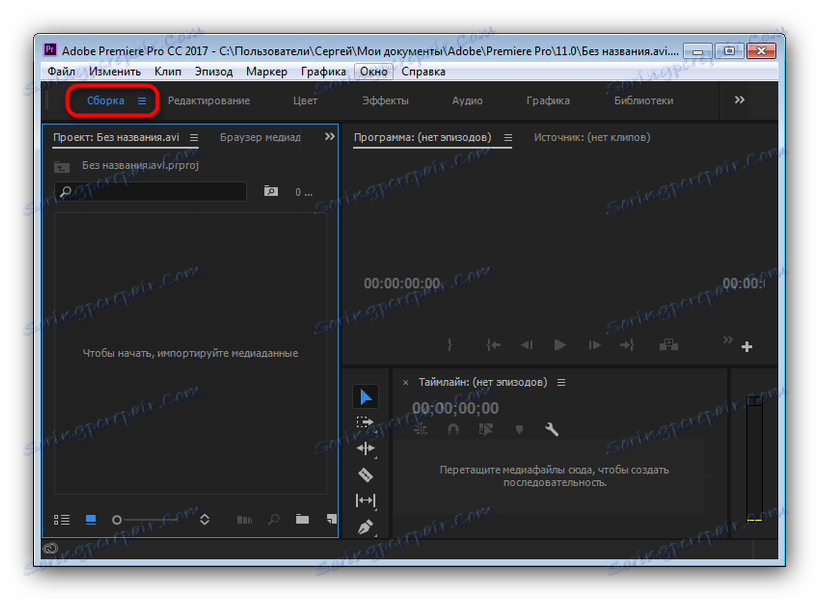
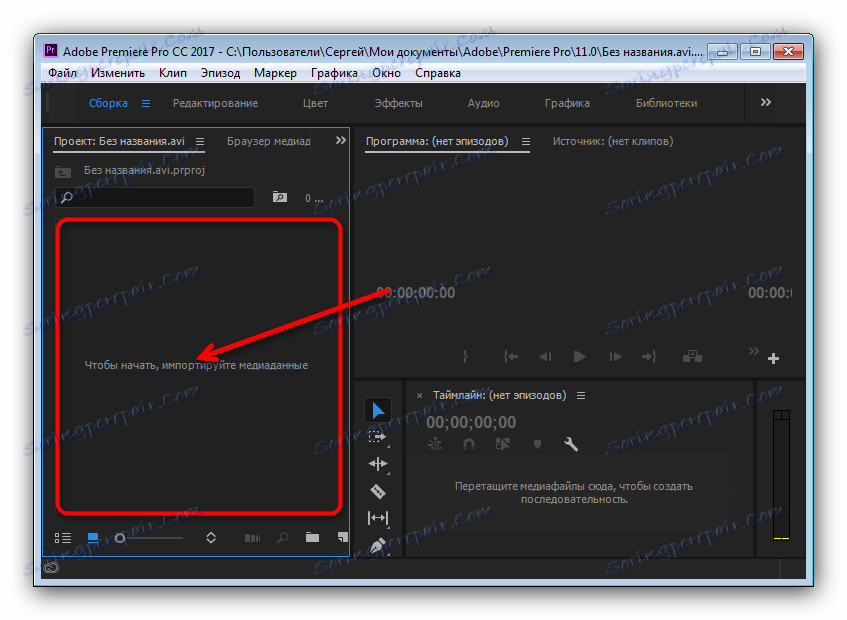
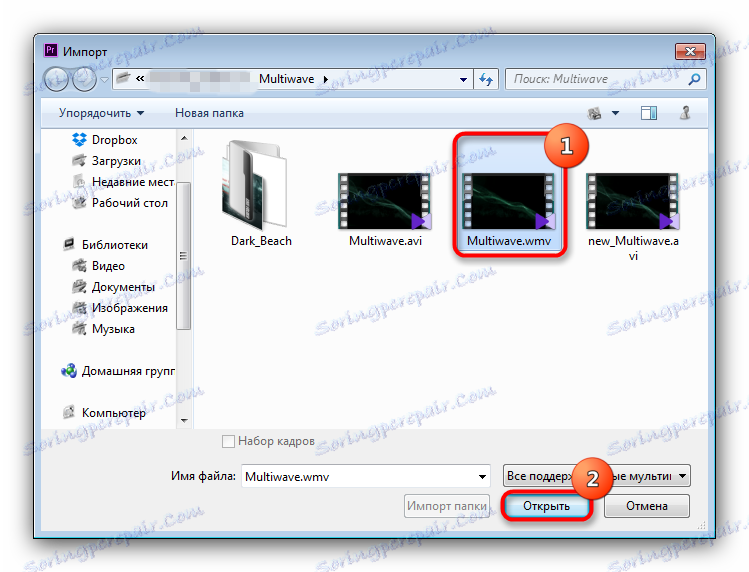
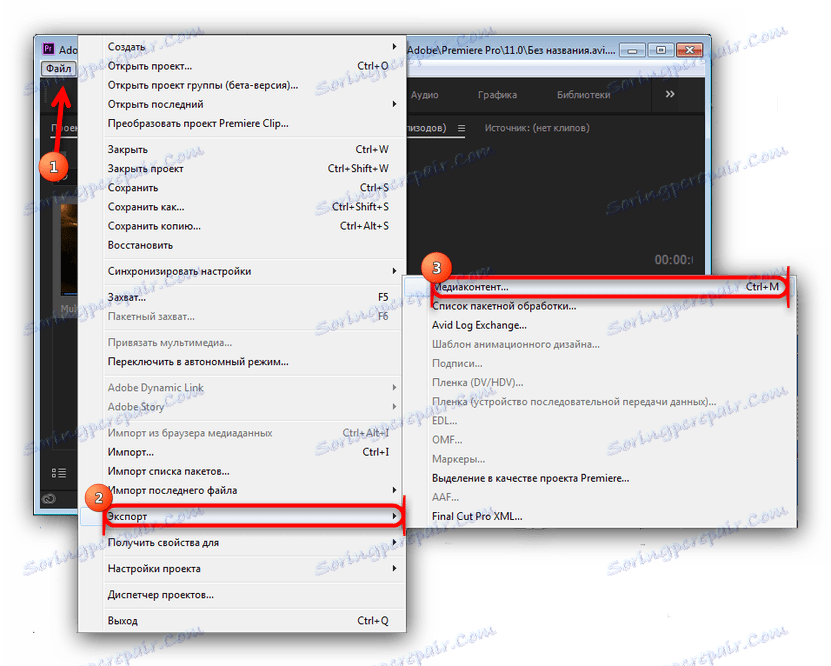
Друга опција је одабир жељеног објекта и притисните Цтрл + Р.
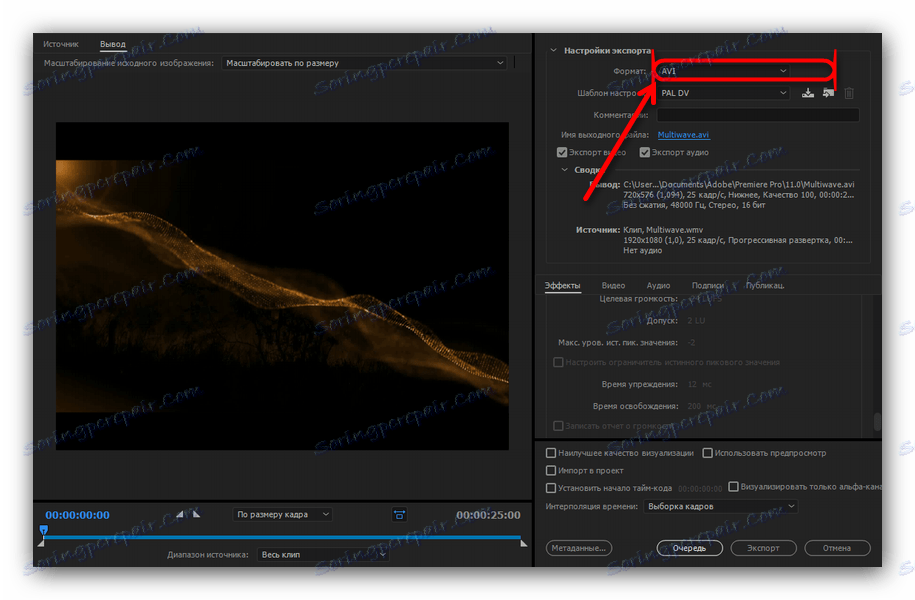
У њему кликните на ставку "Назив излазне датотеке" да бисте преименовали видео. 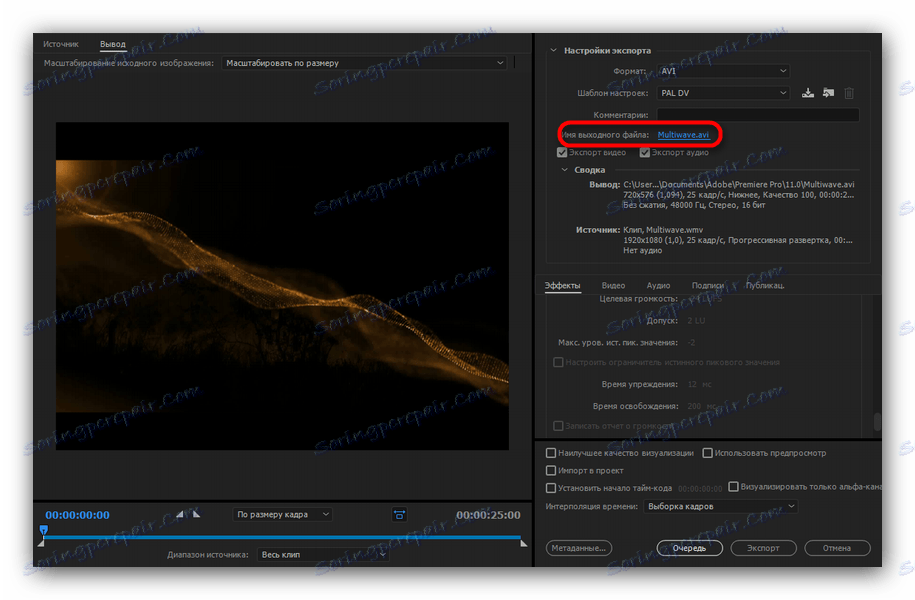
Овде такође наведете фолдер за сачување. 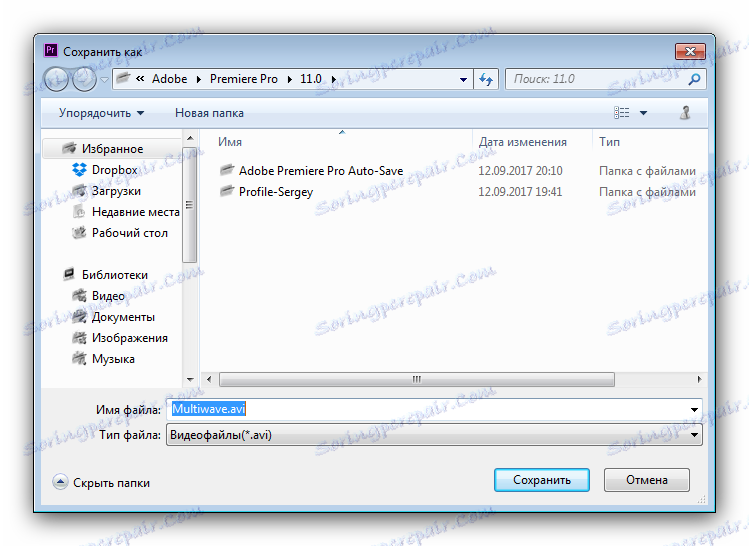
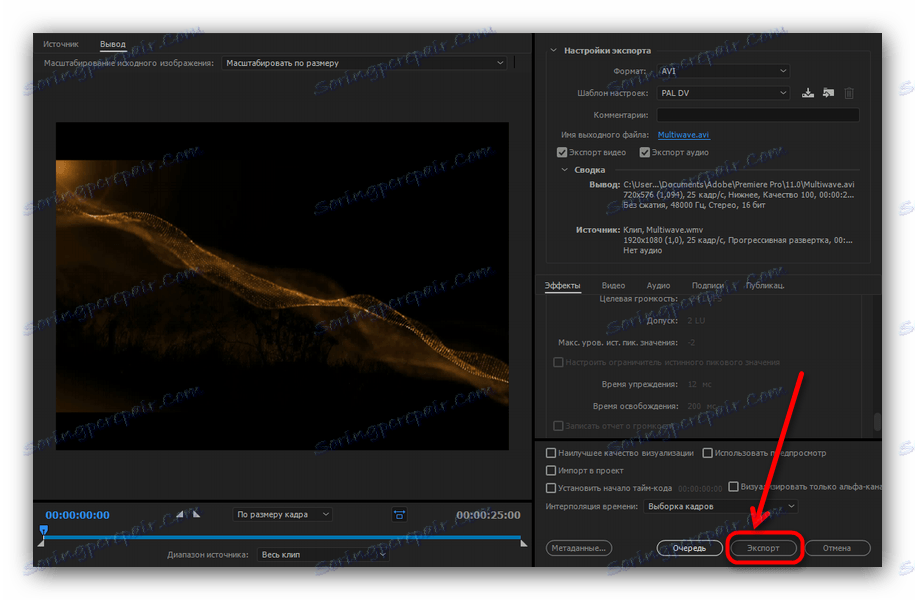
Процес конверзије ће бити приказан у посебном прозору у облику траке напретка са приближно крајњим временом. 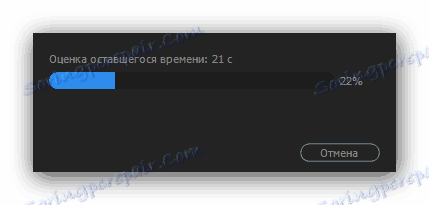
Када се прозор затвори, претворени у АВИ филм ће се појавити у претходно одабраној фасцикли. 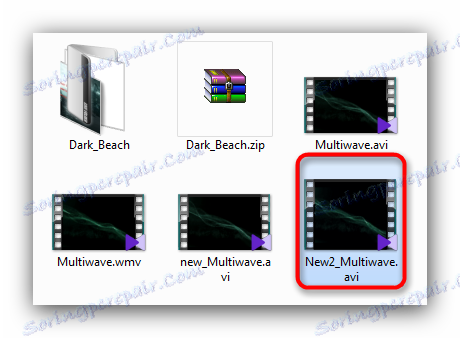
Такав неочекивани аспект популарног видео уређивача. Главни недостатак ове методе је плаћено решење од Адобе-а.
Метод 4: Фабрички формат
Добро позната апликација за рад са различитим форматима Формат Фацтори ће нам помоћи да претворимо једну врсту видео датотеке у другу.
Прочитајте више: Како користити Формат Фацтори
- Покрените апликацију и изаберите ставку наведену у снимку екрана у главном прозору.
- Отвориће се прозор Адд Аддс.
- У "Екплорер" одаберите жељени снимак, а то се појављује у програму.
- Пре директног претварања, изаберите одредишни директориј у падајућој листи у којој желите да сачувате резултате.
- Кликните на дугме "ОК" .
- У главном прозору програма кликните на дугме "Старт" .
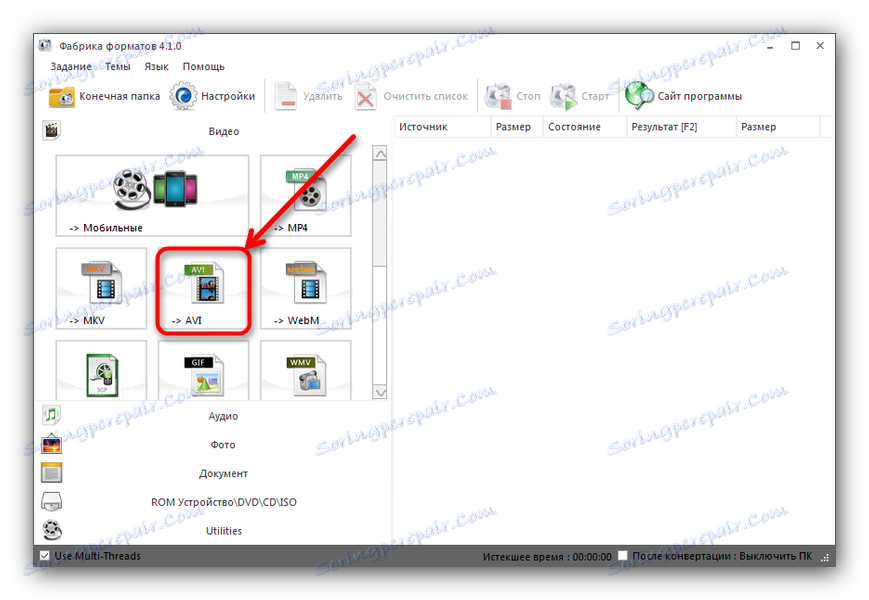
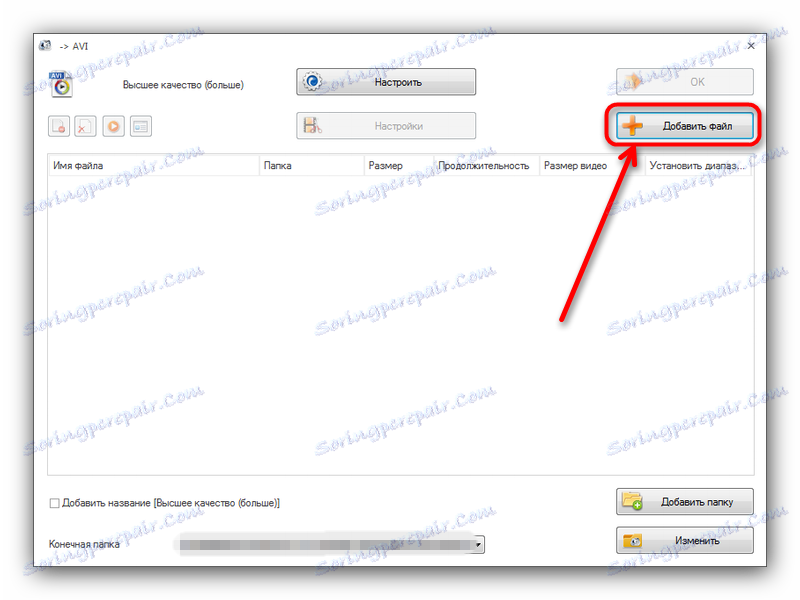
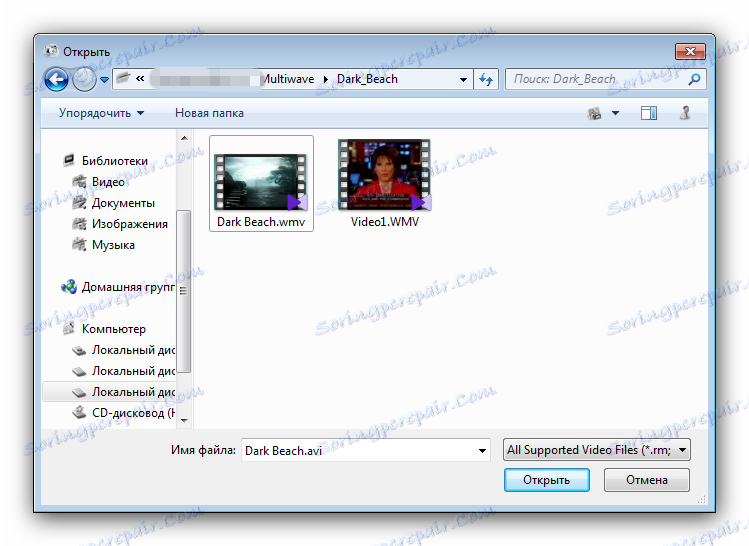
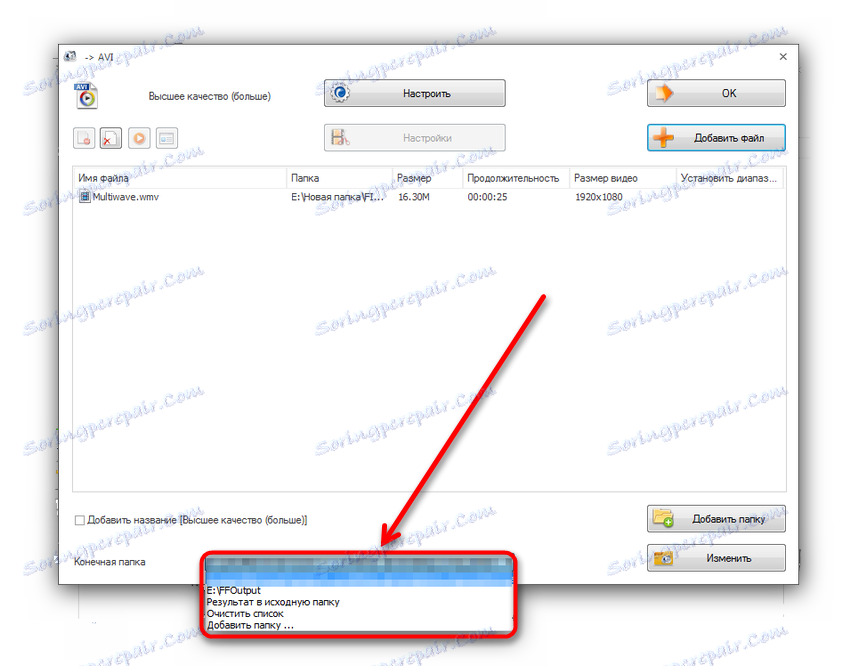
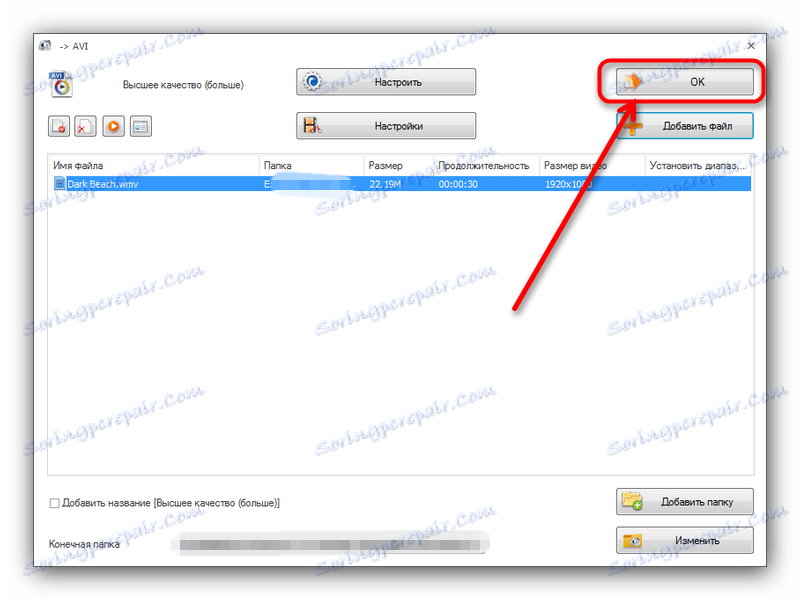
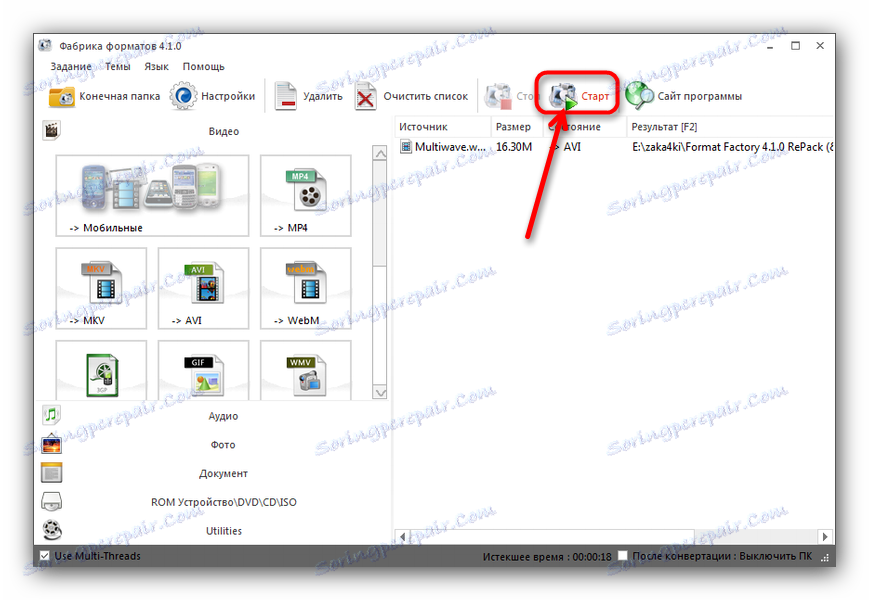
Почиње процес конвертовања датотеке у АВИ формат. Напредак се приказује у истом главном прозору, такође у облику траке са процентима. 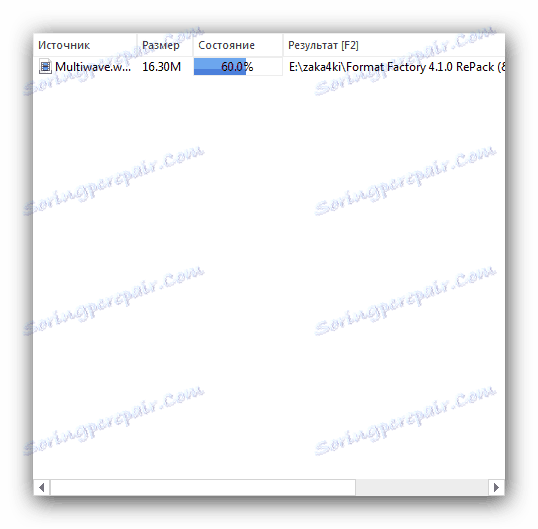
Несумњиво, један од најлакших начина, на срећу, Формат Фацтори је популаран и познат комбајн. Недостатак овде је карактеристика програма - велики видео са његовом помоћи да се конвертује веома дуго времена.
Метод 5: Видео то Видео Цонвертер
Једноставан али изузетно згодан програм са изговореним именом.
Преузмите Видео то Видео Цонвертер
- Отворите апликацију и кликните на дугме "Додај" у главном прозору.
- Отворићете већ познати прозор "Екплорер" , где преузимате филм за конверзију у програм.
- Након преузимања снимка или филма, појавит ће се елемент интерфејса са избором формата. Подразумевано је одабрано АВИ, ако не, кликните на одговарајућу икону, а затим кликните на дугме "ОК" .
- Враћајући се на главни радни простор Видео то Видео Цонвертер, кликните на икону фолдера да бисте изабрали локацију на којој желите да сачувате резултат.
- Затим кликните на дугме "Претвори" .
- На крају, претворени филм ће бити у претходно изабраном директоријуму.
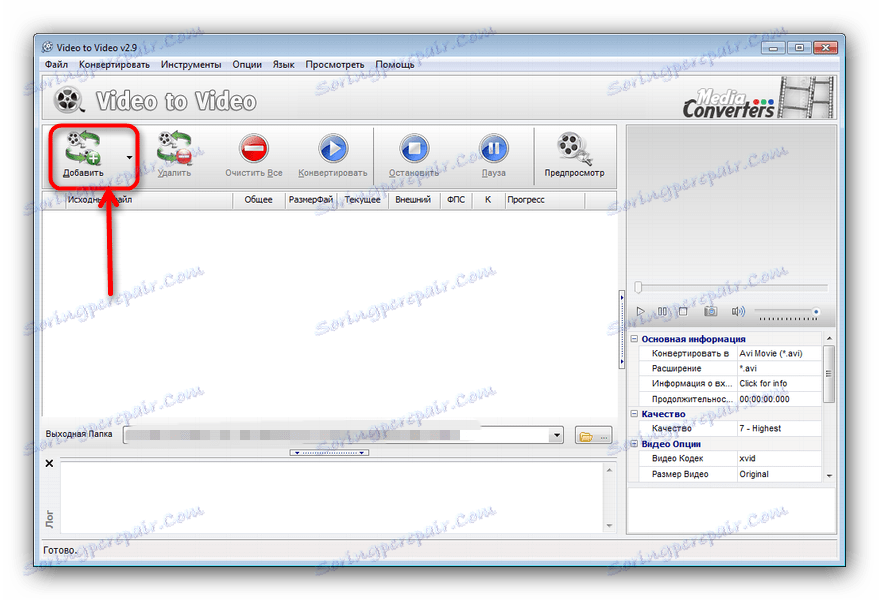
Имајте на уму да можете додати и посебан видео и фолдер са њима.
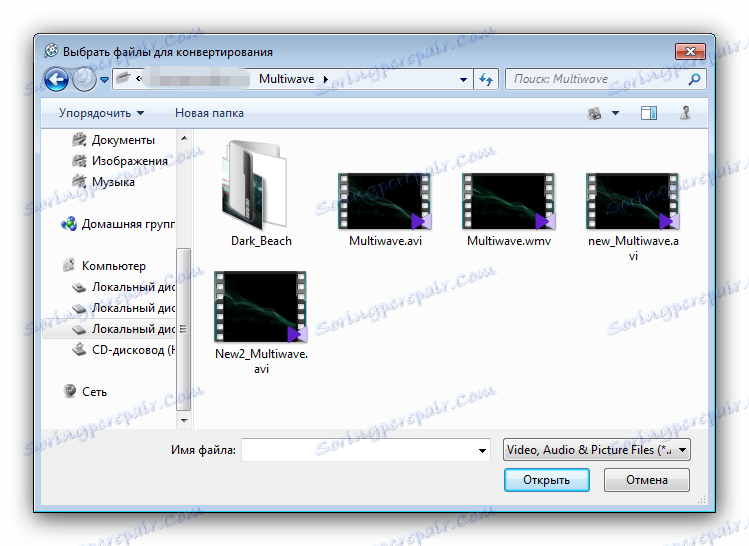
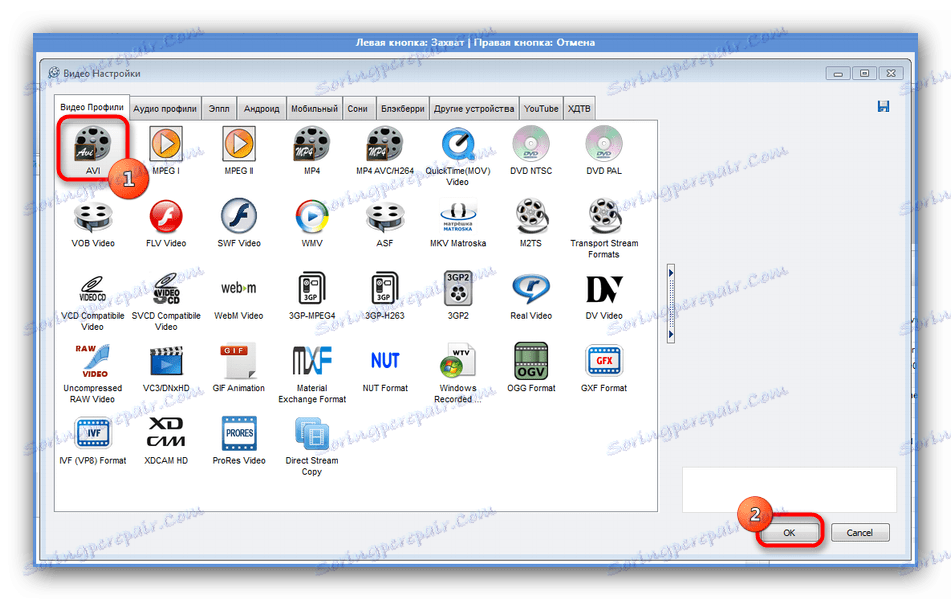
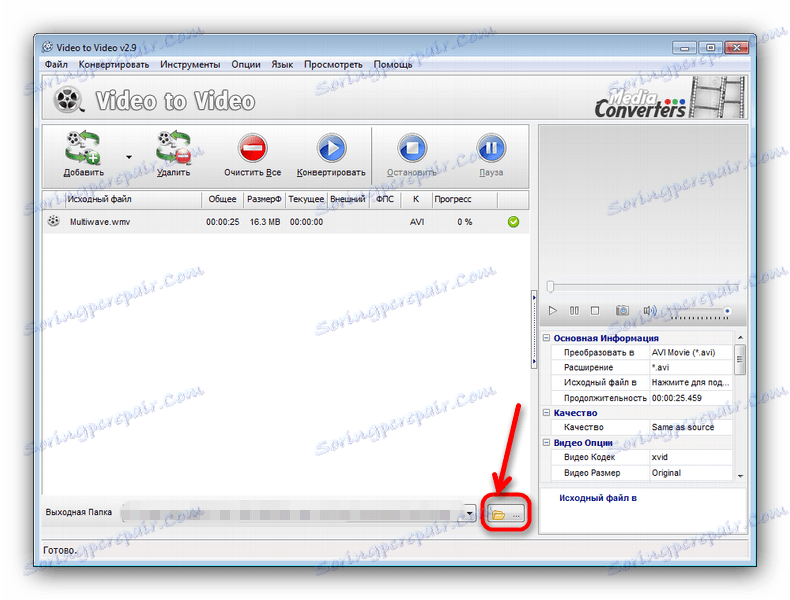
У прозору каталога изаберите жељену и кликните на ОК . 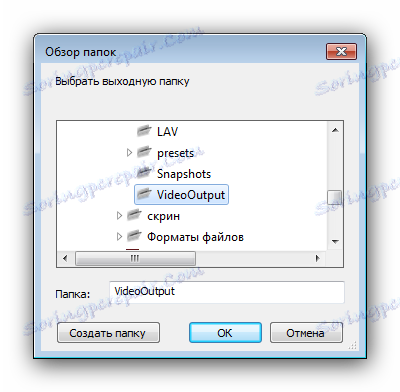
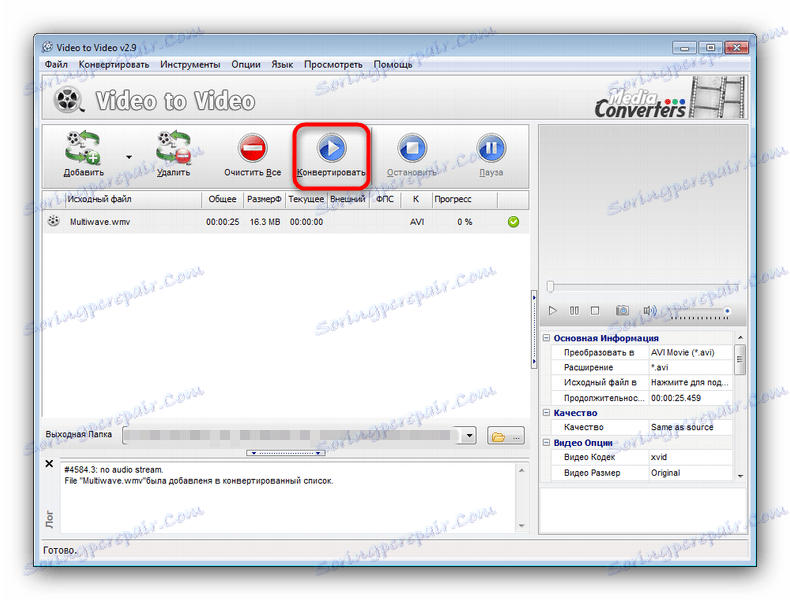
Апликација ће почети са радом, напредак се приказује на дну главног прозора. 

Такође, погодан начин, али постоји и недостатак - програм ради веома споро, чак и на моћним рачунарима, а поред тога је нестабилан: може се објесити у погрешно вријеме.
Очигледно је да претворите видео из ВМВ формата у АВИ формат, можете то учинити без кориштења онлине услуга, јер је алат за то у Виндовс-у веома богат: можете га претворити помоћу посебних програма или са видео уредницима као што су Адобе Премиере или ВЛЦ плаиер . На жалост, неки од решења су плаћени и биће погодни само за кратку употребу. Ипак, за присталице бесплатног софтвера постоје и њихове опције у облику Формат Фацтори и Видео то Видео Цонвертер.