Направите визиткарту за штампу у Пхотосхопу
Пословна картица је неопходна за сваку пословну (и не) особу како би подсетила друге на њихово постојање. У овој лекцији ћемо причати о томе како креирати визит карту у Пхотосхопу за личну употребу, а изворни код који ћемо креирати можете га сигурно пренијети на штампач или га одштампати на кућном штампачу.
Користимо шаблон за припрему визит карте, преузмемо са интернета и руку (да, да, руке).
Дакле, прво морате одредити величину документа. Потребне су нам стварне физичке димензије.
Креирајте нови документ (ЦТРЛ + Н) и конфигурирајте је на следећи начин:
Димензије - ширине 9 цм , висине 5. Резолуција је 300 дпи (пиксела по инчу). Режим боје је ЦМИК, 8 бит . Друга подешавања - подразумевано.
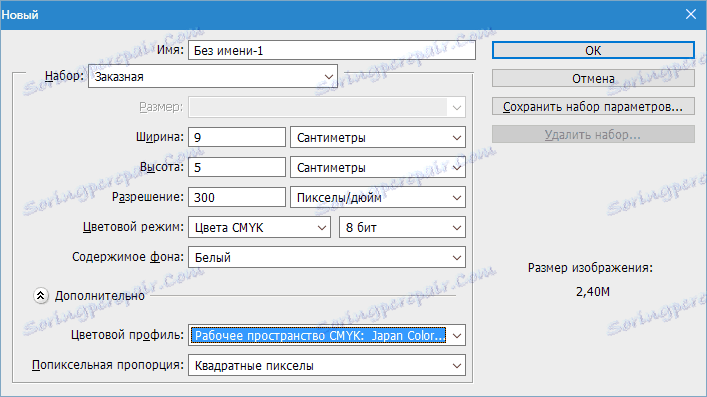
Затим морате водити контуре платна. Да бисте то урадили, прво идите у мени "Преглед" и ставите обележје у ставку "Обавезујући" . Ово је неопходно да водичи аутоматски "држе" контуре и средину слике.
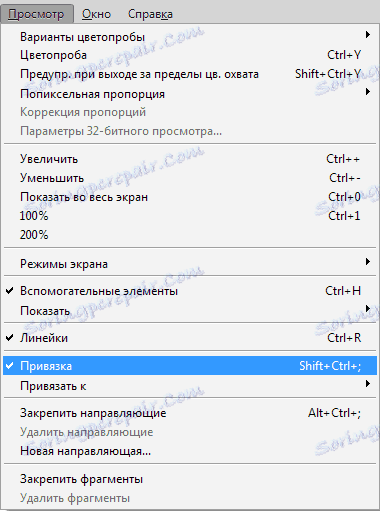
Сада укључите рулере (ако нису укључени) притиском комбинације тастера ЦТРЛ + Р.

Затим изаберите алат "Мове" (није важно, пошто водичи могу да се "вуче" било којим алатом) и повуците водич од горњег равнача до почетка контуре (платно).
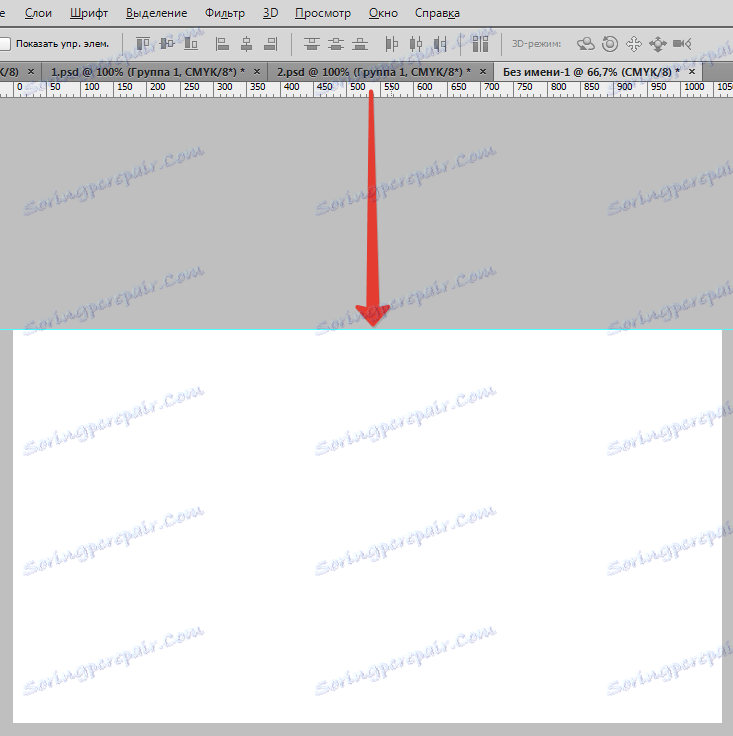
Следећи "пулл" од левог владара до почетка платна. Затим креирајте још два водича, који ће ограничити платно на крају координата.

Тако смо ограничили радни простор за стављање наше пословне картице унутар ње. Али за штампање, ова опција не функционише, требамо више линија за резање, тако да извршавамо следеће акције.
1. Идите у мени "Имаге - Цанвас Сизе" .

2. Поставили смо шљуку испред "Релативног" и поставили димензије 4 мм са обе стране.

Резултат је повећана величина платна.
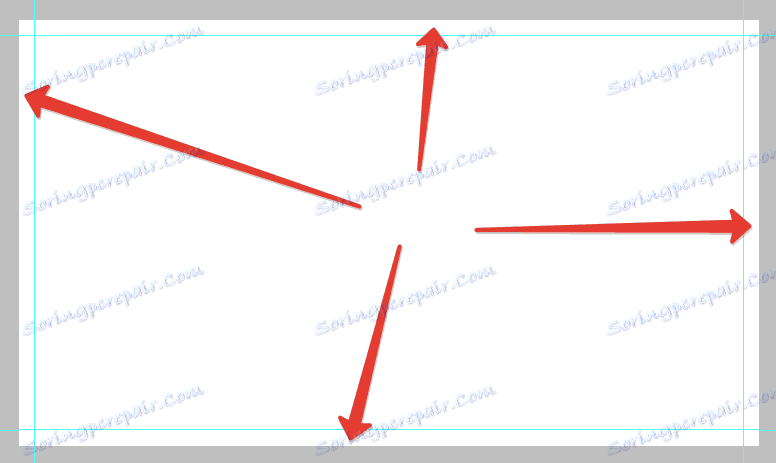
Сада направите резане линије.
Важно: сви елементи визит карте за штампу требају бити векторски, могу бити облици, текст, паметни објекти или путање.
Хајде да конструишемо линије података са цифара под називом "Линија" . Изаберите одговарајући алат.
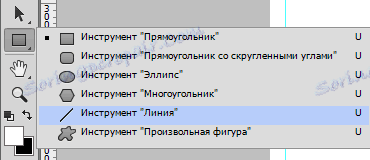
Подешавања су следећа:
Пунка је црна, али не само црна, већ је састављена од исте ЦМИК боје. Зато идите на поставке пуњења и идите на палету боја.
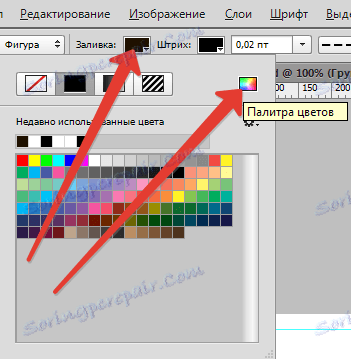
Прилагодите боје, као на екрану, ништа више од ЦМИК-а , не додирујте. Кликните на "ОК" .
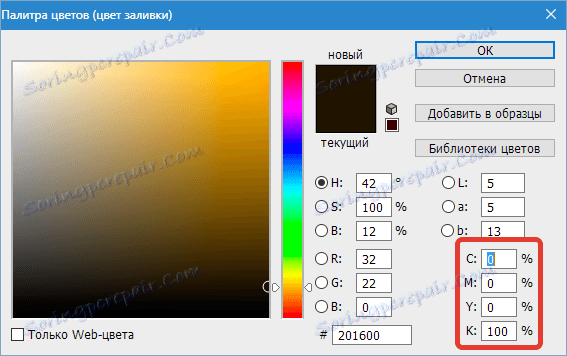
Дебљина линије је подешена на 1 пиксел.

Затим креирајте нови слој за облик.
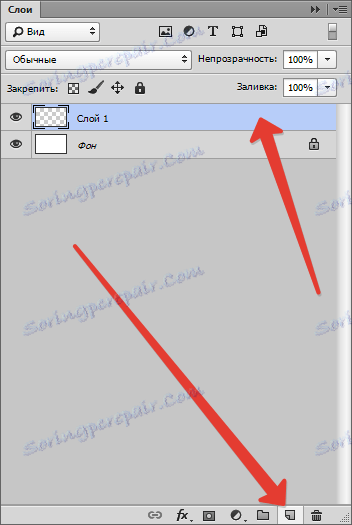
И коначно, држимо тастер СХИФТ и нацртамо линију дуж водича (било које) од почетка до краја платна.
Онда креирајте исте линије са сваке стране. Не заборавите да креирате нови слој за сваки облик.
Да бисте видели шта се догодило, притисните ЦТРЛ + Х , чиме привремено уклоните водиче. Вратите их на место на који можете (требате) на исти начин.
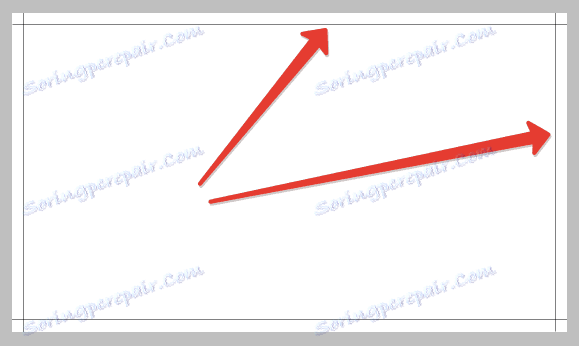
Ако неке линије нису видљиве, у овом случају, највероватније, скала је кривица. Линије ће се појавити ако доведете слику на првобитну величину.
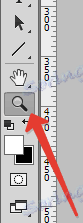

Линије за резање су спремне, последњи ударац је остао. Изаберите све слојеве са облицима тако што прво кликнете на прву помоћу притиснутог СХИФТ тастера, а затим и последњег.
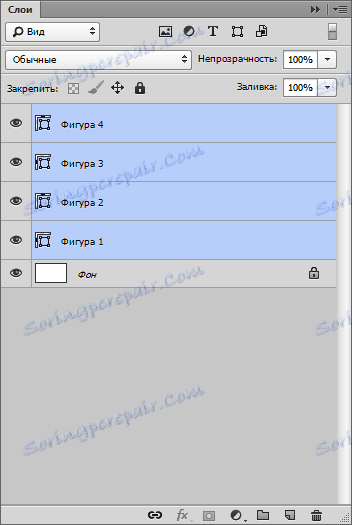
Затим притисните ЦТРЛ + Г , постављајући слојеве у групу. Ова група треба увек бити на самом дну палете слојева (не рачунајући позадину).
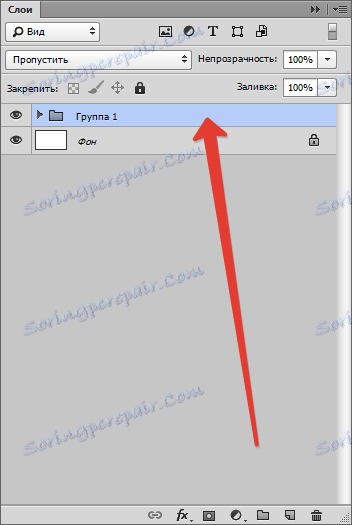
Припремни рад је завршен, сада можете поставити шаблон визит карте у радном подручју.
Како пронаћи такве шаблоне? Веома је једноставно. Отворите свој омиљени претраживач и унесите у низу претраживања упит
Шаблони визит карте ПСД
У излазу за претраживање тражимо сајтове са шаблонима и преузмете их.
У мојој архиви постоје две датотеке у ПСД формату. Један - са предње (предње) стране, други са задњим.

Отворите двоструки клик на једну од датотека и погледајте визиткарту.

Погледајмо палету слојева овог документа.
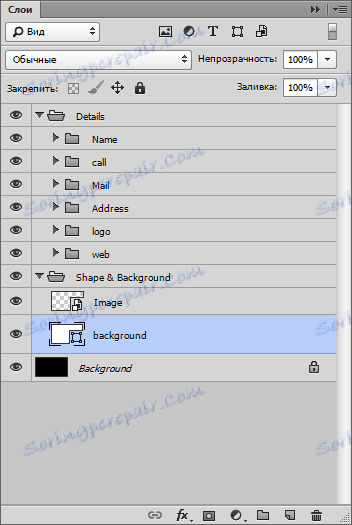
Видимо неколико фолдера са слојевима и црном позадином. Изаберите све осим позадине, притиском на тастер Схифт притисните ЦТРЛ + Г.
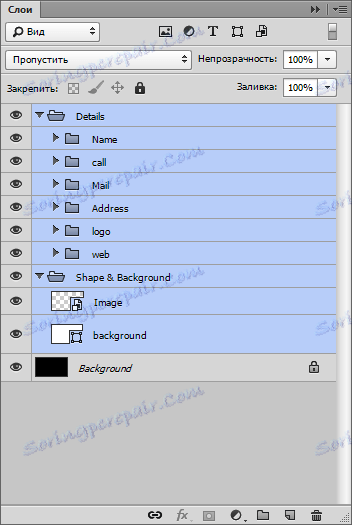
То је оно што добијате:
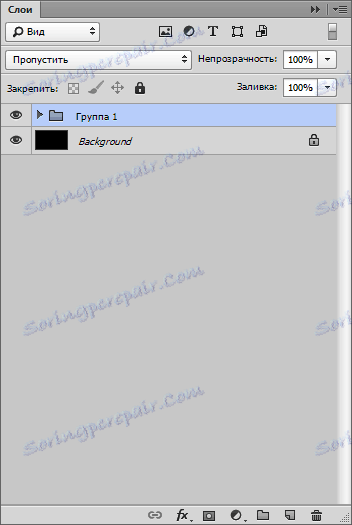
Сада морате да преместите целу групу на нашу визит карту. Да бисте то урадили, картица са шаблоном мора бити нешифрирана.
Залепите језичак помоћу левог дугмета миша и повуците мало.
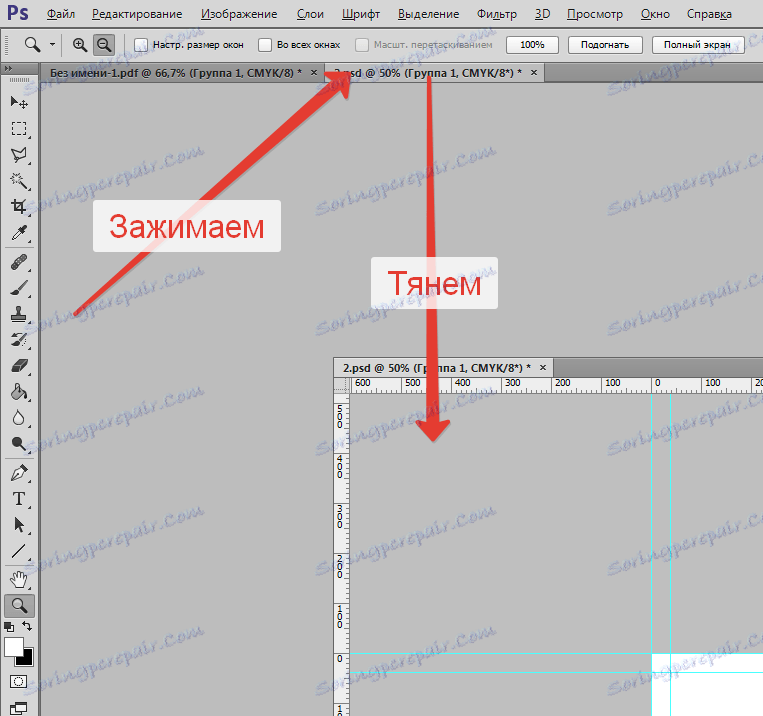
Затим стиснемо креирану групу левим тастером миша и превуцимо је у наш радни документ. У отвореном дијалогу кликните на "ОК" .
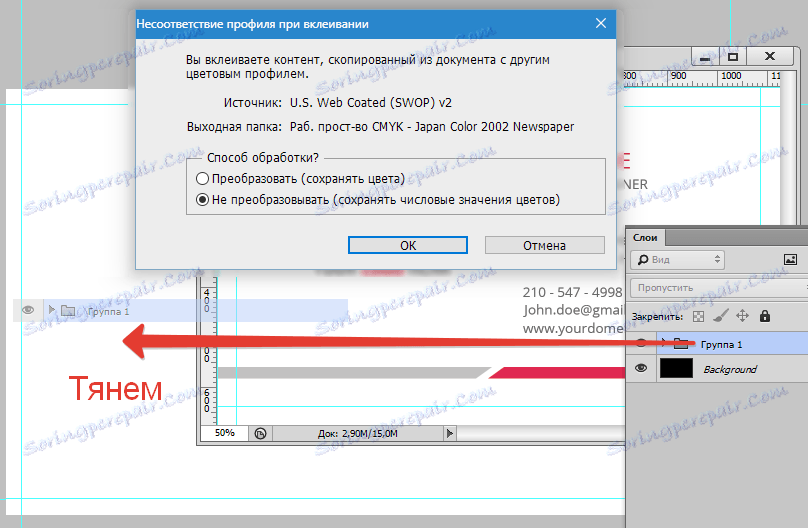
Картицу стављамо назад тако да се не мијеша. Да бисте то учинили, превуците га назад на траку са картицама.
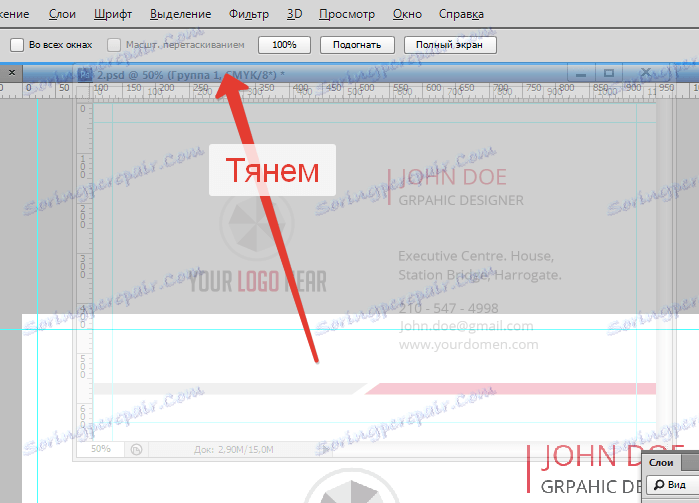
Затим, уређујемо садржај визиткарте, то јест:
1. Прилагодите да се уклопе.
За већу тачност, попуњавамо позадину контрастне боје, на примјер, тамно сива. Изаберите алат за попуњавање , подесите жељену боју, а затим изаберите слој са позадином у палети и кликните унутар радног простора.
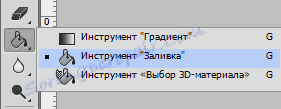
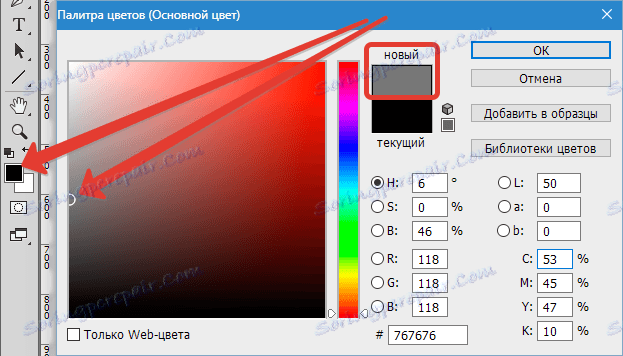
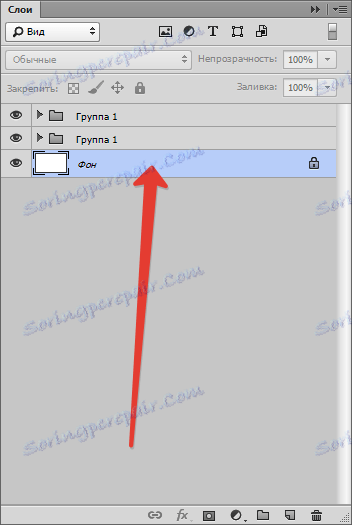
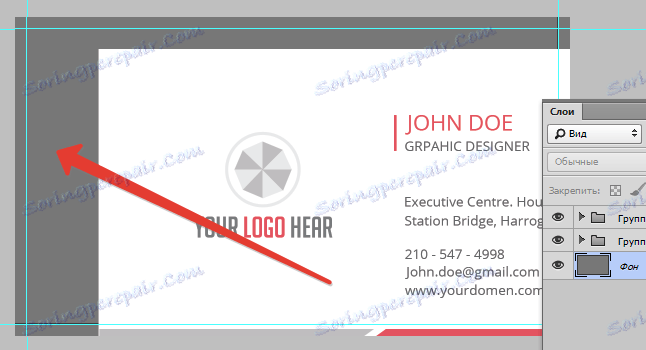
Изаберите групу која је управо постављена у палету слојева (на радном документу) и позовите "Фрее трансформатион" притиском комбинације тастера ЦТРЛ + Т.
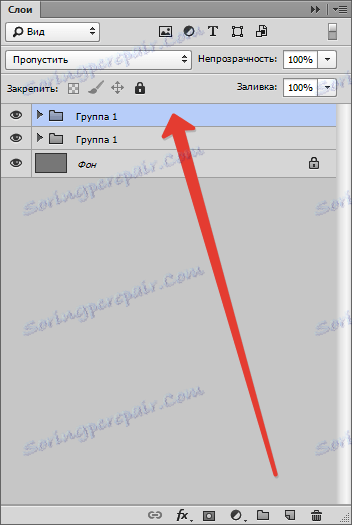
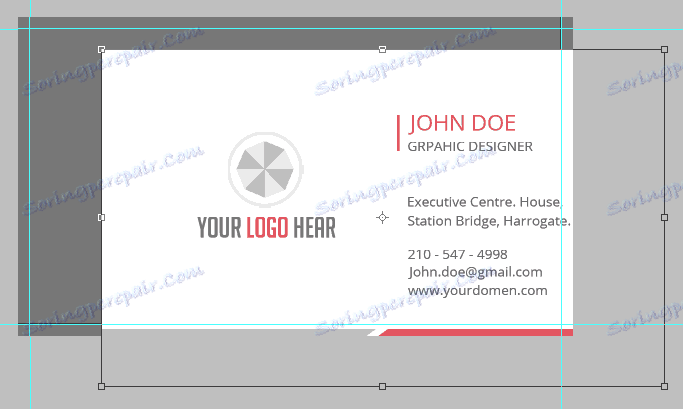
Када се трансформишу, потребно је (нужно) да задржите тастер СХИФТ да бисте задржали пропорције.
Запамтите линије за резање (интерни водичи), они објашњавају границе садржаја.
У овом моду, садржај се такође може померати дуж платна.
Када завршите, притисните ЕНТЕР .

Као што видите, пропорције шаблона се разликују од пропорција наших пословних картица, јер се бочне ивице савршено уклапају, а позадина и дно се преклапају са линијама за сечење (водича) на врху и дну.
Хајде да поправимо ово. Пронађите слој са позадином пословне картице на палети слојева (радни документ, групу коју сте премјестили) и истакните је.
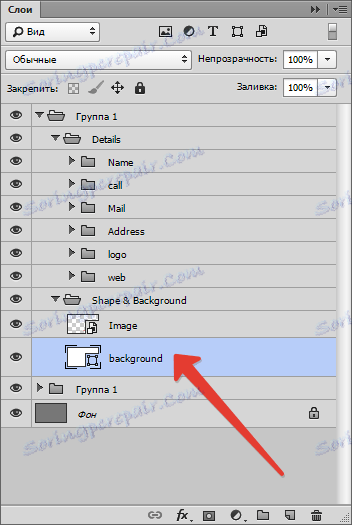
Затим назовемо "Слободна трансформација" ( ЦТРЛ + Т ) и подесите величину вертикално ("компримовати"). Не додирујте тастер СХИФТ .
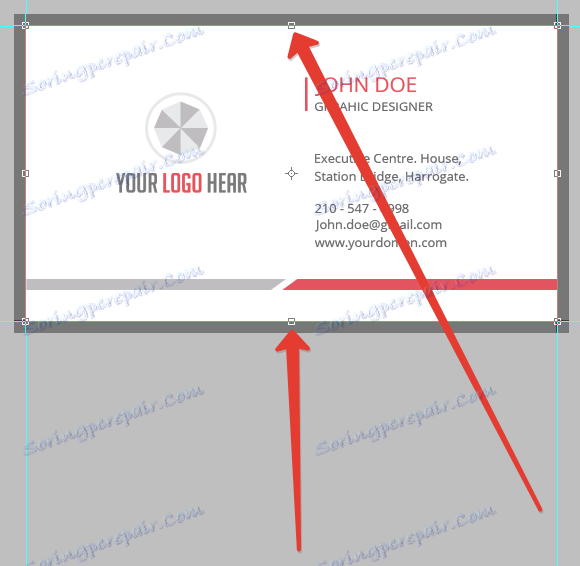
2. Измените типографију (натписи).
Да бисте то урадили, морате пронаћи све што садржи текст у палети слојева.
Видимо икону са узвишицом поред сваког текстуалног слоја. То значи да фонтови садржани у оригиналном шаблону нису у систему.
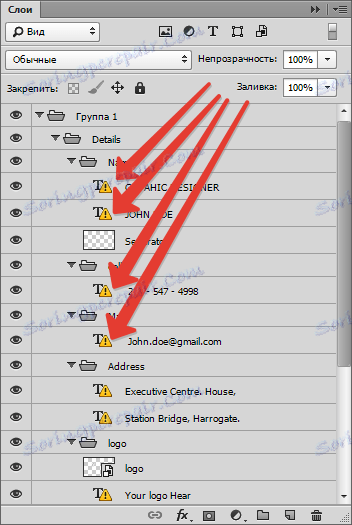
Да бисте сазнали који фонт је у шаблону, изаберите текстуални слој и идите у мени за прозоре .
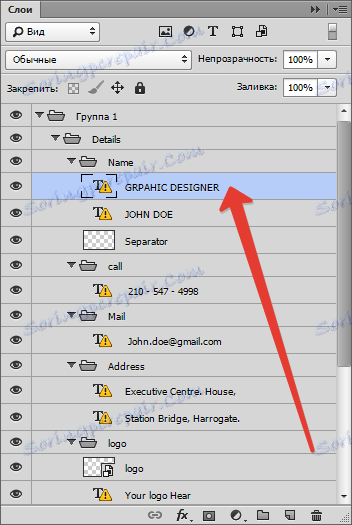
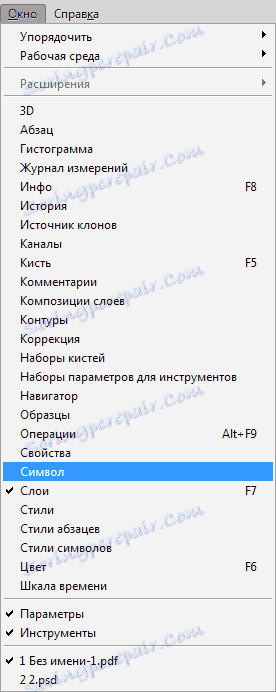
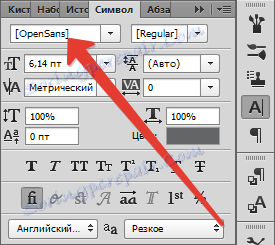
Отвори Санс ...
Овај фонт може бити преузет на Интернету и инсталиран.
Прочитајте такође: Инсталирајте фонтове у Пхотосхопу
Нећемо ништа инсталирати, већ замијенити фонт с постојећим фонтом. На пример, Робото.
Изаберите слој са текстом који се уређује и, у истом прозору Симбол , пронађите жељени фонт. У дијалогу кликните на "ОК" . Процедура ће морати да се понови са сваким текстуалним слојем.
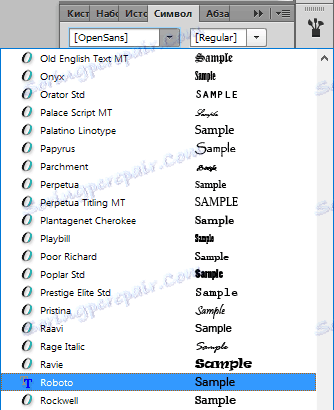
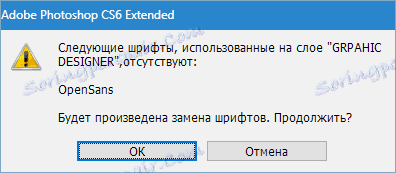
Сада изаберите алатку "Текст" .

Довеземо курсор до краја уређене комбинације ријечи (правоугаони оквир треба нестати с курсора) и кликните лијево дугме миша. Затим, текст се обрађује на уобичајени начин, тј. Можете одабрати целу фразу и обрисати или одмах писати по сопственом избору.

Тако смо уређивали све текстуалне слојеве, правили своје податке.
3. Промените лого
Када замените графички садржај, морате га претворити у паметан објекат.
Само повуците логотип из директоријума Екплорер у радни простор.
Више о овоме можете прочитати у чланку "Како уметнути слику у Пхотосхопу"
Након такве акције аутоматски постаје интелигентан објекат. Иначе, морате кликнути десним тастером миша на слоју помоћу слике и изаберите ставку "Претвори у паметни објекат" .
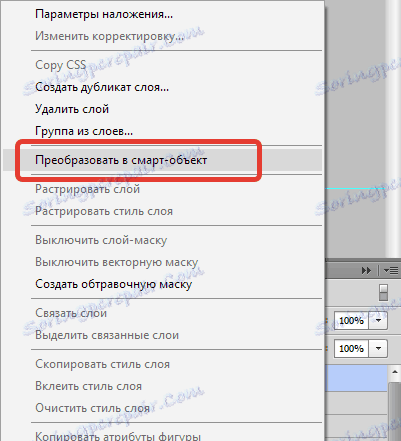
Близу минијатуре слоја појавит ће се икона, као на екрану.
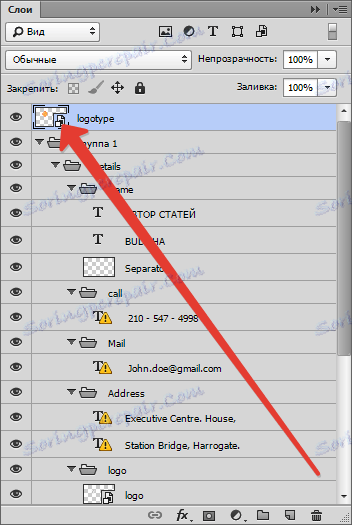
Да би се постигли најбољи резултати, резолуција логотипа би требала бити 300 дпи . И још једна ствар: не помичите слику на било који начин, јер се његов квалитет може погоршати .

После свих манипулација, визит карта мора бити сачувана.
Прва ствар коју треба учинити је да онемогућимо позадински слој, који смо испунили тамно сивом бојом. Изаберите је и кликните на икону ока.
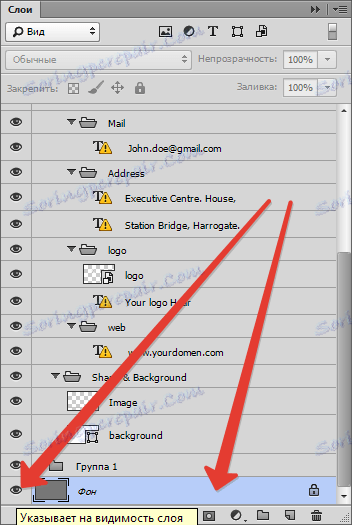
Тако добијамо транспарентну позадину.

Затим идите у мени "Филе - Саве Ас" или притисните тастере ЦТРЛ + СХИФТ + С.
У прозору који се отвори, изаберите врсту документа за чување - ПДФ , изаберите локацију и доделите име датотеки. Кликните на "Сачувај" .
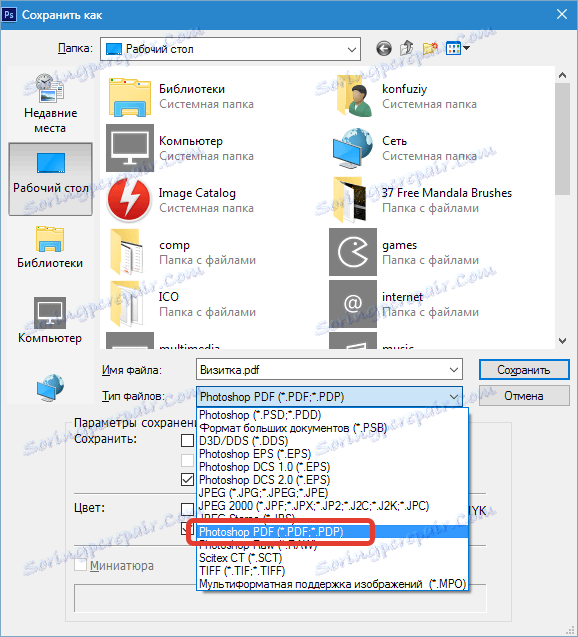
Поставке су постављене, као на екрану и кликните на "Сачувај ПДФ" .
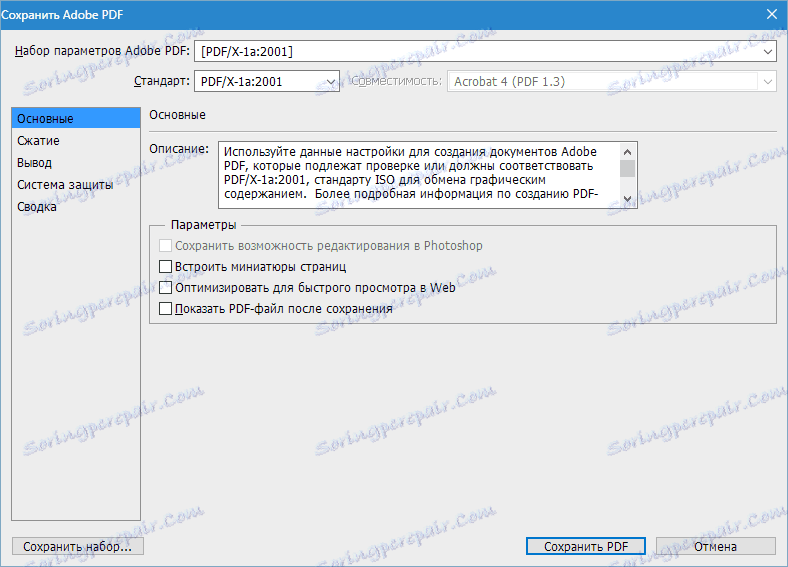
У отвореном документу видимо крајњи резултат са линијама за резање.
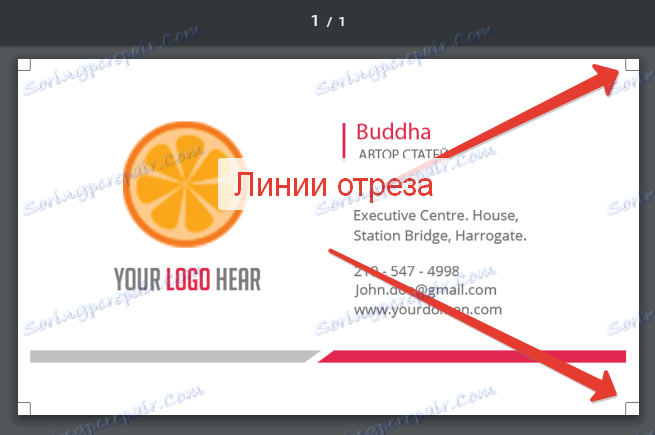
Зато смо створили визит карту за штампу. Наравно, можете сами да изађете и дизајнирате дизајн, али ова опција није доступна свима.