Креирање тестова у програму Мицрософт Екцел
Често тестирање квалитета знања прибјегава кориштењу тестова. Користе се и за психолошке и друге врсте тестирања. На рачунару се различите специјализоване апликације често користе за писање тестова. Али чак и уобичајени Мицрософт Екцел програм, који је доступан на скоро свим рачунарима корисника, може да реши овај задатак. Користећи алате ове апликације, можете написати тест, који по функционалности неће бити много мањи од рјешења направљених уз помоћ специјализованог софтвера. Хајде да схватимо како изводити овај задатак уз помоћ Екцел-а.
Садржај
Имплементација тестирања
Сваки тест укључује избор једног од неколико одговора на постављено питање. По правилу постоји неколико. Пожељно је да је након завршетка теста корисник већ видео себе да ли се суочио са тестирањем или не. Извршите овај задатак у Екцел-у на више начина. Хајде да опишемо алгоритам различитих начина како то учинити.
Метод 1: Поље за унос
Пре свега, анализираммо најједноставнију верзију. То подразумијева списак питања у којима су представљени одговори. Корисник ће у посебном пољу морати навести верзију одговора за коју сматра да је исправна.
- Запишемо саму ствар. Да користимо математичке изразе у овом својству за једноставност и као одговоре - нумерисане варијанте њиховог решења.
- Одабрана је ћелија тако да корисник може унети број одговора који сматра тачним. Ради јасноће, обележимо је жутом бојом.
- Пређите на други лист документа. На њему се налазе тачни одговори, помоћу којих ће програм верификовати податке од стране корисника. У једној ћелији напишемо израз "Питање 1" , а у суседном делу уносимо ИФ функцију, која ће у ствари контролисати исправност акција корисника. Да бисте позвали ову функцију, изаберите циљну ћелију и кликните на икону "Инсерт фунцтион" која се налази близу линије формуле.
- Почиње стандардни прозор Чаробњака . Прелазимо на категорију "Логички" и потражимо име "ИФ" . Тражење не би требало да буде дуго, пошто се ово име прво налази на листи логичких оператора. Након тога, изаберите ову функцију и кликните на дугме "ОК" .
- Активирање прозора ИФ оператора је активирано. Наведени оператор има три поља која одговарају броју својих аргумената. Синтакса ове функције узима следећи облик:
=ЕСЛИ(Лог_выражение;Значение_если_истина;Значение_если_ложь)У пољу "Логички израз" потребно је унети координате ћелије у које корисник уноси одговор. Поред тога, у истом пољу морате одредити тачну опцију. Да бисте унели координате циљне ћелије, подесите курсор у пољу. Затим вратите се на лист 1 и означите елемент који намеравамо да напишемо број опције. Њене координате ће се одмах појавити у пољу прозора аргумената. Затим, да бисте наведли тачан одговор у истом пољу након адресе ћелије, унесите израз без наводника "= 3" . Сада, ако корисник ставља број "3" у циљни елемент, онда ће одговор бити тачан и у свим осталим случајевима - нетачан.
У пољу "Вредност ако је истина" подесите број "1" , а у пољу "Вредност ако је неисправно" подесите број "0" . Сада, ако корисник изабере тачну опцију, добиће 1 поен, а ако је погрешан 0 поена. Да бисте сачували унете податке, кликните на дугме "ОК" на дну прозора аргумената.
- Слично томе, направићемо још два задатка (или било који број који нам је потребан) на листу видљивом за корисника.
- На листу 2 , користећи ИФ функцију, означавамо исправне варијанте, као што смо то учинили у претходном случају.
- Сада организујемо бодовање. Може се урадити са једноставним аутоматским сума. Да бисте то урадили, изаберите све елементе који садрже ИФ формулу и кликните на икону аутоматског сума, која се налази на траци на картици "Почетна" у оквиру "Измени" .
- Као што видите, док је износ нула бодова, пошто нисмо одговорили на било који тестни предмет. Највећи број бодова које корисник може добити у овом случају је 3 ако он тачно одговори на сва питања.
- Ако желите, можете то учинити тако да ће број бодова бити приказан на корисничком листу. То значи да ће корисник одмах видети како се суочио са задатком. Да бисте то урадили, изаберите одвојену ћелију на листу 1 , коју називамо "Ресулт" (или другим погодним називом). Како не би дуго времена могла да се бавимо нашим мозговима, једноставно ставимо израз "= Схеет2!" У њему и онда уносимо адресу тог елемента на Схеет 2 , који садржи аутосум резултат.
- Хајде да проверимо како наш тест функционише намерно дозвољавајући једну грешку. Као што видите, резултат овог теста је 2 поена, што одговара једној грешци. Тест ради исправно.
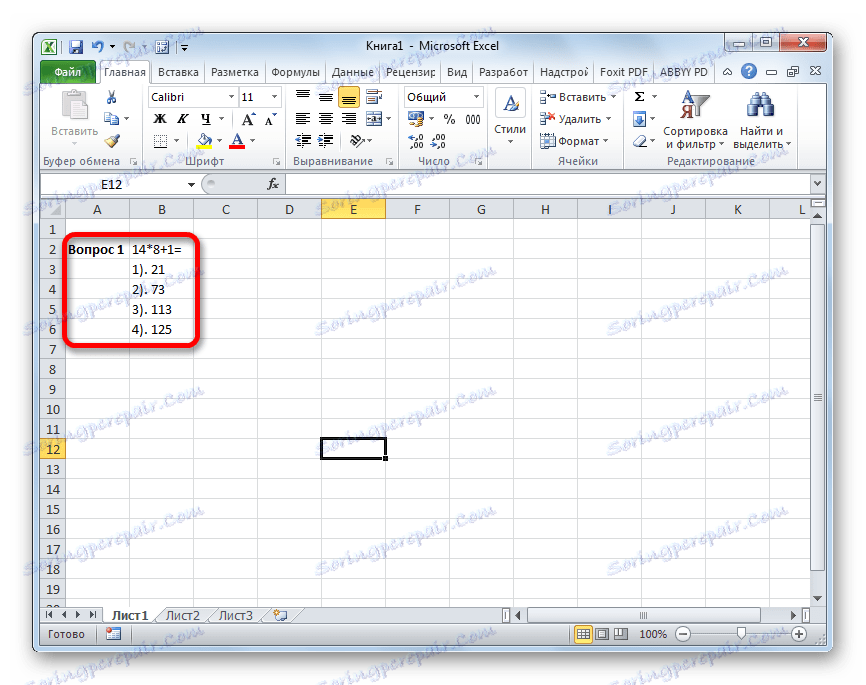
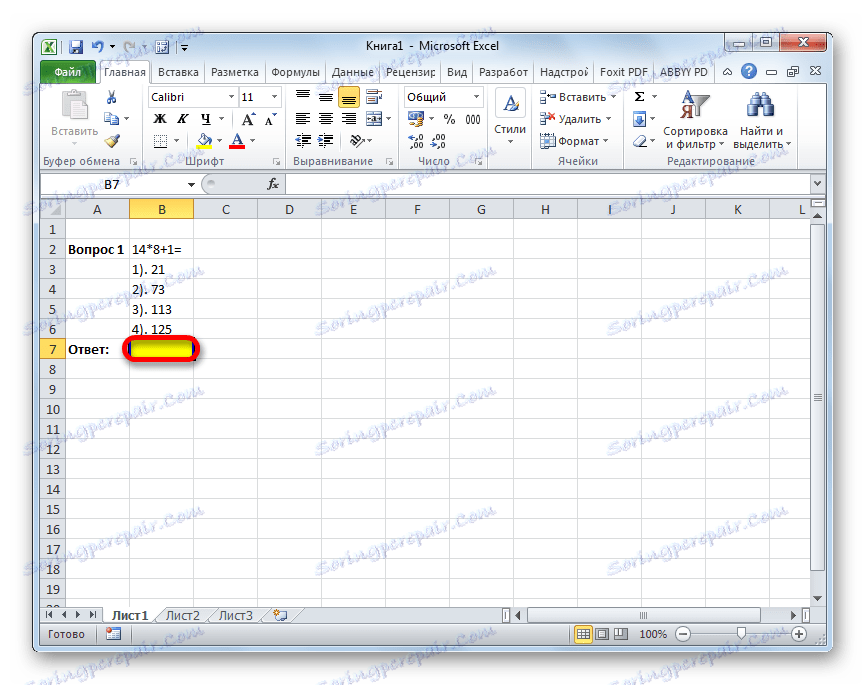
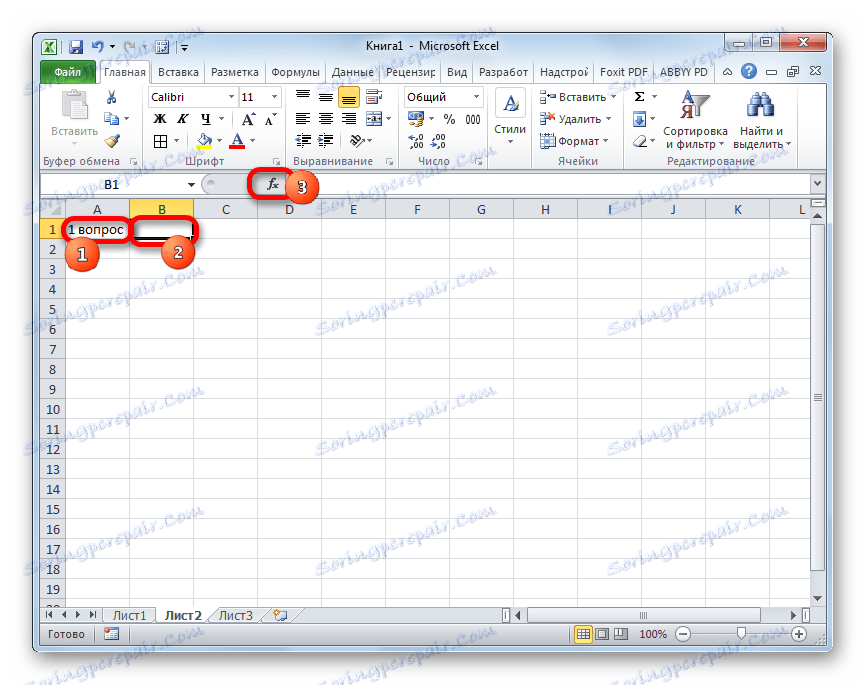
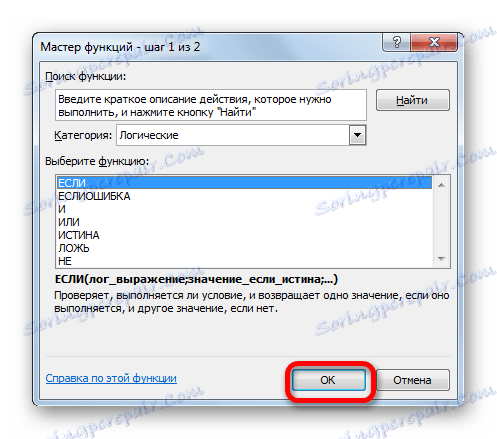
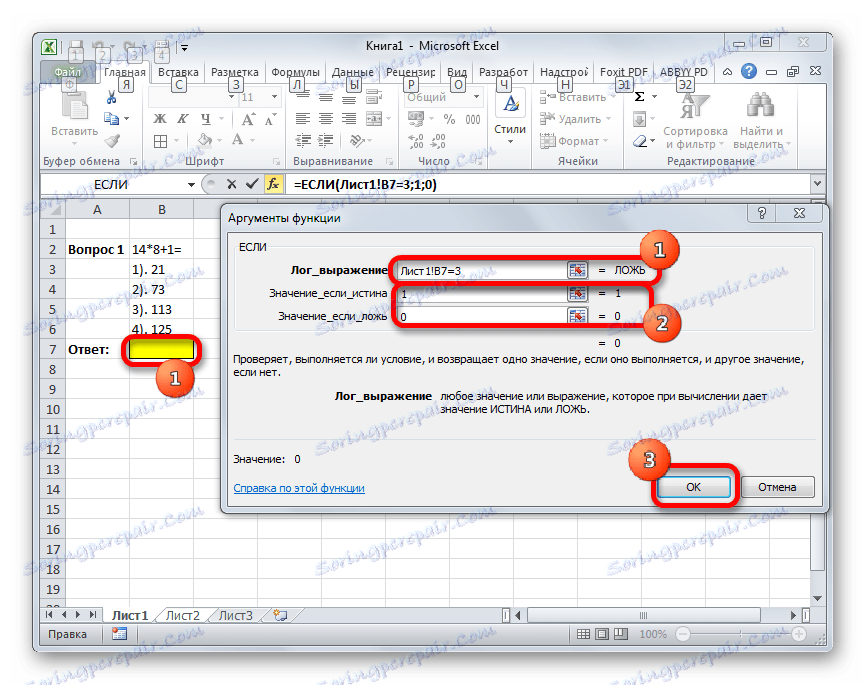
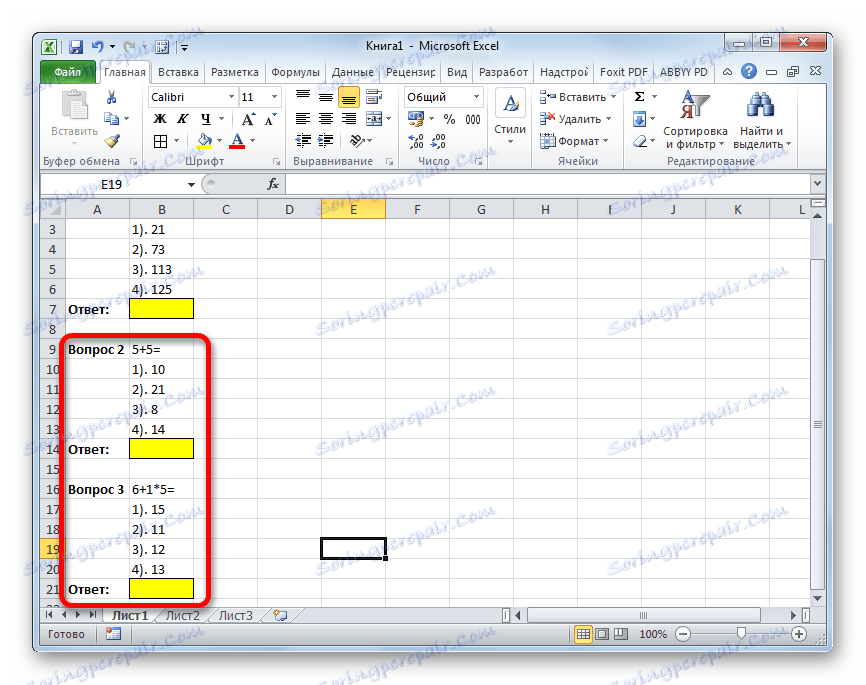
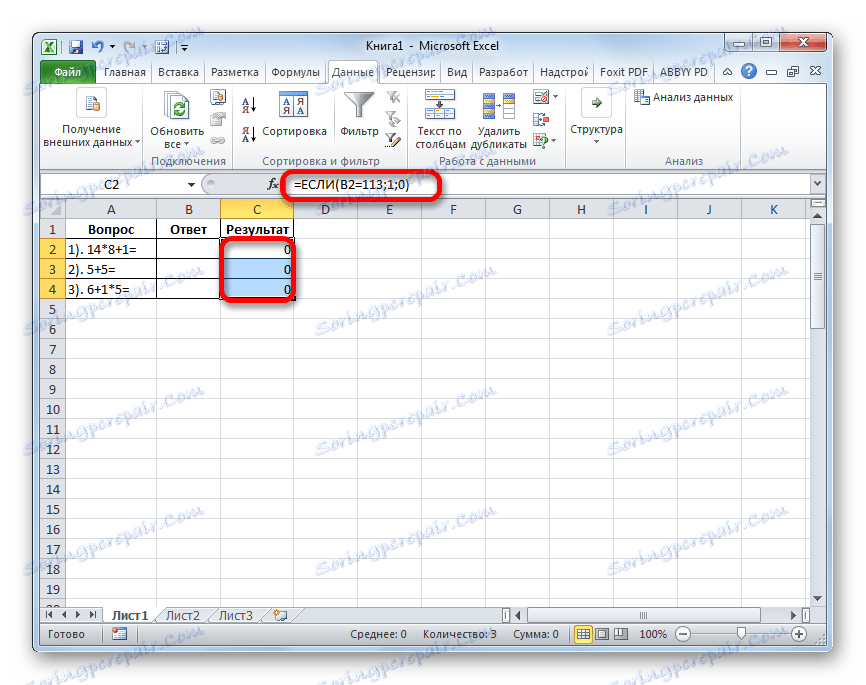
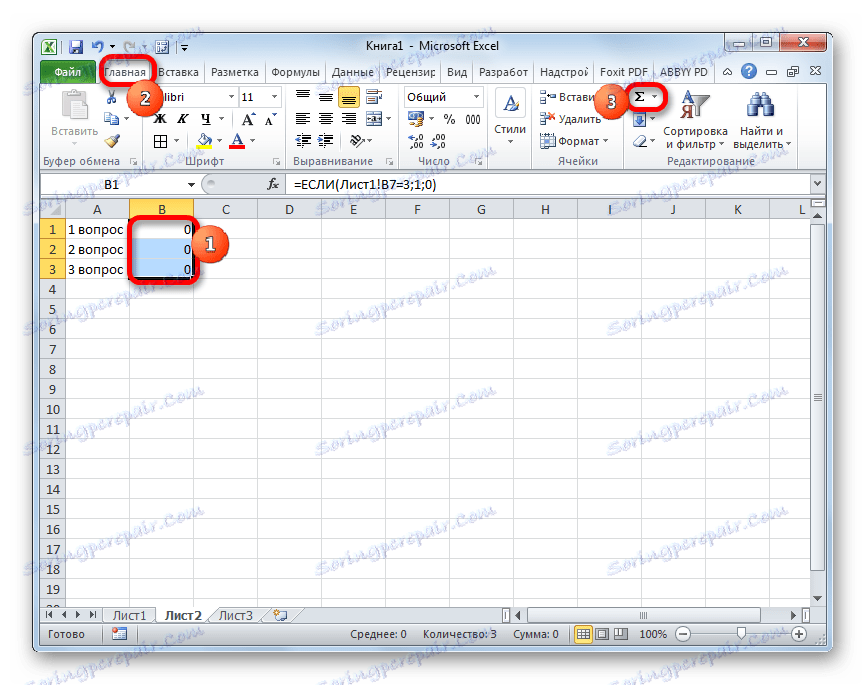
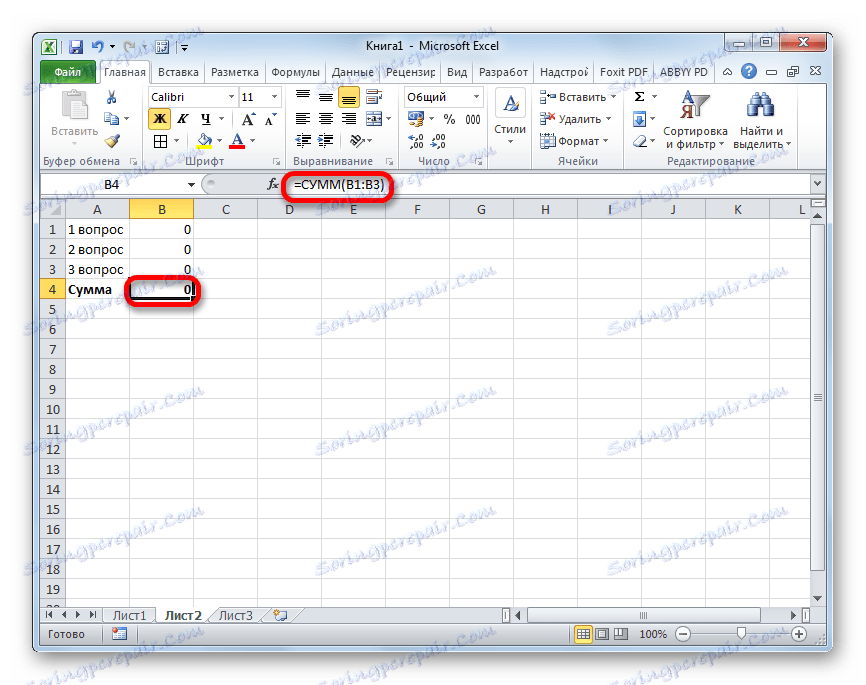

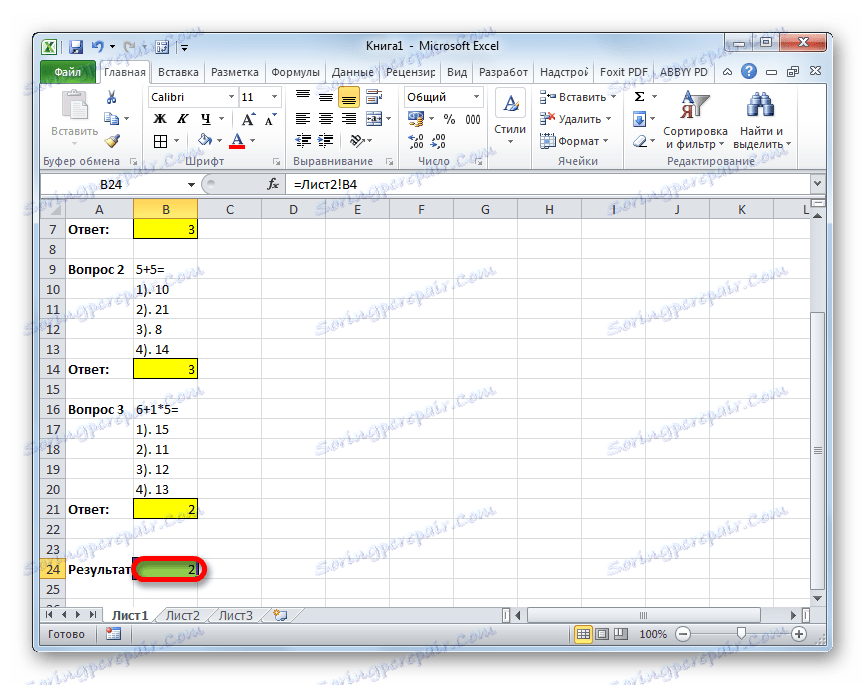
Метод 2: падајућа листа
Да бисте организирали тест у Екцел-у, такође можете користити падајућу листу. Да видимо како то радити у пракси.
- Направите табелу. У левом делу ће у централном делу бити задатке - одговори које корисник треба изабрати са падајуће листе коју је предложио програмер. Десни део ће приказати резултат који се аутоматски генерише у складу са исправношћу одабраних одговора од стране корисника. Дакле, за почетак, ми градимо оквир табеле и уносимо питања. Примијените исте задатке који су кориштени у претходном начину.
- Сада морамо направити списак са доступним одговорима. Да бисте то урадили, изаберите први елемент у ступцу "Одговори" . После тога идите на картицу "Подаци" . Затим кликните на икону "Валидација података" која се налази у пољу за алате " Алатке за податке" .
- Након завршетка ових корака активира се прозор за проверу видљивих вредности. Прелазак на картицу "Опције" , ако је лансиран на неком другом језичку. Затим у пољу "Тип података " из падајуће листе изаберите "Лист" . У пољу "Извор" кроз тачку и тачку треба да запишете решења која ће се приказати за избор у падајућој листи. Затим кликните на дугме "ОК" на дну активног прозора.
- Након ових радњи, икона троугла са угловом која се показује доле ће се појавити десно од ћелије са унетим вредностима. Кликом на њега отвориће се листа са претходно унетим опцијама, од којих би један требао бити изабран.
- Слично томе, правимо листе за остале ћелије у колони "Одговор" .
- Сада морамо да се уверимо да одговарајуће ћелије у ступцу "Ресулт" показују чињеницу да је одговор на задатак исправан или не. Као у претходном начину, то можете учинити са ИФ оператором. Изаберите прву ћелију колоне "Ресулт" и позовите Чаробњака функције кликом на икону "Инсерт фунцтион" .
- Затим, кроз Чаробњак за функције , користећи исту опцију која је описана у претходном начину, идите на прозор аргумената ИФ функције. Пре нас отвара исти прозор који смо видели у претходном случају. У пољу "Логички израз" уносимо адресу ћелије у којој изаберемо одговор. Онда ставимо знак "=" и напишемо тачну верзију решења. У нашем случају то ће бити број 113 . У пољу "Вредност ако је истинита" поставили смо број поена које желимо да добијемо кориснику уз исправну одлуку. Нека ово, као у претходном случају, буде број "1" . У пољу "Вредност ако је неисправно" подесите број поена. У случају погрешне одлуке, нека буде нула. Након што су завршене наведене манипулације, кликните на дугме "ОК" .
- Слично томе, представљамо ИФ функцију у преосталим ћелијама колоне "Ресулт" . Наравно, у сваком случају, поље "Логички израз" ће имати своју верзију исправног решења, што одговара питању у овој линији.
- После тога, направићемо завршну линију, у којој ће се збројити поена. Изаберите све ћелије у колони "Ресулт" и кликните на познату икону аутоматског сума на картици "Почетна" .
- Након тога, користећи падајуће листе у ћелијама колоне "Одговор" покушавамо да наведемо тачна решења за додељене задатке. Као иу претходном случају, на једном месту намерно направимо грешку. Као што видите, сада видимо не само општи резултат тестирања, већ и специфично питање, чије решење садржи грешку.
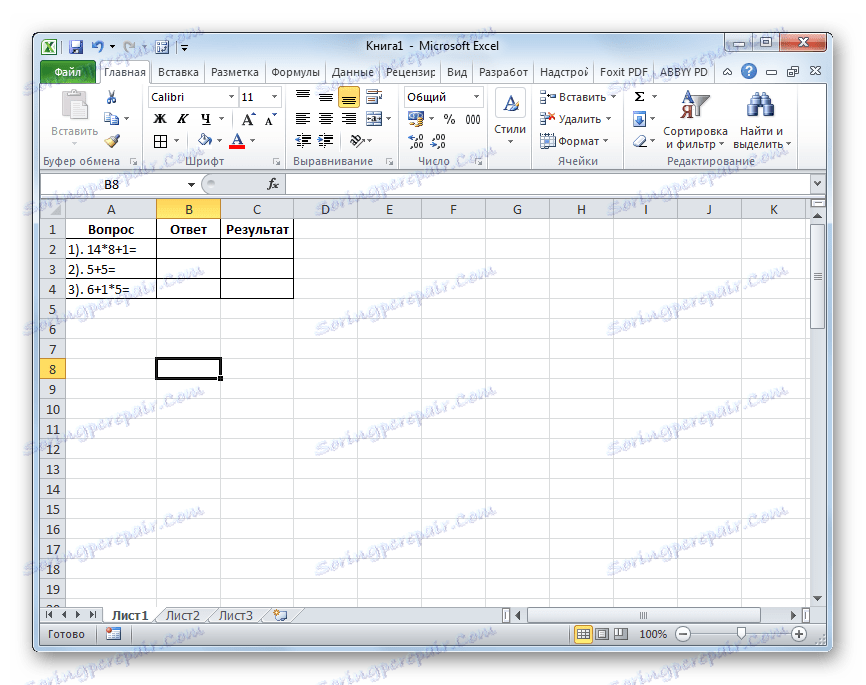
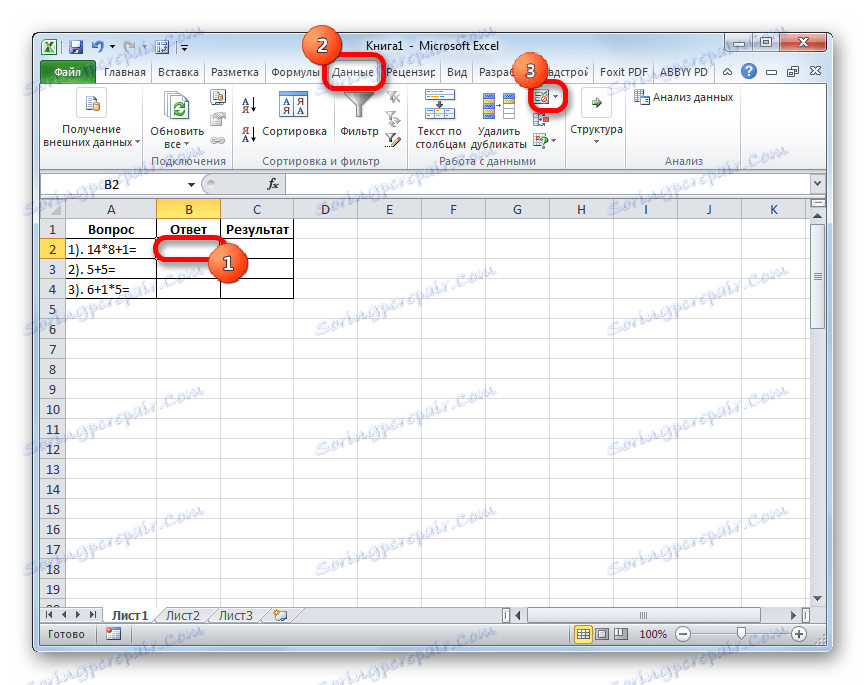
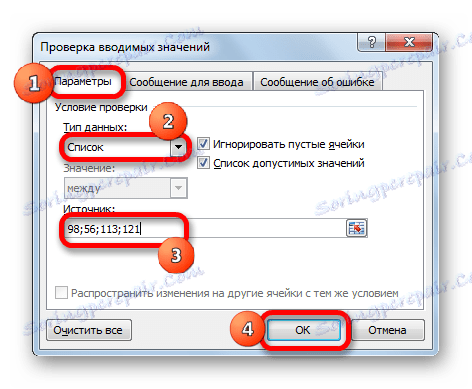
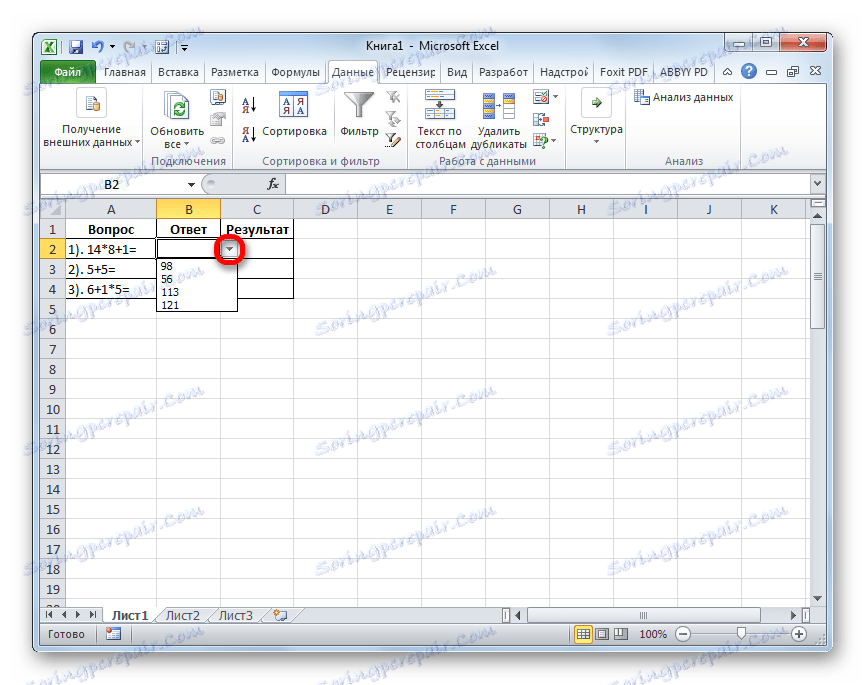
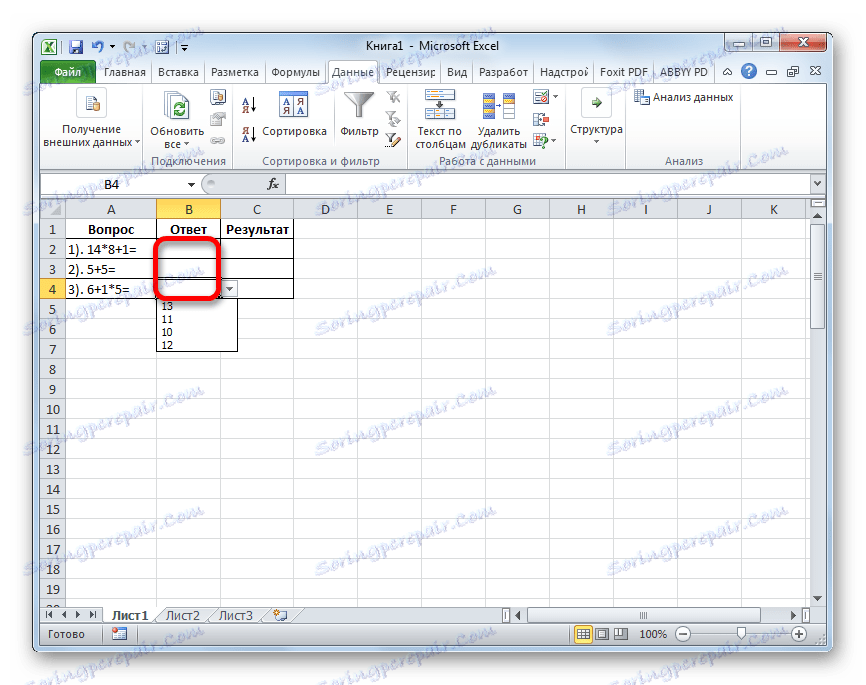
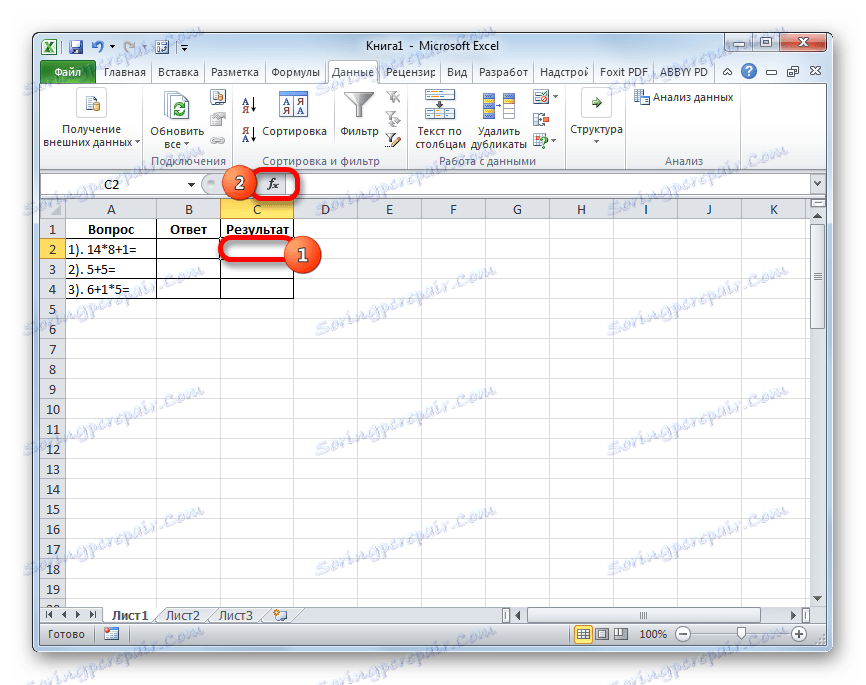
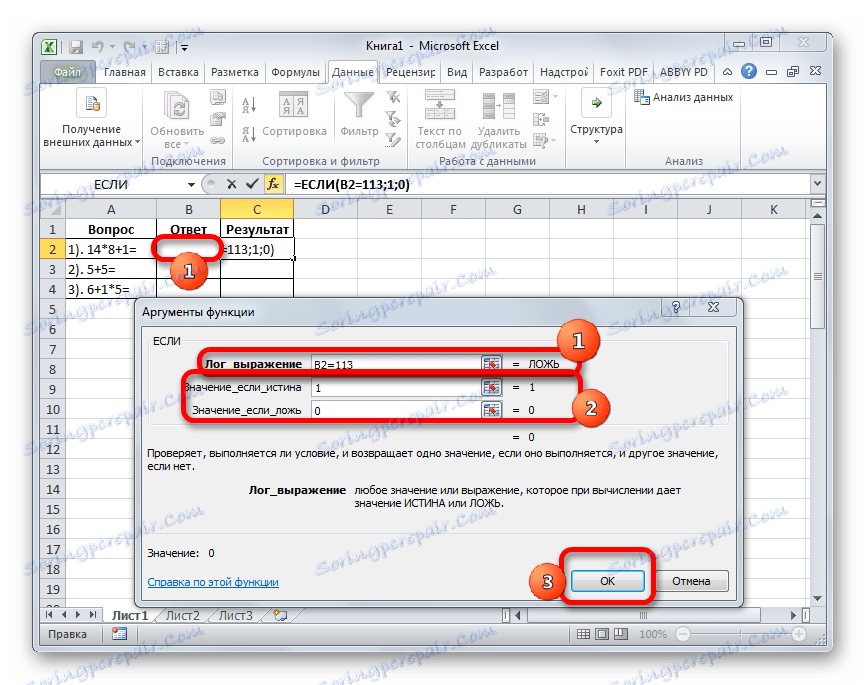
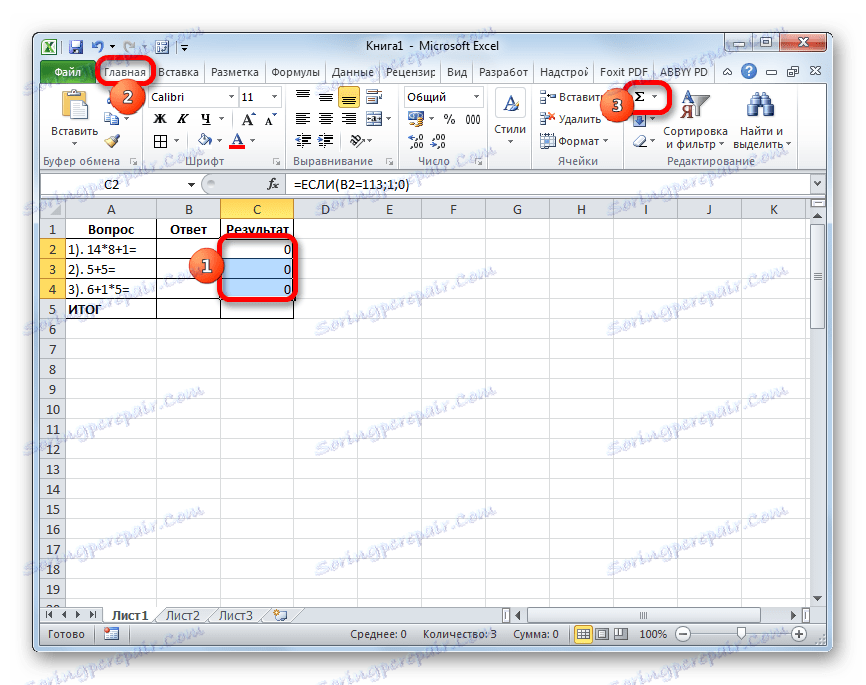
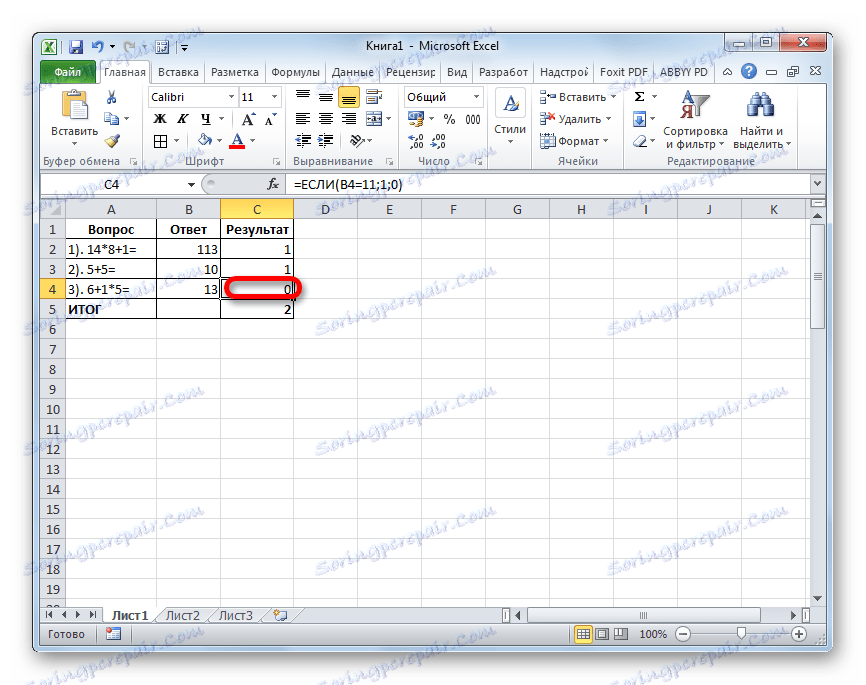
Метод 3: Користите контроле
Такође можете извршити тестирање помоћу контролних елемената у облику дугмета за одабир рјешења.
- Да бисте могли да користите форме контрола, пре свега, морате омогућити картицу "Развојни програм" . Подразумевано је онемогућено. Због тога, ако у вашој верзији Екцел-а није већ активиран, онда треба извршити неке манипулације. Пре свега, прелазимо на картицу "Датотека" . Тамо идемо у одељак "Параметри" .
- Прозор са опцијама је активиран. У њему, требало би да пређете на одељак "Конфигурисање траке" . Затим, у десном делу прозора, одаберите поље за потврду поред положаја "Девелопер" . Да би се промене учиниле ефикасно, кликните на дугме "ОК" на дну прозора. Након ових корака , на траци се појављује језичак Девелопер .
- Прво, улазимо у задатак. Када се користи овај метод, свака од њих ће бити стављена на посебан лист.
- После тога идите на недавно активирану картицу "Девелопер" . Кликом на икону "Инсерт" , која се налази у пољу за контролу "Контроле" . У групи икона "Форм Цонтролс" изаберите објекат под називом "Свитцх" . Изгледа као округло дугме.
- Кликнемо на место документа где желимо да поставимо одговоре. Овде се појави потребан контролни елемент.
- Затим уносимо једно од решења уместо стандардног имена дугмета.
- Након тога, изаберите објекат и кликните на њега помоћу десног дугмета миша. Из доступних опција изаберите "Копирај" .
- Изаберите ћелије испод. Затим десним тастером миша кликните на избор. На листи која се појави, изаберите ставку "Прилепи" .
- Затим производимо уметак још два пута, јер смо одлучили да ће бити четири решења, мада се у сваком конкретном случају њихов број може разликовати.
- Потом преименујте сваку опцију тако да се не подударају. Али не заборавите да је једна од опција нужно тачна.
- Затим, дизајнирамо објекат да пређе на следећи задатак, ау нашем случају то значи прелазак на следећи лист. Поново кликните на икону "Прилепи" која се налази на картици "Програмер" . Овога пута прелазимо на одабир објеката у групи АцтивеКс Цонтролс . Изаберите објекат "Буттон" , који има облик правоугаоника.
- Кликнемо на област документа, која се налази испод претходно унетих података. Након тога, приказује објекат који нам је потребан.
- Сада морамо промијенити неке особине формираног дугмета. Кликните на њега са десним тастером миша и одаберите ставку "Особине" у отвореном менију.
- Отвара се прозор контроле својстава. У пољу "Име" променимо име на онај који ће бити релевантнији за овај објекат, у нашем примеру то ће бити име "Нект_Воице" . Имајте на уму да у овом пољу нису дозвољени размаци. У пољу "Цаптион" уносимо вредност "Следеће питање" . Овде су већ дозвољени размаци, а ово име ће бити приказано на нашем дугмету. У пољу "БацкЦолор" изаберите боју коју ће објекат имати. Након тога, можете затворити прозор својстава кликом на икону стандардног затварања у горњем десном углу.
- Сада кликните на десно дугме миша на назив текућег листа. У менију који се отвори, изаберите ставку "Ренаме" .
- После тога, име листа постаје активно и тамо уносимо ново име "Питање 1" .
- Поново кликните на њега са десним тастером миша, али сада у менију заустављамо избор "Премести или копирај ..." .
- Почиње прозор креирања копија. Поставите обележје поред ставке "Креирај копију" и кликните на дугме "ОК" .
- После тога, промените назив листа на "Питање 2" на исти начин као и раније. Овај лист и даље садржи потпуно идентичан садржај, као и претходни лист.
- Променимо број задатка, текст, као и одговоре на овај лист онима које сматрамо потребним.
- Слично томе, креирамо и модификујемо садржај листа "Питање 3" . Само у њему, пошто је ово последњи задатак, умјесто имена дугмета "Следеће питање" можете поставити назив "Комплетно тестирање" . Како је ово већ раније расправљано.
- Сада се вратите на картицу "Питање 1" . Морамо повезати прекидач на одређену ћелију. Да бисте то урадили, кликните десним тастером миша на било који од прекидача. У отвореном менију изаберемо ставку "Формат објекта ..." .
- Прозор за форматирање контроле је активиран. Прелазимо на картицу "Контроле" . У пољу "Веза на ћелију" поставите адресу било ког празног објекта. Број ће бити приказан у складу са којим је прекидач активан на рачуну.
- Сличан поступак се врши на листовима са другим задацима. За погодност, пожељно је да повезана ћелија буде на истом месту, али на различитим листовима. Након тога, вратимо се на листу "Питање 1" . Десни клик на елемент "Следеће питање" . У менију изаберите ставку "Изворни текст" .
- Отвара се командни едитор. Између команди "Приватни Суб" и "Енд Суб" требало би да напишемо код да пређемо на следећу картицу. У овом случају ће изгледати овако:
Worksheets("Вопрос 2").ActivateЗатим затворите прозор уредника.
- Слична манипулација помоћу одговарајућег дугмета врши се на листу "Питање 2" . Само тамо уносимо следећу наредбу:
Worksheets("Вопрос 3").Activate - У командном едитору дугмета дугмета "Питање 3" уносимо сљедећи унос:
Worksheets("Результат").Activate - Након тога створите нови лист под називом "Ресулт" . Показаће резултат усвајања теста. У ту сврху креирамо табелу од четири колоне: "Број питања" , "Тачан одговор" , "Инпут респонсе" и "Ресулт" . У првој колони уносимо редослед "1" , "2" и "3" . У другој колони, супротно сваком послу, уносимо број мјеста за пребацивање који одговара исправном рјешењу.
- У првој ћелији, у пољу "Унето одговор" стављамо знак "=" и наведемо референцу на ћелију коју смо повезали са прекидачем на листу "Питање 1" . Сличне манипулације се обављају са ћелијама испод, само за њих ми указујемо референце на одговарајуће ћелије на листовима "Питање 2" и "Питање 3" .
- Након тога, изаберите први елемент колоне "Ресулт" и позовите прозор аргумента функције ИФ на исти начин као и горе. У пољу "Боолеан екпрессион" указујемо на адресу ћелије "Ентеред респонсе" одговарајуће линије. Онда ставимо знак "=", а након тога одредимо координате елемента у колони "Прави одговор" исте линије. У поља "Вредност ако је истинита" и "Вредност ако је лажна" уносимо бројеве "1" и "0" респективно. Након тога, кликните на дугме "ОК" .
- Да би ову формулу копирали у опсег испод, поставили смо курсор у доњи десни угао елемента у којем се налази функција. У овом случају, маркер испуном се појављује у облику крста. Кликните на леви тастер миша и превуците маркер до краја табеле.
- После тога, да сумирамо укупан износ, примењујемо ауто-суму, као што смо учинили више од једном.
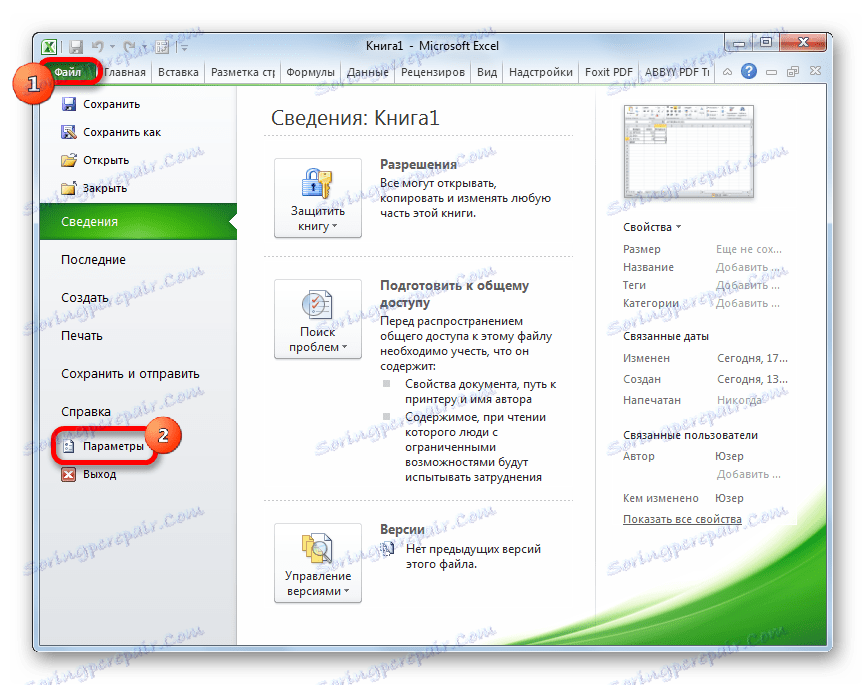
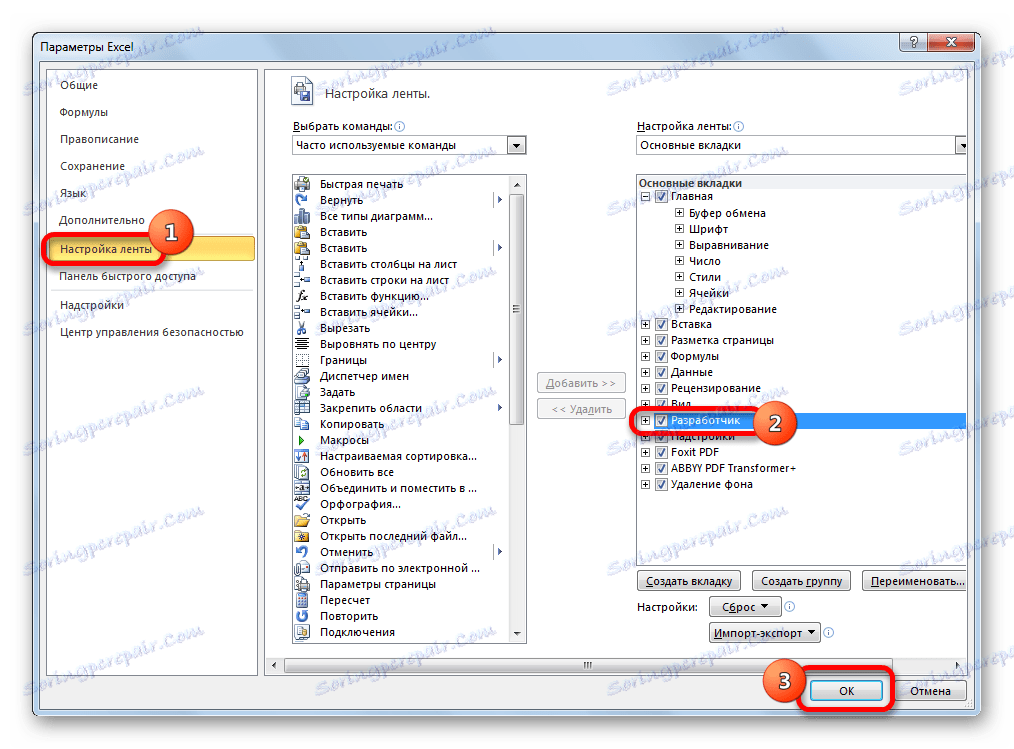
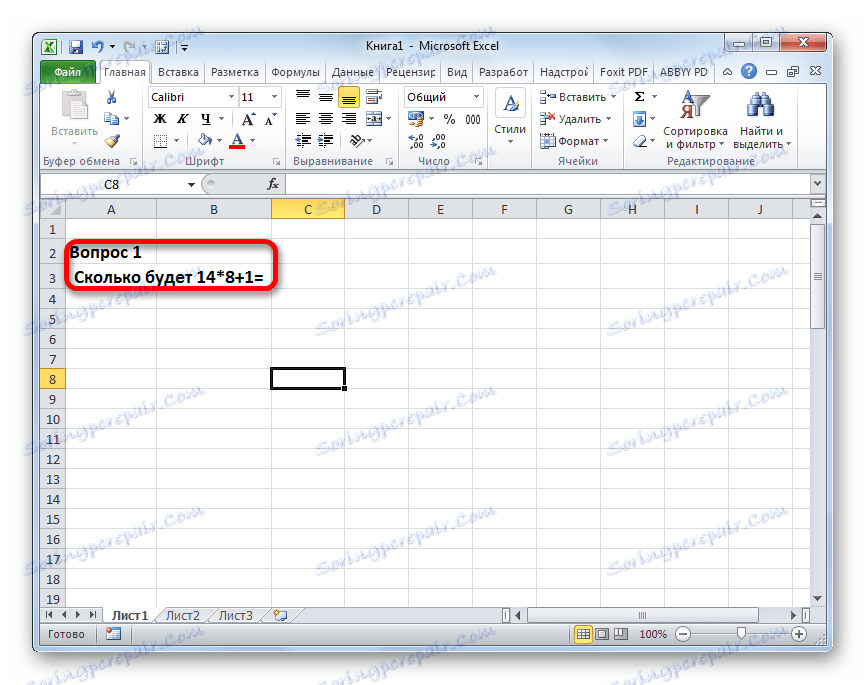
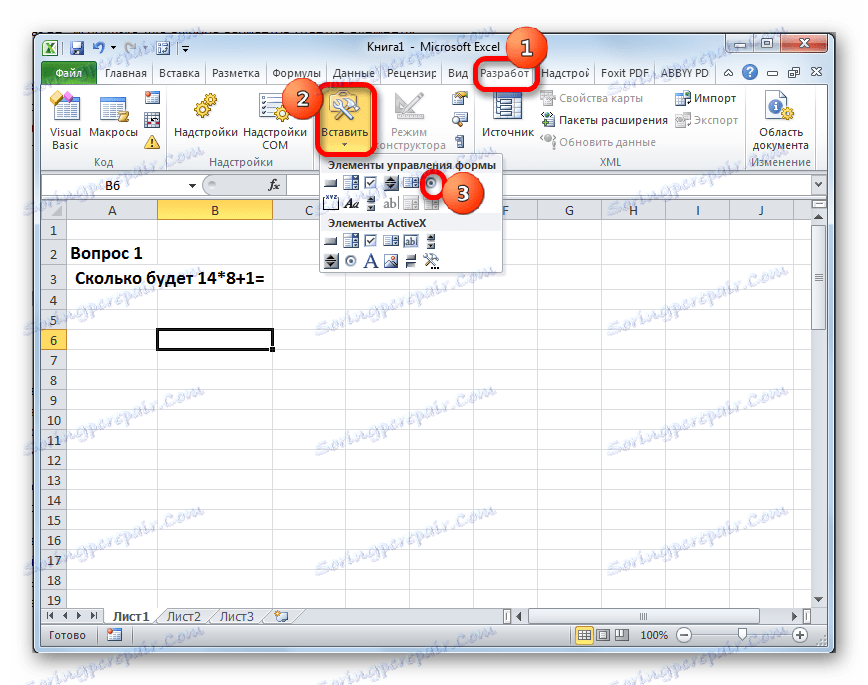
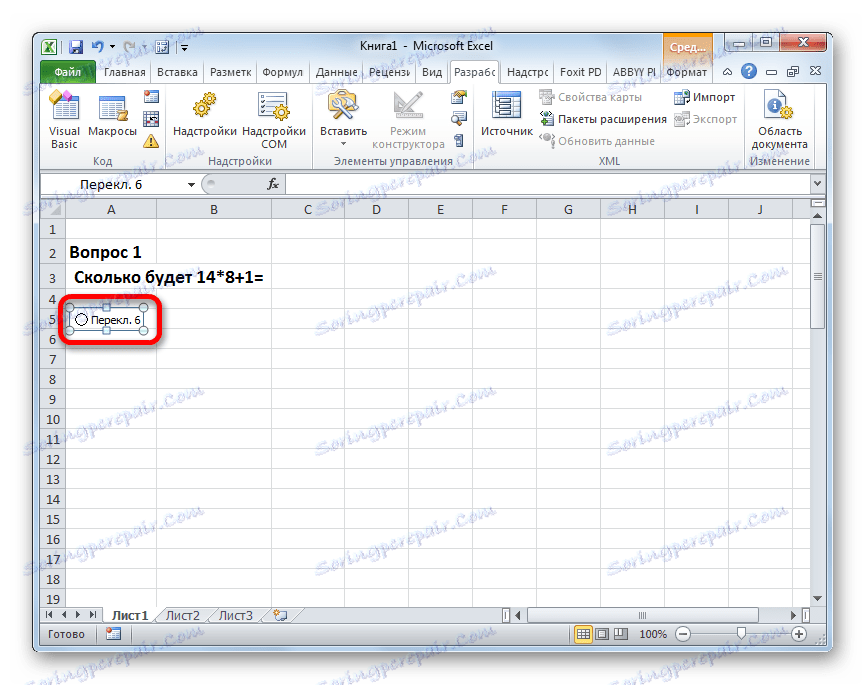
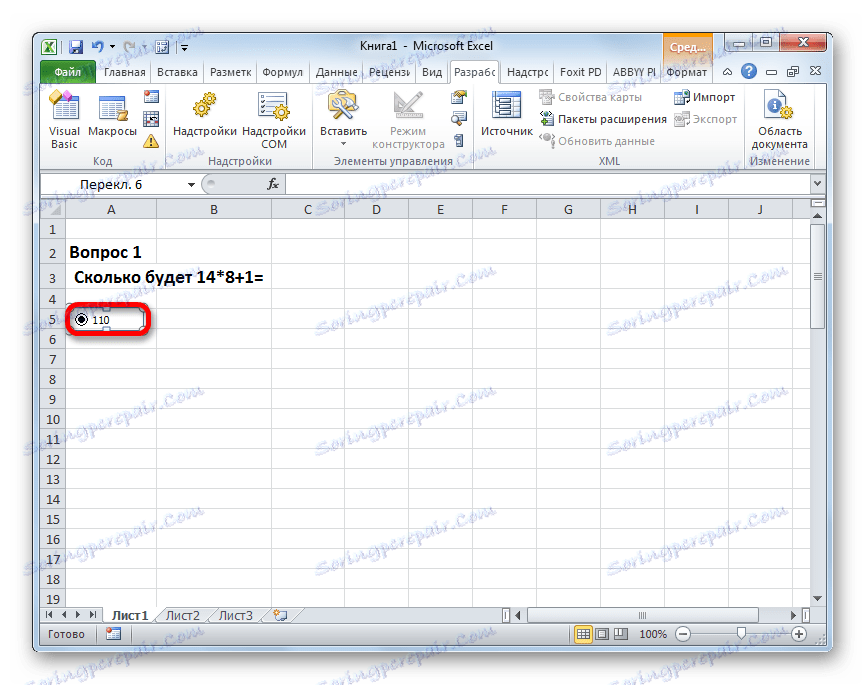
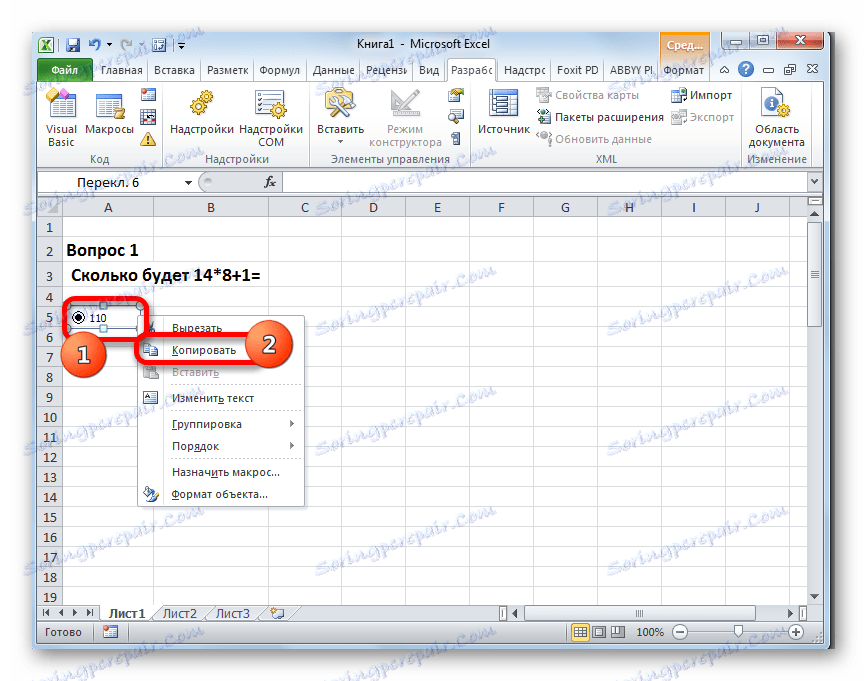
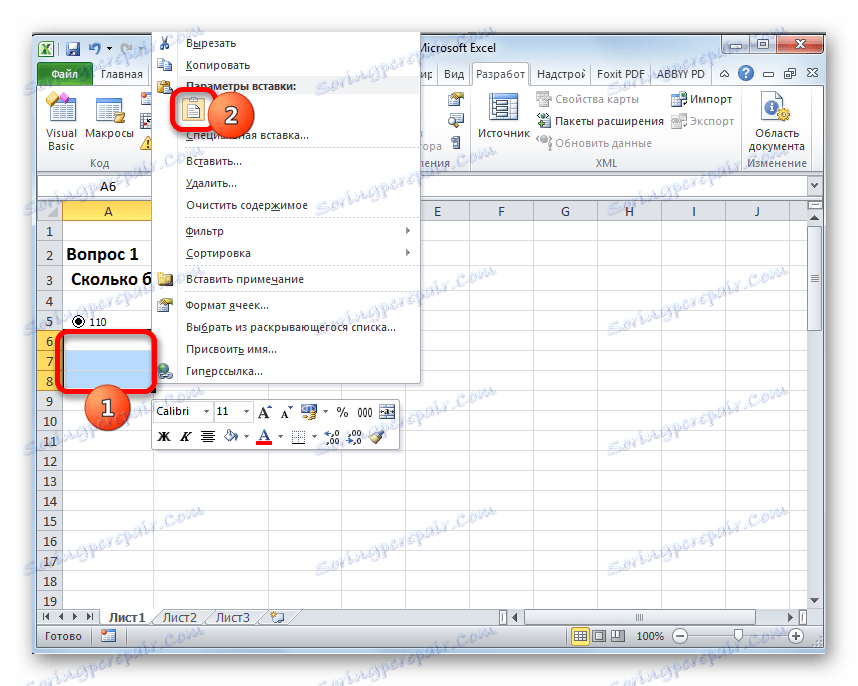
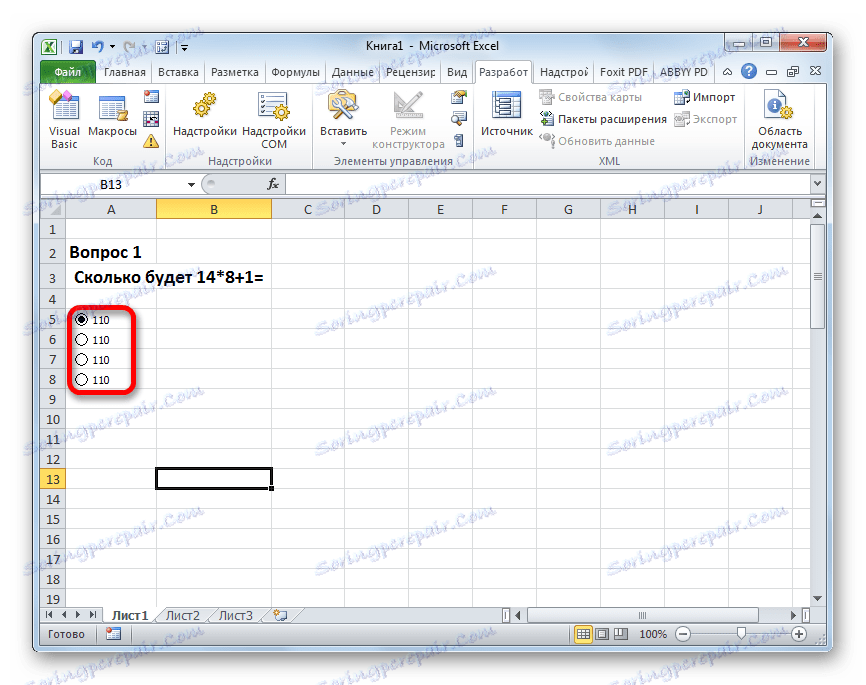
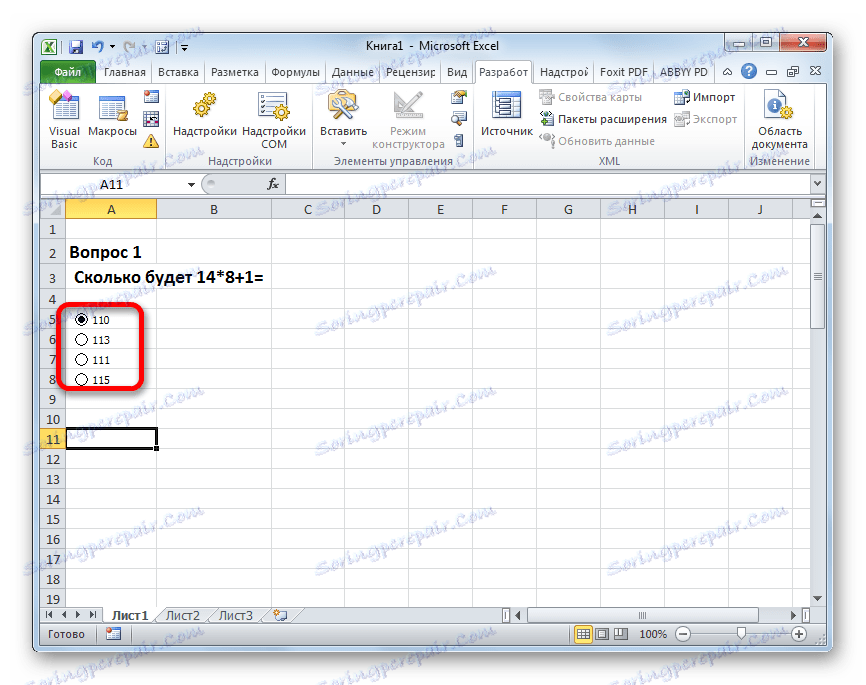
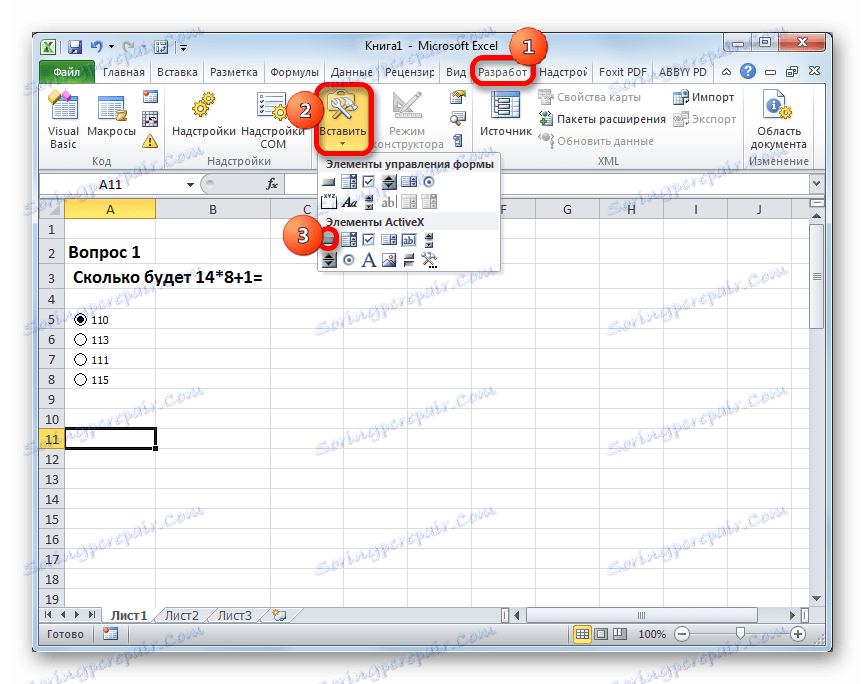
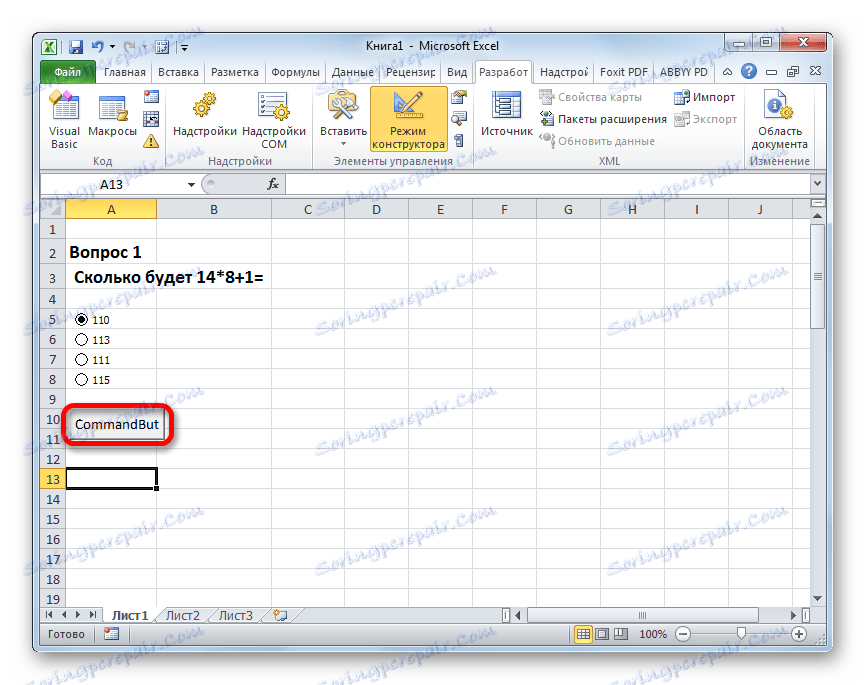
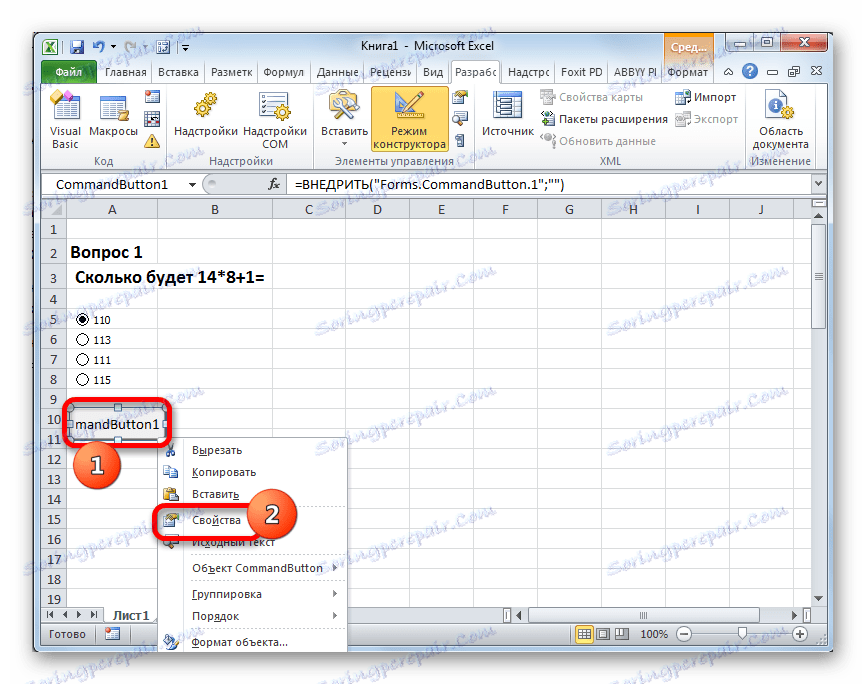
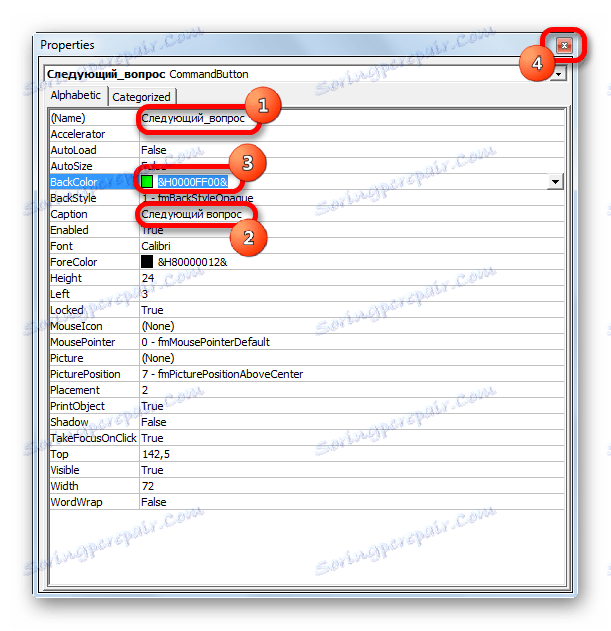
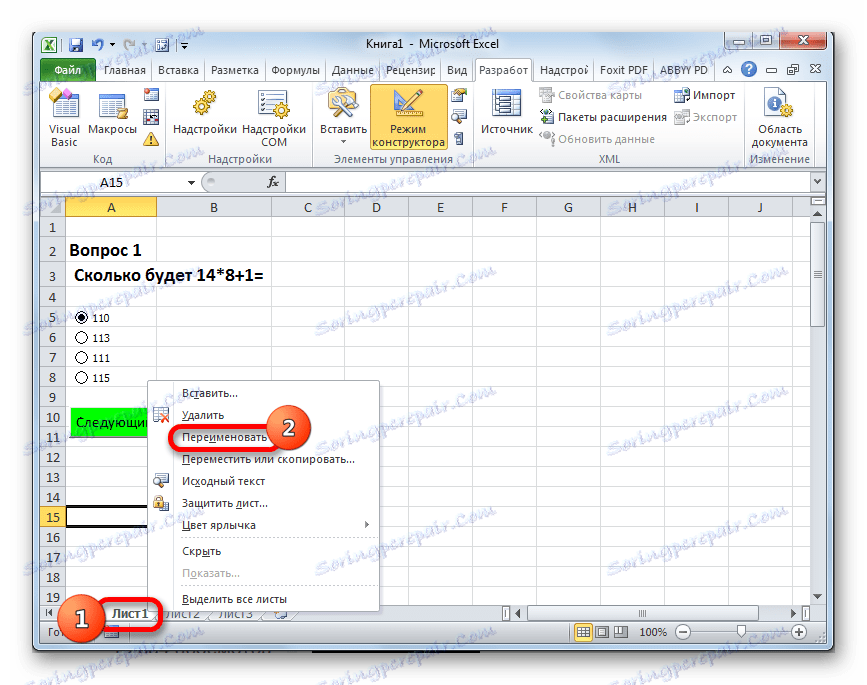
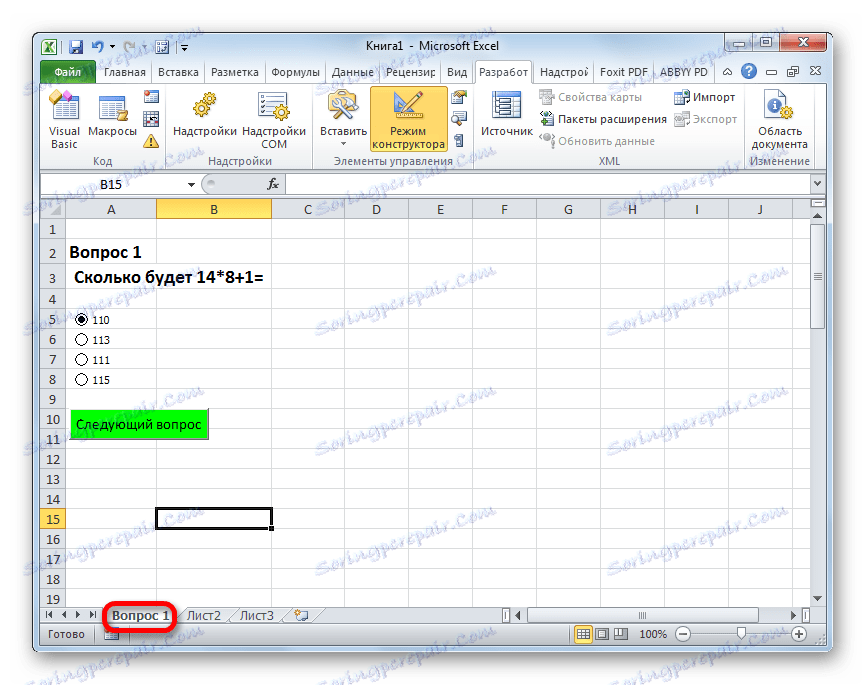
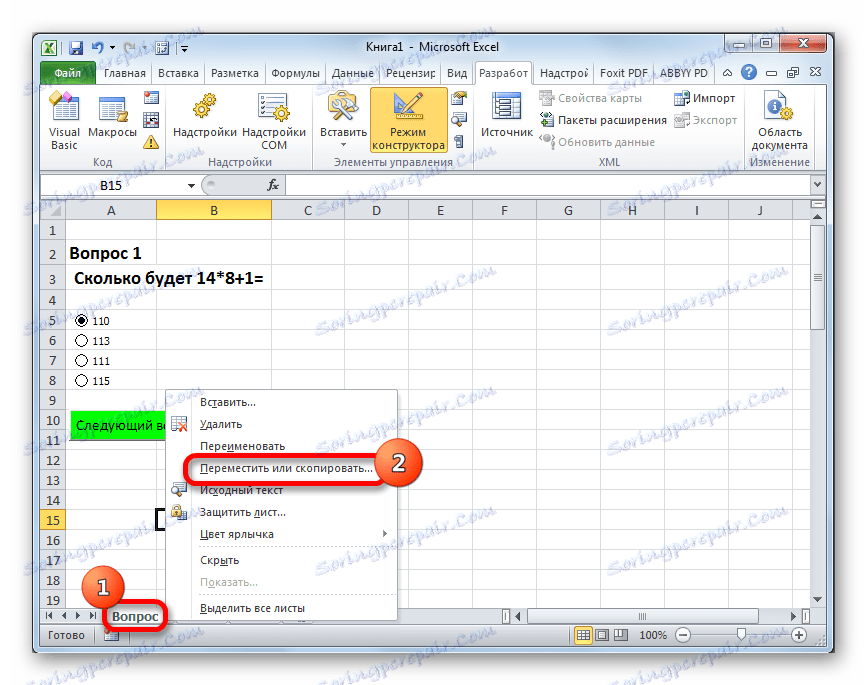
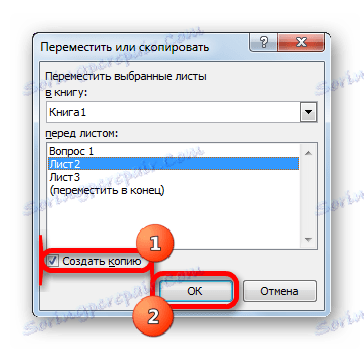
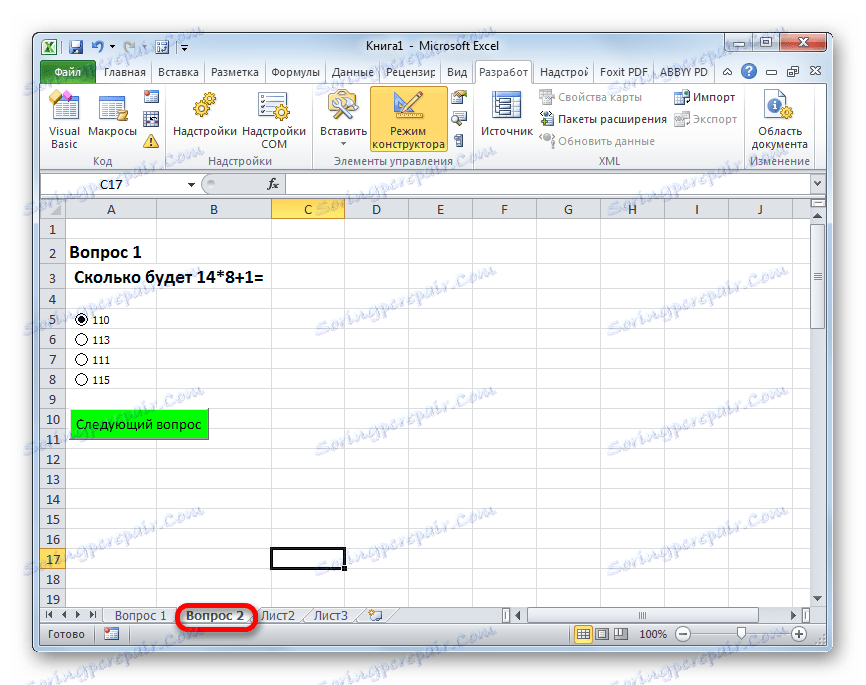
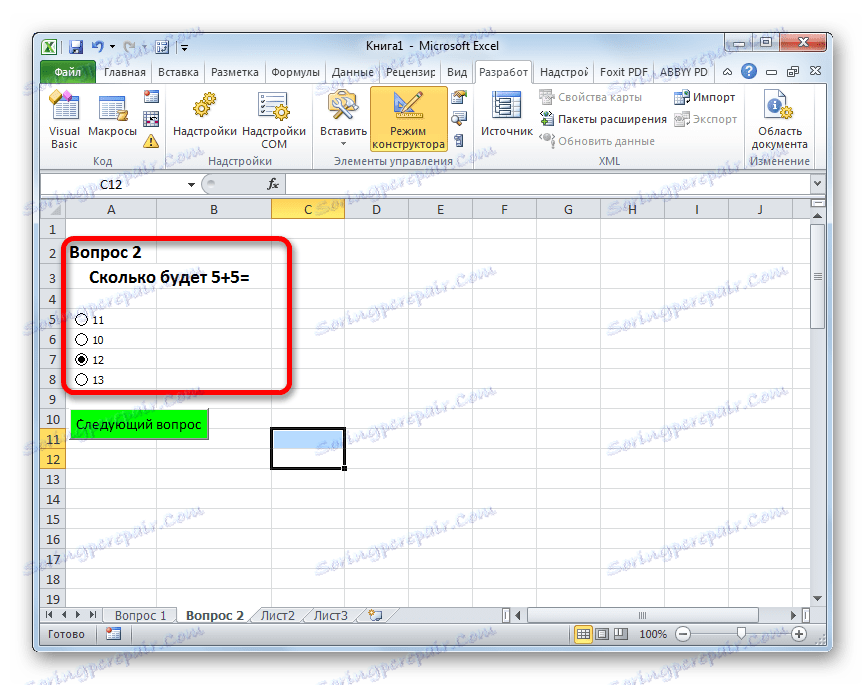
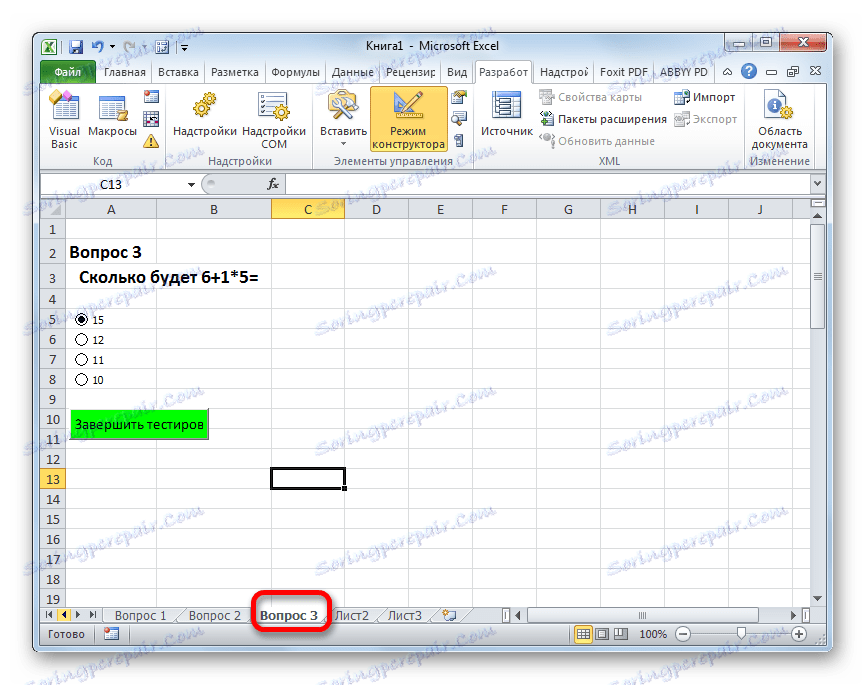
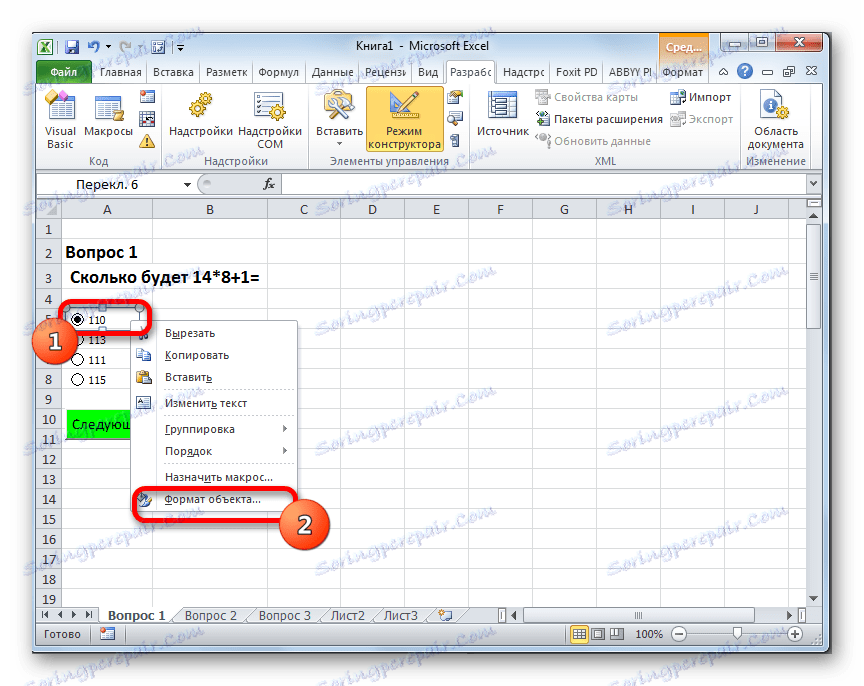
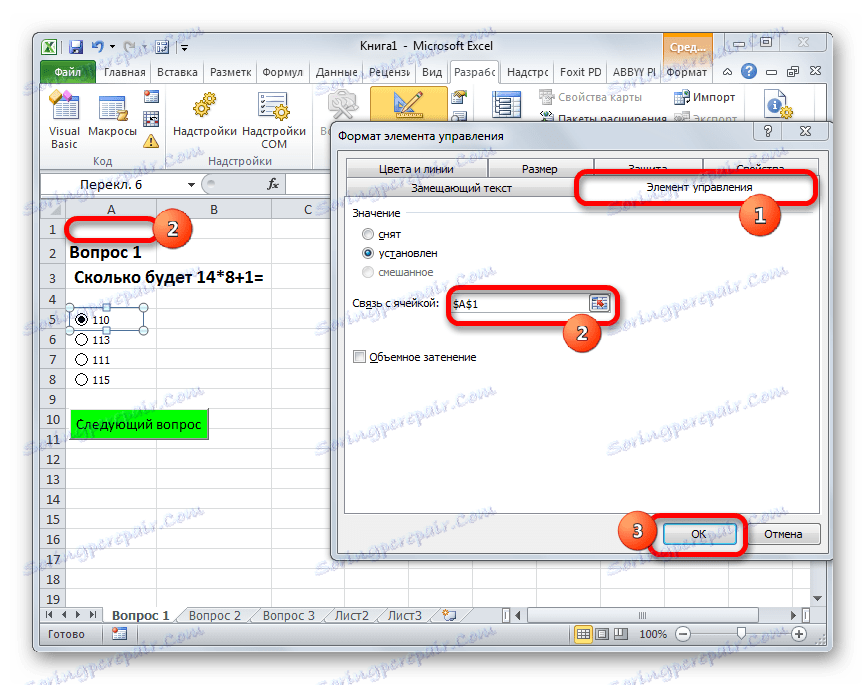
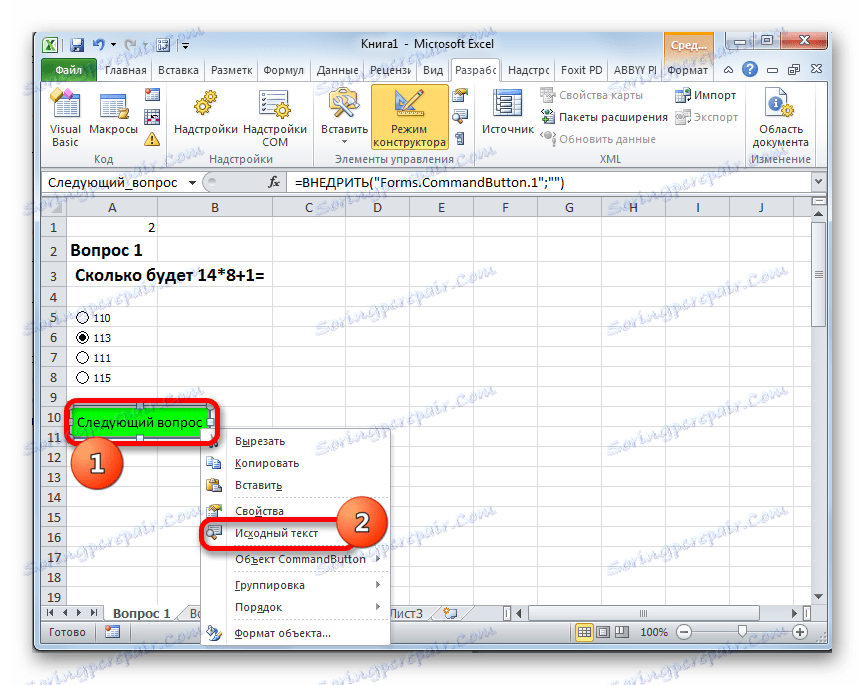
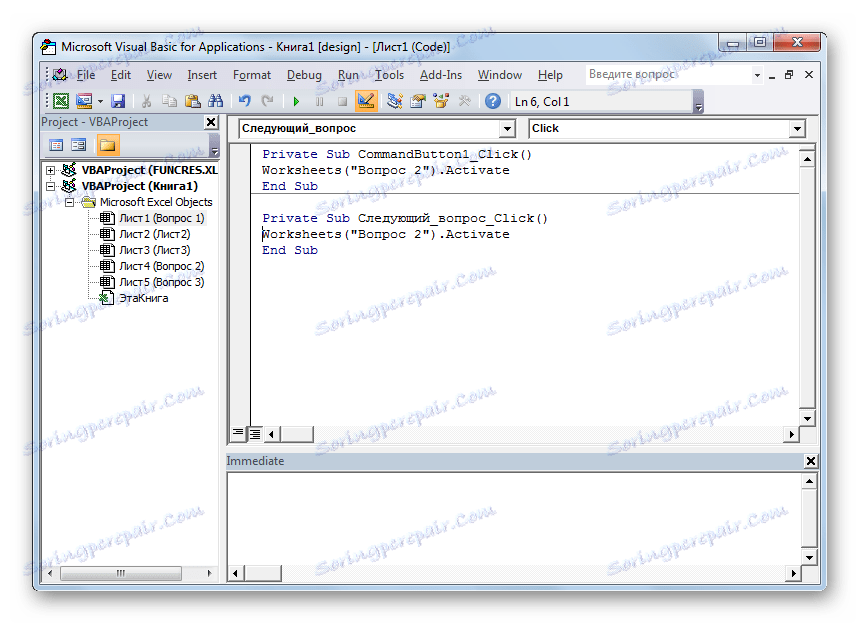
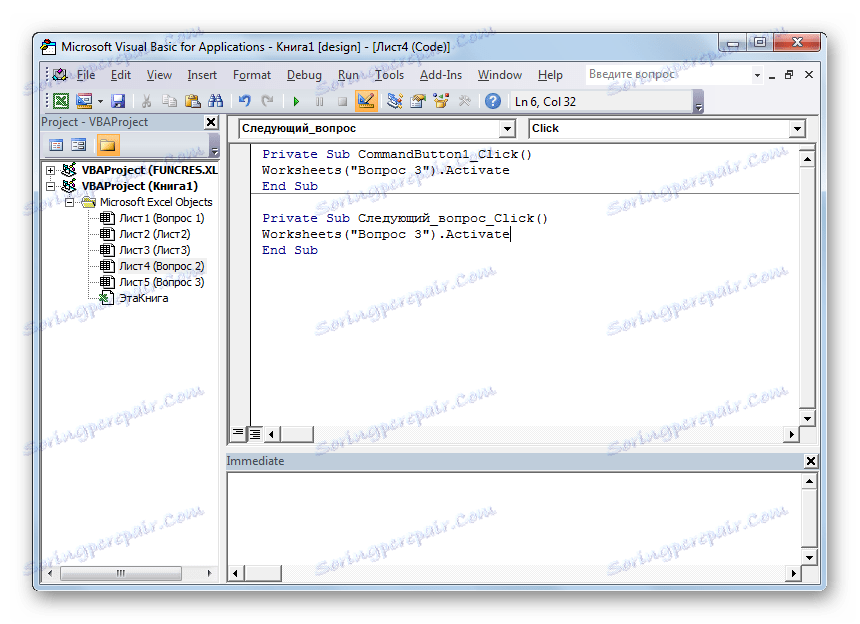
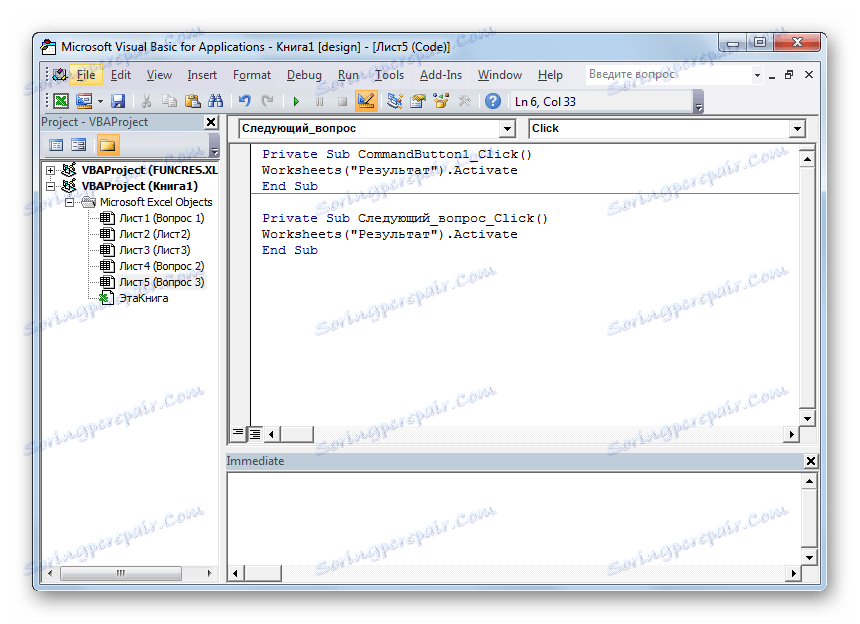
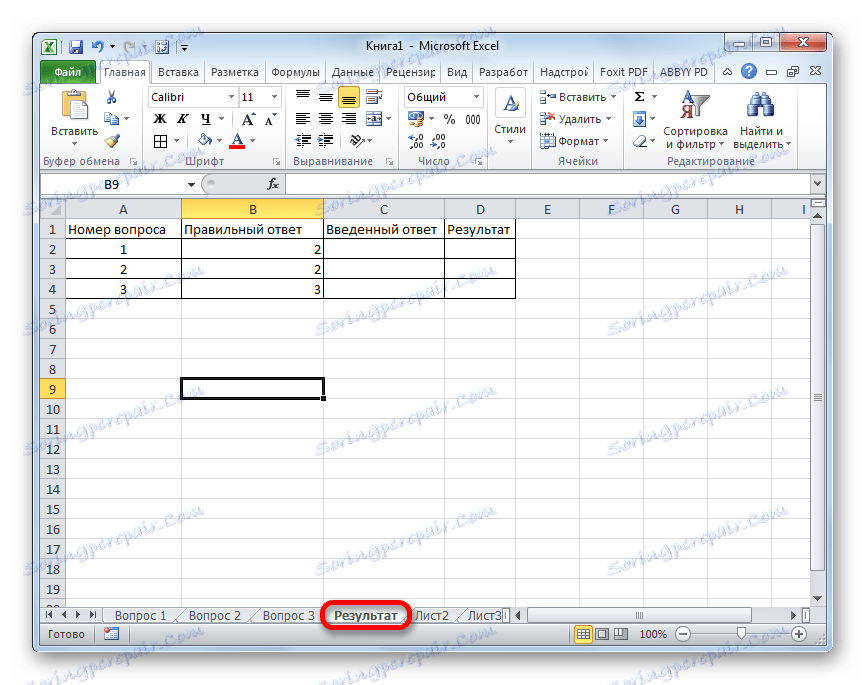
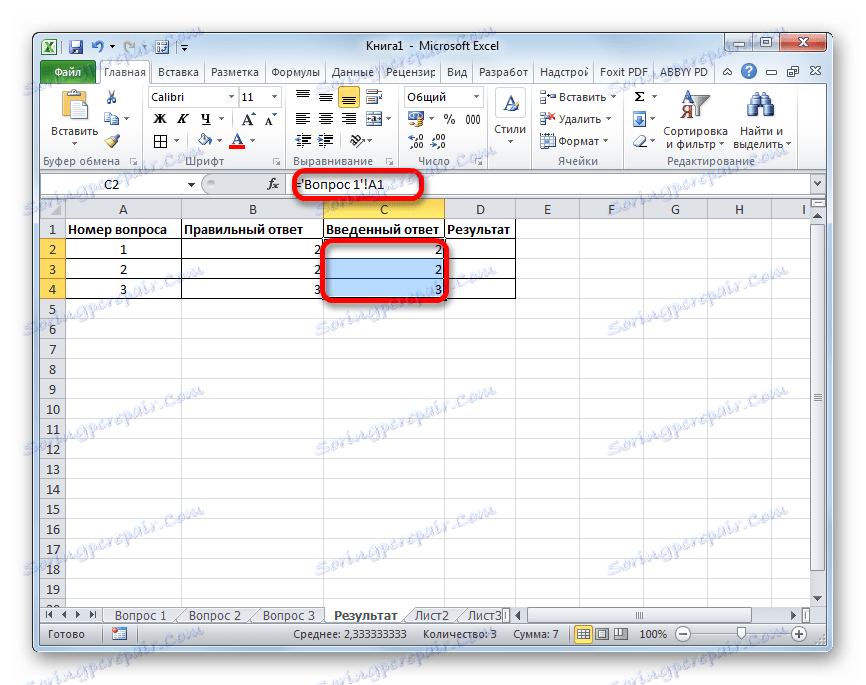
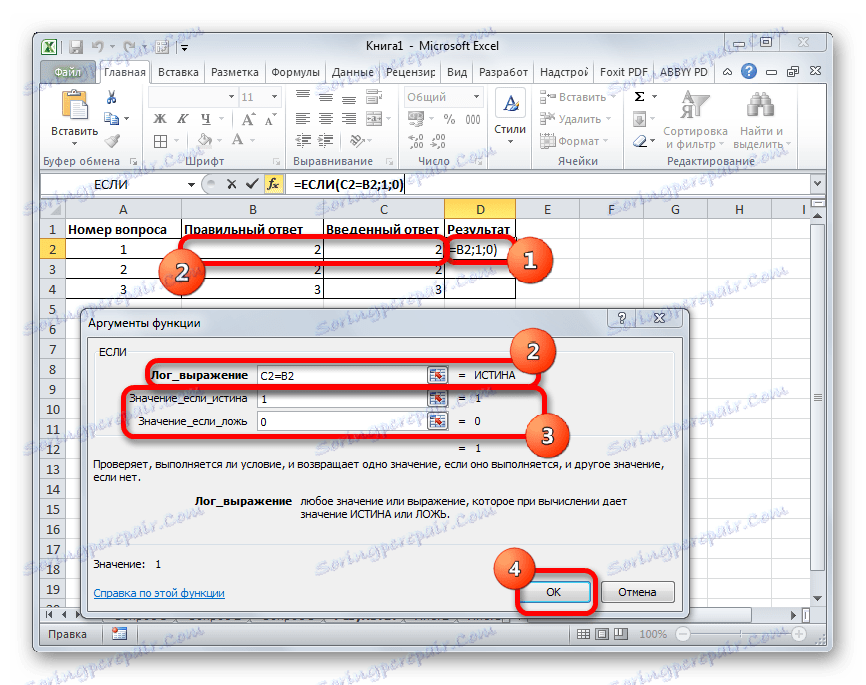
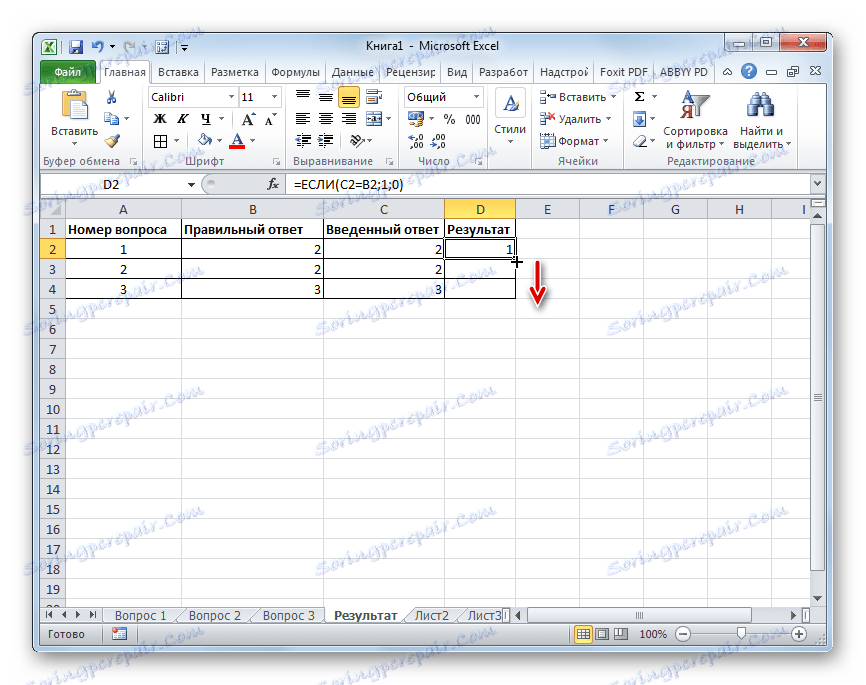
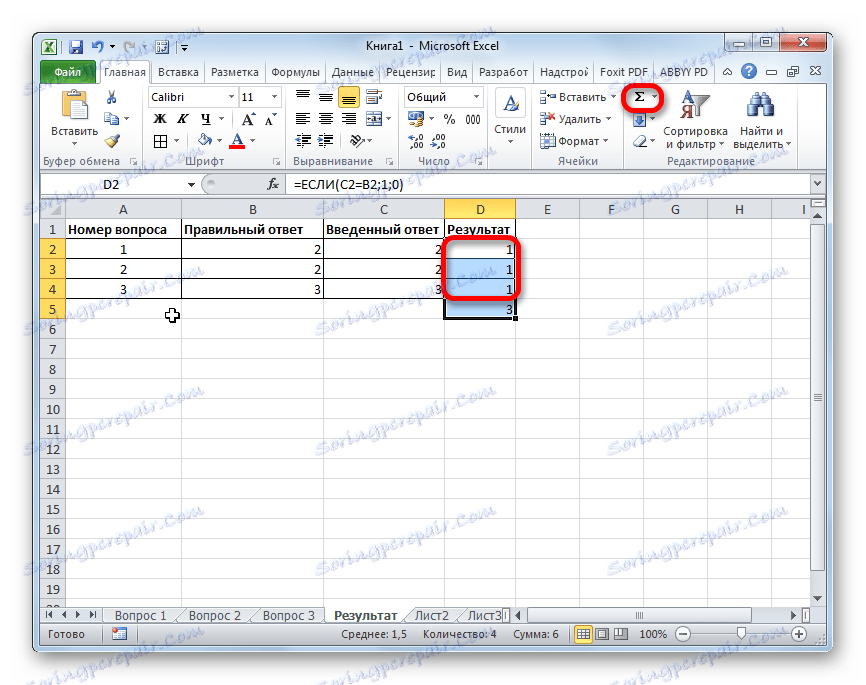
Ово доводи до потпуног стварања теста. Он полностью готов к прохождению.
Мы остановили внимание на различных способах создания тестирования с помощью инструментов программы Excel. Конечно, это далеко не полный перечень всех возможных вариантов создания тестов в этом приложении. Комбинируя различные инструменты и объекты, можно создать тесты абсолютно непохожие друг на друга по функционалу. В то же время нельзя не отметить, что во всех случаях при создании тестов используется логическая функция ЕСЛИ .