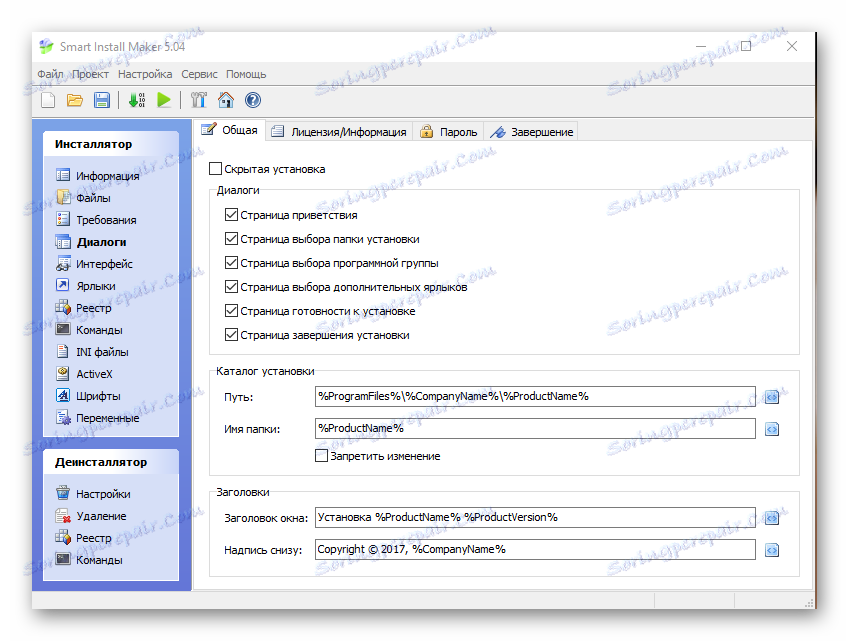Креирање ЕКСЕ датотеке
ЕКСЕ је формат без које софтвер не може. Покрећу се сви процеси покретања или инсталирања програма. То може бити потпуна апликација и бити део тога.
Начини за стварање
Постоје две опције за креирање ЕКСЕ датотеке. Прва је употреба окружења за програмирање, а друга је употреба посебних инсталатера, помоћу којих креирате различите "репацкаге" и пакете инсталиране једним кликом. Затим, на пример, размотрите обе опције.
Метод 1: Заједница Висуал Студио
Размотрите процес стварања једноставног програма на основу програмског језика "Висуал Ц ++" и његове компилације у Висуал Студио заједници.
Преузмите Висуал Студио заједницу са званичне странице
- Покрените апликацију, идите у мени "Филе" , затим кликните на "Цреате" , а затим на отвореној листи за "Пројецт" .
- Отвориће се прозор "Креирај пројекат" , у којем прво морате кликнути на етикети "Шаблони" , а затим "Висуал Ц ++" . Затим изаберите "Цонсоле Вин32 апплицатион" , наведите име и локацију пројекта. По подразумеваној вредности, она је сачувана у радном директорију Висуал Студио заједнице, у системској фасцикли "Моји документи" , али ако желите, можете изабрати други директориј. Када су подешавања завршена, кликните на "ОК" .
- Покренут је "Вин32 Апплицатион Сетуп Визард" , у којем једноставно кликнемо "Нект" .
- У следећем прозору дефинишите поставке апликације. Конкретно, изаберемо "Конзолу апликацију" , ау пољу "Додатни параметри" - "Празни пројекат" , уклањајући ознаку из "Прекомпликоване заглавља" .
- Почео је пројекат у којем морате додати област за писање кода. Да бисте то урадили, на картици "Солутион Екплорер" , десним тастером миша кликните на "Ресоурце Филес" . Појавиће се искачући мени у којем кликнете на Адд анд Цреате Итем .
- У прозору "Додај нову ставку" који се отвори , изаберите "Филе Ц ++" . Затим наведите име датотеке с кодом за будућу апликацију и његово проширење ".ц" . Да бисте променили фасциклу за складиштење, кликните на "Бровсе" .
- Отвара прегледач који одређује локацију и кликне на "Изабери фасциклу".
- Као резултат, појављује се таб са заглављем "Соурце.ц" , у којој се текст кода откуцава и уређује.
- Затим, потребно је да копирате текст кода и налепите га у област која је приказана на слици. Као пример, узмите следеће:
- Да бисте изградили пројекат, кликните на дугме "Старт Дебуггинг" на падајућем менију "Дебуг" . Можете само притиснути тастер "Ф5" .
- Тада се упозорење појављује упозорење да је тренутни пројекат застарео. Кликните овде "Да" овде .
- Када је компилација завршена, апликација приказује прозор за конзолу у којем ће бити написана "Хелло, Ворлд!"
- Израдјена ЕКСЕ датотека се може видети помоћу Виндовс Екплорер-а у фасцикли пројекта.
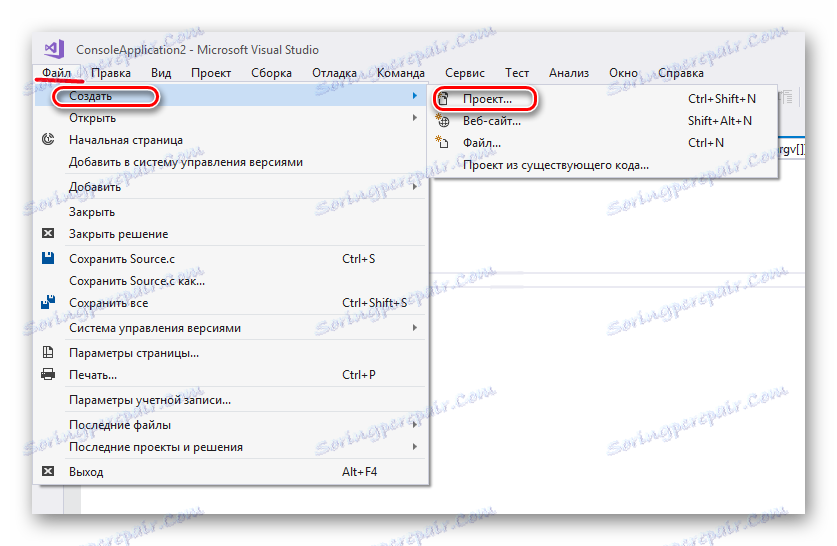
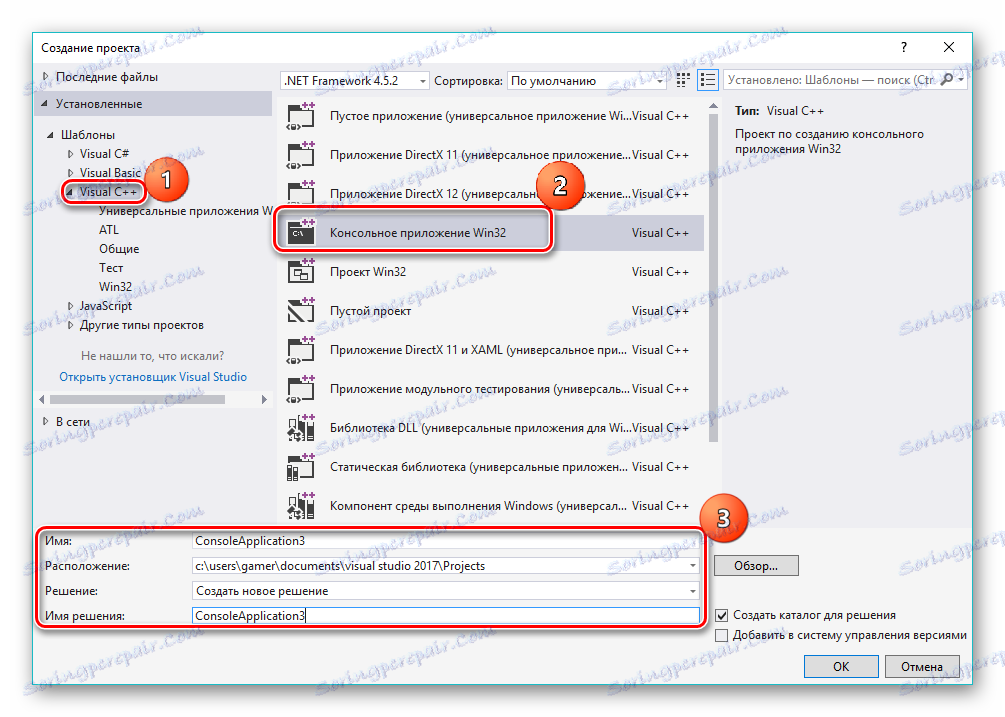
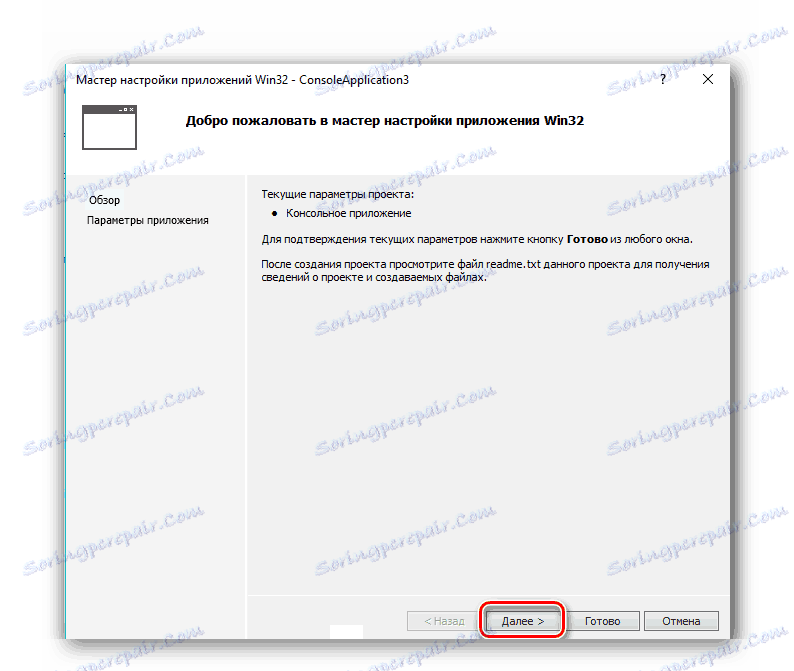
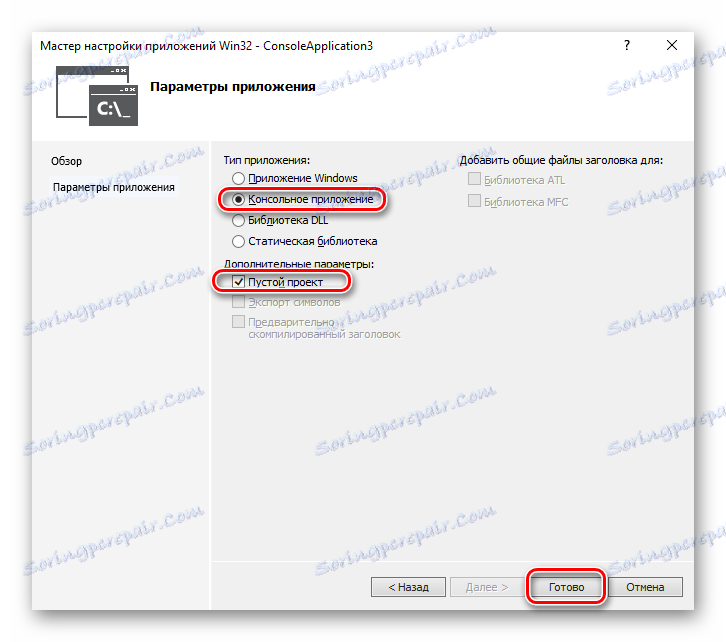
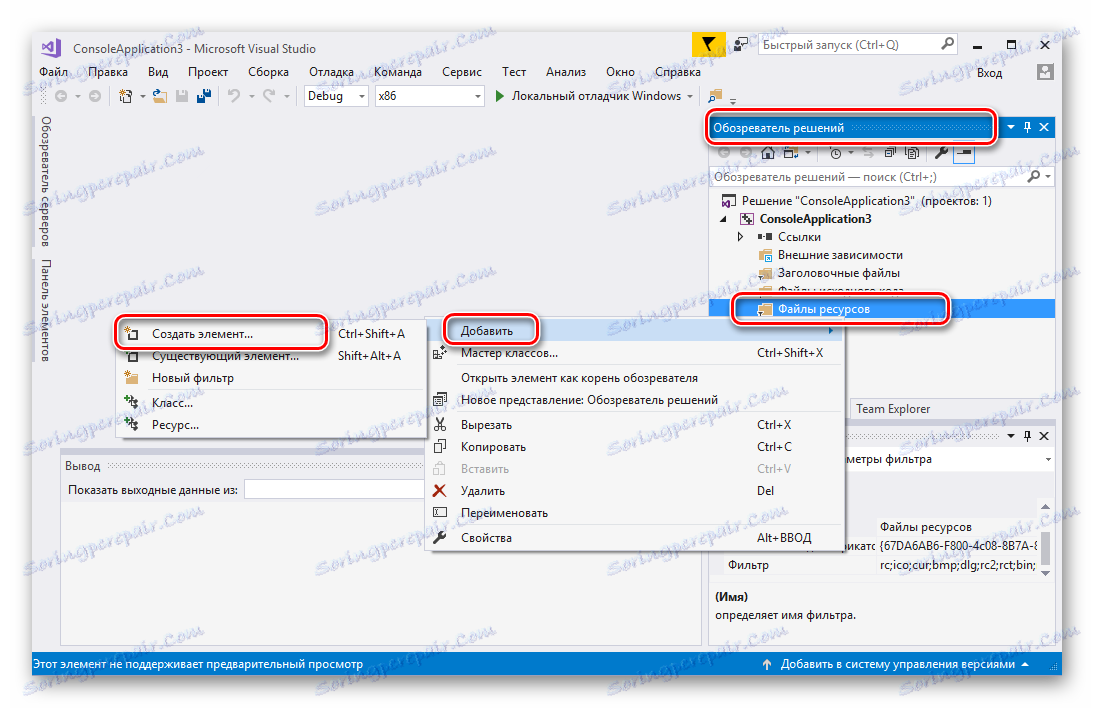
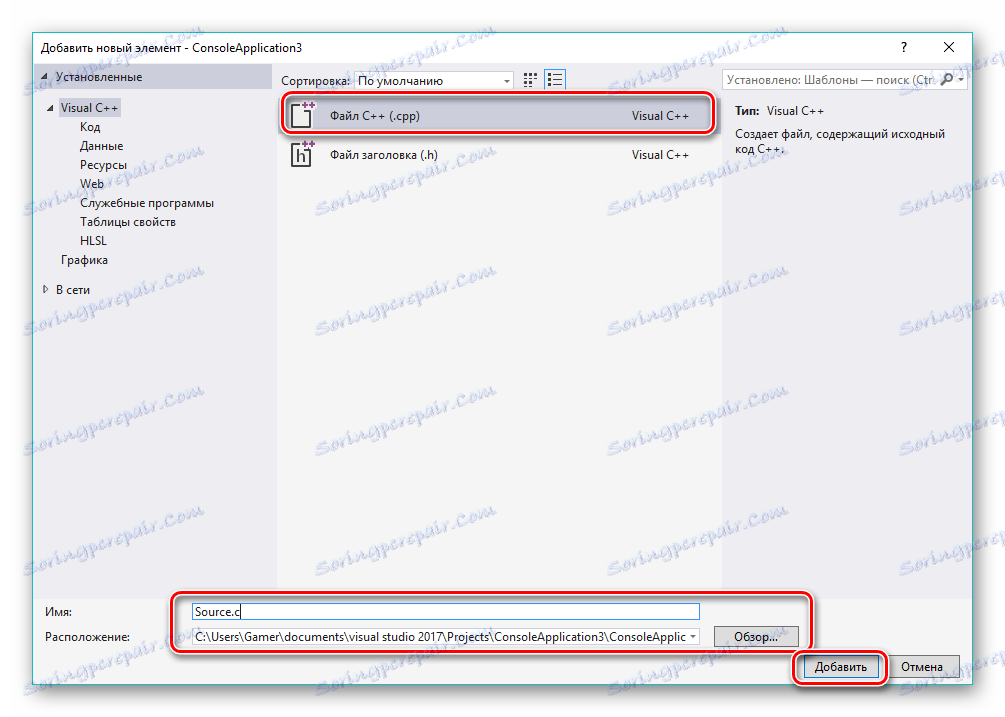
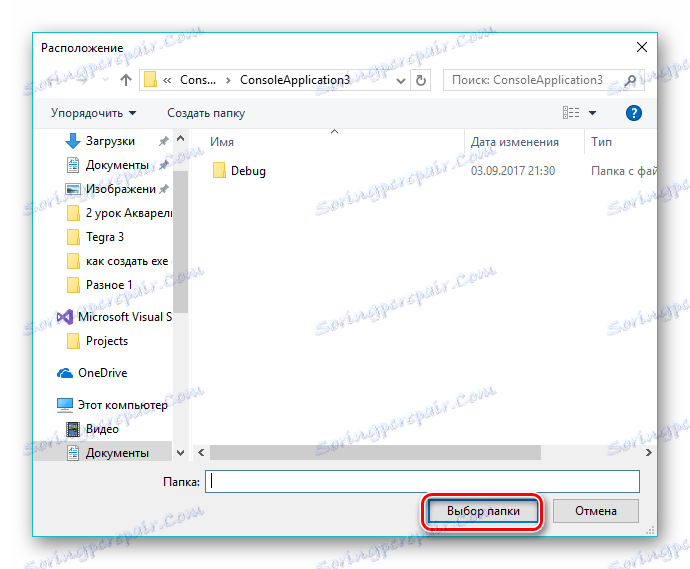
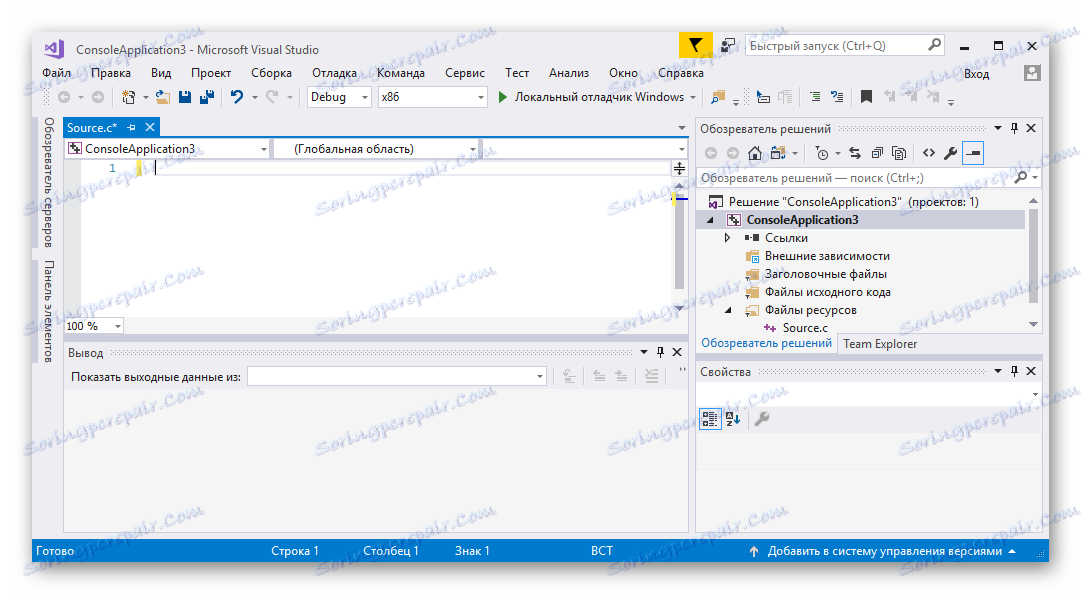
#include
#include
инт маин (инт аргц, цхар * аргв []) {
принтф ("Здраво, свет!");
_гетцх ();
повратак 0;
}
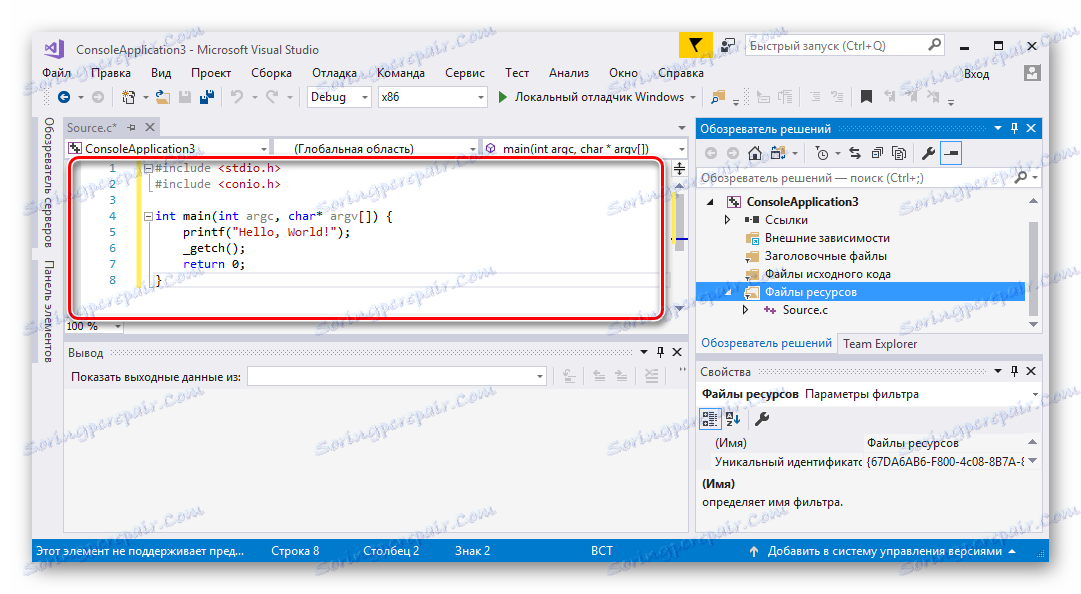
Напомена: Текст горњег кода је само пример. Уместо тога, морате користити сопствени код за креирање програма на језику "Висуал Ц ++".
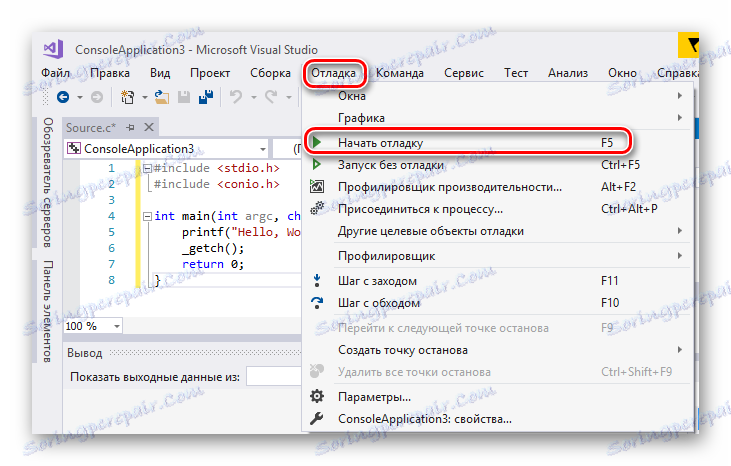

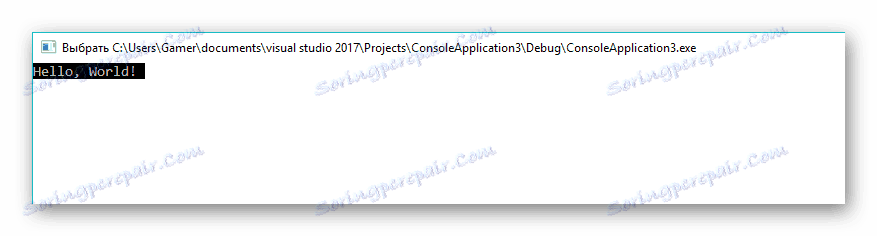
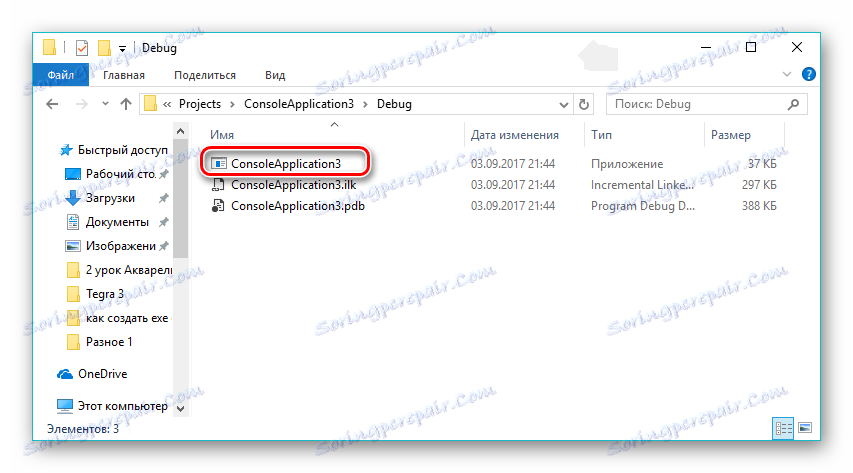
Метод 2: Инсталатери
За аутоматизацију процеса инсталације софтвера, такозвани инсталатери постају све популарнији. Уз њихову помоћ креиран је софтвер, чији је главни задатак поједноставити процес постављања софтвера на рачунар. Размотрите процес стварања ЕКСЕ датотеке користећи пример Смарт Инсталл Макер.
Преузмите Смарт Инсталл Макер са званичне странице
- Покрећемо програм и на картици "Информације" уређујемо име будућег програма. У пољу "Сачувај као" кликните на иконицу фасцикле да бисте одредили локацију на којој ће бити сачувана излазна датотека.
- Отвара Екплорер, који бира жељену локацију и кликни на "Сачувај" .
- Идите на картицу "Датотеке" , где је потребно додати датотеке са којих ће се пакет касније сакупљати. Ово се врши кликом на икону "+" на дну интерфејса. Такође је могуће додати читав директоријум, за који морате кликнути на икону која приказује фасциклу са плусом.
- Затим се отвара прозор за одабир датотека, где је потребно кликнути на икону у облику фасцикле.
- У отвореном претраживачу означавамо потребну апликацију (у овом случају то је "Торрент" , можете имати било који други) и кликните на "Опен" .
- Као резултат тога, датотека са путањом до своје локације приказује се у прозору "Додај запис" . Преостале опције остају подразумевано и кликните "ОК" .
- Постоји поступак додавања изворног објекта апликацији и појављује се одговарајући унос у посебном софтверу.
- Затим кликните на "Захтеви" и отвара се картица, где треба да забележите листу подржаних оперативних система. Оставите поља у пољу "Виндовс КСП" и све што је испод ње. На свим осталим пољима остављамо препоручене вредности.
- Затим отворите картицу "Диалогуес" кликом на одговарајућу етикету на левој страни интерфејса. Овде је све остало подразумевано. Да би се инсталација покренула у позадини, можете проверити поље "Скривена инсталација" .
![Изаберите дијалоге током инсталације у програму Смарт Инсталл Макер]()
- Након завршетка свих поставки, покрените компилацију кликом на икону са стрелицом надоле.
- Наведени процес се одвија и његов тренутни статус се приказује у прозору. Када је компилација завршена, можете тестирати креирани пакет или потпуно затворити прозор кликом одговарајућих дугмади.
- Прикупљени софтвер се може наћи помоћу програма Виндовс Екплорер у фасцикли који је наведен током конфигурације.
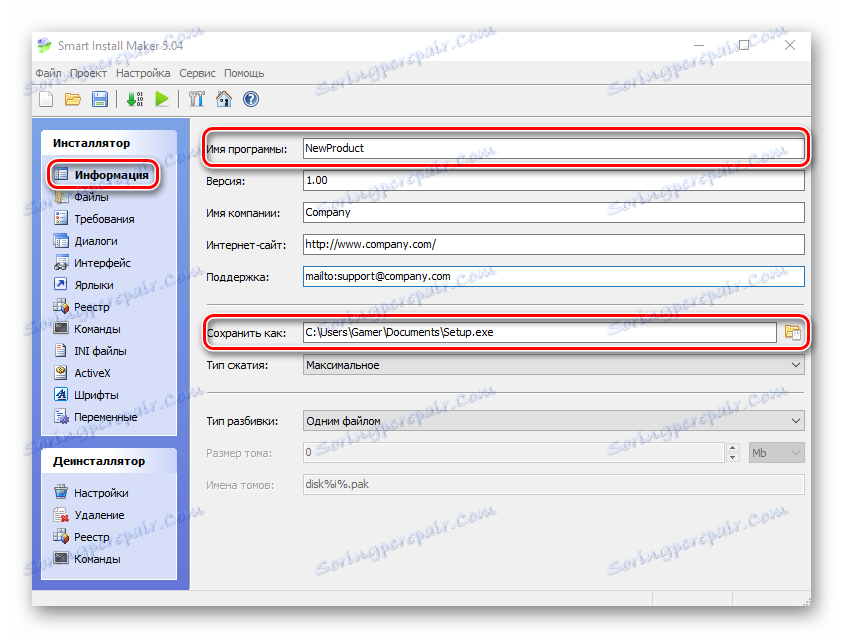
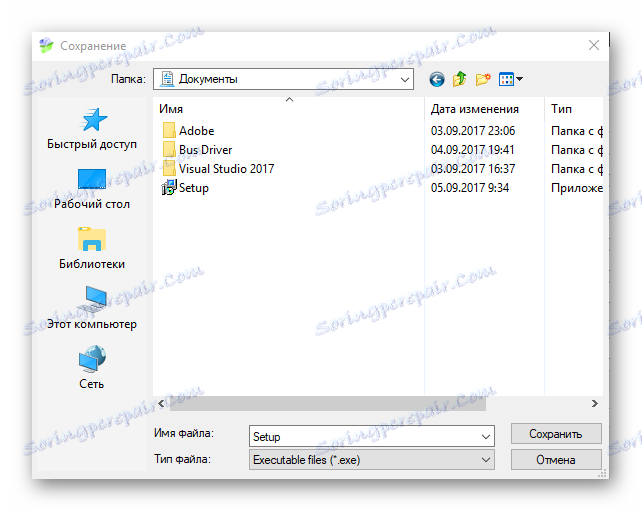
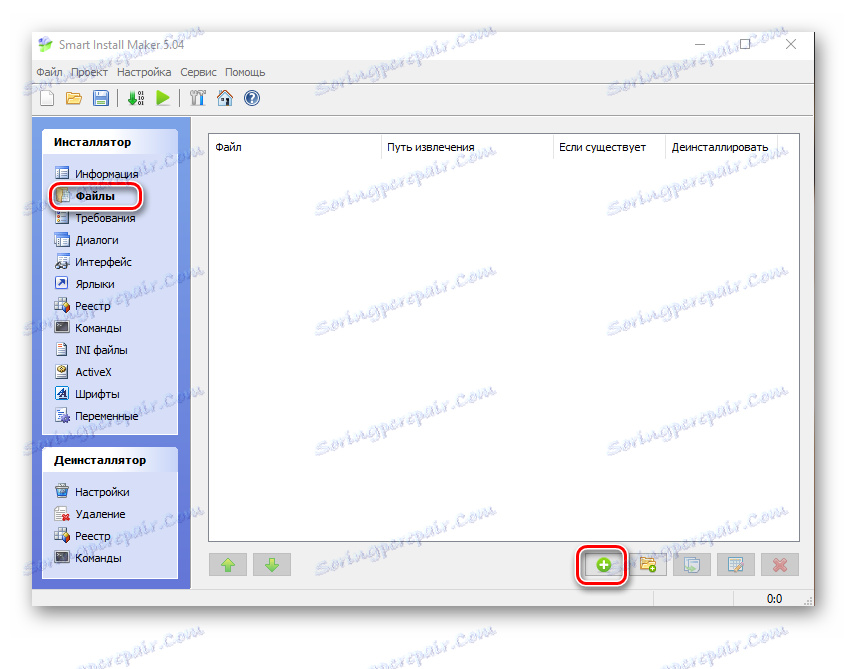
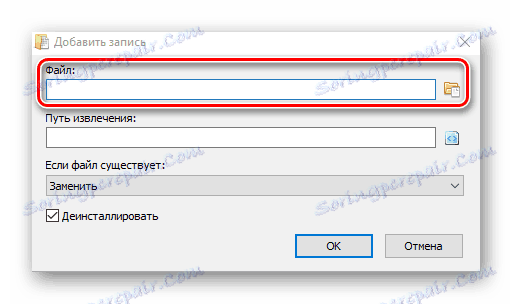
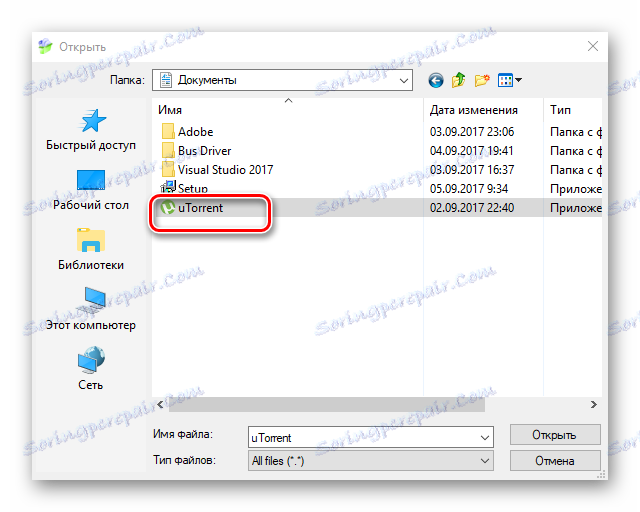
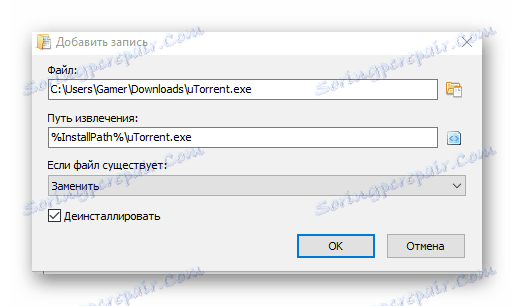
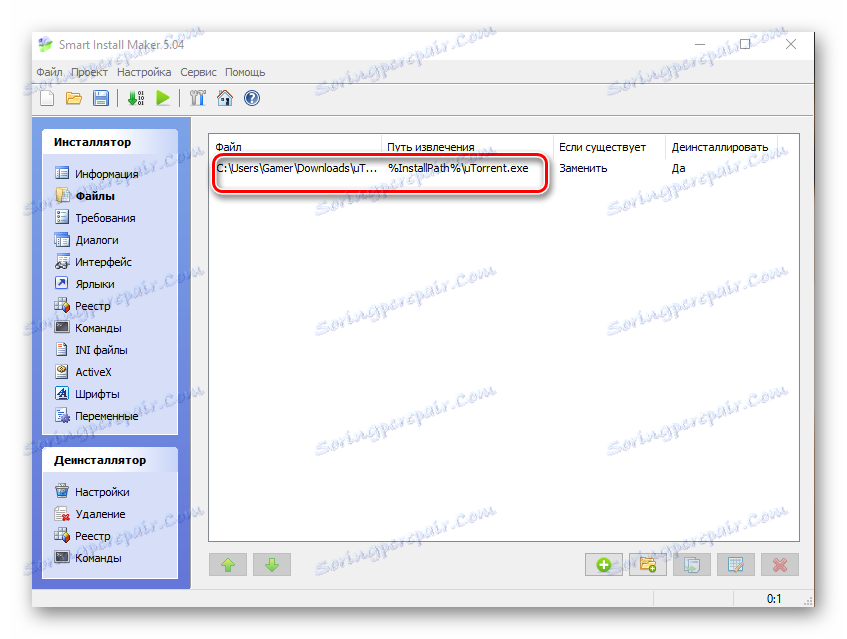
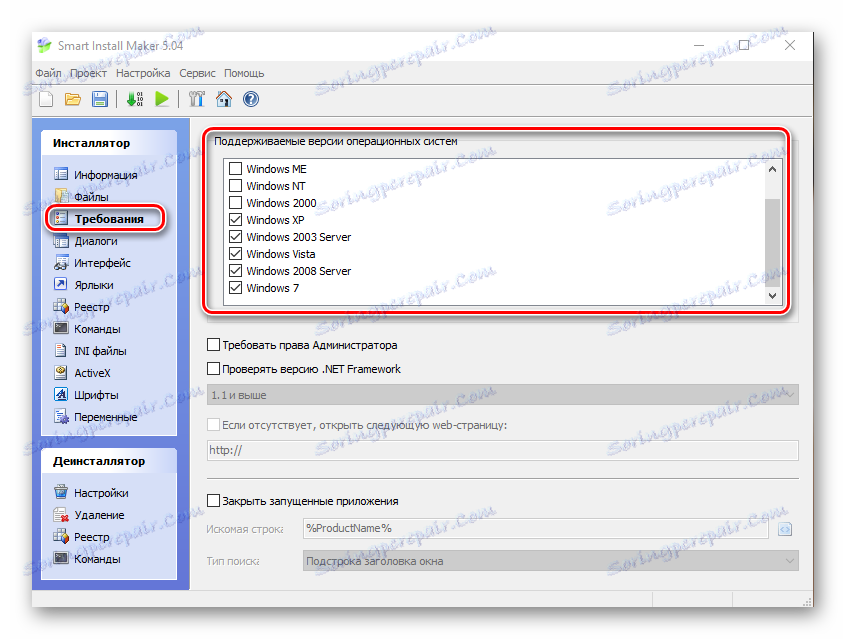
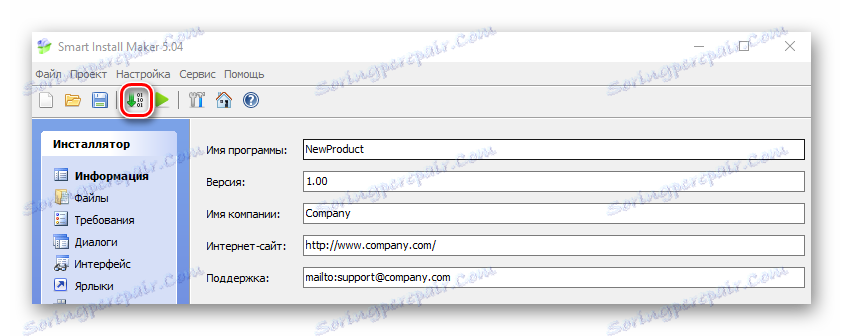
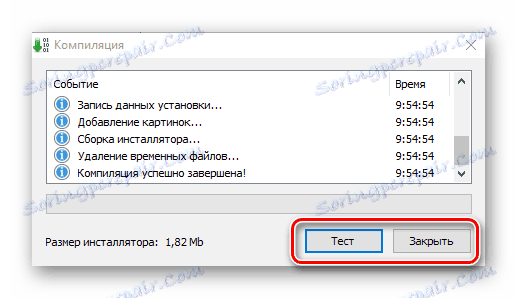
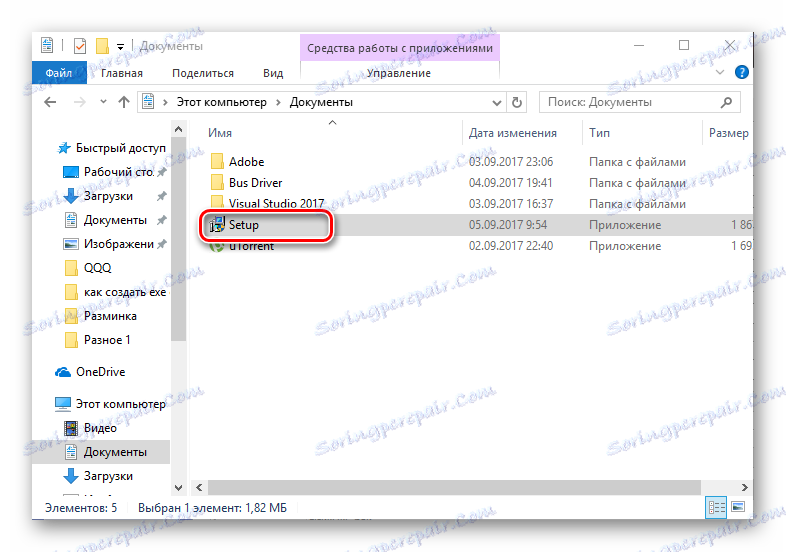
Тако смо у овом чланку открили да ЕКСЕ фајл може бити креиран и помоћу специјализованих окружења за развој софтвера, на примјер Висуал Студио Цоммунити и специјалних инсталатера, на примјер Смарт Инсталл Макер.