Метод 1: УлтраИСО
Као прву опцију узмите у обзир бесплатну верзију УлтраИСО, јер је ово решење најпопуларније међу осталим. Као пример узели смо ИСО формат, јер се слике диска најчешће дистрибуирају на овај начин. У оперативном систему Виндовс 10 интеракција са овим алатом одвија се на следећи начин:
- Пратите горњу везу да бисте преузели и инсталирали УлтраИСО. Једном покренут, користите уграђени претраживач да преместите све потребне датотеке на слику.
- Уверите се да су сви директоријуми и појединачне ставке које би требало да буду укључене у ИСО слику успешно пренете на врх апликације.
- Кликните на дугме за спремање или налепницу „Без самооптерећења“да бисте започели снимање готове слике.
- Потврдите да желите да сачувате промене.
- Стандард "Диригент" Оперативни систем. Овде одаберите место за ИСО слику и дајте јој одговарајуће име, а затим кликните на "Сачувати".
- Ако примите обавештење да величина слике премашује дозвољена ограничења, то значи да је за виртуелни диск одабран модел са малом количином простора, што се може видети на врху близу натписа "Укупне величине"... Ова карактеристика се мења у својствима диска.
- У прозору који се отвори проширите листу "Царриер" и изаберите одговарајућу ставку.
- Поред тога, напомињемо да све датотеке из директорија можете додати одједном кликом на дугме Провери.
- Када се то затражи, потврдите додавање.
- Тада можете кликнути на дугме "Сачувати".
- Поново подесите локацију слике и њено име, јер су претходна подешавања била изгубљена ако чување није успело.
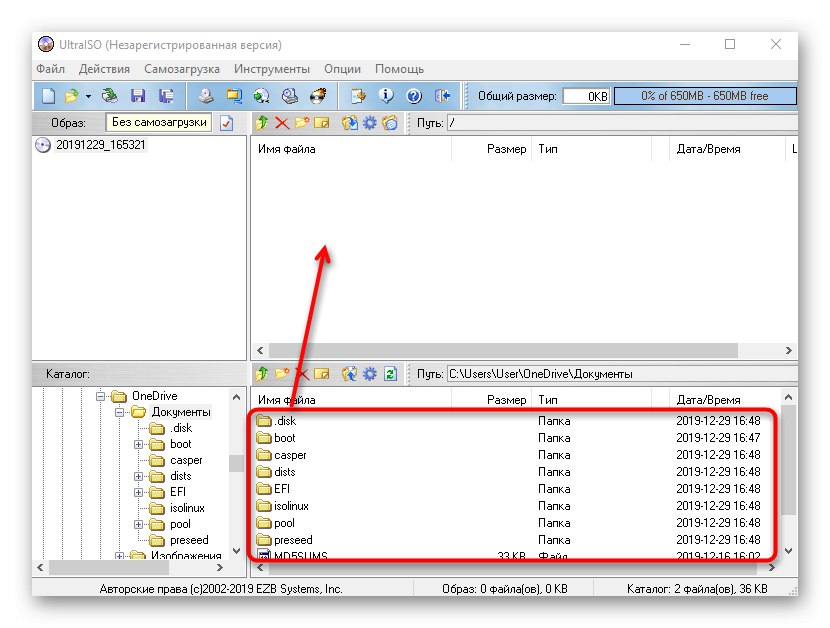
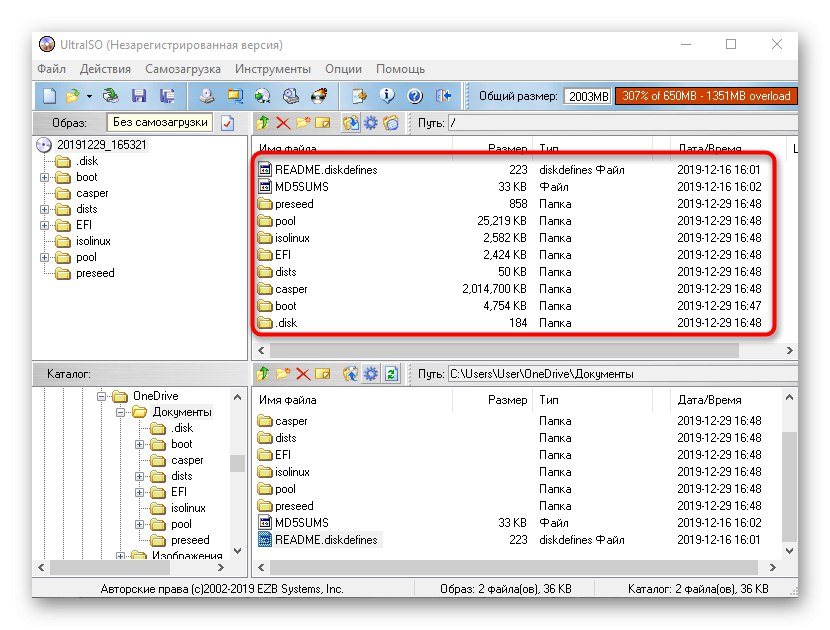
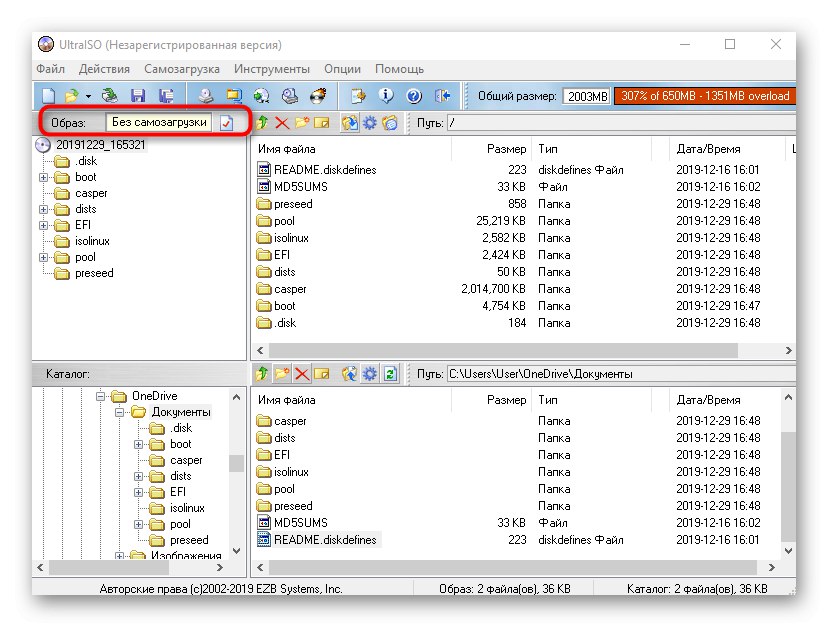
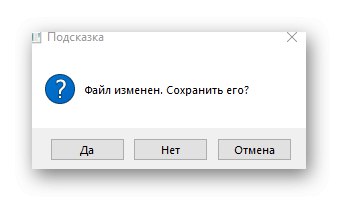
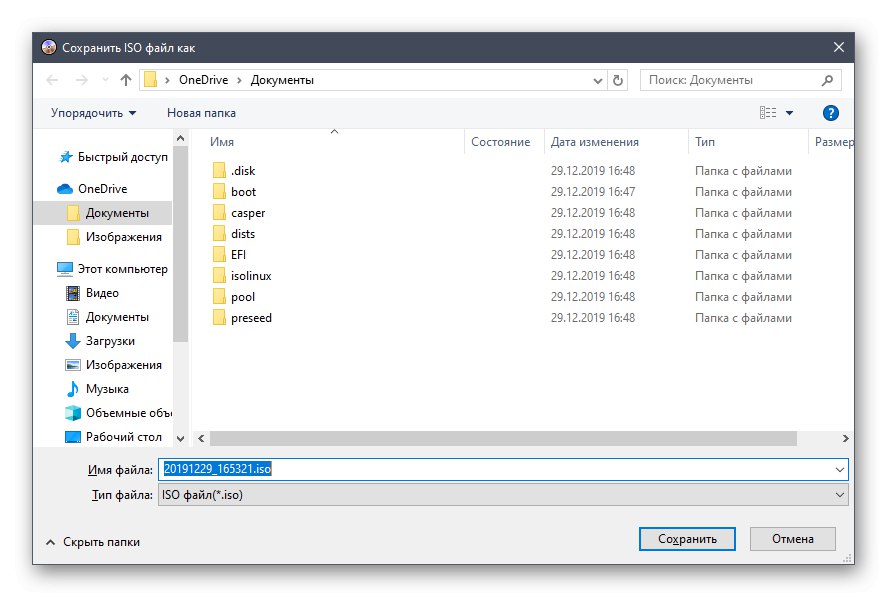
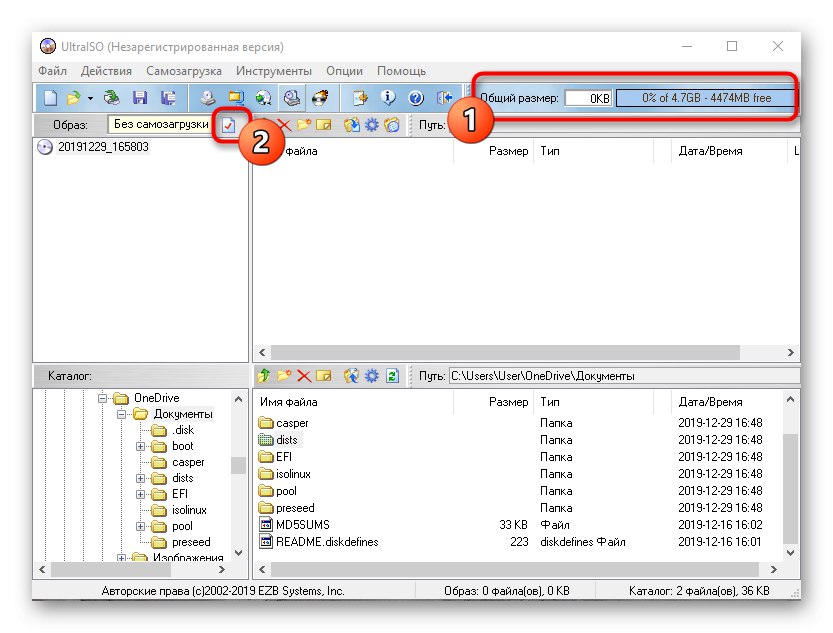
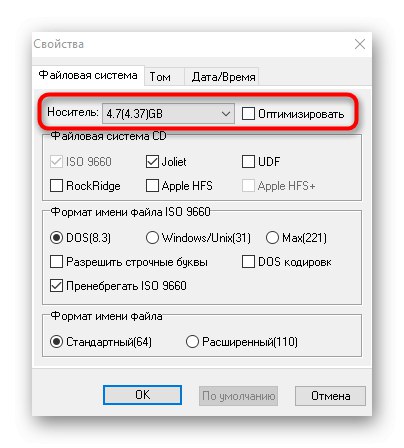
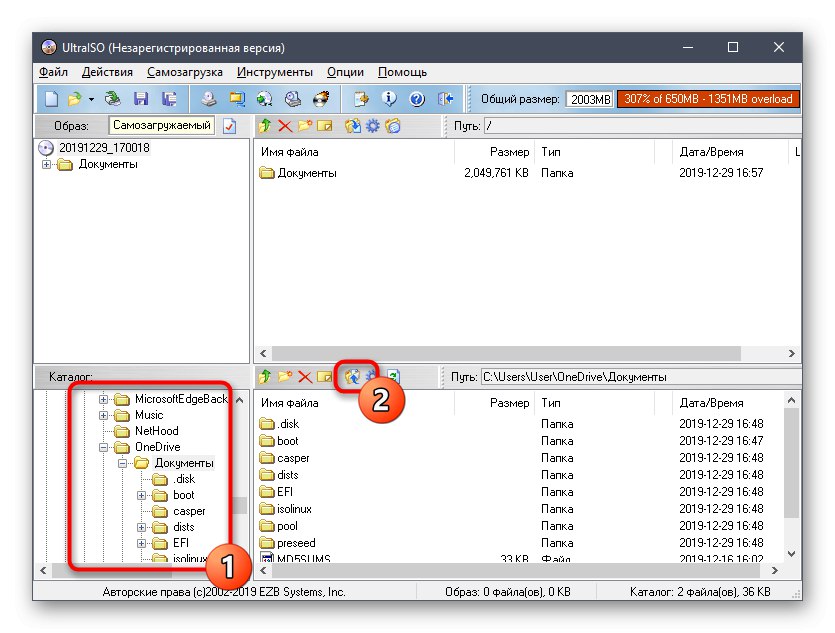
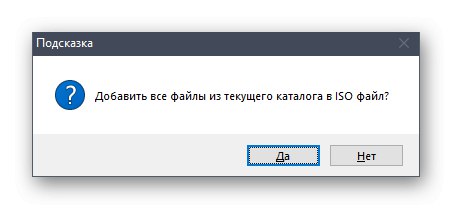
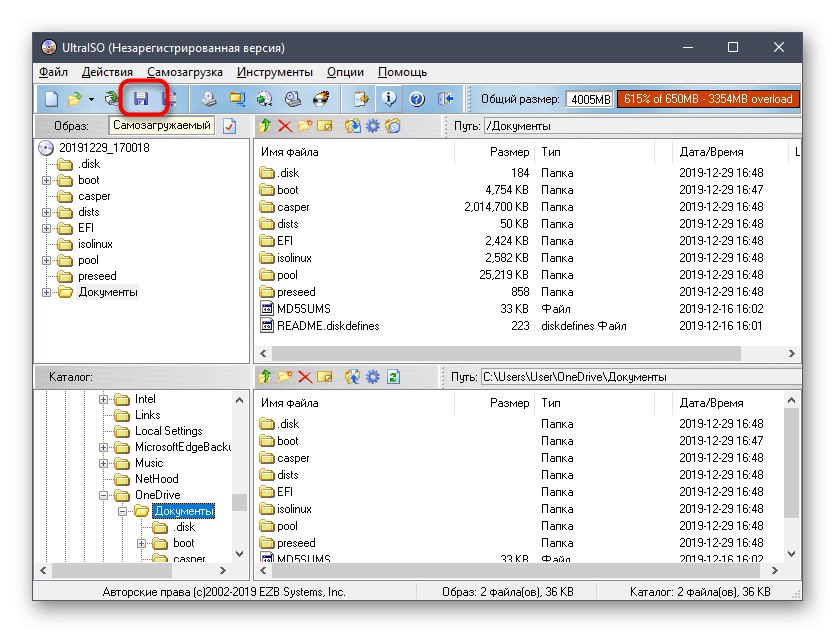
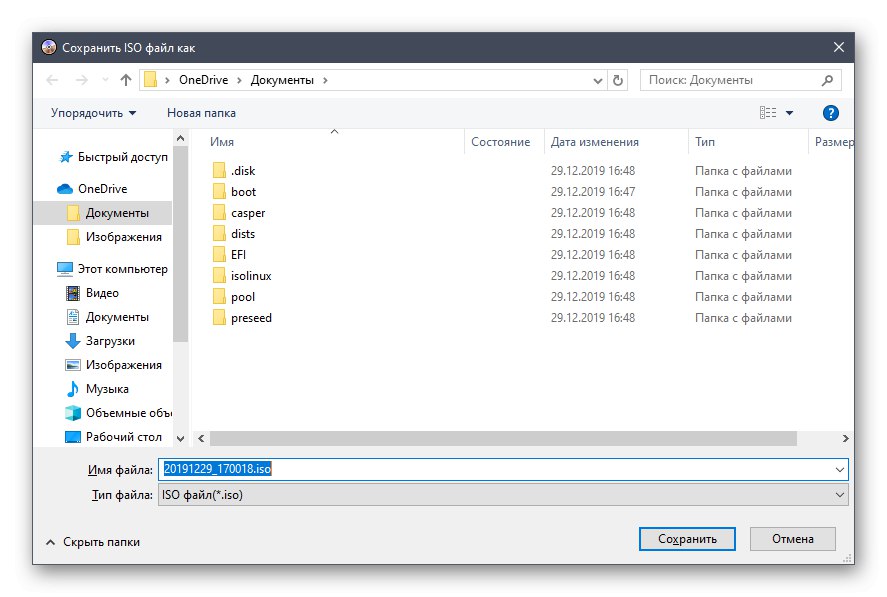
Као што видите, нема ништа тешко у контроли УлтраИСО. Одмах након чувања, идите у наведену фасциклу да бисте проверили слику диска, на пример, повезивањем на виртуелни погон помоћу стандардног ОС алата или истог програма који се претходно користио.
Метод 2: ПоверИСО
ПоверИСО је још један популаран софтвер који долази са пробном верзијом која вам омогућава да креирате слике диска без икаквих ограничења. Она је та коју ми предлажемо да користимо ако вам претходно решење из неког разлога није одговарало.
- Након успешне инсталације и покретања ПоверИСО-а у главном менију на горњој плочи, пронађите дугме Додати.
- Кроз њега се отвара уграђени прегледач. Пронађите потребне датотеке и директоријуме тамо, изаберите их, а затим кликните на Додати.
- У почетку слика може да похрани само 700 МБ података, јер је одабран тип ЦД-а. Промените ову карактеристику са искачуће листе која се отвара кликом на дугме у доњем десном углу програма.
- Након успешног додавања свих објеката на слику, остаје само да се сачува кликом на леви тастер миша на одговарајуће дугме на горњој плочи.
- У прозору који се појави одаберите место слике, њен формат и име.
- Сачекајте да се операција заврши. Може потрајати неко време, у зависности од величине коначног ИСО-а.
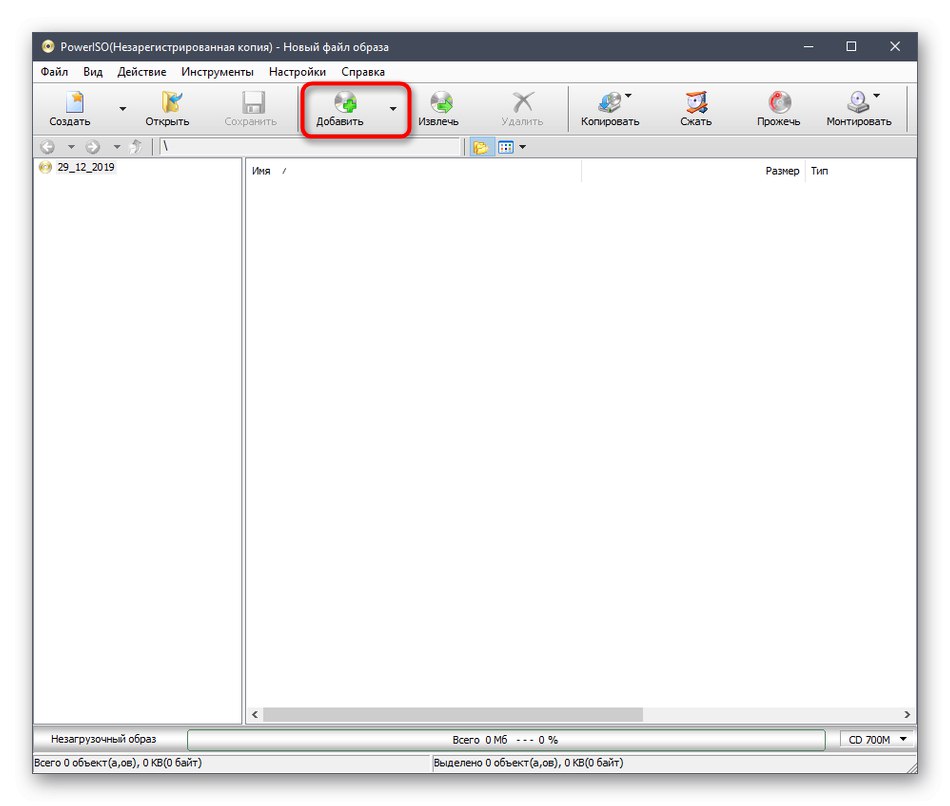
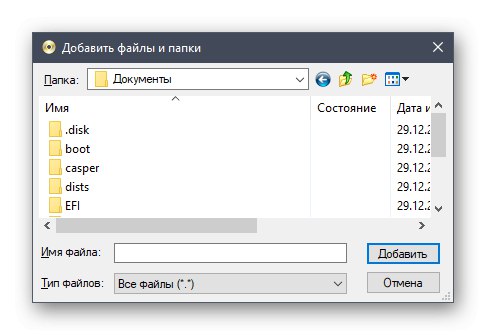
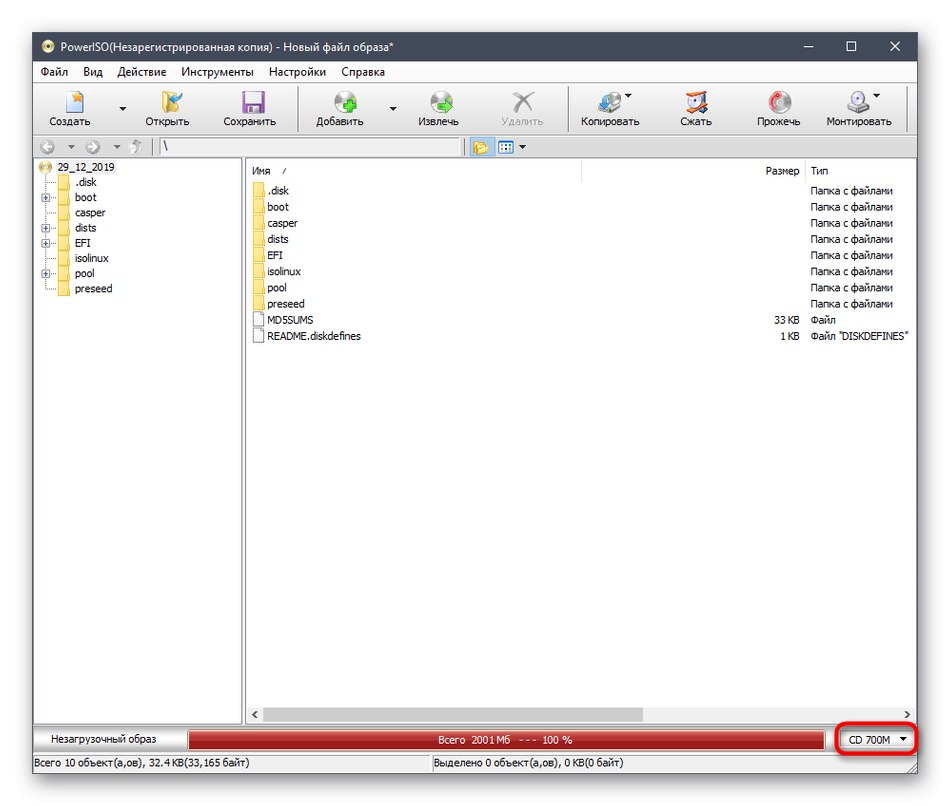
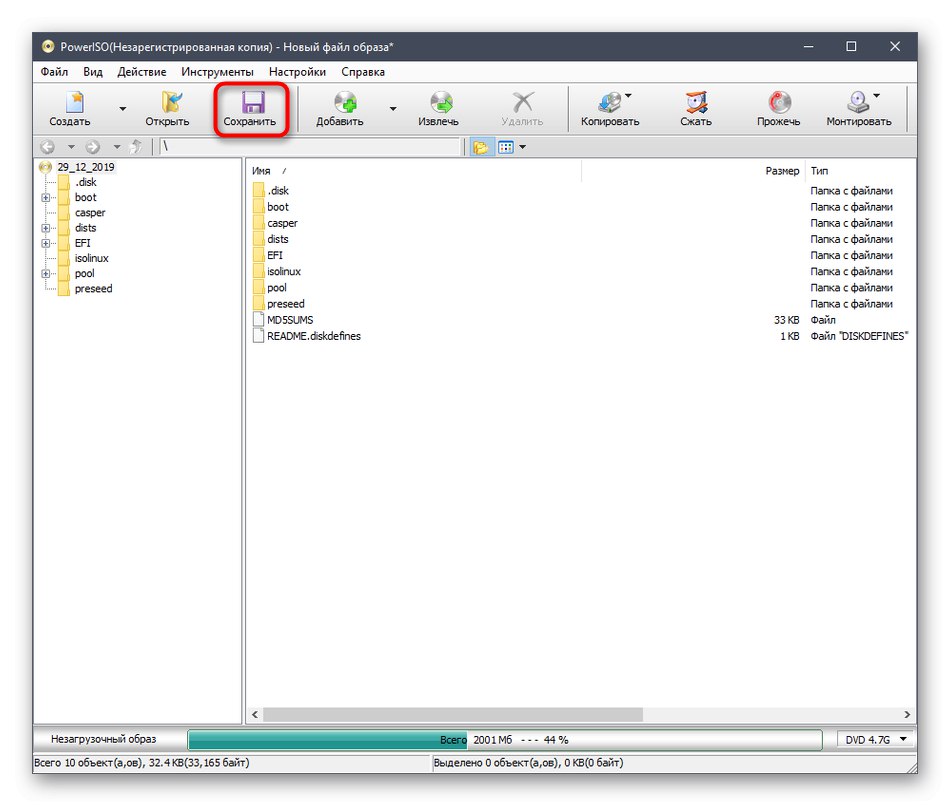
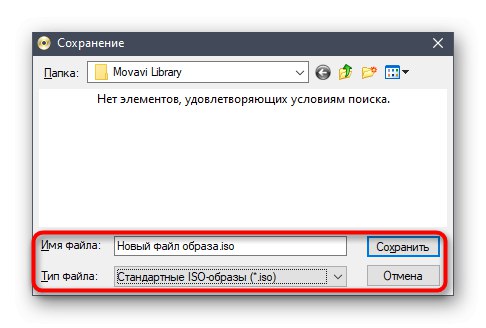
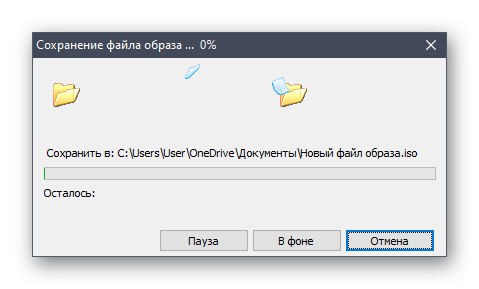
ПоверИСО има руски језик интерфејса, а принцип контроле биће што јаснији чак и почетницима, тако да не би требало бити потешкоћа са стварањем слике.
3. метод: ЦДБурнерКСП
ЦДБурнерКСП је најновији бесплатан алат за дистрибуцију у данашњем материјалу. Препоручујемо да се са њим упознате за оне кориснике који не желе да преузму пробне верзије горе наведених решења. Принцип стварања слике у оперативном систему Виндовс 10 путем ЦДБурнерКСП изгледа овако:
- У прозору добродошлице одаберите прву ставку „Диск са подацима“.
- Затим помоћу уграђеног прегледача превуците и испустите датотеке у одговарајуће подручје.
- Исто се може урадити и кроз стандард "Диригент"кликом на Додати.
- Ако желите да слику сачувате директно на повезаном диску, кликните на "Горети" и сачекајте до краја поступка.
- Да бисте сачували ИСО слику на партицији „Датотека“ притисните на „Сачувај пројекат као ИСО слику“.
- Кроз "Диригент" дајте датотеци име и одаберите локацију за њену локацију.
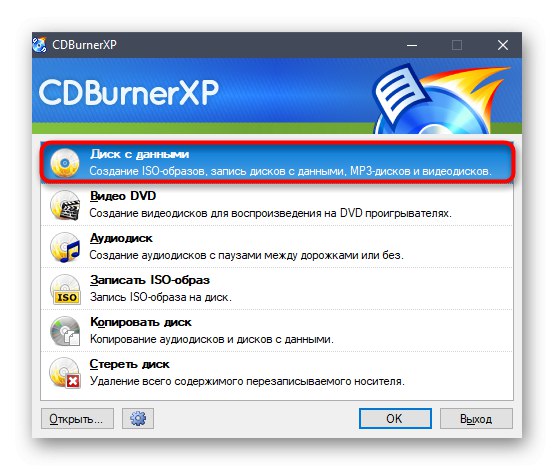
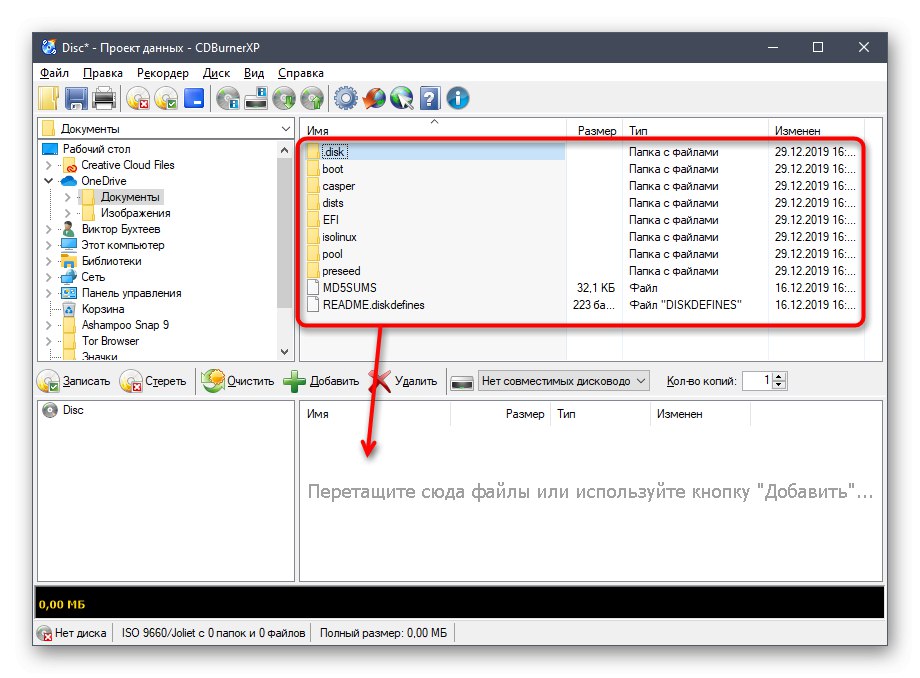
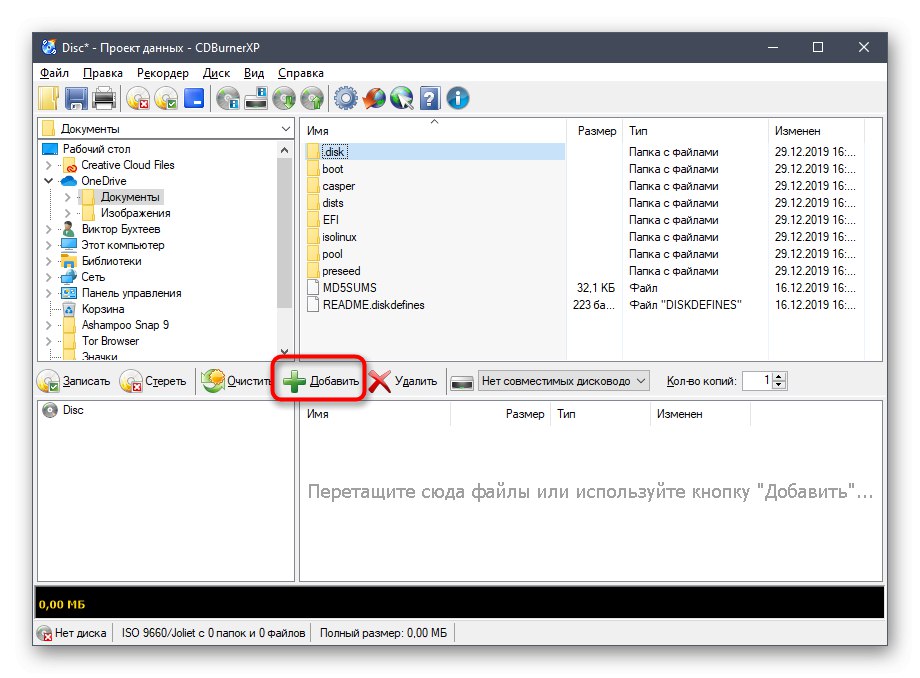
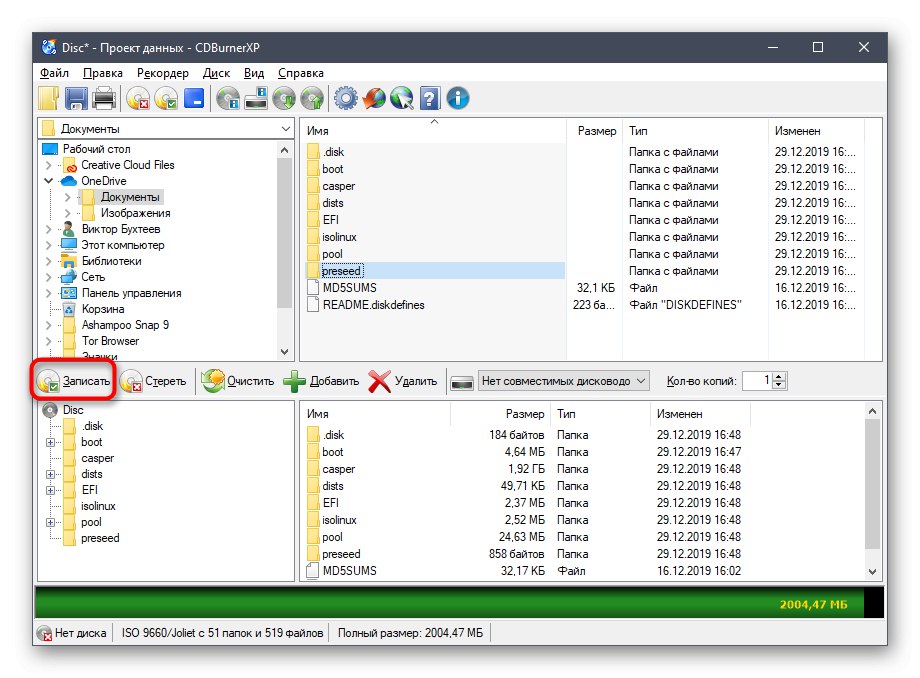
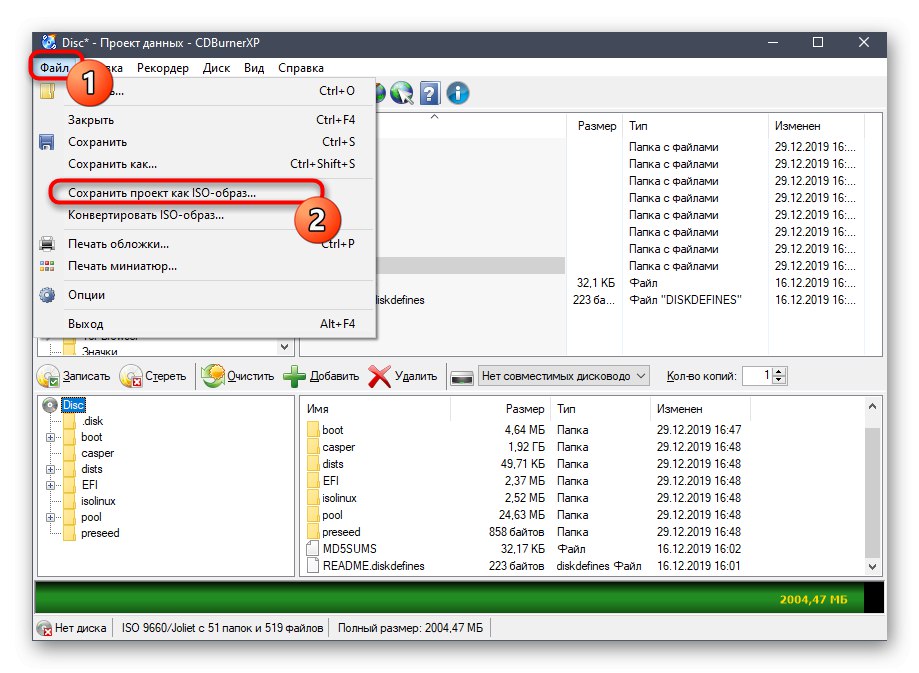
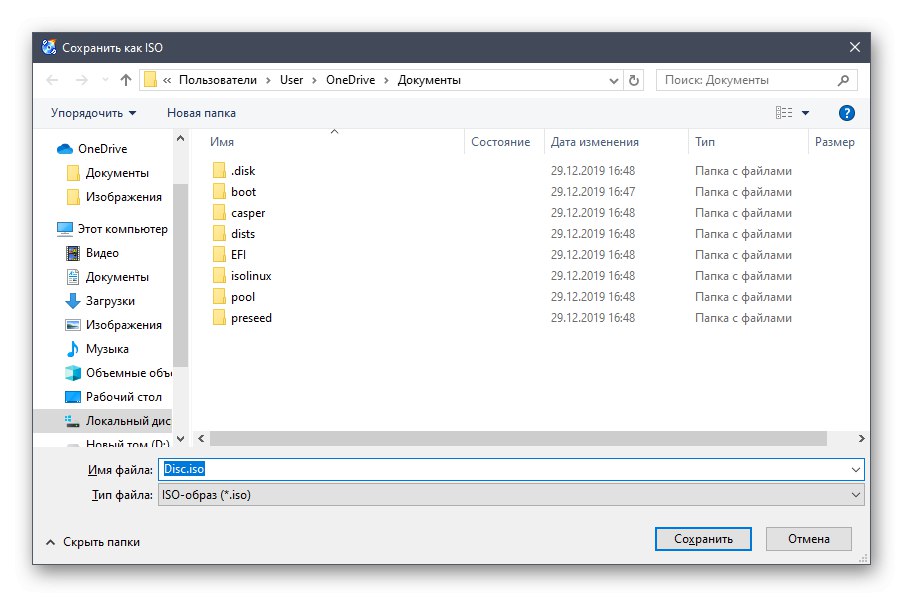
На крају данашњег чланка желимо да приметимо да за Виндовс 10 постоји много више програма дизајнираних за стварање слика диска од постојећих датотека. Ако вам ниједна од горе наведених опција није успела, погледајте чланак на доњој вези. Тамо ћете пронаћи детаљне прегледе свих популарних представника таквог софтвера и сигурно ћете пронаћи најбоље решење за вас.
Детаљније: Софтвер за обраду диска