Креирање ГИФ-анимације онлине
ГИФ је растерски формат слика, што омогућава уштеду у добром квалитету без губитка. У већини случајева, ово је скуп одређених оквира који су приказани као анимације. Можете их повезати на једну датотеку користећи популарне онлине услуге представљене у чланку. Такође, можете претворити цео видео или неки занимљив тренутак у компактнији ГИФ формат да га делите са пријатељима без проблема.
Садржај
Претварање слика у анимације
Метода метода описаних у наставку је да се лепи неколико графичких датотека у одређеном низу. У процесу креирања ГИФ-а, можете променити придружене параметре, примијенити различите ефекте и одабрати квалитет.
Метод 1: Гифиус
Онлине услуга, креирана специјално за добијање анимација кроз уплоад и обраду слика. Могуће је учитати више слика одједном.
- Кликните на дугме "Уплоад Имагес" испод великог прозора како бисте превукли и спустили датотеке на главну страницу.
- Изаберите слике које су вам потребне за креирање анимације и кликните на дугме Отвори .
- Изаберите величину датотеке слике на излазу, померите одговарајући клизач и промените поставку брзине фрејмова на своје жељене поставке.
- Преузмите готову датотеку на ваш рачунар кликом на дугме "Довнлоад ГИФ" .
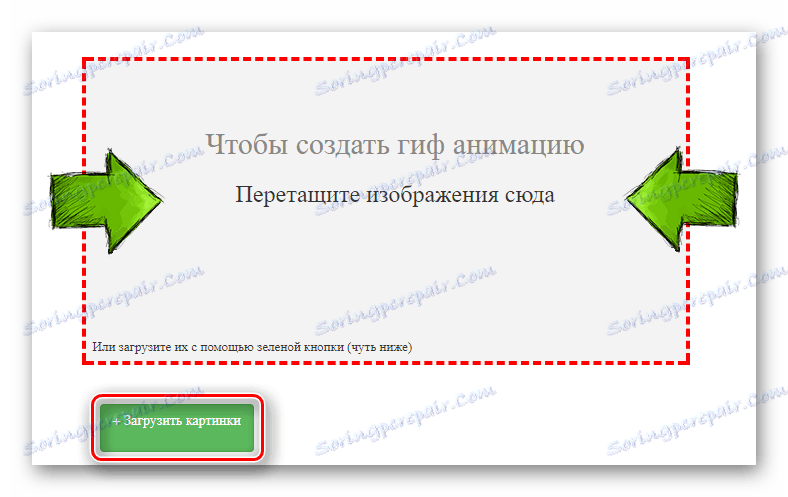
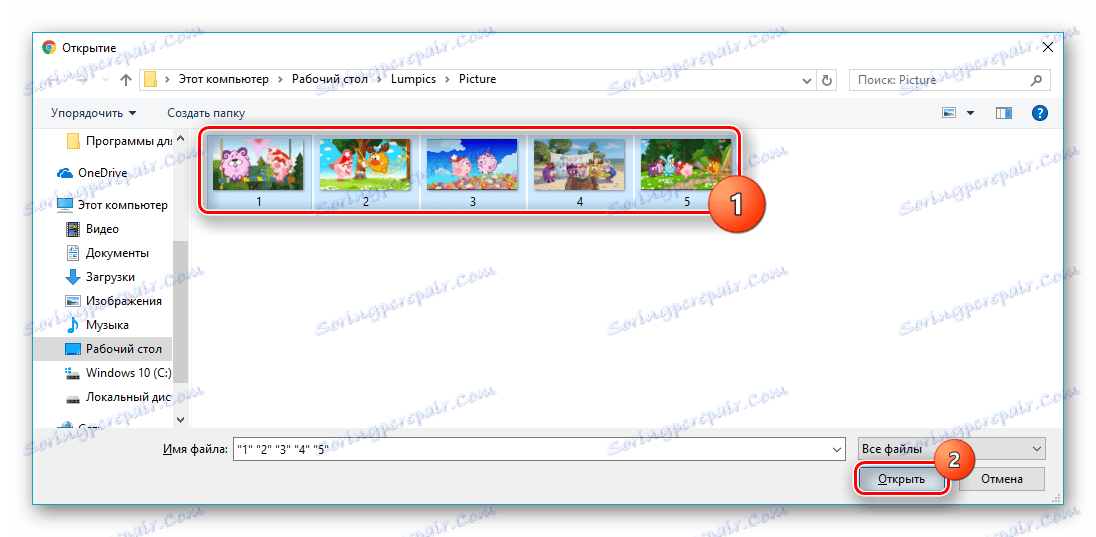

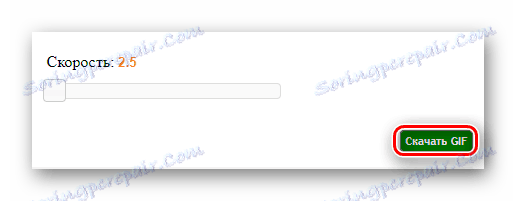
Метод 2: Гифпал
Један од најпопуларнијих бесплатних сајтова у овом сегменту, који вам омогућава да изводите многе операције за обраду анимације. Такође подржава могућност преноса више слика истовремено. Осим тога, можете користити за креирање ГИФ веб камере. Гифпал захтева да имате тренутну верзију Адобе Фласх Плаиер .
Прочитајте такође: Како ажурирати Адобе Фласх Плаиер
- Да бисте започели рад на овој веб локацији, морате покренути Фласх Плаиер: за ово кликните на одговарајућу икону која изгледа овако:
- Потврдите намеру да користите Фласх Плаиер помоћу дугмета "Аллов" у поп-уп прозору.
- Кликните на "Почни одмах!" .
- Изаберите "Старт витхоут вебцам" да бисте искључили коришћење веб камере у процесу креирања анимације.
- Кликните на "Изабери слику" .
- Додајте нове слике у своју личну библиотеку користећи дугме Додај слике .
- Изаберите слике које су вам потребне за анимацију и кликните на дугме Отвори .
- Сада вам је потребно додати слике на ГИФ контролну таблу. Да бисте то урадили, један по један из библиотеке изаберите једну слику и потврдите избор помоћу дугмета "Изабери" .
- Коначно, датотеке премештамо у процесирање кликом на одговарајућу икону камере. Изгледа овако:
- Изаберите кашњење између оквира помоћу стрелица. Вредност 1000 мс је једна секунда.
- Кликните на Маке а ГИФ .
- Преузмите готову датотеку помоћу дугмета "Довнлоад ГИФ" .
- Унесите име за свој рад и кликните на "Сачувај" у истом прозору.
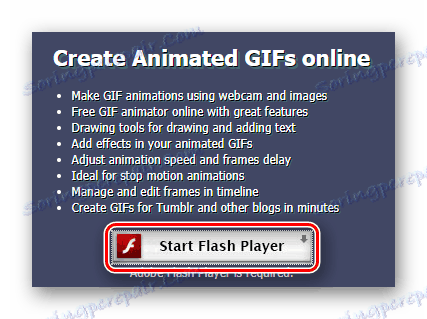
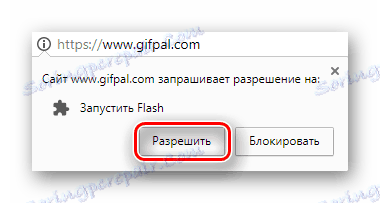
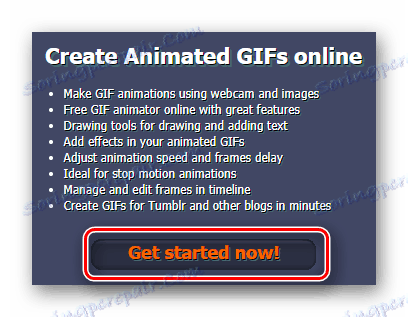
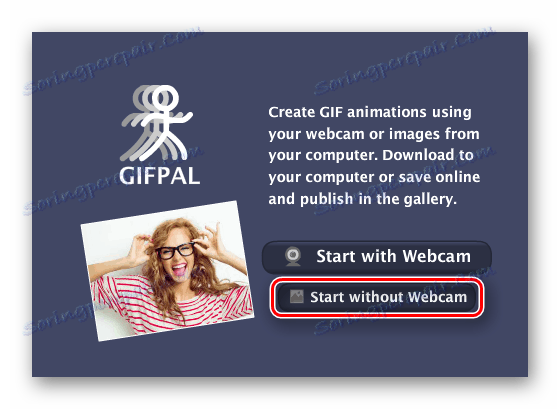
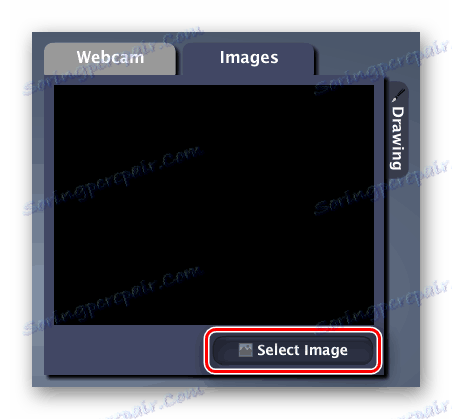
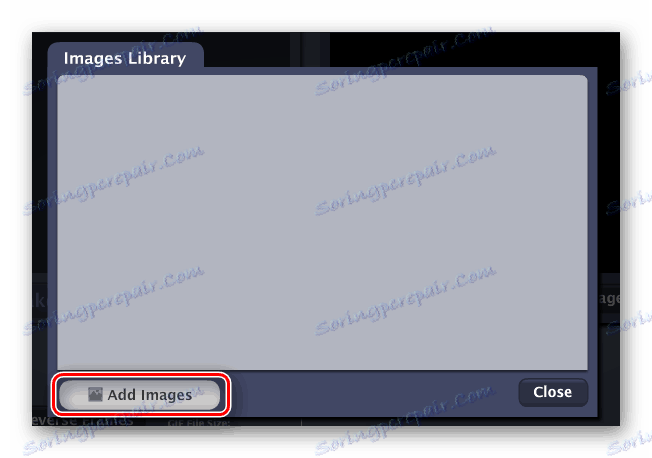
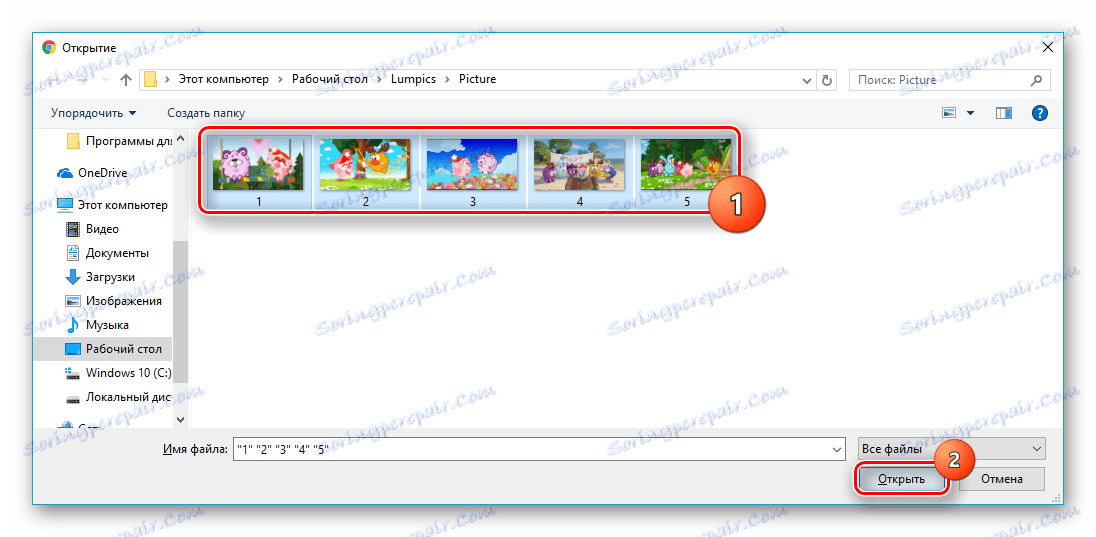
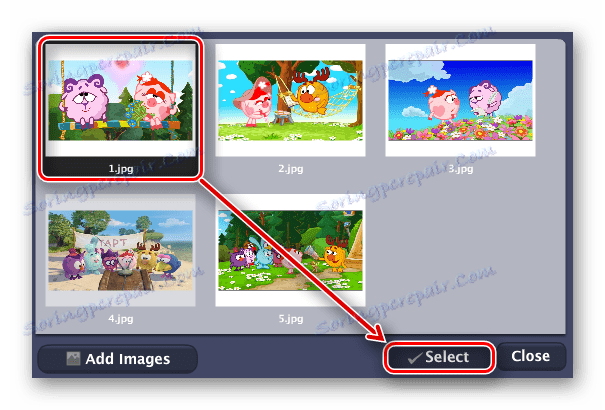

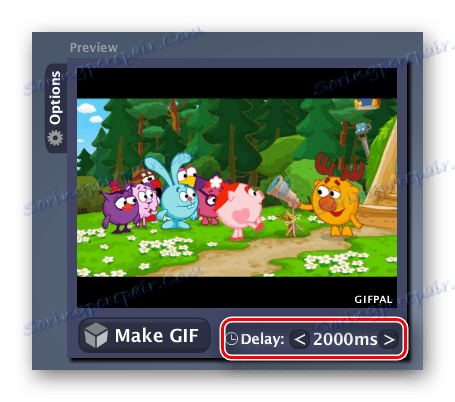

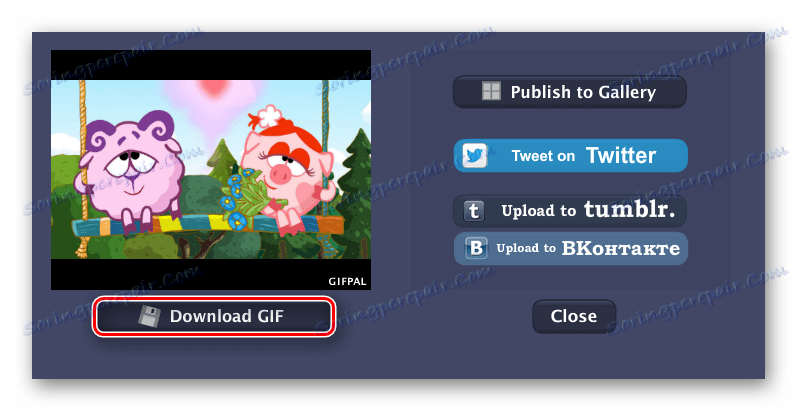
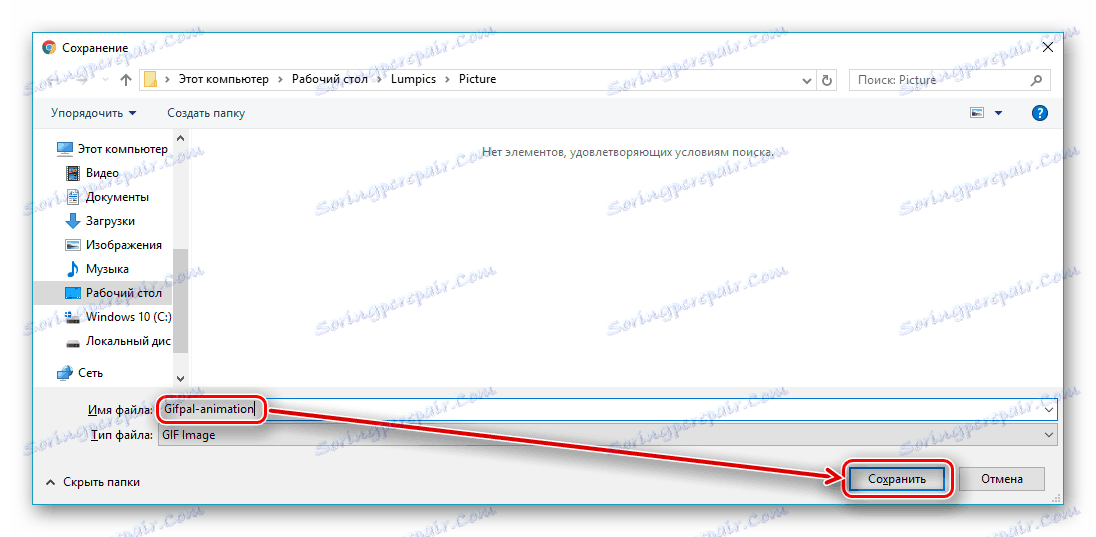
Претворити видео у анимацију
Други начин креирања ГИФ-а је уобичајена конверзија. У том случају не изаберете оквире које ће бити приказане у готовој датотеци. На један начин можете ограничити само трајање претвореног филма.
Метод 1: Видеотогифлаб
Веб локација дизајнирана специјално за креирање анимација са видео форматима МП4, ОГГ, ВЕБМ, ОГВ. Велики плус је могућност прилагођавања квалитета излазне датотеке и приказ информација о величини припремљеног ГИФ-а.
- Почећемо кликом на дугме "Изабери датотеку" на главној страници сајта.
- Изаберите видео за конверзију и потврдите избор кликом на "Отвори" .
- Претворите видео у ГИФ кликом на "Започни снимање" .
- Ако желите да анимацију учините мањи од преузете датотеке у трајању, кликните на потребни тренутак "Стоп Снимање / Креирај ГИФ" да бисте зауставили процес конверзије.
- Подесите број кадрова у секунди (ФПС) помоћу клизача испод. Што је већа вредност, то је бољи квалитет.
- Преузмите готову датотеку кликом на дугме "Сачувај анимацију" .

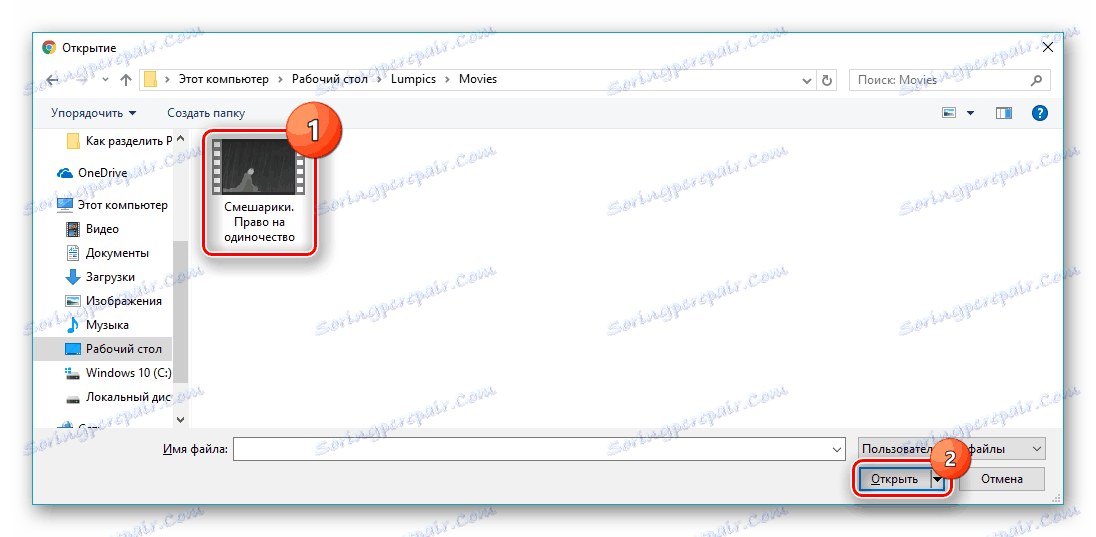
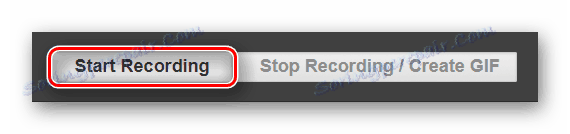
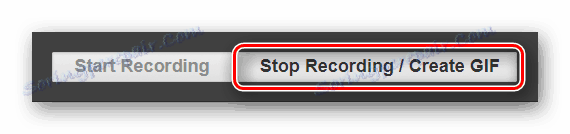
Када је све спремно, услуга ће показати информације о величини примљене датотеке.

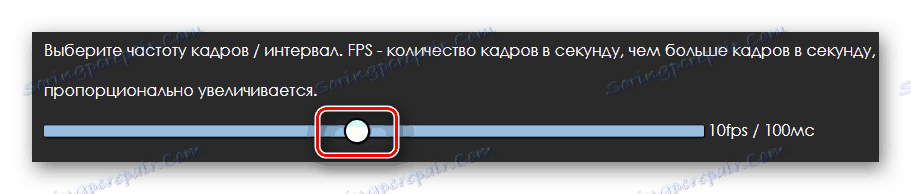
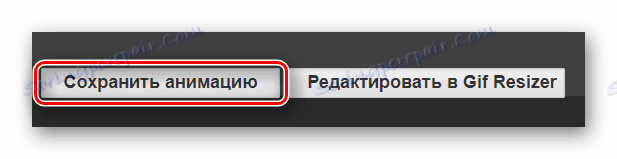
Метод 2: Конвертори
Ова услуга је специјализована за претварање различитих формата датотека. Претварање из МП4 у ГИФ је скоро тренутачно, али нажалост не постоје додатне параметри за постављање будућих анимација.
- Кликните на дугме "Из рачунара" .
- Означите датотеку коју желите преузети и кликните на "Отвори" .
- Проверите да ли је опција испод постављена на "ГИФ" .
- Почните претварање видео записа у анимацију кликом на дугме "Претвори" који се појављује.
- Након што се појави реч "Завршено", преузмите резултат на рачунар кликом на "Преузми" .
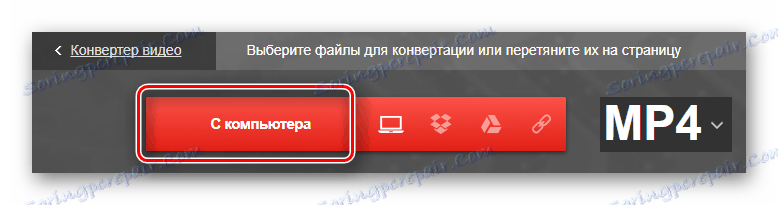
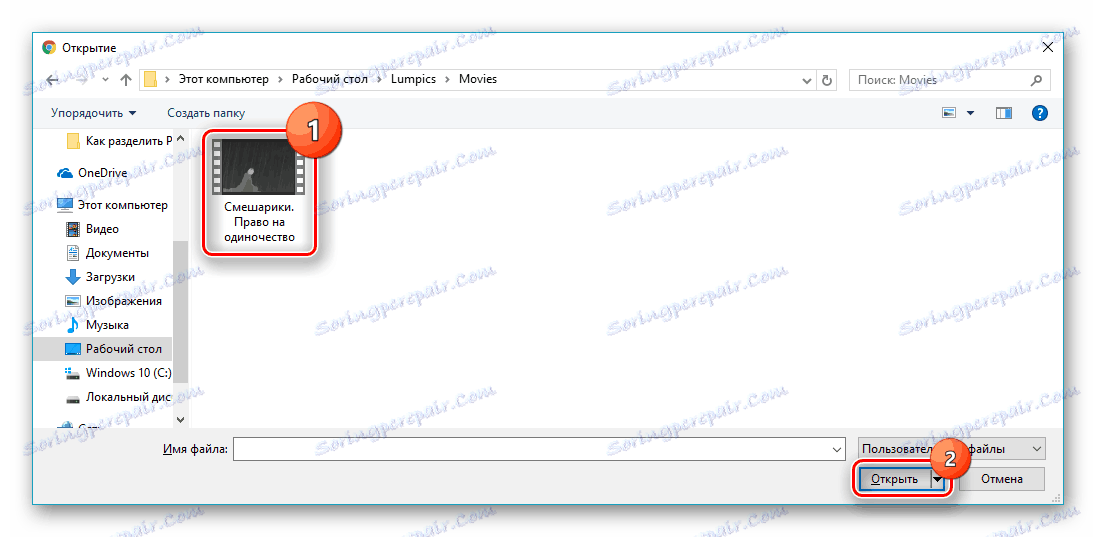
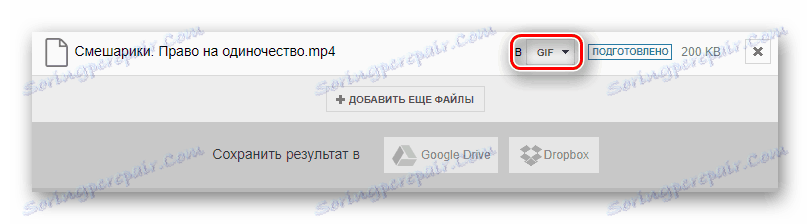
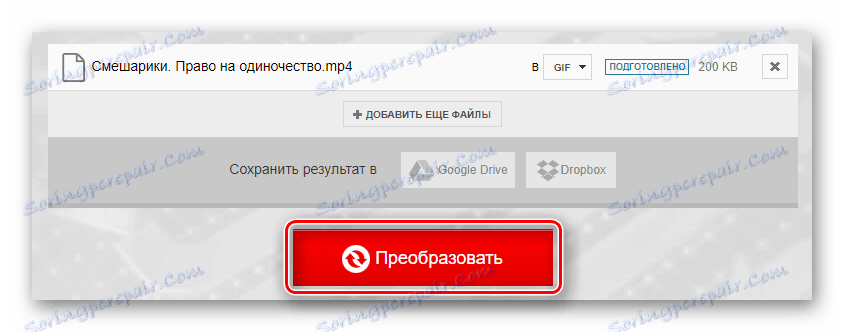
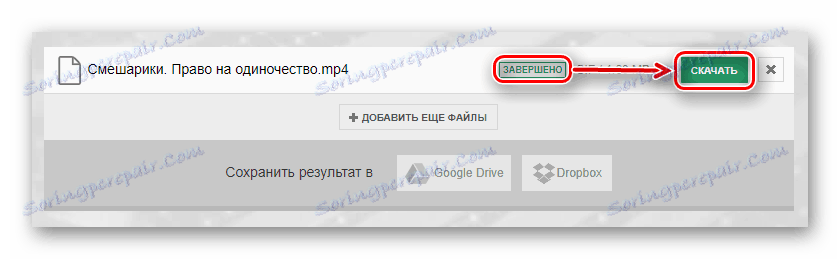
Као што се може схватити из чланка, није тешко направити ГИФ. Можете детаљније прилагодити будућу анимацију користећи онлине услуге које су посебно дизајниране да раде на датотекама ове врсте. Ако желите да уштедите време, онда можете користити сајтове за уобичајену конверзију формата.