Метод 1: ВидеоМАСТЕР
ВидеоМАСТЕР је најједноставнији видео едитор на нашој листи. Дистрибуира се уз накнаду, али пробна верзија је сасвим довољна да се од видео снимка створи потпуни ГИФ без икаквих ограничења. Ако вам програм треба само за прављење ГИФ-ова или помоћ у основном уређивању видео записа, обратите пажњу на ВидеоМАСТЕР.
- Пратите горњу везу да бисте преузели и инсталирали софтвер на свој рачунар. Након покретања кликните на дугме Додати да бисте изабрали видео запис из којег ћете направити гиф.
- У менију који се појави кликните на дугме „Додај видео или аудио“.
- Кроз прозор „Отвори“ пронађите одговарајућу датотеку.
- Даље вас занима посебан модул који се зове „ГИФ“.
- Након покретања, помоћу алата за обрезивање видео записа изаберите само одређени фрагмент из целог трајања. Имајте на уму да се ГИФ-ови не препоручују предуго, па покушајте да дужина фрагмента не буде дужа од тридесет секунди.
- Када завршите, кликните "Даље" да пређете на следећи корак.
- Изаберите оптималну резолуцију у којој ће анимација бити сачувана.
- На крају, подесите брзину кадрова и брзину репродукције. Поред тога, можете одредити број понављања. Затим кликните „Направи ГИФ“.
- Пронађите одговарајућу локацију на рачунару, именујте анимацију и сачувајте резултат.
- Сачекајте до краја обраде и наставите са репродукцијом ГИФ-а да бисте се уверили да је тачно сачуван.
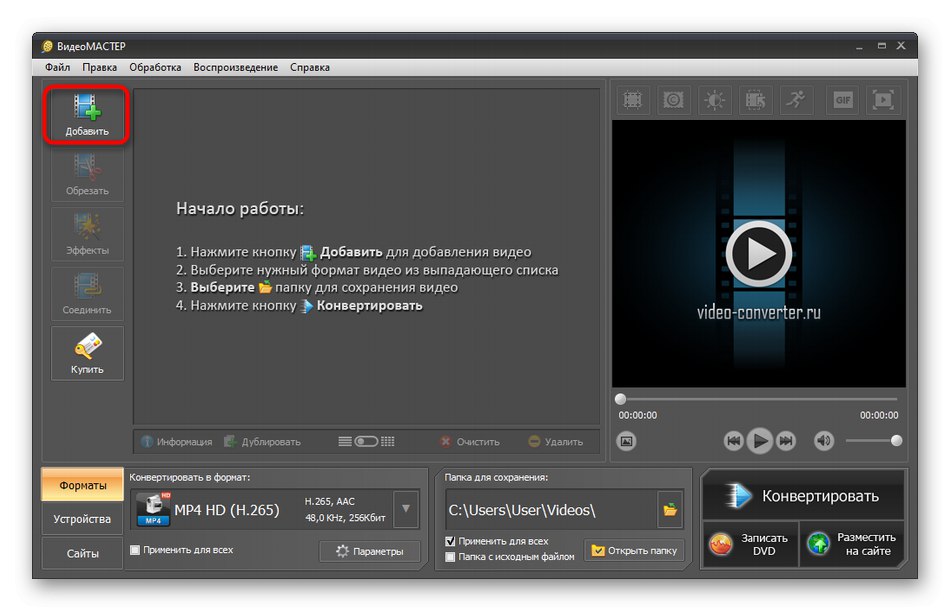
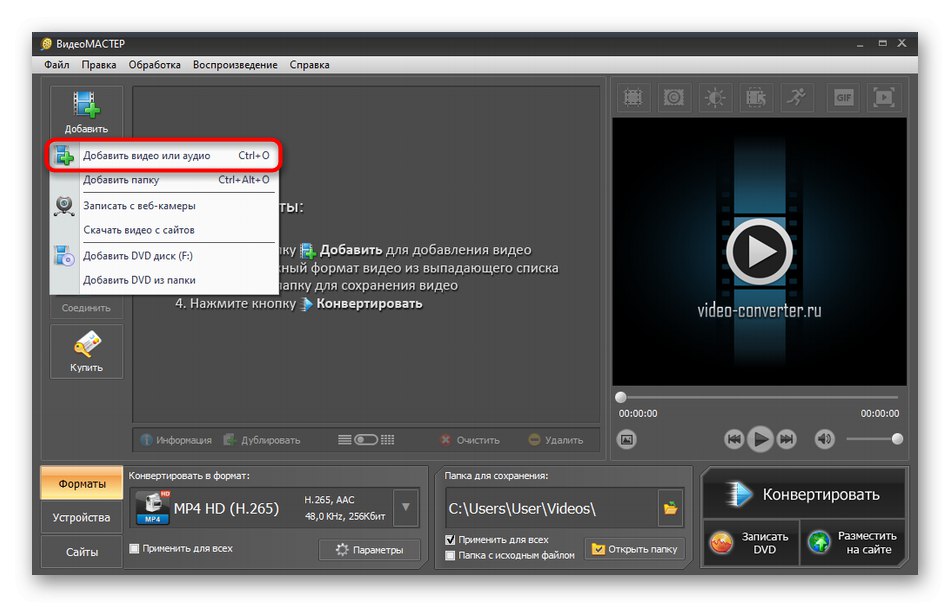
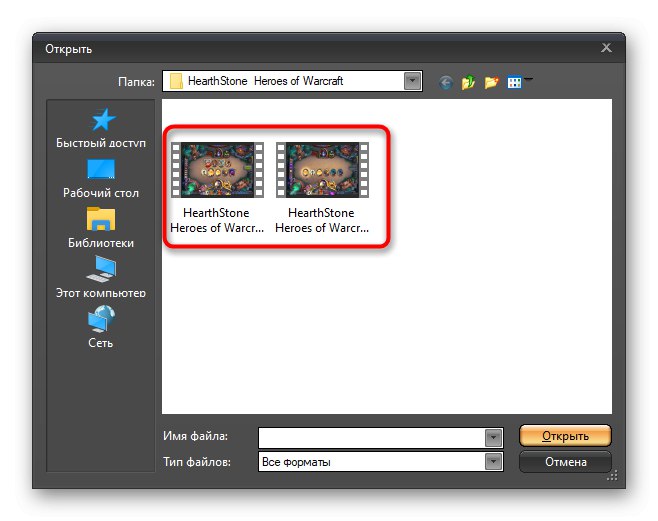
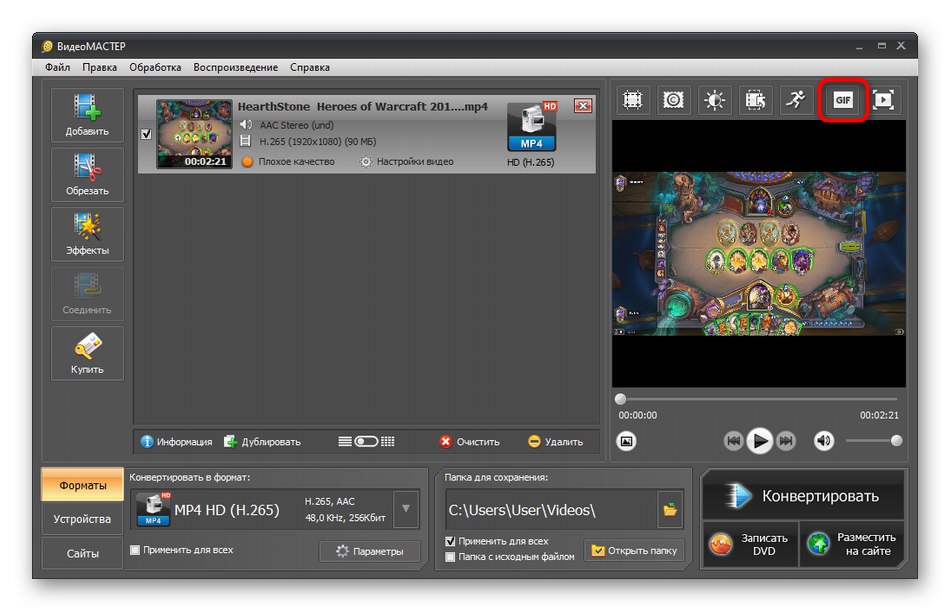
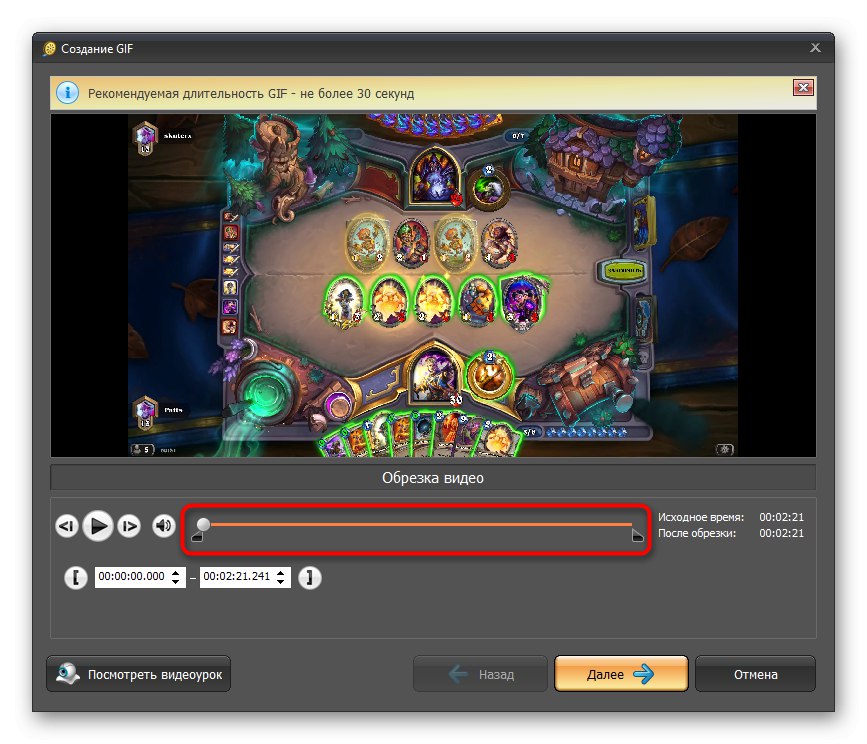
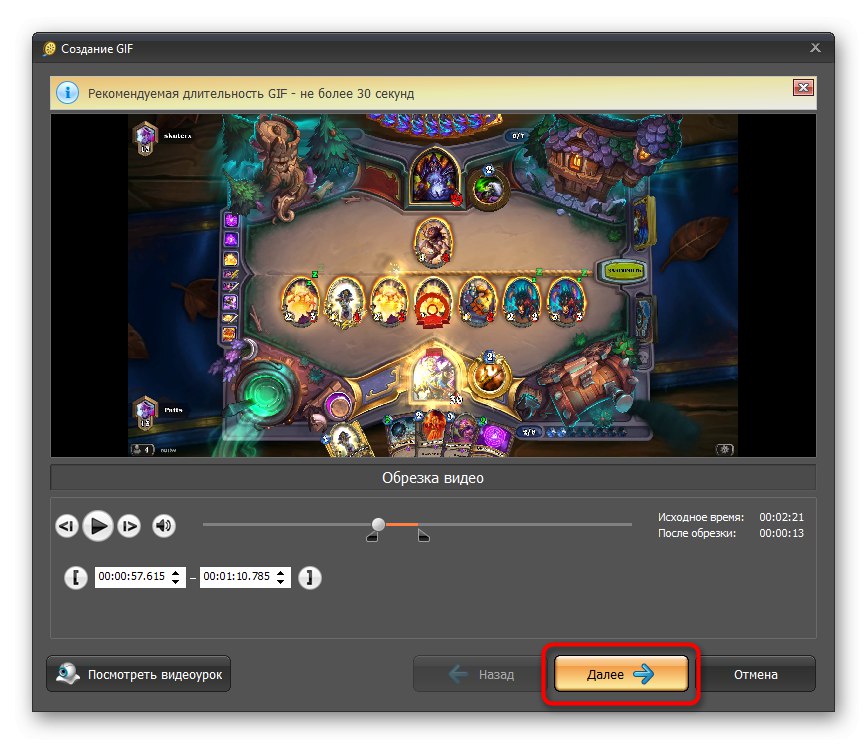
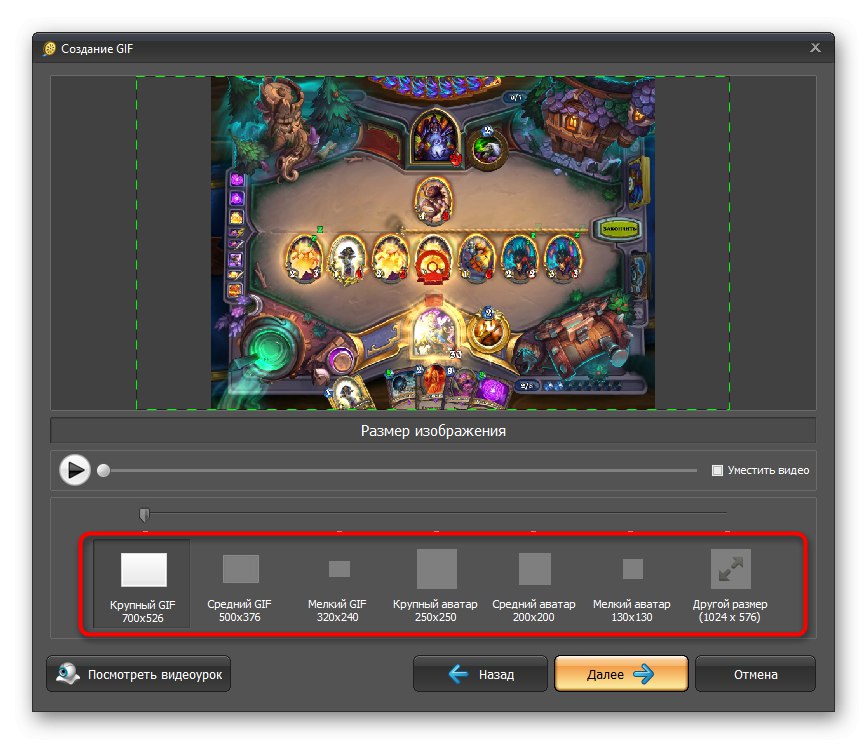
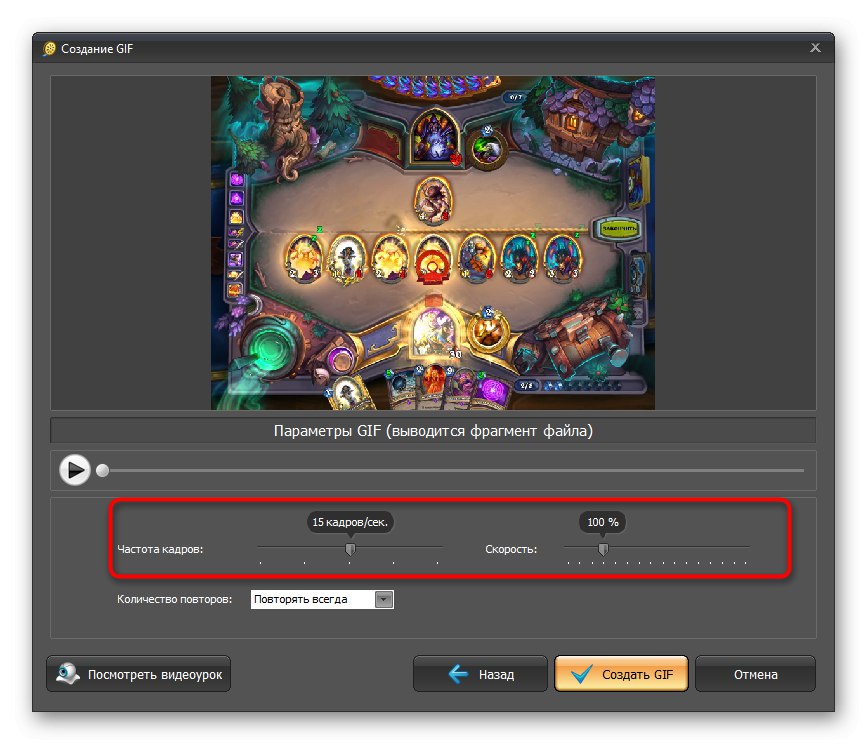
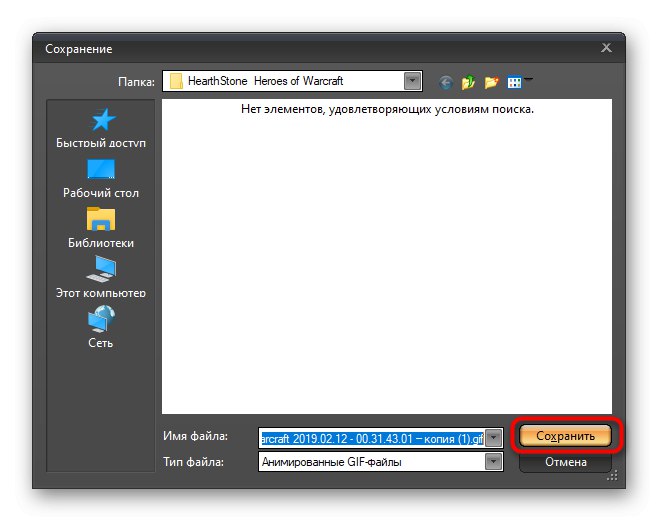
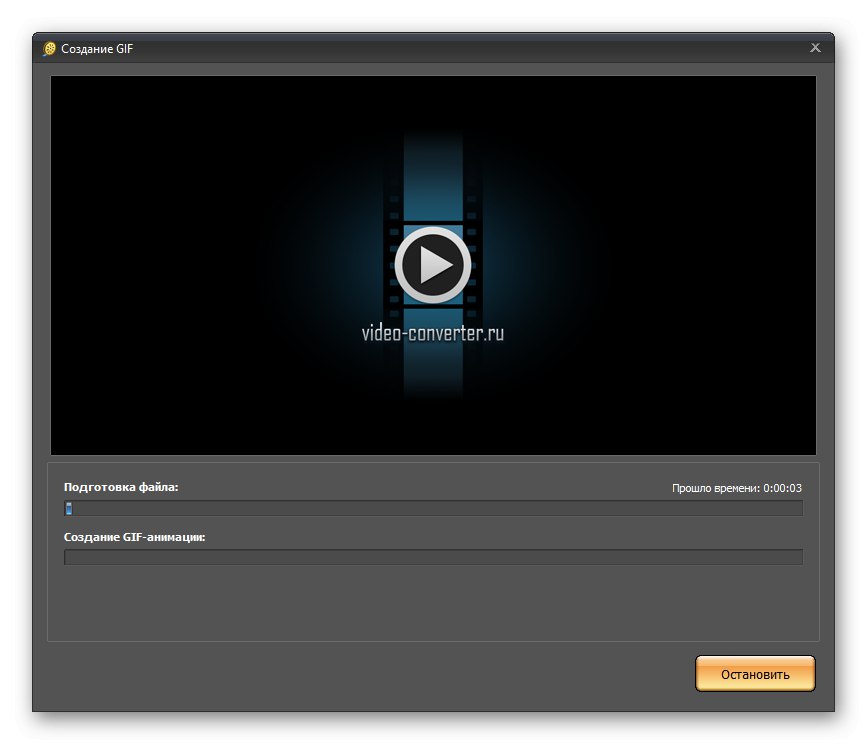
Вондерсхаре Филмора је професионални видео едитор који долази са разним претплатничким опцијама, укључујући и бесплатну. Укључује стандардне алате за брзу обраду видео записа и његово чување у жељеном формату. Сходно томе, ово решење такође подржава ГИФ, а анимација је креирана на следећи начин:
- Након покретања софтвера кликните на дугме "Увоз".
- Кроз "Диригент" пронађите одговарајући видео запис који ће бити претворен у ГИФ.
- У прозору Вондерсхаре Филмора превуците додану медијску датотеку на временску линију да бисте започели уређивање.
- Померите клизач за репродукцију да бисте изабрали функцију "Трим": на овај начин можете уклонити непотребне фрагменте, остављајући само део видео записа који ће ући у анимацију.
- Решите се непотребних фрагмената помоћу контекстног менија или тастера ДЕЛ.
- Када је ГИФ спреман за чување, кликните на дугме на врху "Извоз".
- Помоћу плоче са леве стране одаберите одговарајући формат и подесите његове параметре. Не заборавите да напишете име објекта и одаберете где ће бити сачуван.
- Кликните "Извоз" да започне обраду.
- Сачекајте крај снимања, пратите напредак у посебном прозору који се отвори.
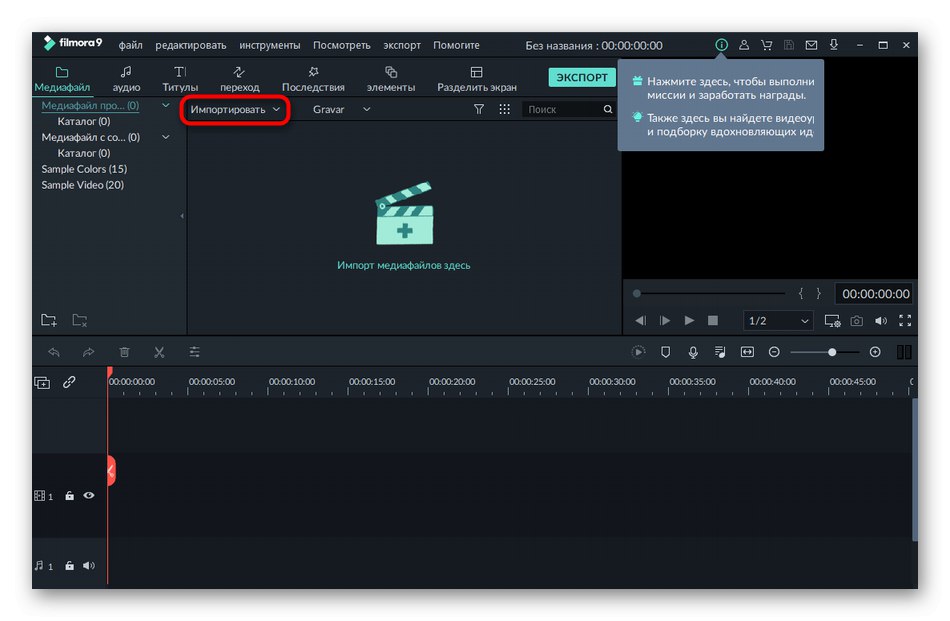
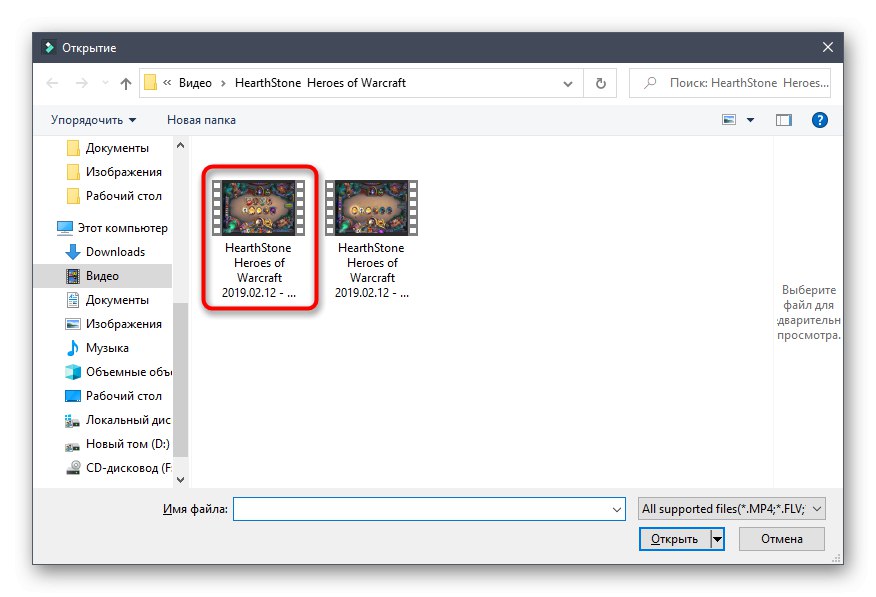
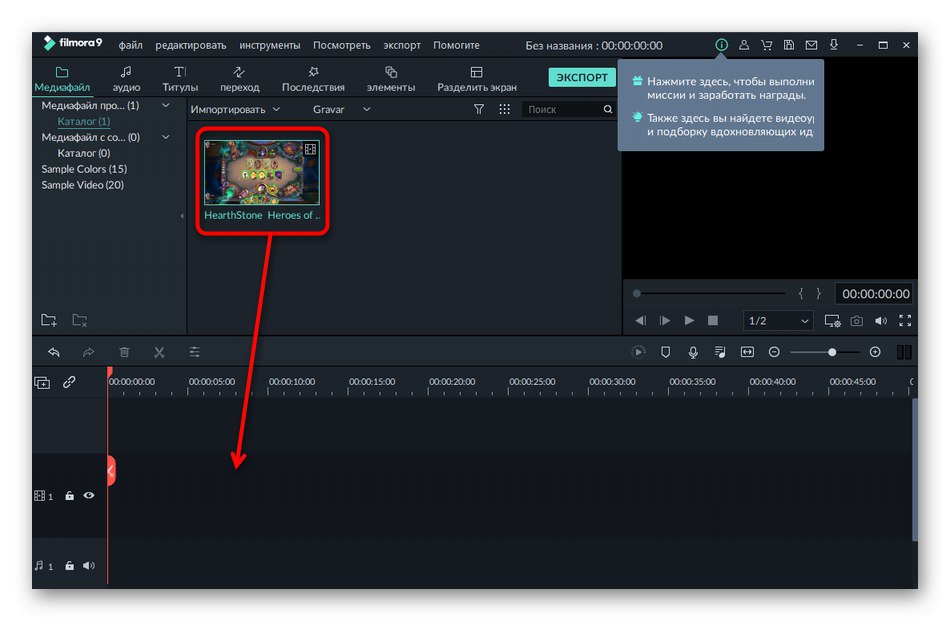
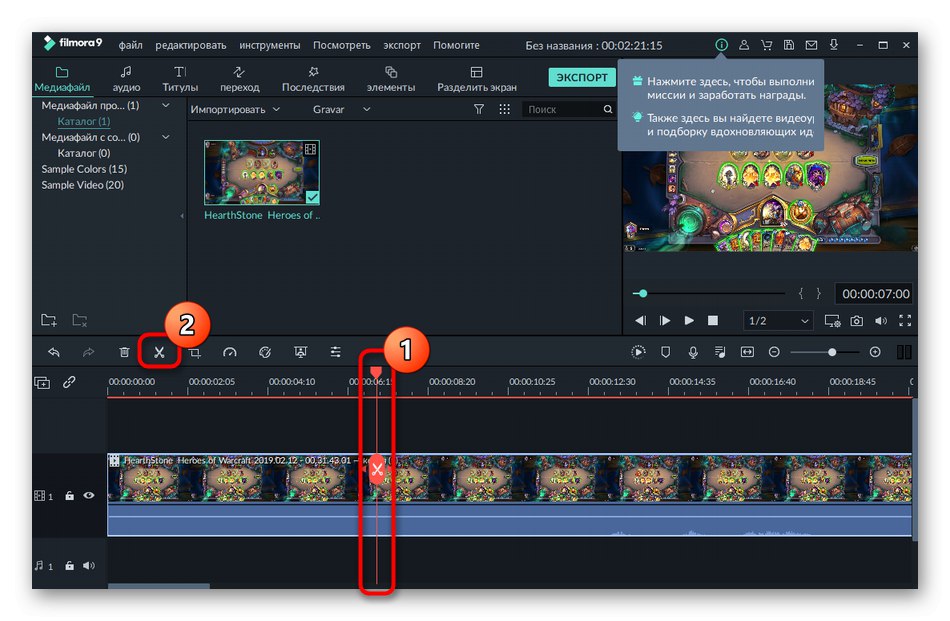
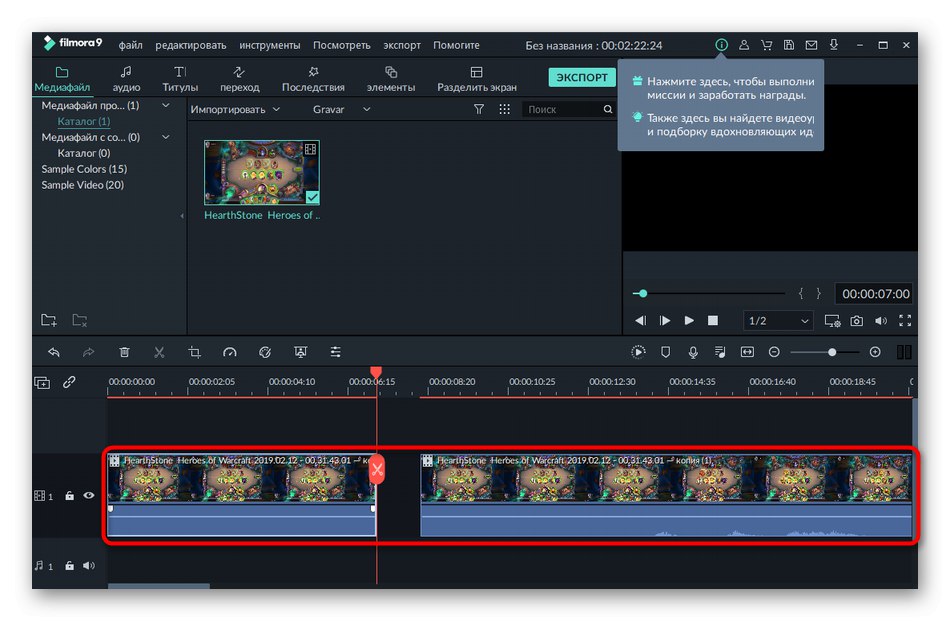
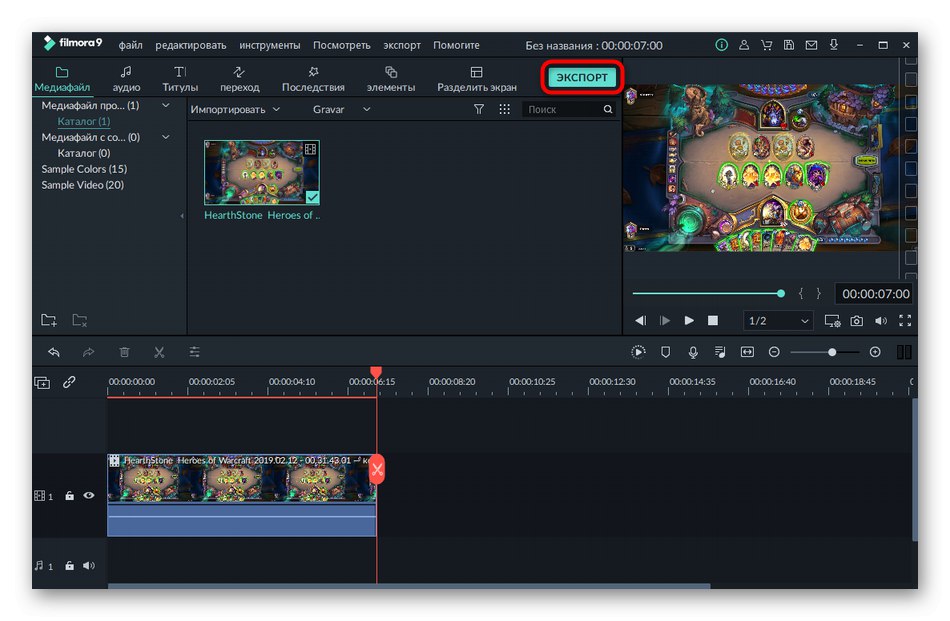
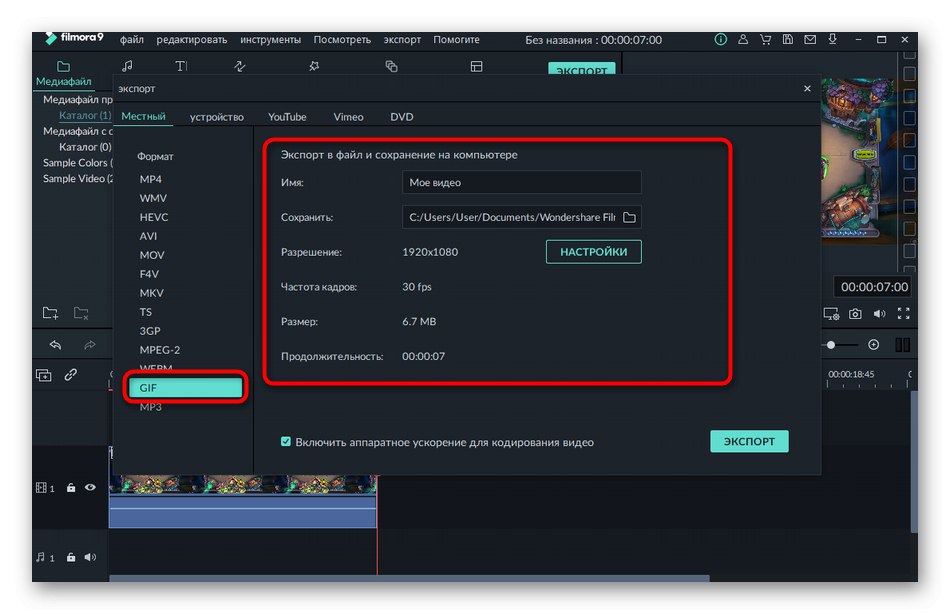
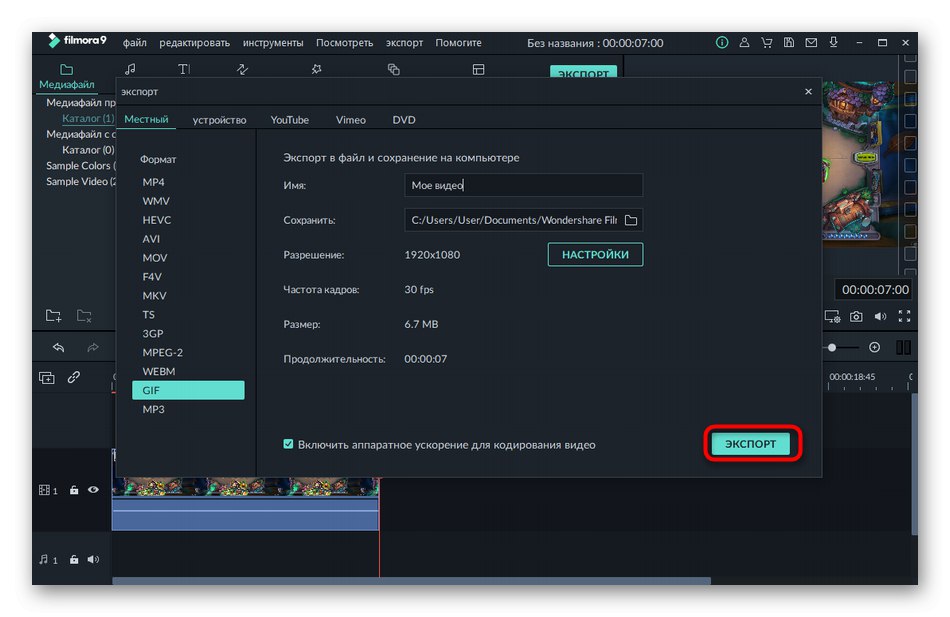
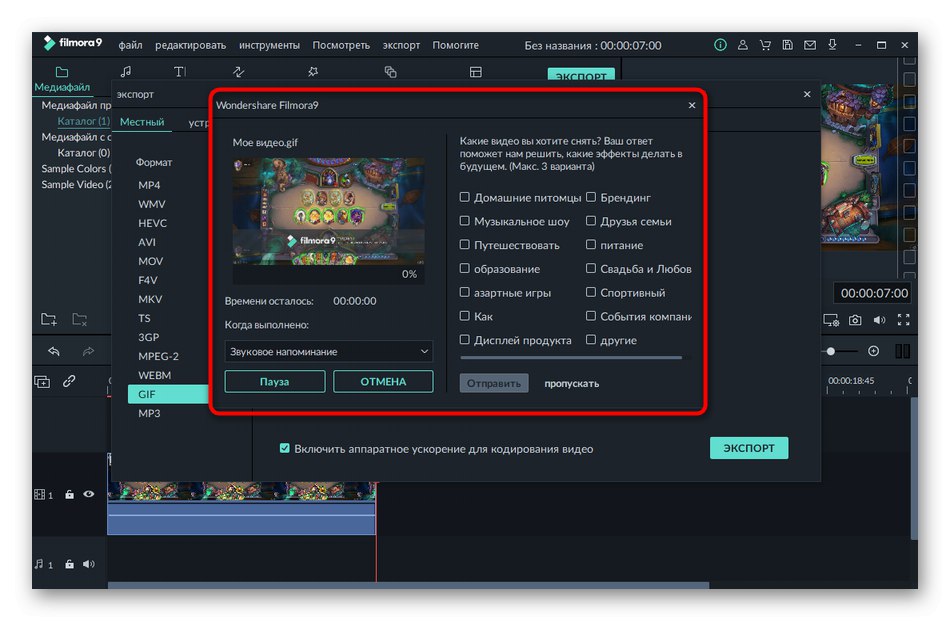
Што се тиче осталих функција присутних у Вондерсхаре Филмора, оне су посебно намењене уређивању и обради видео записа и немају никакве везе са стварањем гиф-ова. Међутим, можете унапред применити ефекте или подесити корекцију боје, што ће утицати на даљи приказ анимације.
3. метод: Адобе Премиере Про
Професионални видео уредници, који укључују Адобе Премиере Про, такође вам омогућавају да направите ГИФ-ове од видео записа са минималним напором. Ако већ имате такав софтвер, преузели сте пробну верзију или сте спремни за куповину, користите следећа упутства да бисте креирали гиф.
- Након креирања новог пројекта са произвољним параметрима, двапут кликните на леви панел ЛМБ да бисте увезли датотеку.
- Након одабира кроз "Диригент" преместите филм на временску линију.
- Користите уграђени алат за обрезивање да бисте уклонили вишак делова једноставним померањем стазе.
- Затим отворите мени „Датотека“, лебде над "Извоз" и изаберите ставку „Медијска датотека“.
- Отворите падајући мени "Формат".
- Нађи тамо „ГИФ“.
- Додајте датотеку у ред или одмах започните извоз.
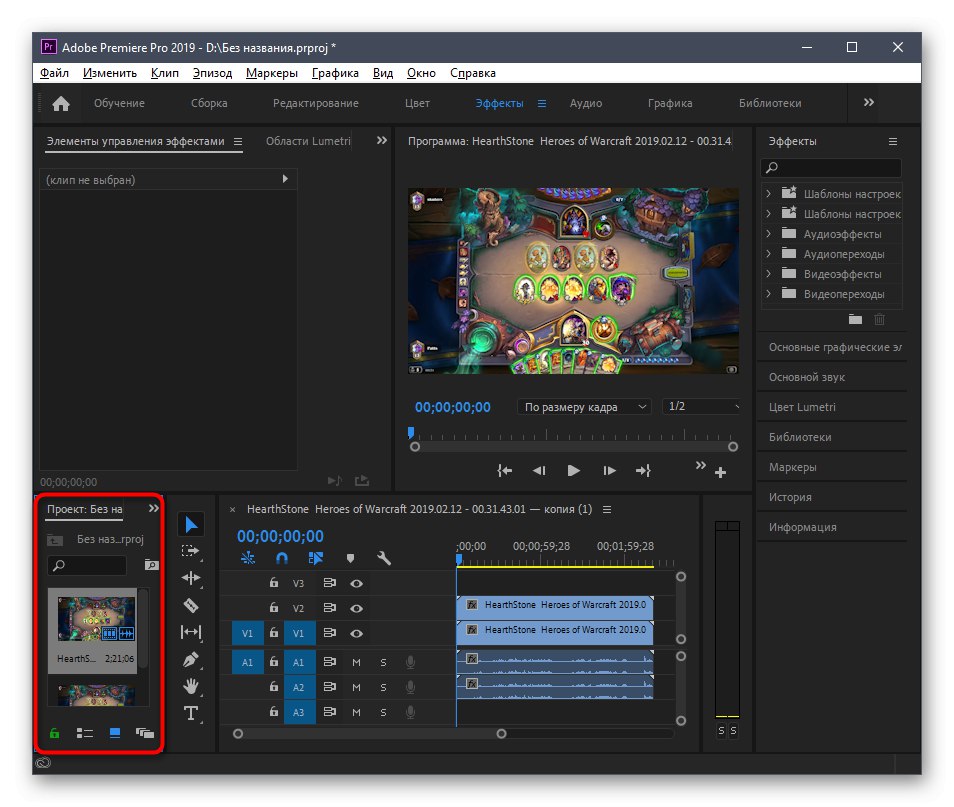
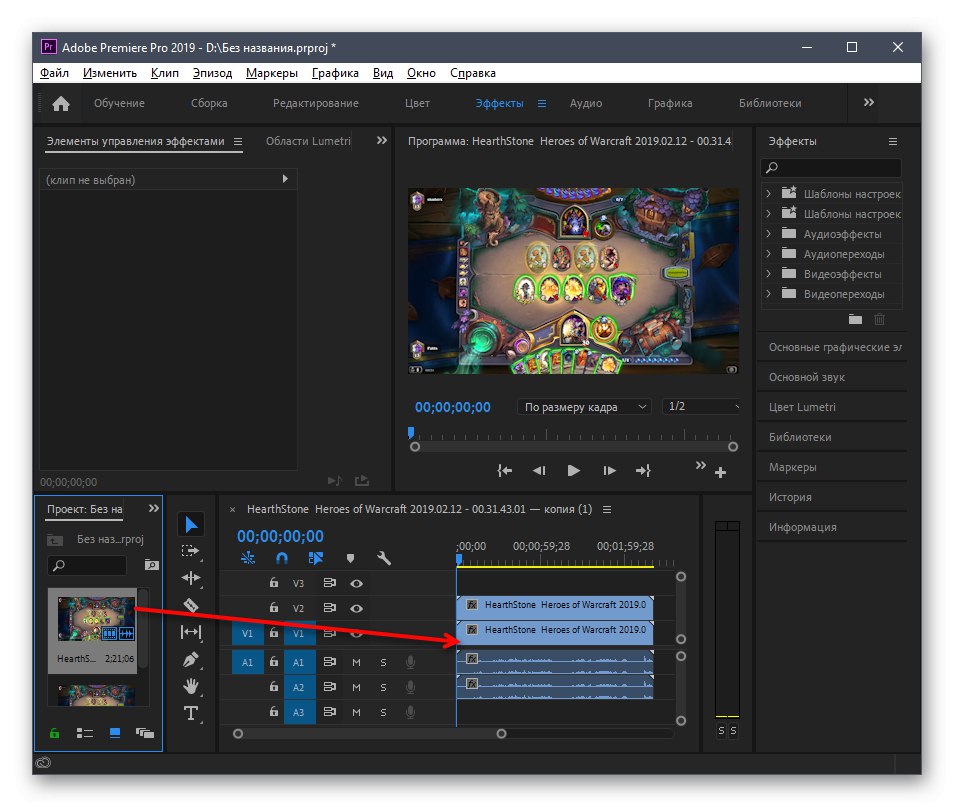
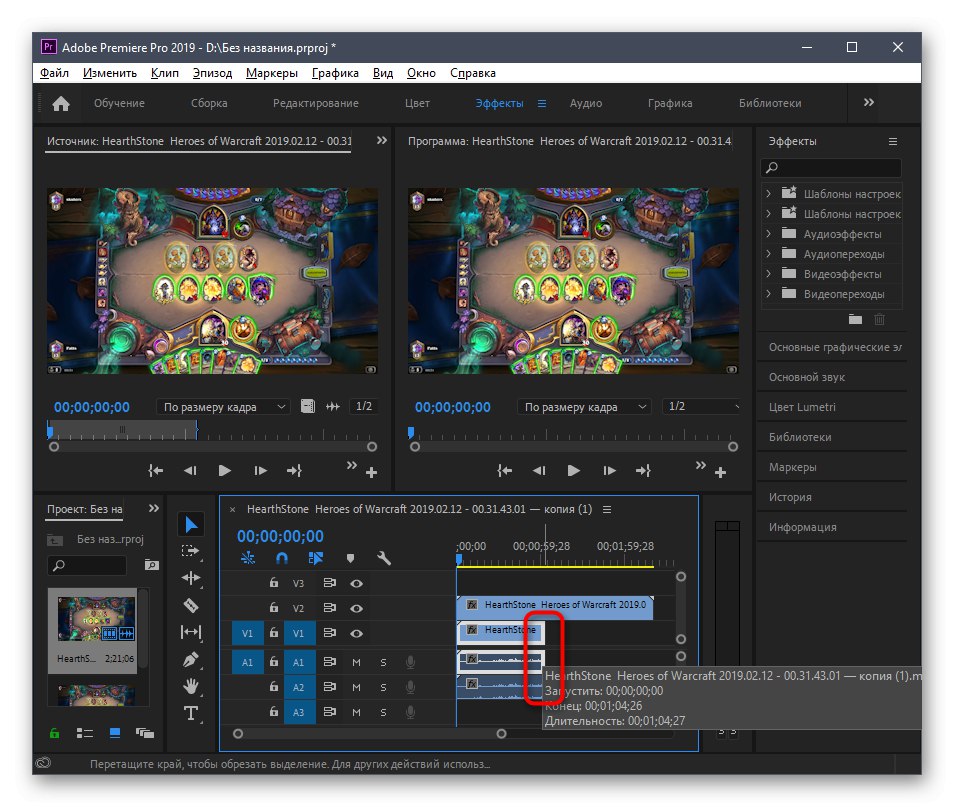
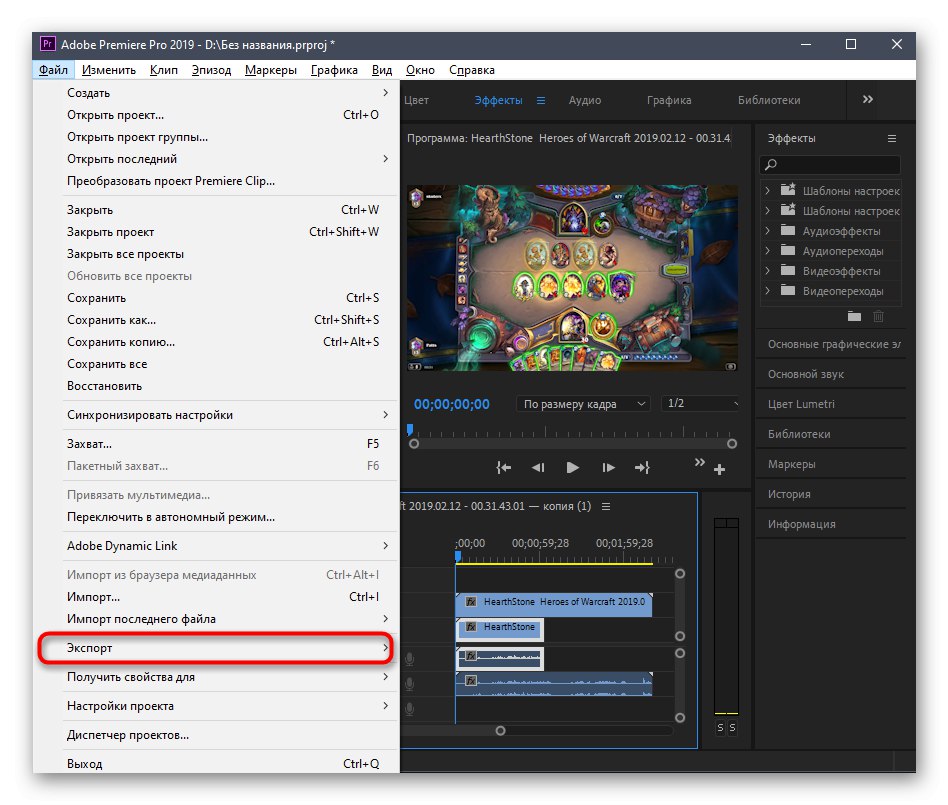
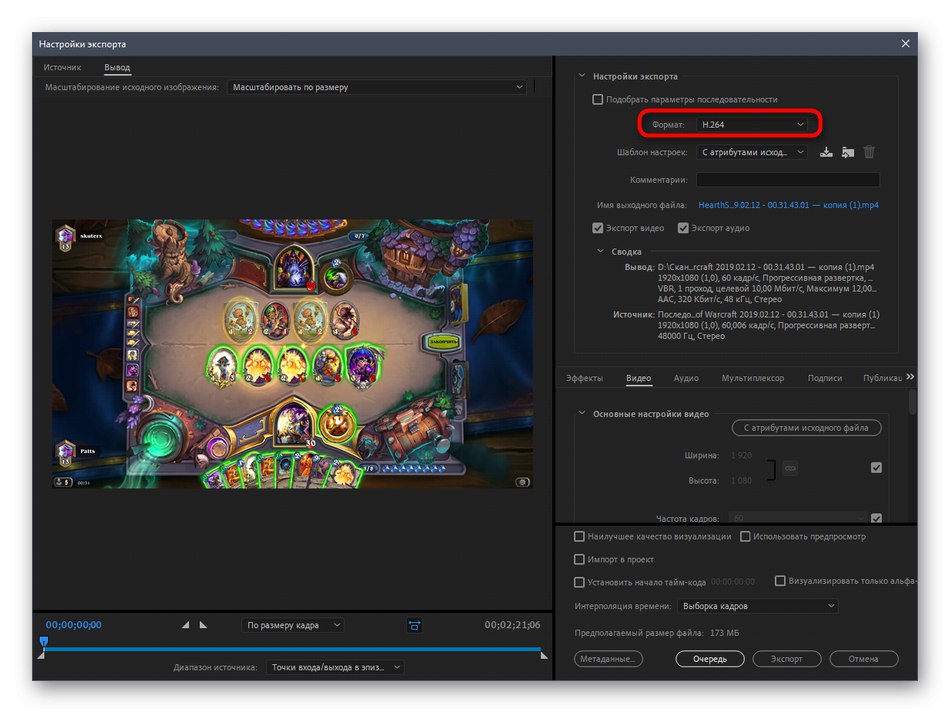
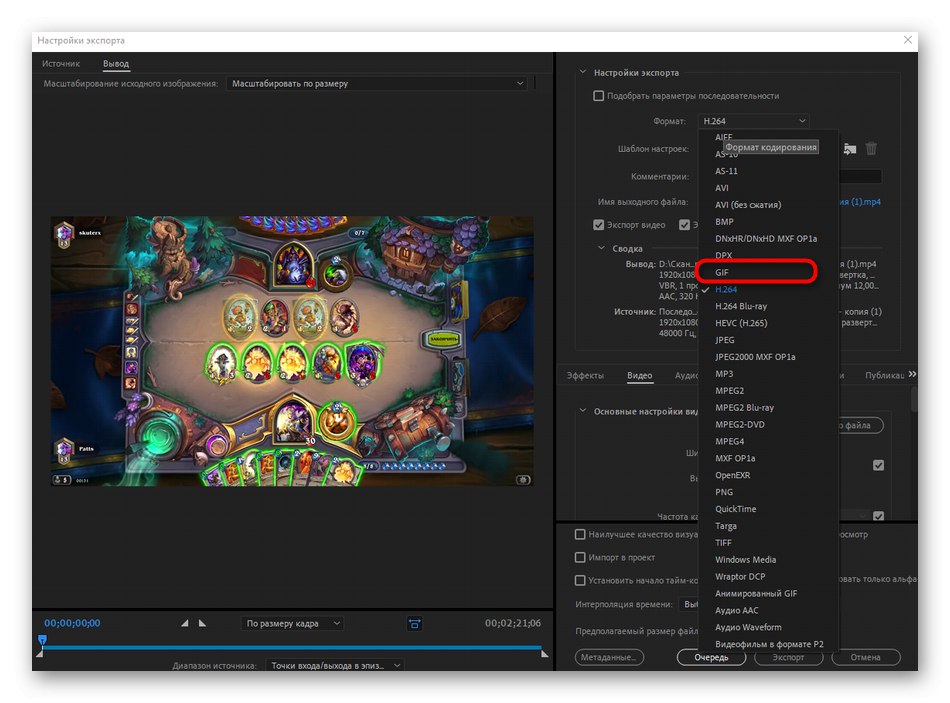
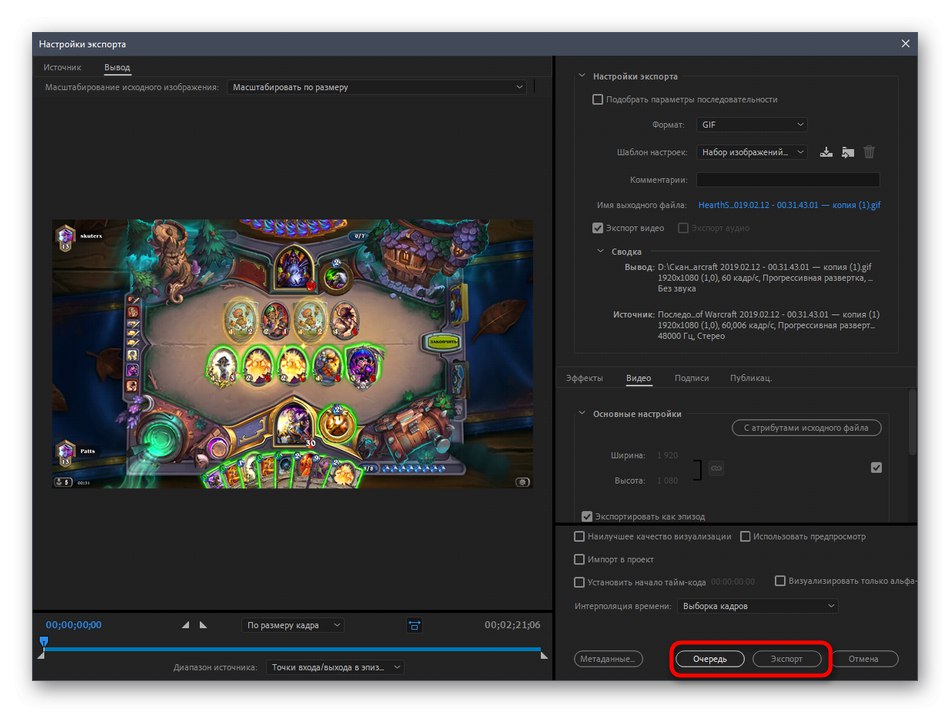
Поред тога, појаснићемо да у одвојеном чланку на нашој веб страници можете пронаћи детаљнија упутства о коришћењу Адобе Премиере Про. Говори вам како правилно уредити видео запис и сачувати га касније, што може добро доћи приликом конвертовања видео записа у ГИФ.
Детаљније: Коришћење Адобе Премиере Про