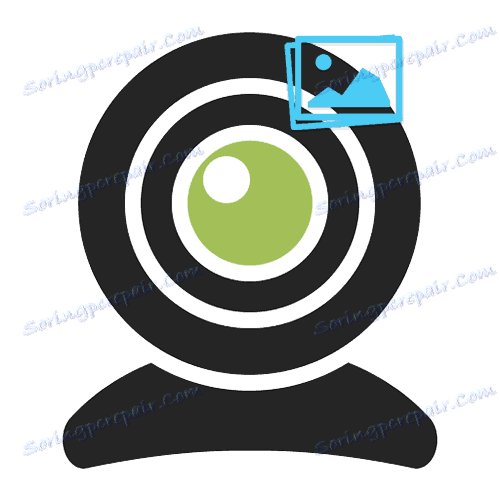Снимите слику из веб камере онлине
Свако може изненада имати потребу за тренутном фотографијом користећи веб камеру, када на рачунару нема посебног софтвера. За такве случајеве постоји велики број онлајн услуга са функцијом за снимање слика са Интернета. Чланак ће размотрити најбоље опције које су тестирали милиони корисника мреже. Већина услуга подржава не само тренутну фотографију, већ и његову накнадну обраду уз употребу различитих ефеката.
Садржај
Снимите фотографију са своје веб камере онлине
Сви сајтови представљени у чланку користе ресурсе програма Адобе Фласх Плаиер . Пре коришћења ових метода, проверите да ли имате најновију верзију плејера.
Прочитајте такође: Како ажурирати Адобе Фласх Плаиер
Метод 1: Играчка за Веб камеру
Вероватно најпопуларнији онлајн сервис за креирање снимака са веб камере. Вебцам Тои је инстант креирање фотографија, више од 80 ефеката за њих и практично слање у друштвене мреже ВКонтакте , Фацебоок и Твиттер .
Идите на услугу Вебцам играчке
- Ако сте спремни да направите снимак, кликните на дугме "Спремни? Смиле! " , Смештен у центру главног екрана сајта.
- Дозволите сервису да користи вашу веб камеру као уређај за снимање. Да бисте то урадили, кликните на дугме "Користите моју камеру!" .
- Ако желите, подесите параметре сервиса пре снимања слике.
- Омогућите или онемогућите одређене параметре снимања (1);
- Пребацивање између стандардних ефеката (2);
- Преузмите и изаберите ефекат комплетне збирке услуга (3);
- Дугме за стварање слике (4).
- Снимите слику кликом на икону камере у доњем десном углу сервисног прозора.
- Ако вам се слика која је снимљена на веб камери допала, онда га можете сачувати кликом на дугме "Сачувај" у доњем десном углу екрана. Након кликом, претраживач ће почети да отпрема фотографију.
- Да бисте подијелили фотографију на друштвеним мрежама, испод ње морате одабрати један од дугмади.
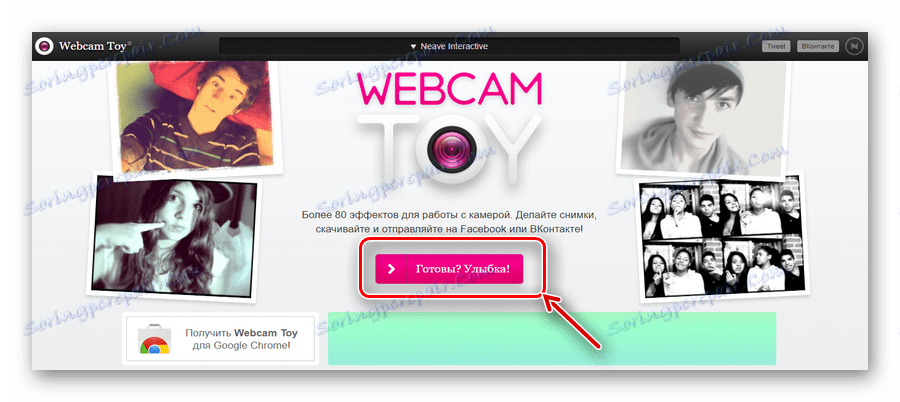
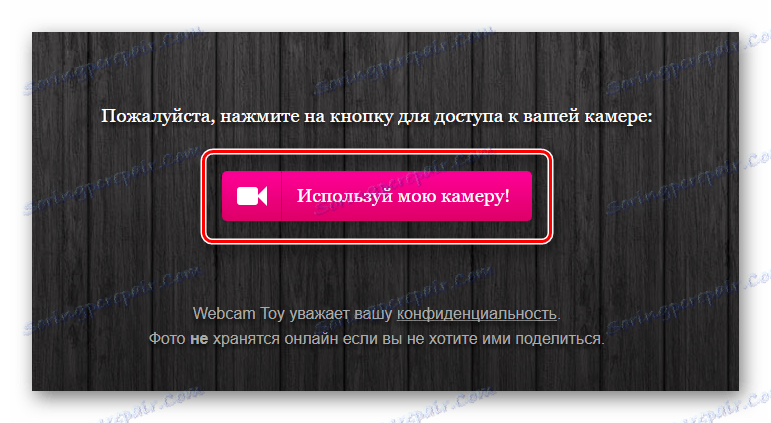
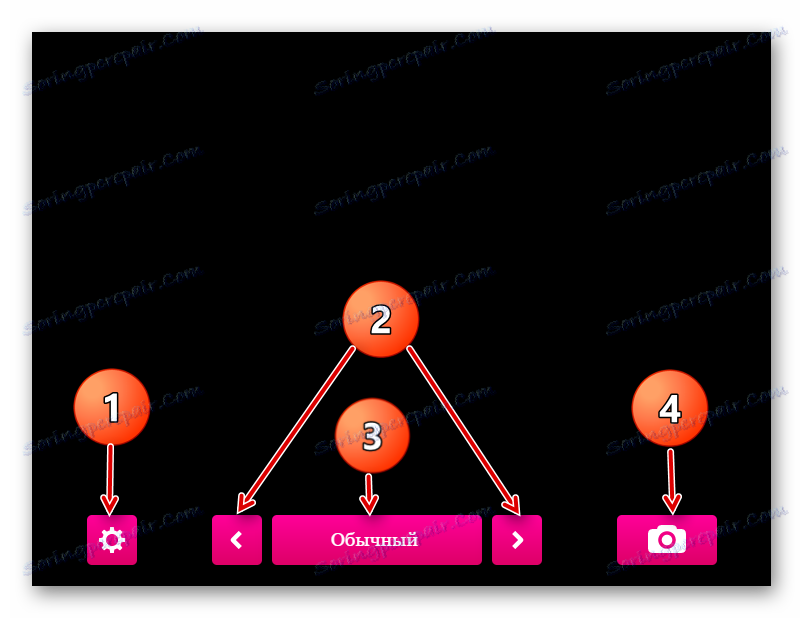
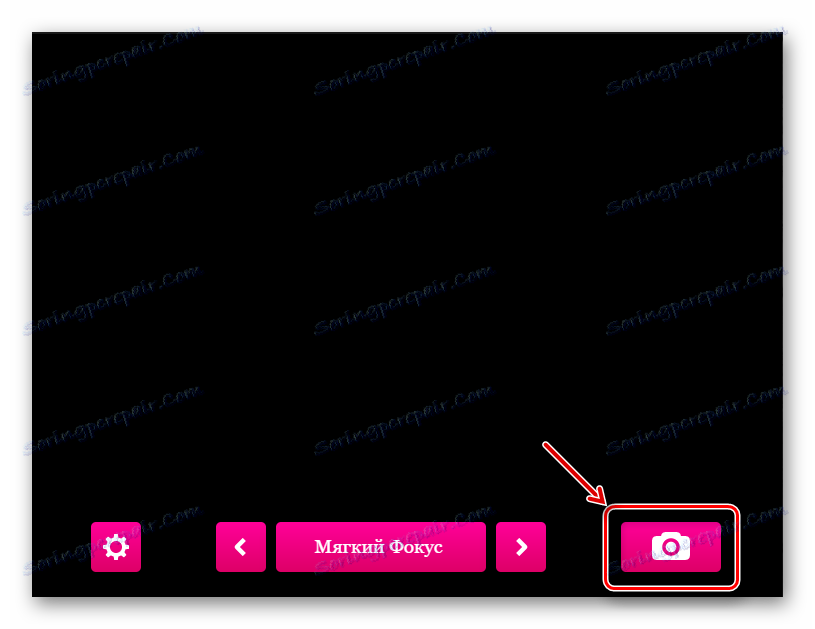
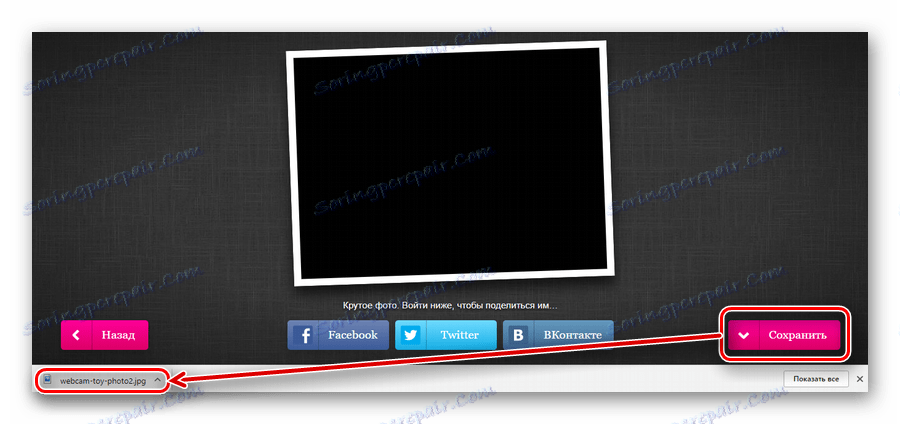
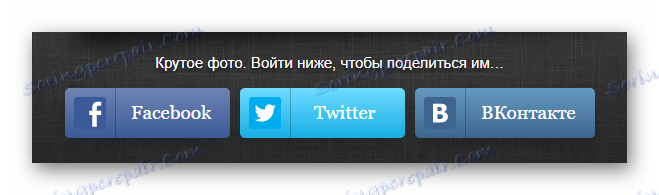
Метод 2: Пикецт
На функционалности овај сервис је мало као претходни. Сајт има функцију обраде фотографија користећи различите ефекте, као и подршку за 12 језика. Пикецт вам омогућава да обрађујете чак и преузету слику.
- Чим будете спремни да снимите фотографију, кликните на "Идемо" у главном прозору сајта.
- Слажемо се да користите веб камеру као уређај за снимање тако што ћете кликнути на дугме "Дозволи" у приказаном прозору.
- Панел за корекцију боје будуће слике појављује се у левом делу прозора сајта. Подесите параметре по жељи прилагођавајући одговарајуће клизаче.
- Ако желите, промените поставке горње контролне табле. Када се налазите над сваким од дугмади, означава се намиг о својој намени. Међу њима, можете одабрати дугме за додавање слике, помоћу које можете преузети и даље процесирати завршену слику. Кликните на њега ако желите побољшати постојећи материјал.
- Изаберите жељени ефекат. Ова функција функционише баш као и услуга Вебцам Тои: стрелице прелазе стандардне ефекте, а притиском на дугме учитава се потпуна листа ефеката.
- Ако желите, подесите одговарајући тајмер за вас, а слика ће се снимити не одмах, већ кроз број секунди које сте изабрали.
- Снимите слику кликом на икону камере у центру доње контролне табле.
- Ако желите, обрадите слику помоћу додатних сервисних алата. Ево шта можете да урадите са завршеном сликом:
- Скрените лево или десно (1);
- Чување на диску рачунара (2);
- Подели на друштвеним мрежама (3);
- Корекција лица помоћу уграђених алата (4).
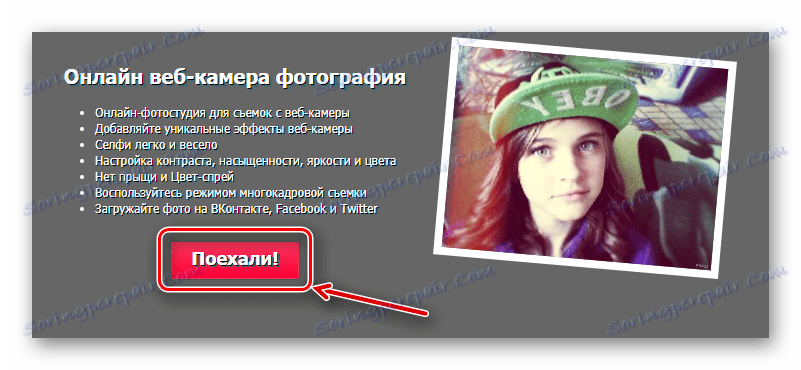
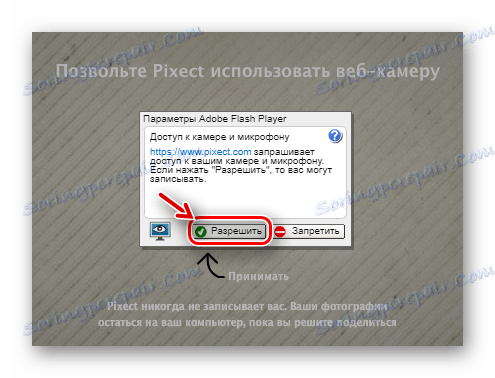

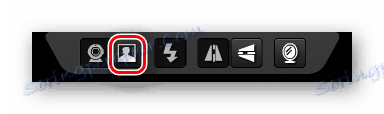
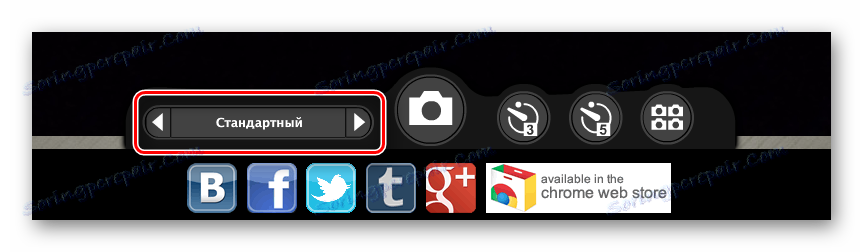
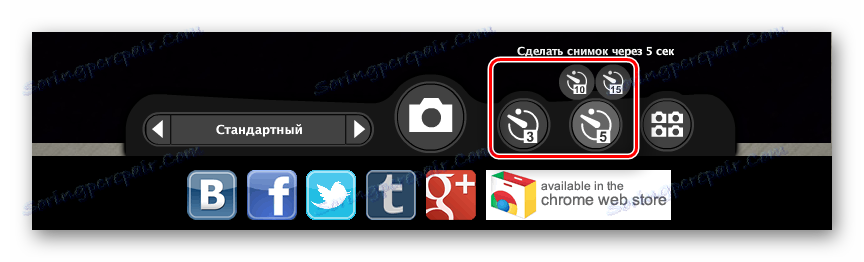
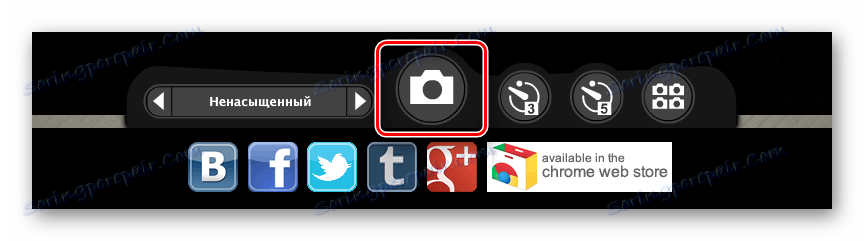
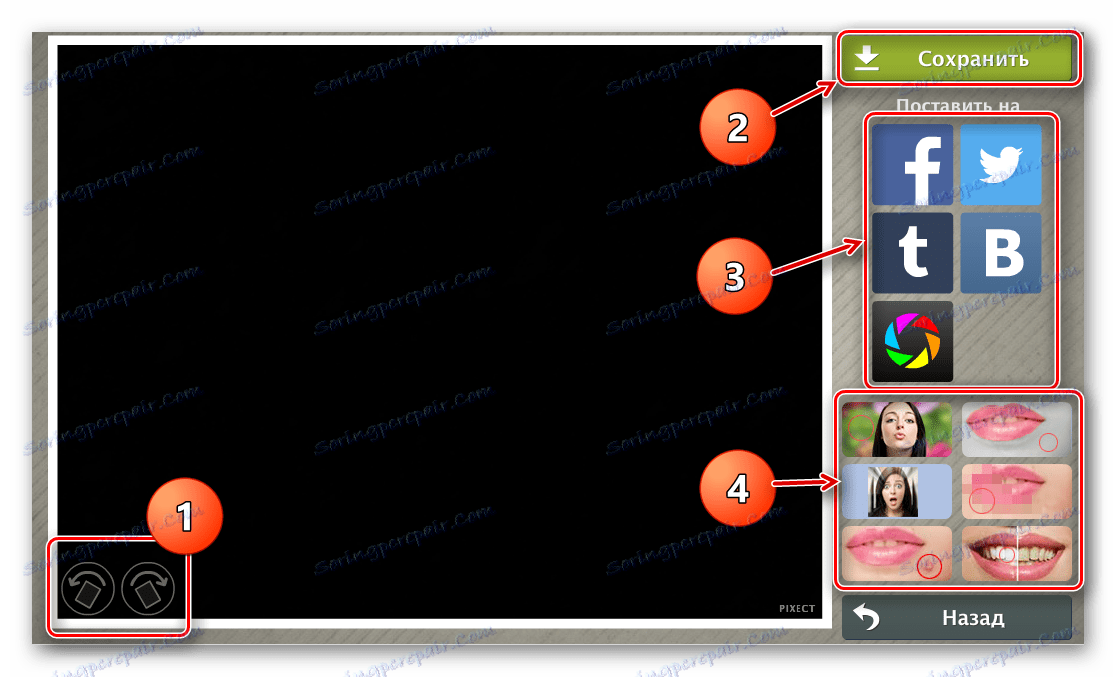
Метод 3: Онлине видео рекордер
Једноставна услуга за једноставан задатак је креирање фотографије помоћу веб камере. Сајт не обрађује слику ни на који начин, већ га пружа кориснику у добром квалитету. Онлине Видео Рецордер је у стању да не само снима слике, већ и снима видео записе.
- Дозвољавамо веб локацији да користи веб камеру кликом на дугме "Дозволи" у прозору који се појављује.
- Померите клизач типа записа на "Пхото" у доњем левом углу прозора.
- У центру, црвена икона снимања биће замењена плавом иконом са камером. Не притиснемо, након чега почиње тајмер за одбројавање и снимаће се снимак са веб камере.
- Ако вам се свидела фотографија, сачувајте је тако што ћете кликнути на дугме "Сачувај" у доњем десном углу прозора.
- Да започнете скидање слика прегледача, потврдите акцију тако што ћете кликнути на дугме "Довнлоад Пхото" у прозору који се појављује.
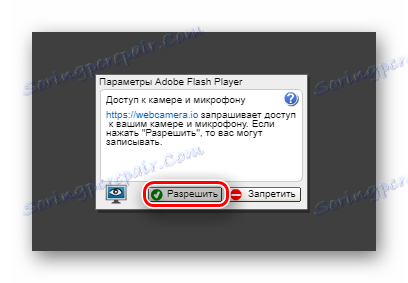
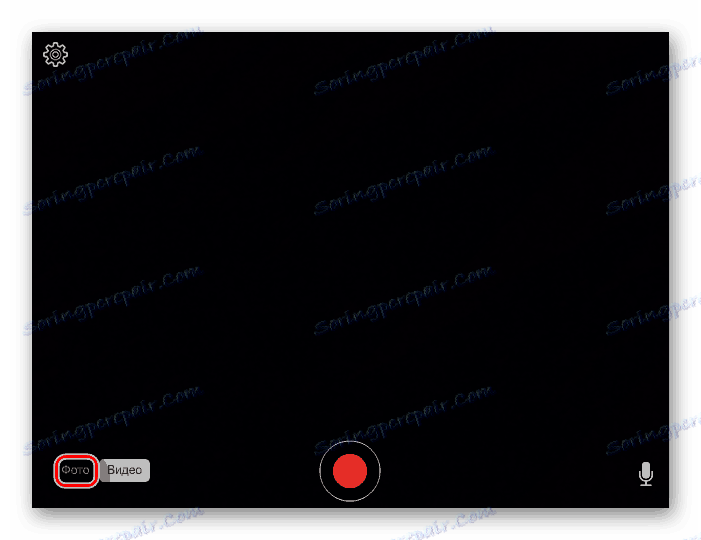
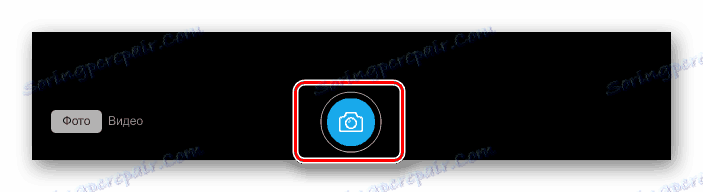
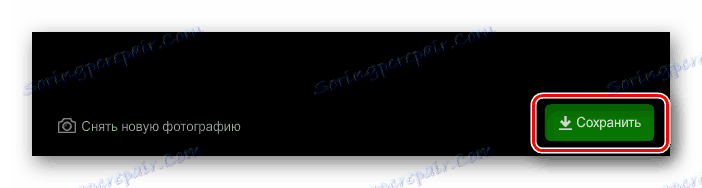
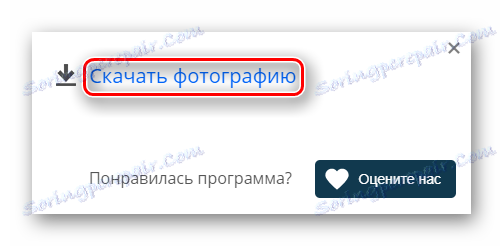
Метод 4: Пуцај!
Добра опција за оне који не добију лепу слику по први пут. У једној сесији, можете направити 15 фотографија без одлагања између њих, а затим изаберите ону коју желите. Ово је најлакши сервис за снимање слика путем веб камере, јер има само два дугмета - да уклоните и сачувате.
Идите на услугу Схоот-Иоурселф
- Допуштамо Фласх Плаиер-у да користи веб камеру у тренутку сесије кликом на дугме "Дозволи" .
- Кликните на икону камере са натписом "Цлицк!" Потребан број пута, који не прелази ознаку од 15 фотографија.
- Изаберите слику коју волите у доњем окну прозора.
- Сачувајте готову слику помоћу дугмета "Сачувај" у доњем десном углу прозора.
- Ако фотографије које нисте волели, вратите се на претходни мени и поновите процес снимања кликом на дугме "Назад на камеру" .
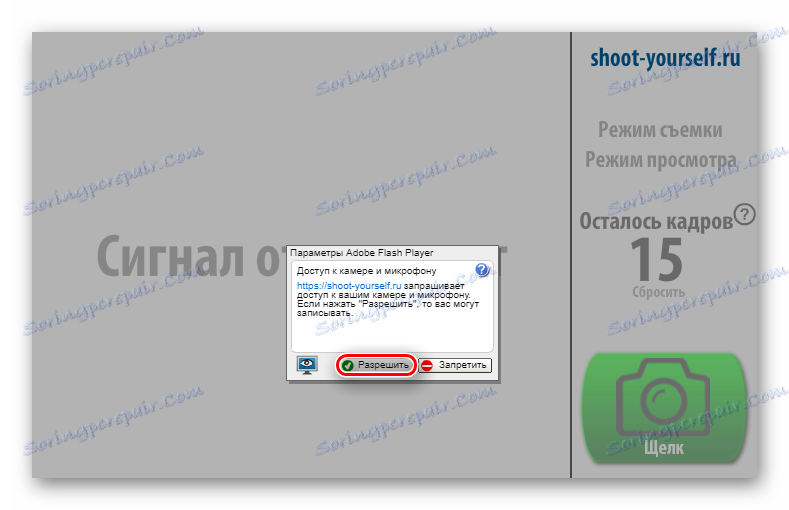
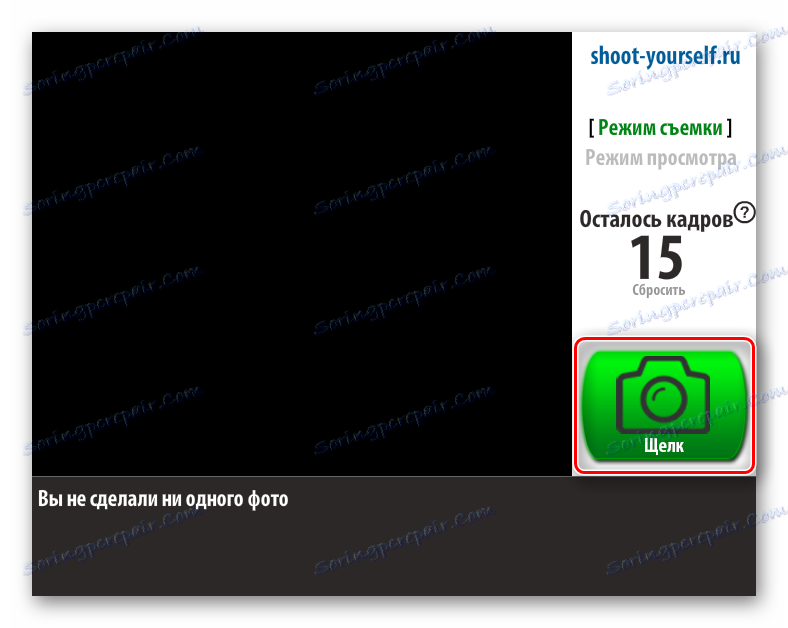
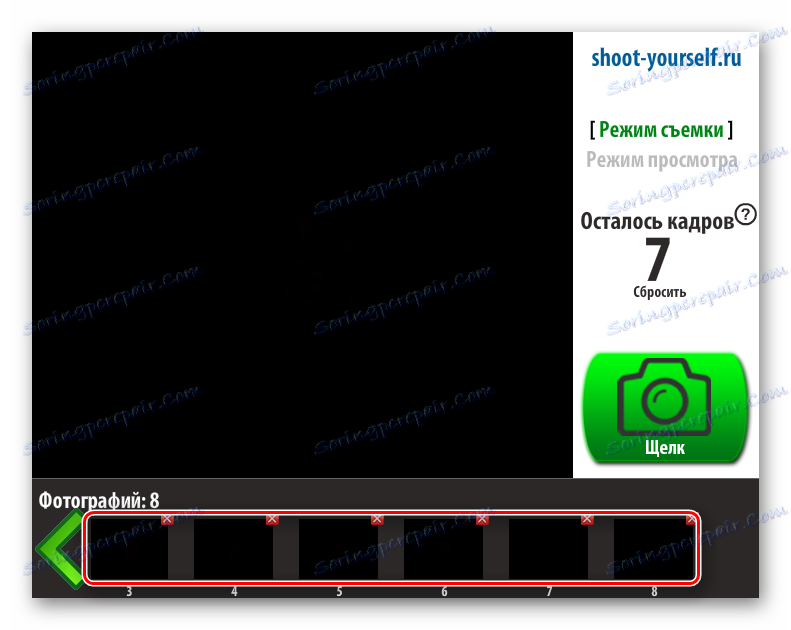
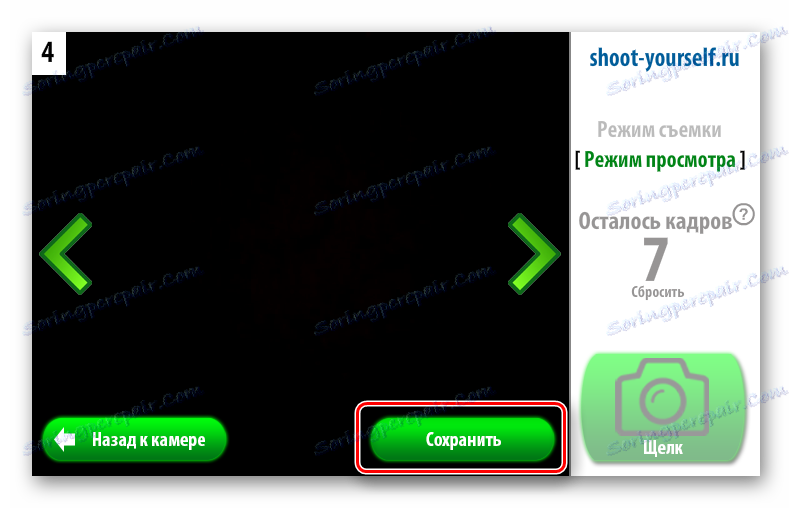
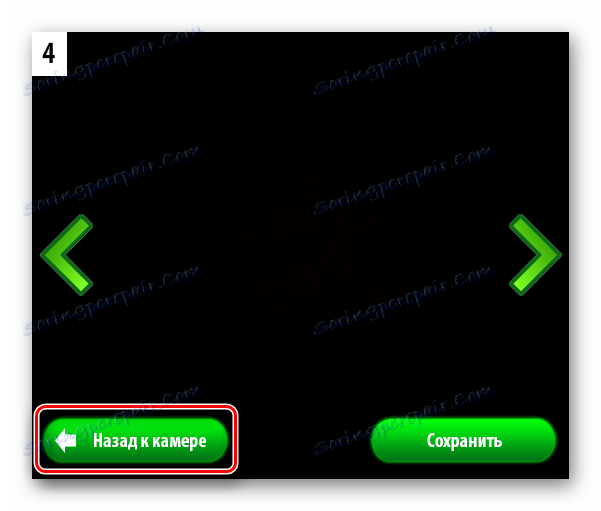
Уопште, ако ваша опрема ради исправно, онда нема ништа компликовано у стварању фотографије на мрежи са веб камером. Нормалне фотографије без ефеката раде се у неколико кликова, а исто тако се лако чувају. Ако намеравате да обрадите слике, ово може трајати мало дуже. Међутим, за професионалну корекцију слика, препоручујемо коришћење одговарајућих графичких уређивача, на примјер, Адобе Пхотосхоп .