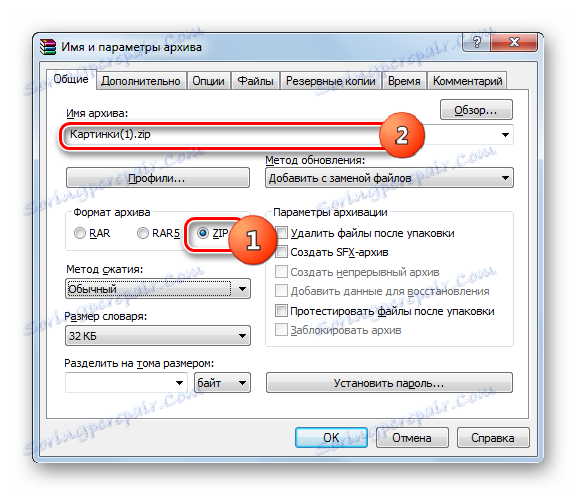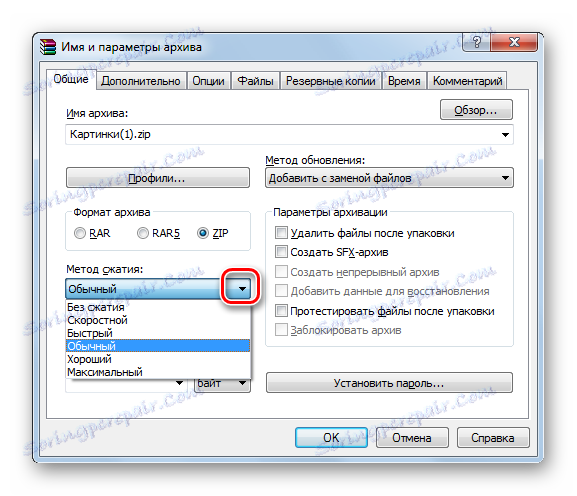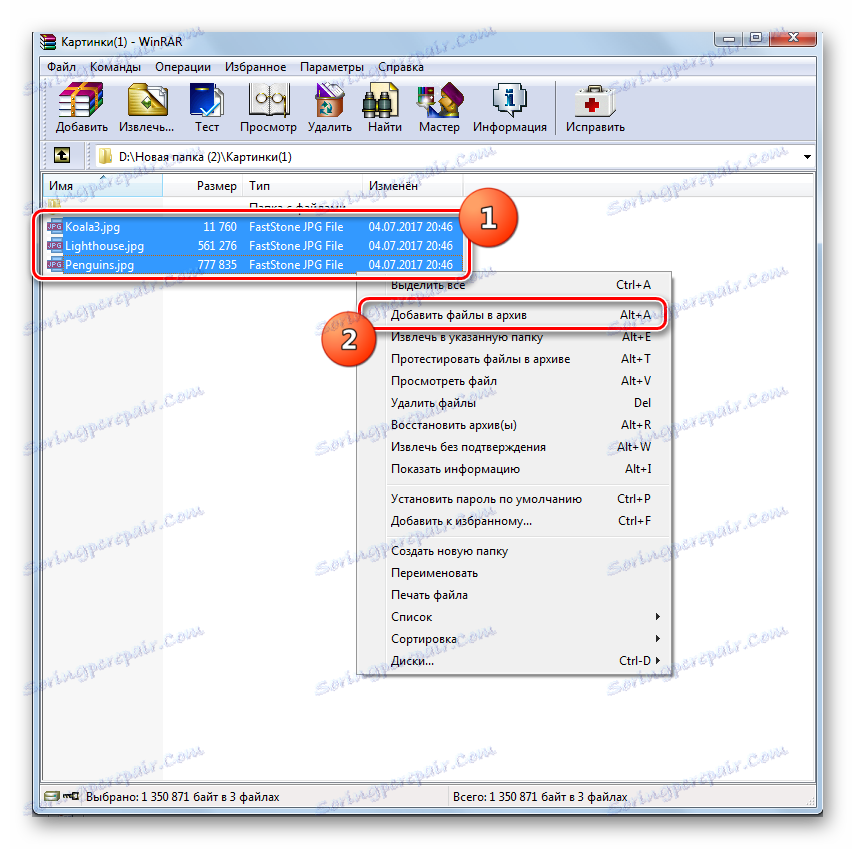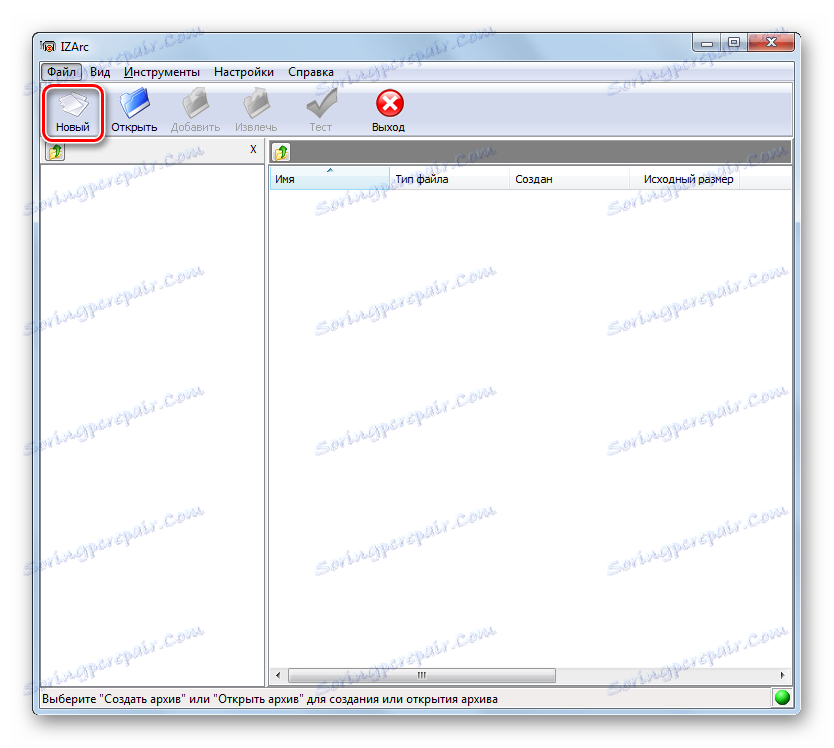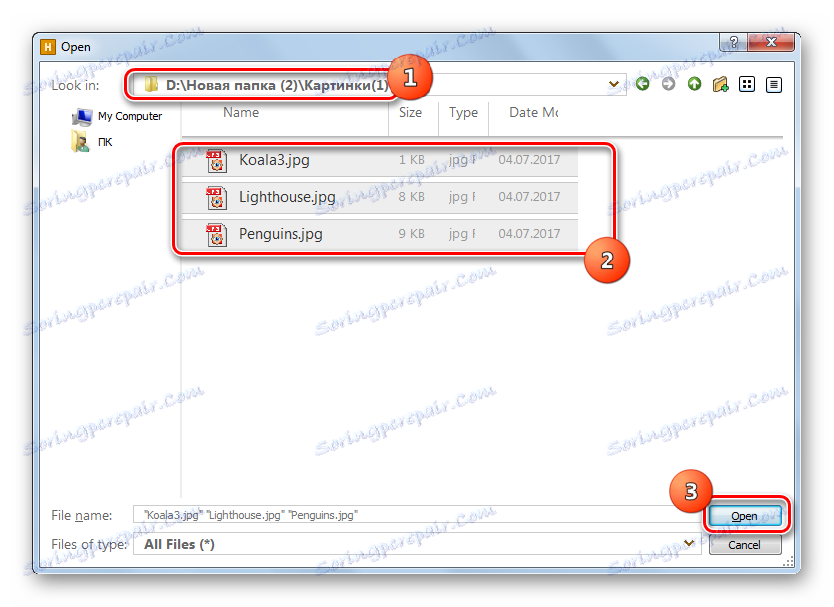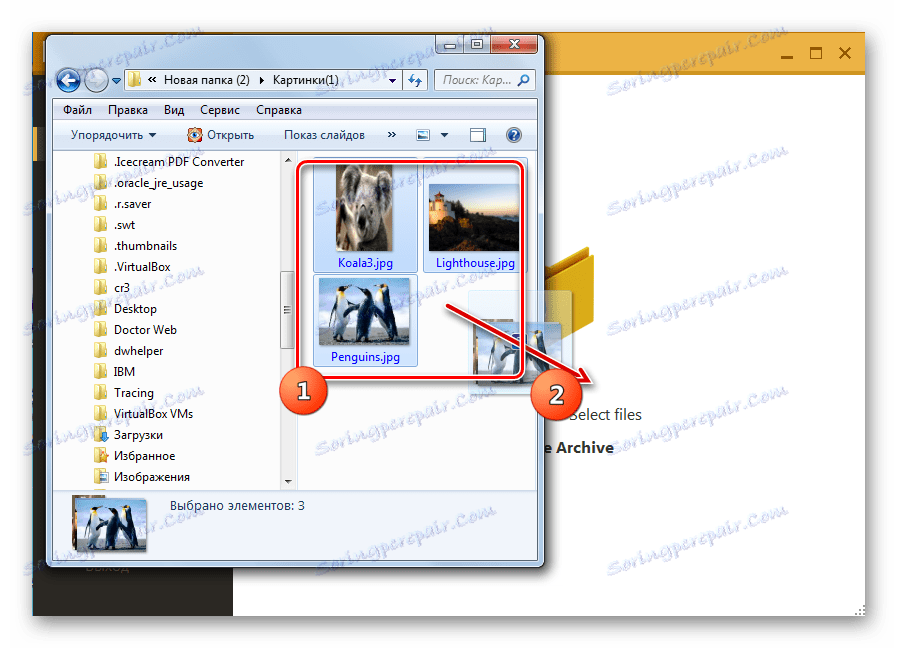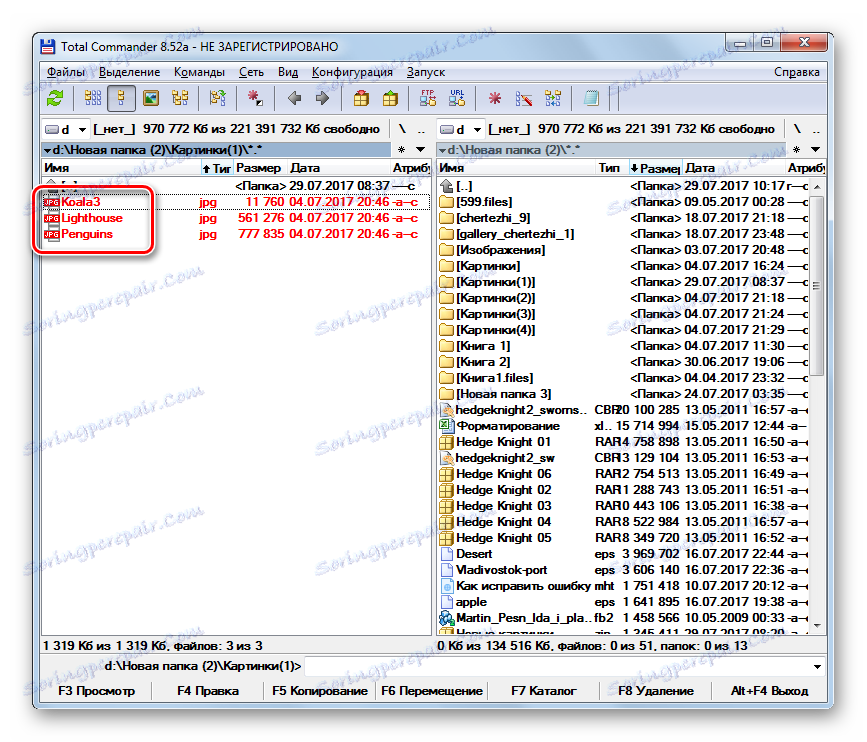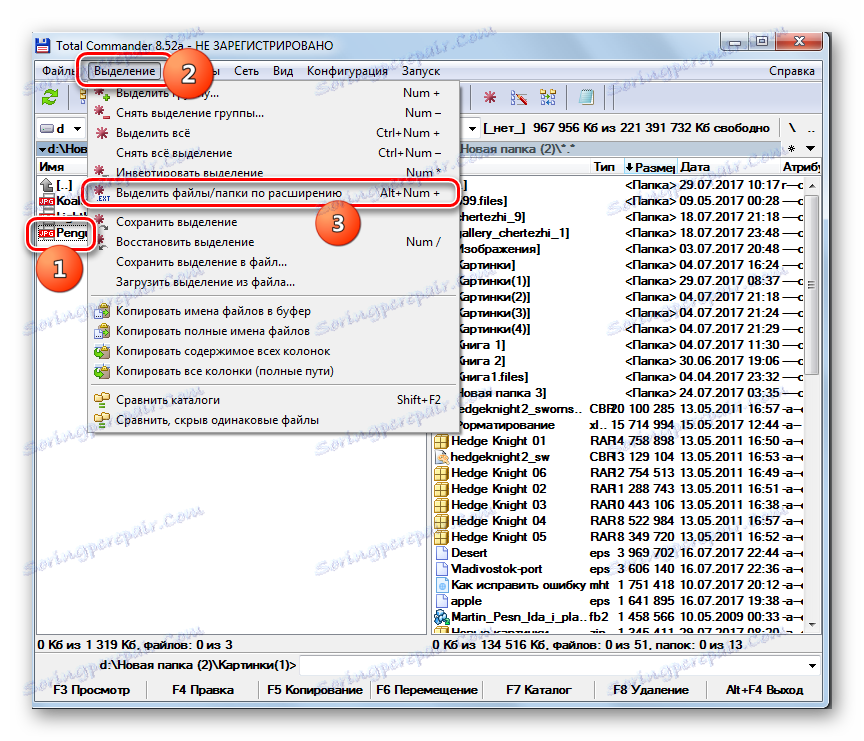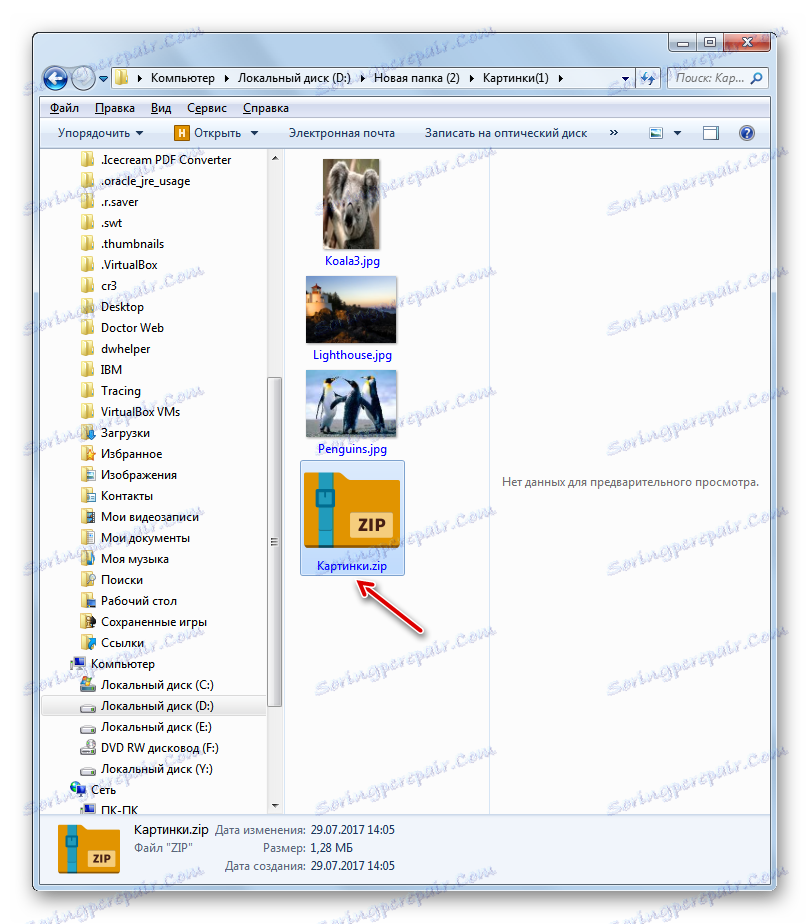Креирање ЗИП архива
Паковање предмета у ЗИП архиву, можете постићи не само уштеду простора на диску, већ и омогућити лакши пренос података преко Интернета или архивских датотека за слање поштом. Хајде да сазнамо како пакирати објекте у одређеном формату.
Садржај
Процедура за резервне копије
Креирање ЗИП архива не може само специјализовано архивирање апликација - архивари, већ се овај задатак може управљати помоћу уграђених алата оперативног система. Хајде да сазнамо како креирати компримиране фасцикле ове врсте на различите начине.
Метод 1: ВинРАР
Хајде да започнемо анализу варијанти решења задатог задатка од најпопуларнијег архива - ВинРАР , за који је главни формат РАР, али, ипак, способан је да креира и ЗИП.
- Пређите кроз "Истраживач" у директоријум у којем се налазе датотеке, које желите да ставите у ЗИП-директоријум. Означите ове ставке. Ако се налазе у чврстом низу, избор се врши једноставним притиском на леви тастер миша ( ЛМБ ). Ако желите да пакујете различите елементе, онда када их изаберете, држите притиснуто дугме Цтрл . Након тога, кликните на изабрани фрагмент са десним тастером миша ( ПЦМ ). У контекстном менију кликните на ставку помоћу иконе ВинРАР "Додај у архиву ..." .
- Отвара се алат за подешавања ВинРАР архивирања. Пре свега, у "Архивском облику" блок поставите радио дугме на положај "ЗИП" . Уколико желите , корисник може унети било које име у поље "Име архива" , за који сматра да је то потребно, али такође може оставити апликацију додељену по подразумеваној вредности.
![Избор формата архиве која се креира у прозору креирања архиве ВинРАР]()
Такође обратите пажњу на поље "Цомпрессион метход" . Овдје можете одабрати ниво паковања података. Да бисте то урадили, кликните на име овог поља. Добављена је листа следећих метода:
- Нормално (подразумевано);
- Хигх-спеед;
- Фаст;
- Добро;
- Максимум;
- Без компресије.
Неопходно је знати да што брже методом компресије коју изаберете, то је мањи степен архивирања, тј. Резултујући објекат ће заузимати више простора на диску. Методи "Добро" и "Максимум" могу да обезбеде виши ниво архивирања, али ће захтевати више времена за поступак. Ако одаберете опцију "Без компресије", подаци се једноставно спакују, али нису компримовани. Само изаберите опцију за коју мислите да је потребно. Ако желите да користите метод "Нормал" , не можете додиривати ово поље уопште, пошто је подразумевано инсталирано.
![Списак метода компресије у прозору креирања архиве ВинРАР]()
Подразумевано, креирана ЗИП архива ће бити сачувана у истом директоријуму гдје се налазе оригинални подаци. Ако желите да промените ово, онда кликните на "Бровсе ..." .
- Појављује се прозор "Тражи архиву" . Померите се у директоријум у коме желите да објекат буде сачуван и кликните на "Сачувај" .
- Након тога, вратите се у прозор креирања. Ако мислите да су сва потребна подешавања сачувана, а затим кликните на "ОК" да започнете процедуру архивирања.
- Биће извршена процедура за креирање ЗИП архиве. Створени објект са ЗИП екстензијом ће се налазити у директоријуму који је корисник доделио, или, ако није, онда гдје се налазе извори.
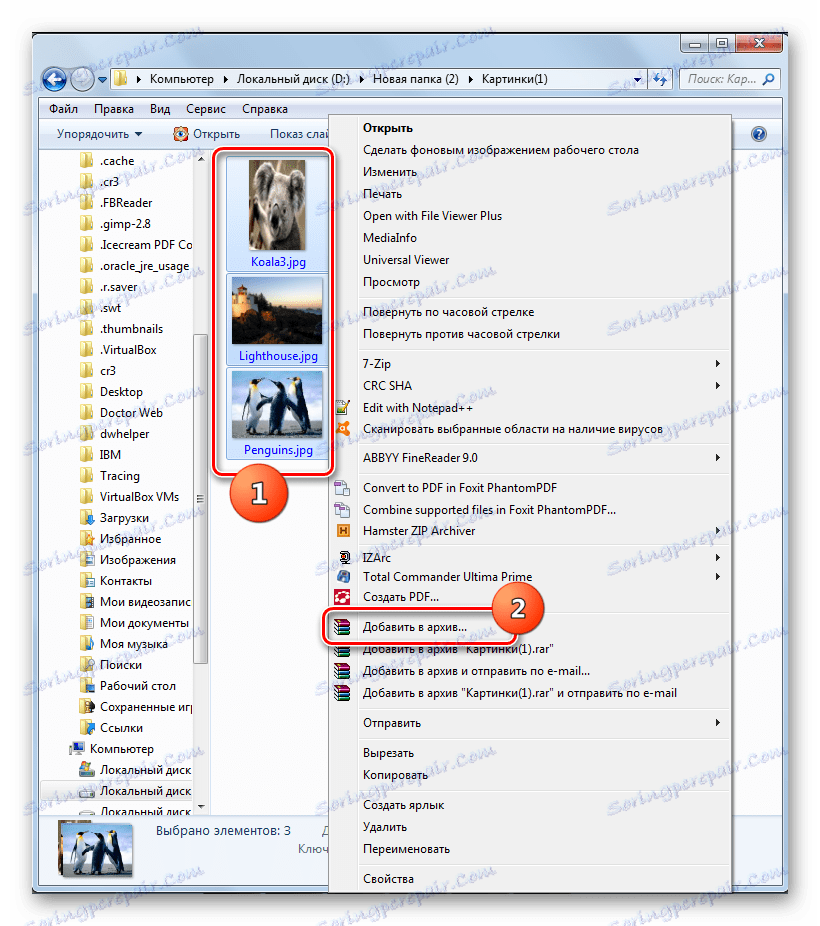
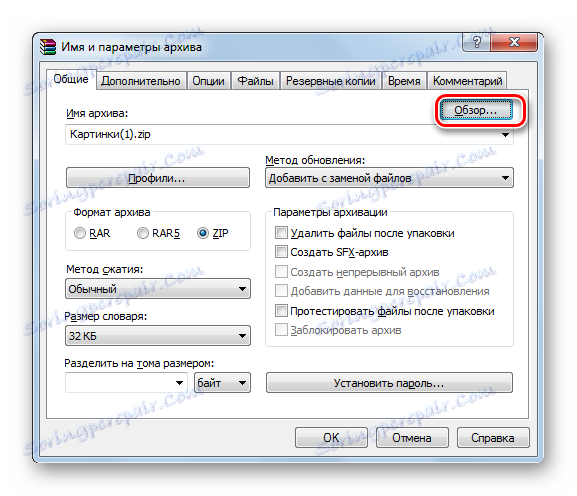
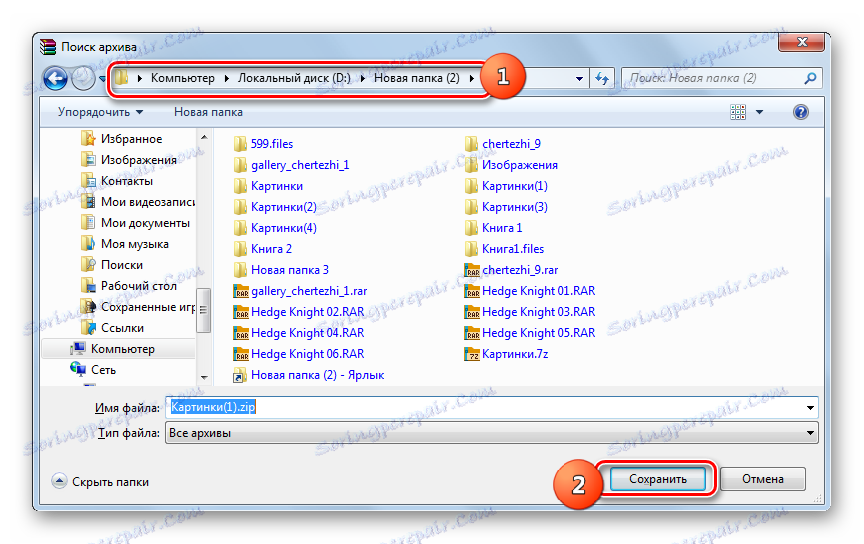
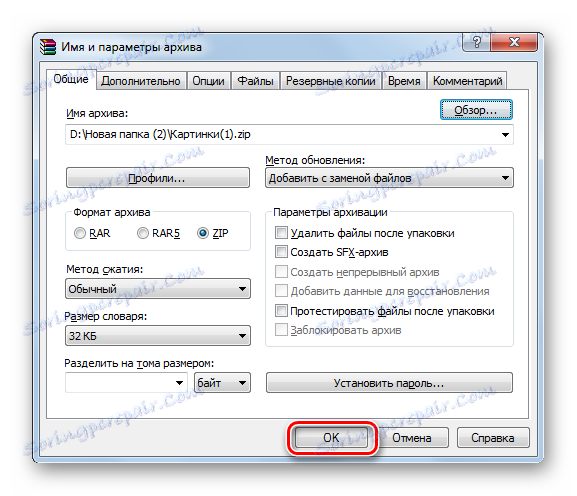
Такође можете креирати ЗИП директориј директно кроз унутрашњи ВинРАР управљач датотека.
- Покрените ВинРАР. Помоћу уграђеног управљачког програма померите се у директоријум где се налазе предмети намењени за архивирање. Изаберите их на исти начин као у "Екплорер" . Кликните на одабир РМБ- а и изаберите "Додај датотеке у архиву" .
![Идите на додавање изабраних датотека у архиву помоћу пречице у ВинРАР програму]()
Такође, након избора, можете да примените Цтрл + А или кликнете на икону "Додај" на панелу.
- Након тога се отвара познат прозор за подешавање архиве, где је потребно извршити исте радње које су описане у претходној верзији.
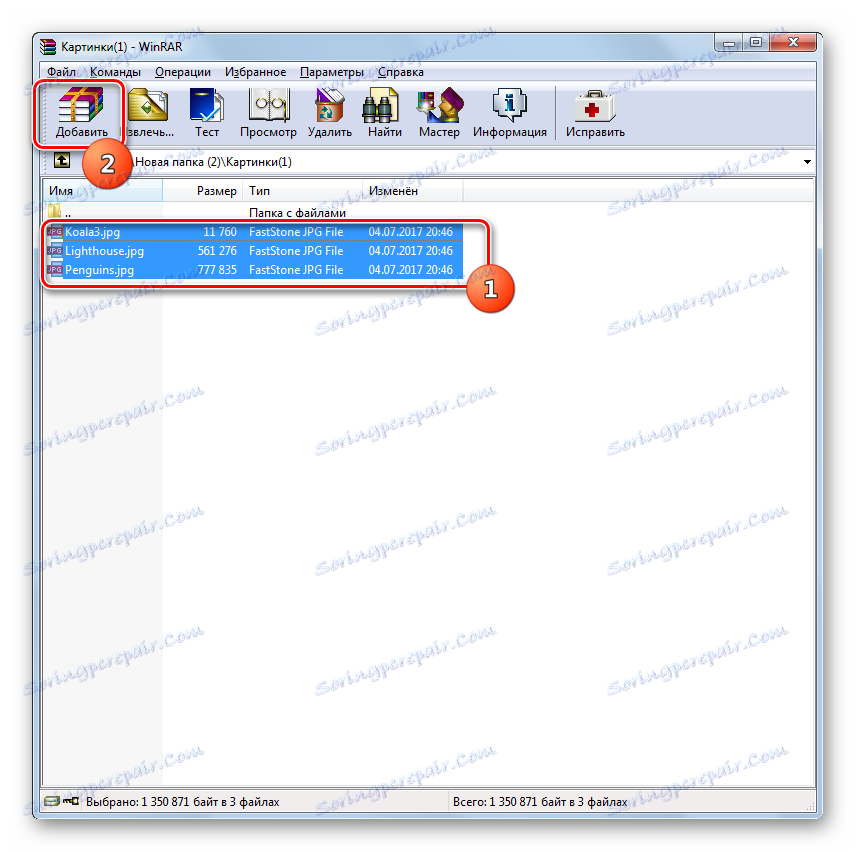
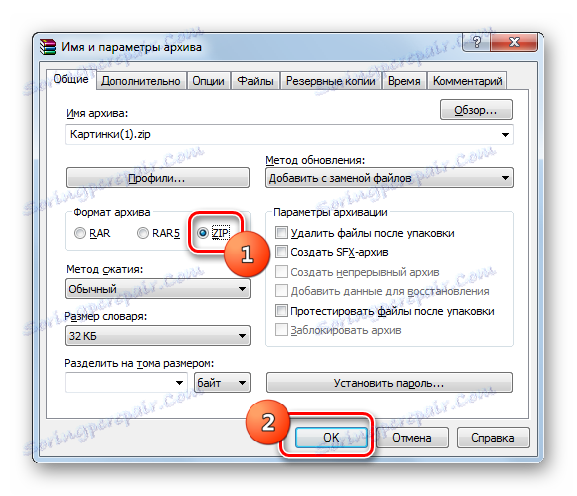
Лекција: Архивирање датотека у ВинПАР
Метод 2: 7-Зип
Следећи архивар који може креирати ЗИП архиве је програм 7-Зип .
- Покрените 7-Зип и идите у изворни директориј који се архивира помоћу уграђеног управљачког програма. Направите избор и кликните на икону "Додај" у облику "плус".
- Појављује се алат Додај у архиву . У врху активног поља можете променити име будућег ЗИП архива на ону коју корисник сматра одговарајућим. У пољу "Арцхиве Арцхиве" из падајуће листе изаберите "ЗИП" уместо "7з" , који је подразумевано постављен. У пољу "Цомпрессион левел" можете одабрати између следећих вредности:
- Нормално (подразумевано);
- Максимум;
- Хигх-спеед;
- Ултра;
- Фаст;
- Без компресије.
Као и код ВинРАР-а, принцип овде ради: јачи је ниво архивирања, спорији поступак и обрнуто.
По подразумеваној вредности, уштеда се врши у истом именику као изворни материјал. Да бисте променили овај параметар, кликните на дугме елипсис десно од поља са називом компримиране фасцикле.
- Појавиће се прозор "Прегледај" . Уз то морате премјестити у директориј гдје желите послати генерирани елемент. Након преласка у директоријум, кликните на "Отвори" .
- Након овог корака, вратите се у прозор "Додај у архиву" . Пошто су сва подешавања наведена, кликните на "ОК" да бисте активирали процедуру архивирања.
- Архивирање је завршено, а завршена ставка се шаље у директоријум који је одредио корисник, или остаје у фасцикли у којој се налази изворни материјал.
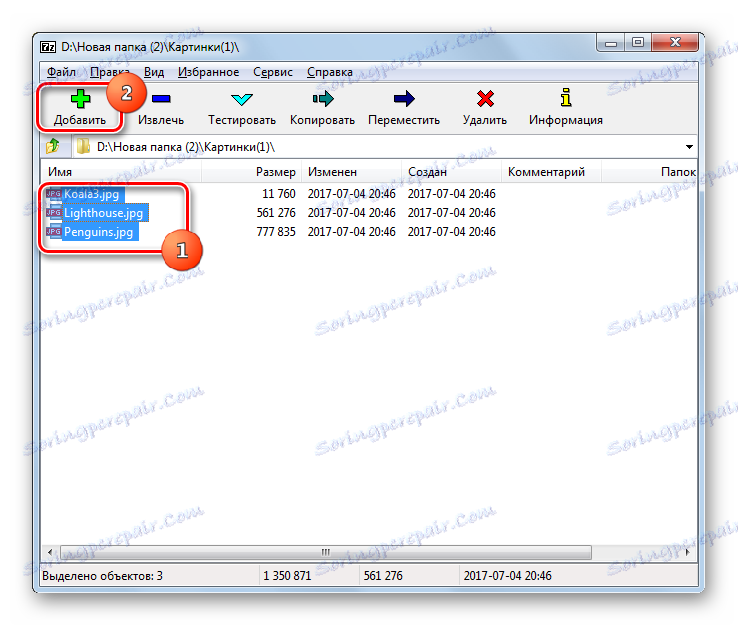
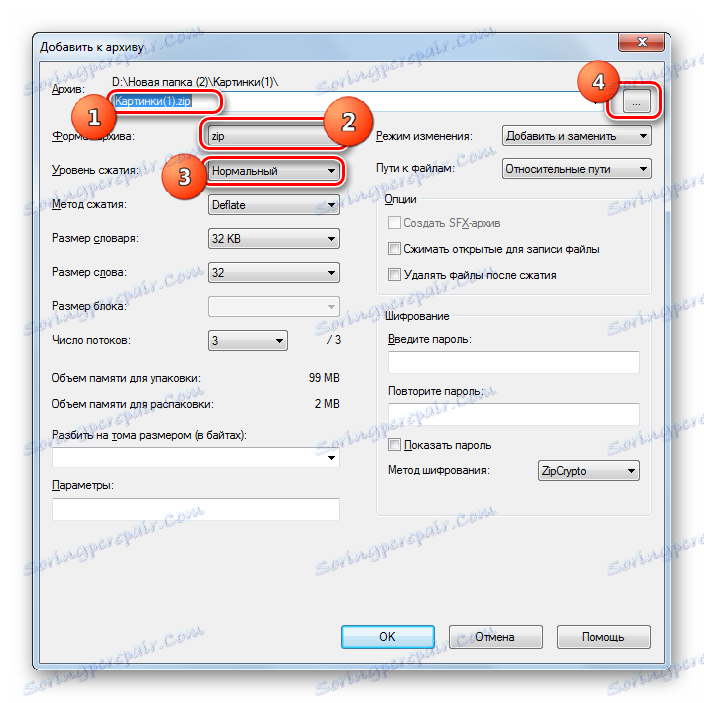
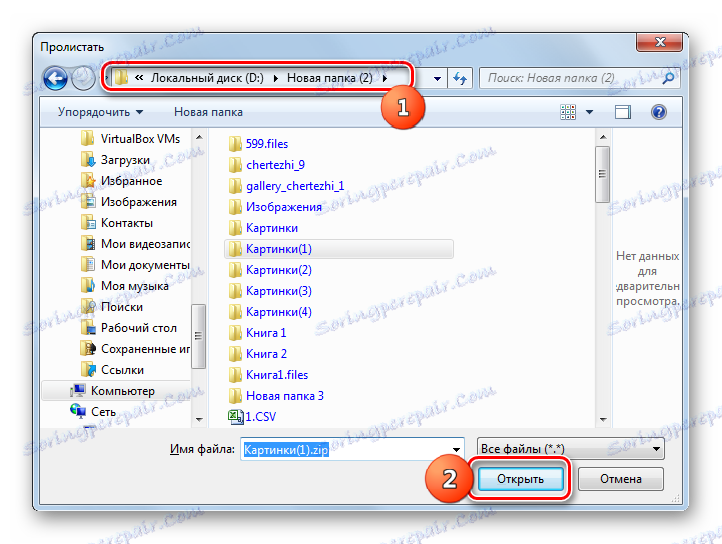
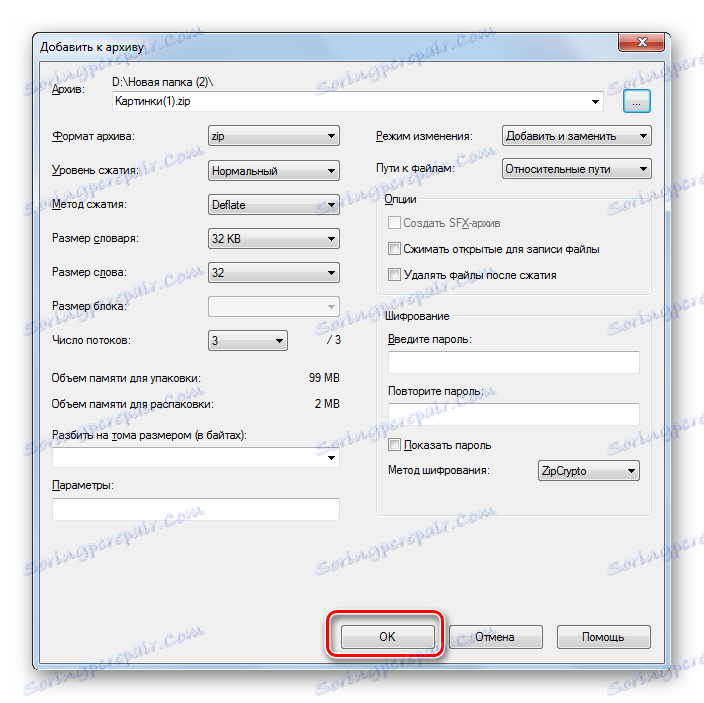
Као иу претходном начину, можете се понашати и кроз контекстни мени "Екплорер".
- Пређите у фасциклу у којој желите да се архивирају изворне датотеке, које треба означити и кликните на одабир РМБ-а .
- Изаберите ставку "7-Зип" , а на додатној листи кликните на ставку "Додај у" Назив тренутне фасцикле.зип "."
- Након тога, без додатних подешавања, ЗИП-архива ће се креирати у истом фасциклу гдје се налазе извори, а име истог фасцикла ће му бити додијељено.
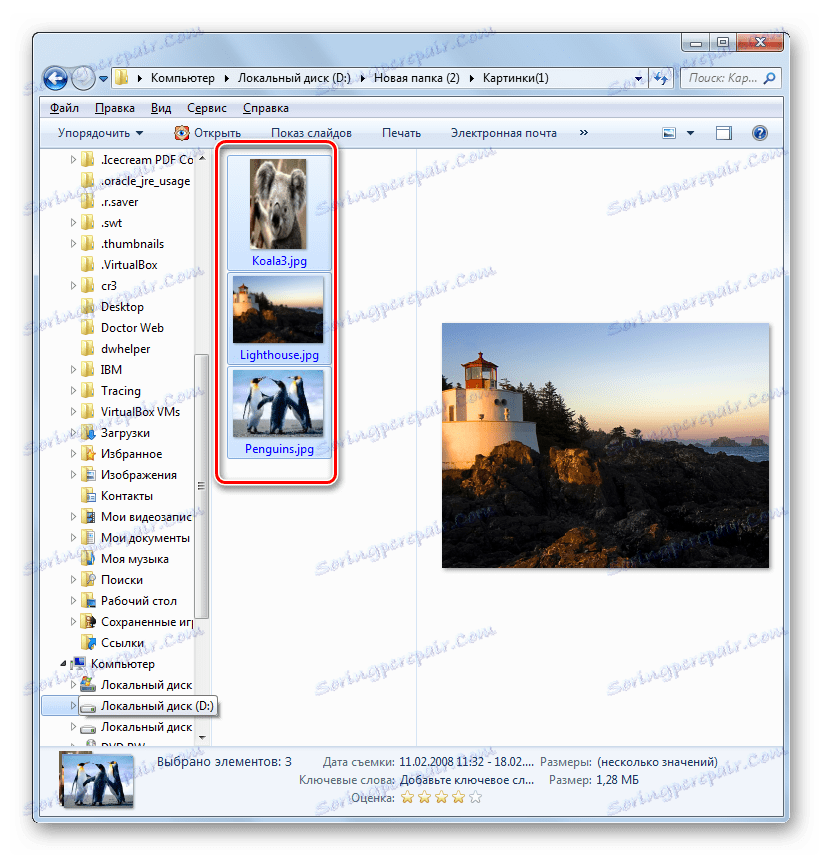
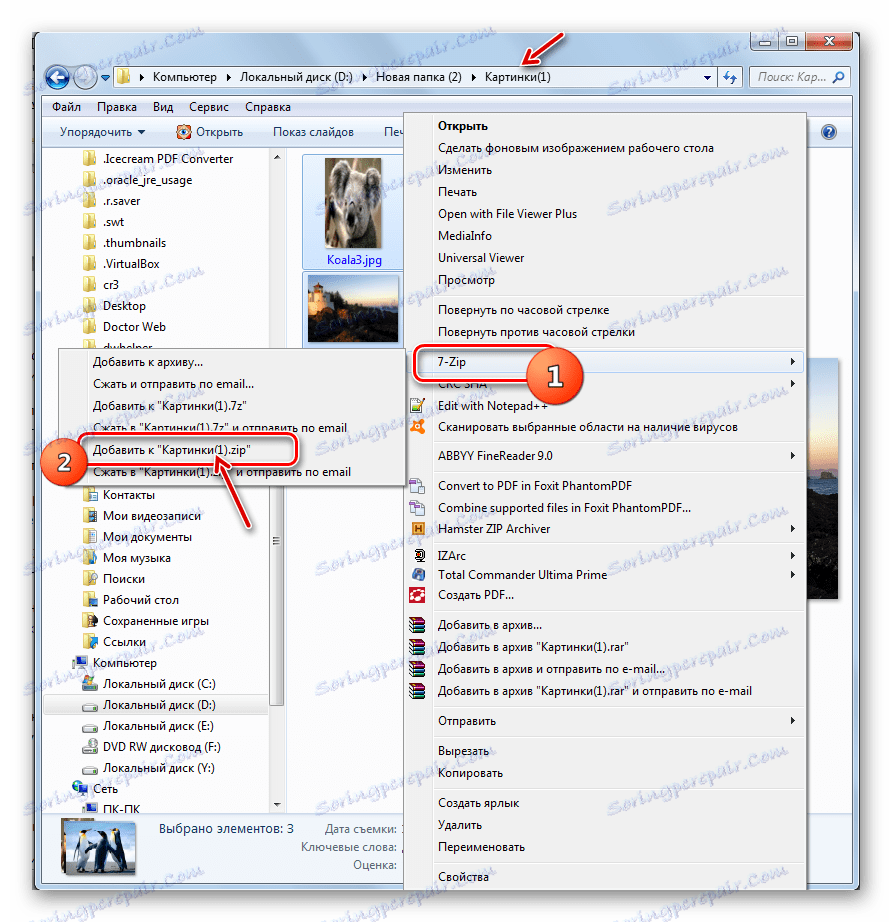
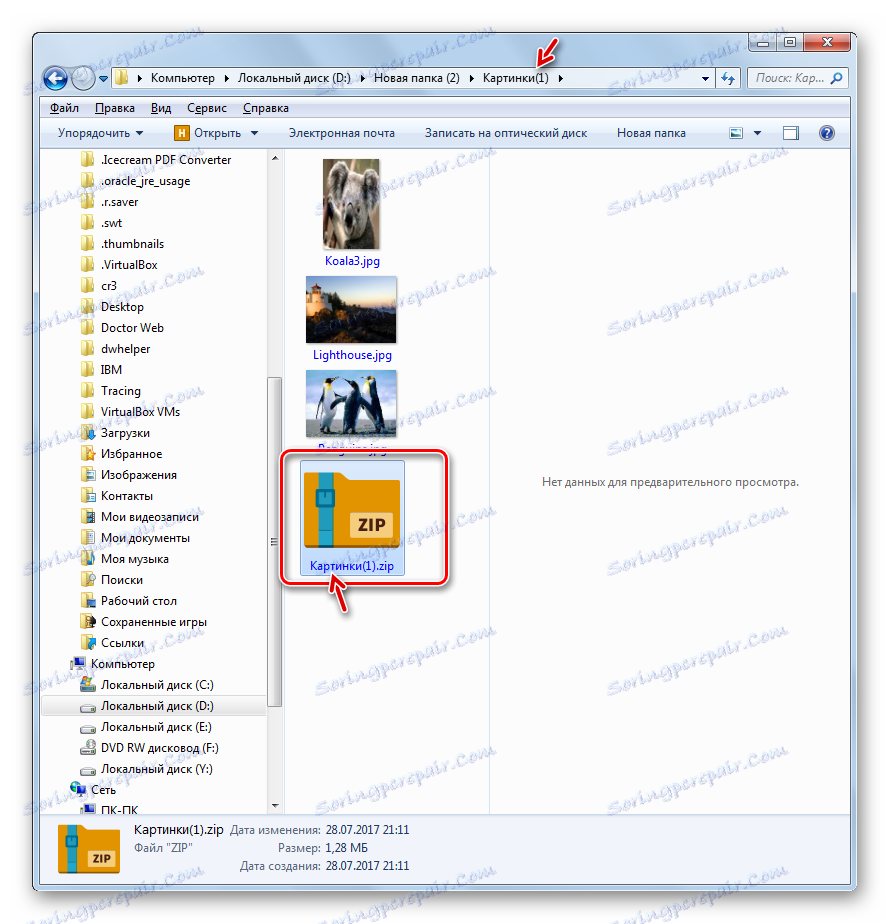
Ако желите да задржите готову ЗИП директорију у другом директоријуму или да одредите одређена подешавања за архивирање, уместо да примијените подразумевана подешавања, у том случају морате наставити на сљедећи начин.
- Пређите на ставке које желите ставити у ЗИП архиву и изаберите их. Кликните на избор РМБ-а . У контекстуалном менију кликните на "7-Зип" , а затим изаберите "Адд то арцхиве ..." .
- Након тога, прозор "Додај у архиву" отвориће познату процедуру за креирање ЗИП директоријума помоћу управљачког програма 7-Зип-а , познатог из описа алгоритма. Даљи поступци ће се тачно поновити од оних о којима смо разговарали приликом разматрања ове опције.
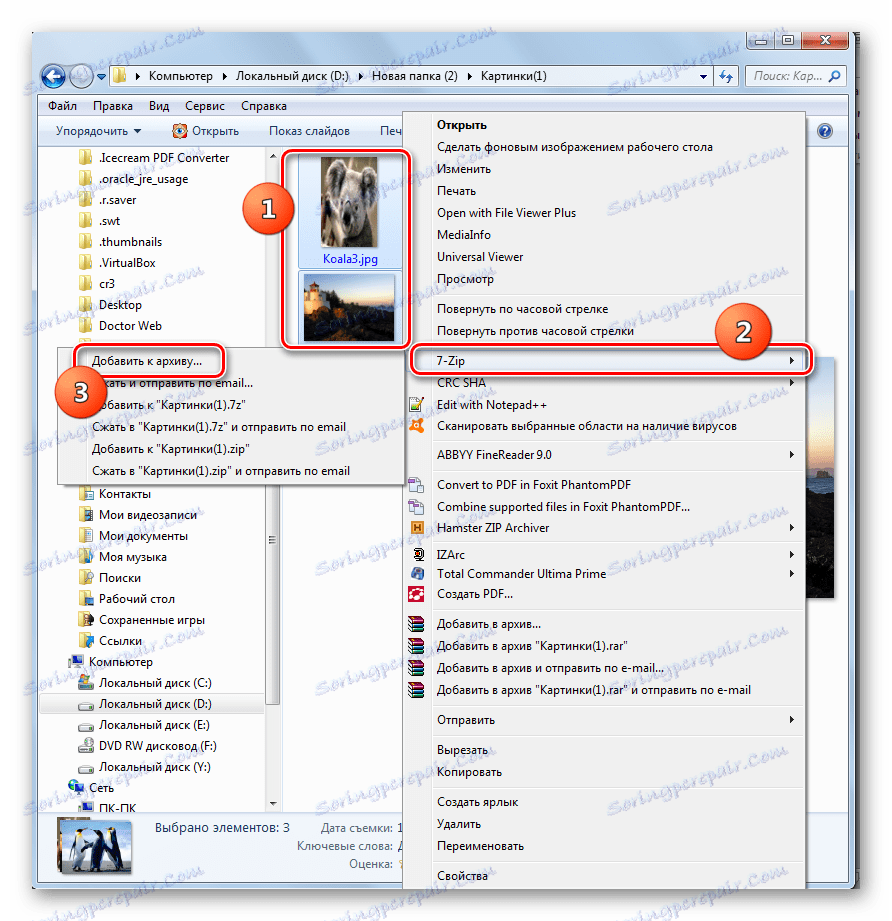

Метод 3: ИЗАрц
Следећи начин за креирање ЗИП архива ће се урадити са архивом ИЗАрц-а, који је, иако мање популаран од претходних, поуздан програм за архивирање.
- Започните ИЗАрц. Кликните на икону са натписом "Ново" .
![Идите да креирате архиву преко иконе у траци са алаткама у програму ИЗАрц]()
Такође можете да користите Цтрл + Н или кликнете на ставке менија "Филе" и "Цреате арцхиве" .
- Појављује се прозор "Креирај архив ..." . Померите се у директоријум у коме желите поставити креирану ЗИП-директорију. У пољу "Име датотеке" унесите име које желите да га назовете. За разлику од претходних метода, овај атрибут није аутоматски додељен. У сваком случају, мораће да се унесе ручно. Кликните на "Отвори" .
- Затим се отвори алат "Додај датотеке у архиву" на картици "Изабери датотеке" . Подразумевано се отвара у истом директорију који сте навели, као локацију за складиштење готовог компримованог фасцикла. Морате такође да се преселите у фасциклу у којој се чувају датотеке које желите да пакујете. Изаберите те ставке према општим правилима селекције које желите архивирати. Након тога, ако желите прецизније одредити подешавања за архивирање, пређите на картицу "Поставке компресије" .
- У картици "Поставке компресије" , пре свега, уверите се да је поље "ЗИП" постављено у пољу "Арцхиве Типе" . Иако би требало да буде инсталиран подразумевано, али постоје све врсте. Дакле, ако није тако, онда је потребно променити параметар на наведену. Поље "Додај" треба навести у пољу "Акција" .
- У пољу "Компресија" можете променити ниво архивирања. За разлику од претходних програма, у ИЗАрц-у ово поље је подразумевано постављено не просјечно, већ онај који обезбеђује највећу стопу компресије у највишем времену. Овај индикатор се назива "Бест" . Али, ако вам је потребно брже извршење задатка, онда можете променити овај индикатор на било који други, који пружа бржу, али мање квалитативну компресију:
- Веома брзо;
- Фаст;
- Обично.
Али не постоји могућност извођења архивирања у студираном формату без компресије у ИЗАрц-у.
- Осим тога, на картици "Подешавања компресије" можете променити низ других параметара:
- Метода компресије;
- Адресе фолдера;
- Атрибути датума;
- Омогућите или онемогућите подфолдере, итд.
Након што су наведени сви потребни параметри, кликните на "ОК" да започнете процедуру архивирања.
- Поступак паковања ће бити обављен. Архивирана фасцикла биће креирана у директоријуму који је корисник доделио. За разлику од претходних програма, садржај и локација ЗИП архива ће бити приказани преко интерфејса апликације.
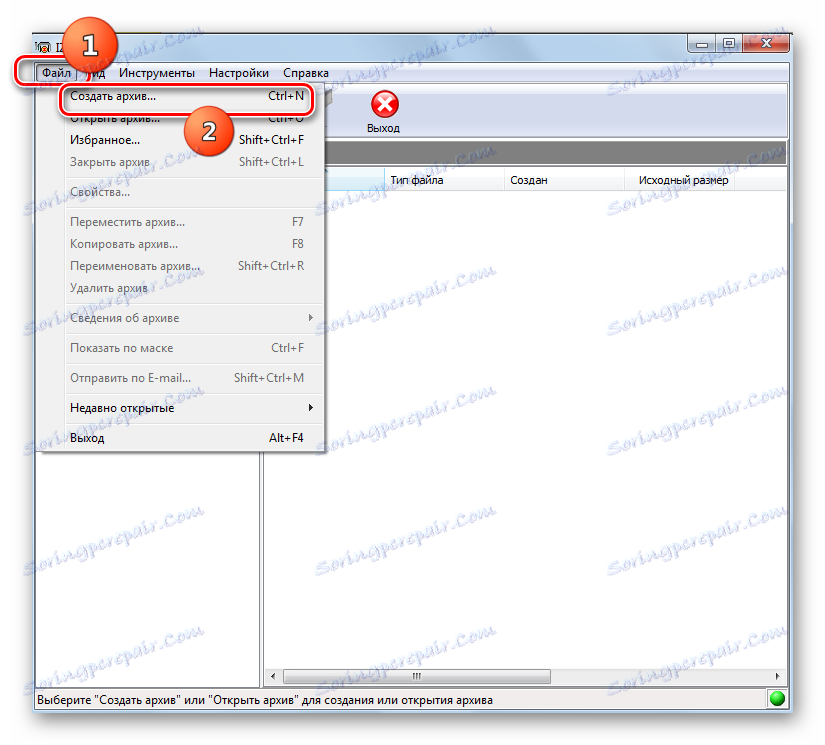
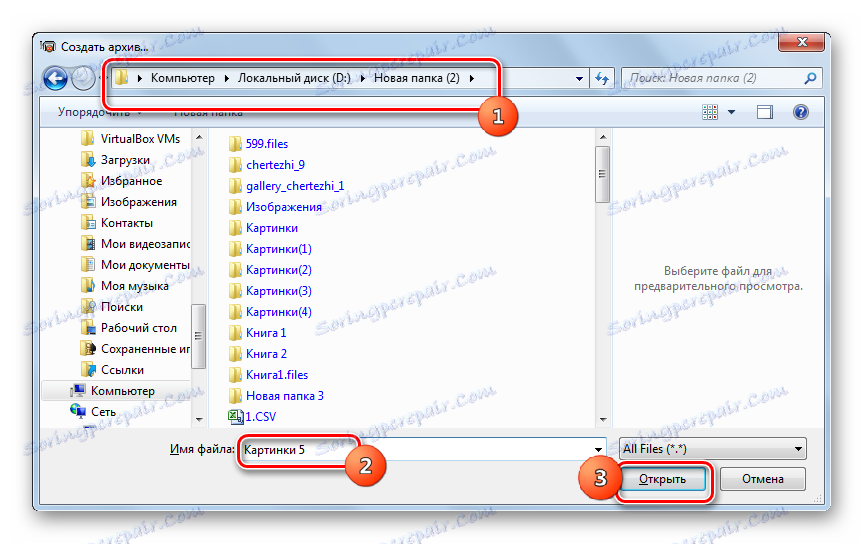
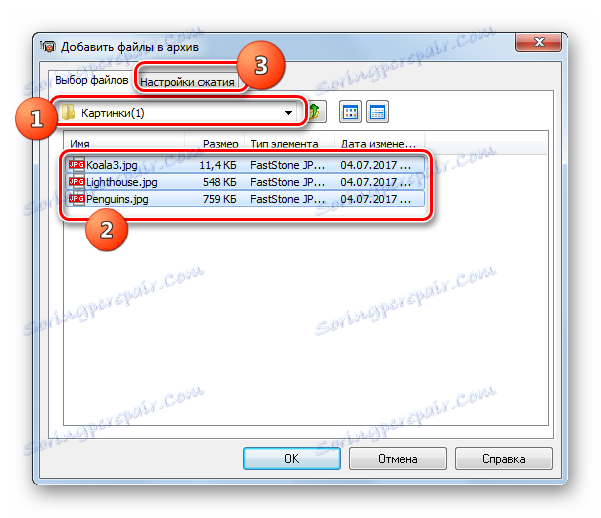
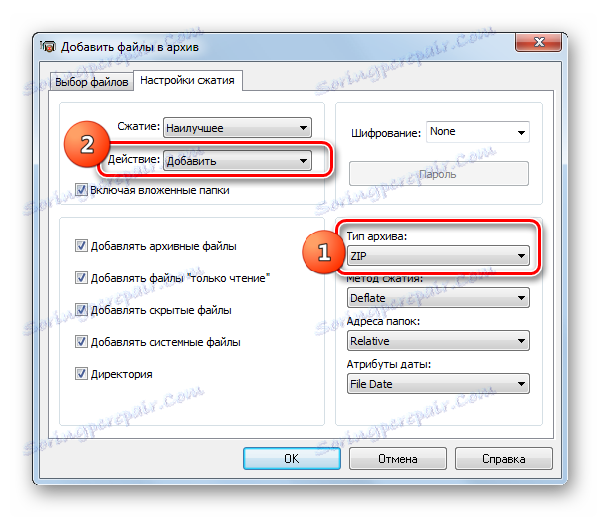
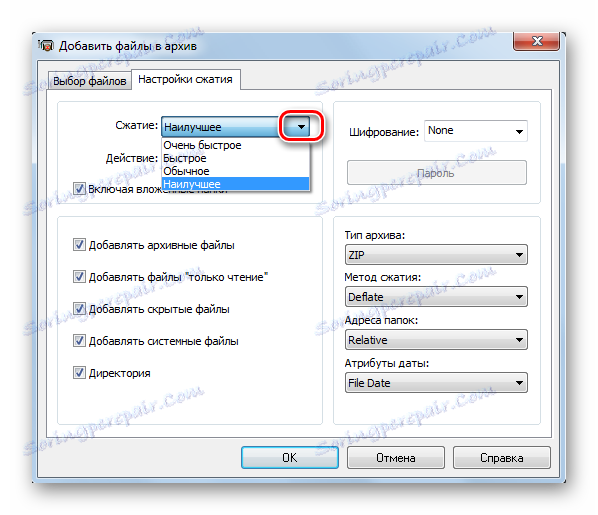
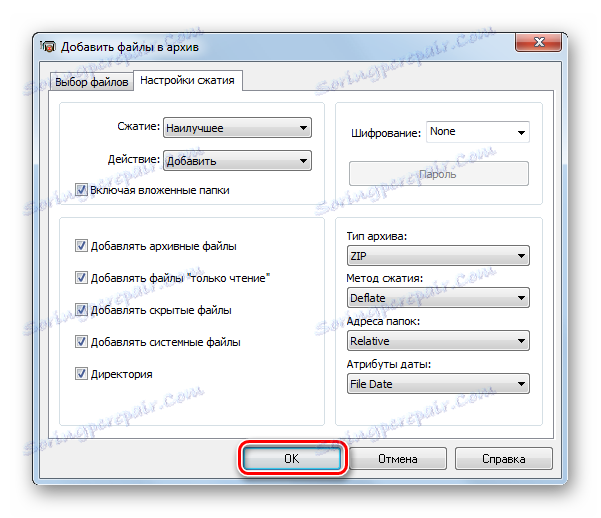
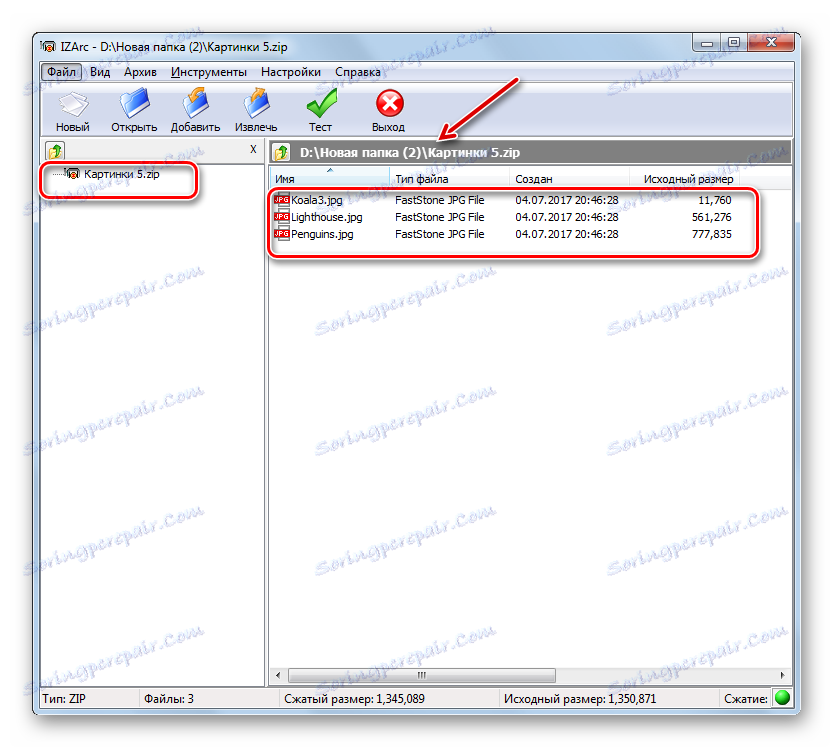
Као иу другим програмима, можете архивирати зип са ИЗАрц помоћу контекстног менија Екплорер-а .
- За тренутно архивирање у "Екплорер", изаберите ставке за компримовање. Кликните на ПЦМ . У контекстном менију идите на "ИЗАрц" и "Додај у" Тренутна фолдер наме.зип " . "
- Након тога, ЗИП-архива ће се креирати у истом фолдеру у којем се налазе извори и под његовим именом.
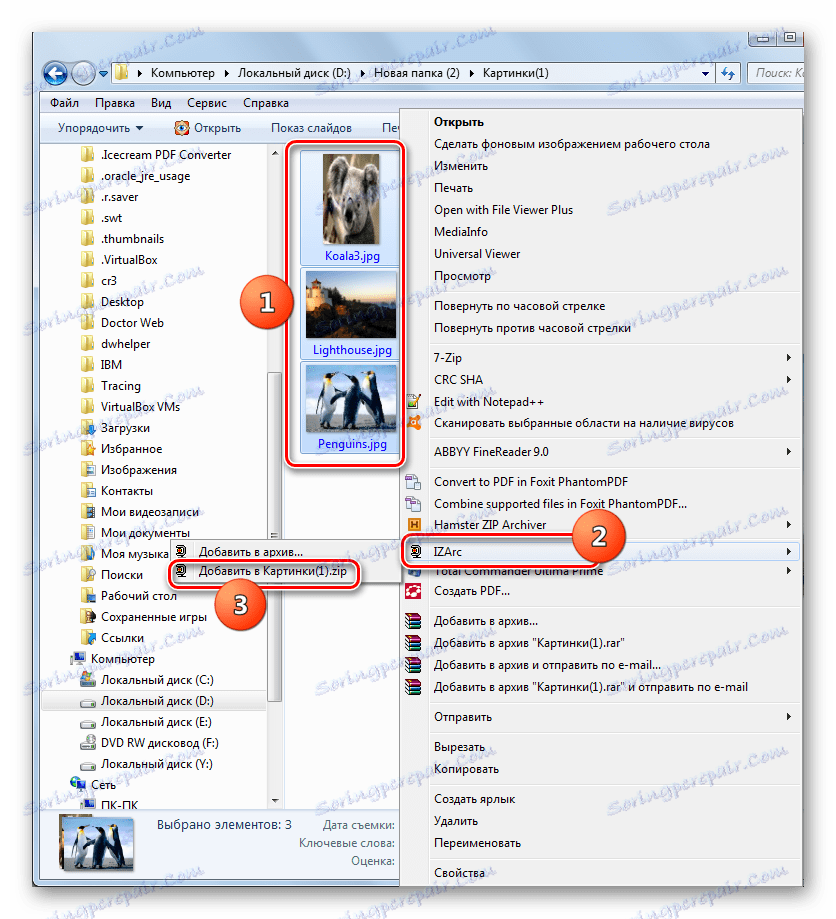
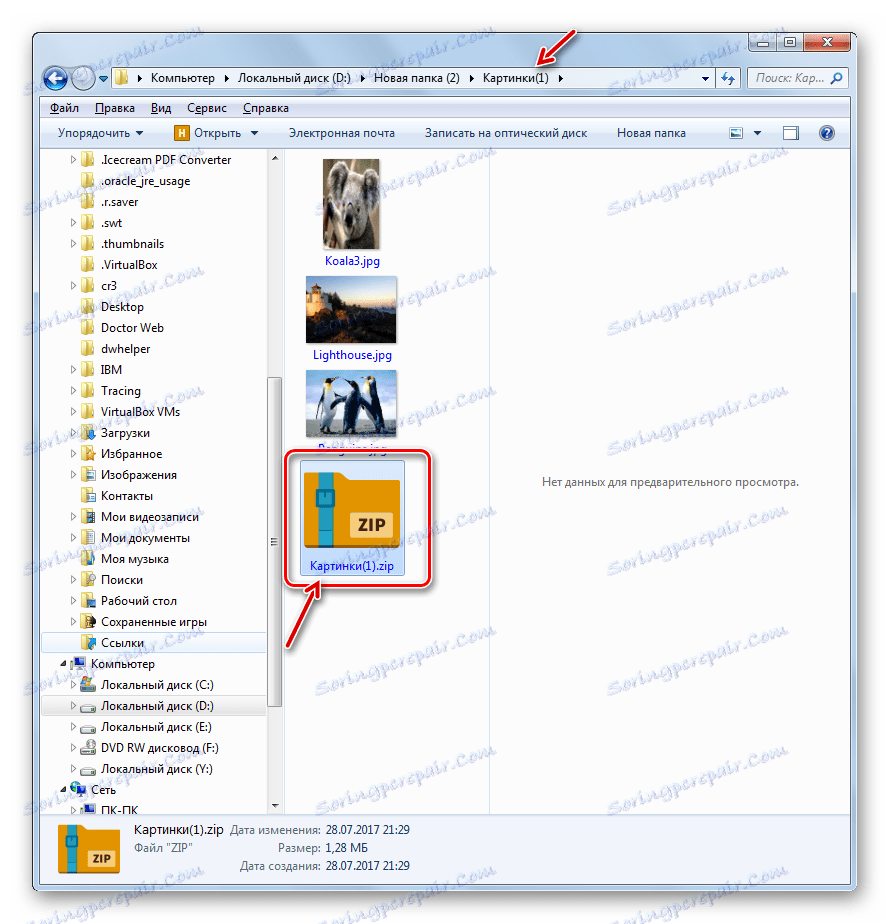
У процедури архивирања, можете такође одредити сложена подешавања кроз контекстни мени.
- За ове сврхе, након избора и позивања контекстног менија, изаберите ставке "ИЗАрц" и "Адд то арцхиве ..." у њему .
- Приказан је прозор за подешавање архиве. У пољу "Арцхиве типе", подесите вредност на "ЗИП" ако је тамо наведен други. Поље "Акција" треба поставити на "Адд" . У пољу "Компресија" можете променити ниво архивирања. Опције су раније пописане. У пољу "Компресија" можете изабрати једну од следећих три метода за извођење операције:
- Дефлате (подразумевано);
- Сторе;
- Бзип2.
Поред тога, у пољу "Шифрирање" можете изабрати опцију "Шифрирање са листе" .
Ако желите да промените локацију створеног објекта или његовог имена, кликните на икону у форми фасцикле десно од поља у којој се снима његова подразумевана адреса.
- Отвориће се прозор "Отвори" . Идите у директоријум у коме желите у будућности да сачувате генерисани елемент, а у пољу "Име датотеке" унесите име које сте му доделили. Кликните на "Отвори" .
- Након додавања нове стазе у поље "Креирај архив" , притисните "ОК" да започнете поступак паковања.
- Архивирање ће се извршити, а резултат ове процедуре се шаље у директориј који је корисник сам одредио.
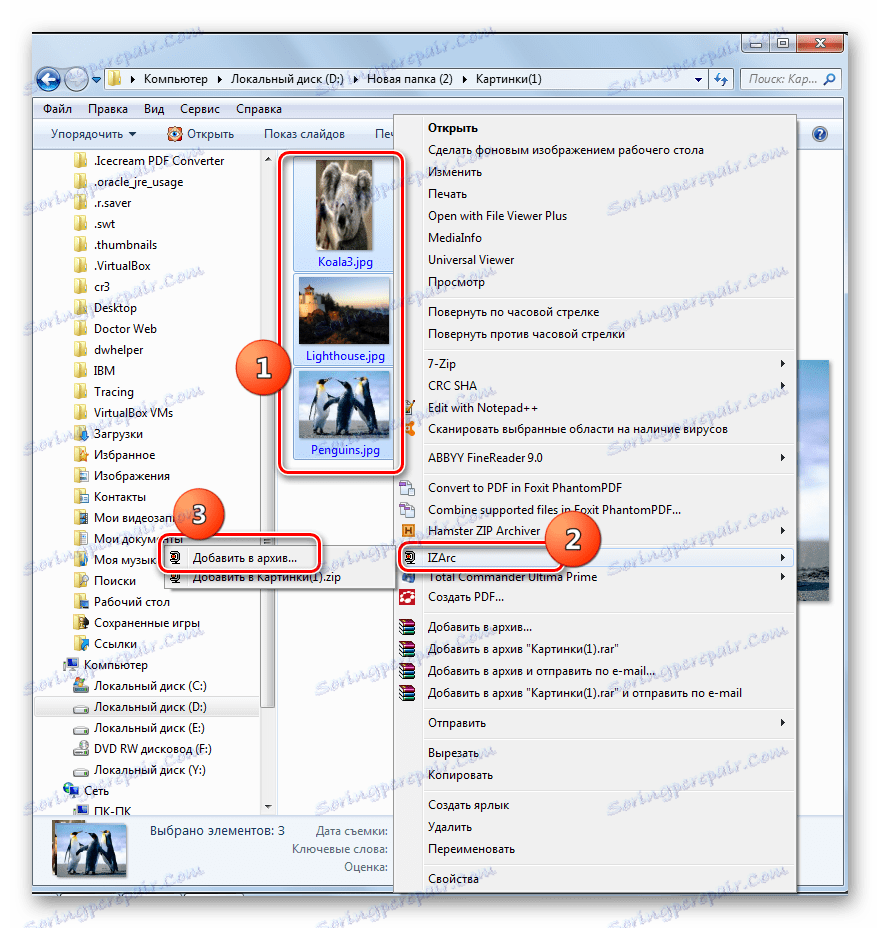
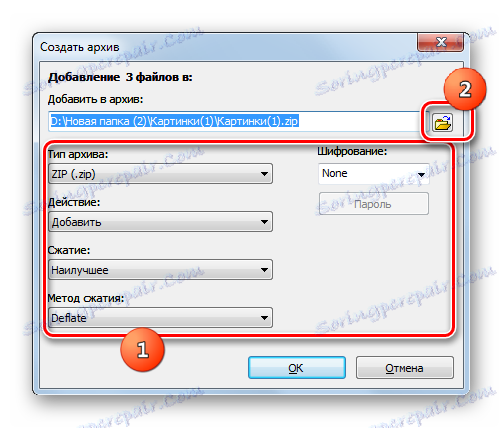
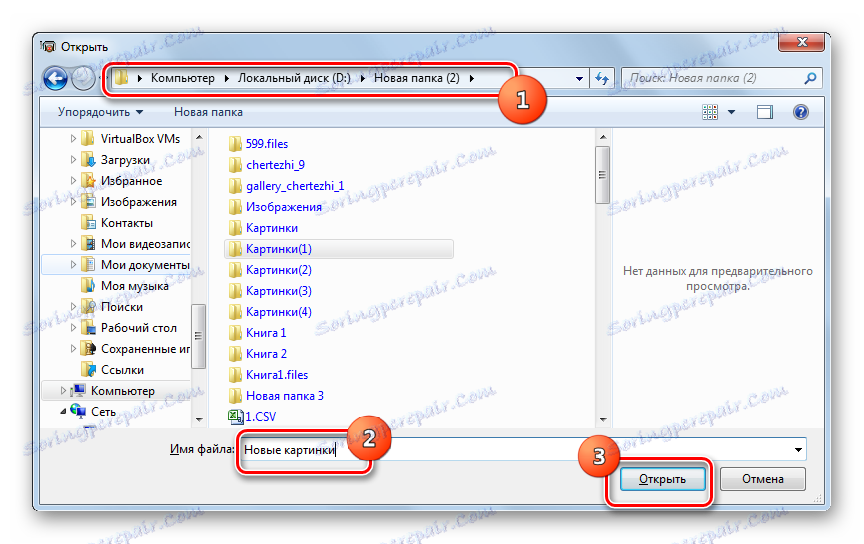
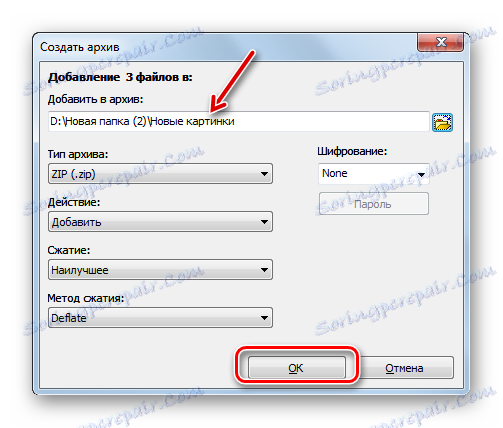
Метод 4: Архиватор ЗИП-а
Други програм који може креирати ЗИП архиве је Хамстер ЗИП Арцхивер, који се, међутим, може видети чак и из њеног имена.
Преузмите Хамстер ЗИП Арцхивер
- Покрените Хамстер ЗИП Арцхивер. Пређите на одељак "Креирај" .
- Кликните на центар прозора програма, где се приказује мапа.
- Отвориће се прозор "Отвори" . Уз то, потребно је да пређете на место где ће се оригинални објекти архивирати и истакнути их. Затим кликните на "Отвори" .
![Отворени прозор у архиву ЗИП]()
То можете урадити на други начин. Отворите директориј за локацију датотека у "Екплорер" , одаберите их и превуците их у ЗИП прозор Арцхивер на картици "Креирај" .
![Превуците и отпустите датотеке из Виндовс Екплорер-а у прозор Хамстер ЗИП Арцхивер]()
Након вукованих елемената улази у граничну област програма, прозор ће бити подељен на два дела. Елементи треба да се вуку на пола, што се зове "Креирај нову архиву ..." .
- Без обзира да ли ћете поступити кроз прозор за отварање или повлачењем, листа одабраних датотека за паковање биће приказана у прозору ЗИП Арцхивер. По дефаулту, архивирани пакет ће бити назван "Моје архивско име" . Да бисте је променили, кликните на поље где се приказује или икона оловке са десне стране.
- Унесите име које желите и притисните Ентер .
- Да бисте одредили где ће се креирани објекат налазити, кликните на етикету "Кликните да бисте изабрали путању за архиву" . Али чак и ако се не крећете кроз овај натпис, објекат неће бити сачуван у одређеном подразумеваном директоријуму. Када покренете резервну копију, отвориће се прозор, где треба да одредите директоријум.
- Дакле, након што кликнете на натпис, појавиће се алат "Избор путање за архиву" . У њему идите у директоријум планиране локације објекта и кликните на "Изабери фасциклу" .
- Адреса се приказује у главном прозору програма. Да бисте прецизније конфигурисали бацкуп, кликните на икону Арцхиве Сеттингс .
- Почиње прозор Опције. У пољу "Путања", ако желите, можете променити локацију створеног објекта. Али, као што смо раније рекли, нећемо додиривати овај параметар. Али у "Дегрее оф Цомпрессион" блок можете подесити ниво архивирања и брзине обраде података повлачећи клизач. Подразумевано је подешен нормалан ниво компресије. Екстремна десна позиција клизача је "Максимум" , а најсавременији је "Без компресије" .
Обавезно проверите да ли је поље "Формат архива" постављено на "ЗИП" . У супротном случају, промените га на наведену. Такође можете променити следеће параметре:
- Метода компресије;
- Величина речи;
- Дицтионари;
- Блок и сар.
Након што су постављени сви параметри, да се вратите на претходни прозор, кликните на икону у облику стрелице која се налази на левој страни.
- Повратак у главни прозор. Сада морамо започети процедуру активације кликом на дугме "Креирај" .
- Архивирани објекат ће бити креиран и постављен на адресу коју је корисник одредио у поставкама архиве.
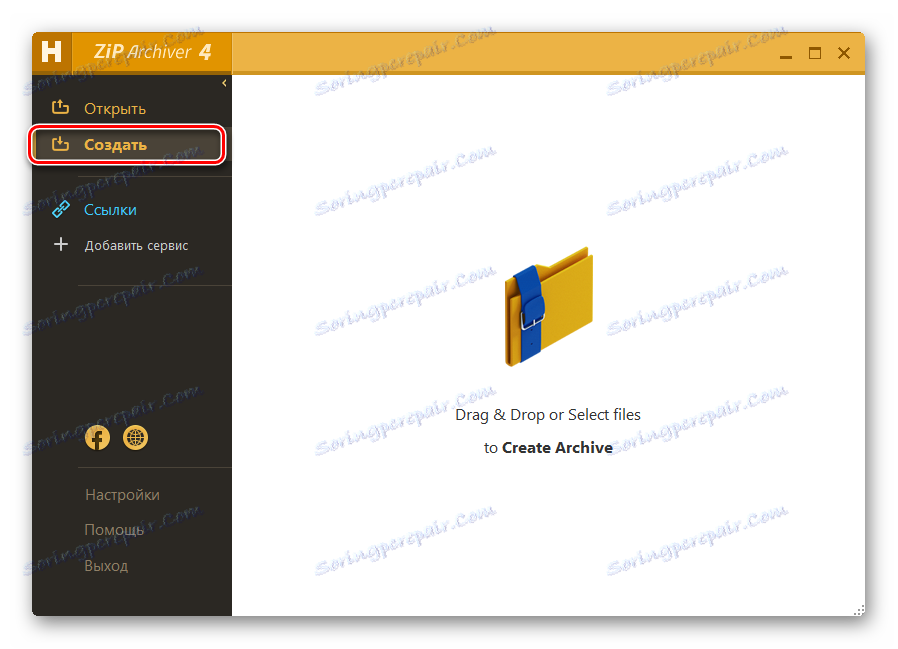
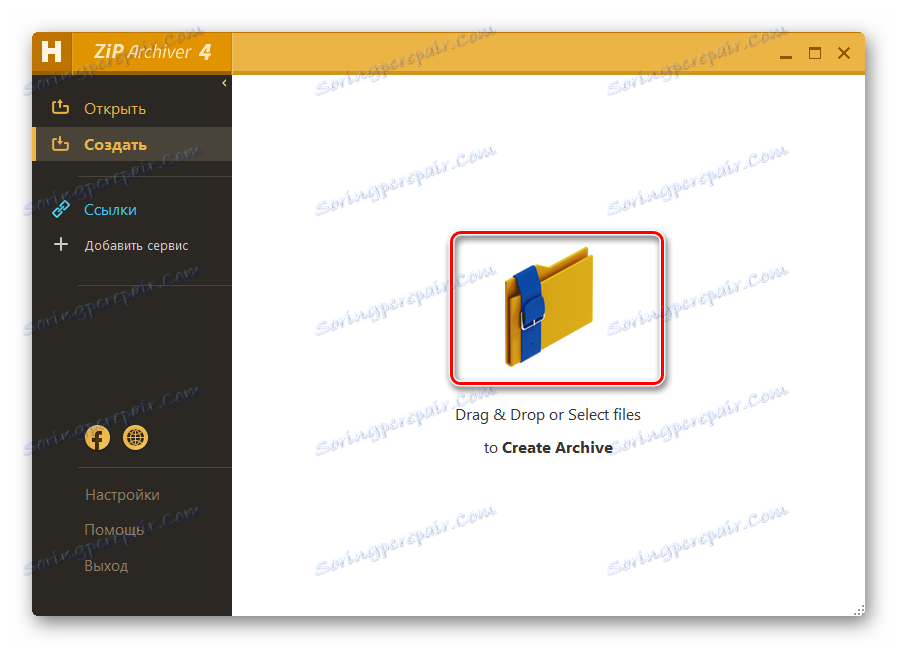
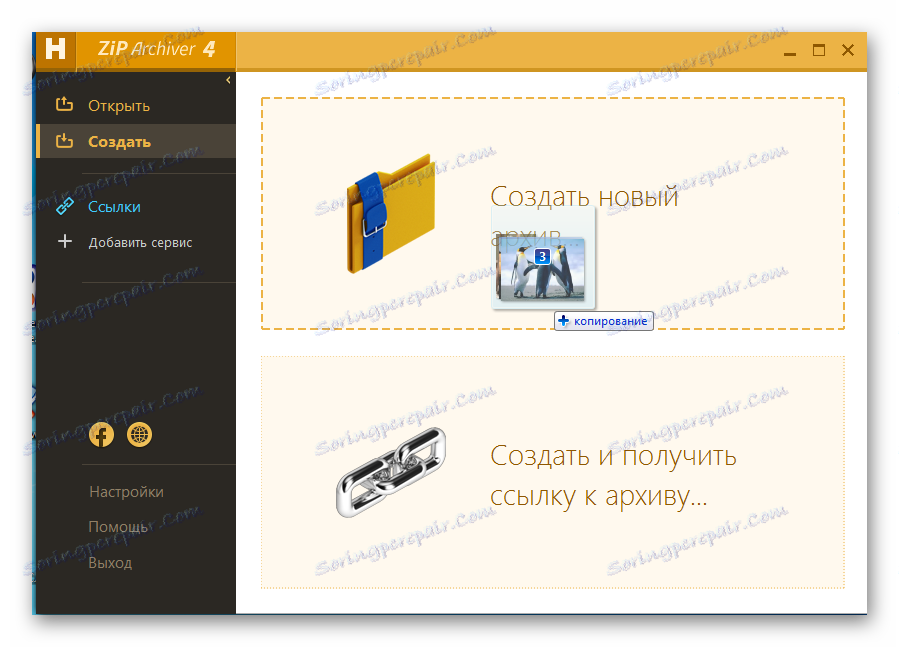
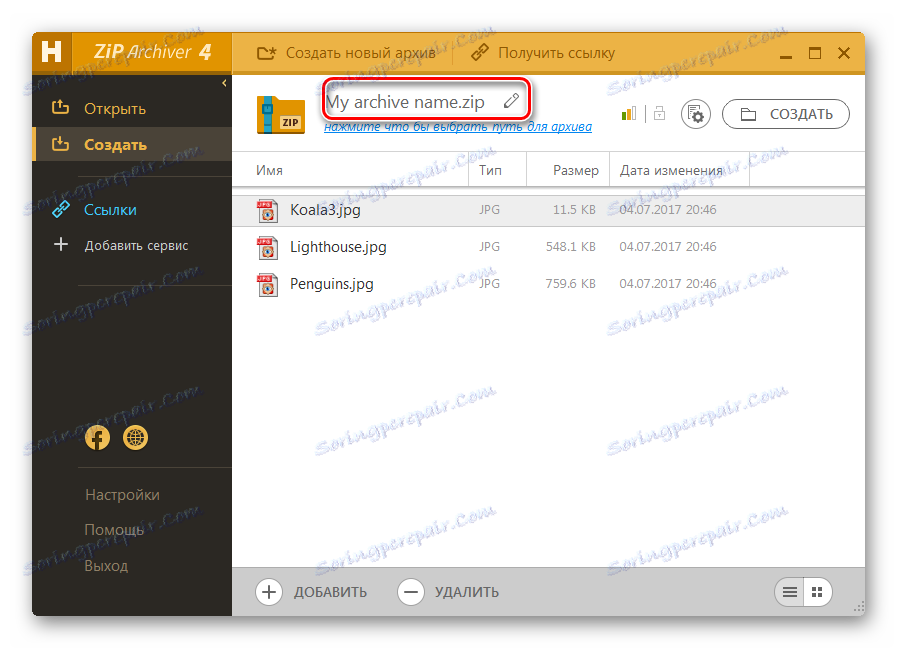
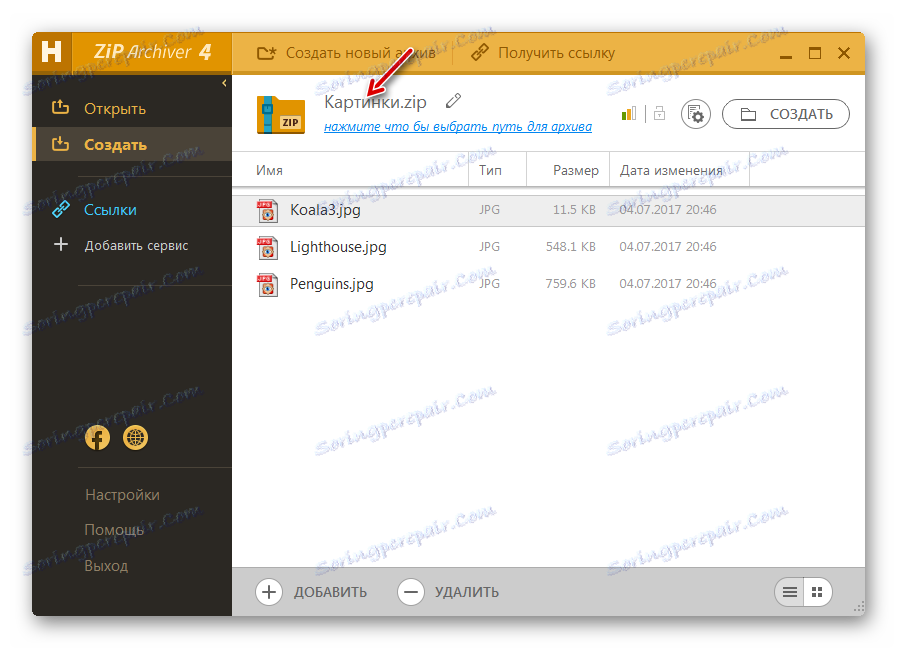
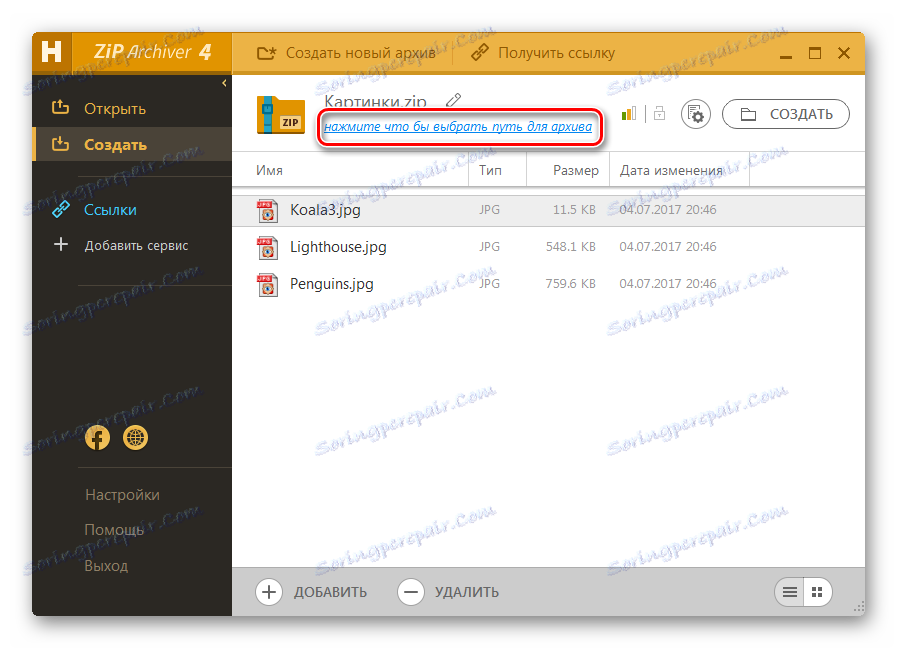
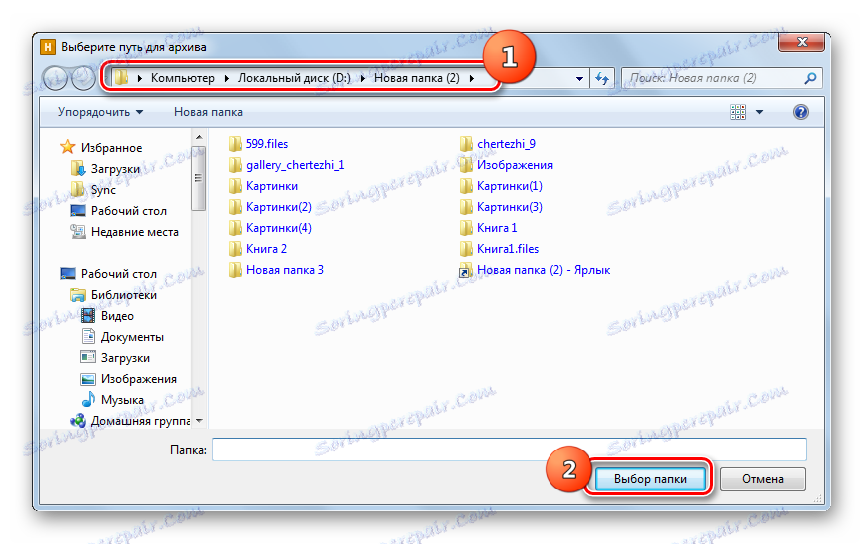
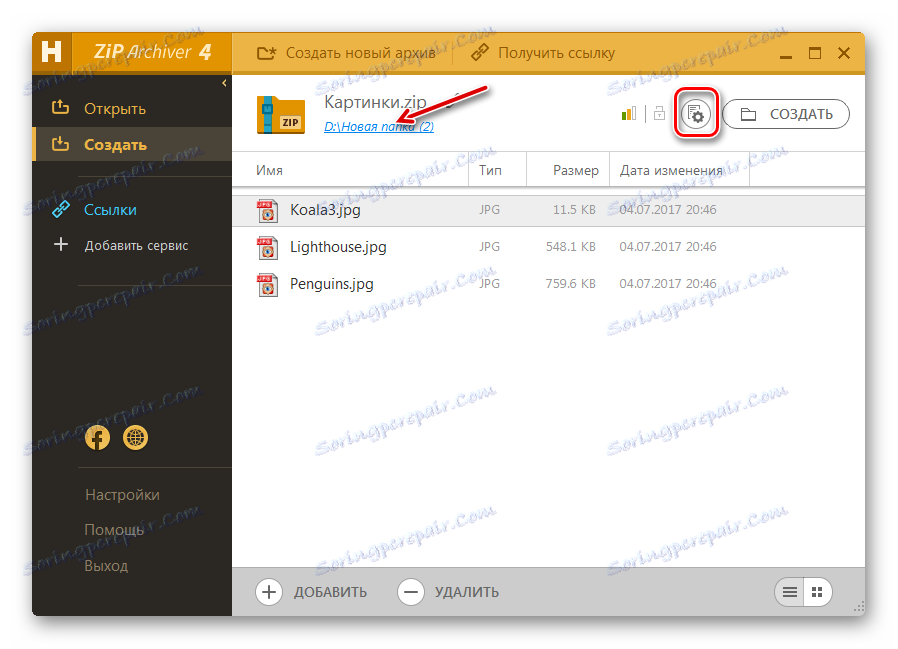
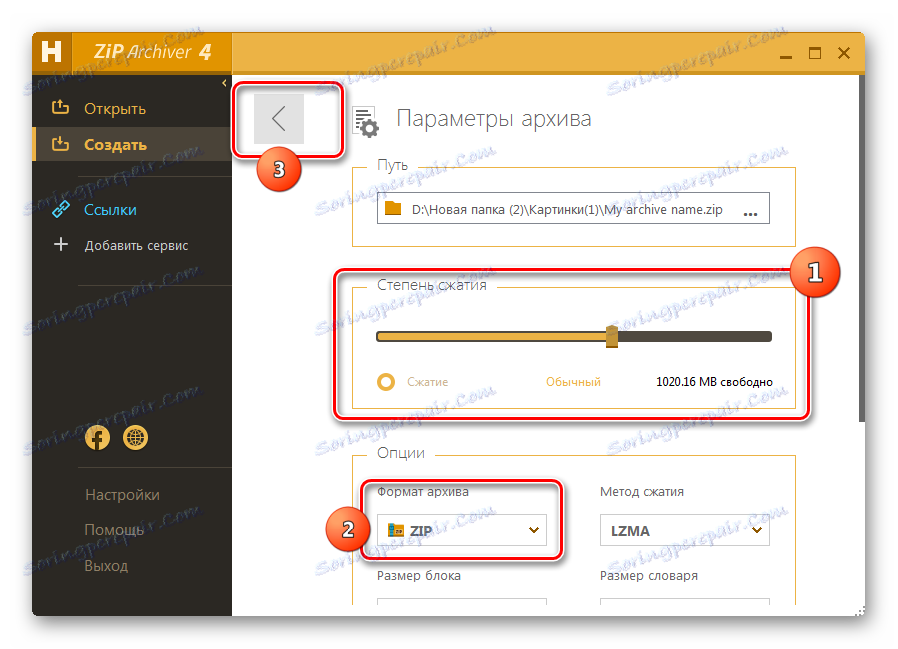

Најједноставнији алгоритам за извршавање задатка је коришћење контекстног менија "Екплорер" .
- Покрените "Екплорер" и пређите на директоријум где пронађете датотеке које желите да пакујете. Изаберите ове објекте и кликните на њих. У менију који се појави, изаберите ставку "Хамстер ЗИП Арцхивер" . На додатној листи изаберите "Креирај архиву" "Тренутна фолдер наме.зип" . "
- ZIP-папка будет создана немедленно в том же каталоге, где расположен исходный материал, и под именем этого же каталога.
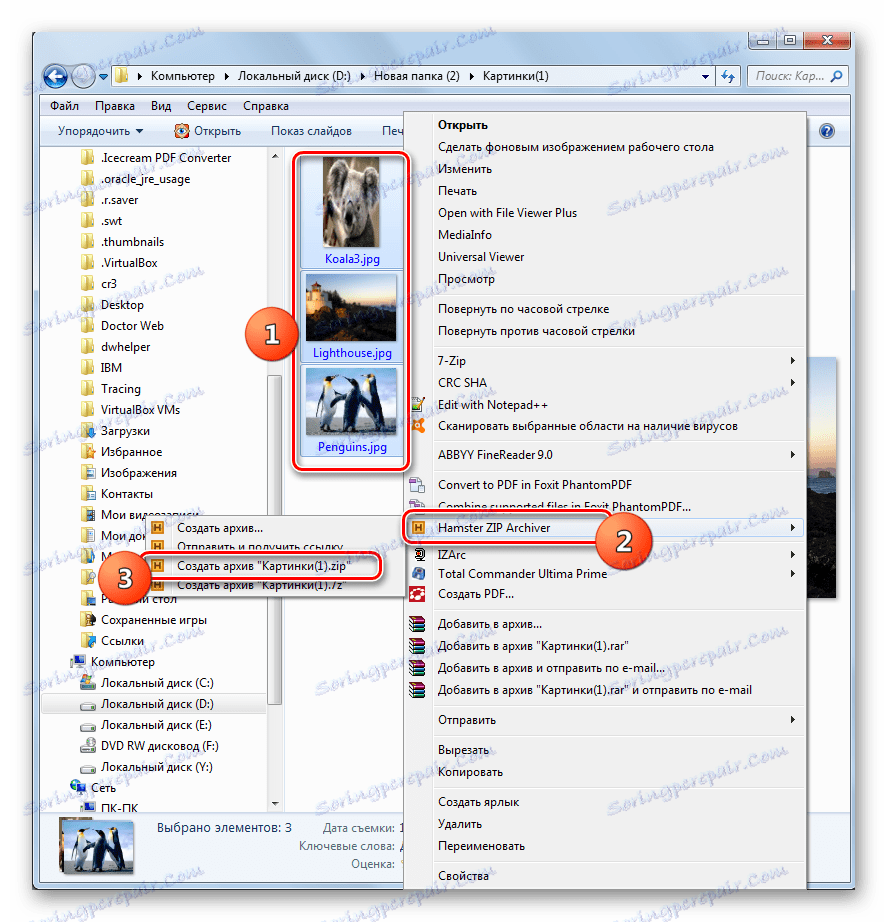
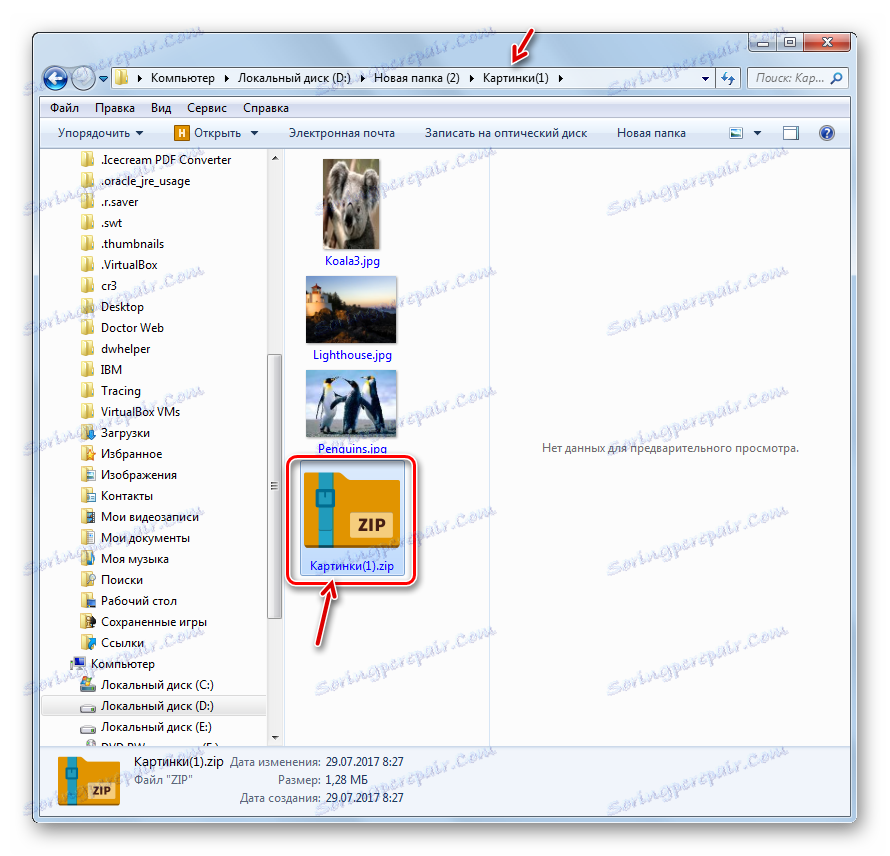
Но возможен и вариант, когда пользователь, действуя через меню «Проводника» , при выполнении процедуры упаковки при помощи Hamster ZIP Archiver может задать и определенные настройки архивирования.
- Выделите исходные объекты и щелкните по ним ПКМ . В меню последовательно нажимайте по «Hamster ZIP Archiver» и «Создать архив…» .
- Запускается интерфейс Hamster ZIP Archiver в разделе «Создать» со списком тех файлов, которые пользователь ранее выделил. Все дальнейшие действия нужно производить в точности, как это было описано при первом варианте работы с программой ЗИП Архивер.
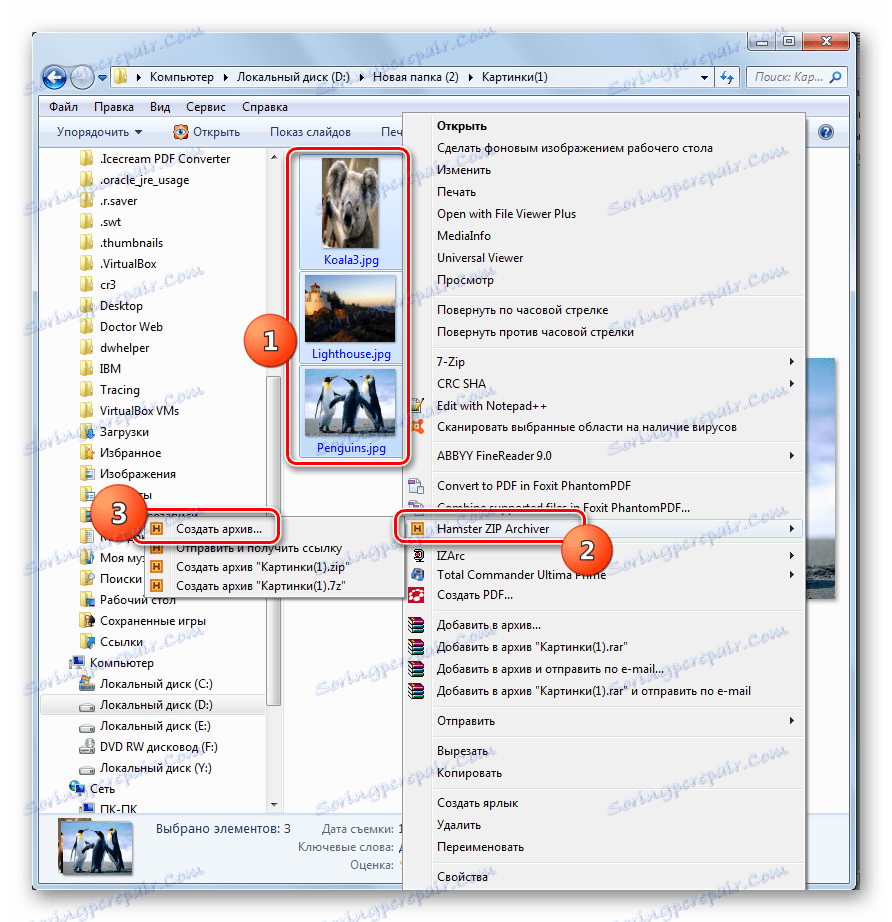
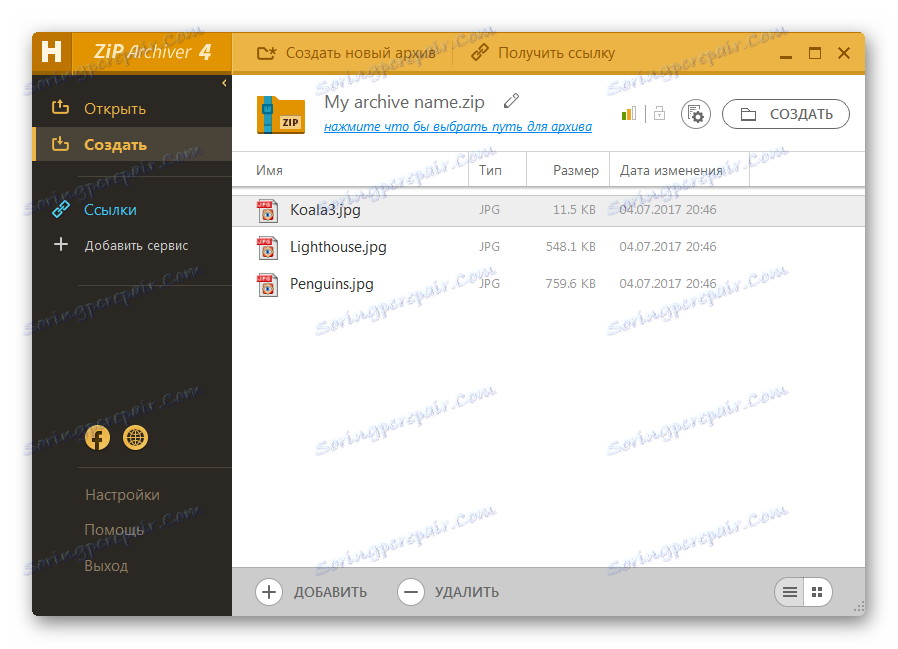
Способ 5: Total Commander
Создавать ZIP-папки можно также с помощью большинства современных файловых менеджеров, самым популярным из которых является Тотал Цоммандер .
- Запустите Тотал Коммандер. В одной из его панелей переместитесь в место расположения исходников, которые необходимо упаковать. Во второй панели перейдите туда, куда вы желаете отправить объект после процедуры архивации.
- Затем нужно в панели, содержащей исходники, выделить файлы, подлежащие сжатию. Сделать это можно в Тотал Коммандер несколькими способами. Если объектов немного, то выделение можно произвести, просто щелкнув по каждому из них ПКМ . При этом наименование выделенных элементов должно окраситься в красный цвет.
![Выделение объектов для архивирования в программе Total Commander]()
Но, если объектов много, то в Total Commander существуют инструменты группового выделения. Например, если нужно упаковать файлы только с определенным расширением, то можно выполнить выделение по расширению. Для этого щелкните ЛКМ по любому из элементов, подлежащему архивации. Далее жмите «Выделение» и из раскрывшегося списка выбирайте «Выделить файлы/папки по расширению» . Также после щелчка по объекту можете применить комбинацию Alt+Num+ .
![Выделение файлов по расширению для архивирования в программе Total Commander]()
Все файлы, находящиеся в текущей папке, с тем же расширением, что и отмеченный объект, будут выделены.
- Для запуска встроенного архиватора нажмите на пиктограмму «Упаковать файлы» .
- Запускается инструмент «Упаковка файлов» . Главное действие в данном окне, которое нужно сделать, это переставить переключатель в виде радиокнопки в позицию «ZIP» . Также можете внести дополнительные настройки путем установки галочек около соответствующих пунктов:
- Сохранение путей;
- Учет подкаталогов;
- Удаление исходников после упаковки;
- Создание сжатой папки для каждого отдельного файла и т.д.
Если вы хотите отрегулировать уровень архивации, то для этих целей щелкаете по кнопке «Настройка…» .
- Запускается окно генеральных настроек Total Commander в разделе «Архиватор ZIP» . Переходим к блоку «Степень сжатия внутреннего ZIP-упаковщика» . Путем перестановки переключателя в виде радиокнопки можно задать три уровня сжатия:
- Нормальное (уровень 6) (по умолчанию);
- Максимальное (уровень 9);
- Быстрое (уровень 1).
Если вы установите переключатель в позицию «Другое» , то в поле напротив неё сможете вручную вбить степень архивирования от 0 до 9 . Если вы укажете в данном поле 0 , то архивация будет выполняться без сжимания данных.
В этом же окне можно задать и некоторые дополнительные настройки:
- Формат имен;
- Дата;
- Открытие неполных ZIP-архивов и т.д.
После того, как настройки указаны, нажимайте «Применить» и «OK» .
- Вернувшись в окно «Упаковка файлов» , нажимайте «OK» .
- Упаковка файлов выполнена и готовый объект будет отправлен в ту папку, которая открыта во второй панели Тотал Коммандер. Называться этот объект будет так же, как и папка, которая содержит исходники.
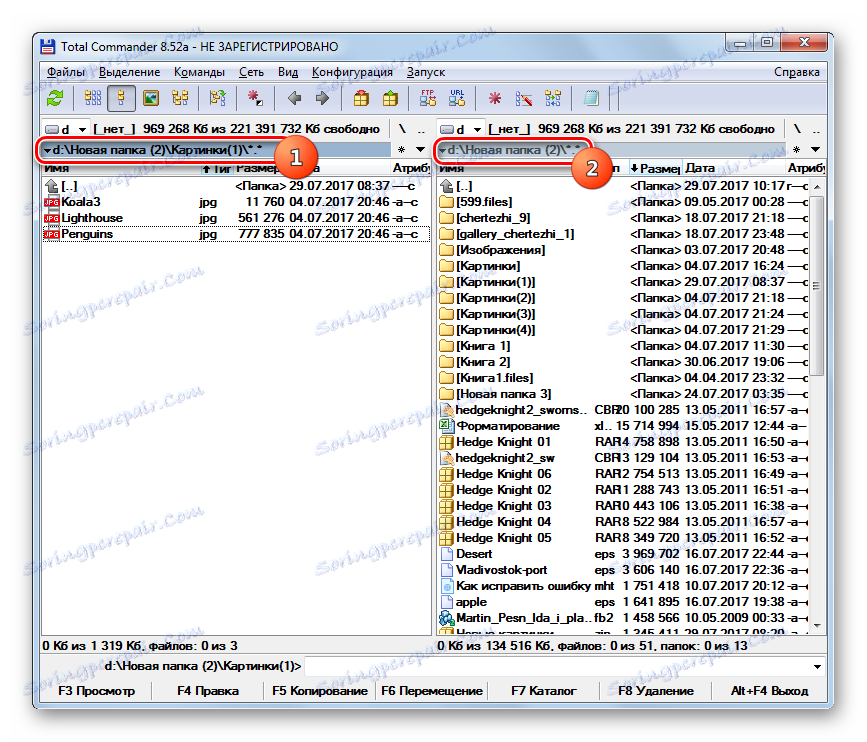
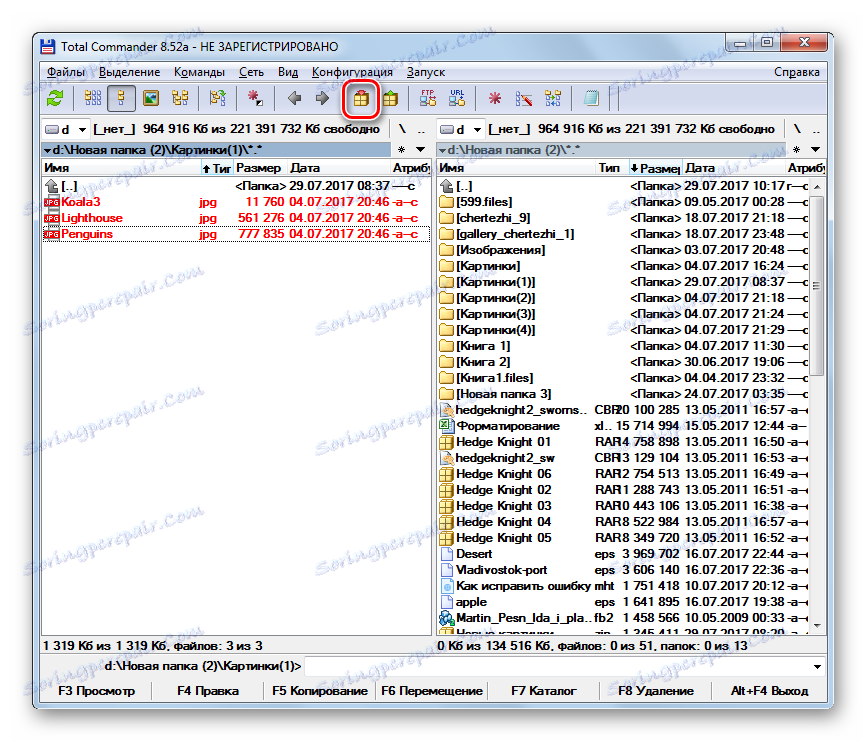

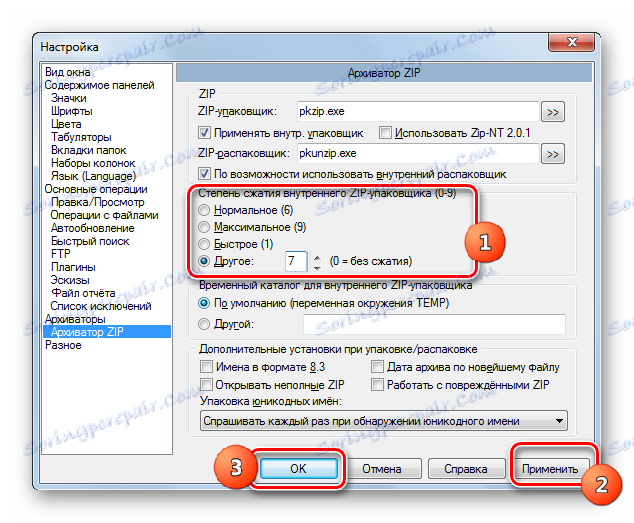

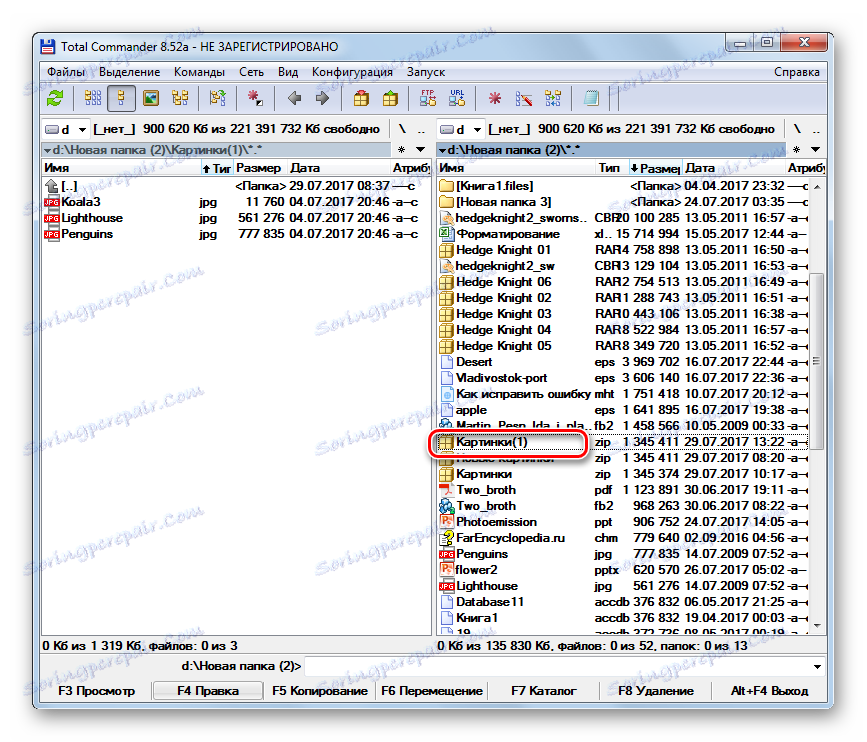
Лекција: Использование Тотал Коммандер
Способ 6: Использование контекстного меню «Проводника»
Создать ZIP-папку можно также при помощи встроенных инструментов Windows, используя для этой цели контекстное меню «Проводника» . Да видимо како то радити на примеру Виндовс 7.
- Перейдите с помощью «Проводника» в директорию, где содержатся исходники, предназначенные для упаковки. Выделите их, согласно общим правилам выделения. Щелкните по выделенной области ПКМ . В контекстном меню переходите по «Отправить» и «Сжатая ZIP-папка» .
- Будет сформирован ZIP в той же директории, где находятся исходники. По умолчанию название данного объекта будет соответствовать наименованию одного из исходных файлов.
- Если вы хотите изменить название, то сразу после формирования ZIP-папки вбейте то, которое считаете нужным и нажимайте Enter .
![Наименование у архива ZIP изменено в Проводнике в Windows 7]()
В отличие от предыдущих вариантов, данный способ максимально упрощенный и не позволяет указывать место расположения создаваемого объекта, его степень упаковки и другие настройки.
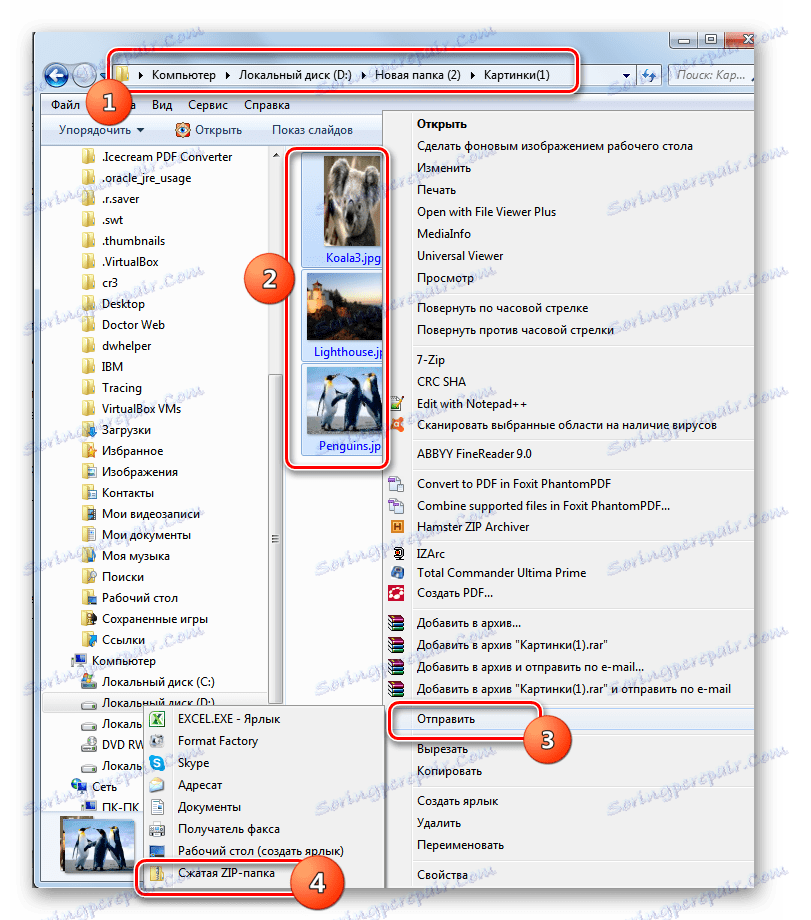
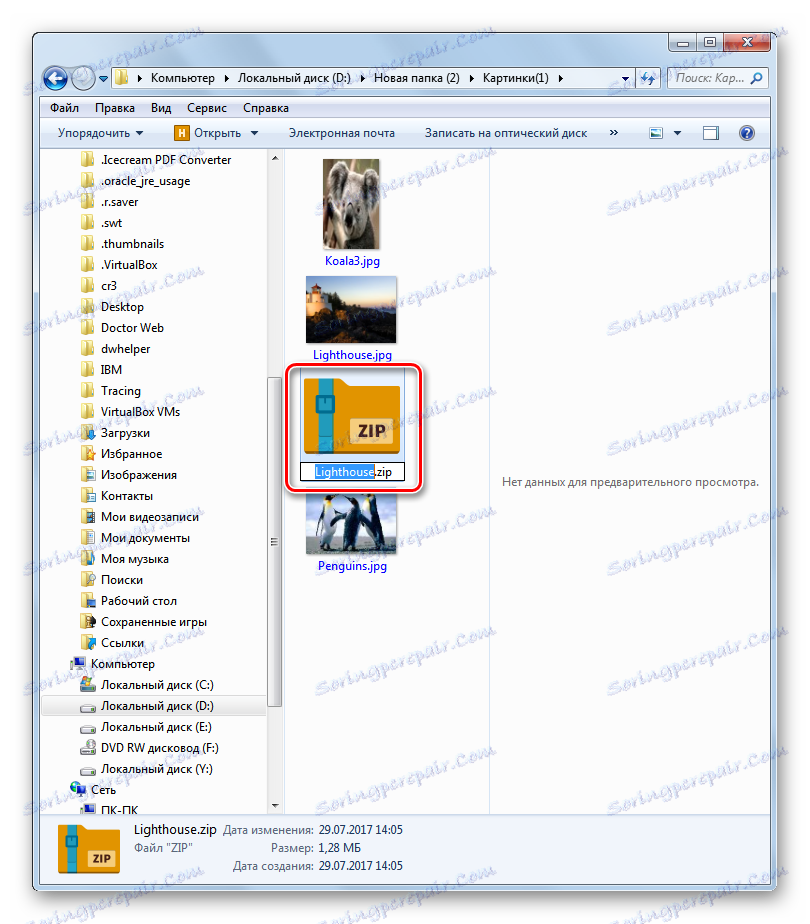
Таким образом мы выяснили, что ZIP-папку можно создать не только с помощью специализированного программного обеспечения, но и применив внутренние инструменты Windows. Правда, в этом случае вы не сможете настроить основные параметры. Если же вам необходимо сформировать объект с четко заданными параметрами, то тогда на помощь придет стороннее ПО. Какую именно программу выбрать, зависит исключительно от предпочтений самих пользователей, так как существенной разницы между различными архиваторами в вопросе создания ZIP-архивов нет.