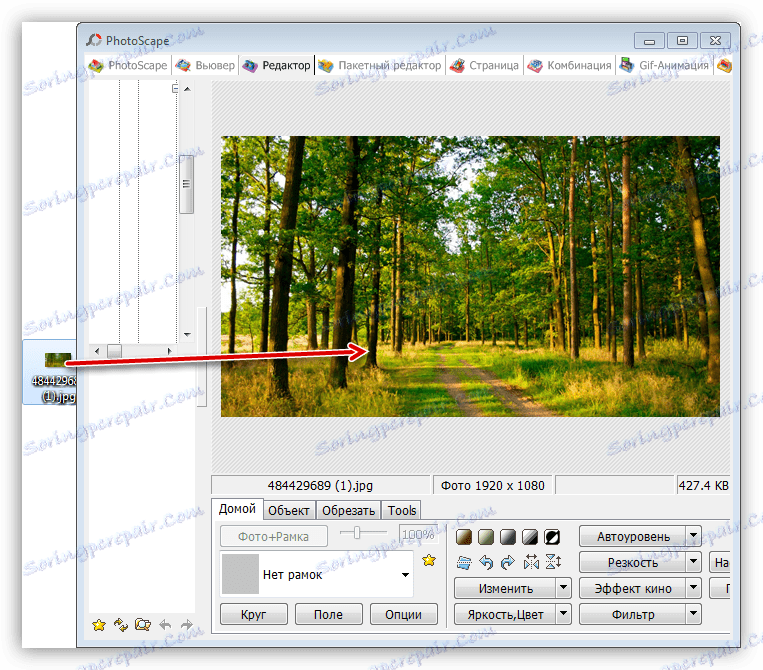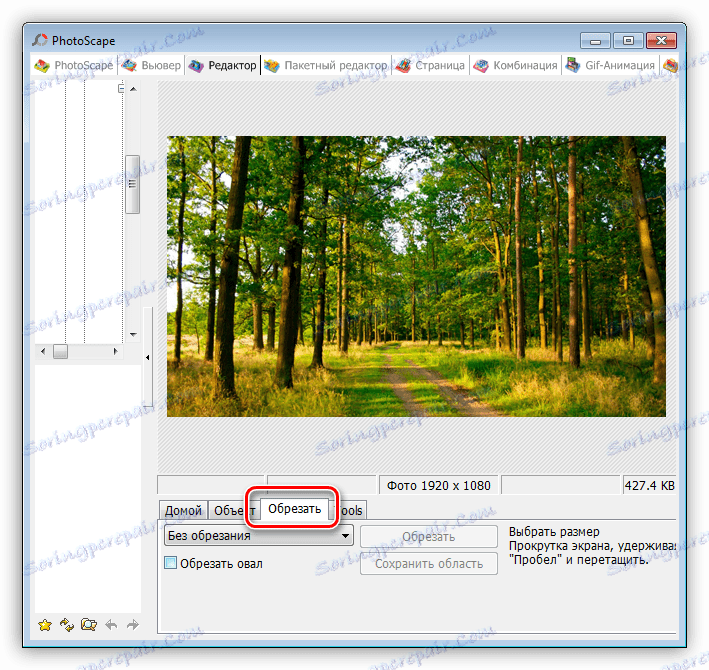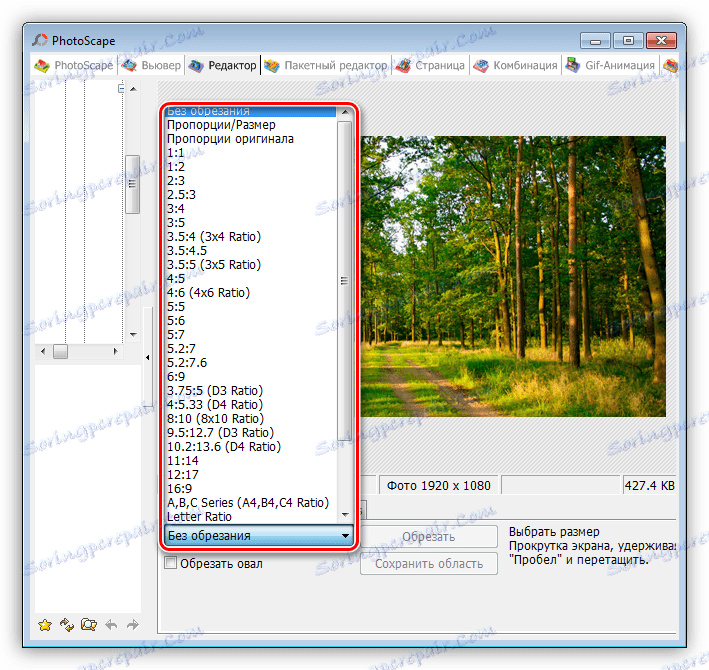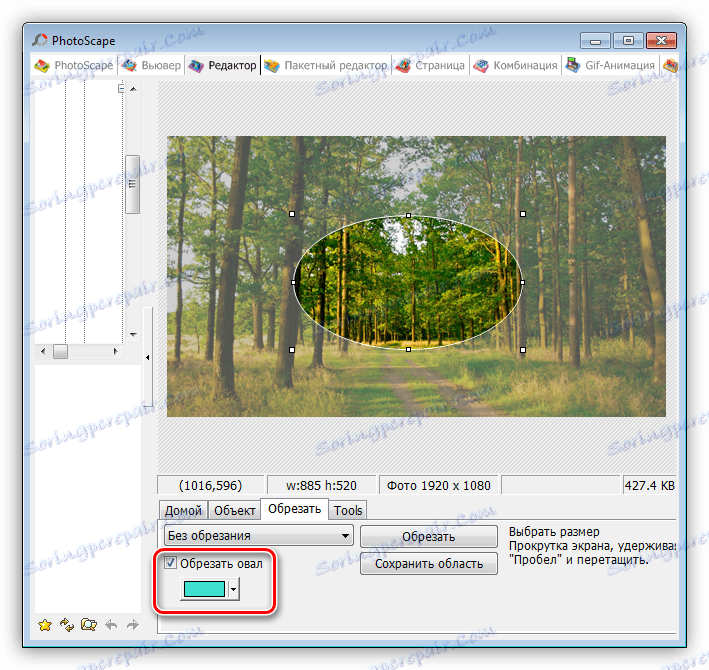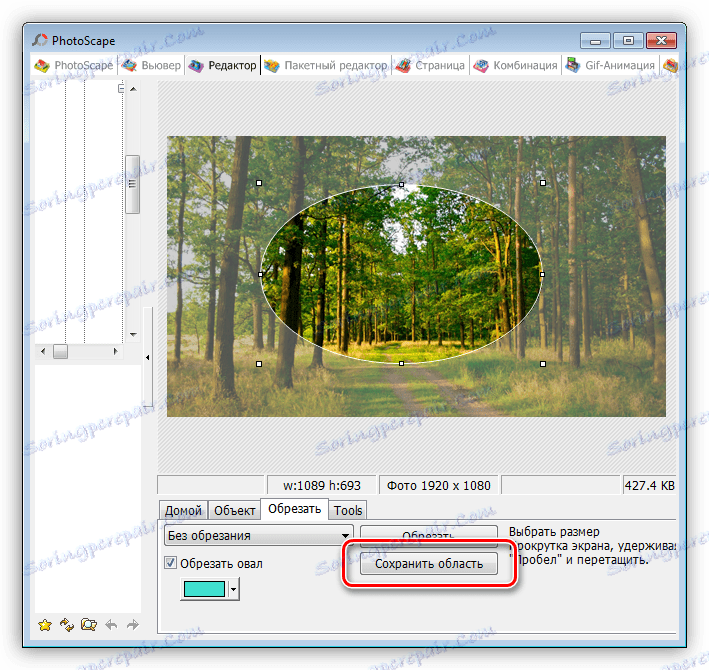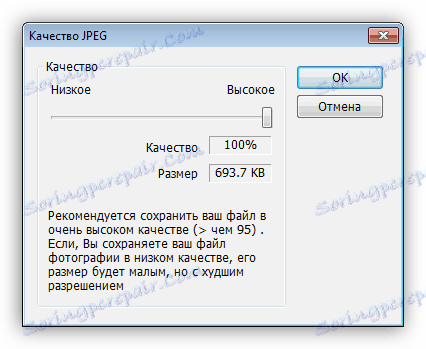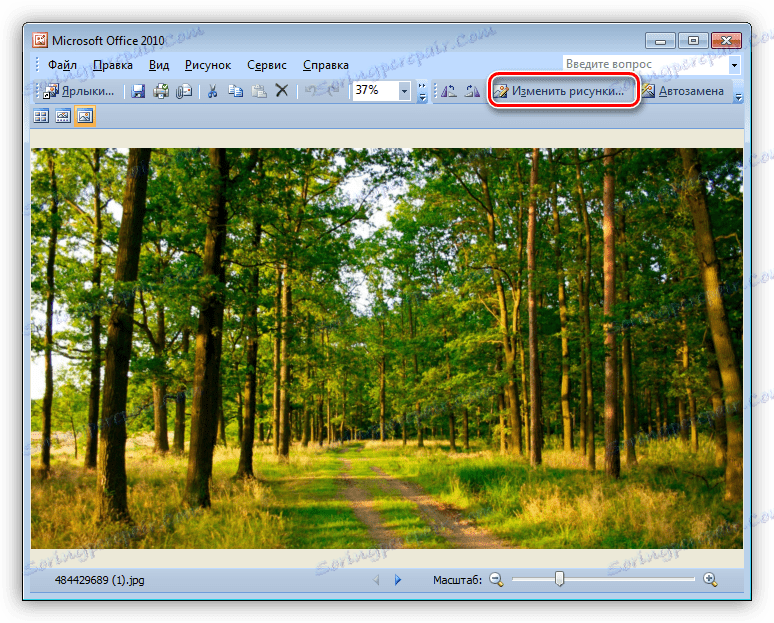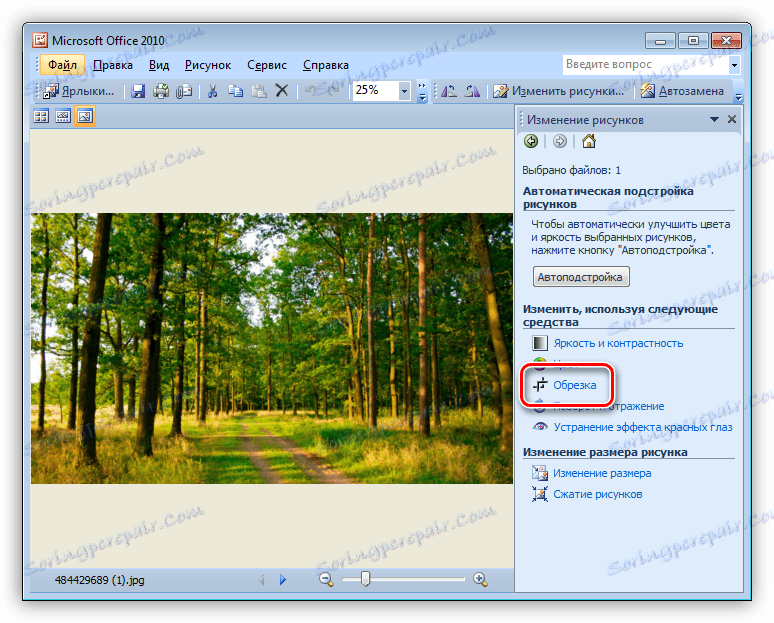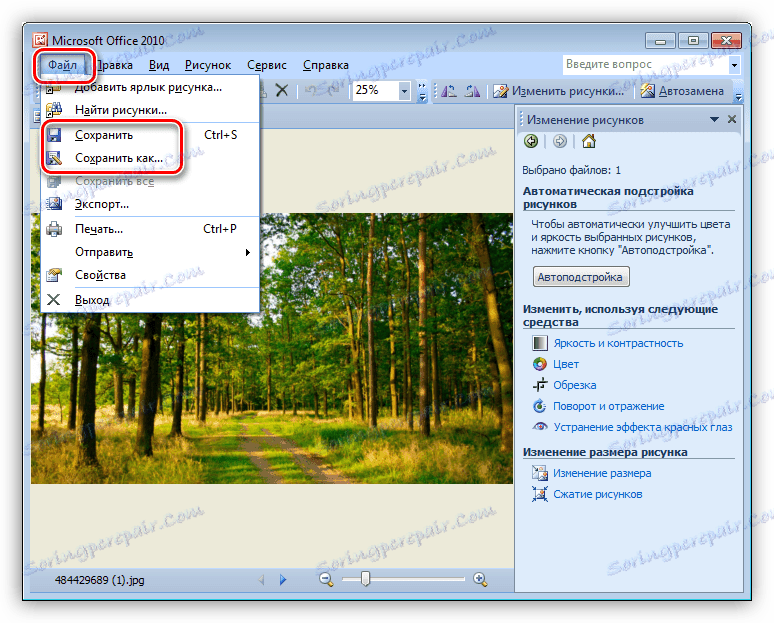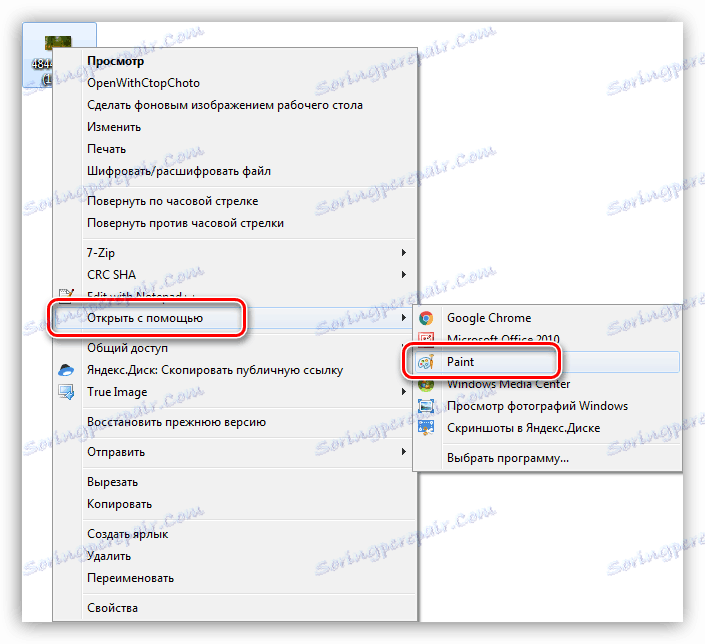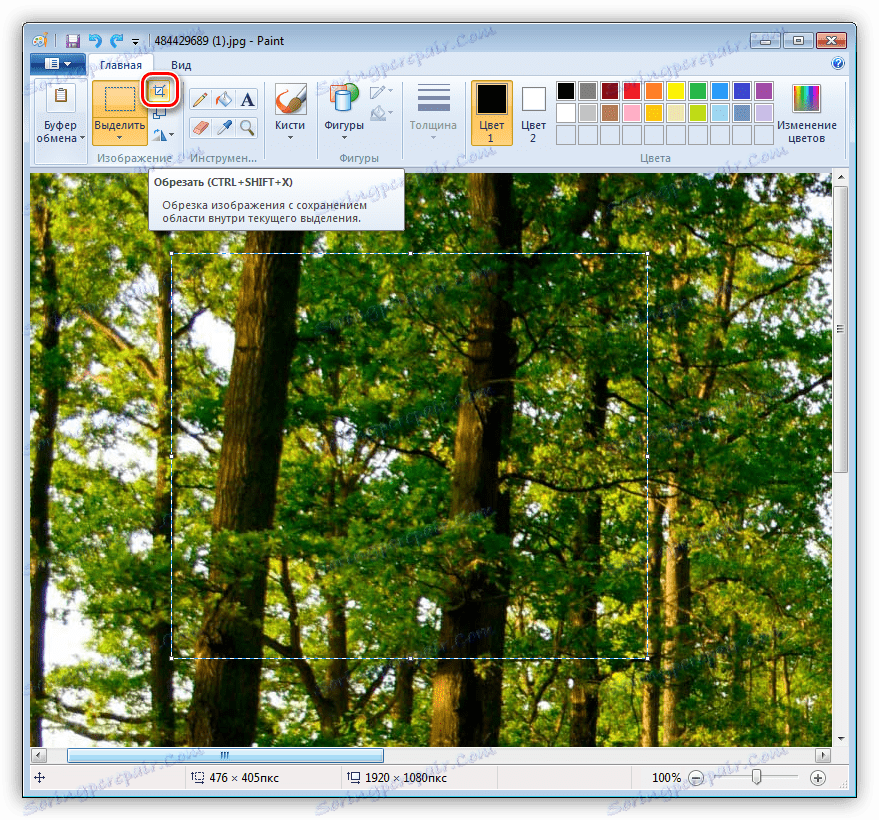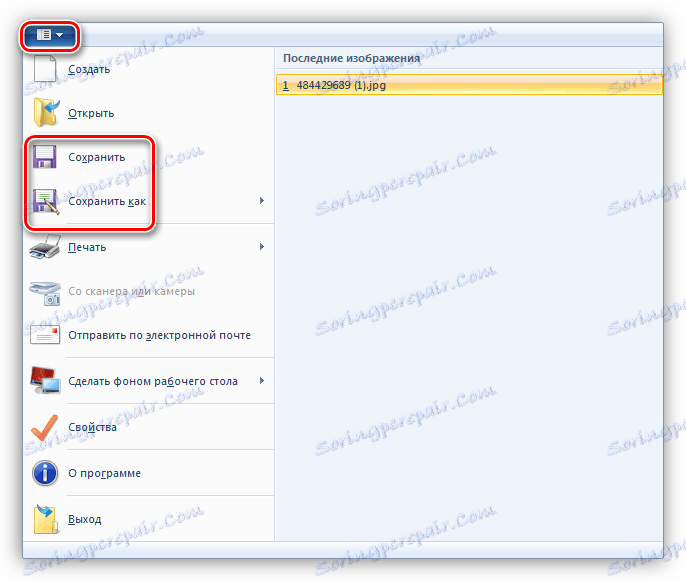Начини исецања фотографија на вашем рачунару
Фотографија - активност веома занимљива и фасцинантна. Током сесије може се узети велики број слика, од којих многи морају бити обрађени због чињенице да непотребни предмети, животиње или људи уђу у оквир. Данас ћемо причати о томе како обрезати фотографију на начин који уклања детаље који се не уклапају у целокупни концепт слике.
Садржај
Цроп пхото
Постоји неколико начина за обрезивање слика. У свим случајевима, морате користити неки софтвер за обраду слика, једноставан или комплекснији, са више функција.
Метод 1: Пхото Едиторс
На Интернету "шета" многе представнике овог софтвера. Сви они имају различите функционалности - продужени, са малим скупом алата за рад с фотографијама или скраћеним, до уобичајене промене у величини оригиналне слике.
Прочитајте више: Пхото цроппинг софтвер
Размотрите процес примјерног програма ПхотоСцапе . Поред обрезивања, она може уклонити са својих кртица и црвених очију, омогућити јој да црта с четком, сакрије подручја са пикселизацијом, додају различите предмете на фотографију.
- Повуците фотографију у радни прозор.
![Вуче фотографију у радни простор ПхотоСцапе-а]()
- Идите на картицу "Цроп" . Постоји неколико алата за ову операцију.
![Пребаците на картицу Цроп у ПхотоСцапе-у]()
- У падајућој листи приказаној на екрану можете одабрати пропорције подручја.
![Изаберите размеру слике изабраног подручја у ПхотоСцапе-у]()
- Ако ставите кретање поред ставке "Исеци овалну" , онда ће област бити елипсоидна или округла. Избор боје одређује пуњење невидљивих подручја.
![Исецање фотографија на елипсоидном подручју у ПхотоСцапе-у]()
- Тастер "Цроп" ће приказати резултат операције.
![Излаз резултата резања фотографија у ПхотоСцапе-у]()
- Уштеда се дешава када кликнете на "Сачувај област" .
![Чување селекције у ПхотоСцапе-у]()
Програм ће вас упитати да изаберете име и локацију готовог фајла, као и да одредите коначни квалитет.
![Подешавање поставки за снимање обрезаних фотографија у ПхотоСцапе-у]()
Метод 2: Адобе Пхотосхоп
Адобе Пхотосхоп извели смо је у посебном пасусу због његових карактеристика. Овај програм дозвољава вам да радите са свиме што вам се свиђа - ретуширање, примјена ефеката, резање и промјена шема боја. Приликом исецања фотографија на нашем сајту постоји посебна лекција, линк који ћете наћи испод.
Прочитајте више: Како обрађивати фотографије у Пхотосхопу
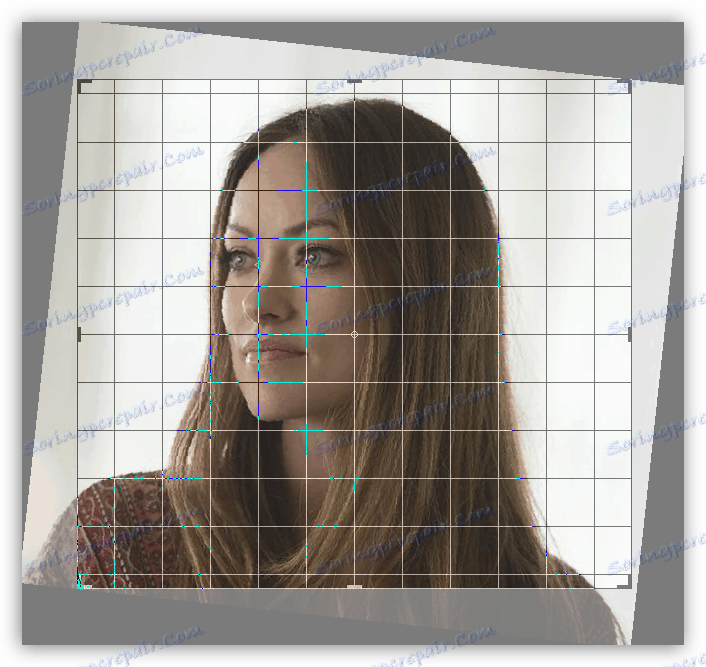
Метод 3: Менаџер цртежа МС Оффицеа
Састав било којег МС Оффице пакета до 2010. године укључује алат за обраду слика. Омогућава вам да промените распон боја, подесите осветљеност и контраст, ротирате слике и промените њихову величину и јачину звука. Можете отворити фотографију у овом програму кликом на њега помоћу ПЦМ-а и одабиром одговарајуће под-ставке у одјељку "Отвори помоћ" .
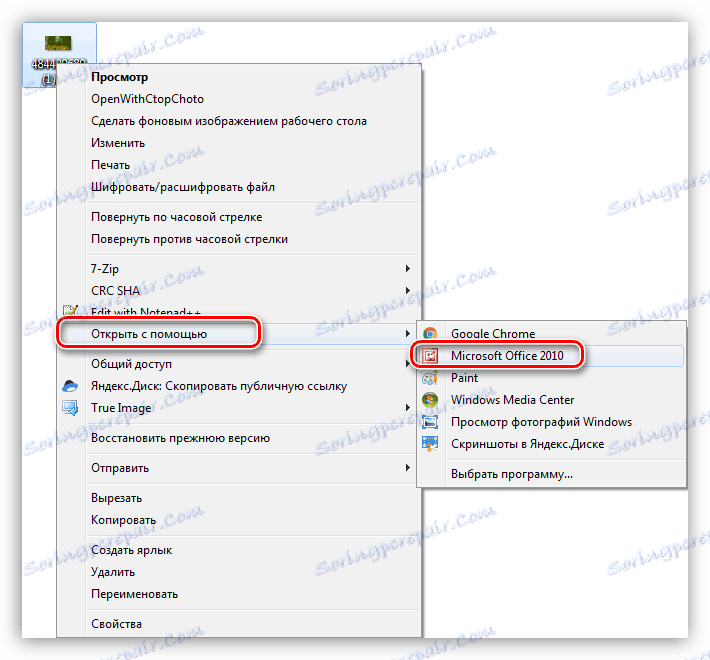
- Након отварања кликните на дугме "Измени слике" . На десној страни интерфејса се појављује конфигурацијско поље.
![Позивање траке са алаткама за обраду фотографија у МС Оффице програму за цртање]()
- Овде одаберемо функцију под називом "Трим" и радимо с фотографијом.
![Коришћењем алата Цропање за уређивање фотографије у програму МС Оффице Пицтуре Манагер]()
- Када је обрада завршена, сачувамо резултат користећи мени "Филе" .
![Чување обрађене фотографије у програму Мицрософт Оффице Пицтуре Манагер]()
Метод 4: Мицрософт Ворд
Да припремите слике за МС Ворд Није неопходно да их унапред обрађујете у другим програмима. Уређивач вам омогућава да исечете користећи уграђену функцију.
Прочитајте више: Исецање слике у Мицрософт Ворд-у
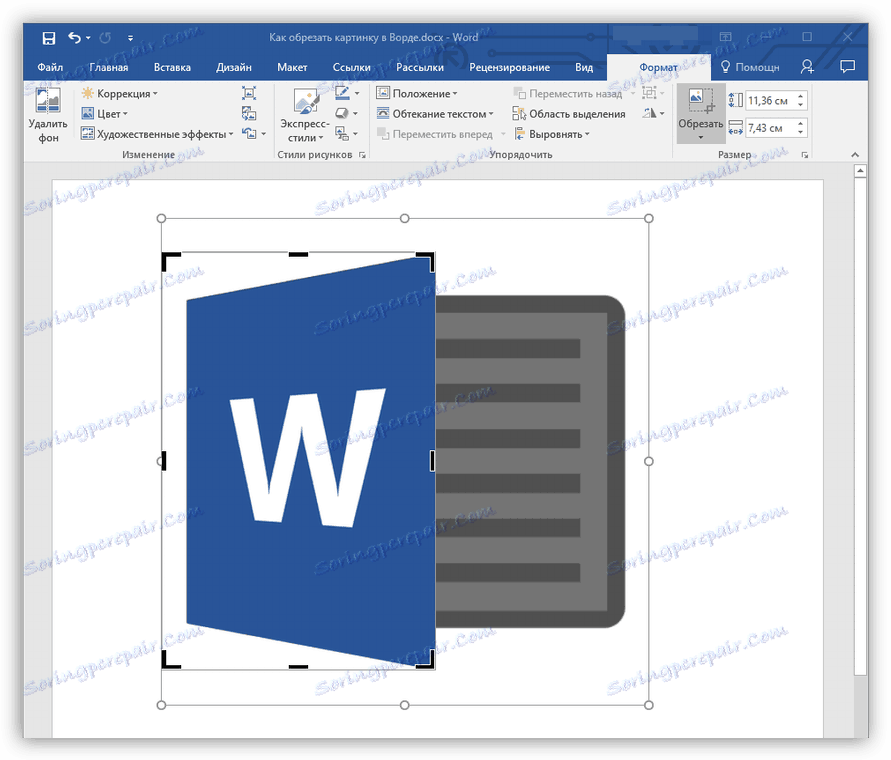
Метод 5: МС Боја
Сликање долази са Виндовсом, тако да се може сматрати системским алатом за обраду слика. Неоспорна предност ове методе је у томе што нема потребе за инсталирањем додатних програма и проучавањем њихове функционалности. Обрезати слику у бојама може бити буквално неколико кликова.
- Кликните на ПЦМ на слици и одаберите Паинт у одељку "Отвори помоћ" .
![Пребаците на уређивање фотографија у Паинт]()
Такође, програм можете пронаћи у менију "Старт - Сви програми - Стандард" или једноставно "Старт - Стандард" у оперативном систему Виндовс 10.
![Идите на Паинт у менију Старт у оперативном систему Виндовс 7]()
- Изаберите алат "Изабери" и дефинишите подручје тримирања.
![Дефинисање поља обрезивања фотографије у програму Паинт]()
- Даље једноставно кликните на активирано дугме "Цроп" .
![Да бисте обележили фотографију у одабраном подручју у Паинт]()
- Готово, можете сачувати резултат.
![Чување обрађене фотографије у Паинт]()
Метод 6: Онлине услуге
На Интернету постоје посебни ресурси који вам омогућавају да директно обрађујете слике на својим страницама. Користећи сопствену моћ, такве услуге могу претворити слике у различите формате, наметнути ефекте и, наравно, обрезати до жељене величине.
Прочитајте више: Цроп слике онлине
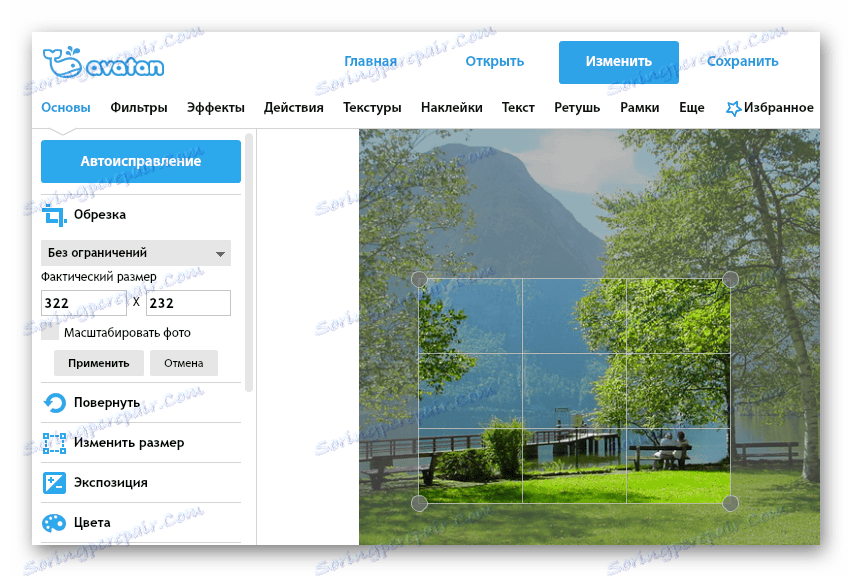
Закључак
Тако смо сазнали како исецати фотографије на рачунару помоћу различитих алата. Одлучите за себе који вам највише одговара. Ако планирате да процесирате слике на трајној основи, препоручујемо да усавршите све сложене универзалне програме, на примјер, Пхотосхоп. Ако желите да обришете неколико слика, онда можете користити Паинт, нарочито зато што је врло једноставан и брз.