Исеци слику у Адобе Иллустратор
Графички едитор Адобе Иллустратор - производ истих програмера као што је Пхотосхоп , али први је више за потребе уметника и илустратора. Има обје функције које нису у Пхотосхопу, а нема оних које су у њему. Обрезивање слике у овом случају односи се на последње.
Измјењиви графички објекти се лако могу пренијети између Адобе софтверских производа, то јест, можете обрезати слику у Пхотосхопу, а затим пренијети на Иллустратор и наставити радити с њим. Али у многим случајевима биће брже да се слика обори у самом Иллустратору, нека буде тежа.
Садржај
Алати за обраду у Иллустратору
Софтвер нема алатку као што је "Обрезивање" , али можете уклонити непотребне елементе из вектора или слике помоћу других програмских алата:
- Артбоард (промена величине радног простора);
- Векторски облици;
- Специјалне маске.
Метод 1: Алат Артбоард
Помоћу овог алата можете уклонити радни простор са свим предметима који су ту. Ова метода је одлична за једноставне векторске форме и једноставне слике. Упутство је следеће:
- Пре него што почнете да исечете артбоард, препоручљиво је да сачувате свој рад у једној од илустраторских формата - ЕПС, АИ. Да бисте сачували, идите у одељак "Датотека" , налази се на врху прозора, а из падајућег менија изаберите "Сачувај као ..." . Ако желите само исецати било коју слику са рачунара, не морате да га чувате.
- Да бисте избрисали део фазе, изаберите алатку на траци са алаткама . Његова икона изгледа као квадрат са излазним угловима у малим линијама. Такође можете користити пречицу за тастатуру Схифт + О , након чега ће се алат аутоматски изабрати.
- На границама радне површине формирана је тачкаста линија. Повуците га да бисте променили величину радног простора. Видите да део слике који треба да се отвори прелази ову осенчену границу. Да бисте применили промене, притисните Ентер .
- Након тога непотребан део слике или слике ће бити избрисан заједно са делом подручја артбоард. Ако је негде било нетачности, све можете вратити назад комбинацијом тастера Цтрл + З. Затим поновите корак 3 тако да се облик обрише како вам је потребно.
- Датотека може бити сачувана у формату Иллустратор ако га касније уређујете. Ако ћете га поставити негде, мораћете да га сачувате у ЈПГ или ПНГ формату. Да бисте то урадили, кликните на "Филе" , одаберите "Саве фор веб" или "Екпорт" из менија (готово да нема разлике између њих). Када снимате, изаберите жељени формат, ПНГ је оригинални квалитет и транспарентна позадина, а ЈПГ / ЈПЕГ није.
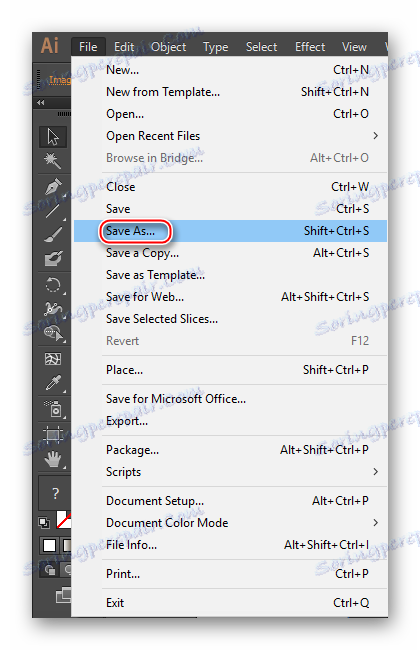
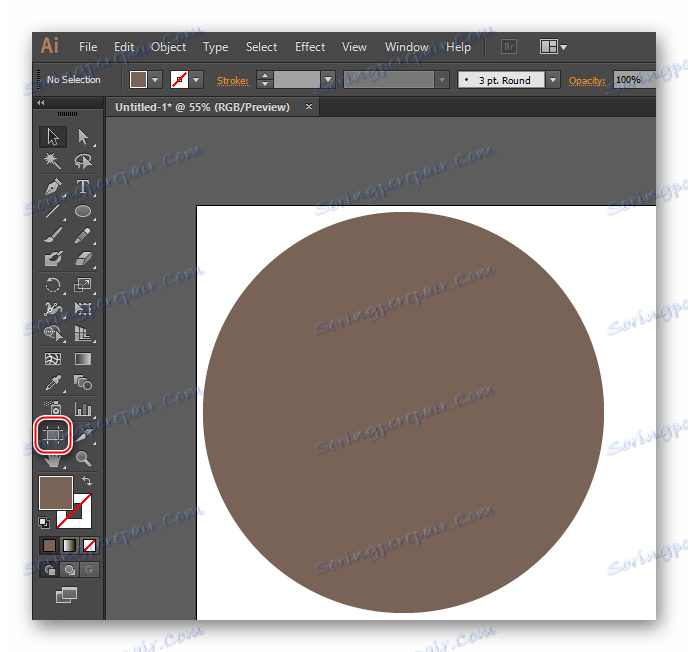
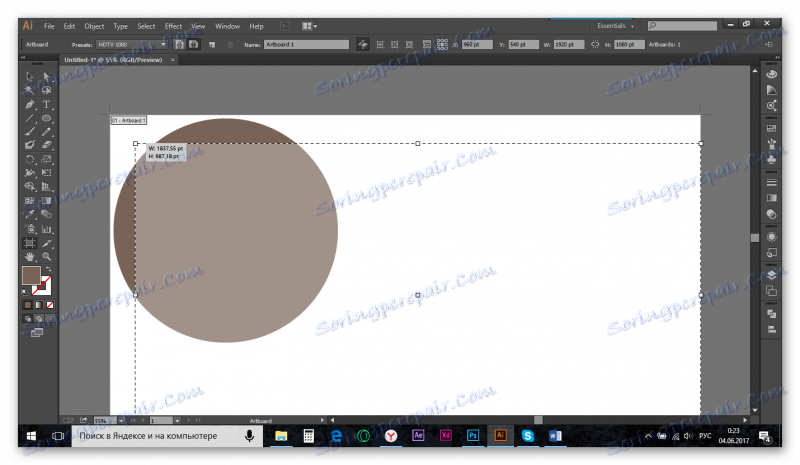
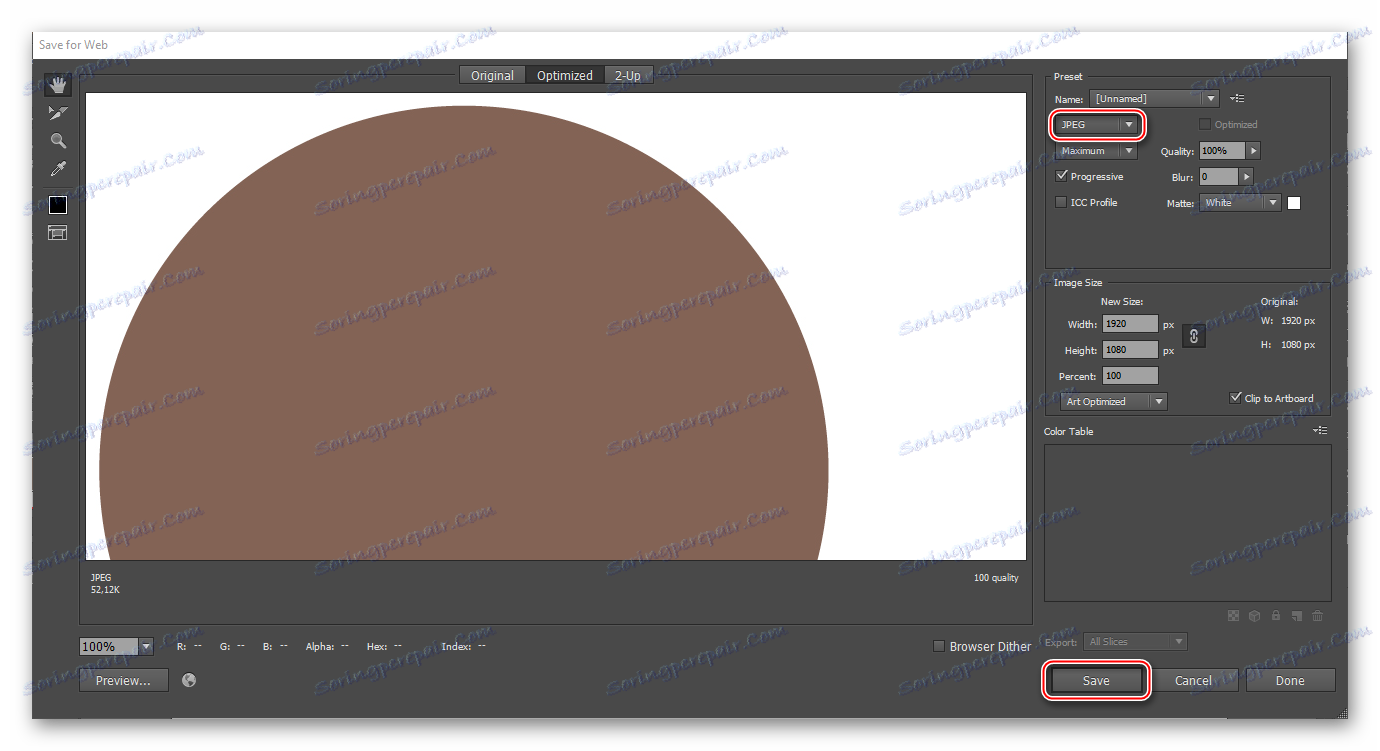
Требало би схватити да је ова метода погодна само за најпримитивнији рад. Корисници који често раде са Иллустратор-ом преферирају да користе друге методе.
Метод 2: други облици за обрезивање
Овај метод је нешто компликованији од претходног, па га треба узети у обзир на конкретан примјер. Претпоставимо да је један квадрат одсечен са квадрата, тако да је место зареза заокружено. Инструкција корак по корак ће изгледати овако:
- Прво, нацртајте квадрат користећи одговарајући алат (умјесто квадрата, може бити било који облик, чак и онај направљен помоћу "оловке" или "Пен" ).
- На врху квадрата поставите круг (такође можете поставити било који облик који вам је потребан). Круг треба поставити на угао који намеравате да уклоните. Граница круга може се директно подесити на центар квадрата (Иллустратор ће означити центар квадрата када додирне границу круга).
- По потреби, и круг и квадрат се могу слободно трансформисати. Да бисте то урадили, на траци са алаткама изаберите црни курсор и кликните на жељени облик, или држите Схифт на оба - у овом случају оба ће бити изабрана. Затим извуците облик / облике иза линија. Да бисте учинили трансформацију пропорционално, када проширите фигуре, држите Схифт .
- У нашем случају, морамо осигурати да се круг преклапа квадратом. Ако сте учинили све у складу са првом и другом тачком, онда ће бити на врху квадрата. Ако је испод ње, затим из падајућег менија десним тастером миша кликните на круг, померите курсор на "Распореди" , а затим "Бринг то Фронт" .
- Сада изаберите оба облика и идите у алат Патхфиндер . Можеш га добити у десном окну. Ако није ту, кликните на ставку "Виндовс" на врху прозора и изаберите "Патхфиндер" са целог списка. Такође можете користити програмску претрагу која се налази у горњем десном делу прозора.
- У "Патхфиндер" кликните на ставку "Минус фронт" . Његова икона изгледа као два квадрата, где тамни квадрат прелази светлосни.
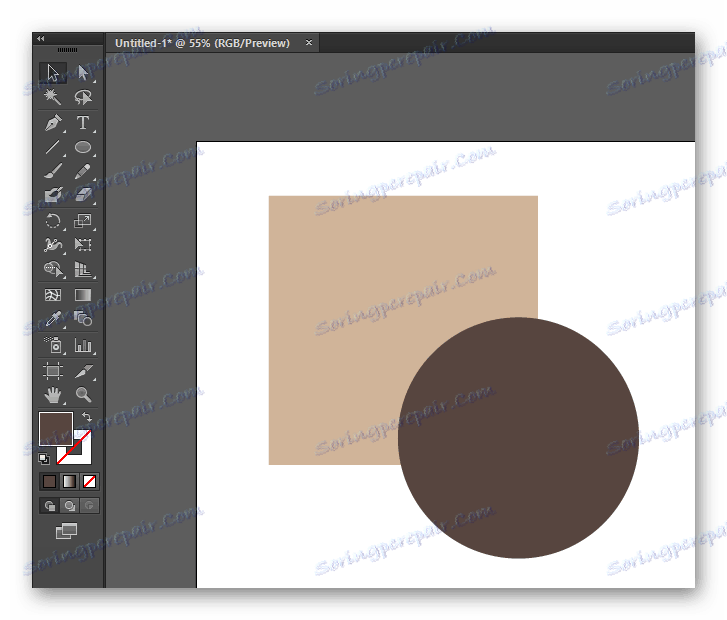
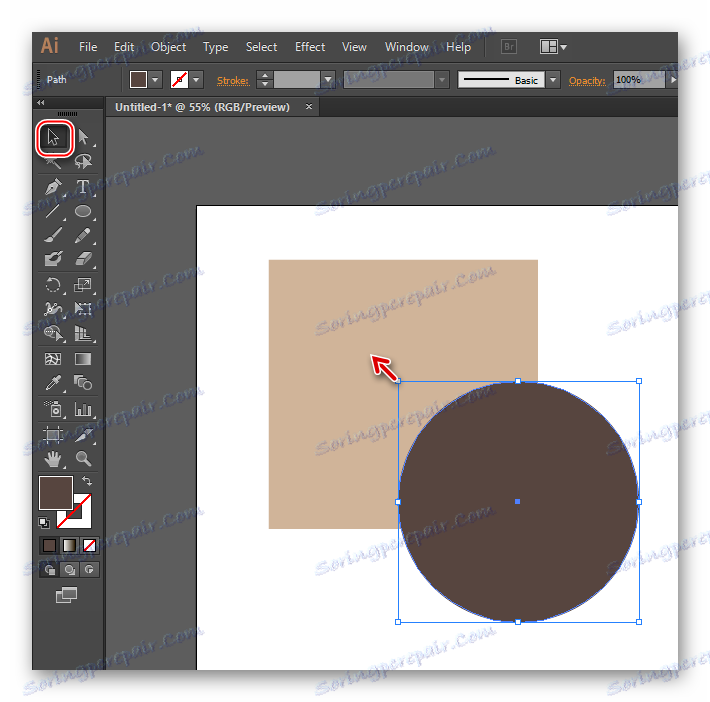
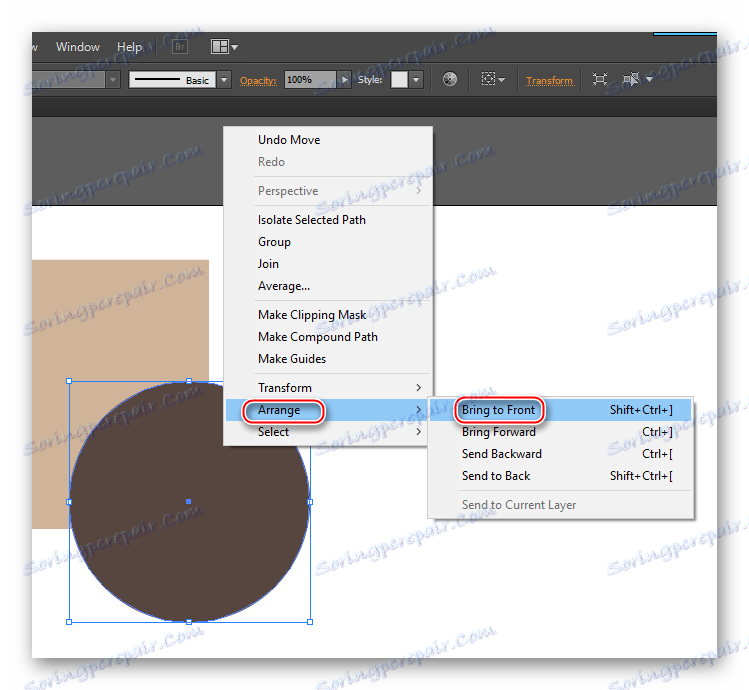
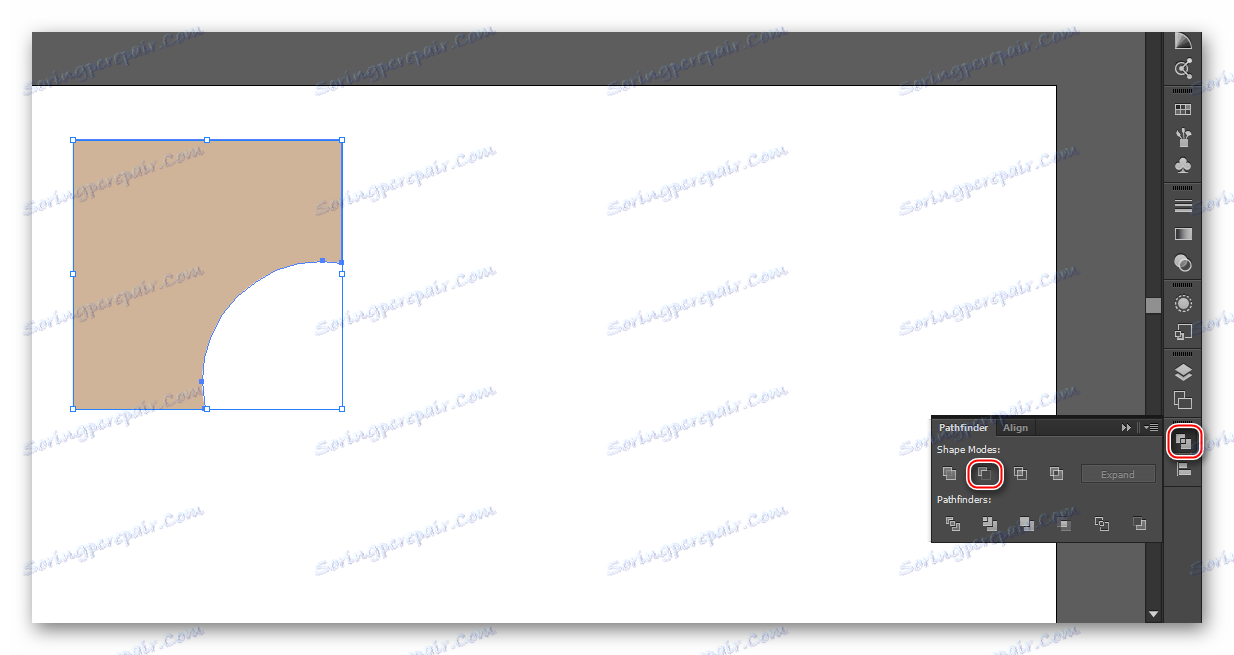
Овим методом можете обрадити податке средње сложености. Истовремено, радна површина се не смањује, а након обрезивања могуће је наставити са радом са објектом даље без икаквих ограничења.
Метод 3: Цлиппинг Маск
На овај начин се узима у обзир и пример круга и квадрата, тек сада ће бити потребно обрисати ¾ подручја круга. Ево како изгледа инструкција за овај метод:
- Нацртајте квадрат и круг на врху. Обоје треба да попуне и пожељно удари (потребан за погодност у даљем раду, може се уклонити ако је потребно). Можете да нацртате удар на два начина - на врху или на дну левог трака са алаткама, избором друге боје. Да бисте то урадили, кликните на сиви квадрат, који ће бити лоциран или иза квадрата са главном бојом, или са десне стране. У горњем панелу у ставку "Строке" подесите ширину удара у пикселима.
- Измените величину и распоред облика тако да обрађена површина одговара вашим очекивањима до максимума. Да бисте то урадили, користите алат који изгледа као црни курсор. Истезање или сужавање фигура, држите Схифт - тако ћете осигурати пропорционалну трансформацију објеката.
- Изаберите оба облика и идите на картицу "Објекат" у горњем менију. Пронађите тамо "Цлиппинг маска" , у падајућем подменију кликните на "Маке" . Да бисте поједноставили цео поступак, једноставно изаберите оба облика и користите комбинацију тастера Цтрл + 7 .
- Након наношења маске за скидање, слика остаје нетакнута, а потез нестаје. Објекат је исечен по потреби, остатак слике постаје невидљив, али се не брише.
- Маска се може подесити. На пример, померите се у било ком смјеру, повећајте или смањите. У овом случају слике које остају испод њега нису деформисане.
- Да бисте уклонили маску, можете користити пречицу тастера Цтрл + З. Али ако сте већ урадили неке манипулације са готовом маском, онда то није најбржа метода, пошто ће се у почетку све последње акције отказати заузврат. Да бисте брзо и безболно уклонили маску, идите у "Објект" . Тамо поново отворите подмени "Цлиппинг маска" , а затим "Релеасе" .
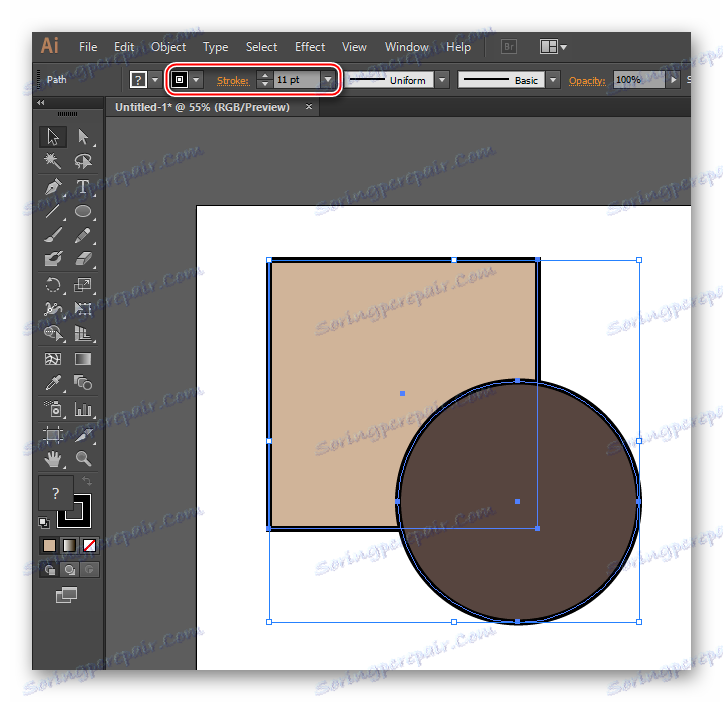
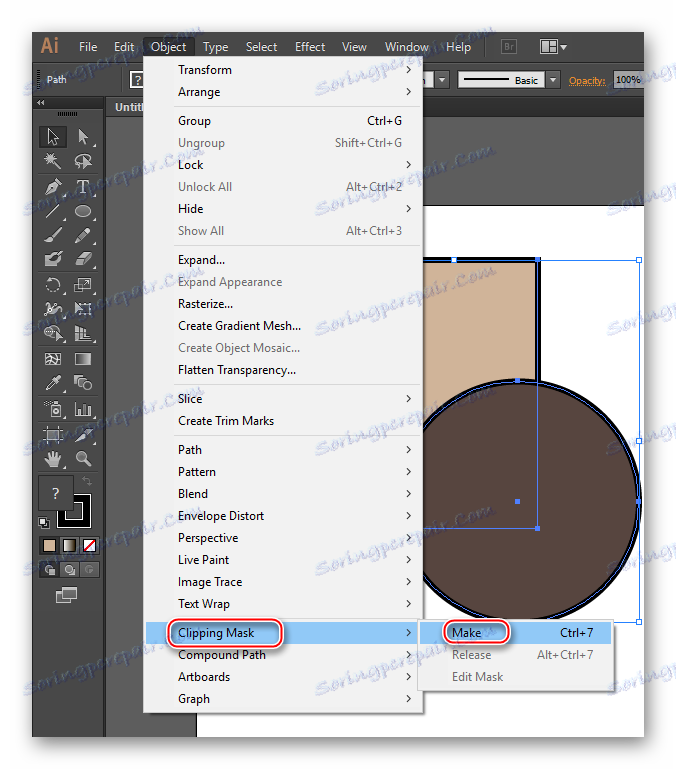
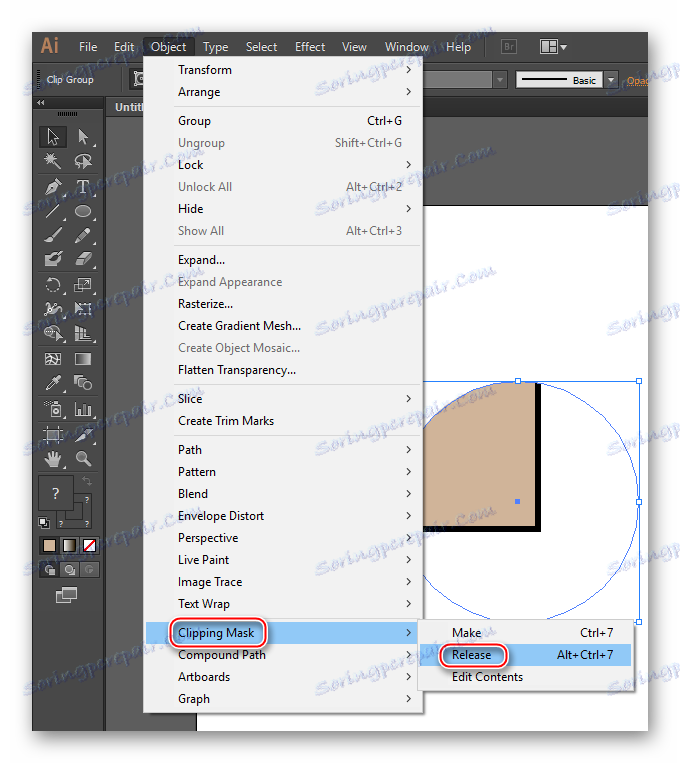
Овим методом можете смањити сложеније облике. Само они који професионално раде са Иллустратор-ом, преферирају да користе маске за обрезивање слика унутар програма.
Метод 4: Маска транспарентности
Ова метода такође подразумијева наметање маске на слике и у неким тачкама је слична претходној, али је више радно интензивна. Инструкција корак по корак је следећа:
- По аналогији са првим корацима из претходне методе, неопходно је нацртати квадрат и круг (у вашем случају то могу бити други облици, само начин гледања на њихов примјер). Цртајте податке о облику тако да круг преклапа квадрат. Ако ово није успело за вас, кликните десним тастером миша на круг, из падајућег менија одаберите "Распореди" , а затим "Бринг то Фронт" . Подесите величину и распоред облика како бисте избегли проблеме у наредним корацима. Облик је необавезан.
- Напуните круг црно-белим градијентом, одабиром је у палети боја.
- Смер градиента може се променити помоћу алата Градиент Линес на траци са алаткама . Ова маска сматра белу боју као непрозирна, а црна као прозирна, тако да у том делу слике, где треба да постоји транспарентно испуњење, неопходно је да превладавају тамне боје. Такође, уместо градијента, можете једноставно имати бијеле боје или црно-бијеле фотографије ако желите да направите колаж.
- Изаберите два облика и креирајте маску за транспарентност. Да бисте то урадили, на картици "Виндовс" пронађите "Транспарентност" . Отвара се мали прозор где треба да кликнете на дугме "Маке маска" , која се налази на десној страни екрана. Ако таквог дугмета не постоји, отворите посебан мени помоћу дугмета у горњем десном углу прозора. У овом менију потребно је да изаберете "Маке Маскост прозирности" .
- Након наношења маске, пожељно је означити функцију "Цлип" . Неопходно је да се исецање врши што је више могуће.
- "Плаи" са режимима прекривања (овај падајући мени, који је подразумевано потписан као "Нормал" , налази се на врху прозора). У различитим режимима, маска може бити приказана на различите начине. Посебно је занимљиво променити режиме мешања ако правите маску на основу црно-белих фотографија, а не монотона боја или градијента.
- Такође можете подесити транспарентност облика у ставци "Опацити" .
- Да бисте обележили маску, у истом прозору је довољно да кликнете на дугме "Релеасе" , који се појавио након што примените маску. Ако ово дугме није присутно, једноставно идите у мени аналогно са четвртом ставком и одаберите "Релеасе Опацити Маск" тамо .
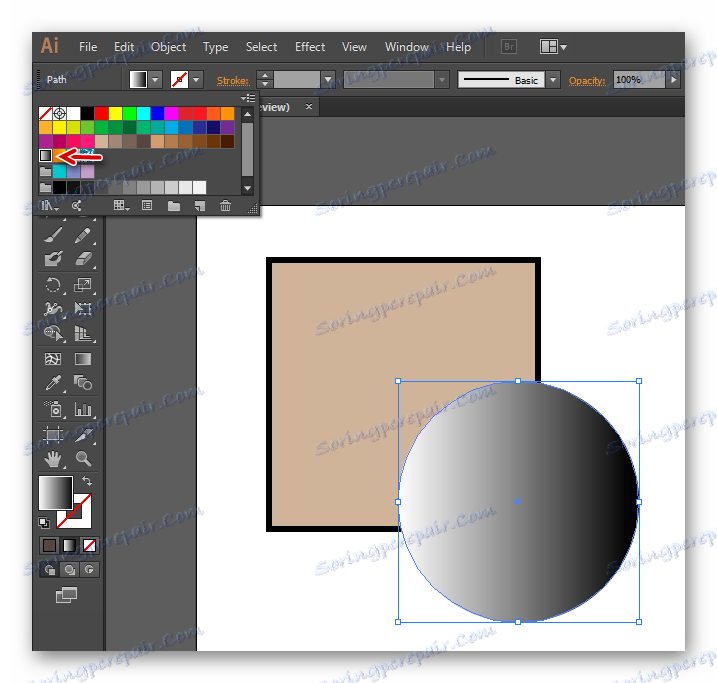
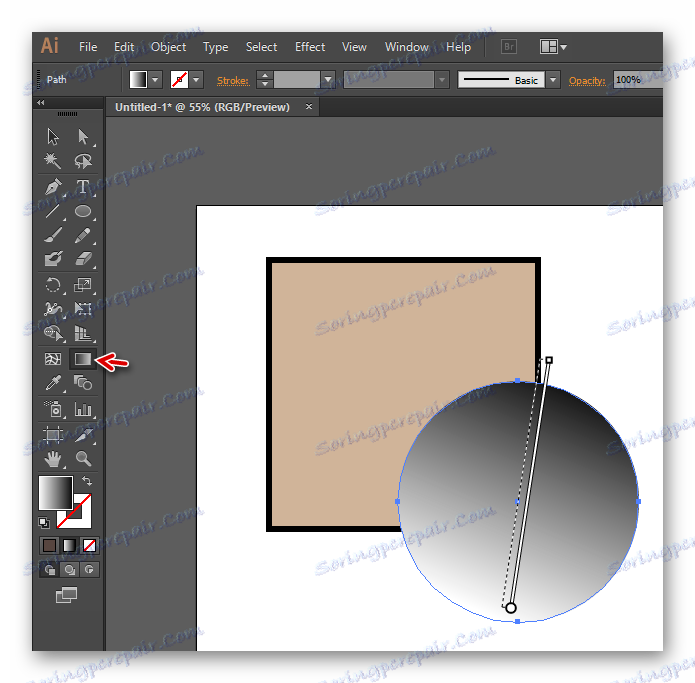
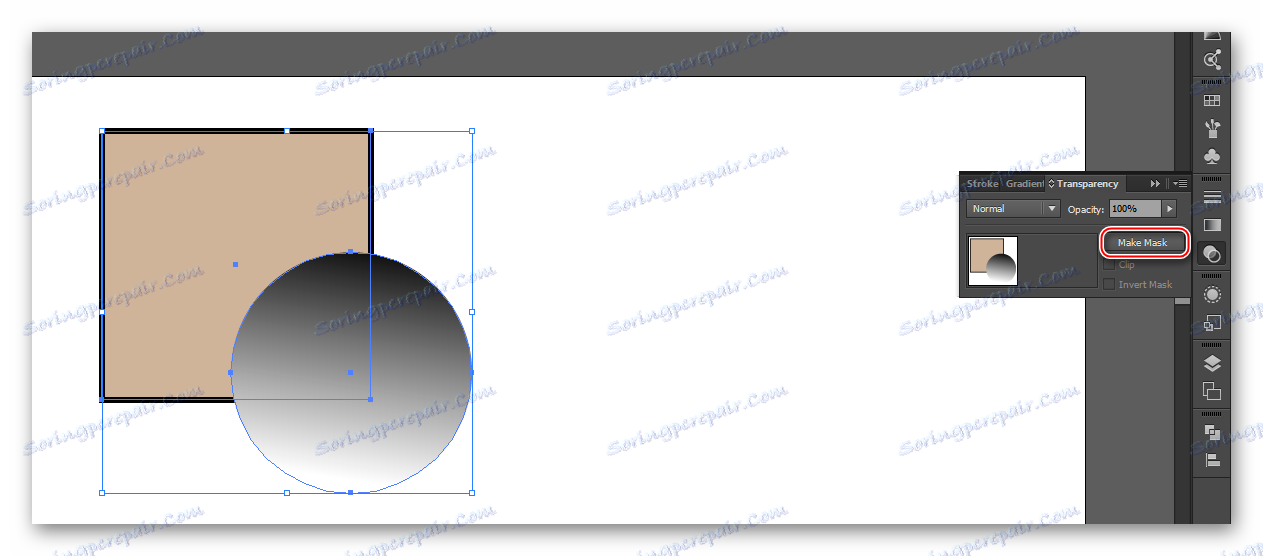

Исецање било које слике или облика у Иллустратор има смисла само ако већ радите са њим у овом програму. Да бисте обележили нормалну ЈПГ / ПНГ слику, боље је користити друге графичке уређиваче, на примјер, МС Паинт, који су подразумевано инсталирани у Виндовс-у.