Како обрезати видео у Сони Вегас Про
Ако желите брзо да исечите видео, онда користите видео едитор Сони Вегас Про.
Сони Вегас Про је професионални програм за уређивање видеа. Програм вам омогућава креирање висококвалитетних ефеката на нивоу студијског студија. Али у њему можете направити и једноставне видео исечке за само неколико минута.
Пре него што обришете видео у Сони Вегас Про, припремите видео датотеку и инсталирајте Сони Вегас.
Инсталирање Сони Вегас Про
Преузмите датотеку за инсталацију са званичне Сони веб локације. Покрените је, изаберите енглески и кликните на "Нект".
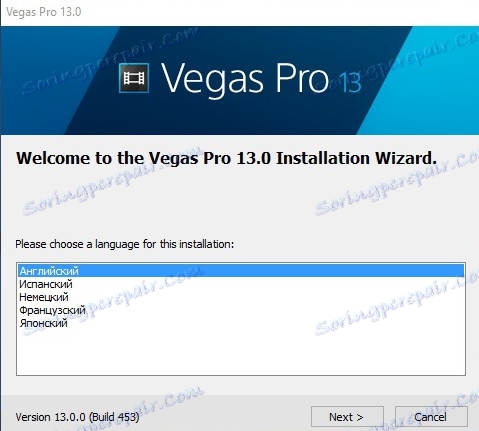
Затим, слажете се са условима корисничког уговора. На следећем екрану кликните на дугме "Инсталирај", а затим ће почети инсталација програма. Сачекајте да се инсталација заврши. Сада можете почети да исечујете видео.
Како обрезати видео у Сони Вегас Про
Покрените Сони Вегас. Преко вас се појављује интерфејс програма. На дну интерфејса је временска линија (временска линија).
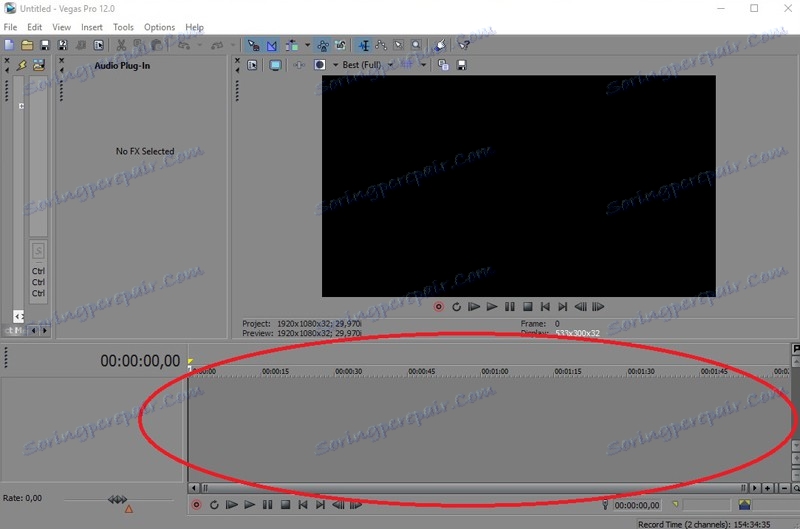
Пренесите видео који желите да исецате на ову временску линију. Да бисте то урадили, само зграбите видео датотеку помоћу миша и превуците је на одређено подручје.
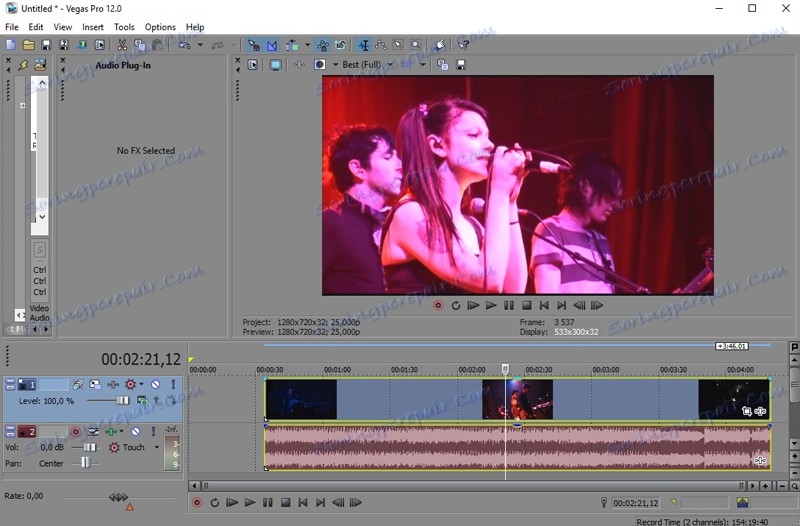
Поставите курсор у тачку у којој би видео требало да започне.
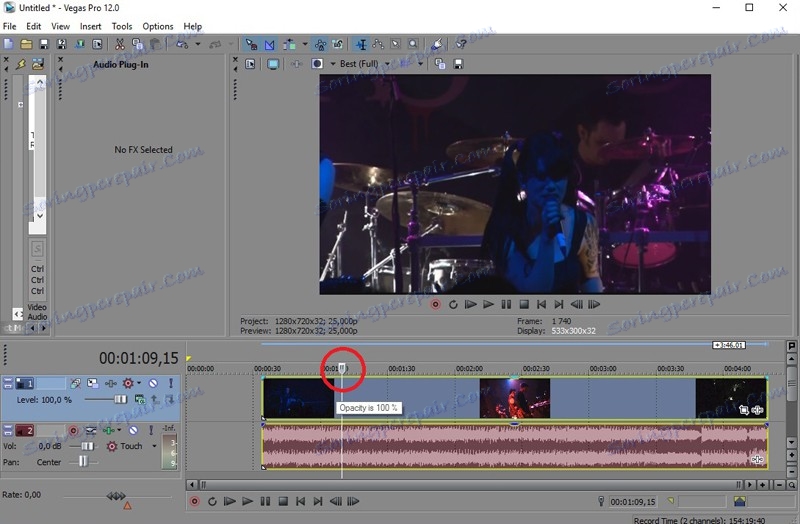
Затим притисните тастер "С" или изаберите ставку менија "Едит> Сплит" на врху екрана. Видео сегмент треба поделити на два сегмента.
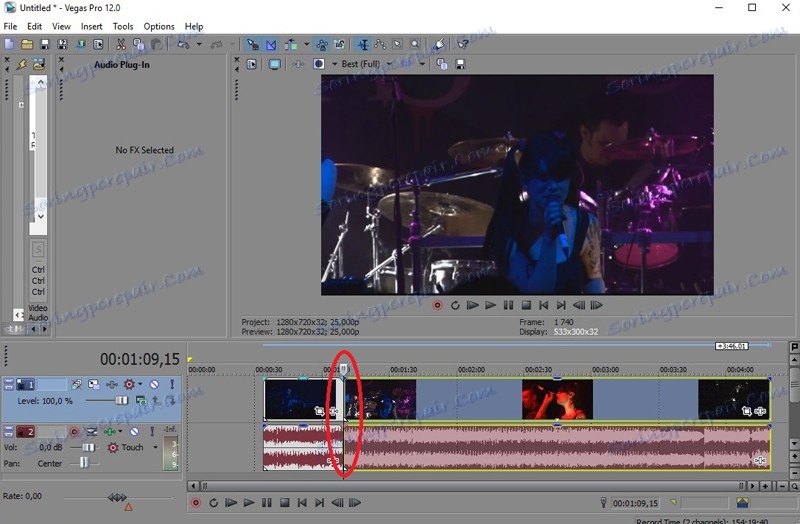
Изаберите сегмент са леве стране и притисните тастер "Обриши", или кликните десним тастером и изаберите "Обриши".
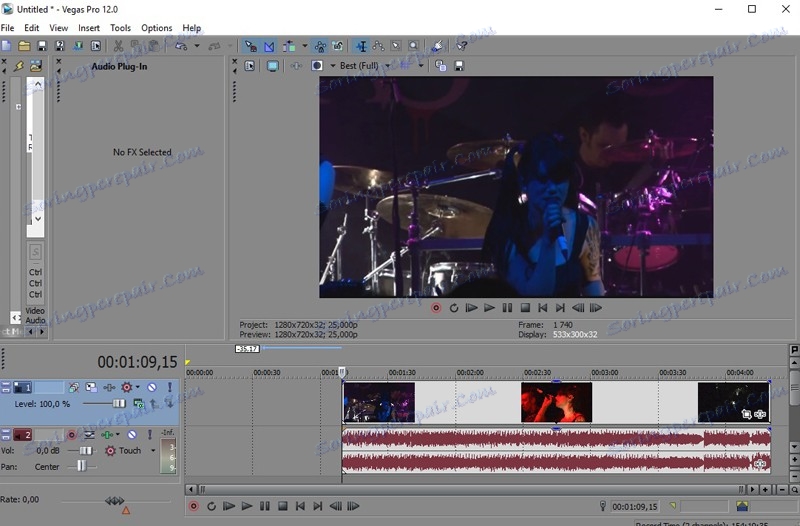
Изаберите место на временској линији на којој би видео требало да се заврши. Урадите исте акције као и када исецате почетак филма. Тек сада ће вам видео фрагмент који вам је непотребан бити смјештен на десној страни након следеће поделе видеа на два дела.
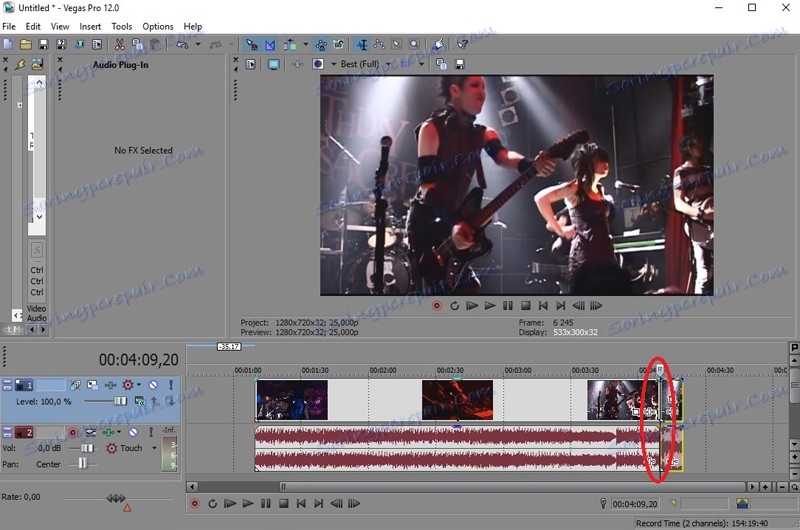
Након уклањања непотребних фрагмената видеа, потребно је пребацити пролазни пасус на почетак временске линије. Да бисте то урадили, одаберите резултат који сте добили и превуците га на лијевом дијелу (почетак) временске линије помоћу миша.
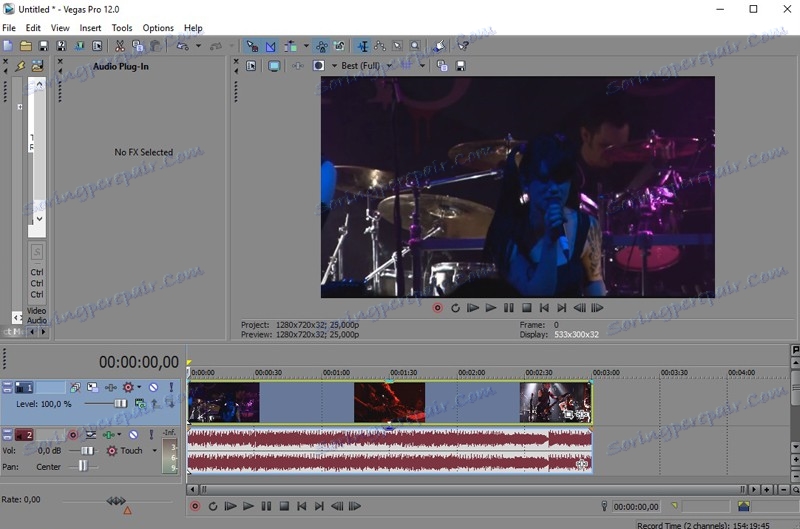
Остаје да снимите видео снимак. Да бисте то урадили, пратите следећу путању у менију: Датотека> Рендер Ас ...
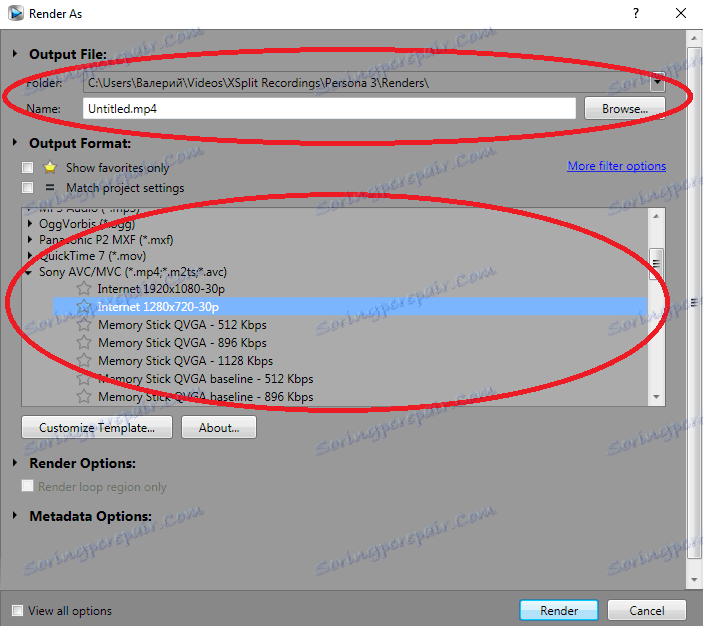
У прозору који се појави, изаберите путању да бисте сачували уређену видео датотеку, потребан квалитет видео записа. Ако су вам потребне видео опције које се разликују од оних на листи, кликните на дугме Прилагоди шаблон и подесите параметре ручно.
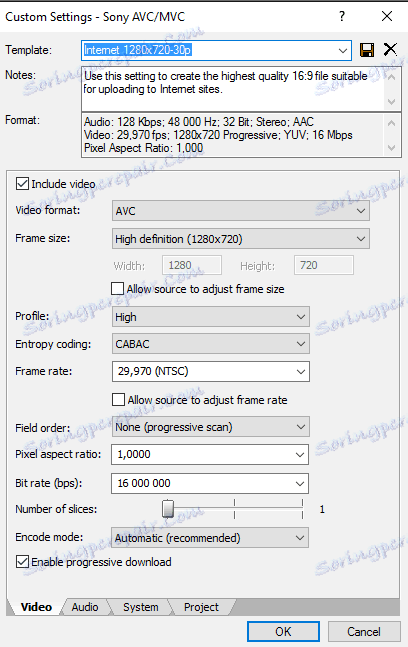
Кликните на дугме "Рендер" и сачекајте да се видео снимак чува. Овај процес може трајати од неколико минута до сата, у зависности од дужине и квалитета видео записа.
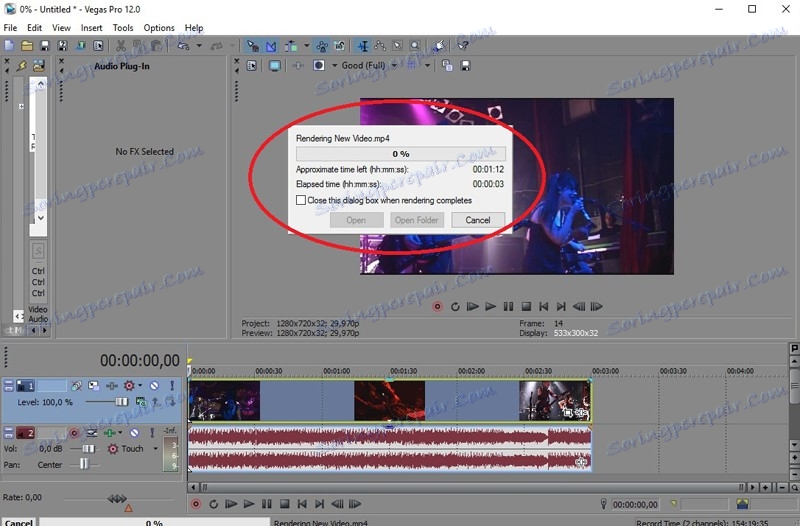
Као резултат, добићете снимљени видео фрагмент. Тако ћете за само неколико минута моћи да исечете видео у Сони Вегас Про.