Метод 1: Фотор
Фотор је мултифункционални графички уређивач на мрежи. Садржи бесплатне опције за украшавање фотографија рамовима, објектима, филтерима и натписима.
- Отворите главну страницу Фотор-а и кликните на дугме "Изменити слику".
- Када се појави уређивач, превуците и испустите фотографију у изабрано подручје или отворите Филе Екплорер да бисте је пронашли у локалном складишту.
- Пронађите снимак у прегледачу, означите га и кликните „Отвори“.
- Почнимо са испитивањем присутних ефеката. За њихово управљање истакнут је посебан одељак чији се прелазак одвија кроз леву плочу.
- Размотримо примену таквих ефеката на примеру "Спласх у боји"... Прво активирајте саму алатку, а затим назначите подручје на слици за које ће бити дистрибуирано. На исти начин се додају и други доступни ефекти и филтри.
- Затим пређите на одељак "Рам"... Овде одаберите врсту обруба и подесите боју за њу. Уверите се да се подудара са самом фотографијом. Фотор има и бесплатне опције оквира и оне који се плаћају након отварања премиум верзије.
- Декорације су одвојени елементи у облику различитих облика и предмета, постављени на самој слици у било ком положају. Ова мрежна услуга има посебан мени за њих, где постоји филтрирање по категоријама.
- Пронађите предмет који вам се свиђа и превуците га на жељено подручје слике, постављајући одговарајућу величину и положај.
- Сада можете да прилагодите једну од стандардних боја за њу или отворите палету да бисте сами изабрали нијансу.
- Следи одељак „Текст“... Додавање описа је последњи корак украшавања фотографије. Прво подесите формат текста - то може бити наслов, поднаслов или основни текст.
- Затим прилагодите његову локацију, фонт, боју и напредне опције форматирања.
- Ако сте сигурни да је слика у фази када је већ украшена и спремна за преузимање на рачунар, кликните на дугме "Сачувати"смештен у горњем десном углу.
- Наведите име датотеке, изаберите формат и квалитет, а затим кликните "Преузимање".
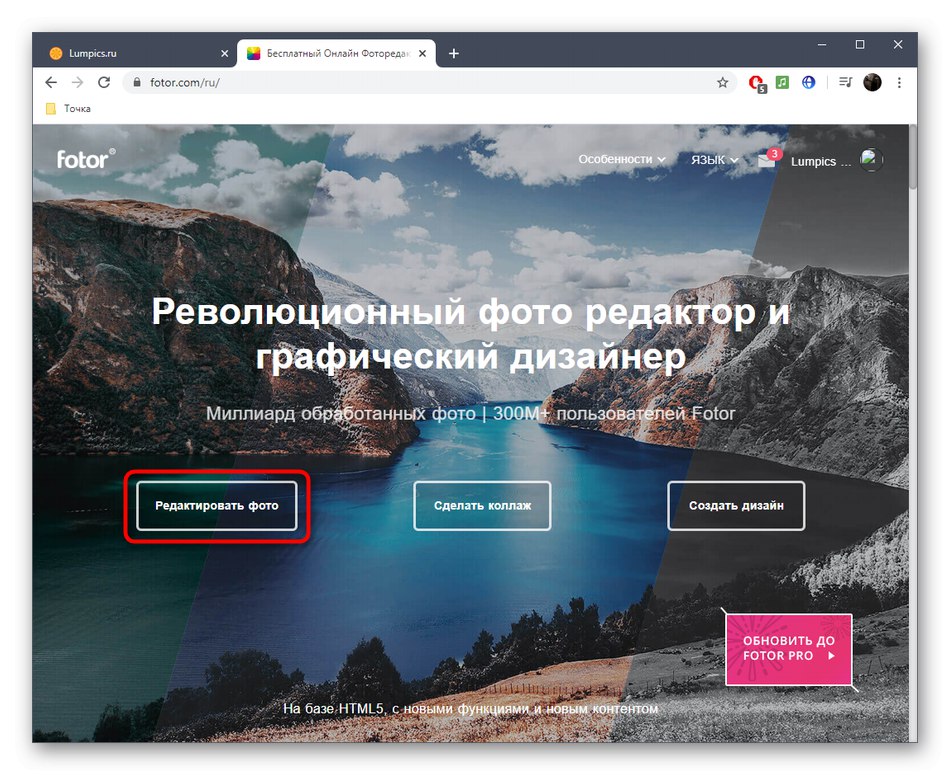
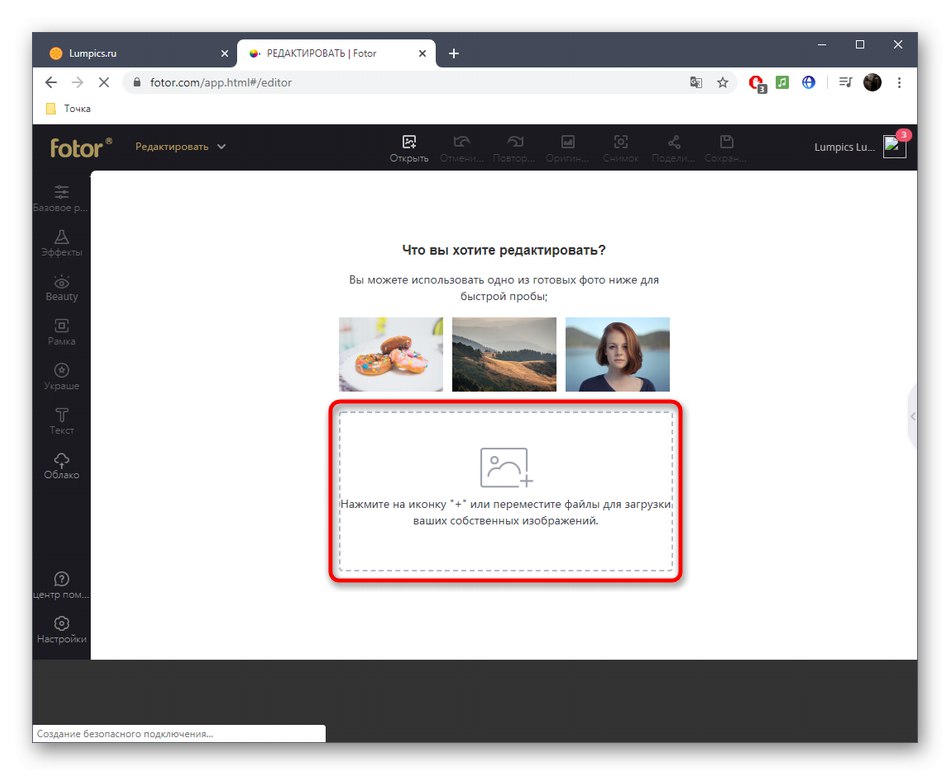
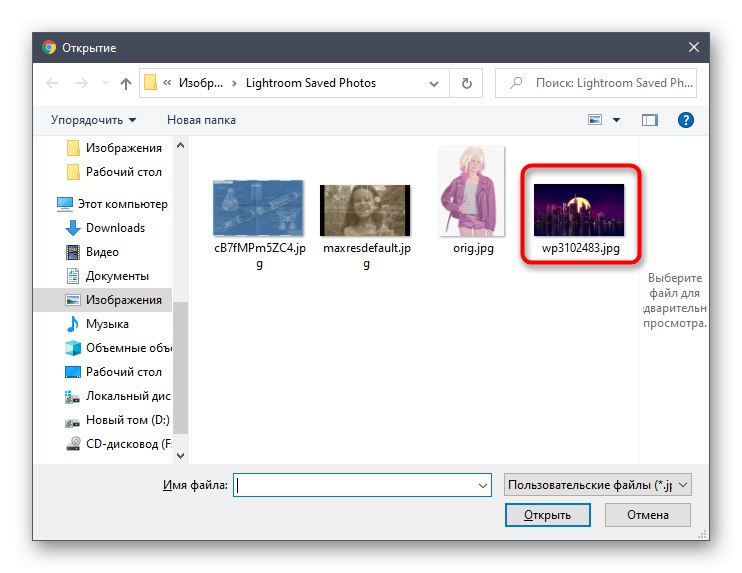
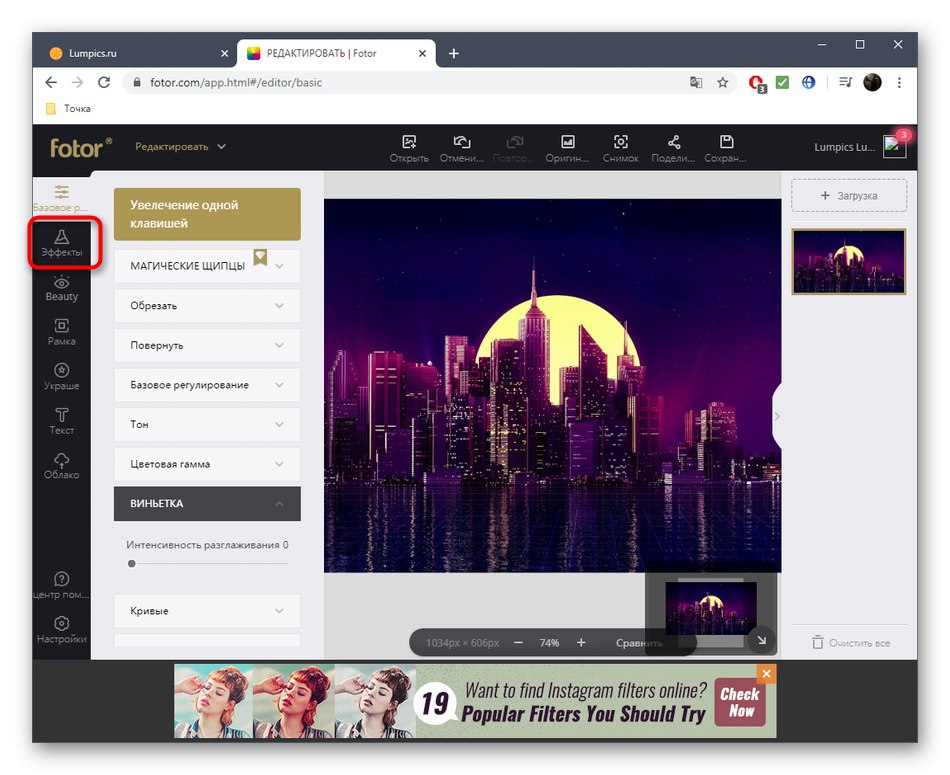
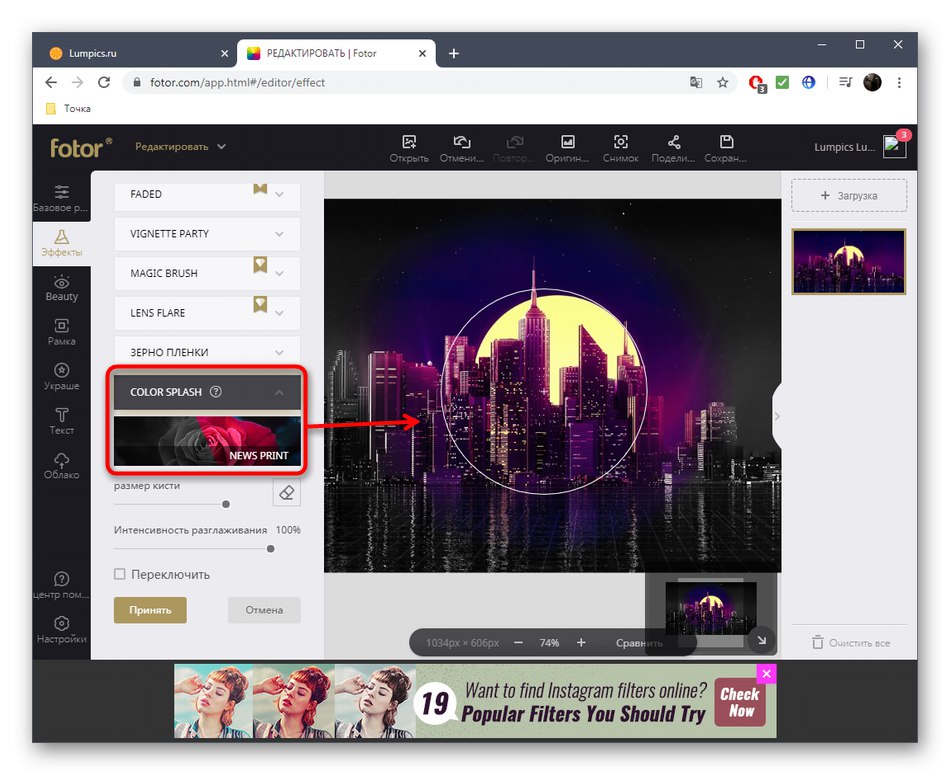
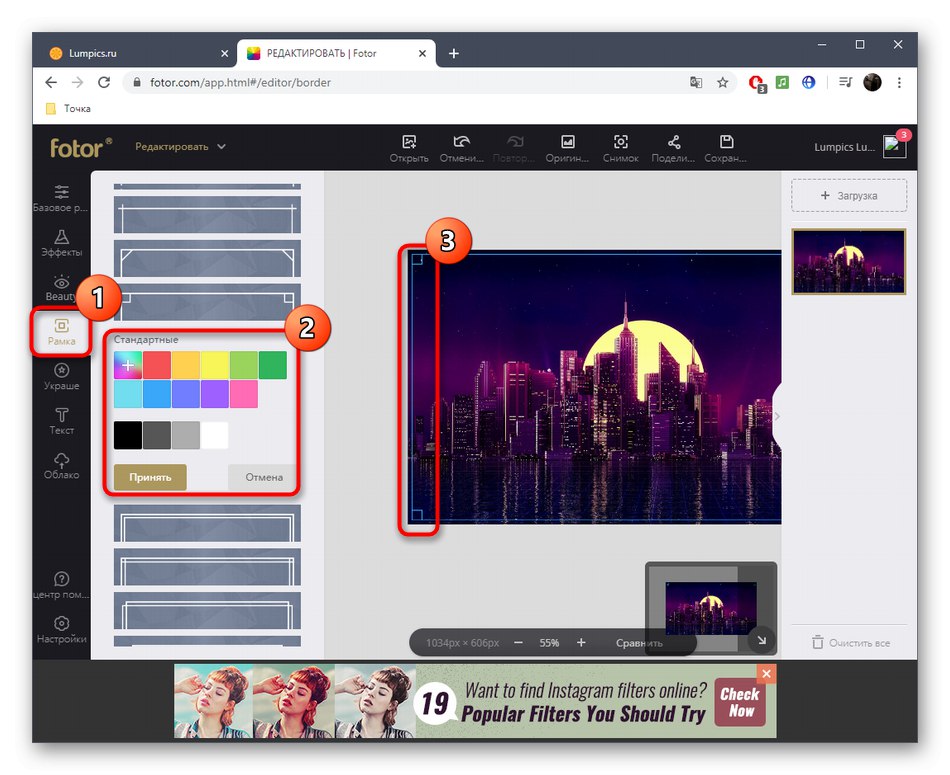
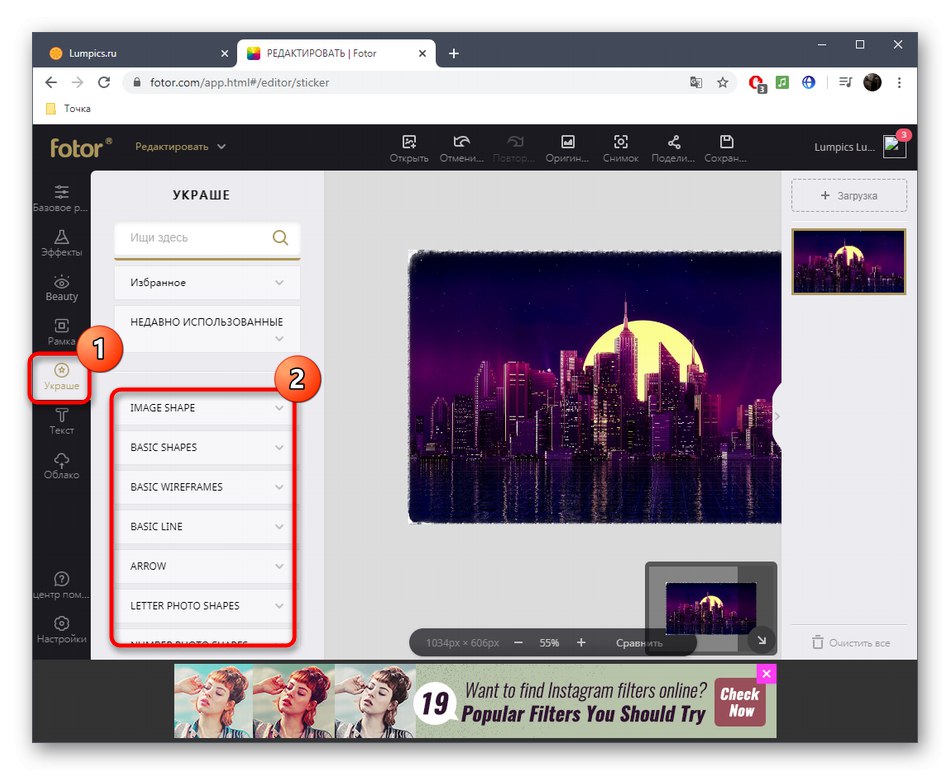
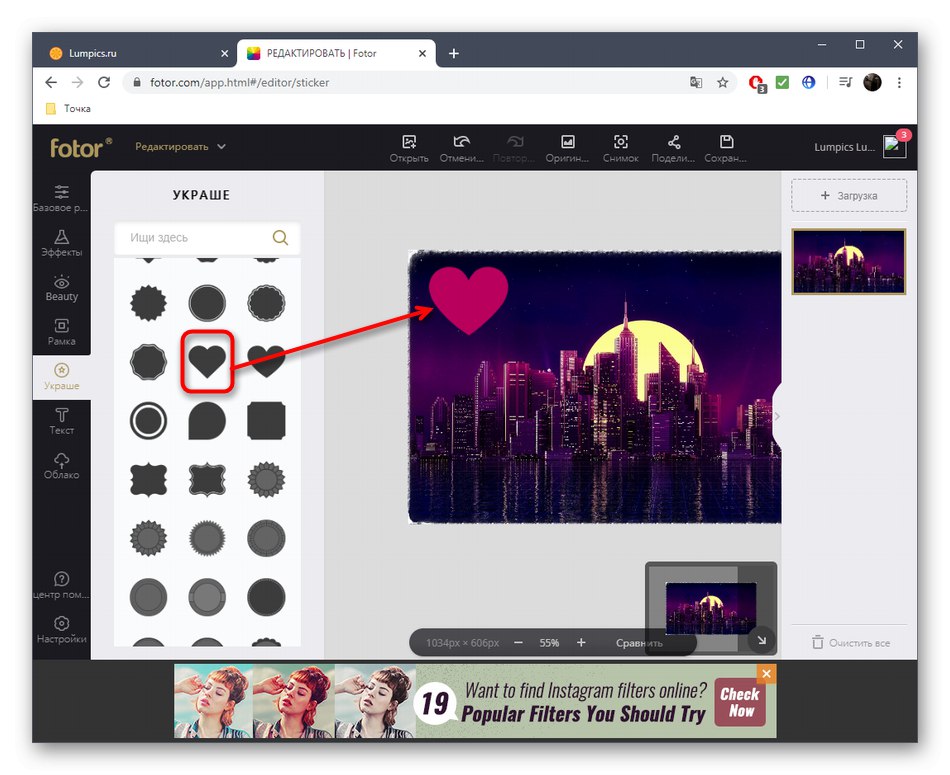
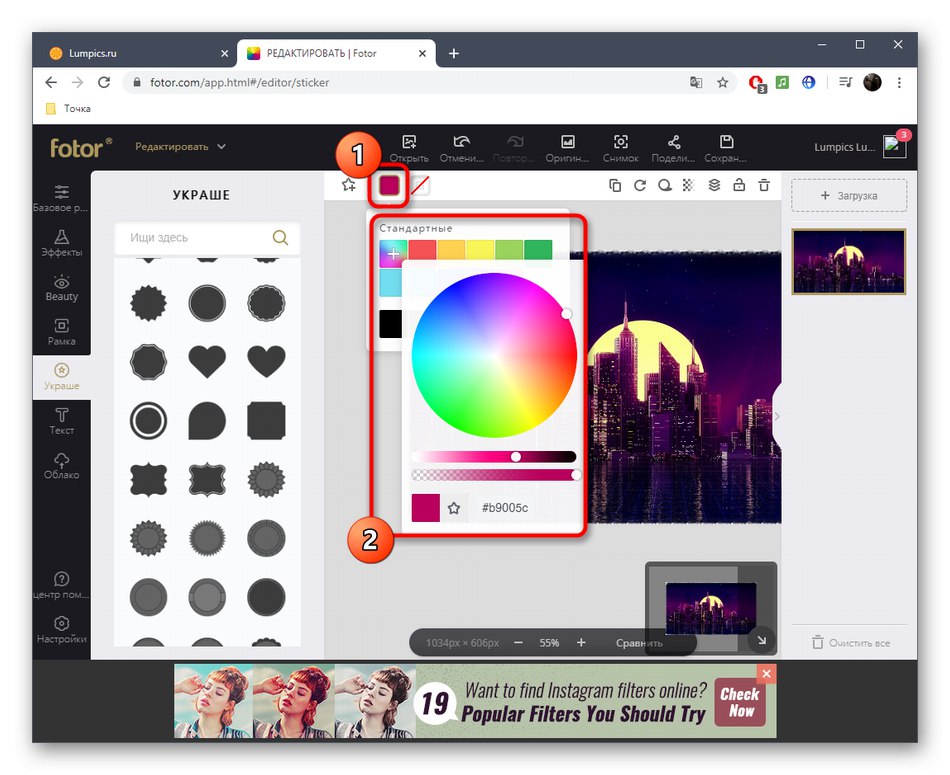
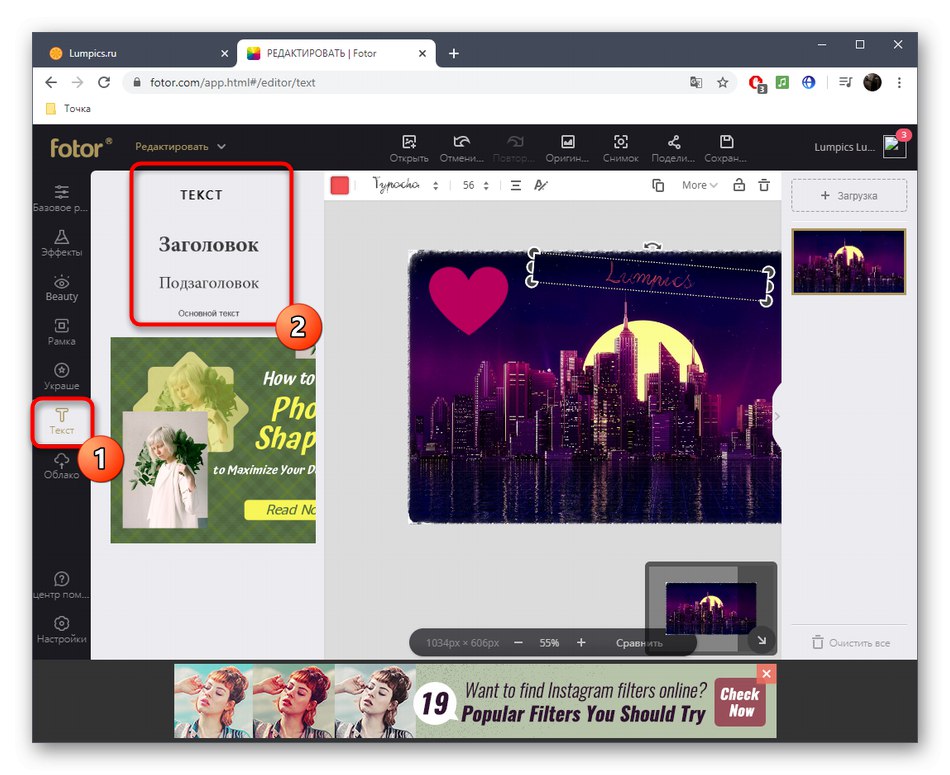
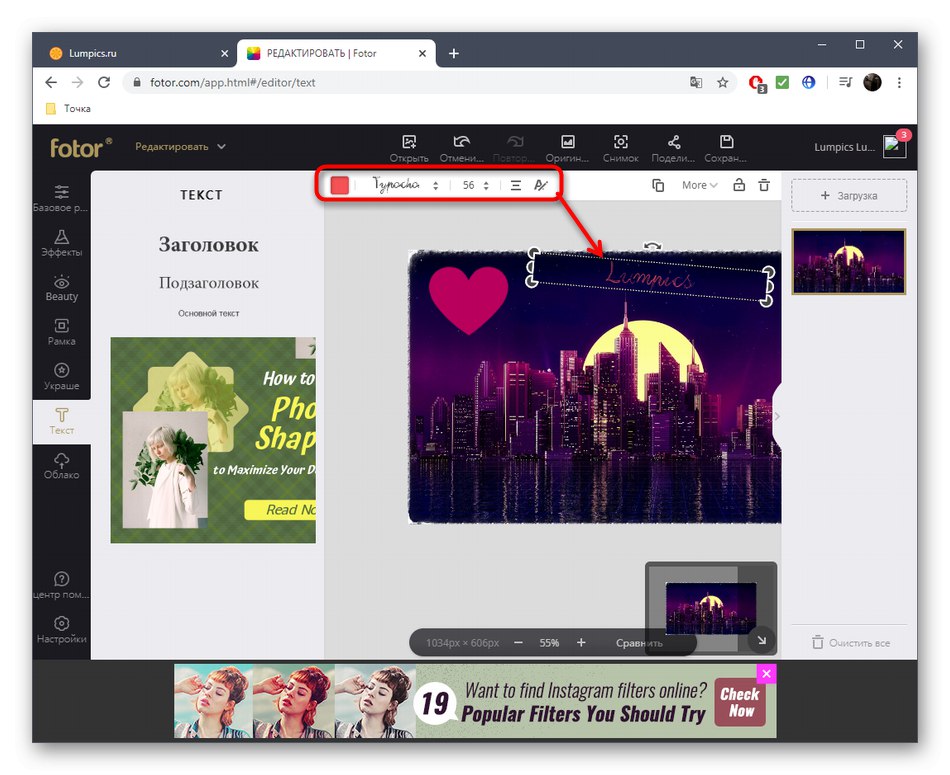
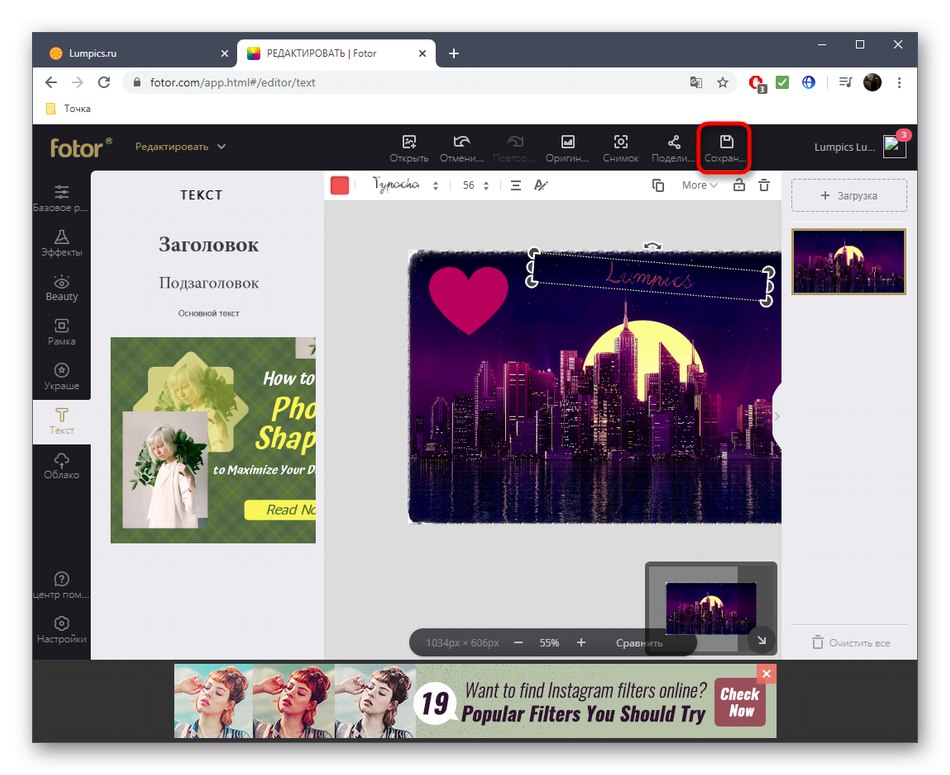
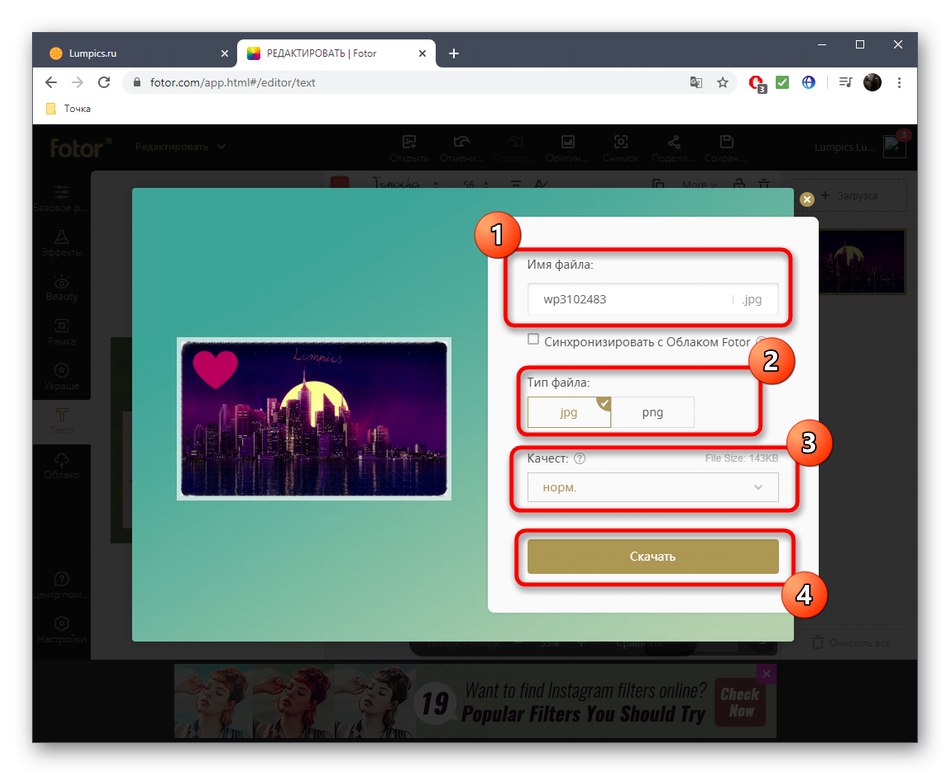
Метод 2: Цанва
Функционалност мрежне услуге Цанва има много сличности са претходним решењем, али имајте на уму да су многи овде присутни елементи плаћени. Пређите на обраду фотографија само ако сте спремни на чињеницу да ћете морати да напустите неке фазе обраде или одмах купите претплату.
- Када отварате уређивач, кликните на "Слика"да бисте погледали слике доступне за уређивање или отпремили своје.
- Кликните на дугме "Преузимање"ако желите да додате снимак.
- Прегледач ће се отворити и у њему наћи исту слику.
- Проширите категорију "Филтери"кликом на одговарајућу плочицу.
- Изаберите једну од доступних опција за промену укупне боје фотографије. Већина доступних ефеката је бесплатна. Након избора, идите на картицу "Мелодија".
- Промените осветљеност, контраст и боје филтера померајући за то додељене клизаче. Резултате можете видети одмах како се промене примењују у реалном времену.
- Тада можете да пређете на преглед објеката смештених на фотографији. Скоро сви су плаћени, али то вас не спречава да се бар упознате са целом листом како бисте схватили да ли међу њима има одговарајућих.
- Отприлике исто се односи и на текст. Цанва се снажно фокусира на стилове писања. Постоје разни ауторски и популарни фонтови који се користе у дизајну разних корица, брошура и других креативних плаката.
- Ако сте завршили са радом са сликом, преузмите је на свој рачунар.
- Кликните везу која се може кликнути „Преузмите своју фотографију одвојено“.
- Сачекајте да се преузимање заврши и наставите са даљом интеракцијом са снимком.
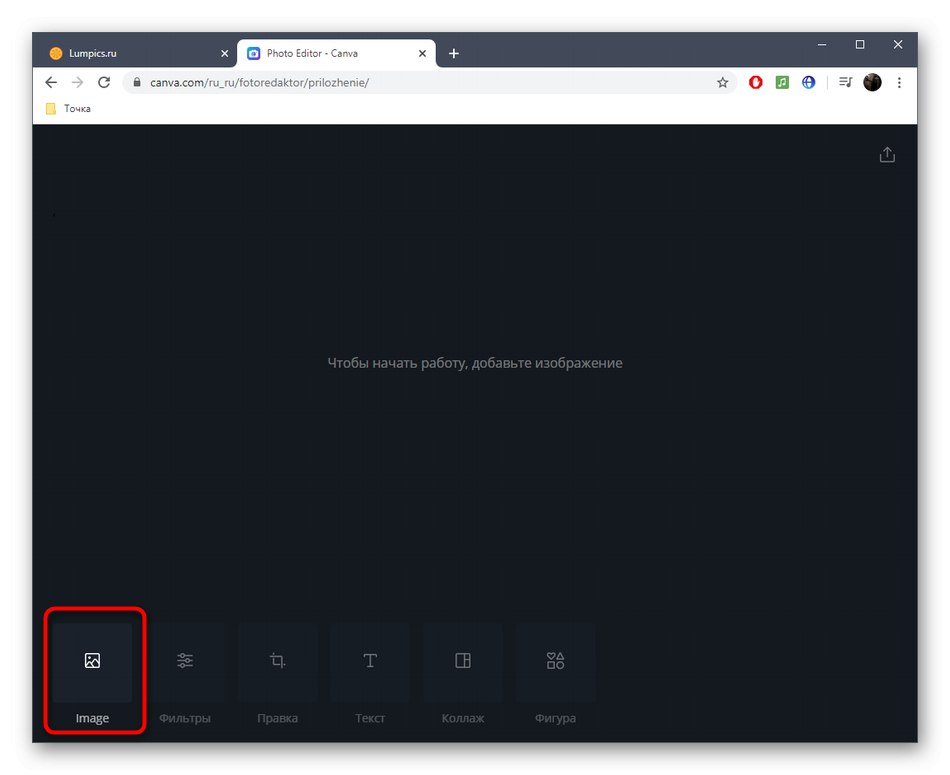
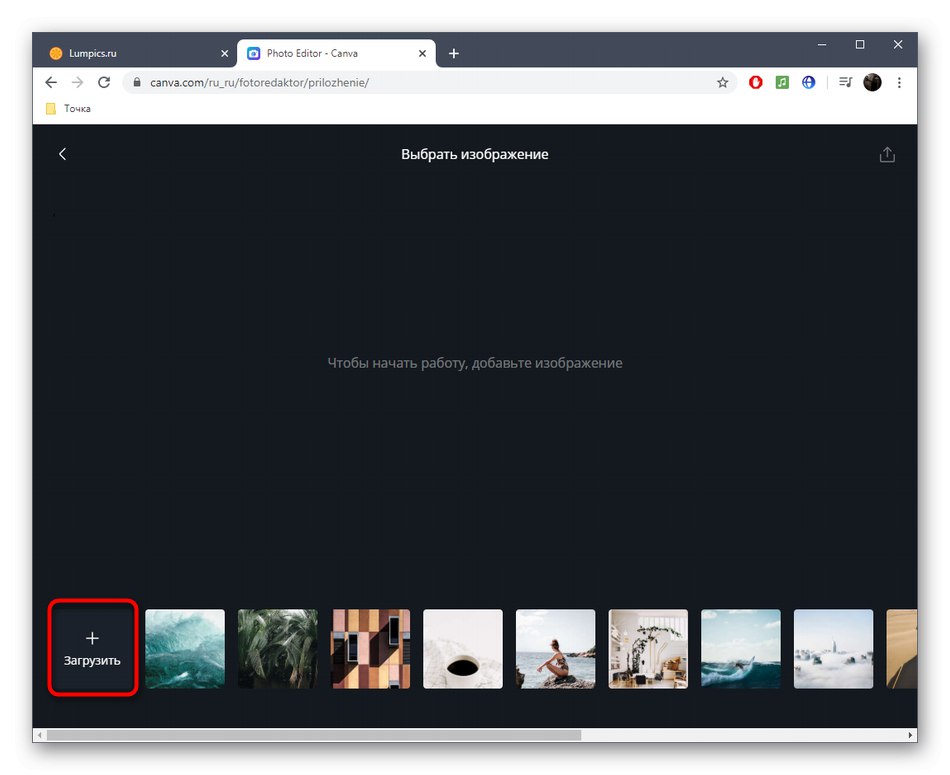
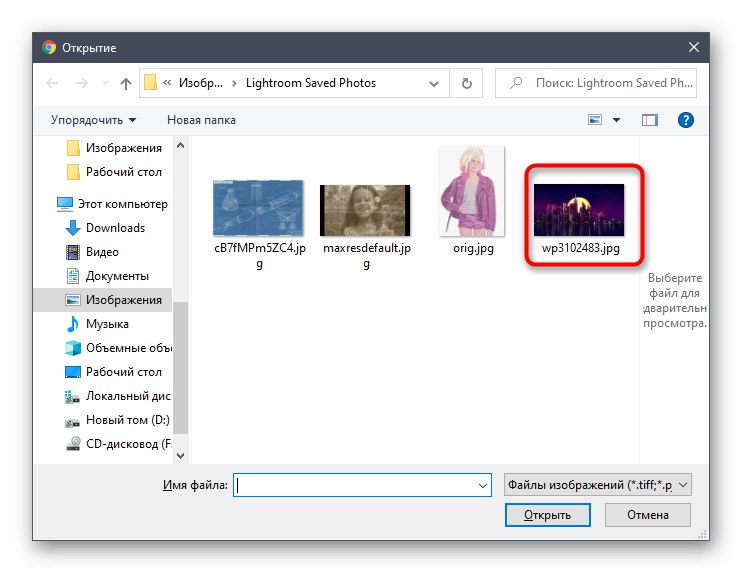
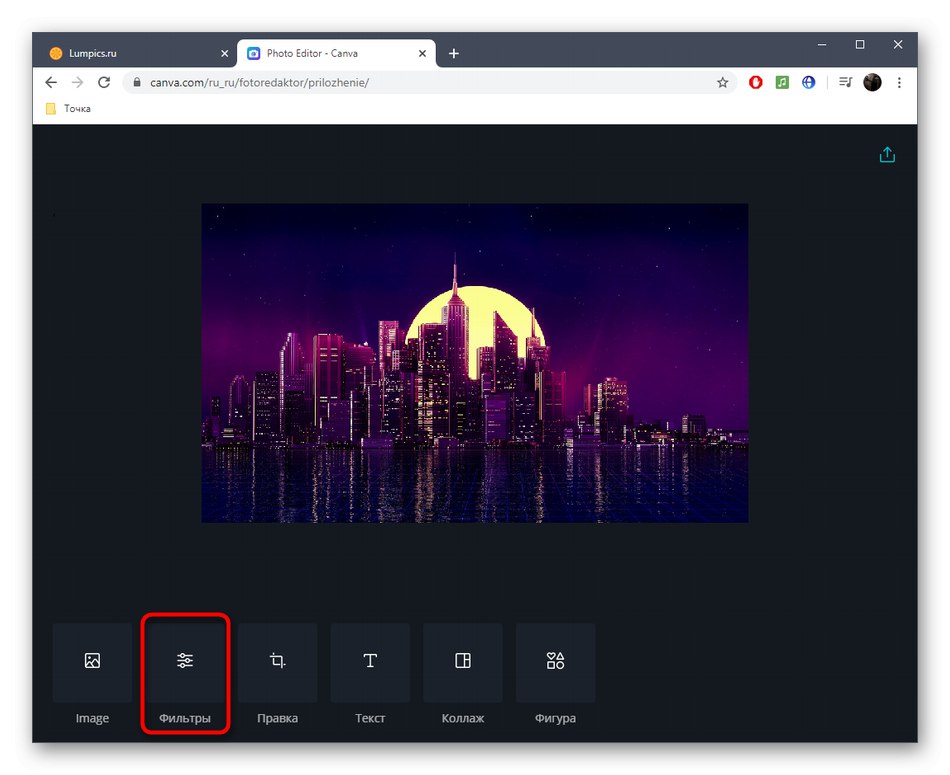
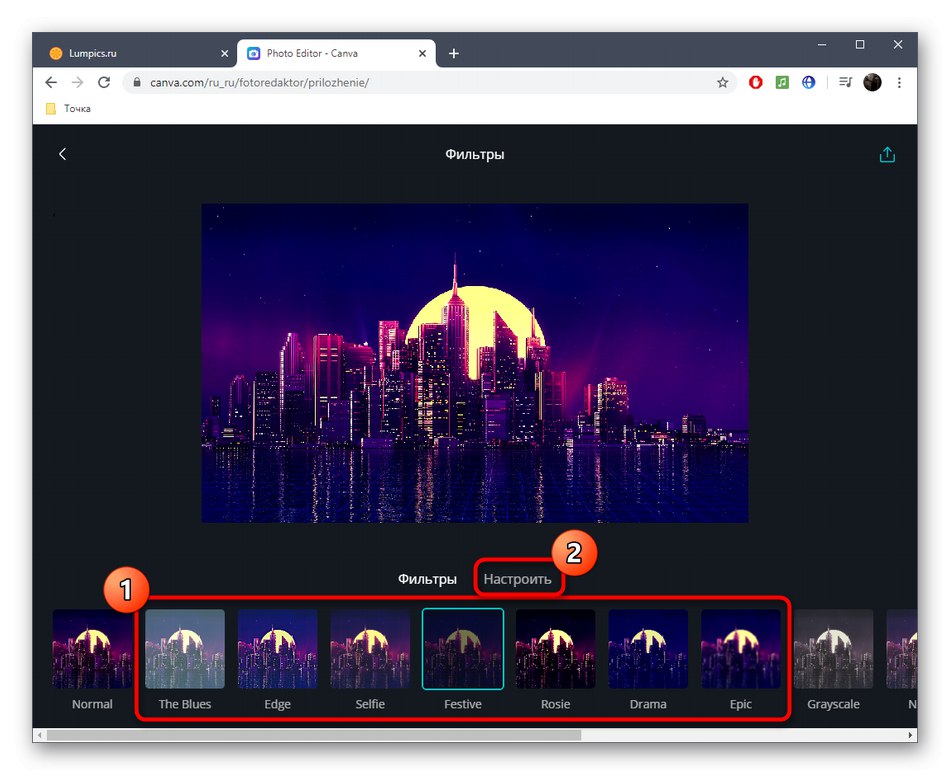
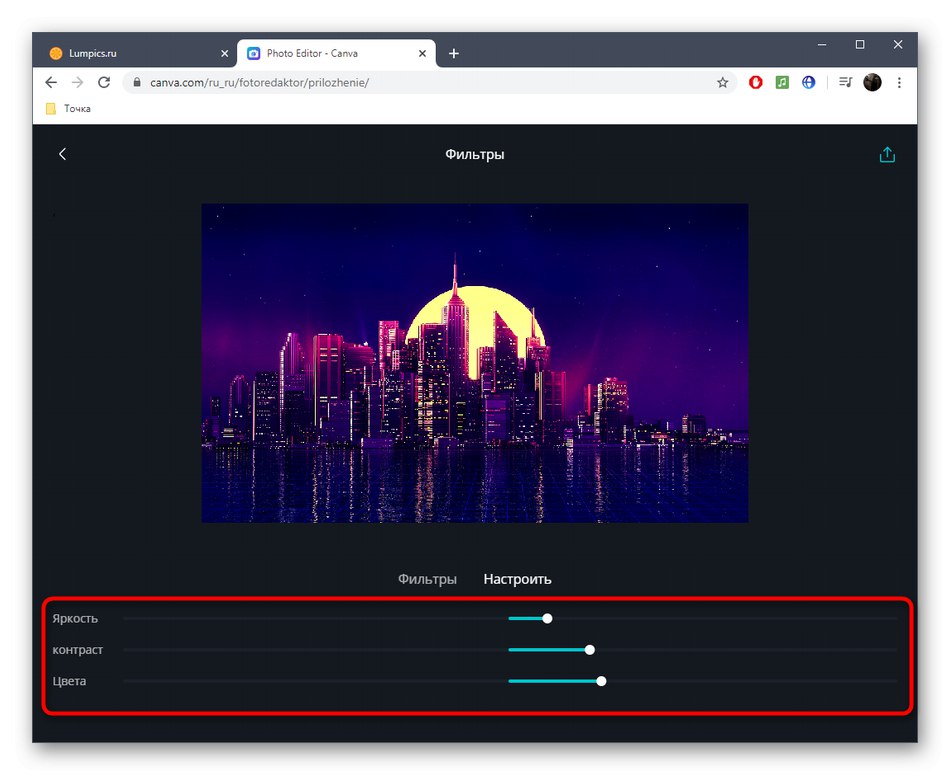
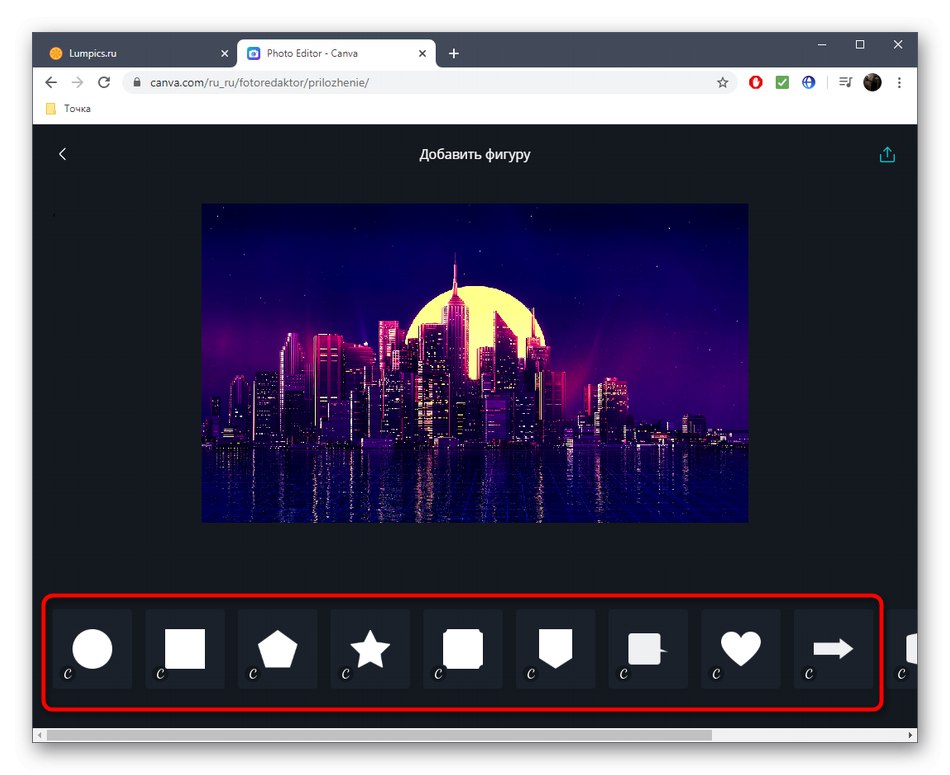
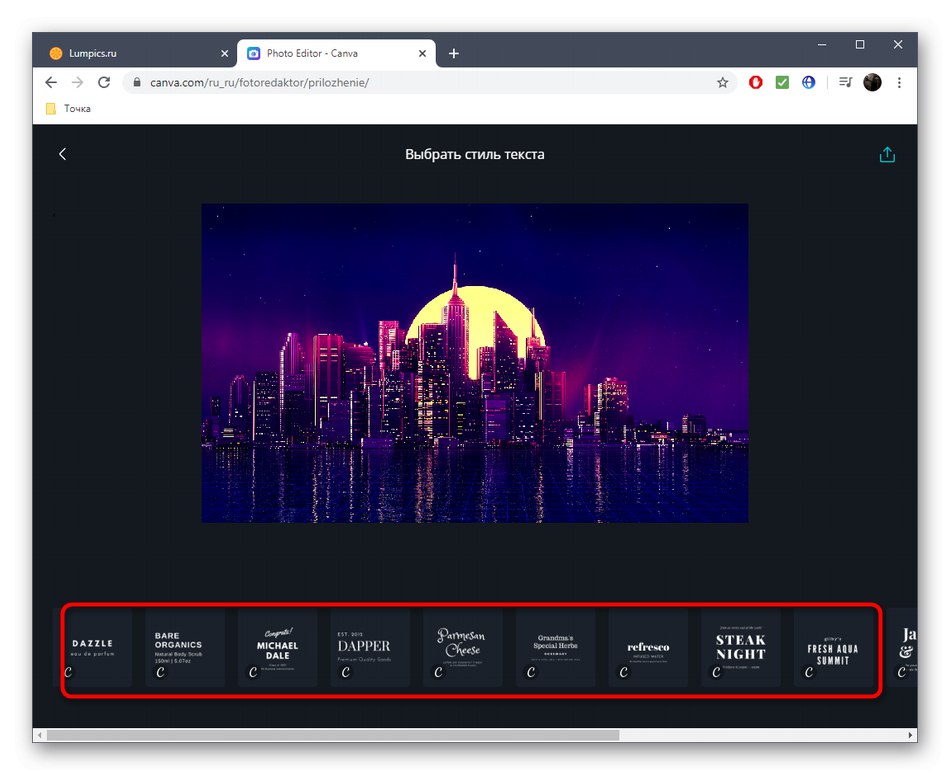
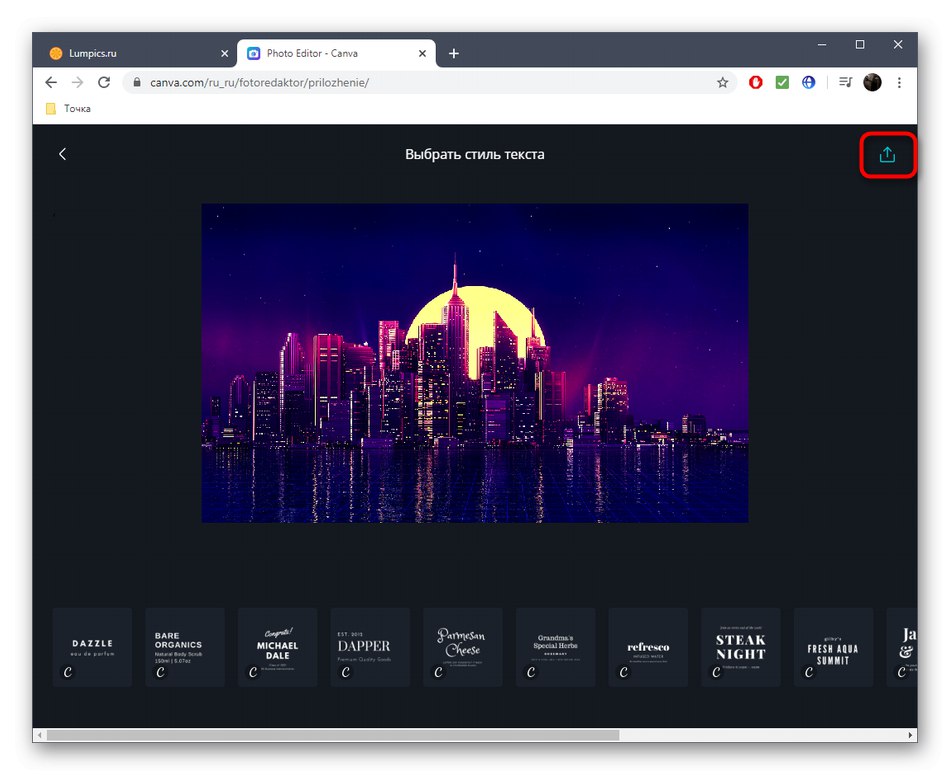
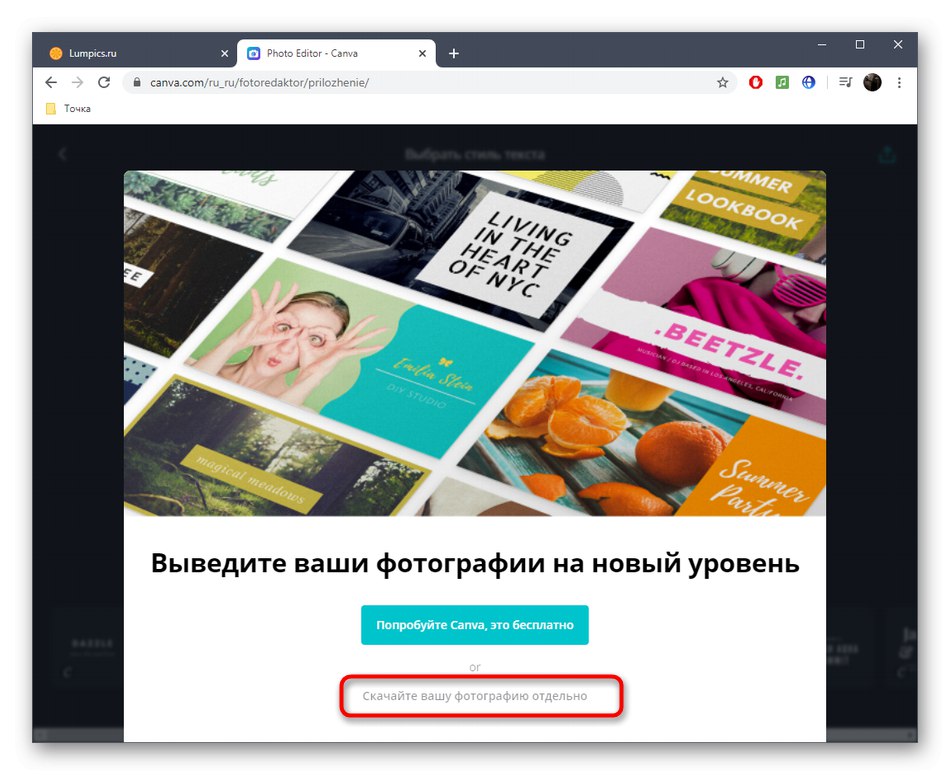
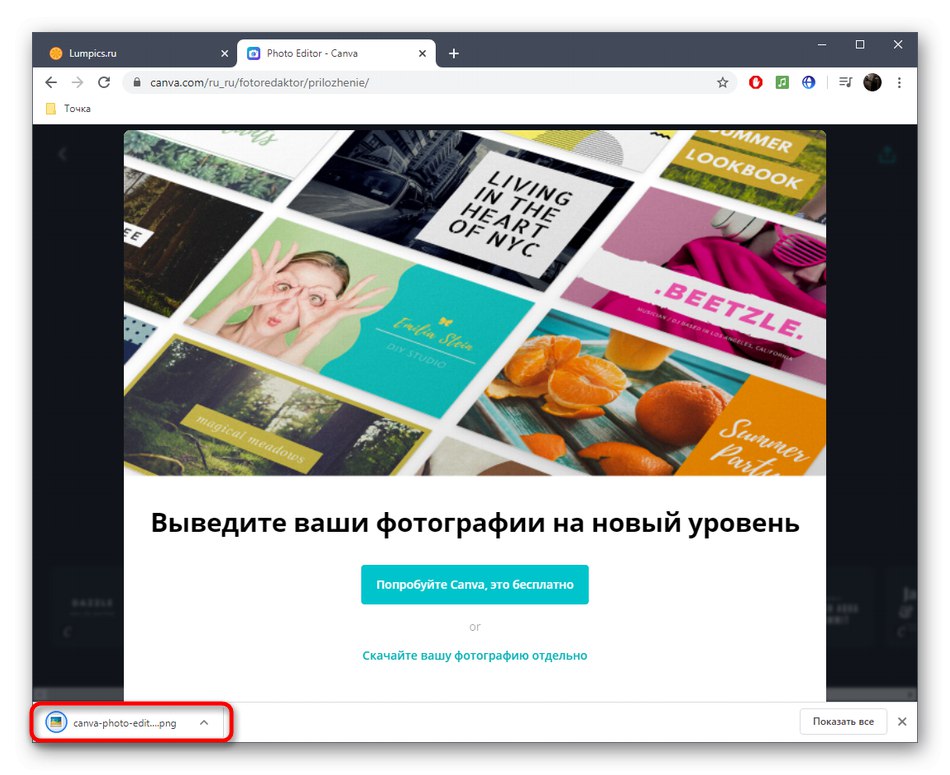
3. метод: ПИКСЛР
Трећа услуга на мрежи, нажалост, нема руски језик интерфејса, али ако имате бар најмању представу о томе како радити у графичким уредницима, неће бити толико тешко носити се са ПИКСЛР-ом чак и без знања енглеског језика.
- Након преласка на ПИКСЛР едитор кликните на дугме „Отвори слику“, који се налази у левом блоку.
- Пронађите датотеку коју желите да обрадите у Екплореру.
- Почнимо са одељком „Филтер“, којим се можете кретати кроз леви мени.
- Подесите клизаче да бисте прилагодили детаље, уклањање неравнина, замућивање фотографија и још много тога. Све промене ће се одмах приказати у прозору за преглед, тако да можете пратити резултат избором одговарајућих подешавања.
- Пре него што изађете из било ког одељка након завршетка подешавања, не заборавите да кликнете "Применити"у супротном ће се све промене аутоматски одбацити.
- На менију "Ефекат" одаберите једну од категорија ако желите да своју фотографију украсите новим бојама.
- Примените један ефекат и прилагодите његову агресивност померањем клизача. Покушајте да не претерујете са овим ефектима како би коначна слика била атрактивна.
- Одељак заслужује посебну пажњу. „Додај елемент“... Почнимо са првом категоријом „Преклапање“.
- Користећи тамо постављене прекриваче, можете укључити бокех ефекат или подесити сјај фарова подешавањем агресивности ефекта.
- Категорија "Налепница" постоји огроман број врло различитих цртежа. Отворите један од њих и пронађите онај који вам треба.
- Пренесите налепницу на платно, прилагодите њен положај, ефекат и поставите прозирност тако да се не истиче на општој позадини или, напротив, привлачи пажњу.
- Завршите украшавање фотографије додавањем текста. Можете да унесете наслов у одговарајући блок, одаберете боју, величину, фонт и подесите опције форматирања. Затим поставите текст на прикладан положај на слици.
- Кликните "Сачувати"ако сте спремни да сачувате промене.
- Унесите име будуће датотеке, одаберите њен формат, квалитет и кликните "Преузимање"за преузимање.
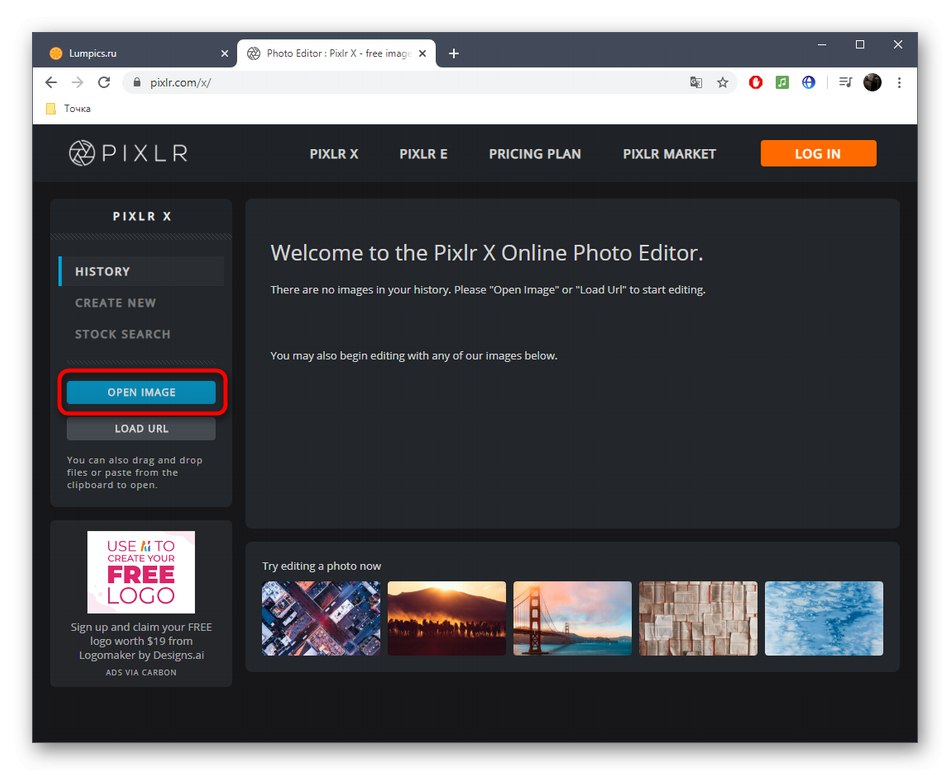
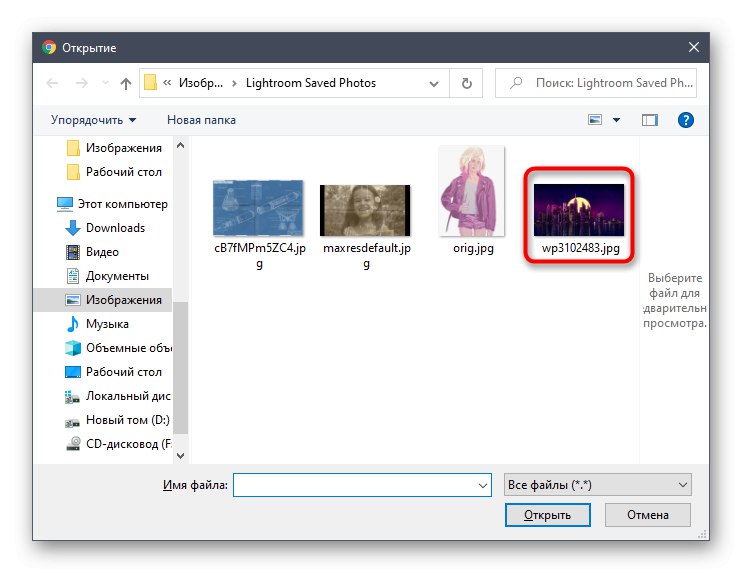
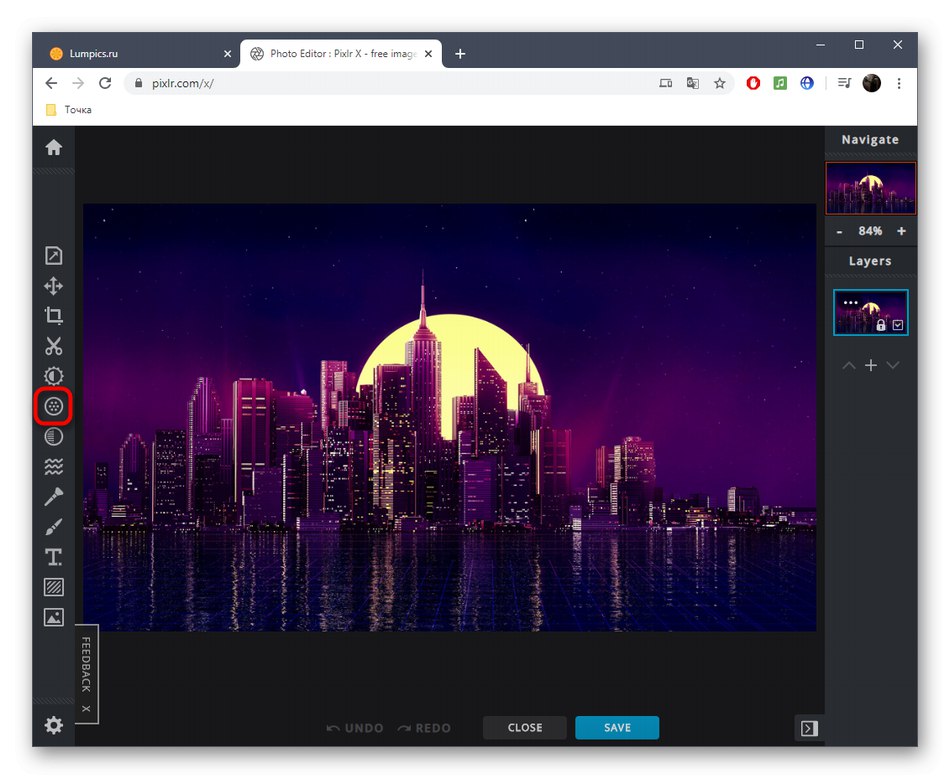
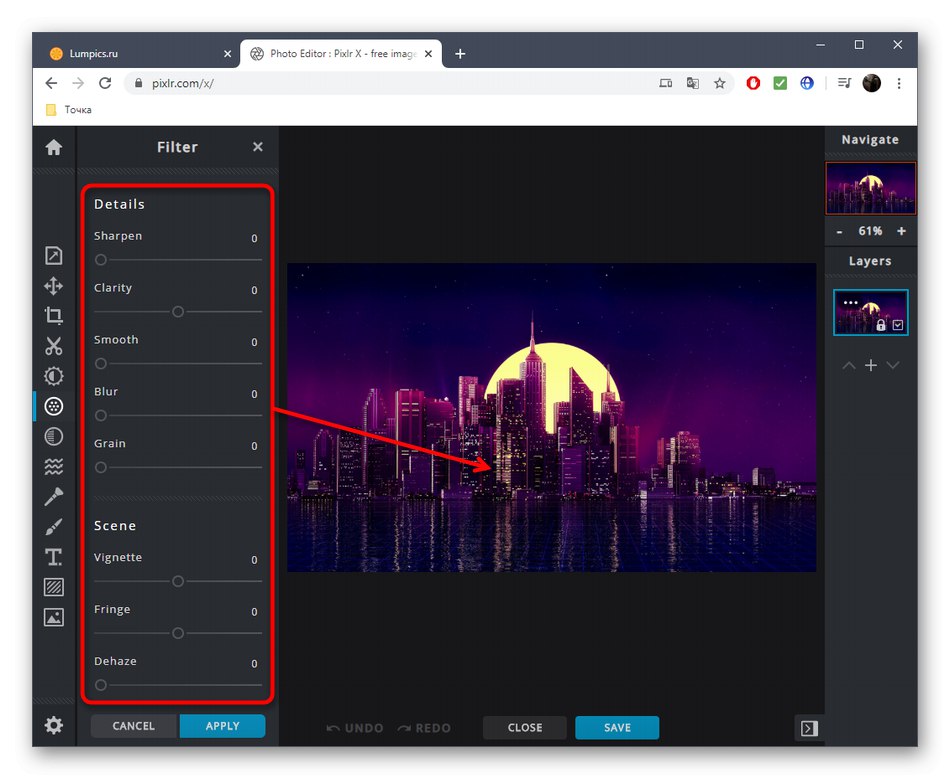
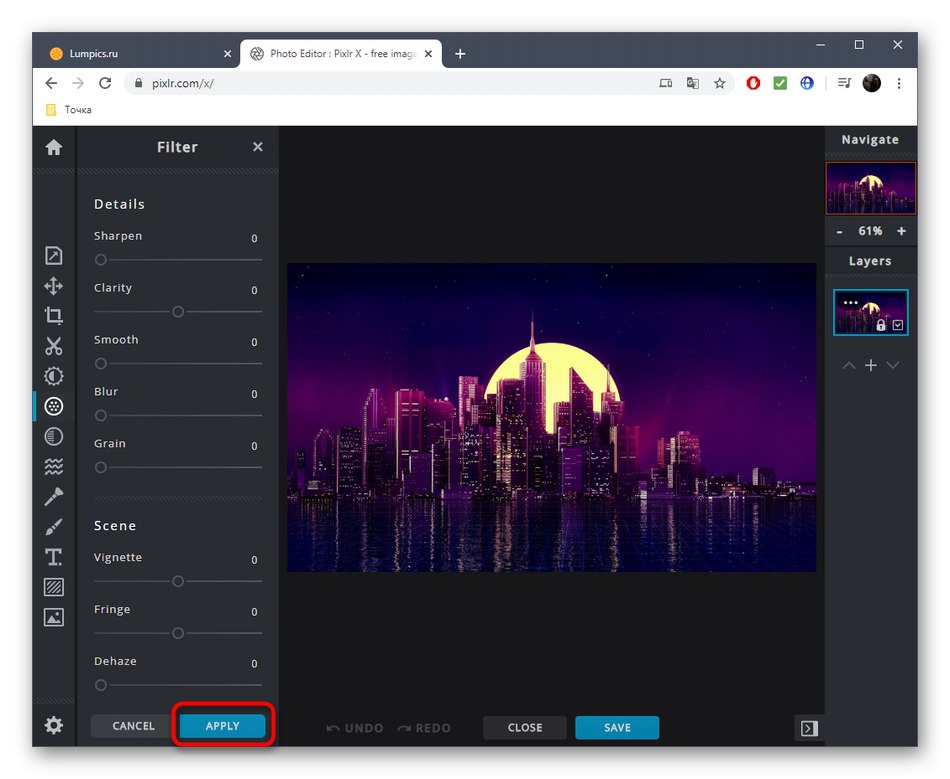
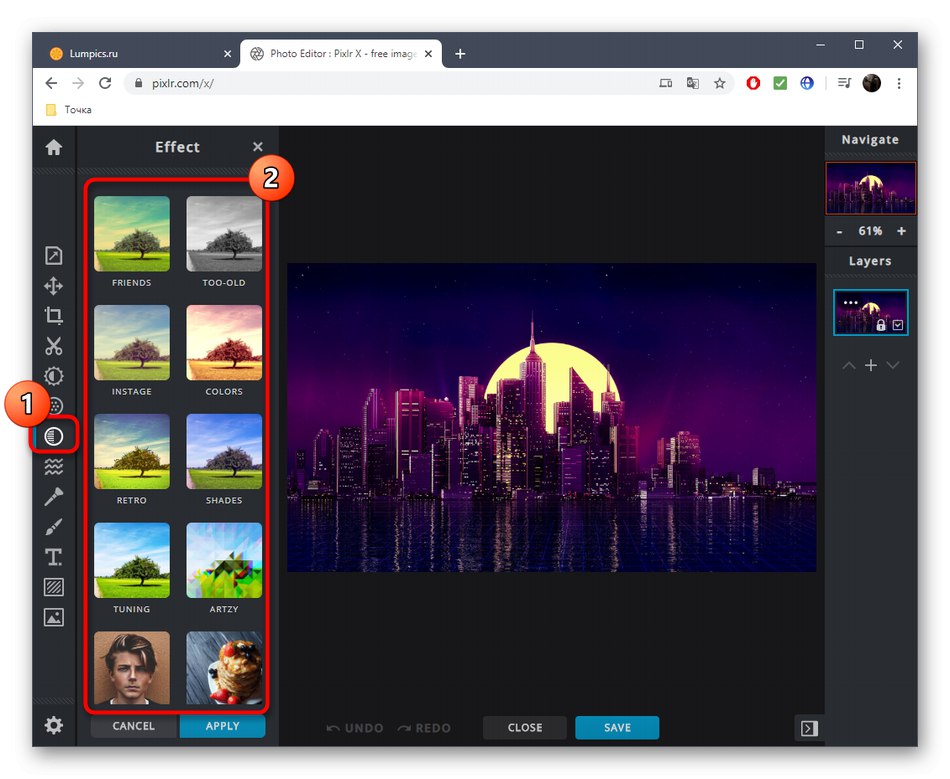
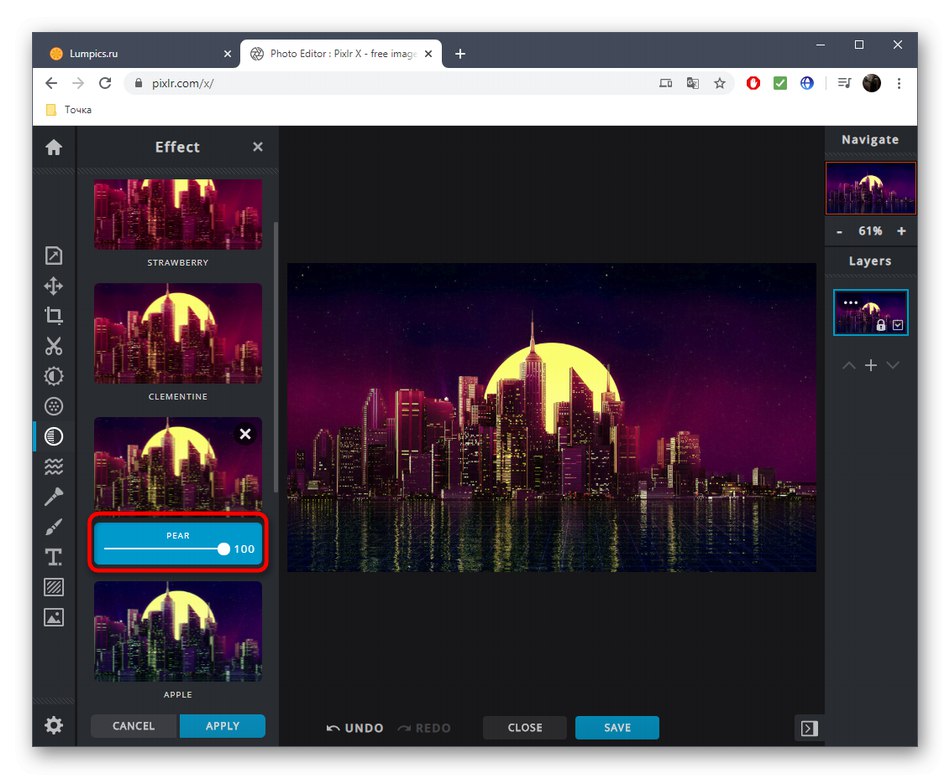
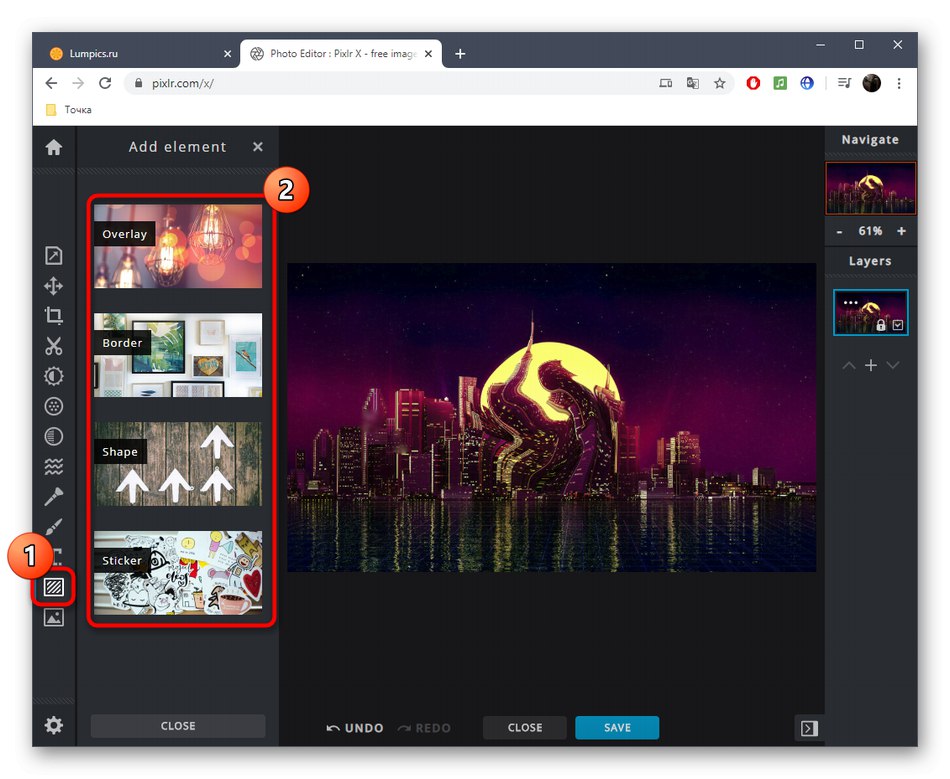
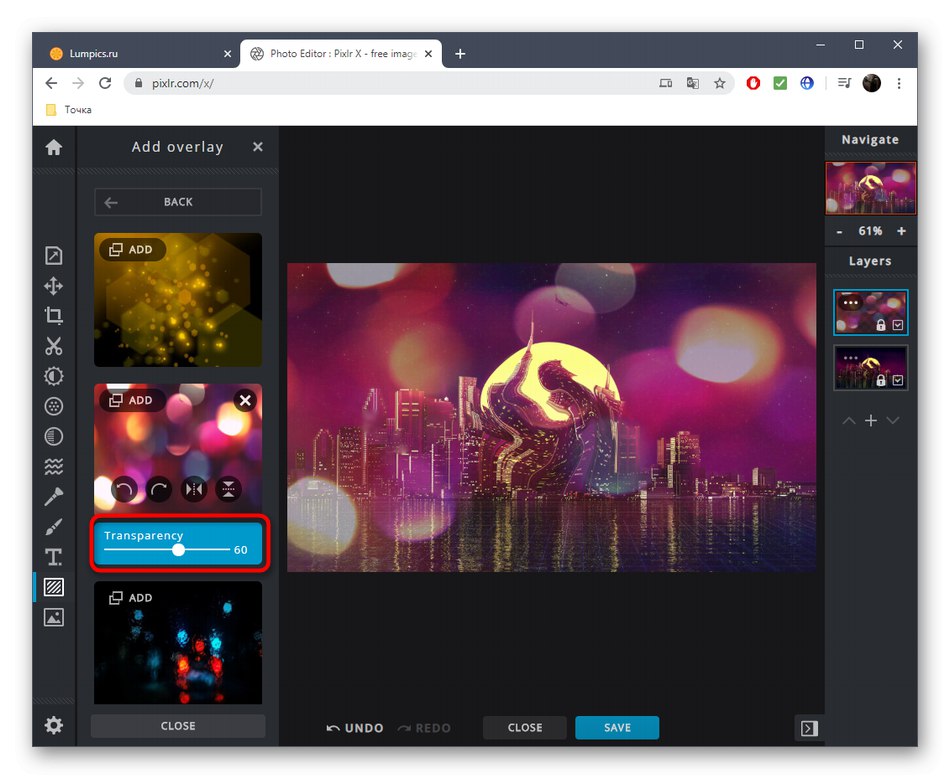
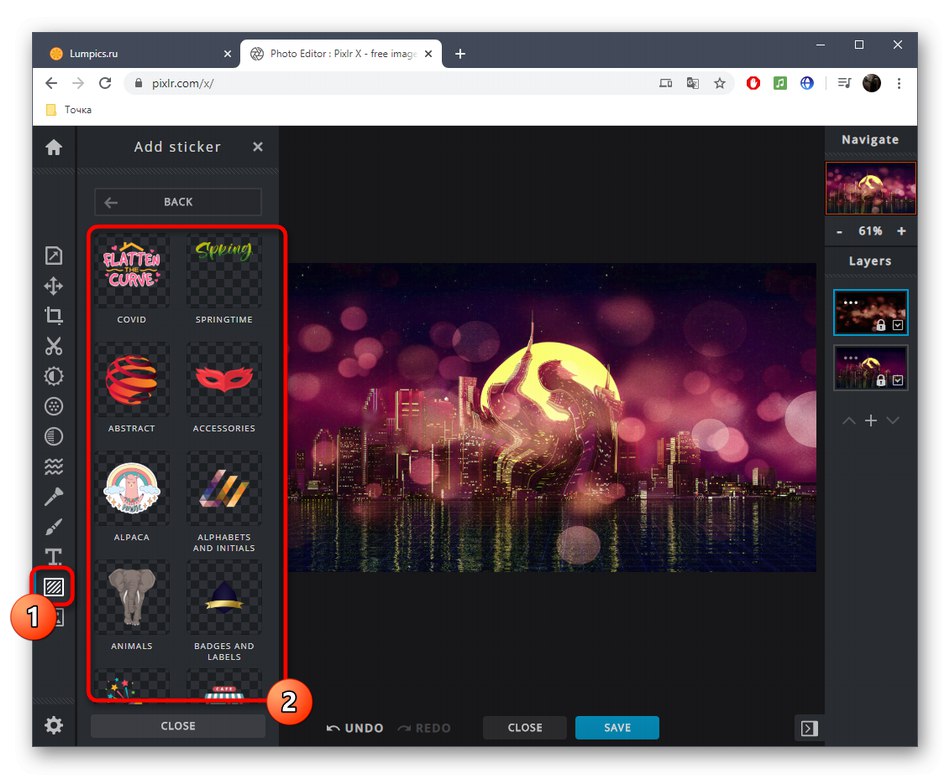
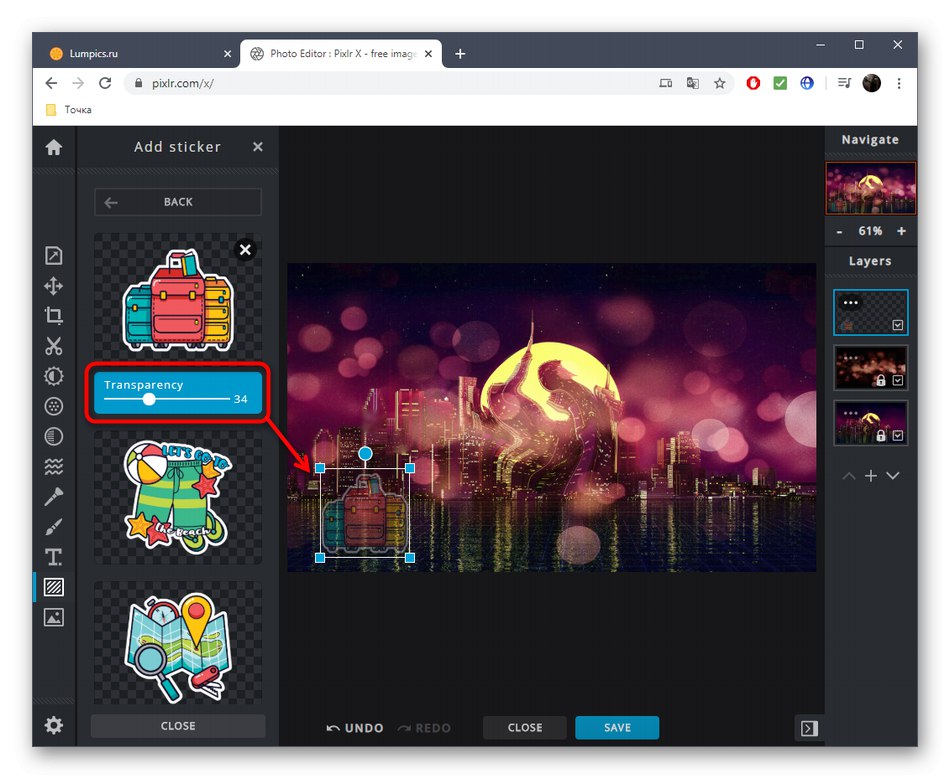
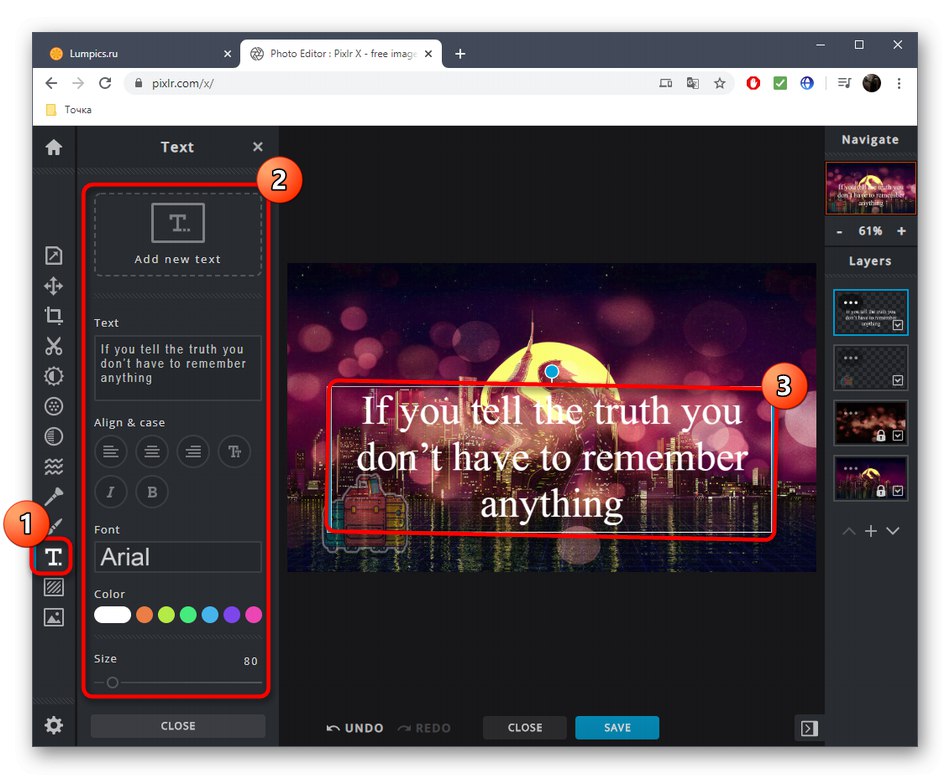
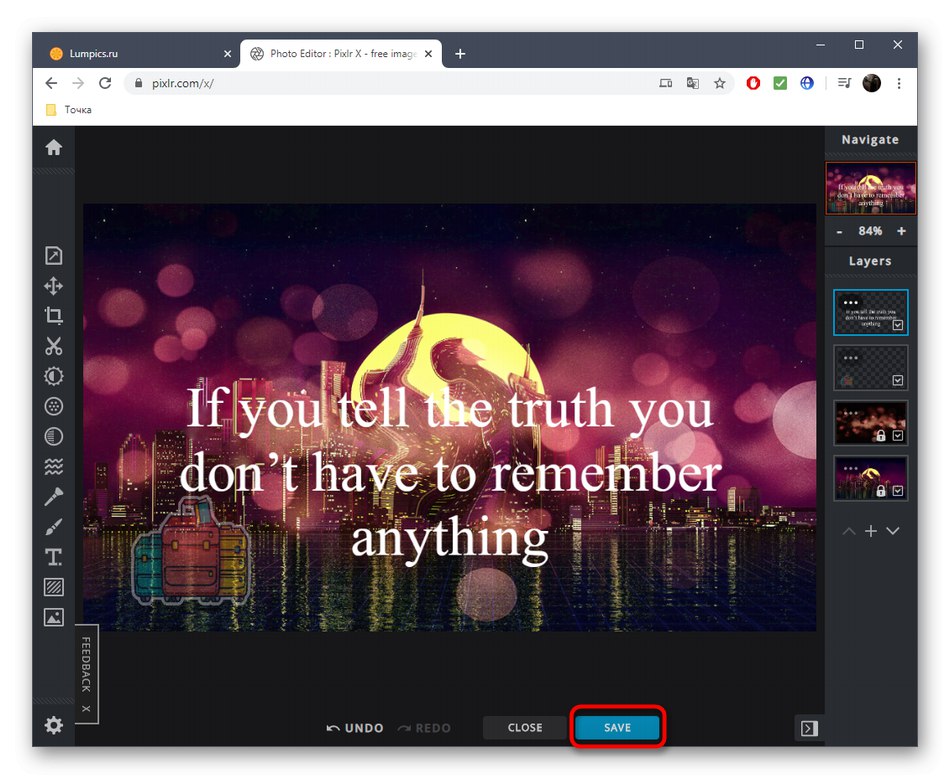
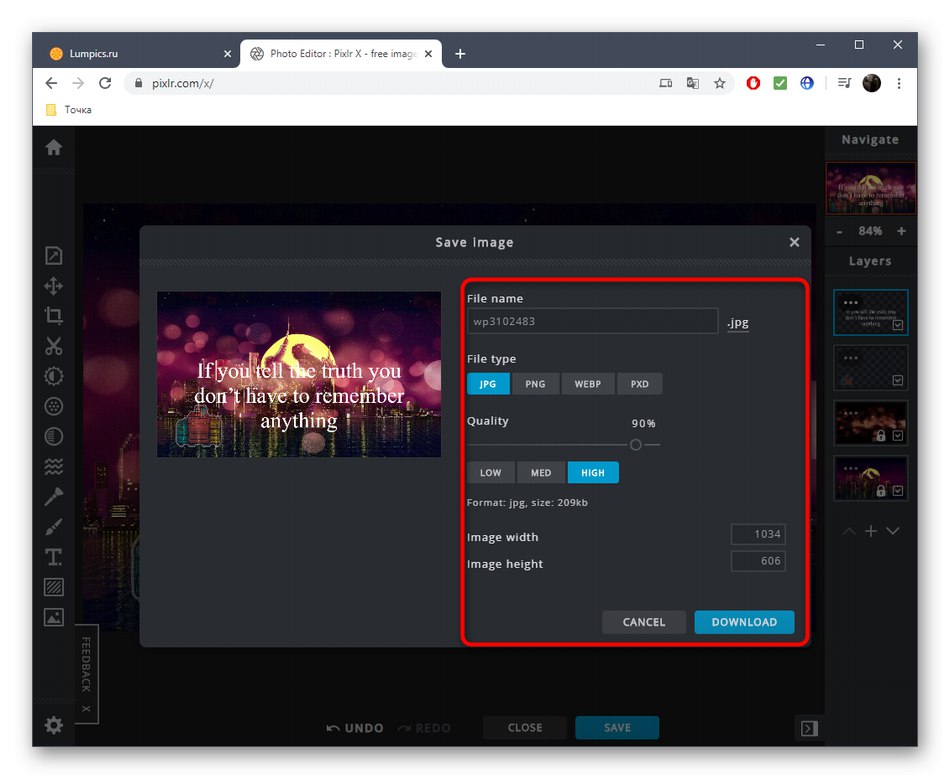
Уз помоћ мрежних услуга можете извршити огроман број других радњи које вам омогућавају да украсите или побољшате фотографију, дајући јој нови изглед. Детаљна тематска упутства о томе можете пронаћи у другим материјалима на нашој веб страници кликом на доње наслове.
Детаљније:
Креирајте оквире за фотографије на мрежи
Замаглите позадину на фотографији на мрежи
Креирајте фотографије у полароид стилу на мрежи
Промените позадину на фотографији на мрежи
Додајте налепницу на фотографију на мрежи
Додајте натпис фотографијама на мрежи