Мобилна апликација Одноклассники имплементира готово исте функције као и на веб локацији, али уз одређене промене у погледу положаја тастера и ставки менија. Исто се односи и на поруке, па њихово брисање некоме може бити тешко. Предлажемо да се детаљније упознате са овом темом тако што ћете из преписке сазнати о два различита начина чишћења.
Метод 1: селективно брисање
Задржимо се на селективном брисању порука из одређене преписке. Ово ће можда бити потребно у ситуацијама када нема потребе за брисањем целог ћаскања, већ се морате решити одређене примедбе саговорника и то сами или само на својој личној страници. Тада бисте требали следити неколико једноставних корака:
- Покрените мобилну апликацију, где на доњем панелу пронађите дугме у облику коверте и кликните на њега да бисте прешли на одељак са дијалозима.
- Изаберите одговарајући разговор са целе листе. Користите претрагу ако једноставно не можете да пронађете ћаскање које желите.
- Затим пронађите реплику, кликните је и држите неколико секунди.
- Ред за поруке ће бити истакнут и на екрану ће се појавити табла са додатним радњама. Кликните на икону канте за смеће да бисте је избрисали.
- Потврдите ову операцију кликом на „Делете“... Ако је могуће (релевантно само за одлазне поруке послате не тако давно), можете означити поље „Избриши за све“... Тада ће се реплика избрисати из саговорника.
- Када одаберете једну поруку, можете да наставите да одабирете друге - све ће променити боју. Када су све реплике истакнуте, кликните на икону канте за смеће.
- Поново потврдите брисање.
- Разговор је успешно обрисан за само неколико секунди.
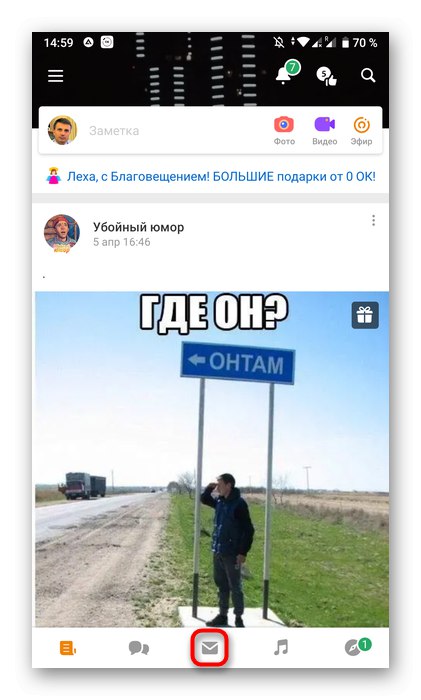
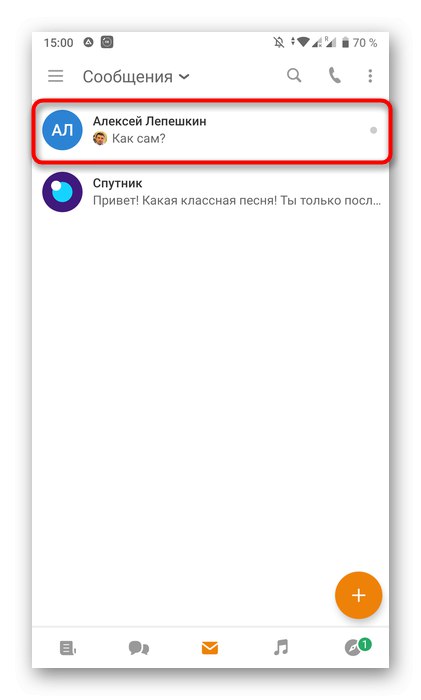
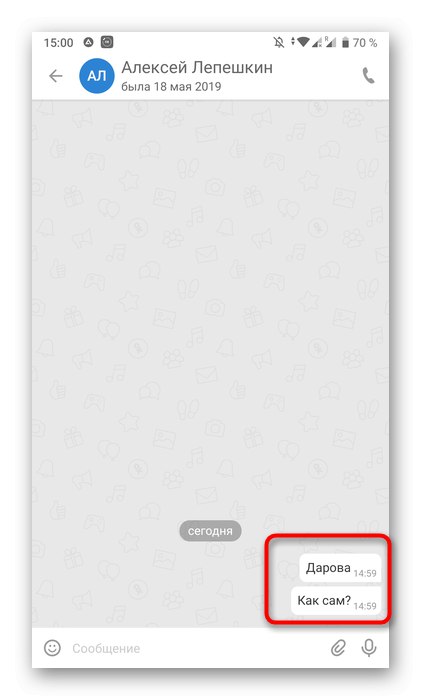
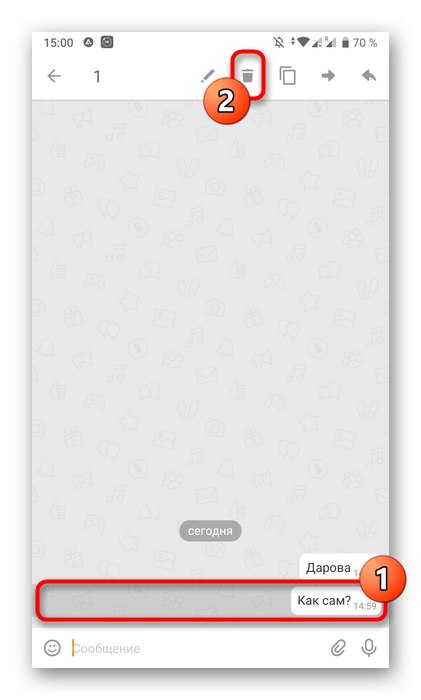
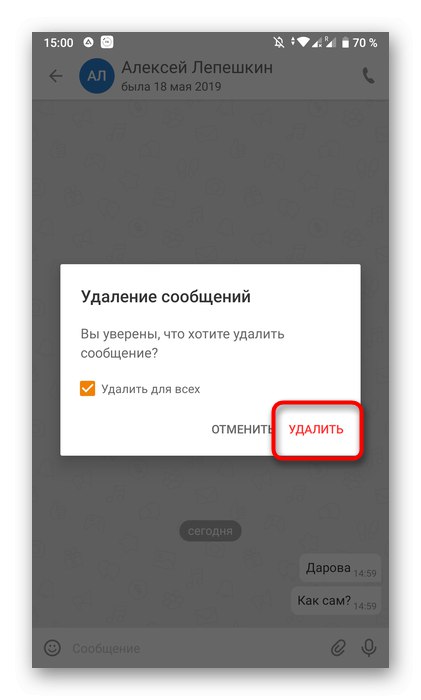
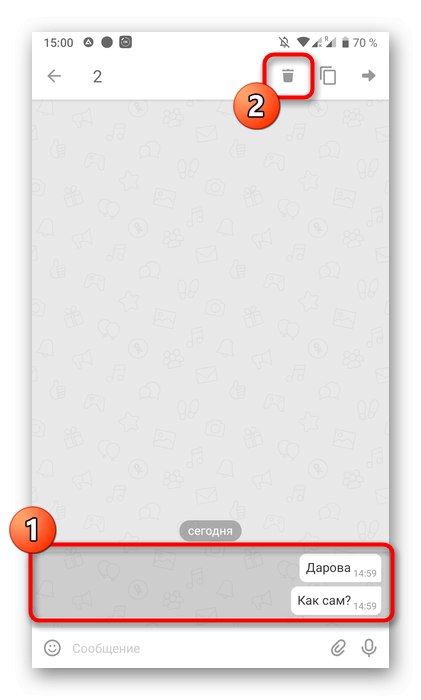
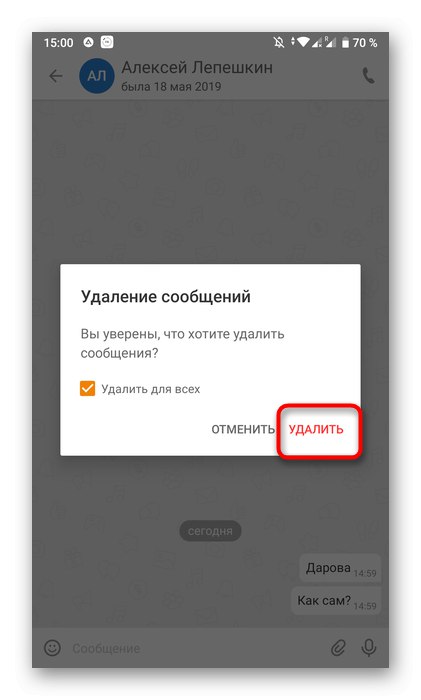
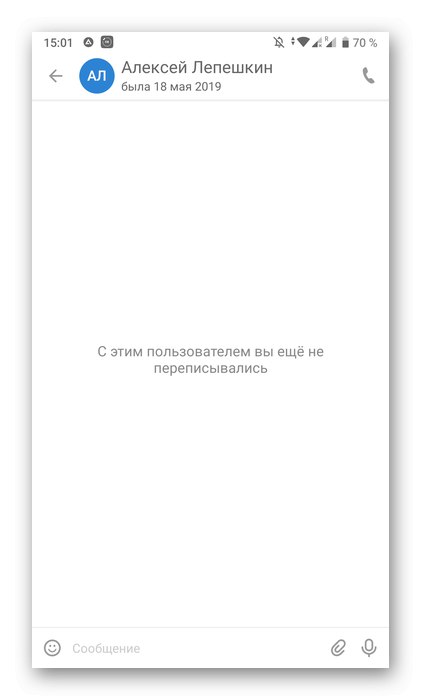
Селективно чишћење осталих ћаскања врши се на исти начин, само треба да одете до њих кроз одговарајући одељак. Не заборавите на уграђену опцију за дијалоге: она ће вам помоћи да пронађете жељени разговор ако се не појави на првим позицијама на листи.
2. метод: чисто ћаскање
Није увек згодно одабрати сваку поруку одвојено ако треба да обришете цело ћаскање, али без брисања самог разговора. Програмери су се побринули за ово додавањем посебне функције. Можете га користити овако:
- Поново отворите одељак са преписком, где идите на тражено ћаскање.
- На врху кликните на поље за корисничко име да бисте отворили мени акције.
- Пронађите ставку испод „Обриши историју“.
- Потврдите чишћење.
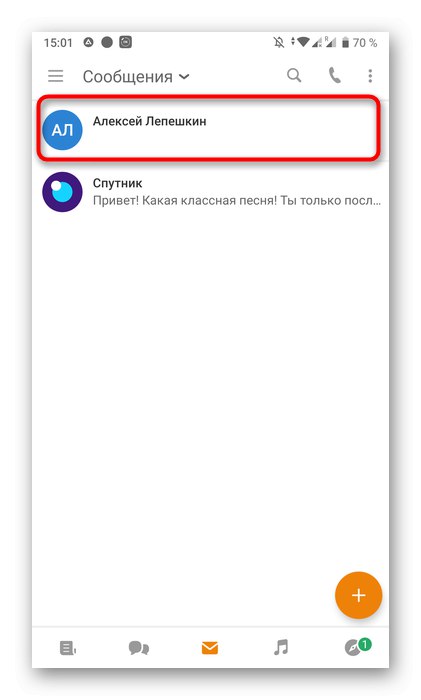
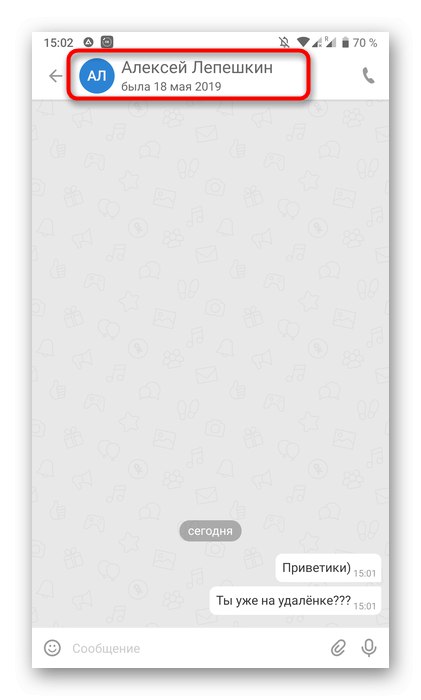
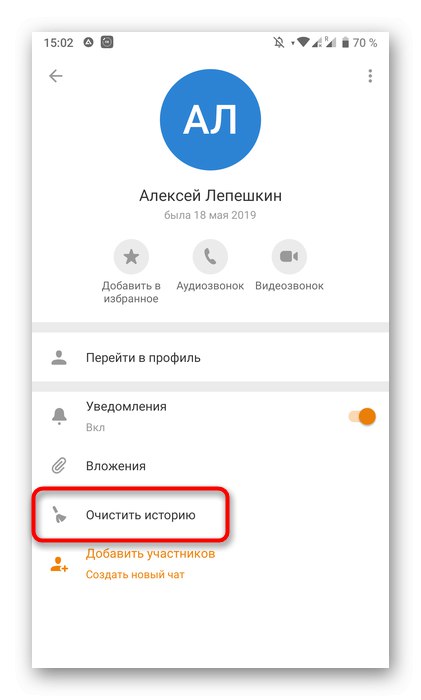
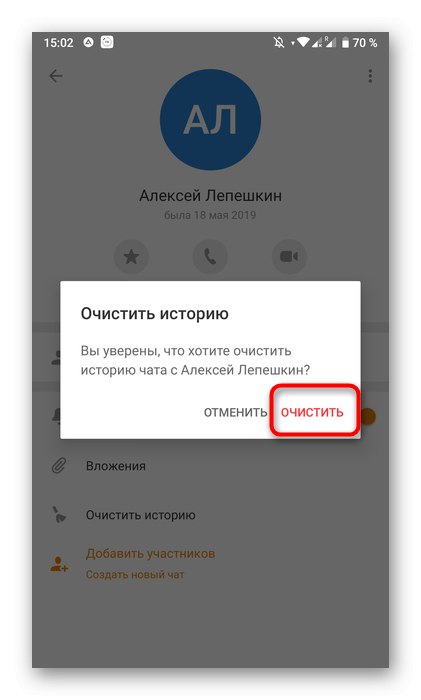
Сада ће разговор бити потпуно чист, али само на вашој страници - саговорник и даље може да га види. Додајмо да се потпуно исти мени акције може позвати кроз главни одељак „Поруке“, притиском и држањем линије са одређеним четом.
Ако сте заинтересовани да напустите ћаскање на друштвеној мрежи Одноклассники уз даље брисање свих порука или потпуно брисање преписке, потребна упутства о овим темама наћи ћете у материјалима на нашој веб страници користећи доње везе.
Детаљније:
Напустивши ћаскање на Одноклассники
Избришите преписку у Одноклассники
Данас сте сазнали за два различита начина брисања порука у мобилној апликацији Одноклассники. Као што видите, сваки од њих је лак и не узима пуно времена чак ни за почетника.