Метод 1: Погледајте спецификацију
Ова опција је погодна само ако желите да одредите максималну осетљивост миша или ако имате уређај у коме се ДПИ не мења у подешавањима или помоћу посебног дугмета. Можете да одете на страницу продавнице у којој сте купили миш или једноставно на званичну веб локацију произвођача. Тамо прочитајте релевантне информације проналажењем предмета "Осетљивост" или ДПИ.
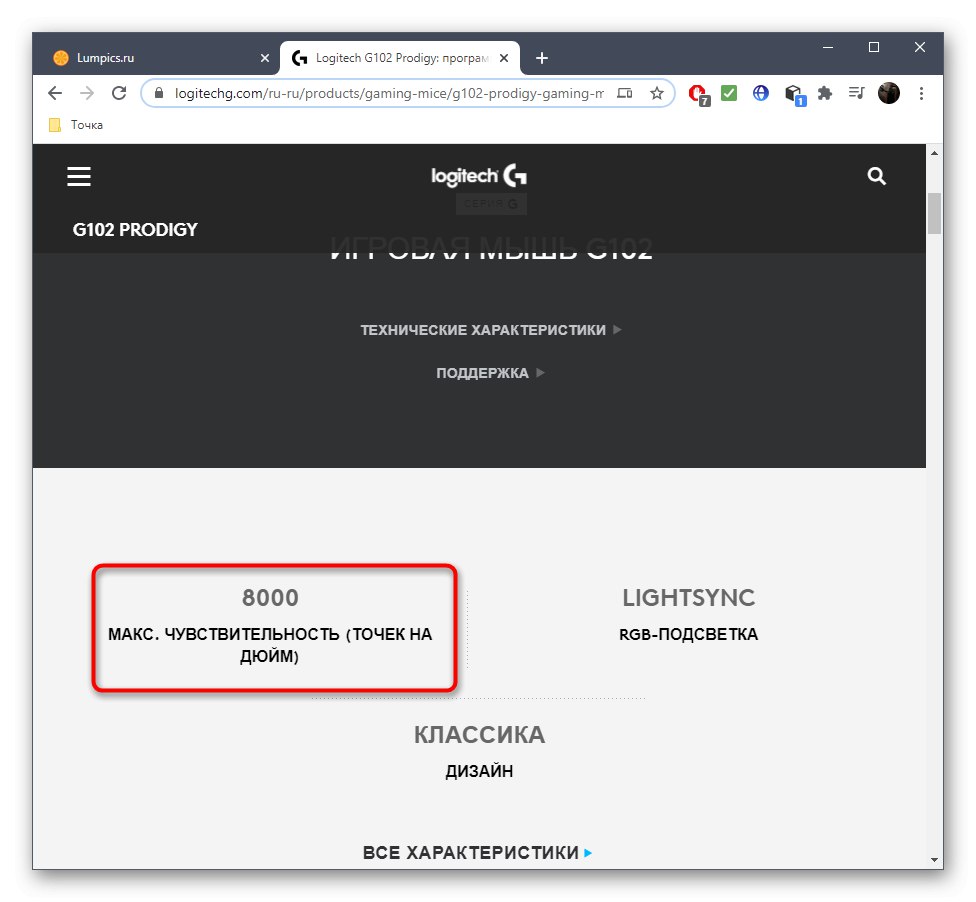
2. метод: Преглед обавештења
Већина мишева који имају функцију за промену осетљивости када кликнете на дугме смештено испод точкића подржавају заштићени софтвер програмера који се користе за конфигурисање уређаја. Ако га још нисте преузели, прочитајте следећа упутства да бисте разумели тренутни проблем.
Детаљније: Инсталирање управљачких програма за миш вашег рачунара
Тада остаје само покретање овог софтвера и започињање промене осетљивости притиском на дугме. У доњем десном углу радне површине видећете искачуће обавештење захваљујући којем можете да утврдите која је осетљивост постала након промене ДПИ-а.
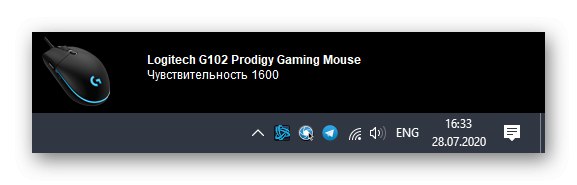
3. метод: Мени управљачког програма миша
Горња метода не функционише увек, јер не примењује сваки програмер приказ таквих обавештења, па морате ручно да уђете у софтвер управљачког програма и проверите која је осетљивост тамо инсталирана, а то се ради овако:
- Покрените софтвер за контролу уређаја. То се може учинити помоћу иконе на радној површини, менија "Почетак" или траку задатака, на којој би овај софтвер требало да ради у позадини.
- Када користите неколико брендираних уређаја, мораћете да изаберете миша и пређете на подешавања.
- Погледајте блок Поставке показивача... Тамо ћете видети тренутну осетљивост, променљиве нивое и друге параметре који су одговорни за ДПИ.
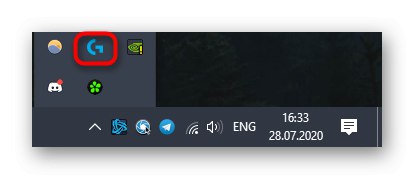
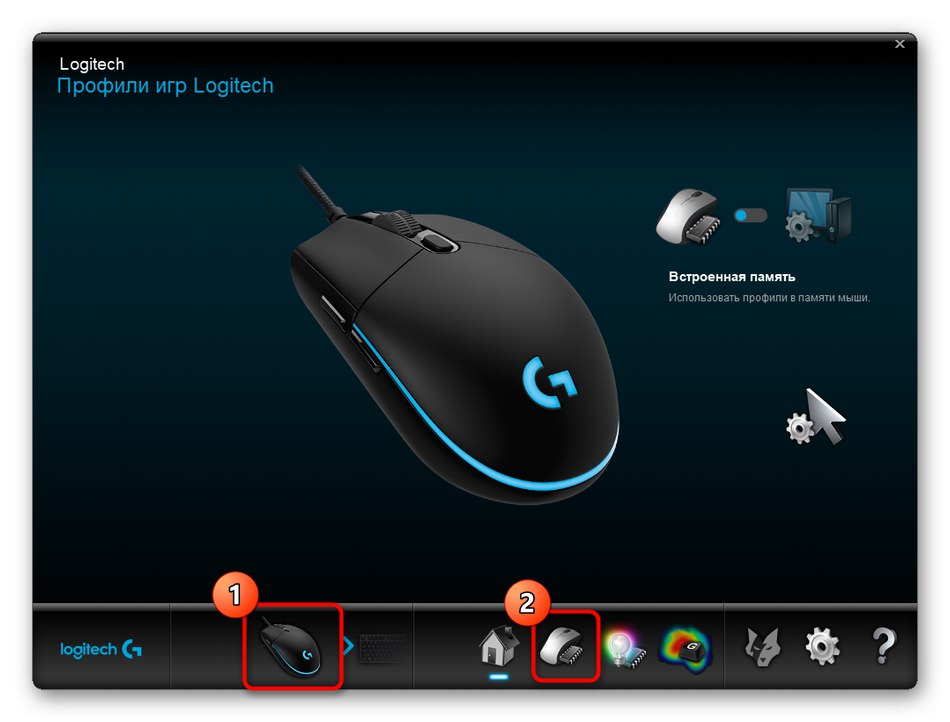
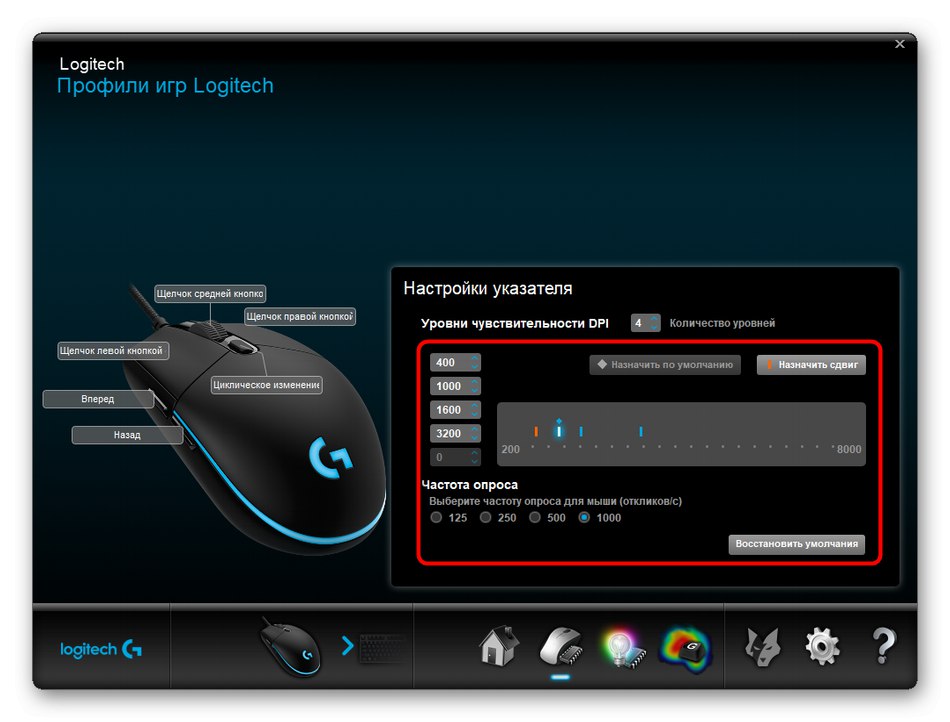
Ово упутство је анализирано на примеру софтвера компаније Логитецх. Власници мишева других произвођача морају да изврше приближно исте радње, почевши од карактеристика интерфејса.
4. метод: Интернет услуга
Коришћење мрежне услуге Осетљивост миша омогућиће вам једноставним операцијама да одредите приближни ДПИ миша. Поред тога, овај алат је погодан за оне ситуације у којима треба да се уверите да ли је осетљивост заиста иста као што је наведено. Међутим, пре него што започнете, мораћете да онемогућите једну системску опцију која ће ометати проверу.
- У оперативном систему Виндовс отворите мени "Почетак" и идите одатле до "Опције".
- Изаберите категорију "Уређаји".
- Кроз таблу с леве стране идите до "Миш".
- Овде вас занима ознака на коју је могуће кликнути „Напредне опције миша“.
- У картици Опције показивача уклоните ознаку из поља „Омогући повећану прецизност показивача“... То је неопходно како би курсор јасно извршио задате команде и не покренуо аутоматско фино подешавање одређених елемената. Само тако се може тачно извршити следеће испитивање.
- Отворите веб локацију осетљивости миша, где започните подешавањем јединица у центиметрима.
- Затим измерите колико центиметара је ширина вашег монитора од једног до другог краја, искључујући оквире. Унесите ову вредност у "Циљна удаљеност".
- Ако дефинишете само ДПИ, друго поље треба оставити празно, а у случају провере постојеће вредности, поставите га у поље Конфигурисани ДПИ.
- Преостало је само задржати црвени показивач левим тастером миша и повући га до краја екрана без преласка крајње границе.
- Сад примети линију Стварни ДПИанализом са добијеним резултатима.
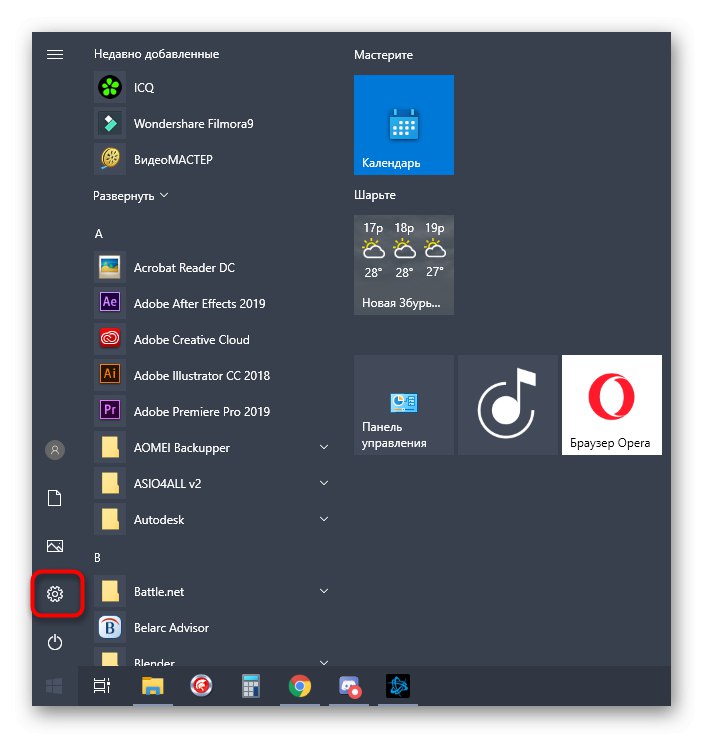
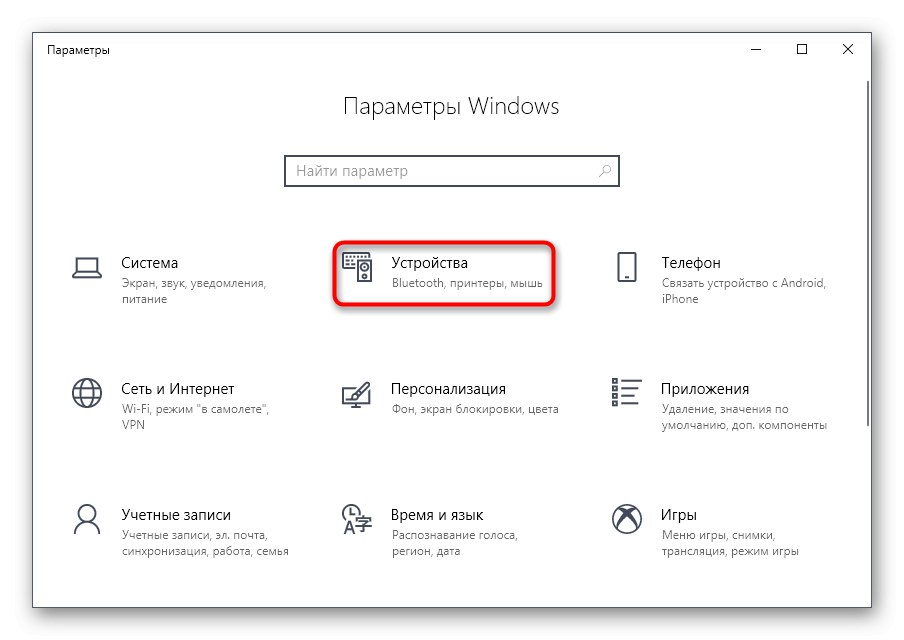
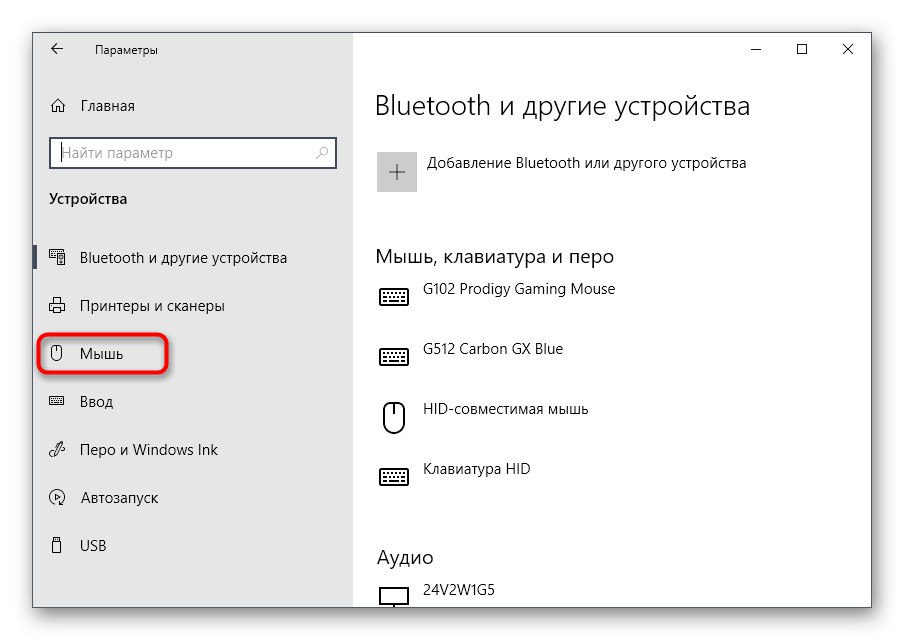
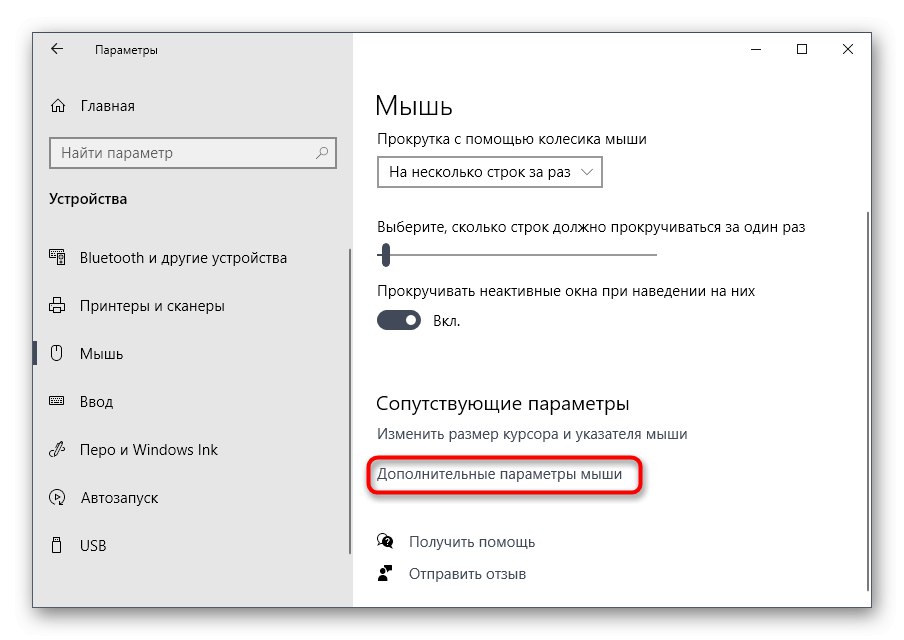
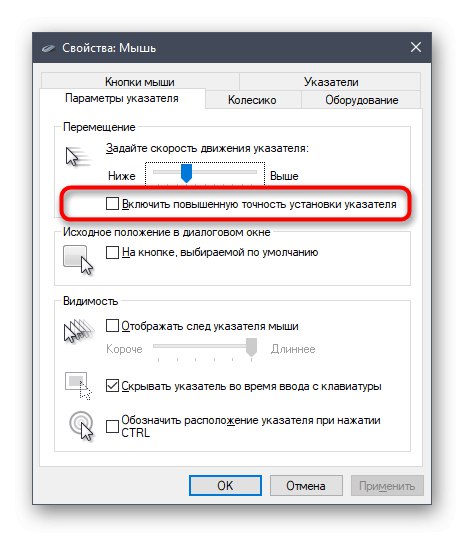
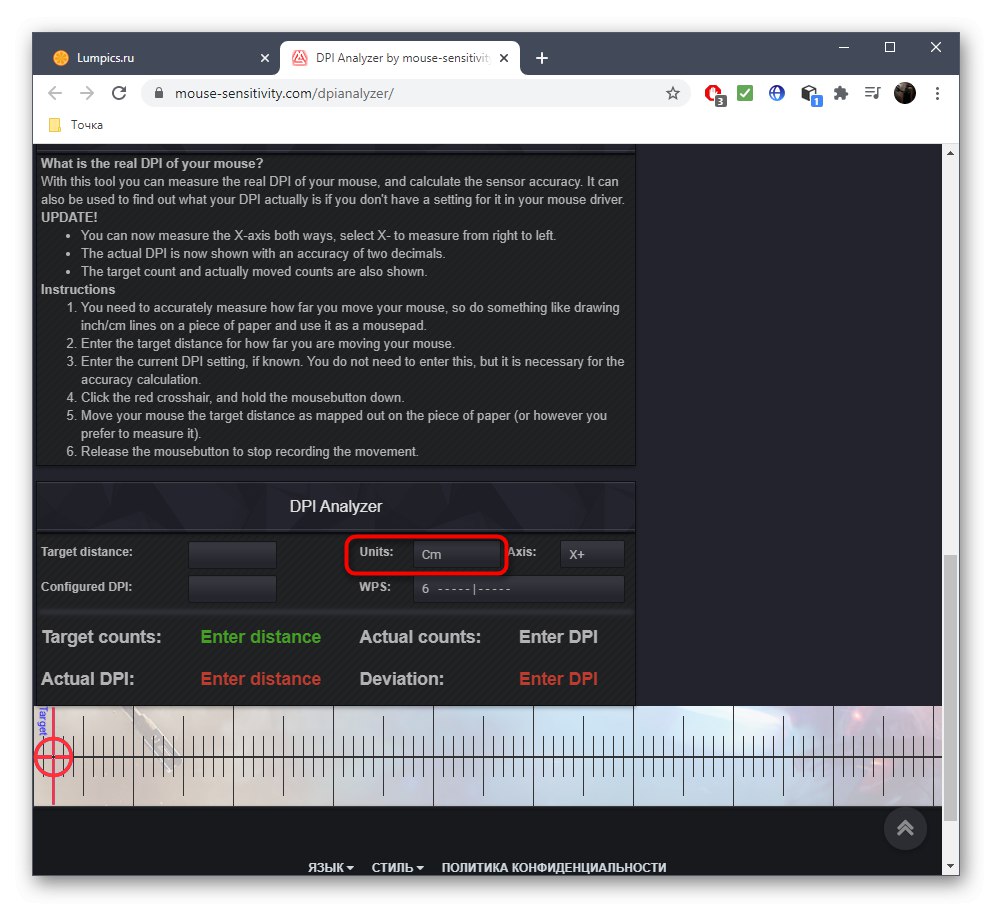
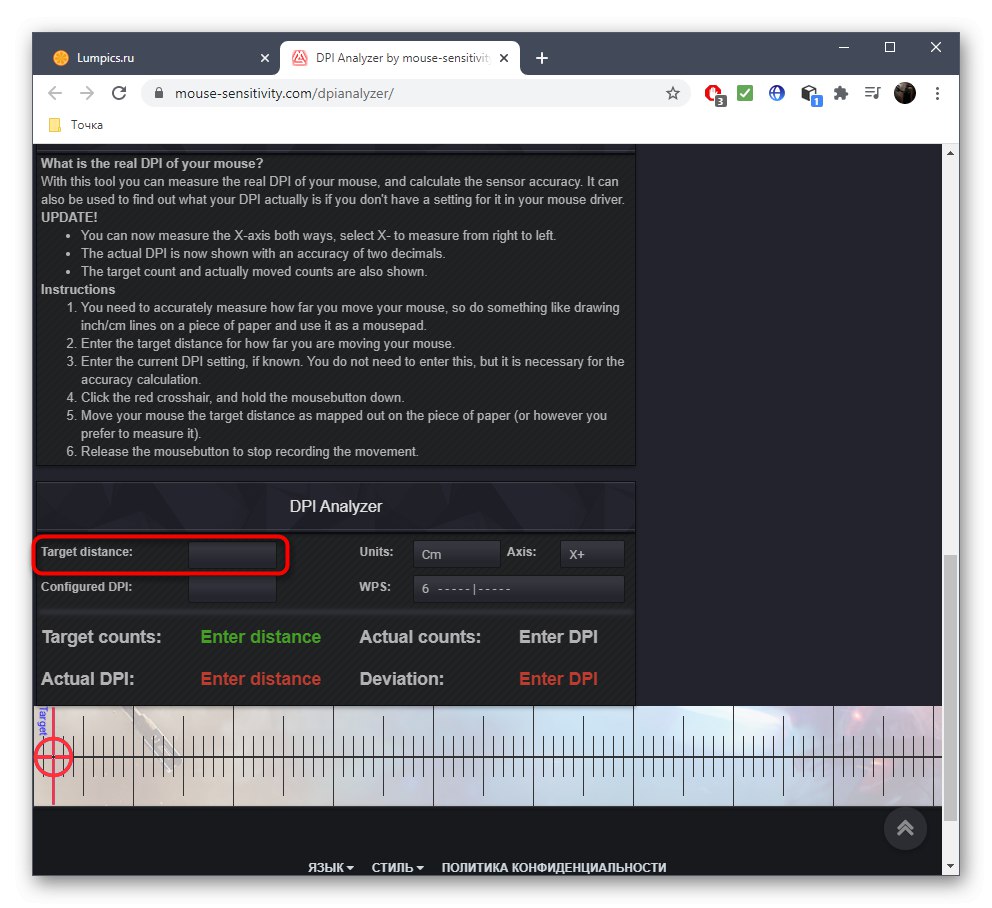
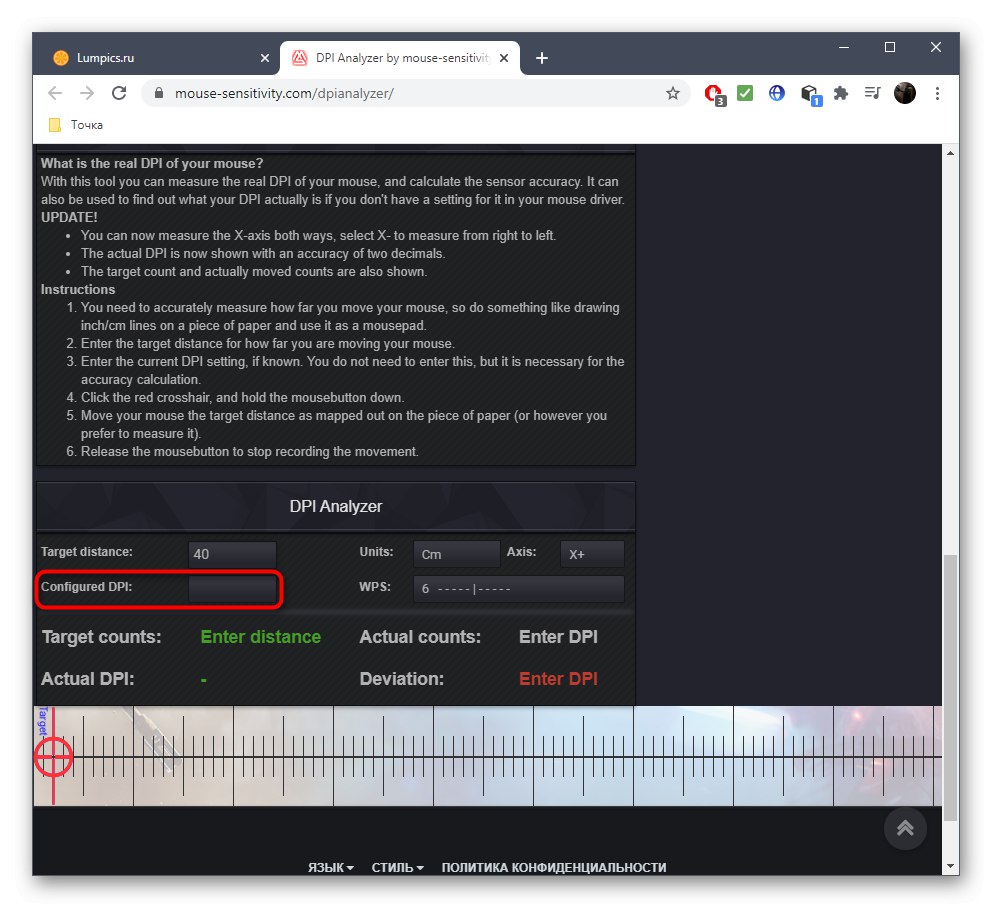
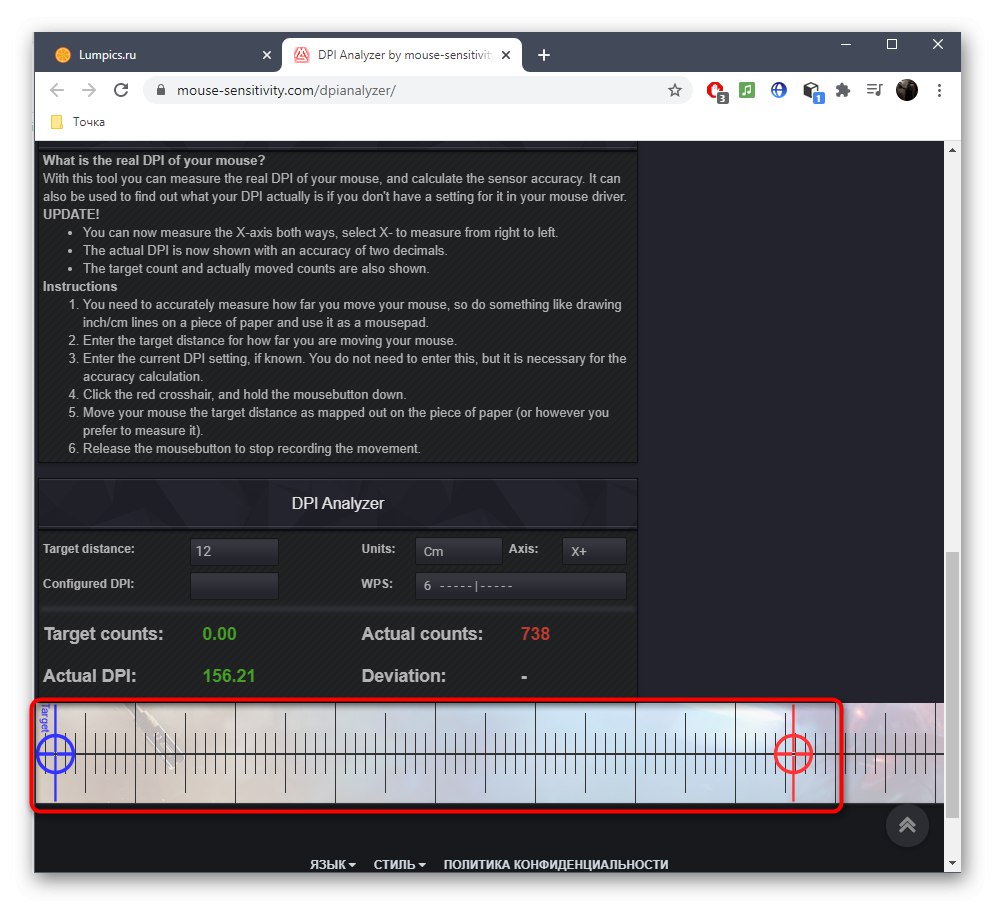
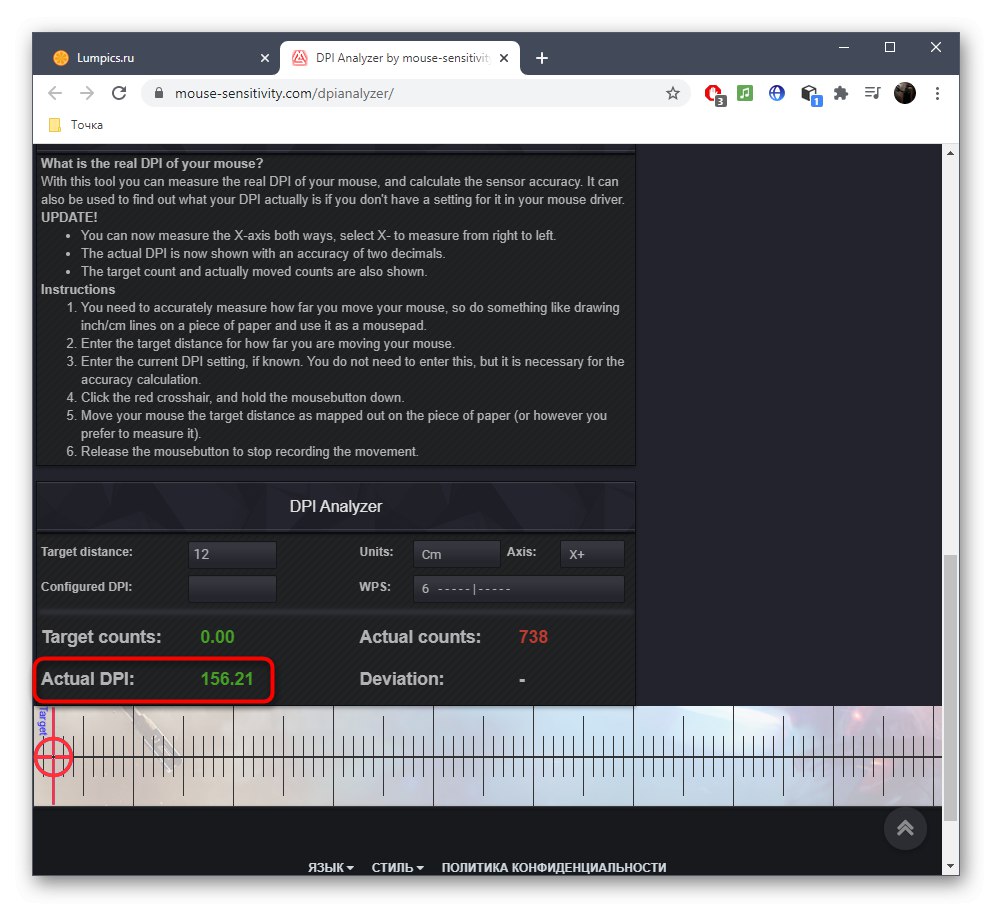
Овај метод је ефикасан само ако се поштују сви параметри, а осетљивост миша у поставкама оперативног система Виндовс претходно није промењена.Међутим, ова веб локација има своју нетачност, па ни ви не бисте требали сматрати резултат тачним.