Понекад се корисници суочавају са таквом ситуацијом када се оперативни систем Виндовс 7 аутоматски поново покрене након критичних грешака или на крају инсталације исправки. Нису сви задовољни оваквим стањем ствари, па постоји жеља да се решите ове опције. Предлажемо да се упознате са различитим методама решавања проблема како бисте пронашли најбољи за себе.
Онемогућите аутоматско поновно покретање система Виндовс 7
Као што је раније поменуто, постоје различити разлози због којих корисник треба да онемогући аутоматско поновно покретање. Свака од метода у наставку погодна је у одређеној ситуацији, на пример, прва се односи на отказивање поновног покретања код критичних грешака, а све остале су усмерене на ажурирање система. Прођимо редом кроз сваку опцију да бисте могли одабрати праву.
Метод 1: Програм Винаеро Твеакер
Постоји бесплатан програм под називом Винаеро Твеакер, чија функционалност вам омогућава да поједноставите мноштво различитих системских поставки, укључујући отказивање поновног покретања рачунара након инсталирања исправки. Ова метода је погодна за оне кориснике којима се све наредне методе чине сложенима, а да бисте то довршили потребно је учинити само неколико једноставних корака:
Идите на званичну веб страницу Винаеро Твеакер
- Идите на званичну веб страницу Винаеро Твеакер користећи везу приложену горе. По дефаулту, овај програм би се одмах требао појавити на главној страници, али ако га тамо нисте пронашли, померите се мало надоле и у колони десно под насловом „СОФТВЕР ВИНАЕРО“ први на листи биће Винаеро Твеакер. Кликните на име везе да бисте отворили страницу за преузимање.
- Тамо кликните на дугме Преузмите Винаеро Твеакер.
- Бићете премештени на нову картицу, где поново треба да кликнете на сличан натпис.
- Сачекајте крај преузимања архиве, а затим је покрените кроз било који прикладан софтвер.
- Не морате чак ни да распакујете садржај, само двапут кликните ЛМБ на извршној датотеци.
- Извршите банални поступак инсталације софтвера, а затим га отворите.
- У поглављу "Понашање" користите опцију „Онемогући поновно покретање система након ажурирања“да бисте онемогућили ову опцију.
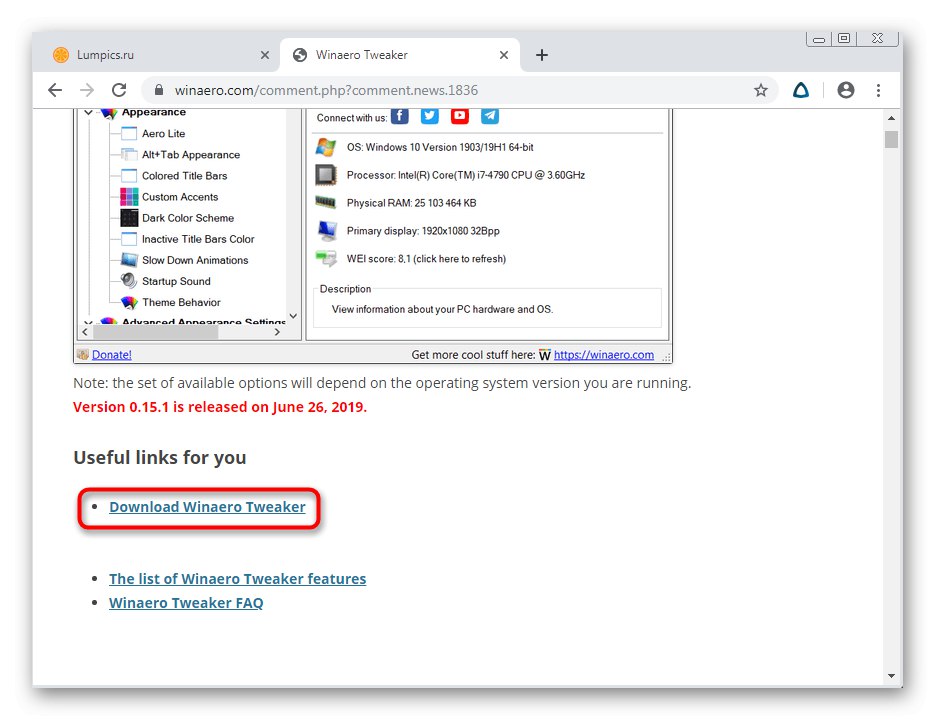
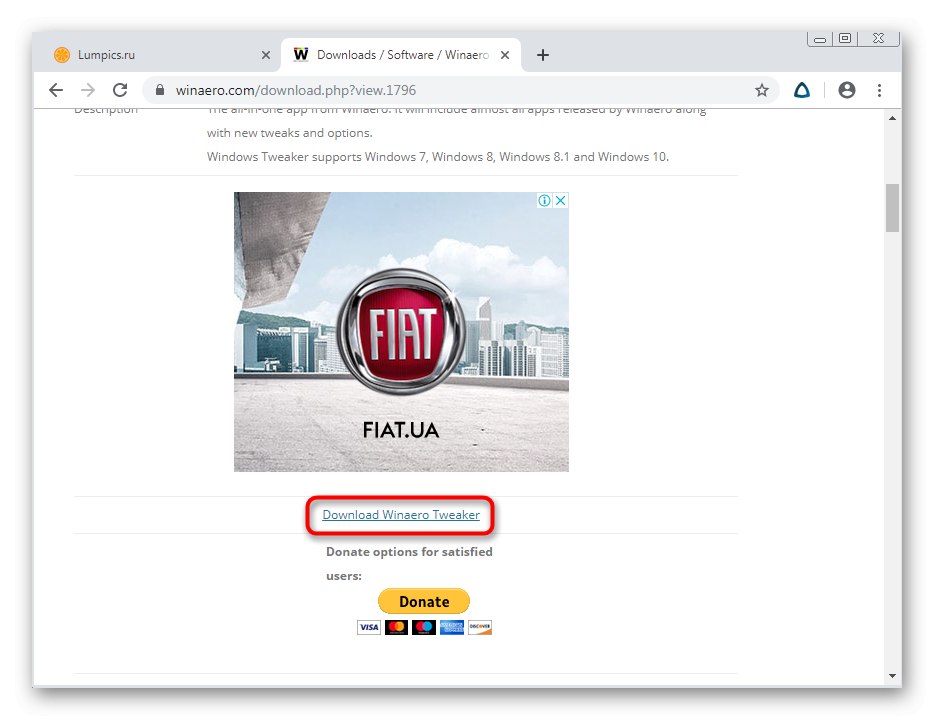
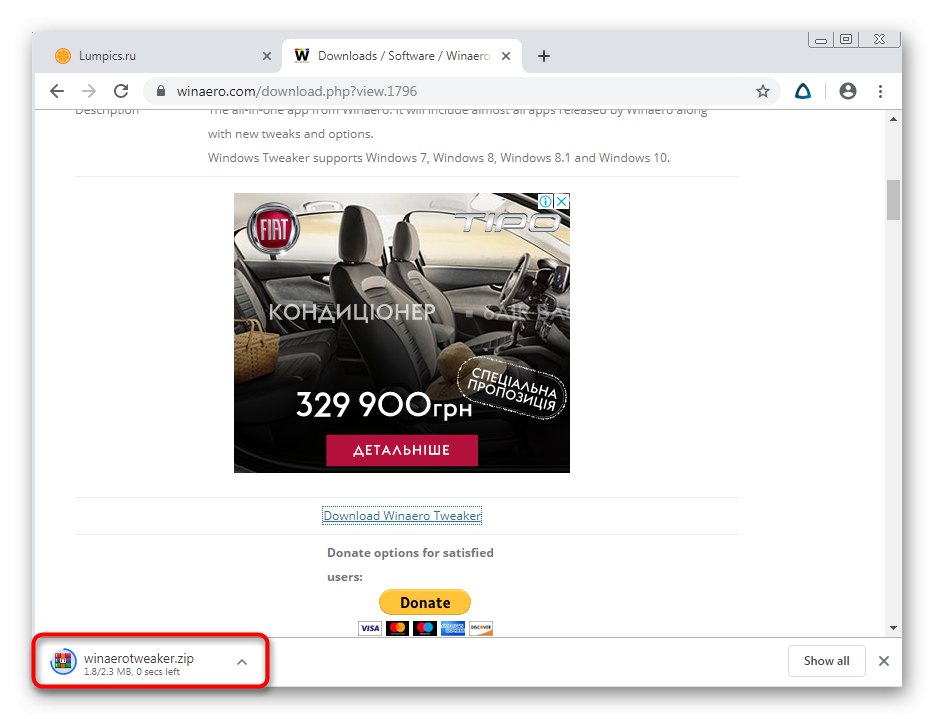
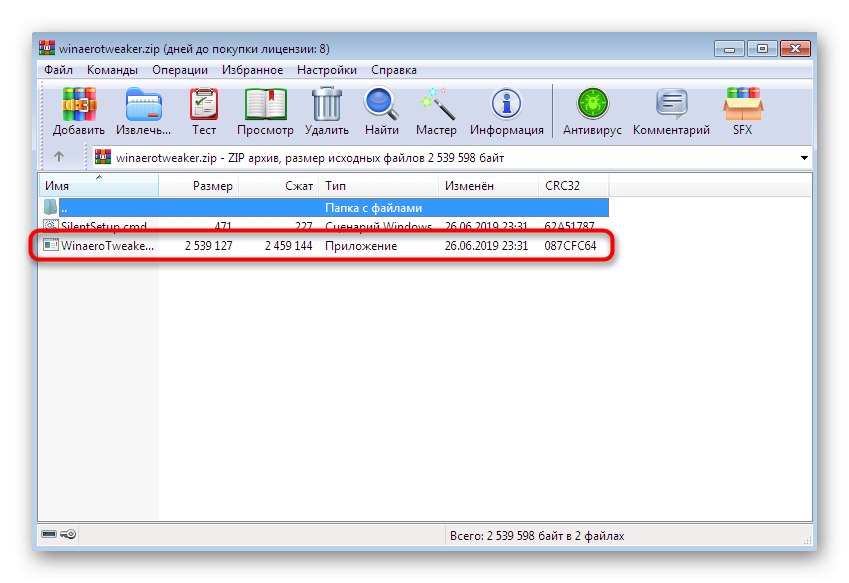
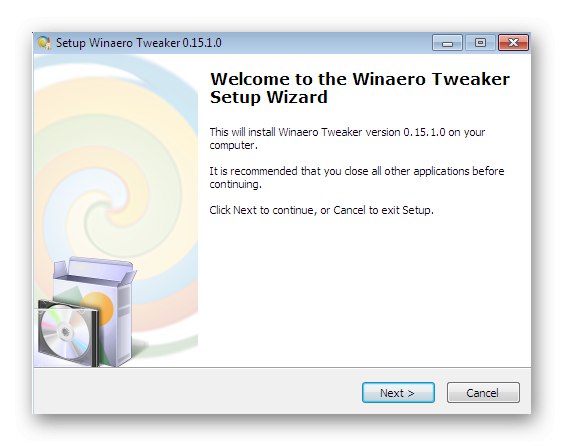
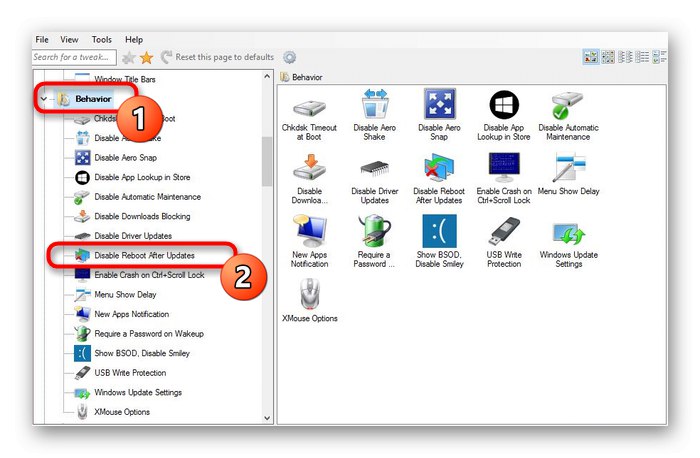
Поред тога, предлажемо да се упознате са другим функцијама ове апликације. Можда ћете међу њима пронаћи поставке изгледа или одређене системске параметре који вас занимају. Ако не желите да користите независни софтвер за постизање овог циља, наставите да се упознате са следећим методама.
2. метод: Конфигурисање опције грешке система
Опција са променом конфигурације опције "Пад система" је једино решење за отказивање поновног покретања рачунара у случају критичних грешака. Свако ко жели да опозове ову радњу треба да следи следеће кораке:
- Отворите мени "Почетак" и кликните на одговарајуће дугме одговорно за прелазак на "Контролна табла".
- Овде нам је потребна категорија која се зове "Систем"... Најлакши начин да стигнете тамо је да пребаците поглед "Значке" у горњем десном углу.
- Пронађите натпис на табли „Додатни системски параметри“ и леви клик на њега.
- Картица ће се отворити „Додатно“... Пронађите блок на његовом дну Преузмите и вратите и кликните на "Опције".
- Поништите оквир „Извршите аутоматско поновно покретање“.
- Примените промене кликом на "У РЕДУ".
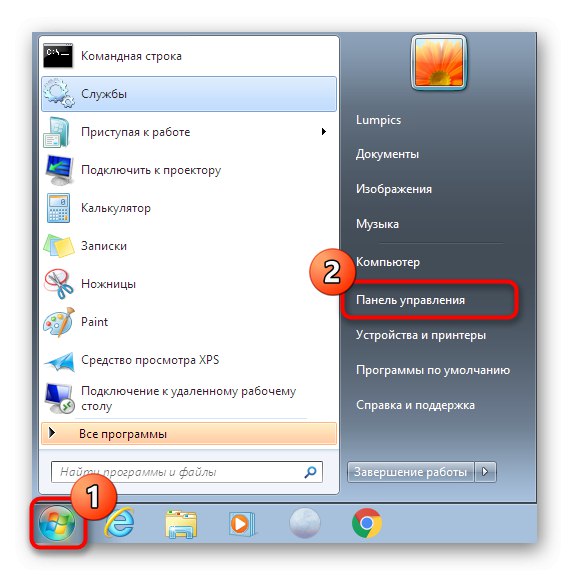
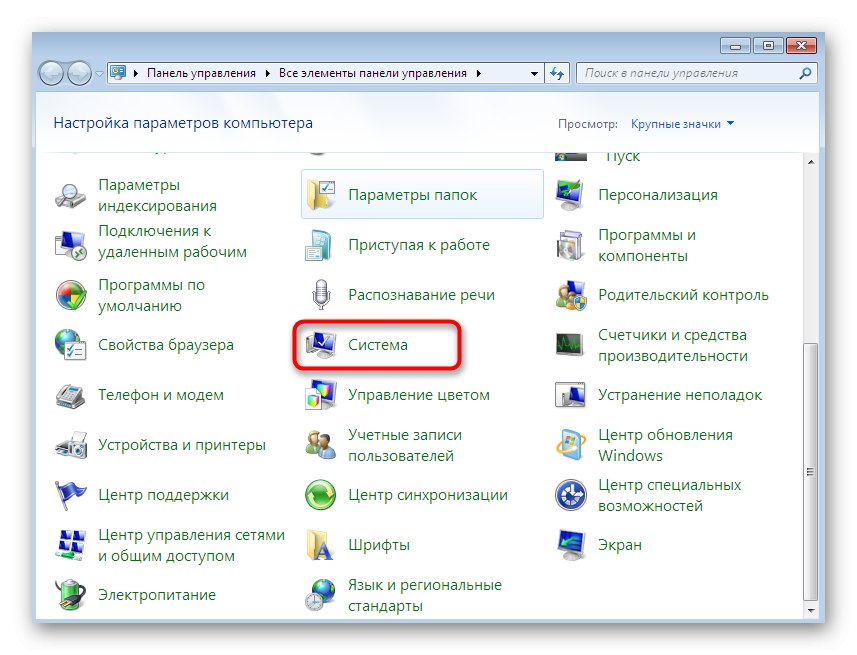
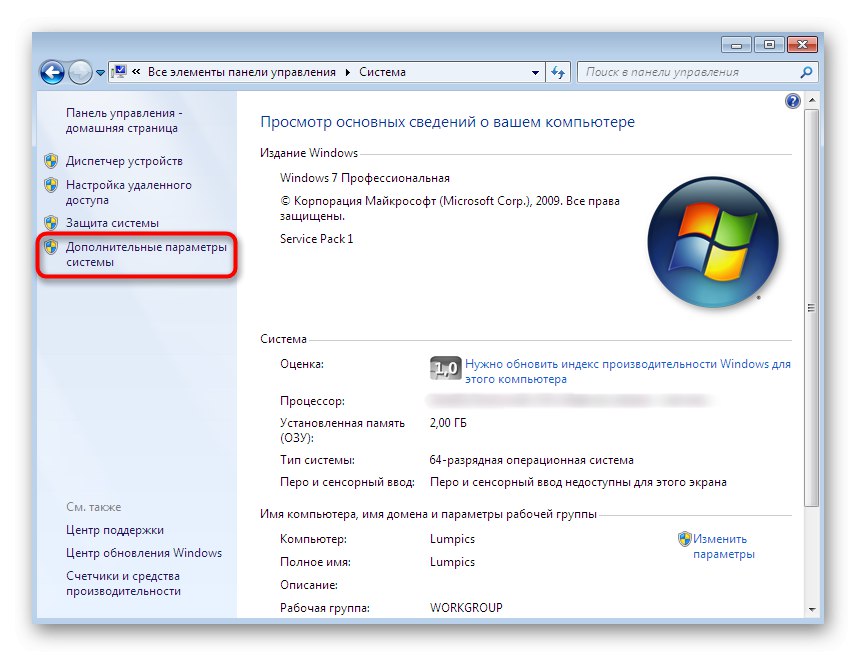
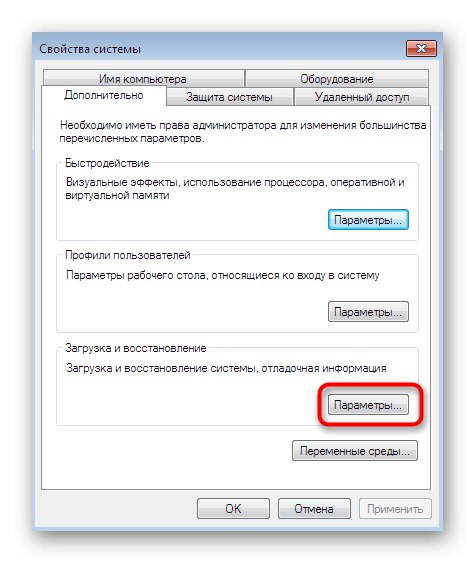
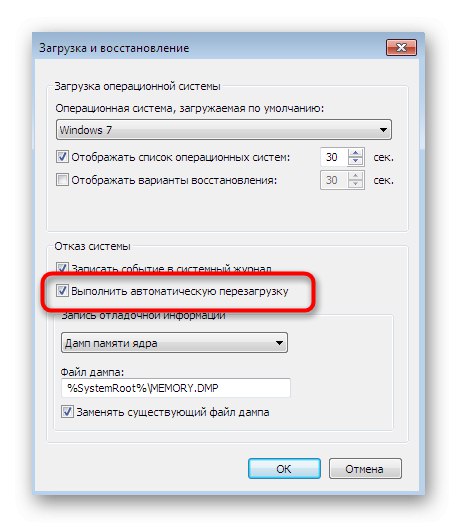
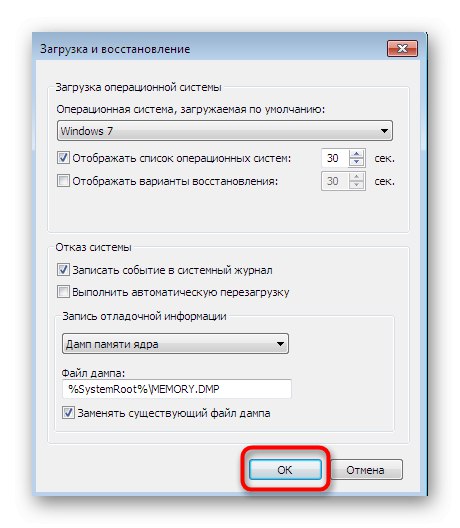
Све промене ће се применити тренутно и одмах можете да пређете на нормалну интеракцију са оперативним системом, без страха да ће се изненада поново покренути.
3. метод: Уређивање смерница локалне групе
Разјаснимо то „Уређивач смерница локалне групе“ није доступан у оперативном систему Виндовс 7 Хоме Басиц / Адванцед и Стартер, тако да су све следеће препоруке погодне само за власнике склопова који нису на овој листи. Овај уређивач је побољшана графичка верзија „Уредник регистра“, омогућавајући корисницима да много брже и лакше прилагоде одређене параметре. Сада користимо ову компоненту да онемогућимо аутоматско поновно покретање рачунара након инсталирања исправки.
- Покрените услужни програм "Трцати" притиском на стандардни интервентни тастер Вин + Р., затим у поље за унос упишите наредбу
гпедит.мсци притисните тастер Ентер. - Сачекајте да се покрене дотични уредник. То може потрајати неколико минута, што директно зависи од брзине рачунара. Овде у одељку „Конфигурација рачунара“ изаберите директоријум „Административни предлошци“.
- Проширите фасциклу Виндовс компоненте.
- У главном одељку прозора пронађите компоненту Виндовс Упдате и двапут кликните на њега левим тастером миша.
- Идите на уређивање параметара „Немојте се аутоматски поново покретати приликом аутоматског инсталирања исправки ако корисници раде на систему“двоструким кликом на ову линију.
- Овде означите ставку маркером „Омогући“а затим применити промене.
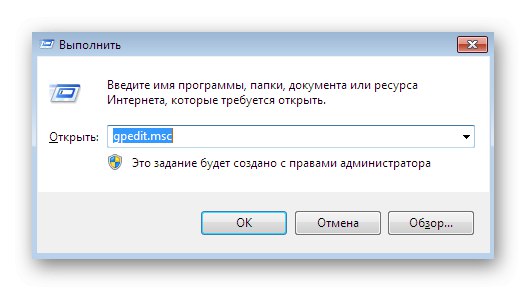
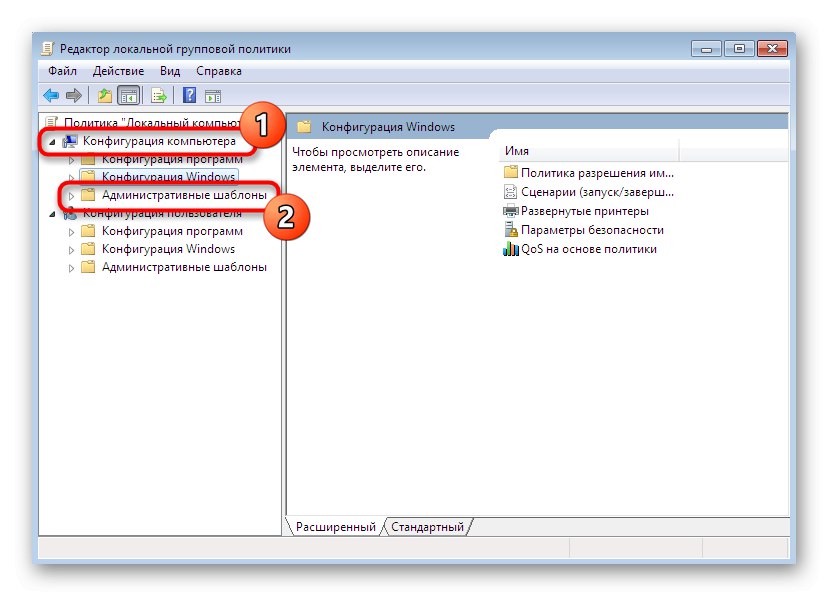
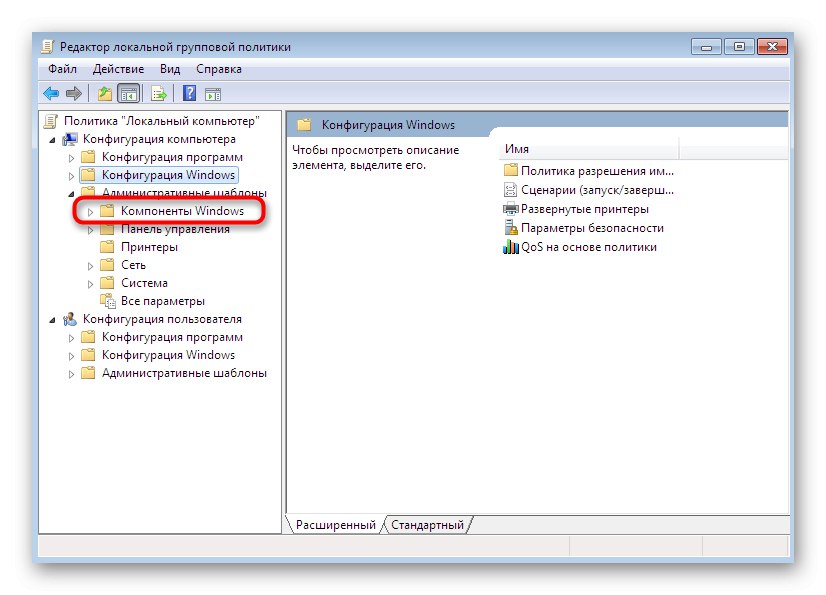
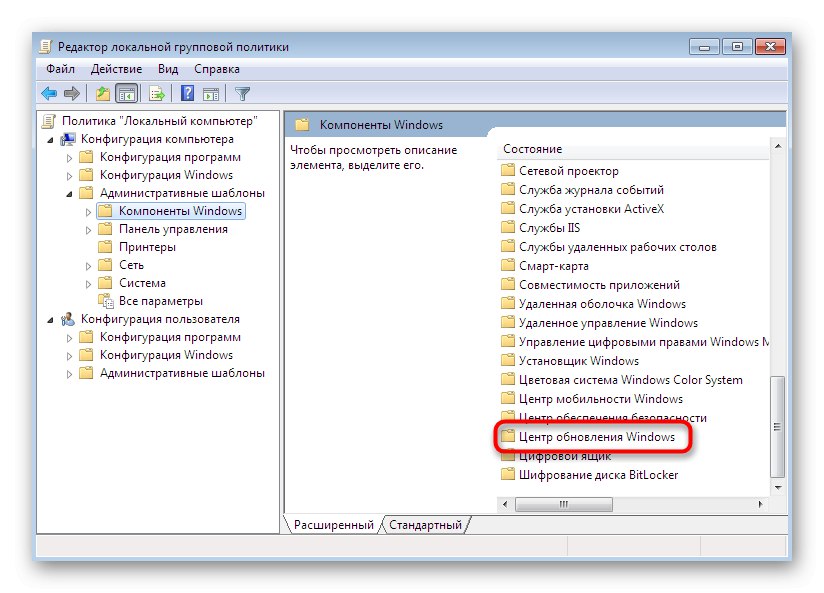
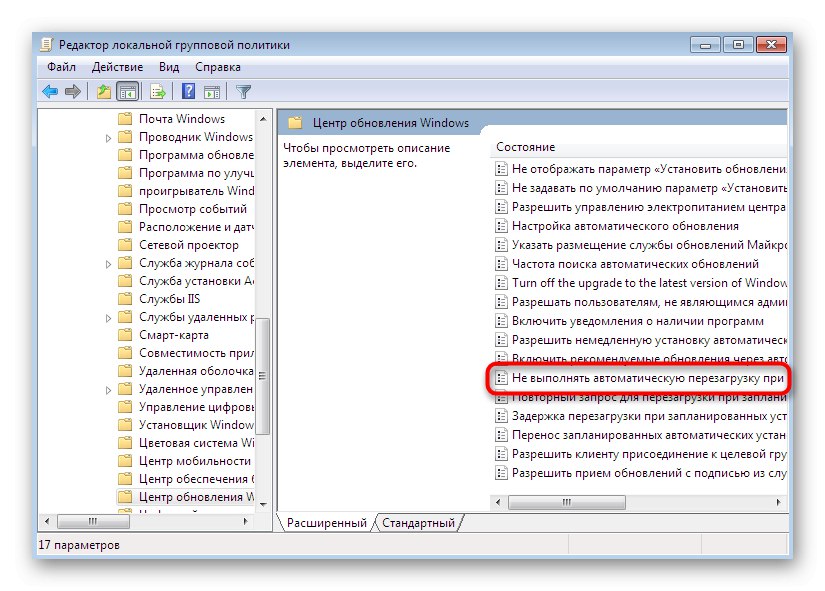
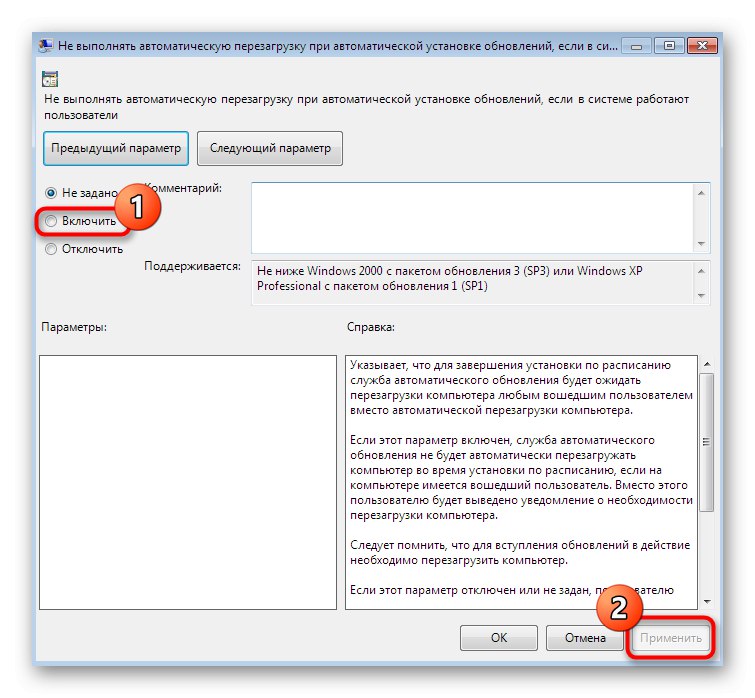
Можете се вратити на Уређивач смерница локалне групеза промену параметра ако је потребно. Власницима оних верзија ОС-а који немају ову апликацију саветује се да се позову на следећи метод.
4. метод: Уређивање вредности регистра
Опција помоћу „Уредник регистра“ бит ће релевантна само ако рачунар нема додатак Локалне смернице групе, јер ће бити мало теже уредити. Цела поента је ручно претраживање и уређивање параметра, а ако он одсуствује, мораћете да га креирате ручно.
- Покрените услужни програм "Трцати" (Вин + Р.) где ући
регедити притисните тастер Ентер. - Прати стазу
ХКЕИ_ЛОЦАЛ_МАЦХИНЕСофтвареПолициесМицрософтВиндовсВиндовсУпдатеАУ... Ако одредишна фасцикла не постоји, креирајте је ручно помоћу уграђених опција. Да бисте то урадили, кликните на фасциклу "ВиндовсУпдате" кликните десним тастером миша и изаберите "Креирај" > "Одељак"... Насловите га као "АУ" - унутар ове фасцикле ће се одвијати даље акције. - Пронађите параметар у корену директоријума "РЕГ_ДВОРД" са насловом "НоАутоРебоотВитхЛоггедОнУсерс"... Двапут кликните на њега помоћу ЛМБ да бисте прешли на уређивање. Ако параметар недостаје, у фасцикли „АУ“ кликните десним тастером миша и задржите показивач миша "Креирај" > „ДВОРД параметар (32 бита)“ и дајте му име "НоАутоРебоотВитхЛоггедОнУсерс".
- Подесите вредност «1»а затим сачувајте промене.
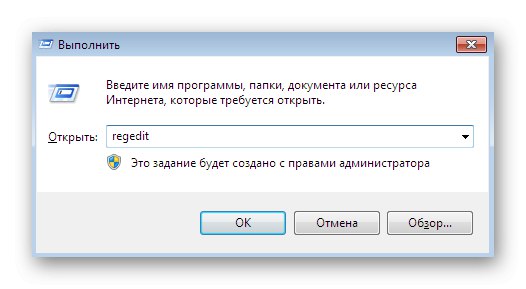
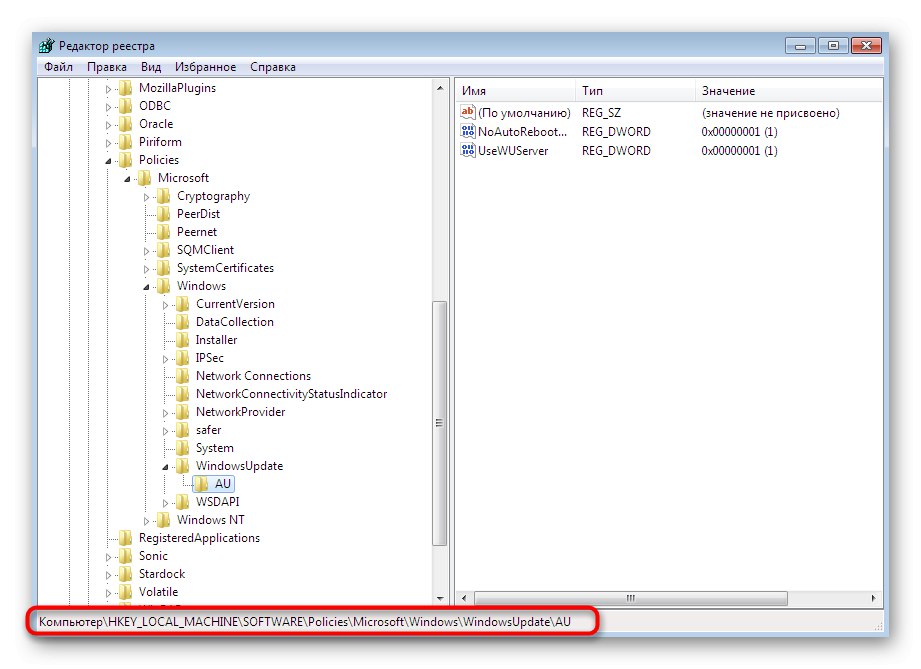
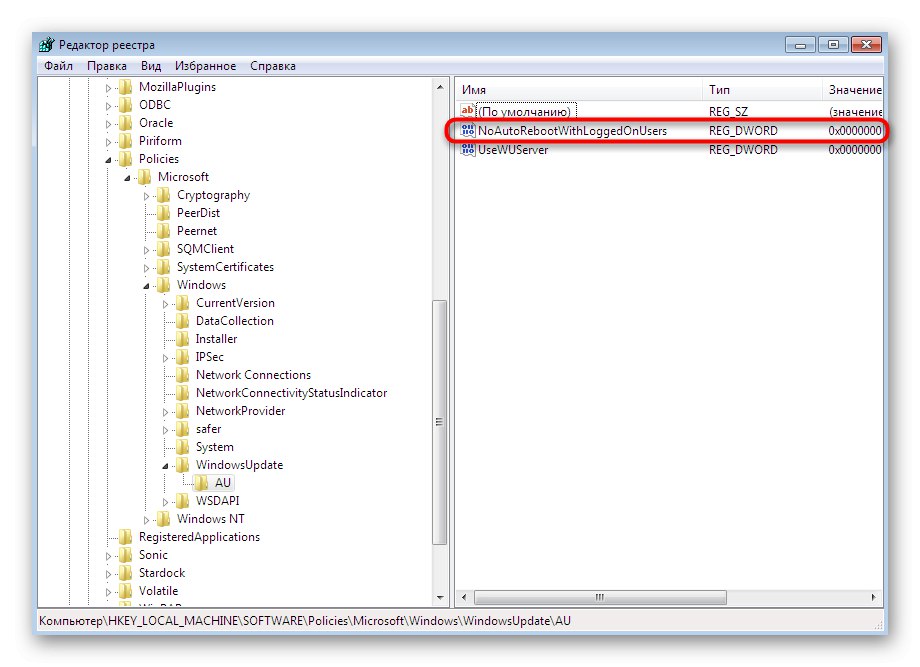
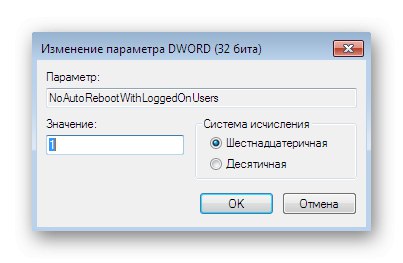
Увек поново покрените рачунар након уређивања регистра да би све промене ступиле на снагу. Урадите то након што завршите посао или сада ако прво није потребно чувати документе.
5. метод: Онемогућите задатак у „Распореду задатака“
Ову опцију стављамо на последње место, јер се задатак са поновним покретањем рачунара не додаје увек у мени планера; поред тога, ово уређивање ће помоћи само у једном случају током преузимања исправки. Следећи пут када почну да се инсталирају, задатак ће се поново активирати. Ако сте задовољни овим, мораћете да следите ове кораке:
- Иди на "Контролна табла" на начин који вам одговара, на пример, отварањем менија "Почетак".
- Овде пређите на "Администрација".
- Изаберите класичну апликацију „Планер задатака“.
- Проширите библиотеку једним кликом на њу помоћу ЛМБ-а.
- Изаберите директоријум који се зове Мицрософт.
- Отворите подмапу "Виндовс".
- Пронађите директоријум овде „УпдатеОрцхестратор“ и изаберите га.
- Назив датотеке биће приказан у менију с десне стране "Рестарт"... Кликните десним тастером миша да бисте приказали опције.
- У контекстном менију изаберите опцију „Онемогући“.
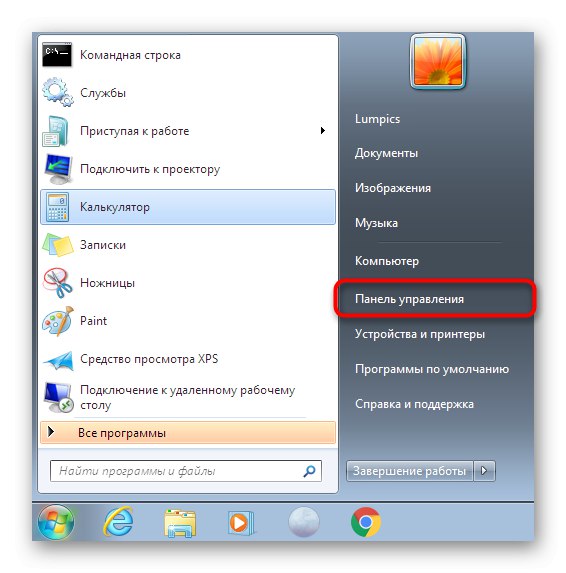
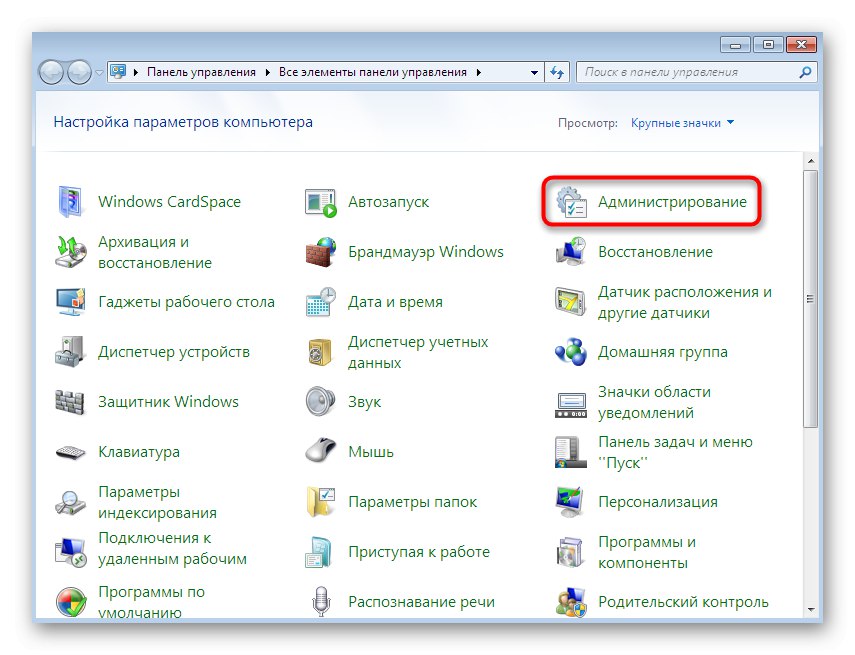
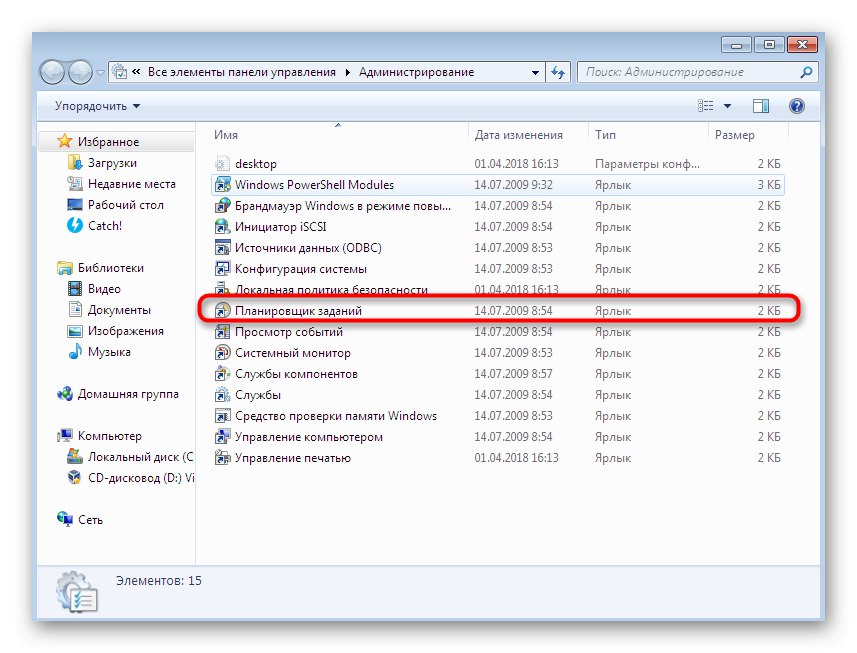
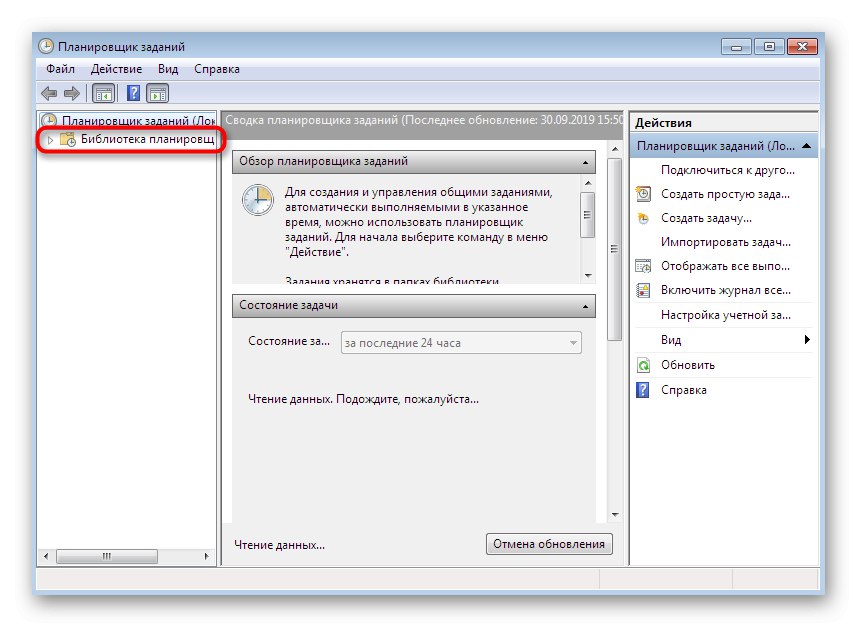
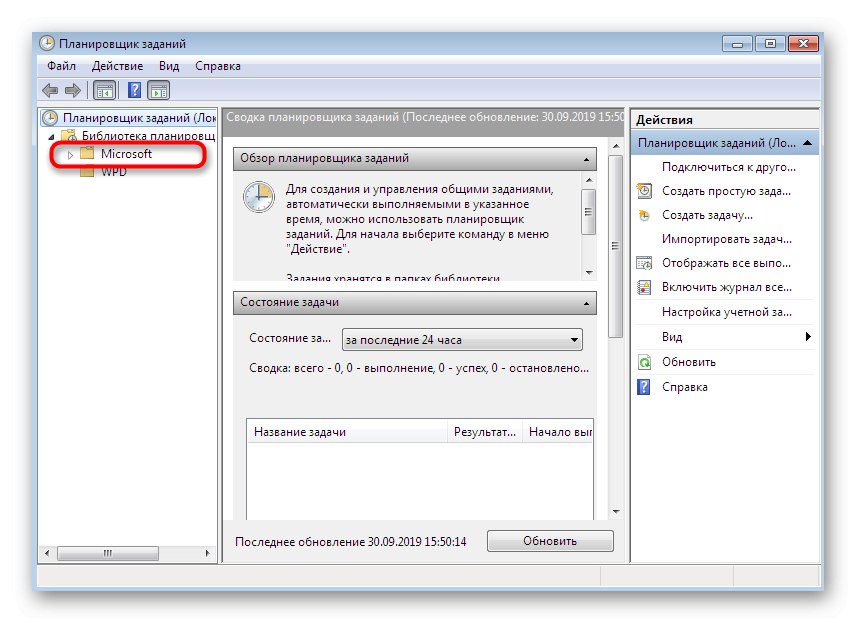
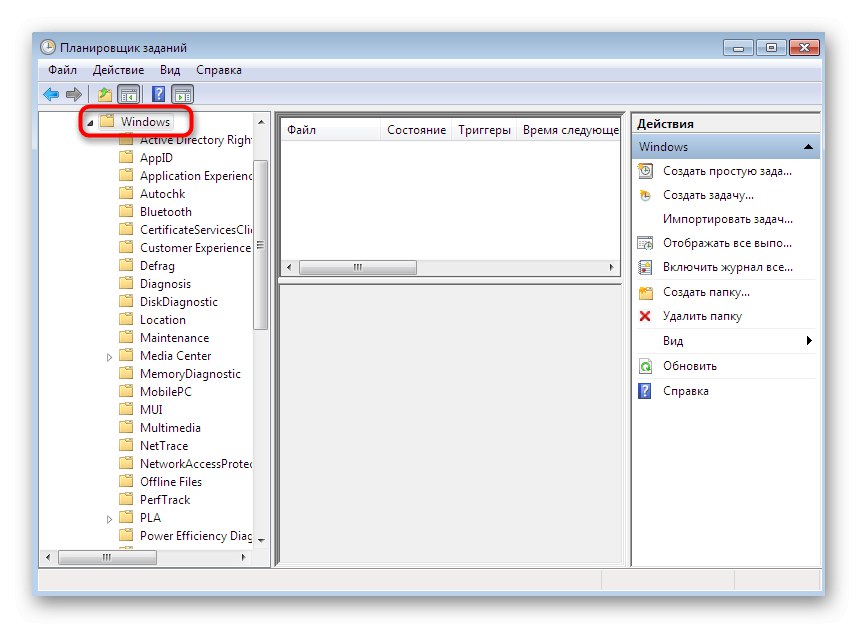
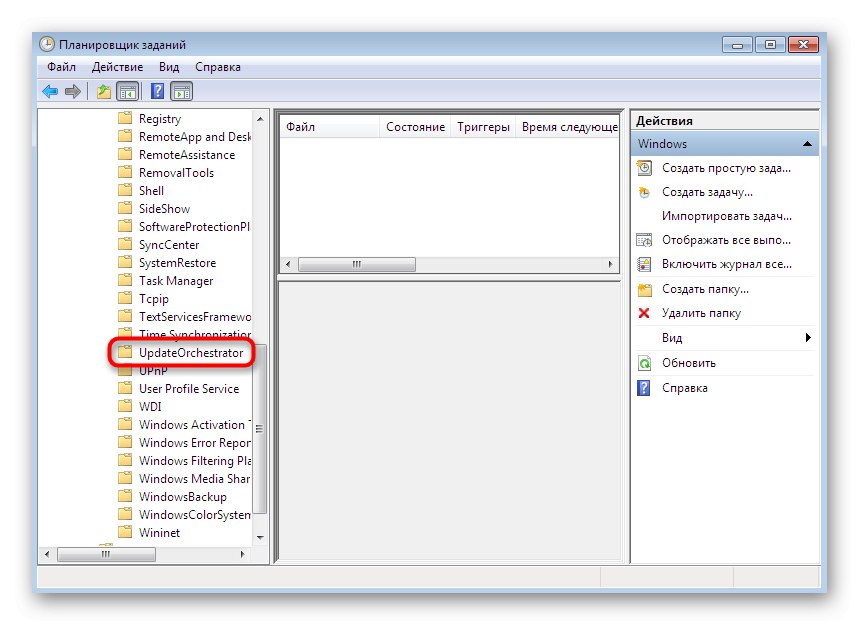
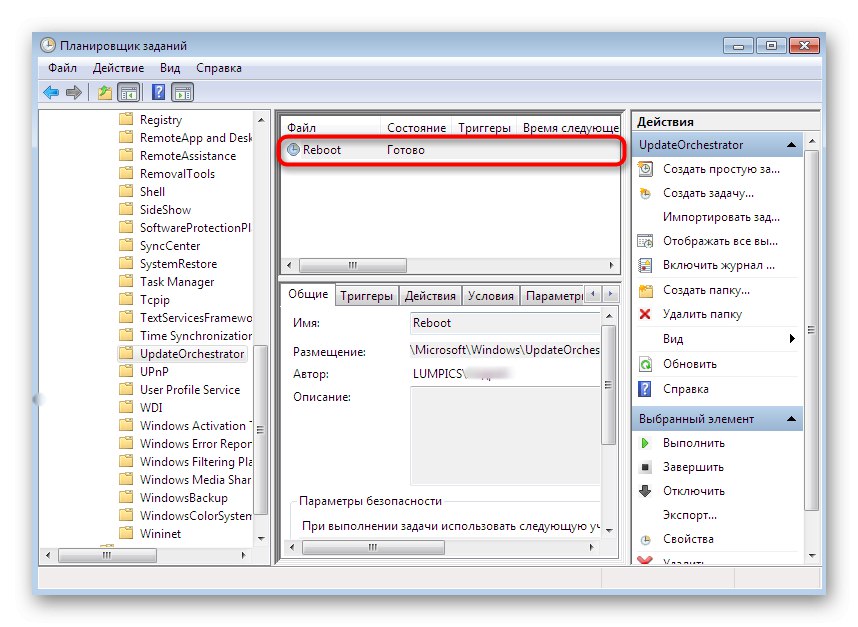
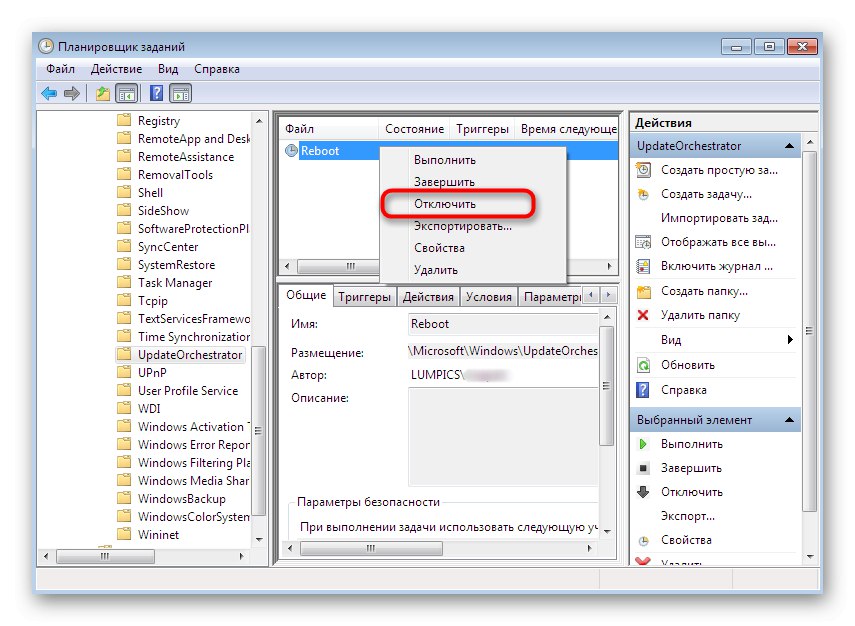
Сада можете бити сигурни да се са тренутном инсталацијом исправки рачунар неће поново покренути, већ ће се појавити обавештење које тражи да то урадите ручно.Међутим, поновимо још једном да ће задатак бити креиран изнова на следећем скенирању.
Као што видите, постоје потпуно различите опције за онемогућавање аутоматског поновног покретања оперативног система. Можете се упознати са свима њима како бисте се задржали на ономе који вам се чини што једноставнијим, како бисте се брзо и ефикасно носили са задатком.