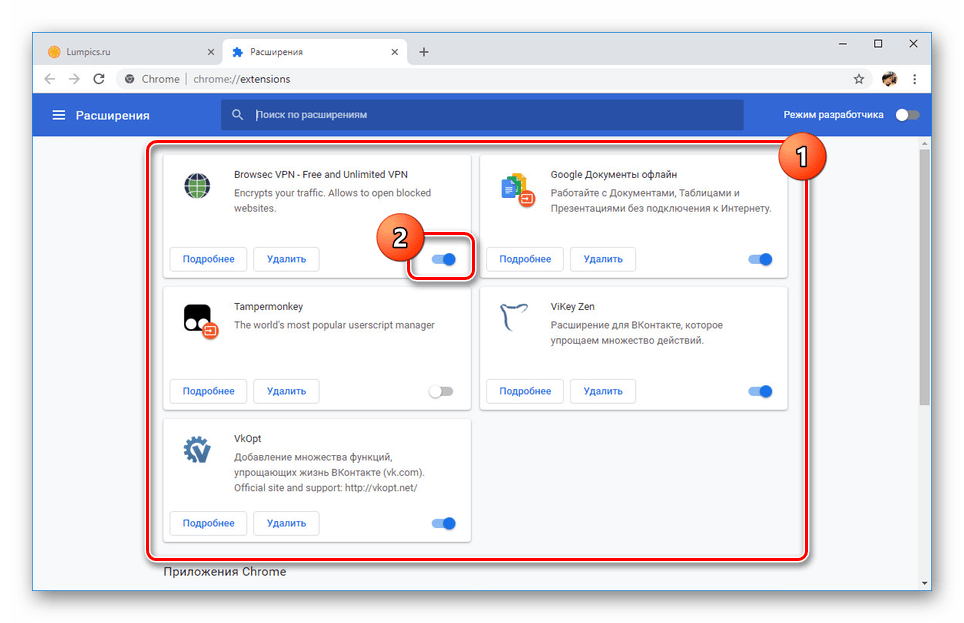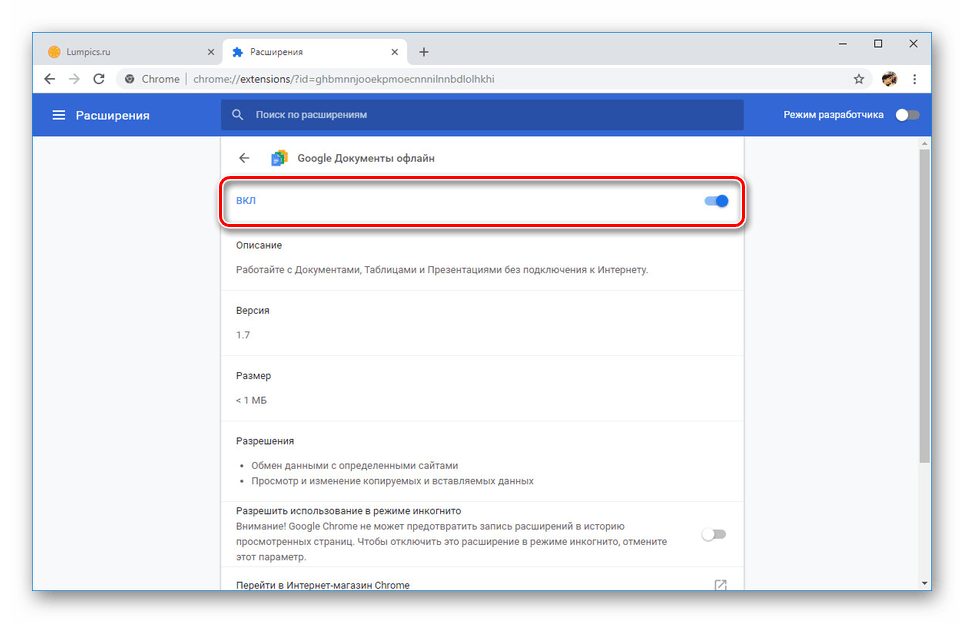Онемогући проширења у прегледачу Гоогле Цхроме
Данас је тешко замислити рад са Гоогле Цхроме-ом без инсталирања проширења која значајно повећавају стандардну функционалност претраживача и посјећених веб ресурса. Међутим, можда постоје проблеми са перформансама рачунара. Ово се може избећи привременим или трајним онемогућавањем додатака, о чему ћемо расправљати током овог чланка.
Садржај
Искључивање проширења у Гоогле Цхроме-у
У следећим упутствима ћемо корак по корак описати процес онемогућавања инсталираних проширења у прегледачу Гоогле Цхроме на рачунару без њиховог уклањања и могућности укључивања у било ком тренутку. У исто вријеме, мобилне верзије веб прегледника о којима је ријеч не подржавају опцију инсталирања додатака, због чега неће бити споменуте.
Опција 1: Управљање проширењима
Било који ручни или подразумевани додаци могу бити деактивирани. Онемогућавање и омогућавање проширења у Цхроме-у доступни су сваком кориснику на посебној страници.
Погледајте и: Где су проширења у Гоогле Цхроме-у
- Отворите прегледач Гоогле Цхроме, проширите главни мени и изаберите "Напредни алати" . Слично томе, са листе која се појављује, изаберите одељак „Проширења“ .
- Затим пронађите додатак који треба да се искључи и кликните на клизач у доњем десном углу сваког блока на страници. Тачнија локација се налази на приложеном снимку.
![Онемогућавање проширења на листи проширења у Гоогле Цхроме-у]()
Ако је искључивање било успешно, претходно поменути клизач ће постати сив. Ова процедура се може сматрати комплетном.
- Као додатну опцију, прво можете користити дугме “Детаљи” у блоку са потребним наставком и на страници описа кликните на клизач у “ Он ” линији.
![Онемогућите одвојено проширење у Гоогле Цхроме-у]()
У овом случају, након деактивације, упис у линију треба да се промени у "ОФФ" .
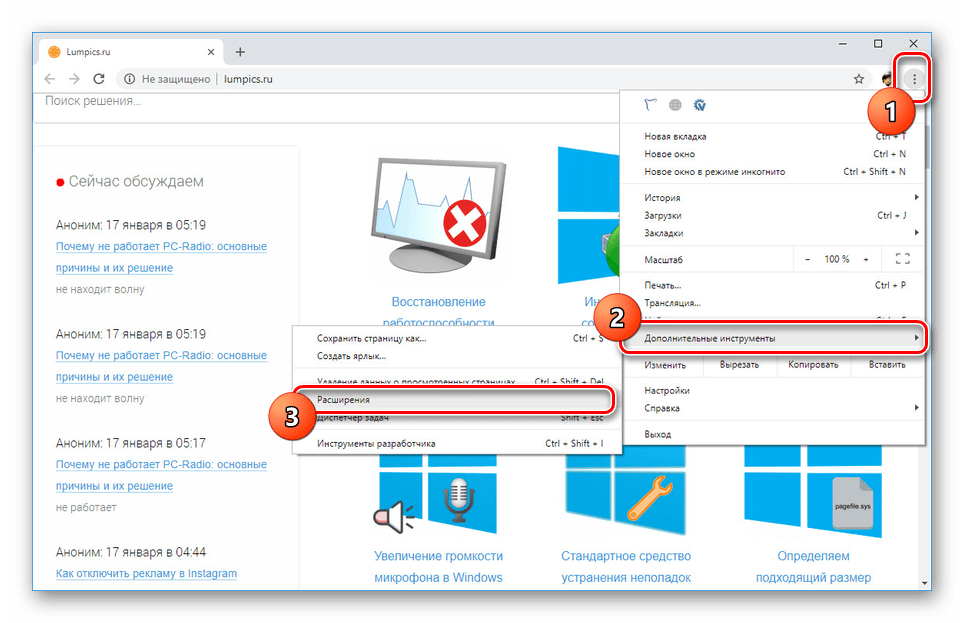
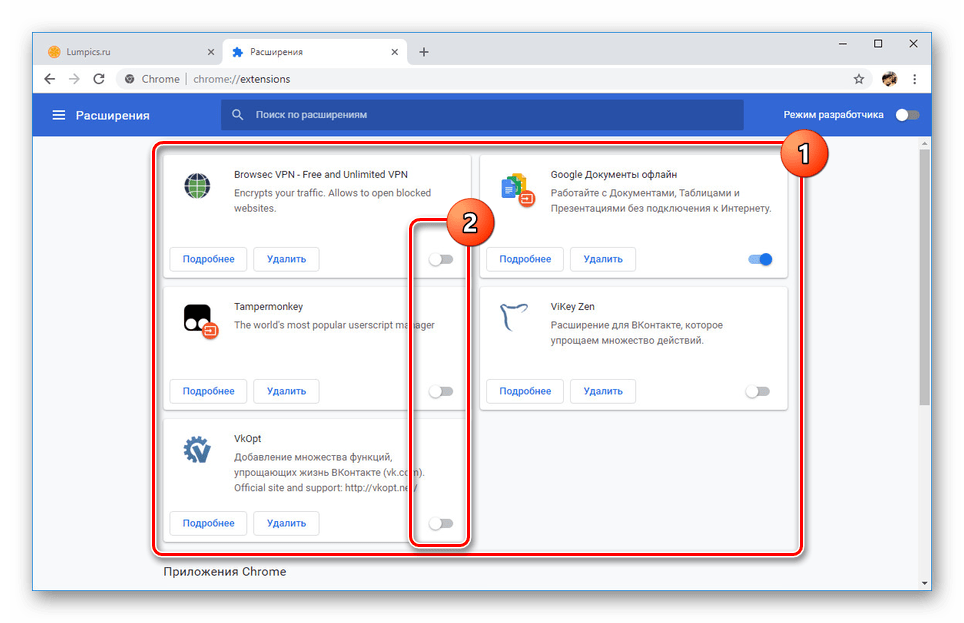
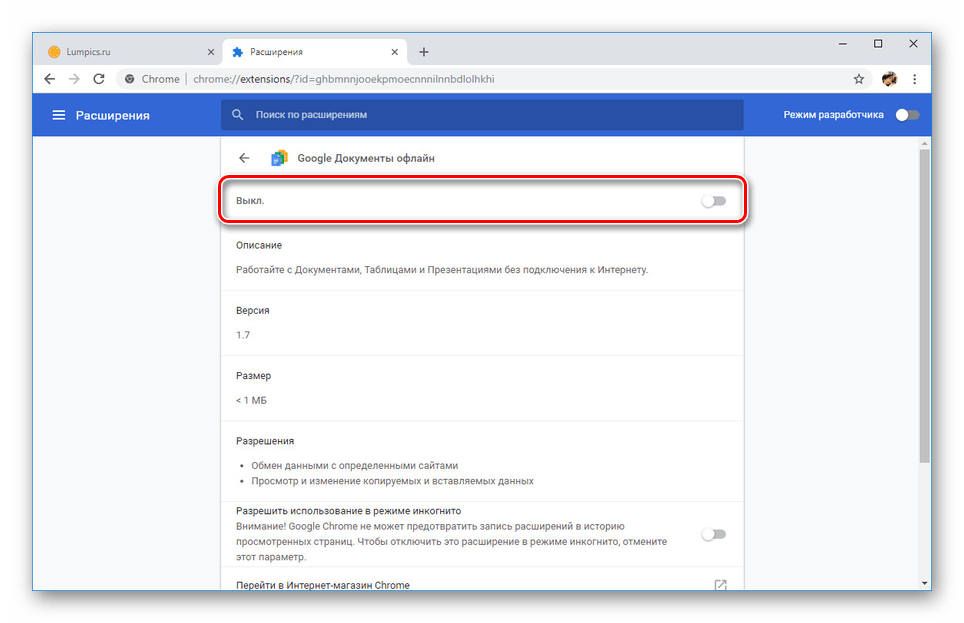
Поред уобичајених проширења, постоје и оне које могу бити онемогућене не само за све локације, већ и за оне које су претходно отворене. Број таквих додатака се може приписати Адгуард и Адблоцк . На примјеру друге процедуре, детаљно смо описани у посебном чланку, који треба прегледати по потреби.
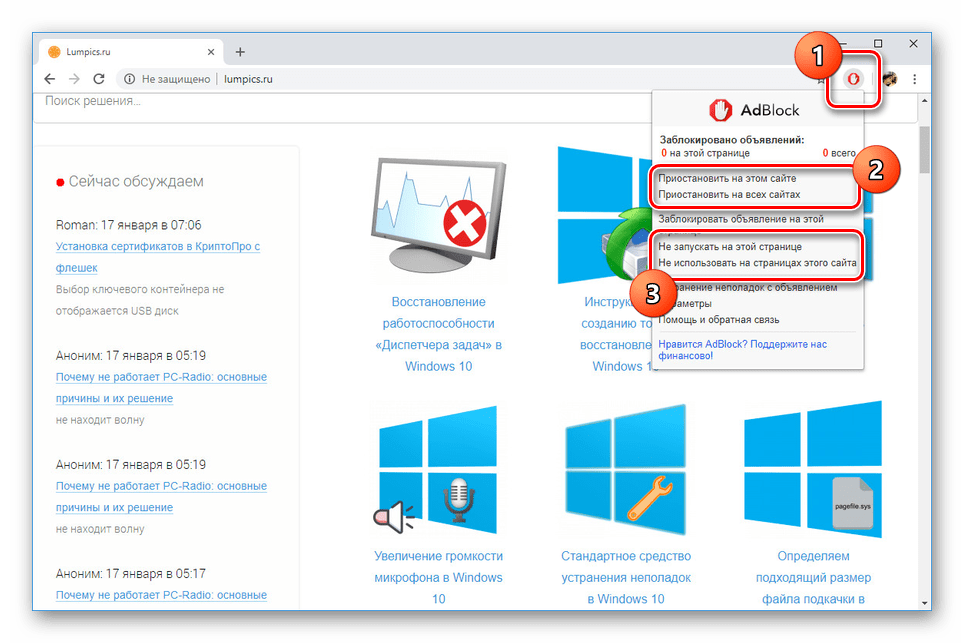
Више детаља: Како онемогућити АдБлоцк у Гоогле Цхроме-у
Уз помоћ једног од наших инструкција, можете омогућити и било који додатак.
Више детаља: Како омогућити проширења у Гоогле Цхроме-у
Опција 2: Напредне поставке
Поред проширења која су инсталирана и, ако је потребно, ручно подешавање, постоје поставке које су направљене у посебном одељку. Они су на много начина слични плуг-иновима, и стога могу бити онемогућени. Али запамтите, то ће утицати на перформансе Интернет претраживача.
Погледајте и: Скривене поставке у Гоогле Цхроме-у
- Одељак са додатним подешавањима је скривен од обичних корисника. Да бисте је отворили, потребно је да копирате и залијепите сљедећу везу у адресну траку, потврђујући пријелаз:
chrome://flags/ - На страници која се отвори, пронађите интересантни параметар и кликните на дугме „Омогућено“ које се налази поред њега. Из листе која се појави, изаберите “Дисаблед” да бисте онемогућили функцију.
- У неким случајевима, можете промијенити само начине рада без могућности искључивања.

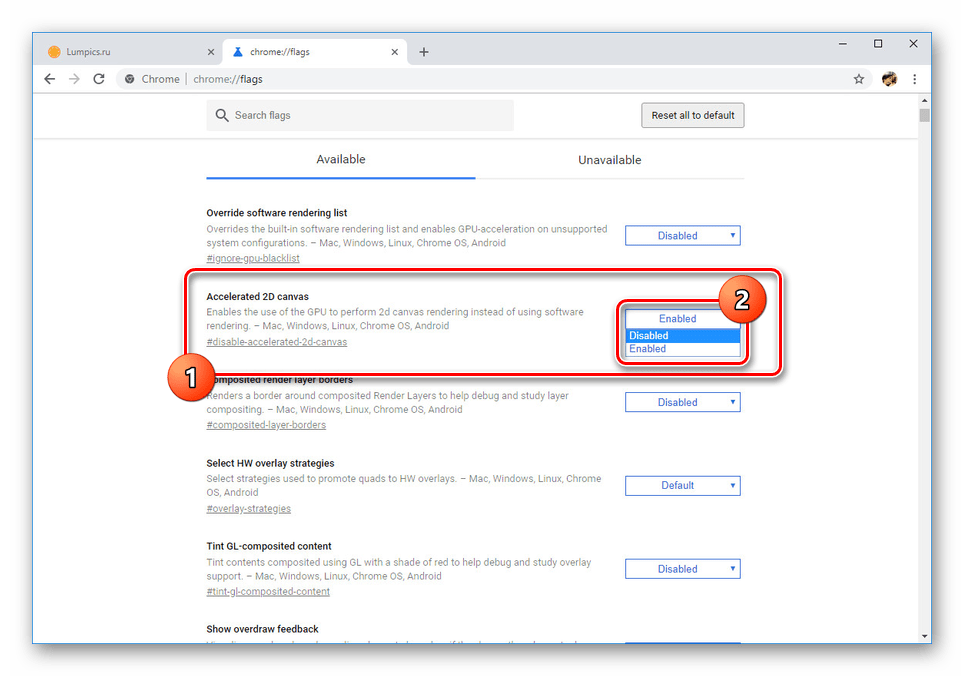
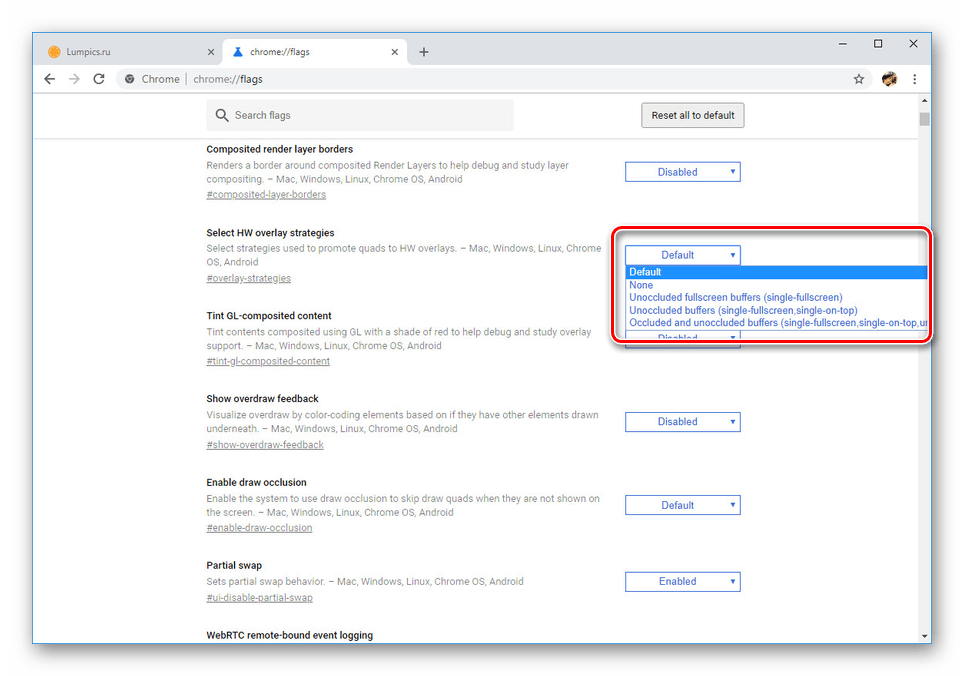
Запамтите, онемогућавање одређених делова може да доведе до нестабилности претраживача. Они су подразумевано интегрисани и идеално би требало да буду омогућени.
Закључак
Описане смернице захтевају минимум лако реверзибилних акција и зато се надамо да сте успели да постигнете жељени резултат. Ако је потребно, можете нам постављати питања у коментарима.