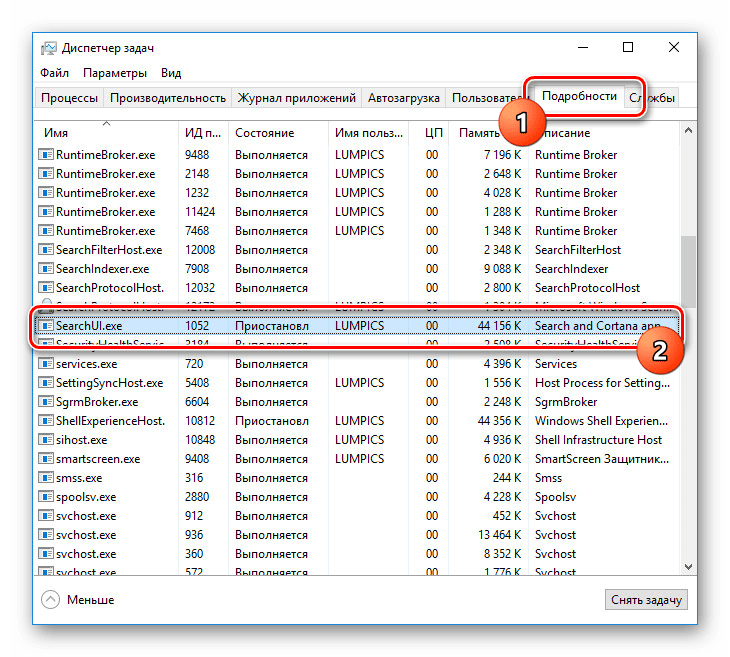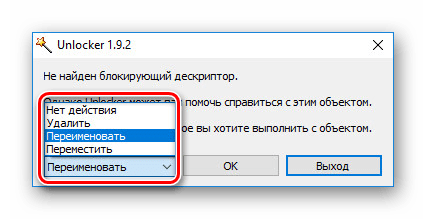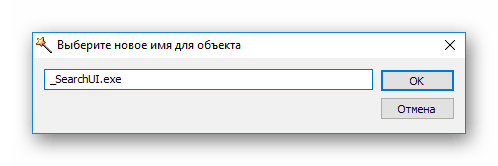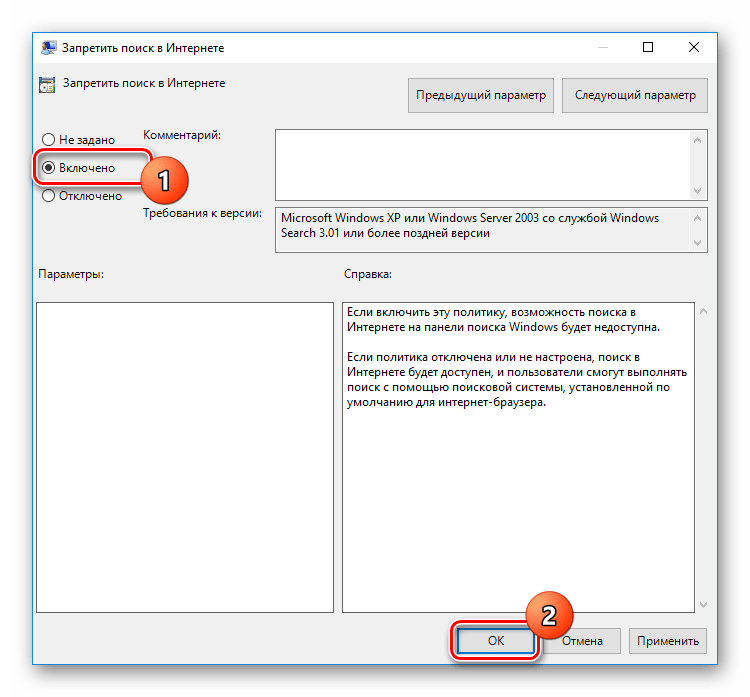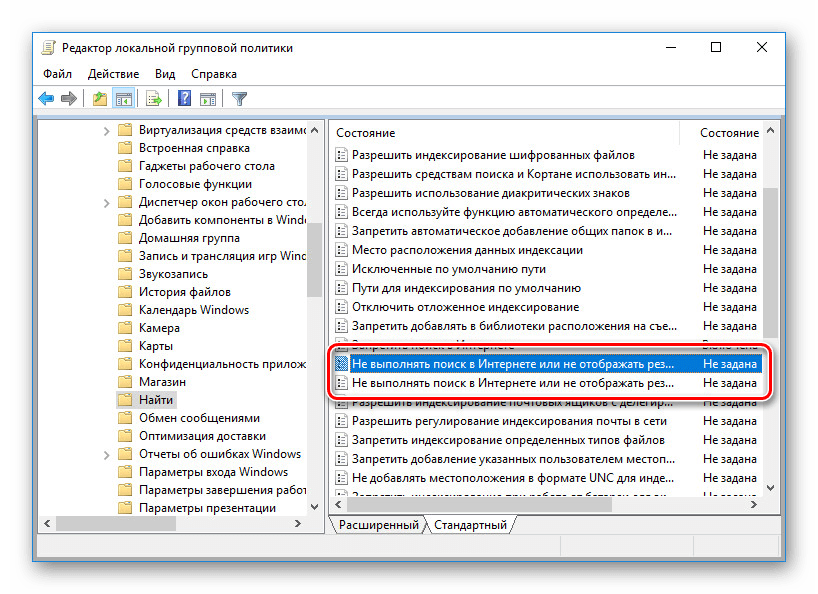Начини онемогућавања претраживања у оперативном систему Виндовс 10
Многе функције у оперативном систему Виндовс 10 могу бити деактивиране како би се постигле боље перформансе. Они такође укључују уграђену услугу претраживања. У овом приручнику ћемо прегледати процедуру за онемогућавање свих повезаних процеса и визуелних елемената претраге у овом ОС-у.
Садржај
Онемогући претрагу у оперативном систему Виндовс 10
За разлику од претходних верзија оперативног система Виндовс 10, постоји неколико опција за проналажење информација на рачунару. Практично сваки повезани систем може бити деактивиран преко подешавања.
Погледајте и: Начини претраживања у оперативном систему Виндовс 10
Опција 1: Услуга претраге
Најједноставнију опцију за онемогућавање претраге, која се не односи само на Виндовс 10, већ и на раније верзије оперативног система, је да се деактивира системска услуга "Виндовс Сеарцх" . Ово се може урадити у посебном одељку без додатних права приступа. Као резултат, процес “СеарцхИндекер.еке” ће нестати са листе покренутих задатака, често учитавајући процесор чак и када је рачунар у стању мировања.
- Кликните десним тастером миша на Виндовс логотип на траци задатака и изаберите "Управљање рачунаром" .
- У левом окну пронађите одељак Услуге и апликације . Проширите га и кликните на параметар "Услуге" .
- Овде морате пронаћи "Виндовс Сеарцх" . Ова услуга је подразумевано омогућена и постављена је на аутоматско покретање када се рачунар поново покрене.
- Кликните десним тастером миша на ову линију и изаберите "Својства" . Можете користити и двоклик.
- На картици Генерал (Опште) користите падајућу листу Лаунцх Типе (Врста покретања) да бисте поставили вредност на Дисаблед (Онемогућено) .
- Кликните на дугме „Стоп“ и уверите се да се одговарајући потпис појављује у линији „Статус“ . Након тога можете кликнути на дугме "ОК" да бисте затворили прозор и довршили процедуру.
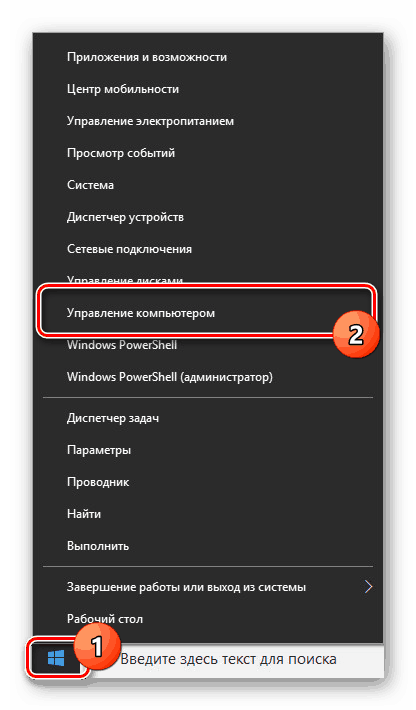
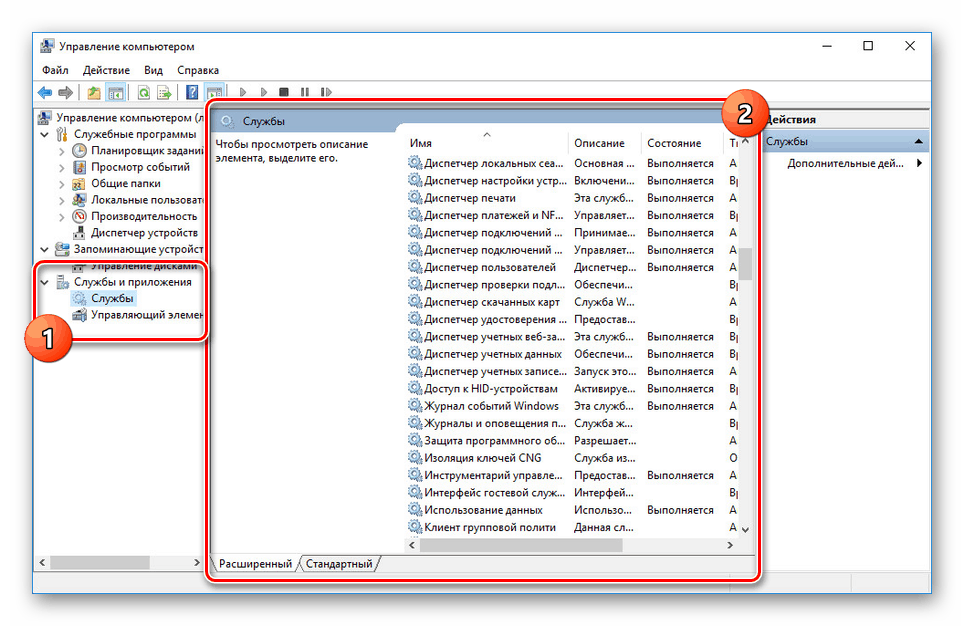
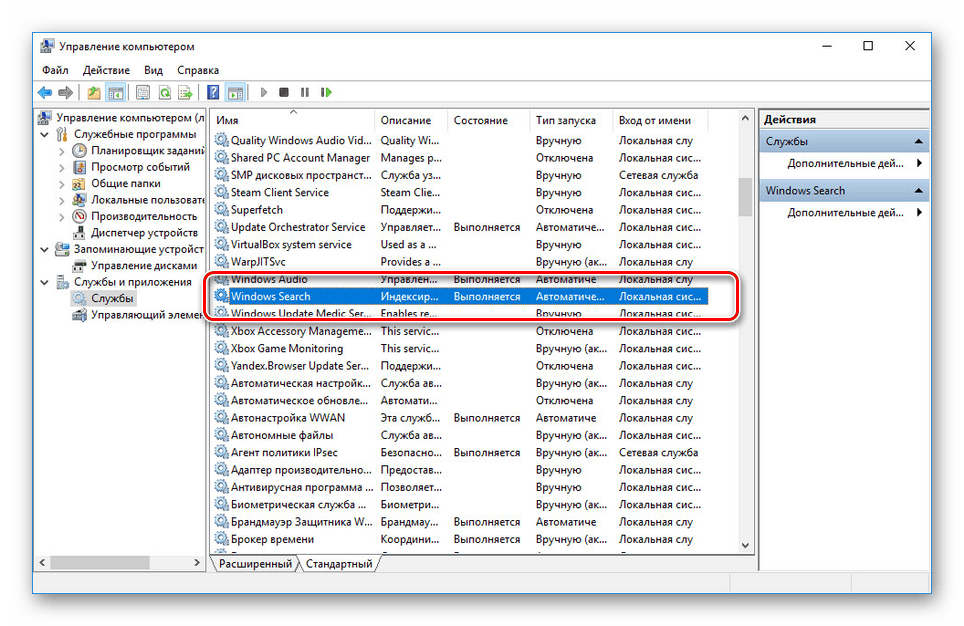
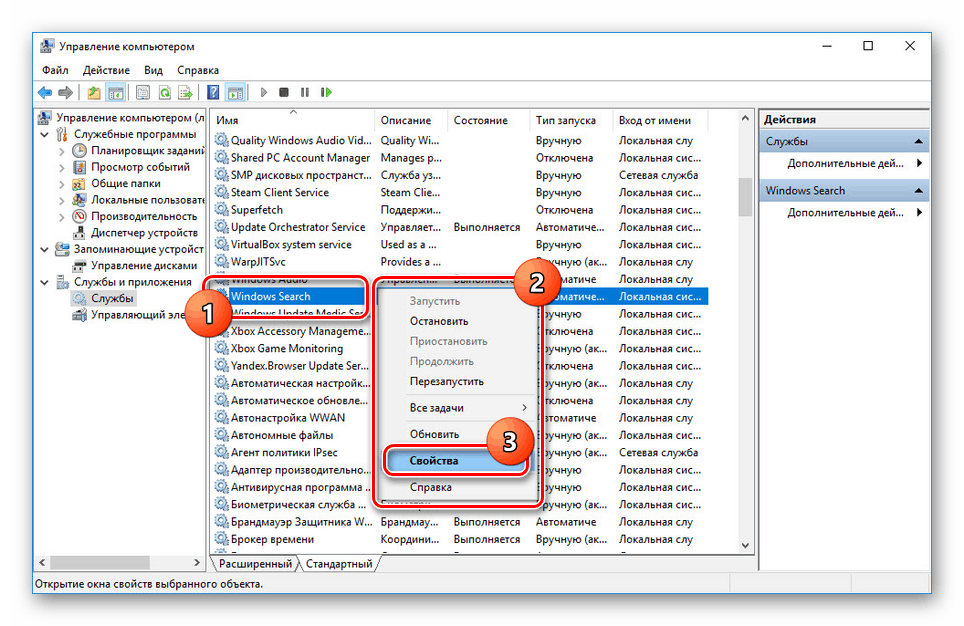
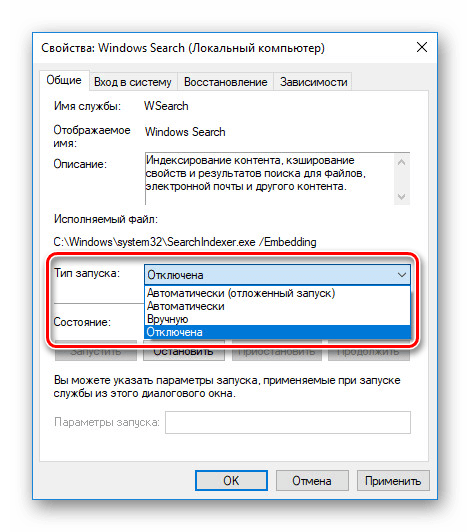
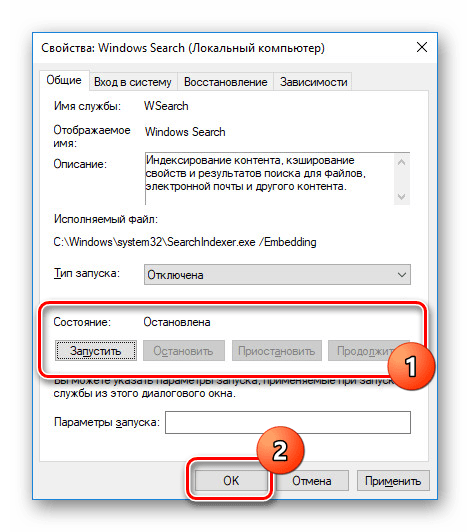
Ребоот није потребан за примену промена на рачунару. Због онемогућавања ове услуге, претраживање ће бити немогуће у неким програмима и апликацијама. Поред тога, биће видљиви проблеми са брзином глобалног претраживања на рачунару због деактивације индекса.
Опција 2: Визуелни приказ
По подразумеваној вредности, након инсталације оперативног система Виндовс 10, на траци задатака се приказује логотип или поље за претрагу, које, када се користи, приказује резултате не само на рачунару, већ и на Интернету у листи резултата. Овај елемент се може онемогућити, на пример, да би се уштедело на простору за припете или покренуте програме.
- Кликните десним тастером миша на било који празан простор на траци задатака и изаберите Тражи .
- На листи која се појави изаберите једну од опција. Да бисте у потпуности искључили ставку, означите кућицу "Скривено" .
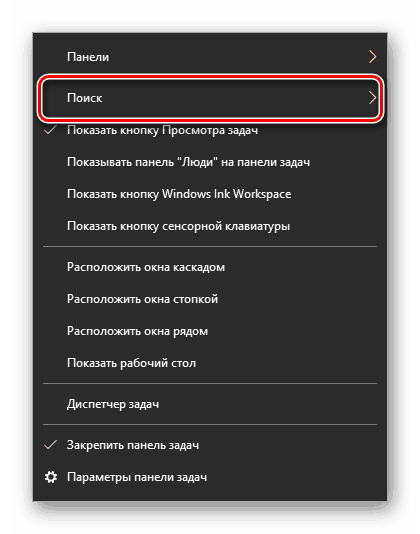

Након ових радњи, икона или поље за претраживање нестаје, па се инструкција може завршити.
Опција 3: Процес "СеарцхУИ.еке"
Поред сервиса за претрагу система, постоји и “СеарцхУИ.еке” процес, који се директно односи на интегрисани говорни асистент Виндовс 10 и претходно разматрано поље на траци задатака. Не може се деактивирати конвенционалним методама преко "Таск Манагер" или "Сервице". Међутим, можете се послужити програмом Унлоцкер, који вам омогућава да уносите измене у системске датотеке.
- Прво, преузмите и инсталирајте програм на свој ПЦ. Након тога, у контекстном менију, када кликнете десним тастером миша на било коју датотеку, биће приказан низ „Унлоцкер“ .
- На тастатури притисните комбинацију тастера "ЦТРЛ + СХИФТ + ЕСЦ" да бисте отворили "Таск Манагер" . Након тога, идите на картицу “Детаљи” , пронађите “СеарцхУИ.еке” и кликните на ПЦМ процес.
![Потражите СеарцхУИ процес у Виндовс 10]()
У менију који се појави кликните на "Отвори локацију датотеке".
- Након отварања фасцикле са жељеном датотеком, кликните десним тастером миша на ставку “Унлоцкер” .
- Кроз падајућу листу на доњем панелу идите на прозор "Ренаме" .
![Транзиција за промену имена СеарцхУИ у Виндовс 10]()
У одговарајућем прозору унесите ново име датотеке и кликните на "ОК" Да бисте зауставили процес, довољно је додати један додатни знак.
![Промена имена СеарцхУИ у Виндовс 10]()
Ако су измене успешно извршене, појавиће се прозор са обавештењем „Објект је успешно преименован“
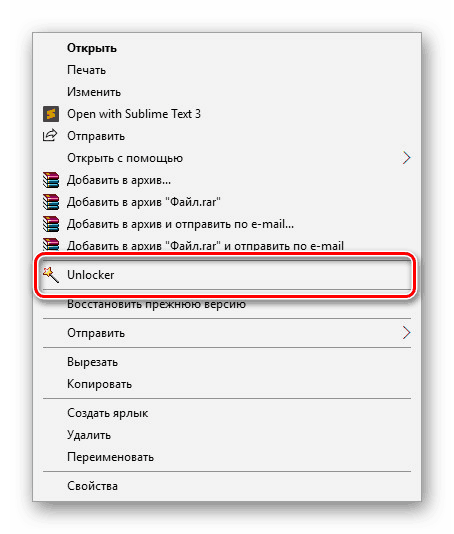
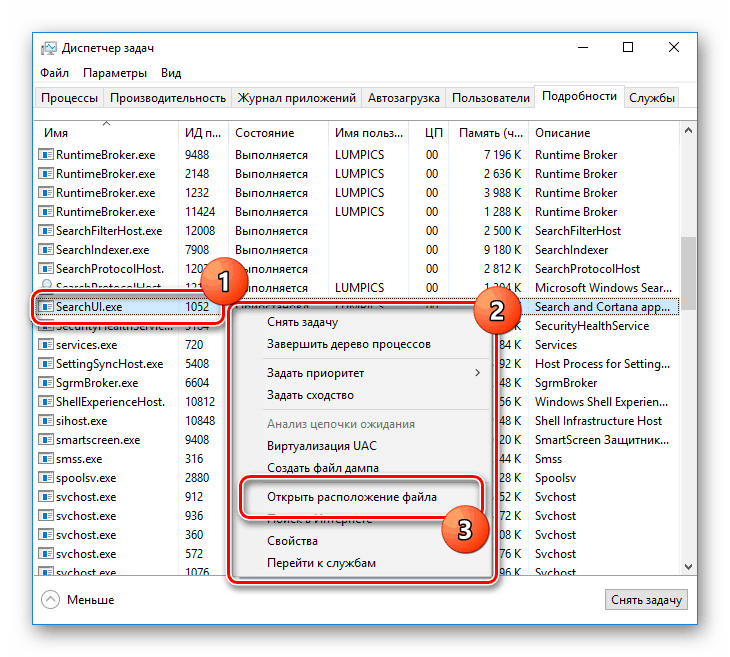
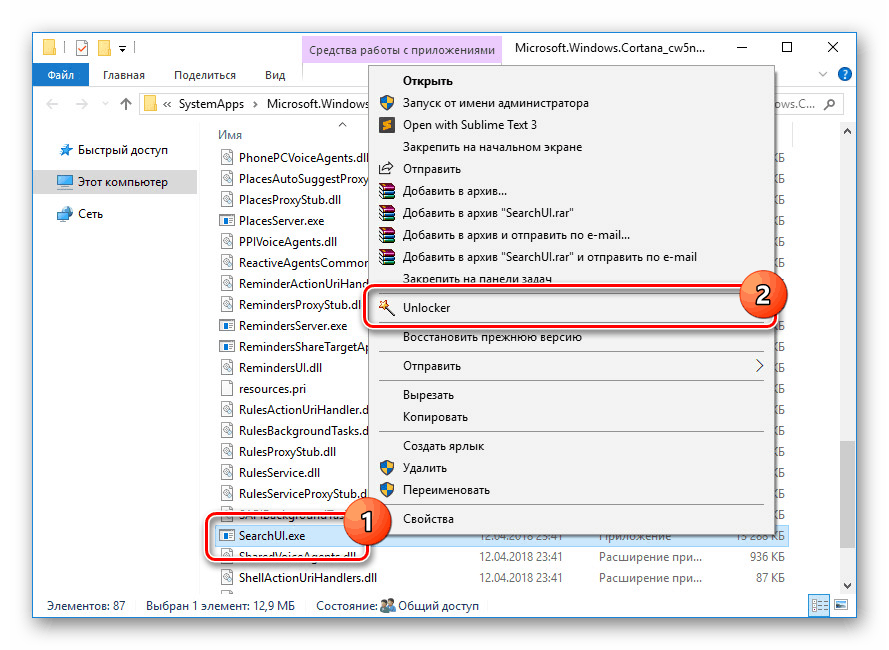
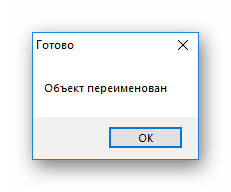
Сада је пожељно да поново покренете рачунар. У будућности, процес о којем се ради неће се појавити.
Опција 4: Групна политика
Због интеграције Бинг тражилице и Цортанине гласовне асистентице у Виндовсу 10, претраживање на рачунару можда неће бити довољно ефикасно. Да бисте побољшали перформансе, можете да унесете измене у групна правила ограничавањем система претраге на локалне резултате.
- На тастатури притисните комбинацију тастера “ВИН + Р” и унесите следеће у поље за текст:
gpedit.msc - Из одељка „ Конфигурација рачунара “ идите до фасцикле „ Административни предлошци“ . Овдје бисте требали проширити “Виндовс компоненте” и отворити директориј “Финд” .
- Кликните на картицу “Стандард” , која се налази на дну прозора на десној страни “Лоцал Гроуп Полици Едитор” . Пронађите линију "Дени Интернет сеарцх" и двапут кликните на њу левим тастером миша.
- У прозору са доступним опцијама, изаберите "Енаблед" и сачувајте промене помоћу дугмета "ОК" .
![Спречите претраживање Интернета у оперативном систему Виндовс 10]()
Исто је пожељно да се уради са две следеће ставке у општој листи групне политике.
![Додатне промене смерница групе у оперативном систему Виндовс 10]()
Након тога, обавезно поново покрените рачунар.
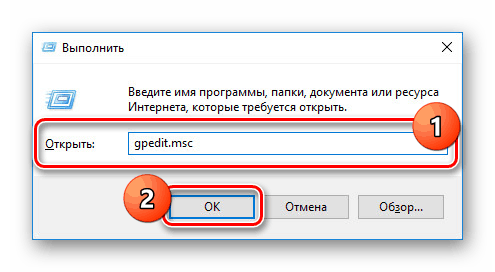
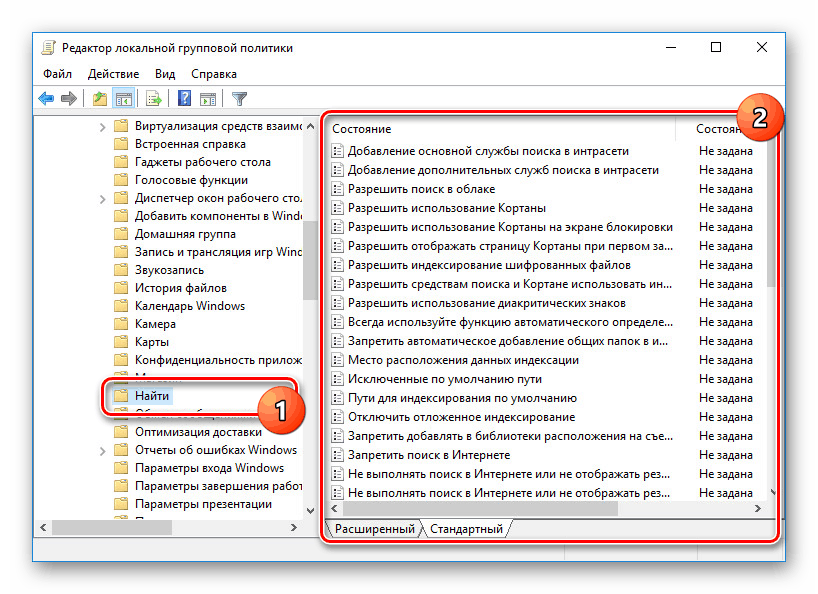
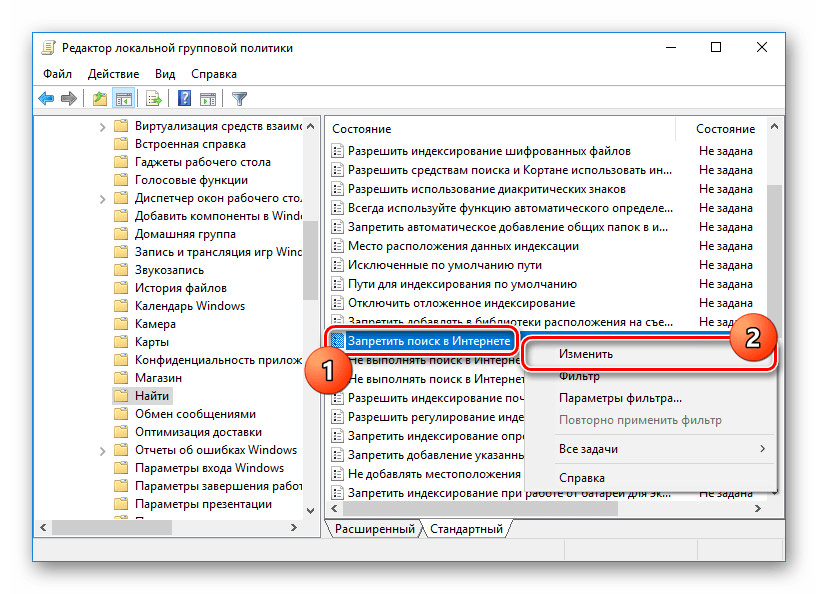
Све разматране опције омогућавају вам да лако онемогућите претраживачки систем у Виндовс 10 са различитим последицама. Истовремено, свака изведена акција је потпуно реверзибилна и посебно за овај случај припремили смо одговарајућу инструкцију.
Погледајте и: Решавање проблема са претрагом у оперативном систему Виндовс 10