Бројање страница у ОпенОффице Вритер. Водич за брзи почетак
Да би бројање странице у ОпенОффице-у није тешко, али резултат таквих акција је наручени документ са могућношћу слања информација у тексту са одређеним бројем странице. Наравно, ако се ваш документ састоји од две странице, онда то није ствар принципа. Али ако желите да нађете 256 страна у штампаном документу, онда без нумерације то ће бити прилично проблематично.
Због тога је најбоље разумети како се бројеви страница додају ОпенОффице Вритеру и користе ово знање у пракси.
Бројање страница у ОпенОффице Вритер
- Отворите документ у који желите да бројите странице
- У главном менију програма кликните на ставку Уметни , а затим на листи изаберите или Хеадер или Фоотер , у зависности од тога где желите да поставите број странице
- Потврдите избор у пољу за потврду
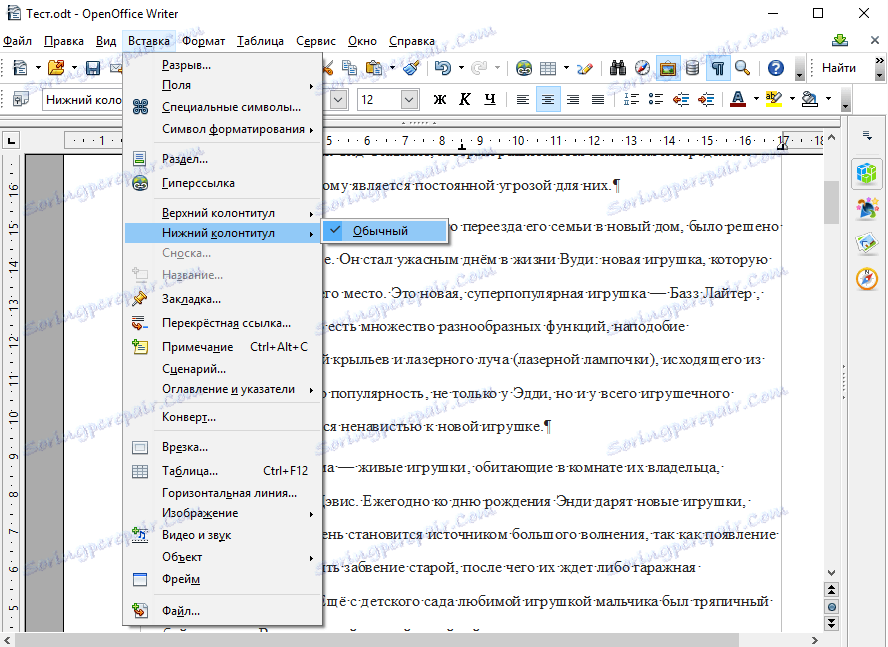
- Поставите курсор у област створеног подножја
- Затим, у главном менију програма кликните на ставку Уметни , а након броја поља
Подразумевано, одмах након креирања футера, курсор ће бити на правом месту, али ако сте успели да га преместите, морате га вратити у област заглавља и подножја
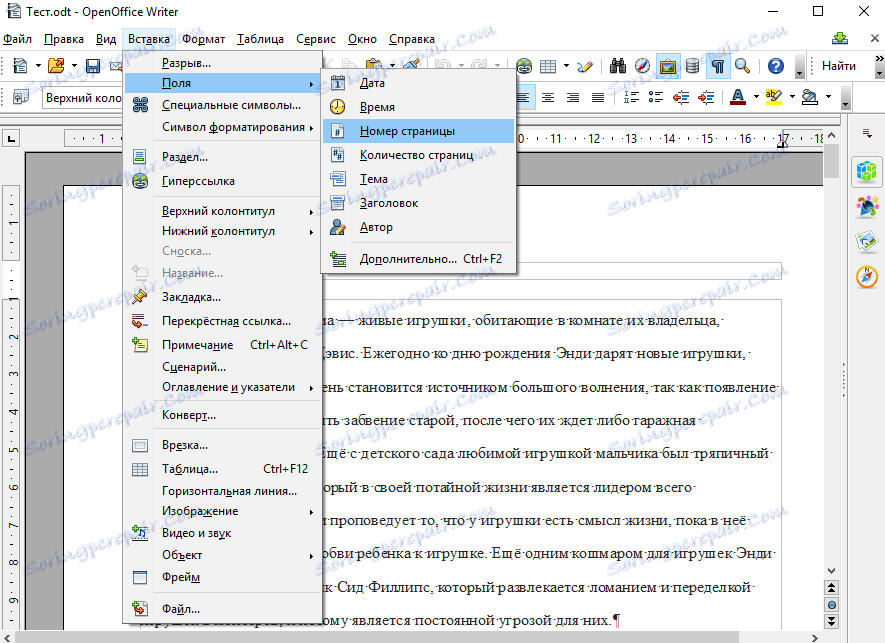
Важно је напоменути да ће се као резултат таквих акција бројање страница означити у целом документу. Ако имате насловну страну на којој вам није потребно приказати бројање, морате премјестити курсор на прву страницу и кликните на Формат - Стилес у главном менију. Затим на картици Стилес Паге, изаберите Прва страница
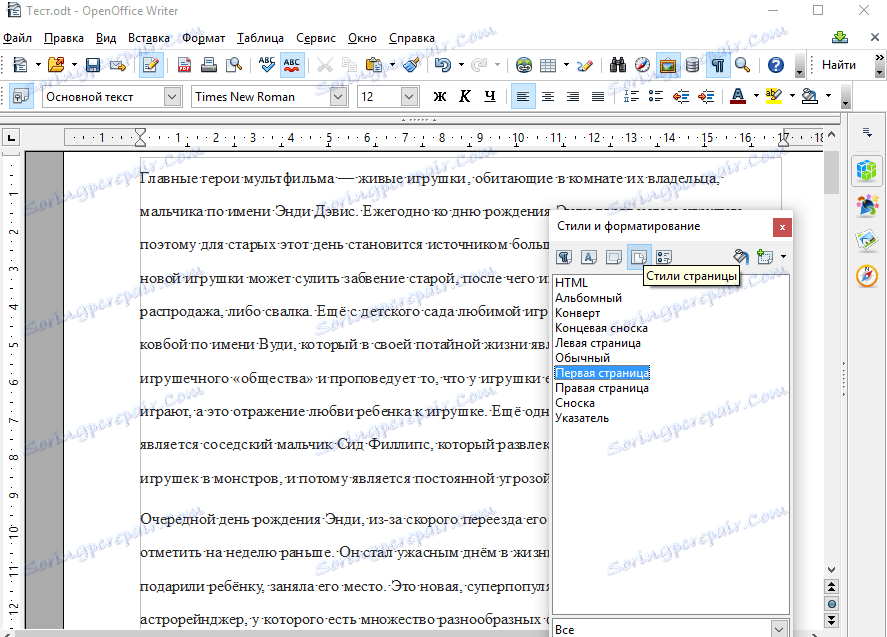
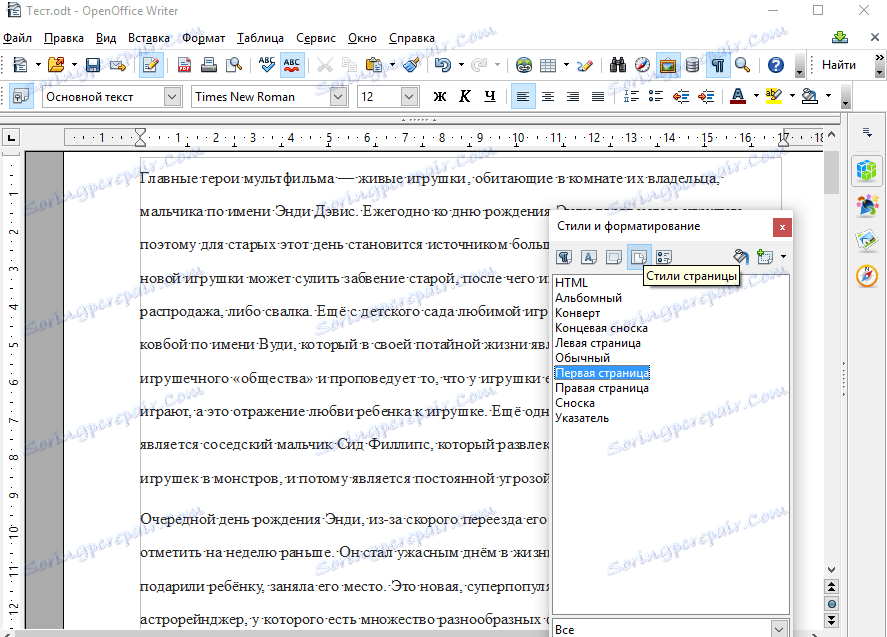
Као резултат ових прилично једноставних акција, можете бројати странице у ОпенОффице.
