Учите да снимите слике у оперативном систему Виндовс 10
Снимак екрана или снимак екрана је слика узета из рачунара у исто време или неко друго. Најчешће се користи да демонстрира шта се дешава на вашем рачунару или лаптопу другим корисницима. Многи корисници знају како снимати слике екрана, али једва да се сумња да постоји пуно начина за снимање екрана.
Садржај
Како направити снимак екрана у оперативном систему Виндовс 10
Као што смо већ поменули, начинити снимак екрана има много. Међу њима се могу разликовати двије велике групе: методе које користе додатни софтвер и методе које укључују само уграђене алате оперативног система Виндовс 10. Размотрите најприкладније од њих.
Метод 1: Асхампоо Снап
Асхампоо Снап је одлично софтверско решење за снимање слика, као и снимање видео записа са вашег рачунара. Помоћу ње можете лако и брзо снимати слике екрана, уређивати их, додавати додатне информације. Асхампоо Снап има јасан интерфејс на руском језику који вам омогућава да се носите са апликацијом чак и за мање искусне кориснике. Минус програма је плаћена лиценца. Али корисник увек може пробати 30-дневну пробну верзију производа.
Да бисте снимили снимак екрана на овај начин, следите ове кораке.
- Преузмите програм са званичне странице и инсталирајте га.
- Након инсталације Асхампоо Снап-а у горњем углу екрана појавит ће се панел апликација, који ће вам помоћи да направите снимак екрана жељеног формата.
- Изаберите жељену икону на панелу према снимку екрана који желите да урадите (снимите један прозор, произвољно подручје, правоугаоне површине, мени, неколико прозора).
- Ако је потребно, уредите снимак у уреду апликације.
![]()
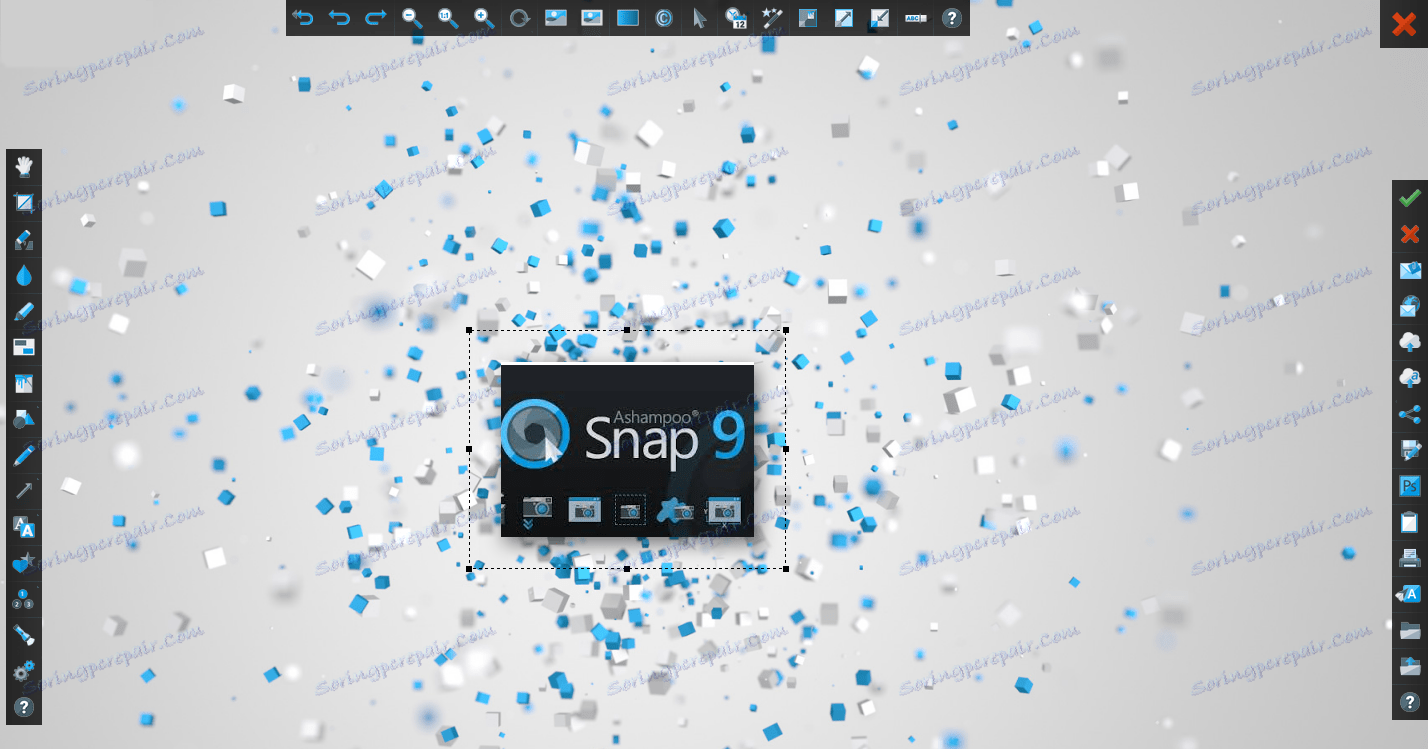
Метод 2: ЛигхтСхот
ЛигхтСхот - Погодан корисност која вам такође омогућава снимање екрана у два кликова. Као и претходни програм, ЛигхтСхот има једноставан и лијеп интерфејс за уређивање слика, али је минус ове апликације, за разлику од Асхампоо Снап-а, инсталација додатног софтвера (Иандек претраживач и његови елементи), ако током инсталације не уклоните ове ознаке .
Да направите слику на овај начин, једноставно кликните на икону програма у лежишту и одаберите област која ће снимати или користити хоткее програма (подразумевано је Прнт Сцрн ).
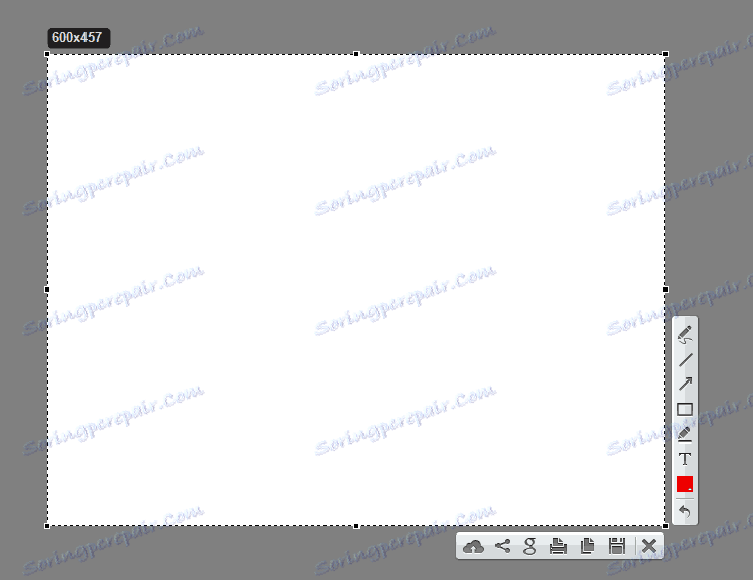
Метод 3: Снагит
Снагит је популаран програм за снимање екрана. Слично томе, ЛигхтСхот и Асхампоо Снап имају једноставан, практичан, али и интерфејс на енглеском језику и омогућава вам да уређујете снимљене слике.
Процес снимања слике помоћу Снагита је следећи.
- Отворите програм и кликните на дугме "Хватање" или употребите вруће кључеве који су постављени у Снагиту.
- Подесите област за снимање помоћу миша.
- Ако је потребно, уредите сцреенсхот у уграђеном едитору програма.
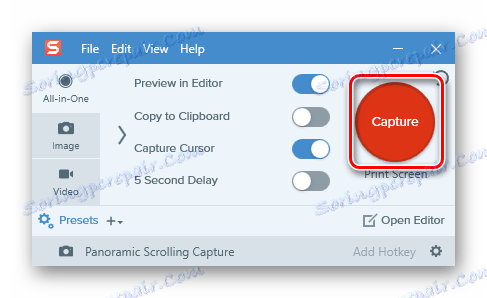
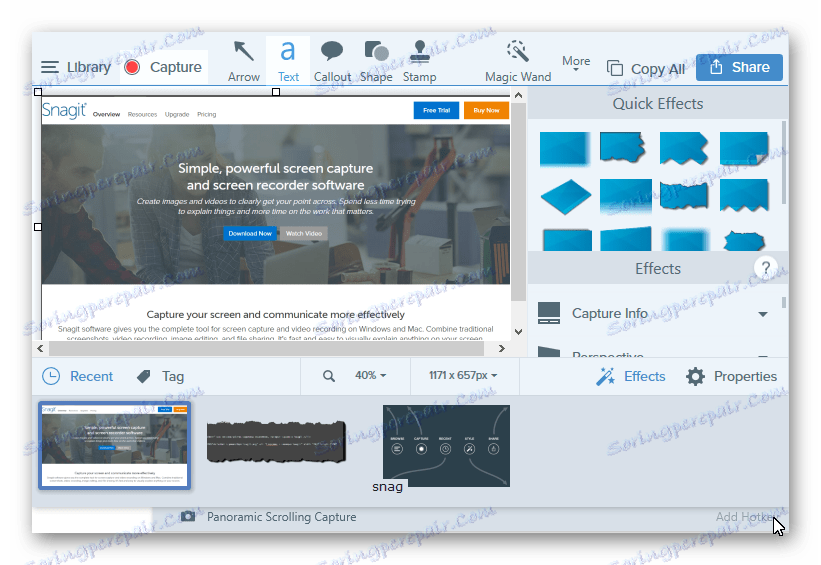
Метод 4: Уграђени алати
Тастер за штампање екрана
У оперативном систему Виндовс ОС 10 можете снимити екран помоћу уграђених алата. Најједноставнији је начин употребе тастера за штампање . На тастатури рачунара или лаптопа, ово дугме је обично на врху и може имати скраћени ПртСцн или Пртсц потпис . Када корисник притисне овај тастер, снимак екрана на целој површини екрана ставља се на клипборд, одакле се може "превући" у било који графички едитор (на пример, Паинт) са командом "Пасте" ( "Цтрл + В" ).
Ако не желите да уређујете слику и бавите се клипбордом, можете користити комбинацију тастера "Вин + Пртсц" , након кликом, снимљена слика ће бити сачувана у директоријуму "Снимци екрана" , која се налази у фолдеру Слике .
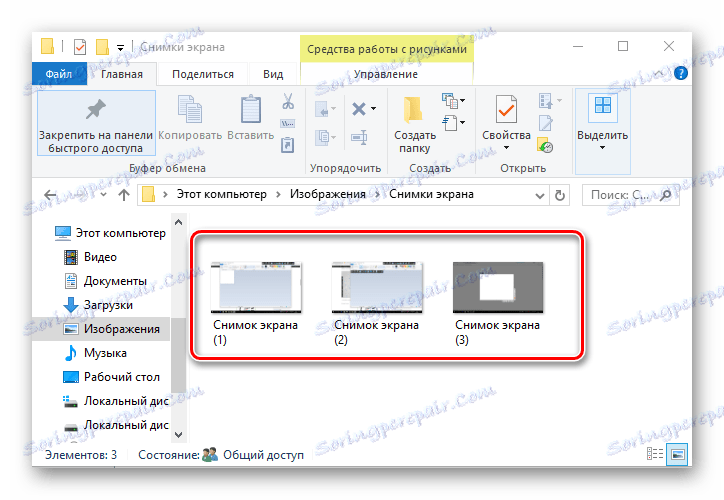
Маказе
У оперативном систему Виндовс 10 постоји и стандардна апликација под називом "Маказе", која вам омогућава да брзо креирате снимке различитих области екрана, укључујући и снимке са закашњењем, а затим их уредите и сачувате у корисничком формату. Да направите снимак слике на овај начин, урадите следећи низ корака:
- Кликните на "Старт" . У одељку "Стандард - Виндовс" кликните на "Шкаре" . Такође можете само користити претрагу.
- Кликните на дугме "Креирај" и изаберите област за снимање.
- Ако је потребно, уредите снимак екрана или га сачувајте у жељеном формату у уређивачу програма.
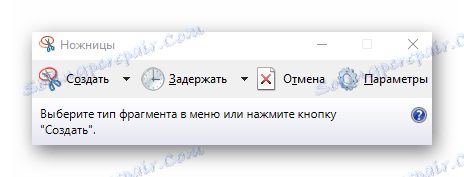
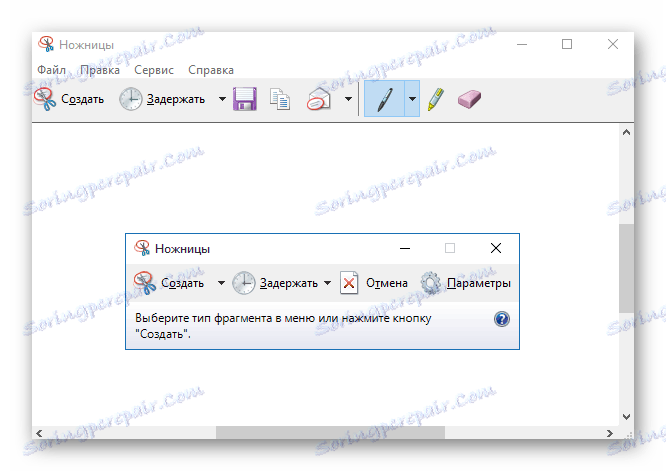
Гамепад
У Виндовсу 10 је постало могуће снимање екрана и чак снимање видео записа кроз тзв. Гамепад. Ова метода је погодна за снимање слика и видео игрица. Да бисте ово написали, потребно је да следите ове кораке:
- Отворите панел за игре ( "Вин + Г" ).
- Кликните на икону "Снимак екрана" .
- Прегледајте резултате у директоријуму "Видеос -> Цлипс" .
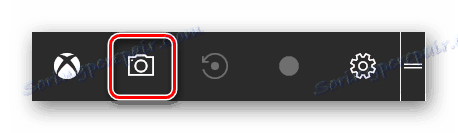
Ово су најпопуларнији начини за снимање екрана. Постоји пуно програма који помажу да се овај задатак изврши квалитативно, а које оне користите?