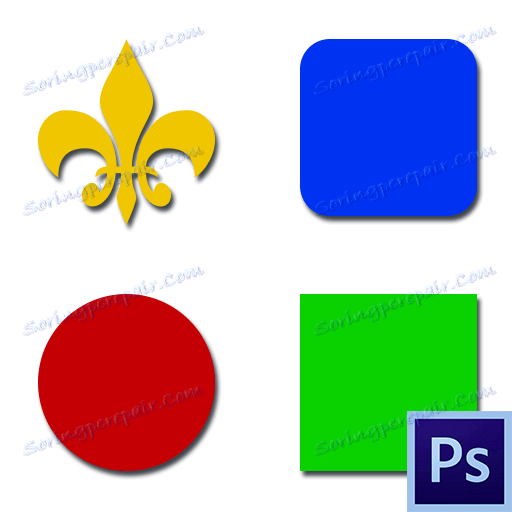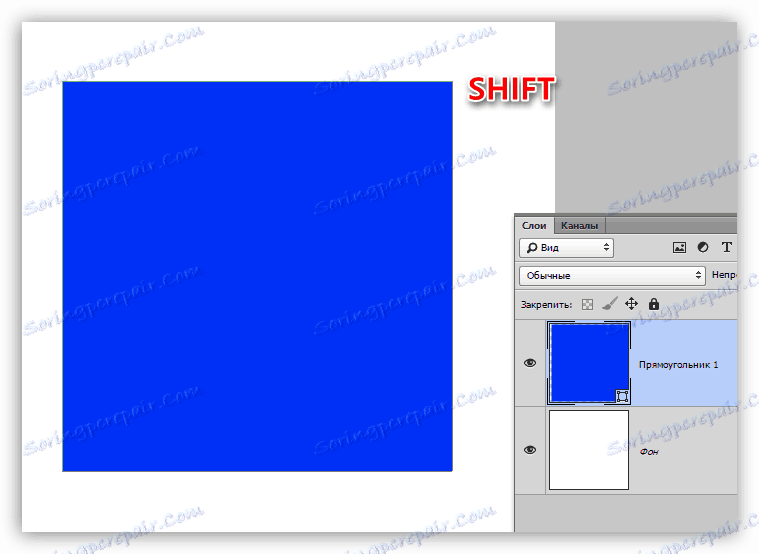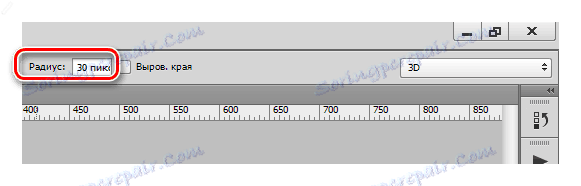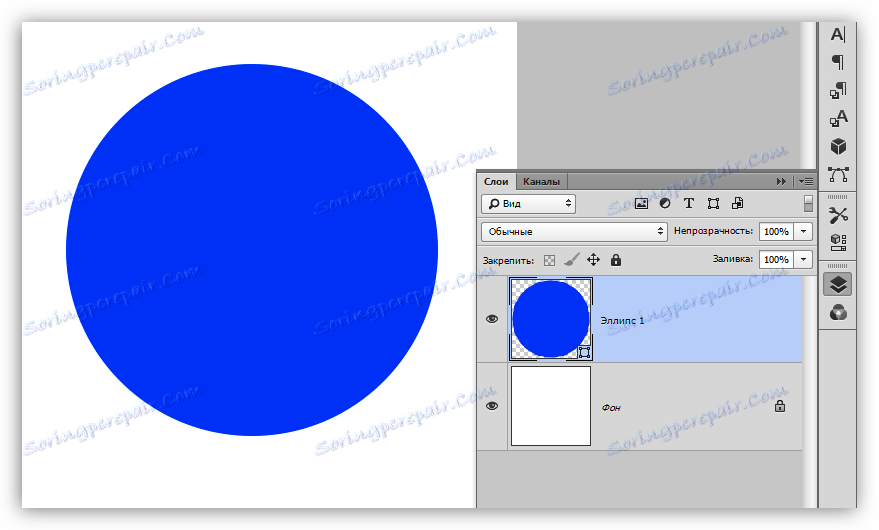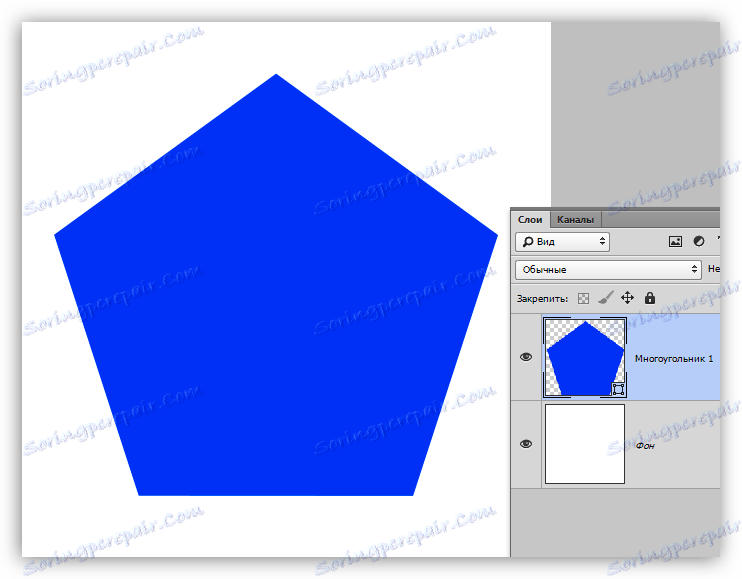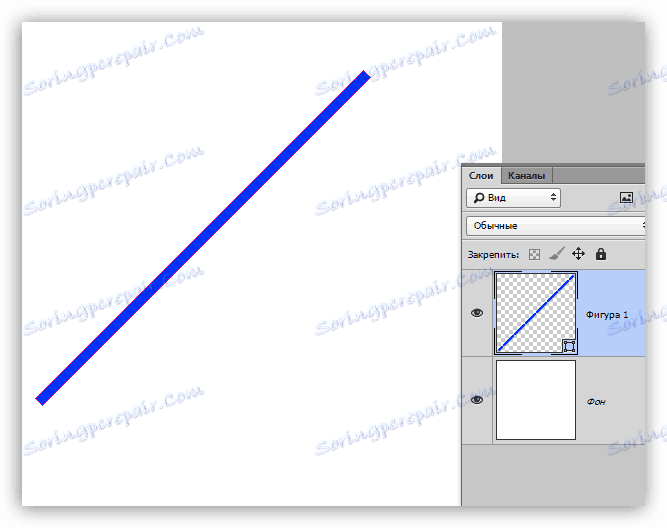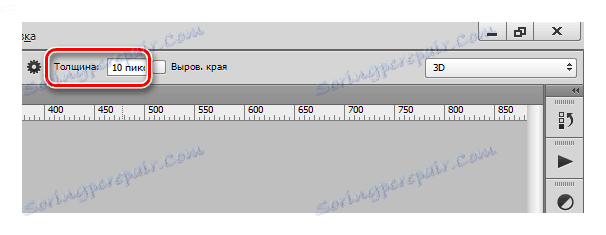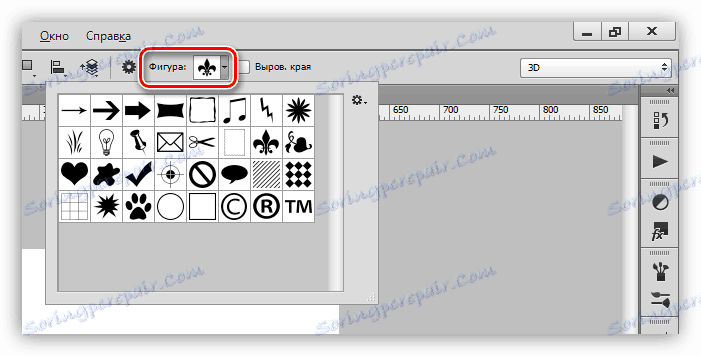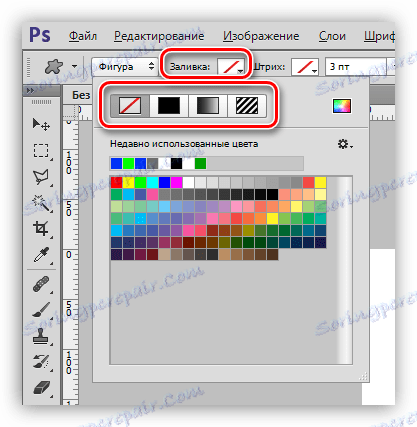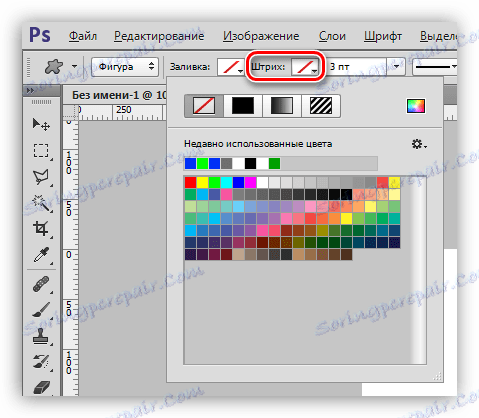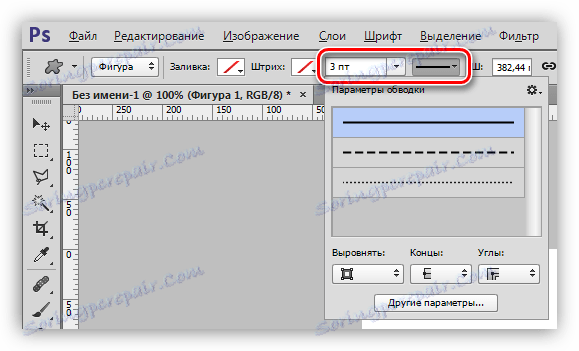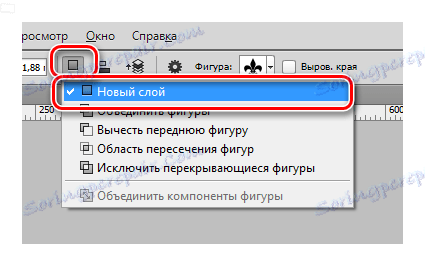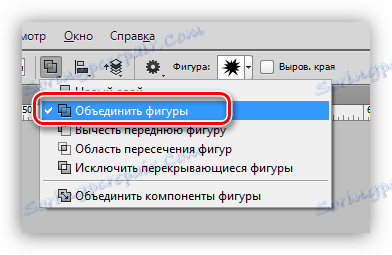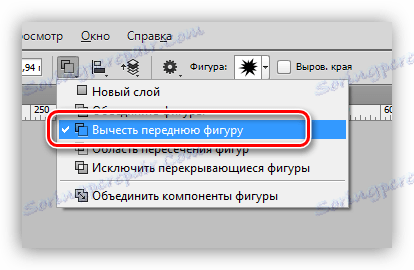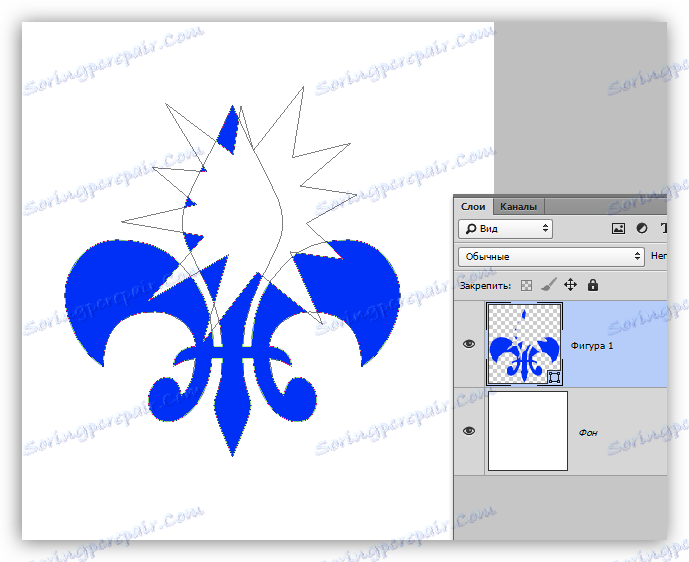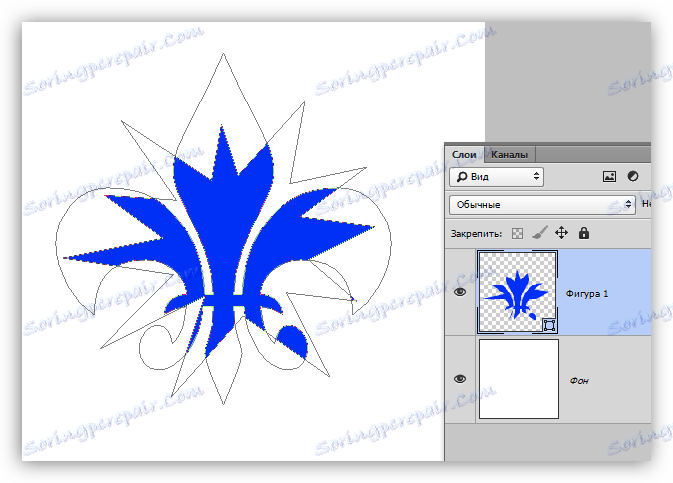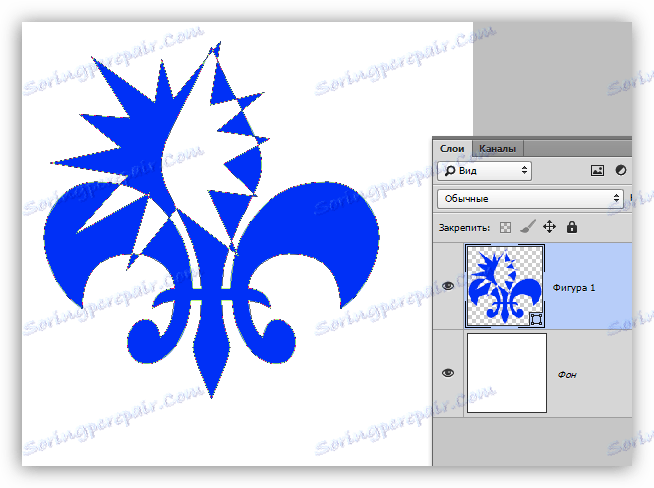Алати за креирање облика у Пхотосхопу
Пхотосхоп је едитор растерских слика, али њена функционалност такође укључује могућност креирања векторских облика. Векторски облици састоје се од примитива (тачака и сегмената) и попуњавају. Заправо, ово је векторски круг испуњен неком бојом.
Чување таквих слика је могуће само у растерским форматима, али ако је потребно, радни документ се може извозити у векторски едитор, на пример, Илустратор .
Креирање облика
Алат за креирање вектора је на истом месту, где су сви остали уређаји на траци са алаткама. Ако постоји жеља да постанете прави професионалац, онда је хоткеи за позивање било ког од ових алата У.

Ово укључује правоугаоник, правоугаоник са заобљеним угловима, елипсом, полигоном, слободном формом и линијом . Сви ови алати извршавају једну функцију: креирајте радну контуру која се састоји од контролних тачака и попуните главном бојом.
Као што видите, постоји пуно алата. Хајде да укратко причамо.
- Правоугаоник.
Помоћу овог алата можемо да нацртамо правоугаоник или квадрат ( притиском тастера СХИФТ ).![Правоугаоник у Пхотосхопу]()
- Правоугаоник са заобљеним угловима.
Овај алат, као што то подразумева, помаже при приказу истог облика, али са заобљеним угловима.![Правоугаоник са заобљеним угловима у Пхотосхопу]()
Радијус заокруживања је унапред подешен на траци са опцијама.
![Подешавање радијуса филета у Пхотосхопу]()
- Елипсе.
Са алатом Еллипсе креирају се кругови и овале.![Еллипсе Тоол у Пхотосхопу]()
- Полигон.
Полигон алат нам омогућава да нацртамо полигоне са одређеним бројем углова.![Полигон алата у Пхотосхопу]()
Број углова је такође постављен на траци са опцијама. Имајте на уму да је подешавање "Стране" специфицирано у конфигурацији. Нека та чињеница не доведе до заблуде.
![Прилагодите број углова у Пхотосхопу]()
- Линија.
Са овим алатом можемо да нацртамо праву линију у било ком смеру. Тастер СХИФТ у овом случају вам омогућава да нацртате линије 90 или 45 степени у односу на платно.![Линија у Пхотосхоп алату]()
Дебљина линије је свеједно подешена - на панелу опција.
![Прилагођавање дебљине линије у Пхотосхопу]()
- Самовољна фигура.
Алат "Фрее Схапе " нам омогућава да креирамо облике било којег облика садржане у сету облика.![Фрее Схапе ин Пхотосхоп]()
Стандардни сет Пхотосхопа који садржи произвољне облике може се наћи и на врху траке са алаткама.
![Стандардни сет облика у Пхотосхопу]()
У овом скупу можете додати бројке преузете са Интернета.
Општа подешавања алата
Као што већ знамо, већина поставки облика су на врху траке са алаткама. Подешавања која се доле подједнако примјењују на сва алатке у групи.
- Прва падајућа листа нам омогућава да приказујемо цијелу цјелокупну цјелину или његову линију или попунити одвојено. Попуњавање овог случаја неће бити векторски елемент.
![Избор врсте облика у Пхотосхопу]()
- Боја испуњења облика. Овај параметар ради само ако је активирана алатка из групе "Облик" , а ми смо на слоју са створеном облику. Овде (с лева на десно) можемо: потпуно искључити пуњење; попуните црну боју с солидном бојом; попунити градијентом; да отвори образац.
![Попуњавање облика у Пхотосхопу]()
- Следећи на листи подешавања је "Бар" . Овде имамо у виду контуре контуре слике. За ход, можете подесити (или искључити) боју и навођењем типа пуњења,
![Барцоде Схапес у Пхотосхопу]()
и његову дебљину.
![Врста и дебљина удара у Пхотосхопу]()
- Затим следите "Ширина" и "Висина" . Ово подешавање нам омогућава да креирамо облике с произвољним величинама. Да бисте то урадили, потребно је унети податке у одговарајућа поља и кликнути било гдје на платну. Ако је број већ изграђен, његове линеарне димензије ће се променити.
![Ширина и висина облика у Пхотосхопу]()
Сљедећа подешавања омогућавају вам да направите разне, прилично компликоване манипулације с бројкама, па хајде да разговарамо о њима детаљније.
Манипулирајући облицима
Ове манипулације су могуће само ако је на платну (слоју) већ присутна бар једна слика. Испод постаје јасно зашто се ово дешава.
- Нови слој.
Када је ово подешавање постављено, нови облик се креира у нормалном режиму на новом слоју.![Слика на новом слоју у Пхотосхопу]()
- Комбиновање фигура.
![Комбинирајте облике у Пхотосхопу]()
У овом случају, креирана слика у овом тренутку ће бити у потпуности интегрисана са фигуром која је на активном слоју.
![Комбинујући фигуре у Пхотосхопу]()
- Одузимање фигура.
![Подешавање одузимања облик у Пхотосхопу]()
Када је подешавање омогућено, креирани облик ће бити "одузети" од слоја који је тренутно у слоју. Акција је слична избору објекта и притиском на тастер ДЕЛ .
![Одузимање фигура у Пхотосхопу]()
- Пресек фигура.
![Подешавање подручја пресецања облика у Пхотосхопу]()
У овом случају, приликом креирања новог облика остају видљиве само оне области у којима се облици преклапају.
![Области пресека цифара]()
- Изузимање фигура.
![Подешавање искључивања прекривајућих облика у Пхотосхопу]()
Ово подешавање вам омогућава да избришете она подручја у којима се облици пресече. Остале области остају нетакнуте.
![Изузетак пресецања облика у Пхотосхопу]()
- Комбинујући компоненте облика.
![Комбинирајте компоненте облика у Пхотосхопу]()
Ова ставка дозвољава, након завршетка једне или више претходних операција, да споји све контуре у једну целу цифру.
Пракса
Практични део данашње лекције ће бити низ хаотичних акција намењених само гледању рада алатки у акцију. Ово ће већ бити довољно за разумевање принципа рада са бројкама.
Дакле, вежбајте.
1. Прво креирајте обичан квадрат. Да бисте то урадили, изаберите алат Рецтангле , притисните тастер СХИФТ и превуците од центра платна. Водице можете користити за једноставно руковање.
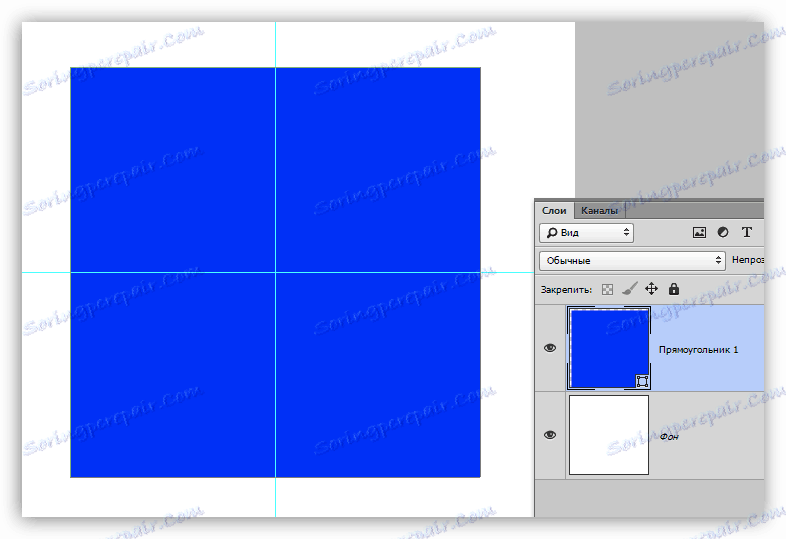
2. Затим изаберите алат "Еллипсе" и ставку поставке "Субтрацт фронт фигуре" . Сада ћемо срушити круг на нашем тргу.
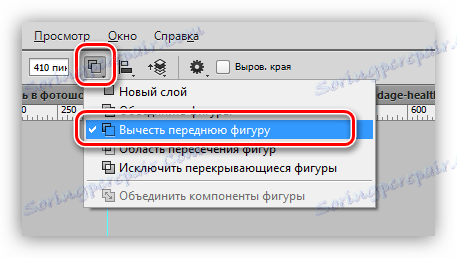
3. Кликните једном на било којем месту на платну и, у отвореном дијалог бок-у, прописати величину будућег "рупа", а затим ставити и пред предметом "Од центра" . Круг ће се створити управо у средишту платна.

4. Кликните на ОК и погледајте следеће:
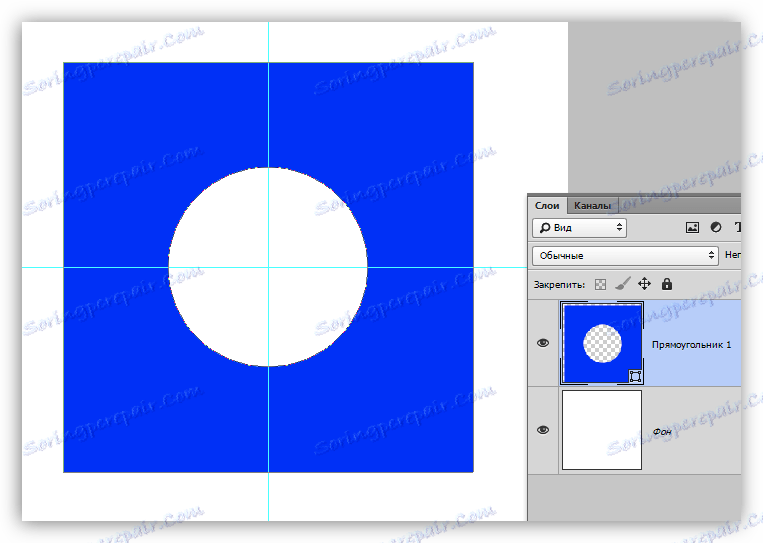
Отвор је спремна.
5. Затим морамо комбиновати све компоненте, стварајући чврсту слику. Да бисте то урадили, изаберите одговарајућу ставку у подешавањима. У овом случају није неопходно, али ако круг прелази границе квадрата, наша фигура се састојала од два радна контура.

6. Промените боју облика. Из лекције знамо која је поставка одговорна за попуну. Постоји још један, бржи и практичнији начин промене боје. Морате двапут кликнути на сличицу слоја са облику и, у прозору за подешавање боје, одаберите жељени тон. На тај начин можете испунити облик било којом чврстом бојом.
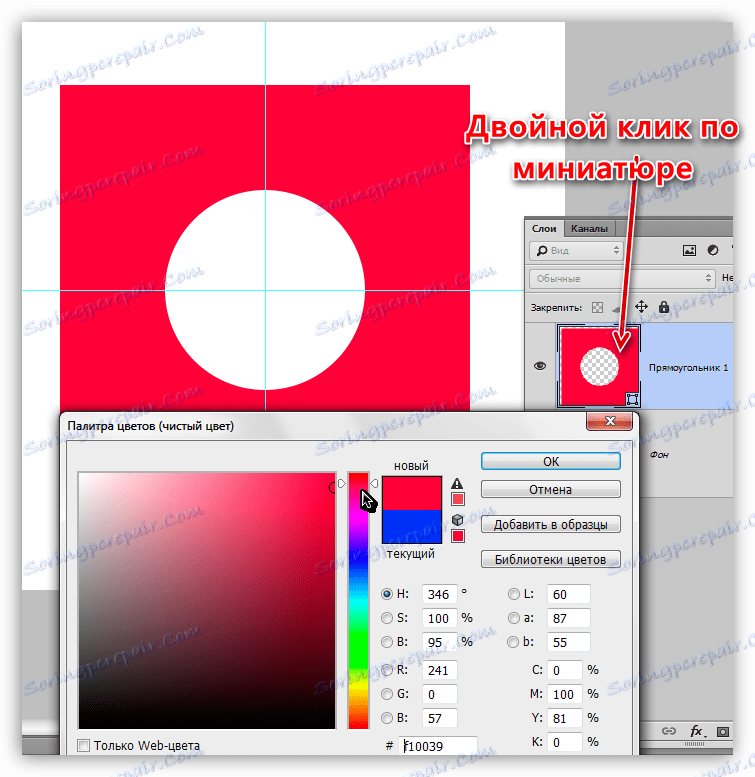
Сходно томе, ако желите попуњавање градијента или узорак, онда користите панел опција.
7. Подесите удар. Да бисте то урадили, погледајте блок "Бар" на траци са опцијама. Овде одаберемо тип ударца "пукнути", а клизач ће променити величину.
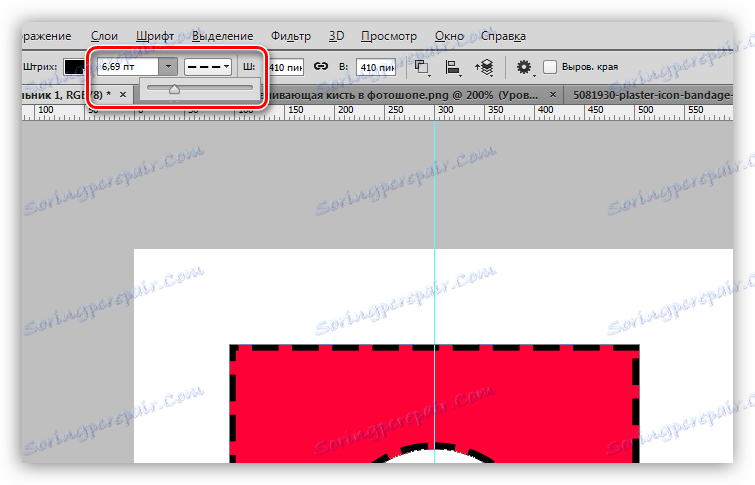
8. Боја тачкасте линије се поставља кликом на суседни прозор у боји.
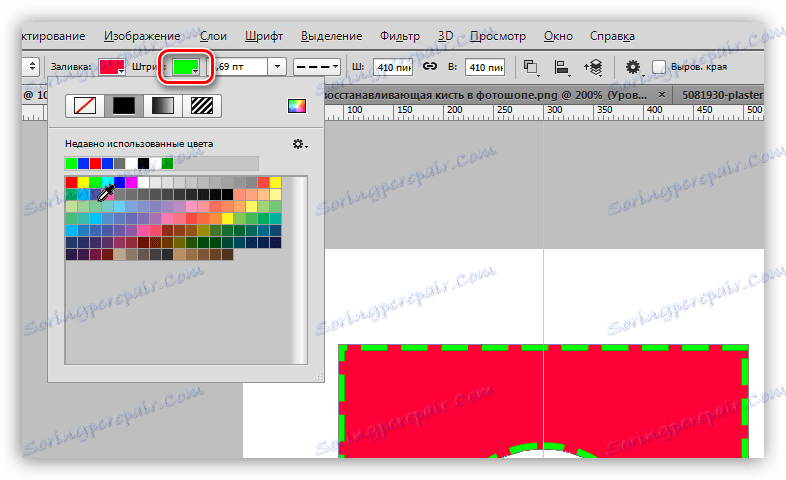
9. Сада, ако потпуно онемогућите пуњење облика,
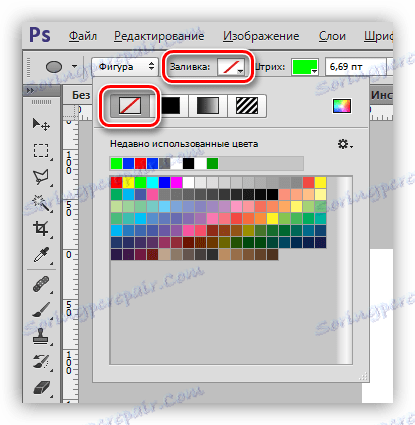
Тада можете видети следећу слику:
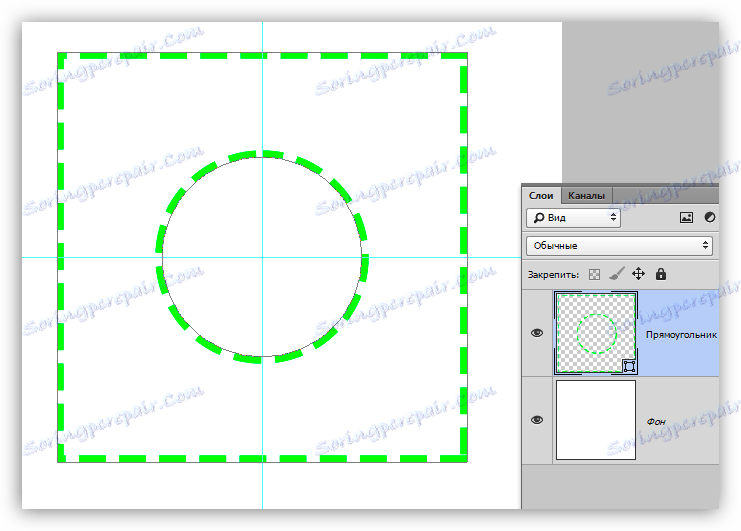
Тако смо прешли скоро сва подешавања инструмената из групе "Фигура" . Будите сигурни да практикујете различите ситуације како бисте разумели који су закони предмет растерских објеката у Пхотосхопу.
Бројке су вредне пажње у томе што, за разлику од њихових растерских кола, не губе квалитет и не добијају искривљене ивице приликом скалирања. Истовремено, они имају исте особине и подлежу обради. Можете применити стилове у облике, испунити било који начин, комбиновањем и одузимањем креирати нове облике.
Вјештине рада с бројкама су неопходне приликом креирања логотипа, различитих елемената за веб странице и штампања. Уз помоћ ових алата, можете пренијети растерске елементе у векторске датотеке и их извозити у одговарајући едитор.
Слике се могу преузети са Интернета, али и сами креирати. Помоћу фигура можете извући огромне плакате и знаке. Уопштено гледано, корисност ових алата је веома тешко прецијенити, па обратите посебну пажњу на проучавање ове функције Пхотосхоп и лекције на нашем сајту Помоћи ће вам.