Учите како да нацртате Адобе Иллустратор
Адобе Иллустратор Графички едитор, који је веома популаран код илустратора. Њена функционалност има све потребне алате за цртање, а сам интерфејс је нешто једноставнији него у Пхотосхоп , што га чини одличном опцијом за скицирање логотипа, илустрација и сл.
Садржај
Варијанте цртања у програму
Илустратор пружа следеће опције за цртање:
- Коришћење графичког таблета. Графички таблет, за разлику од конвенционалног таблета, нема ОС или било које апликације, а његов екран је радна површина на којој морате да нацртате посебну оловку. Све што цртате на њему ће се приказати на екрану вашег рачунара, док на таблету неће бити приказано ништа. Овај уређај није прескуп, има специјалну оловку, популаран је код професионалних графичких дизајнера;
- Алати обичних илустратора. У овом програму, као у Пхотосхоп-у, постоји посебан алат за цртање - четкица, оловка, гумица, итд. Могу се користити без куповине графичког таблета, али квалитет посла ће трпјети. Биће довољно тешко цртати само помоћу тастатуре и миша;
- Коришћење иПад или иПхоне. За ово морате да преузмете из Апп Сторе Адобе Иллустратор Драв . Ова апликација вам омогућава да цртате на екрану својим прстима или оловком, без повезивања са рачунаром (графичке таблете морају бити повезане). Рад се може пренети са уређаја на рачунар или лаптоп и наставити да ради са њим у Иллустратор или Пхотосхопу.
О контурама за векторске објекте
Када нацртате било који облик - од равне линије до сложених објеката, програм ствара контуре који вам омогућавају да промените облик облика без губитка квалитета. Контура може бити затворена у случају круга или квадрата и има крајње тачке, на примјер, обичну равну линију. Важно је напоменути да можете исправно попунити само ако је бројка затворена.
Контуре се могу контролисати помоћу следећих компоненти:
- Референтне тачке. Они се стварају на крајевима незавршених фигура и на угловима затворених. Можете додати нове и избрисати старе тачке, користећи посебан алат, померити постојеће, тиме промијенити облик слике;
- Контролне тачке и линије. Уз њихову помоћ, можете окружити одређени део фигуре, направити кривину у жељеном правцу или уклонити све конвексне ређе, чинећи овај део равним.
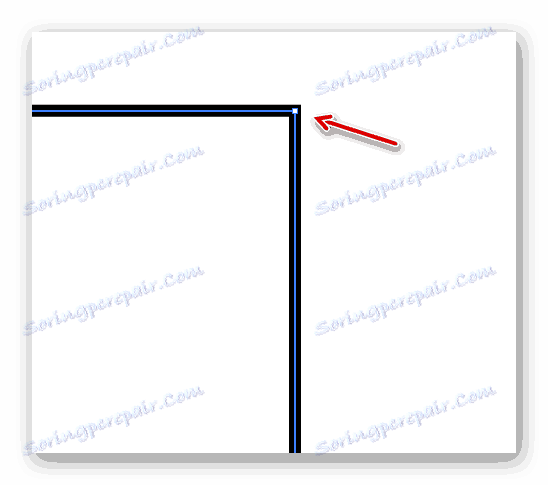
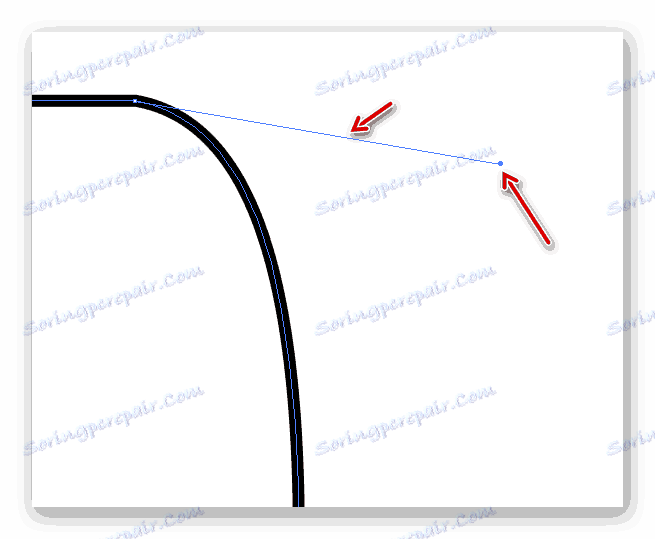
Управљање овим компонентама најлакше је из рачунара, а не са табличног рачунара. Међутим, да би се они појавили, мораћете да направите неки облик. Ако не нацртате сложену илустрацију, можете извући неопходне линије и слике користећи Иллустратор алате. Приликом снимања сложених објеката, боље је скицирати графички таблет, а затим их уређивати на рачунару користећи контуре, контролне линије и тачке.
Цртање у Иллустратор уз помоћ цртања елемента
Овај метод је одличан за почетнике који савладају само програм. Прво, морате ручно рађати или пронаћи одговарајућу слику на Интернету. Израђени цртеж ће бити потребан да направи слику или да скенира, како би направио скицу на њему.
Дакле, користите ову корак-по-корак инструкције:
- Започни Иллустратор. У горњем менију пронађите ставку "Филе" и изаберите "Нев ..." . Такође можете користити пречицу на тастатури Цтрл + Н.
- У прозору за подешавање радног подручја одредите његове димензије у практичном систему мерења (пиксели, милиметри, инчи итд.). У "Цолор Моде" препоручује се одабир "РГБ" и "Растер Еффецтс" - "Сцреен (72 ппи)" . Али ако пошаљете свој цртеж за штампу у штампарију, онда у "Цолор Моде" одаберите "ЦМИК" и "Растер Еффецтс" - "Хигх (300 ппи)" . О другом - можете изабрати "Медиум (150 ппи)" . Овакав формат ће трошити мање ресурса програма и такође је погодан за штампање ако њена величина није превелика.
- Сада морате да отпремите слику на коју ћете нацртати скицу. Да бисте то урадили, потребно је отворити фасциклу гдје се слика налази и преместите је на радни простор. Међутим, ово не функционише увек, тако да можете користити алтернативну опцију - кликните на "Филе" и одаберите "Опен" или користити пречицу на тастатури Цтрл + О. У "Екплорер" изаберите своју слику и сачекајте док се не пренесе на Иллустратор.
- Ако је слика изван ивица радне површине, онда подесите његову величину. Да бисте то урадили, изаберите алат који је означен иконицом курсора црне кутије у "Тоолбар-у" . Кликните на слику и превуците ивице. На слику је пропорционално трансформисана, без искривљења процеса, морате држати Схифт .
- Након преноса слике, потребно је да прилагодите своју транспарентност, јер када почнете цртати на врху, линије ће се мешати, што ће знатно компликовати процес. Да бисте то урадили, идите на панел "Транспарентност" , који се може наћи на десној траци са алаткама (означена иконом из два круга, од којих је једна транспарентна) или искористите претрагу за програм. У овом прозору пронађите ставку "Опацити" и поставите је на 25-60%. Ниво непрозирности зависи од слике, са неким погодним за рад и 60% прозирности.
- Иди на Лаиерс . Такође можете наћи их у правом менију - изгледају као два квадрата изнад другог - или у потрази за програмом, уносећи реч "Лаиерс" у линији. У "Слојевима" морате учинити немогуће радити с имиџом, стављајући икону закључавања десно од иконе ока (само кликните на празан простор). Ово је неопходно да бисте случајно померили или обрисали слику током процеса хода. Ова брава се може уклонити у било ком тренутку.
- Сада можете сами учинити. Сваки илустратор обавља ову ставку као прикладан за њега, у овом примеру ћемо узети узорак са правим линијама. На пример, хајде да нацртамо руку која држи чашу каве. За ово нам је потребан "Алатка сегментног сегмента" . Може се наћи у "Тоолбар-у" (изгледа као равна линија, која је благо нагнута). Такође можете да је позовете притиском на тастер . Изаберите боју капице за линију, на пример, црна.
- Округите линије свих елемената који су на слици (у овом случају - рука и шоља). Када тражите, морате тражити референтне тачке свих линија елемената да се додирнете. Немојте пунити једну чврсту линију. На мјестима гдје се налазе кривине пожељно је креирати нове линије и референтне тачке. Ово је неопходно како би се осигурало да цртеж не изгледа превише "исецкан".
- Направите сваки елемент до краја, тј. Уверите се да све линије на цртежу чине затворени облик у облику предмета који приказујете. Ово је неопходно стање, јер ако се линије не затворе или у било ком мјесту се формира празнина, не можете обојити објекат на даље кораке.
- Да бисте учинили да удар није изгледао превише хакованим, користите алатку "Анцхор Поинт Тоол" . Може се наћи у левој траци са алаткама или позвати помоћу тастера Схифт + Ц. Кликните на овај алат на крајње тачке линија, након чега ће се појавити контролне тачке и линије. Повуците их да бисте мало заокружили линију слике.
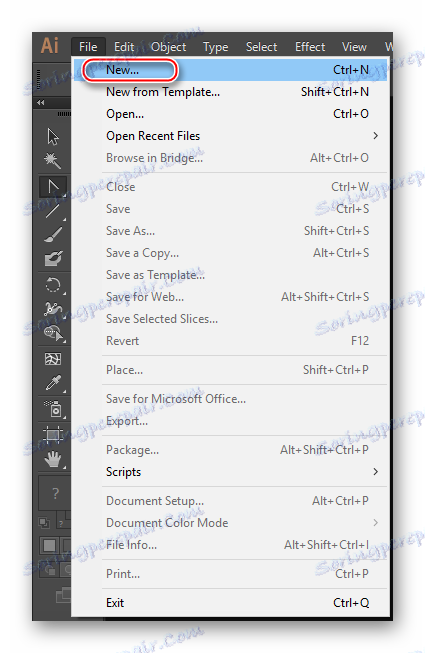
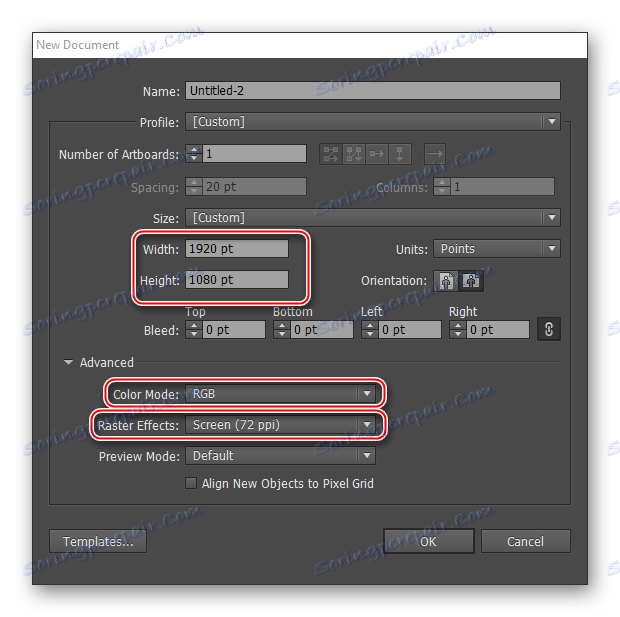
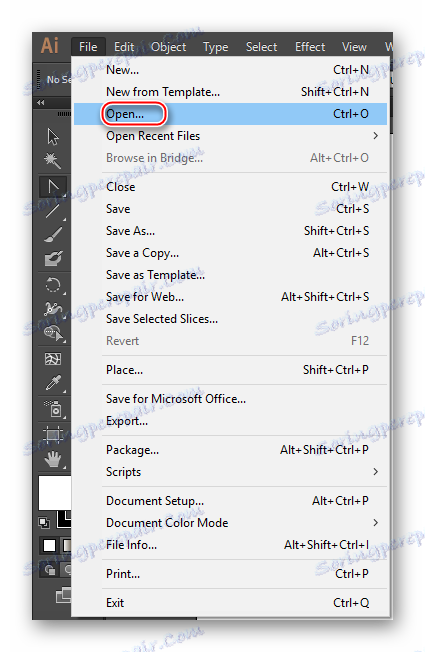
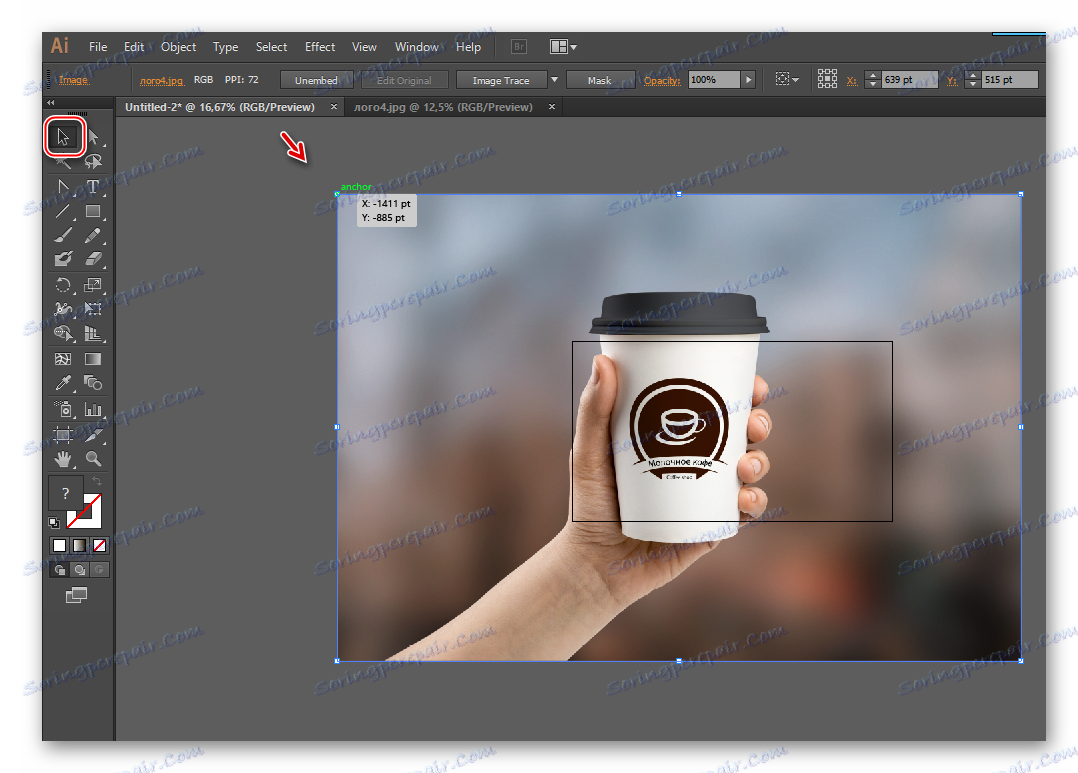
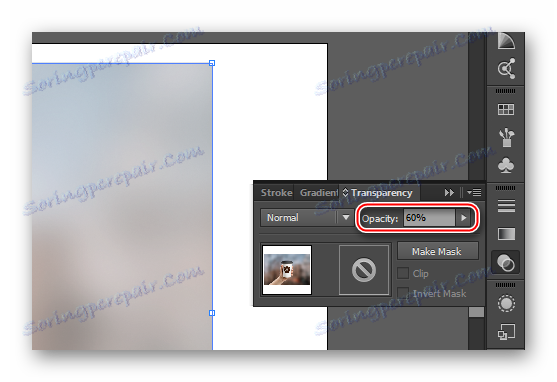
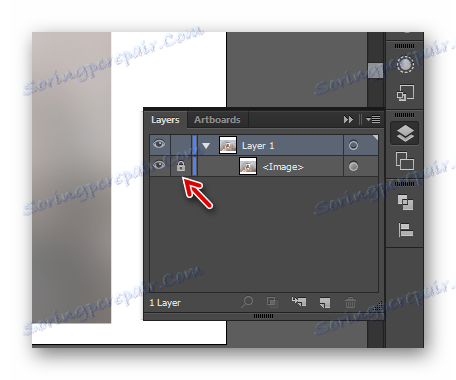
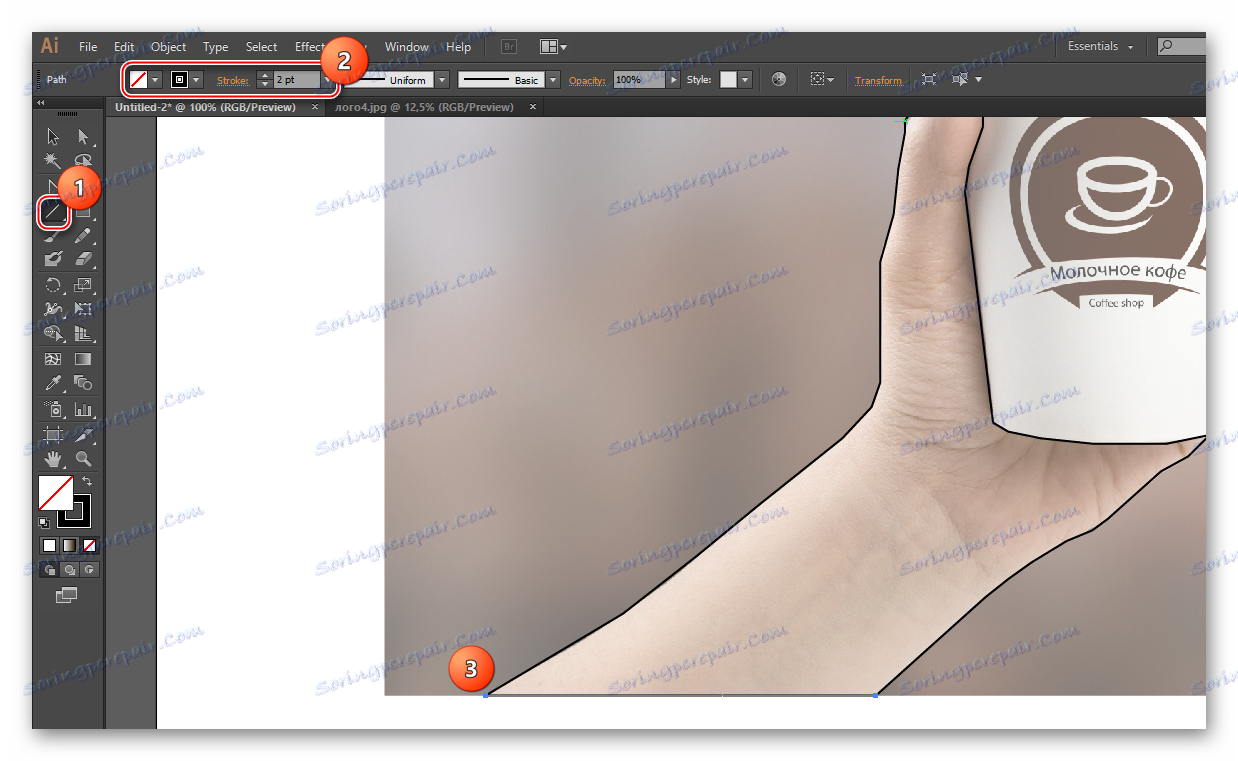

Када се удари слике усаврше, можете почети сликати предмете и цртати мале детаље. Пратите следећа упутства:
- Као алат за попуњавање нашег примера, биће логичније користити алатку "Схапе Буилдер Тоол" , можете га назвати помоћу кључева Схифт + М или га пронаћи у лијевој траци са алаткама (изгледа као два круга различитих величина са курсором на десном кружићу).
- У горњем окну изаберите боју пуњења и боју ударца. Ово последње се не користи у већини случајева, тако да у области избора боје ставите квадрат, пређени црвеном линијом. Ако вам треба попуњавање, онда изаберете праву боју, а супротно од "Строке" наведите дебљину удара у пикселима.
- Ако имате затворену фигуру, онда једноставно померите је на миш. Требало би да буде покривено малим тачкама. Затим кликните на покривено подручје. Објекат је осенчен.
- Након примене овог алата, све претходно исцртане линије ће се затворити у једном облику, што ће га лако управљати. У нашем случају, да бисте нацртали детаље о руци, потребно је смањити транспарентност целе фигуре. Изаберите жељени облик и идите у прозор "Транспарентност" . У опцији "Опацити" подесите транспарентност на прихватљив ниво тако да можете видети детаље на главној слици. Такође можете ставити браву у слојеве насупрот руке док се детаљи вуку.
- Да бисте нацртали детаље, у овом случају кожне огреботине и нокте, можете користити исти "Тоол Сегмент Тоол" и урадити све у складу с тачкама 7, 8, 9 и 10 наредбе испод (ова опција је релевантна за сликање ноктију). За цртање црева на кожи, пожељно је користити алат "Паинтбрусх Тоол" , који се може позвати помоћу тастера Б. У десном "Тоолбар-у" изгледа као четкица.
- Да бисте постали природнији, потребно је мало прилагодити четкицу. Изаберите одговарајућу боју у палети боја (не би требало да се разликује од кожне боје руке). Боја пуњења треба оставити празном. У ставку "Строке" поставите 1-3 пиксела. Такође морате да изаберете опцију да се заврши потез. За ову сврху препоручује се избор опције "Видтх Профиле 1" , који изгледа као издужени овални. Изаберите тип четке "Басиц" .
- Обришите све жице. Ова тачка је најприкладнија урађена на графичком таблету, пошто уређај разликује степен притиска, што омогућава да се направи преклоп различите дебљине и провидности. На рачунару ће се све испоставити да је прилично исто, а како би се направила разлика, свака фаза ће морати да се разрађује појединачно - прилагођавање његове дебљине и транспарентности.
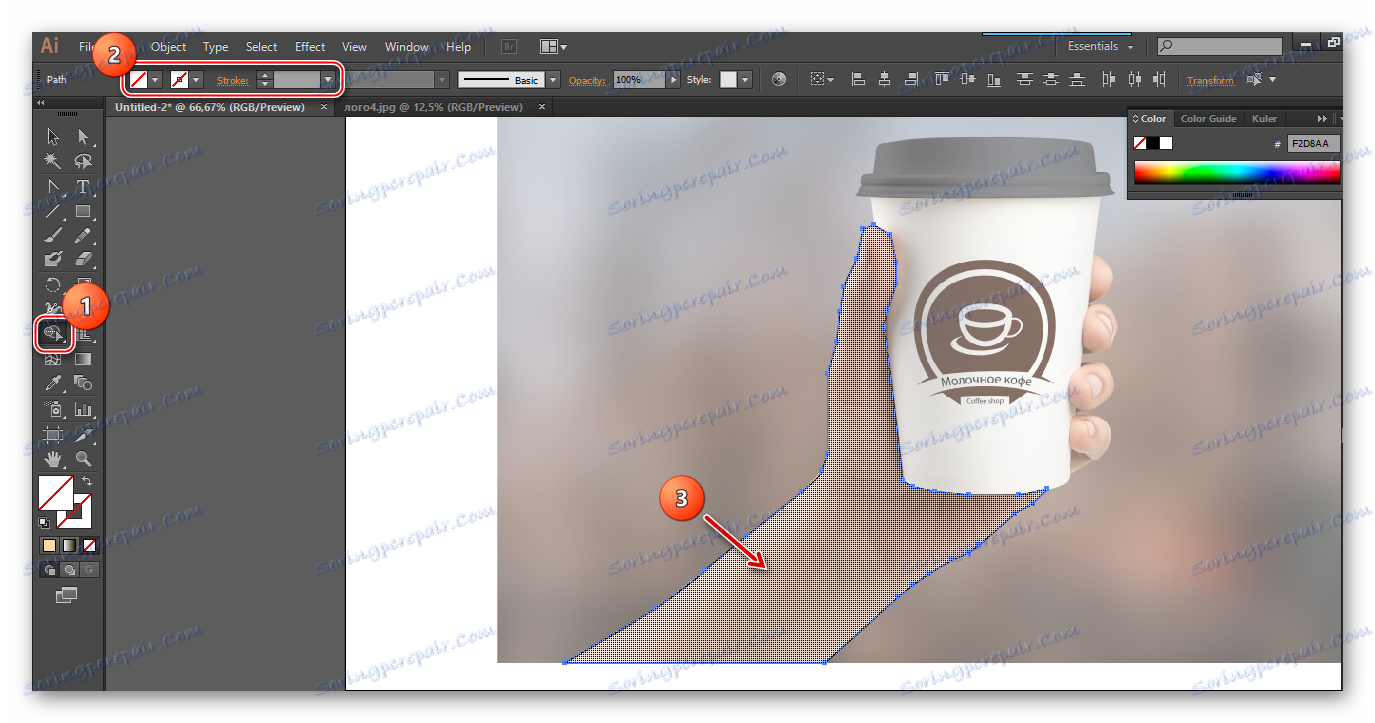
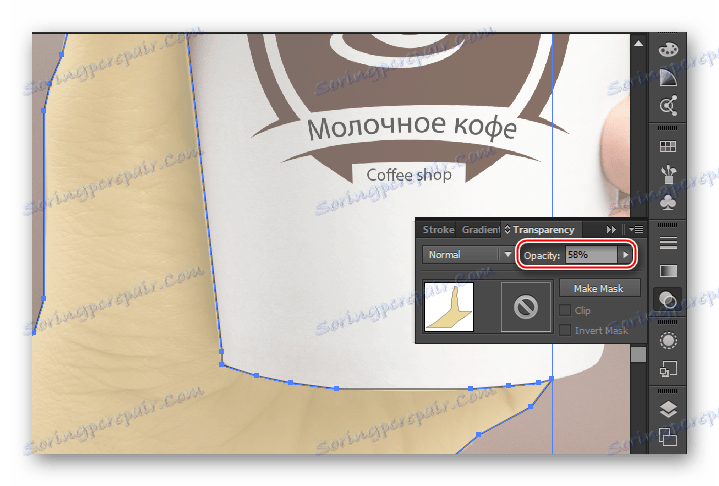
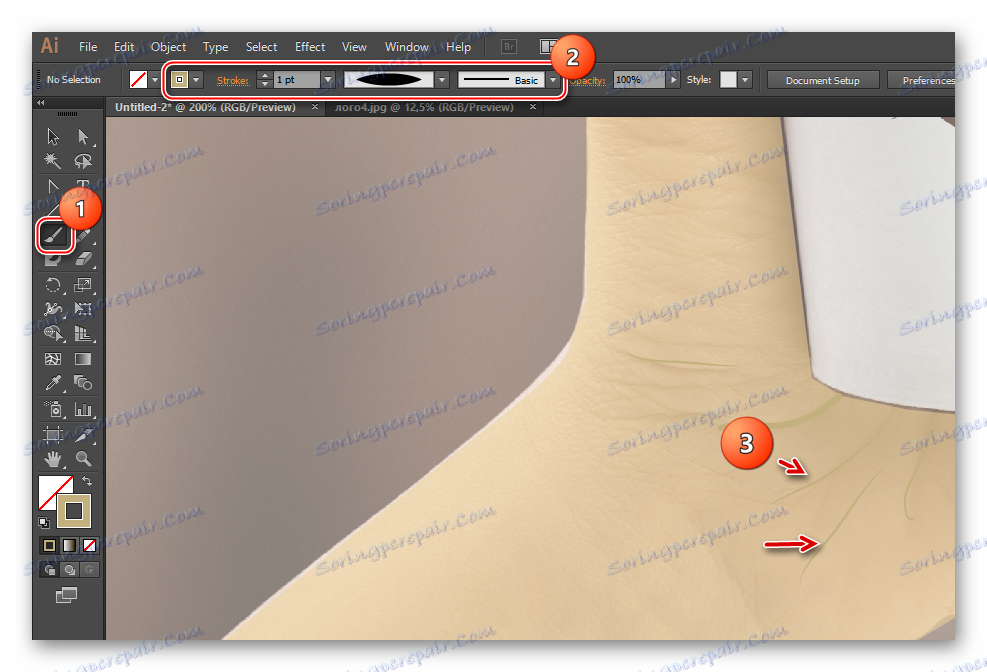
По аналогији са овим упутствима, нацртајте и боје преко других детаља слике. Након рада са њим, откључајте га у "Лаиерс" и избришите слику.
У Иллустратор-у можете извући без употребе почетне слике. Али ово је много теже и обично се не предузимају прекомплексни радови на овом принципу, на примјер, логотипи, композиције из геометријских фигура, изгледи визит карти итд. Ако намеравате да нацртате илустрацију или пуноправни цртеж, онда ће изворна слика бити потребна у сваком случају.