Како пренети фотографије са иПхоне-а на рачунар
Пошто Аппле иПхоне не дозвољава проширење унутрашње меморије, многи корисници га морају периодично очистити од непотребних информација. По правилу, већина места на телефону су мјеста фотографија која се могу избрисати са уређаја, претходно пренета на рачунар.
Садржај
Пренесите фотографије са иПхоне-а на рачунар
Данас говоримо о различитим начинима на које можете преносити дигиталне фотографије са телефона на рачунар. Свака од представљених решења је једноставна и омогућава вам да брзо превазиђете задатак.
Метод 1: Виндовс Екплорер
Прво, хајде да разговарамо о стандардном начину преноса слика са телефона на рачунар. Важно: рачунар мора имати инсталиран програм иТунес (иако у овом случају то неће бити неопходно), а телефон је повезан са рачунаром (за то, на паметном телефону, на захтев система, од ње ће бити потребно унети шифру лозинке).
- Повежите иПхоне на рачунар помоћу УСБ кабла. Сачекајте везу, а затим покрените Виндовс Екплорер. Листа повезаних уређаја ће приказати телефон.
- Идите на унутрашњу меморију слика вашег уређаја. На екрану ће се приказати све фотографије и видео записи, који су снимљени на паметном телефону и једноставно се чувају у меморијском уређају. Да бисте све слике пренели на рачунар, притисните тастере Цтрл + А , а затим превуците слике у жељену фасциклу на рачунару.
- Ако не желите да пренесете све слике, већ селективне, држите притиснут тастер Цтрл на тастатури, а затим само кликните на жељене слике и истакните их. Затим, истим повлачењем и спуштањем, пошаљите их у фасциклу на вашем рачунару.
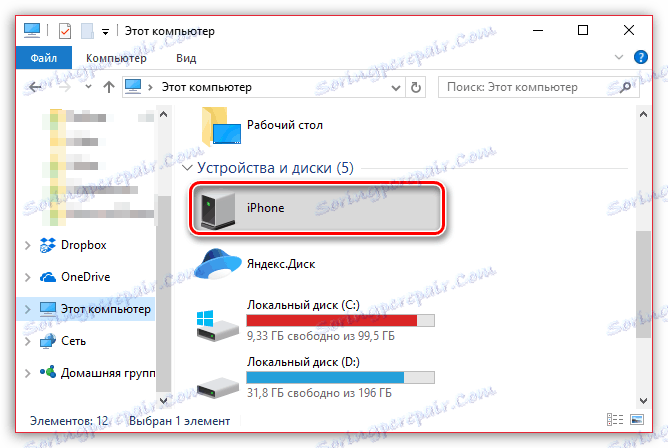
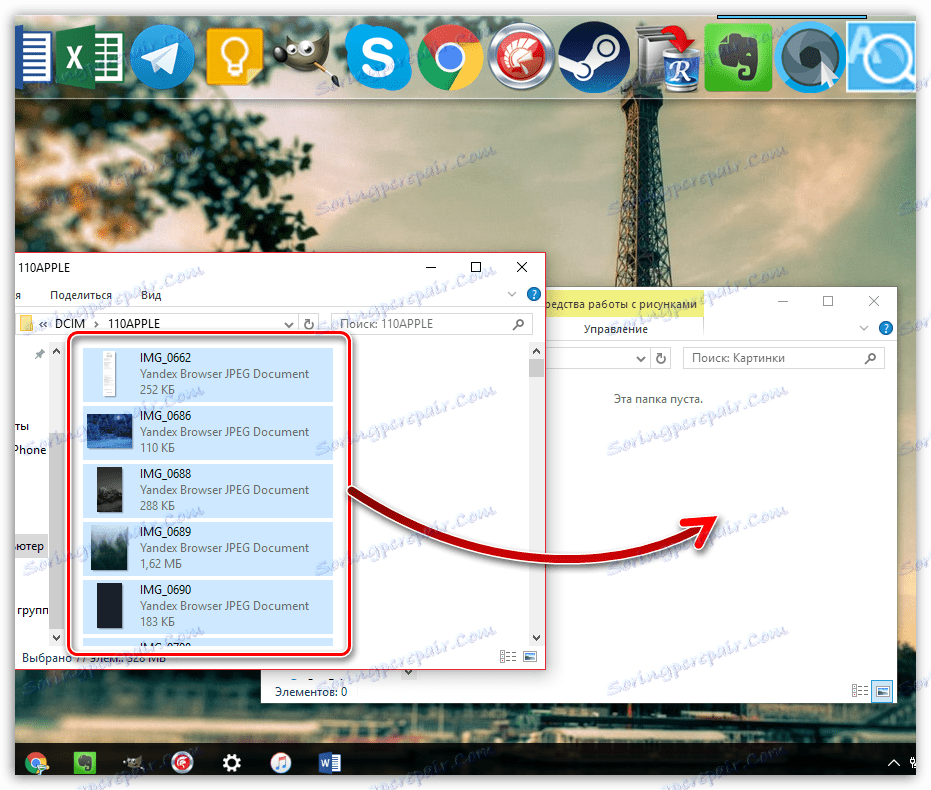
Метод 2: Дропбок
Апсолутно било који сервис цлоуд услуга је веома погодан за употребу за извоз слика са иПхоне-а на рачунар и обрнуто. Размотримо даље радње на примјеру услуге Дропбок .
- Покрените Дропбок на телефону. У средини прозора изаберите дугме "Ново" , а затим додирните ставку "Уплоад фотографија" .
- Када се на екрану прикаже библиотека фотографија за иПхоне, означите жељене слике, а затим у горњем десном углу изаберите дугме "Следеће" .
- Наведите одредишну фасциклу у којој ће се копирати слике, а затим покрените синхронизацију кликом на дугме "Преузми" .
- Сачекајте да фотографије нестану иконицу синхронизације. Од сада су слике у Дропбок-у.
- Следећи корак је отварање Дропбок фасцикле на вашем рачунару. Када се подаци синхронизују овде, све слике ће бити преузете.
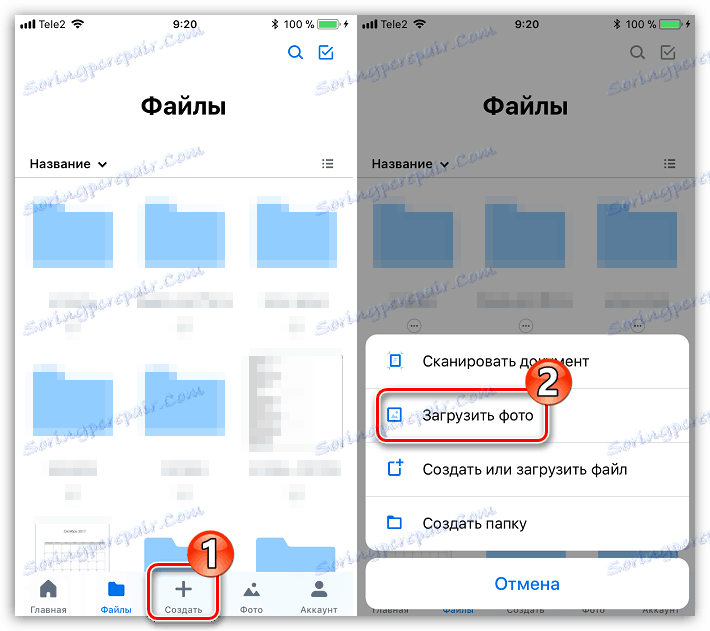
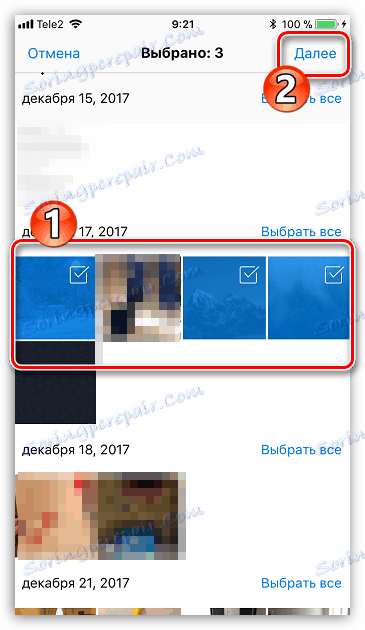

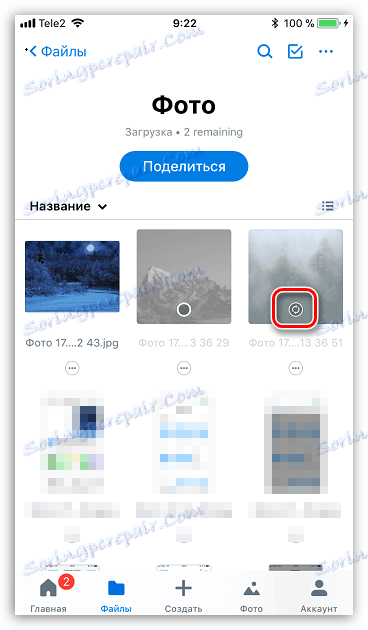
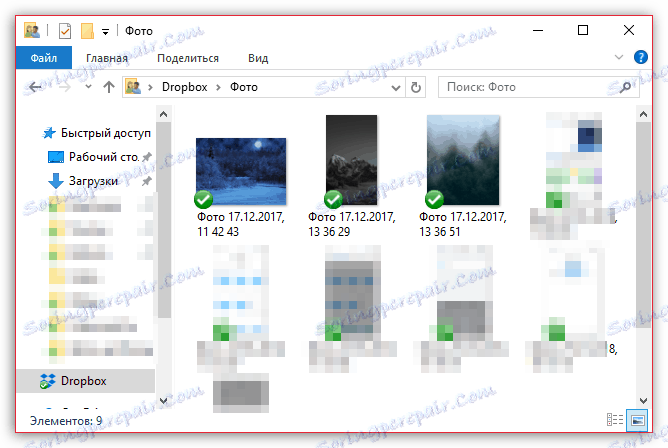
Метод 3: Документи 6
Таква корисна врста апликације као управљач датотека омогућава не само складиштење и покретање различитих врста датотека на иПхоне-у, већ и брзи приступ њима на рачунару. Метода је погодна у случају да су иПхоне и рачунар повезани на исту Ви-Фи мрежу.
Прочитајте више: Менаџери датотека за иПхоне
- Ако у паметном телефону већ немате документе 6, преузмите и инсталирајте га бесплатно из Апп Сторе-а.
- Покрените документе. У доњем левом углу кликните на картицу Доцументс , а затим у фасциклу " Фотографије" .
- Кликните икону са елипсом близу слике, а затим изаберите Копирај .
- Појавиће се додатни прозор на екрану, у којем ћете морати да одаберете који фолдер фасцикле "Документи" ће се копирати на слику, а затим завршити пренос. На овај начин копирајте све слике које желите пренети на рачунар.
- Сада ће телефон морати да дозволи Ви-Фи синхронизацију. Да бисте то урадили, кликните у горњи леви угао иконе зупчаника, а затим отворите ставку "Ви-Фи Дриве" .
- Поставите клизач поред "Енабле" у активном положају, а затим обратите пажњу на појављује се УРЛ - то је то и потребно је ићи на било који веб прегледач на рачунару.
- Када ће рачунар проћи кроз везу, телефон ће морати дати дозволу за размјену информација.
- На самом рачунару биће мапа у којој смо пренели нашу слику, а затим и саму фотографију.
- Кликом на датотеку, слика ће се отворити у пуној величини и бити доступна за уштеду (десни клик на њега и изаберите "Сачувај слику као" ).
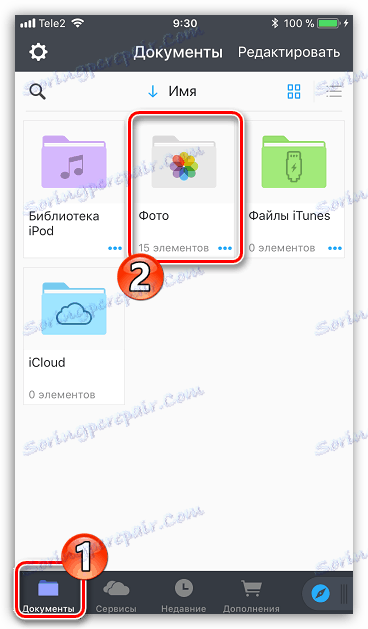
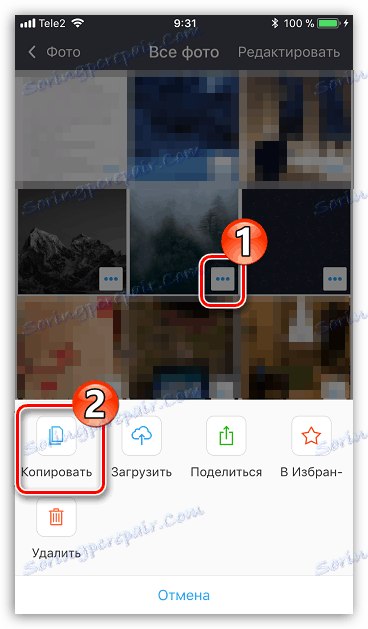
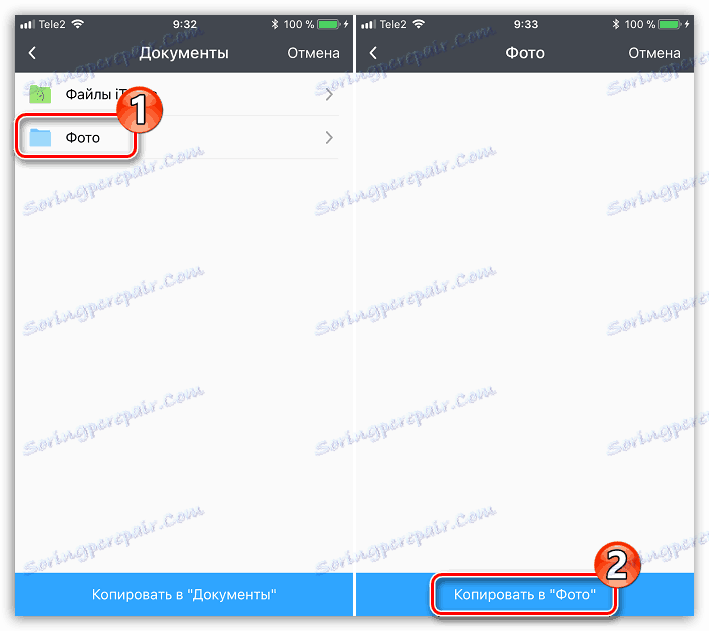
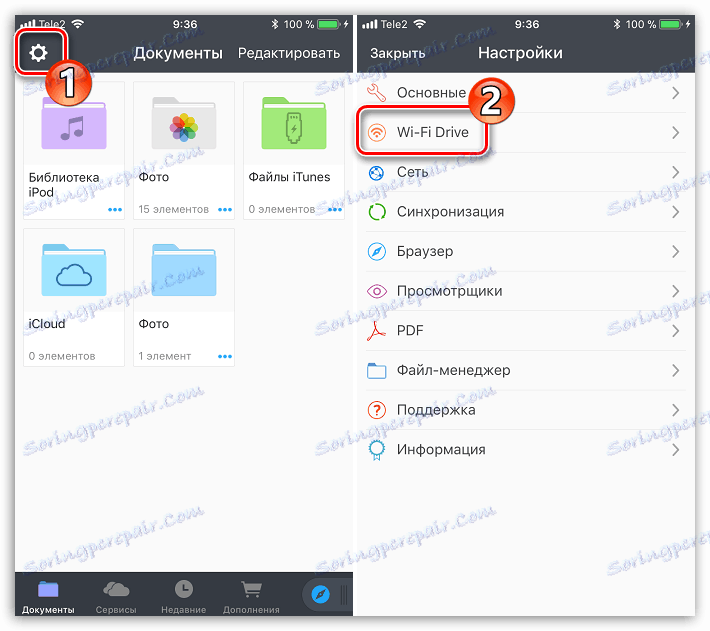
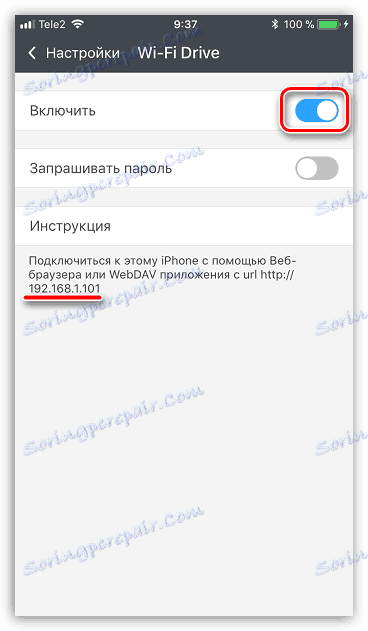
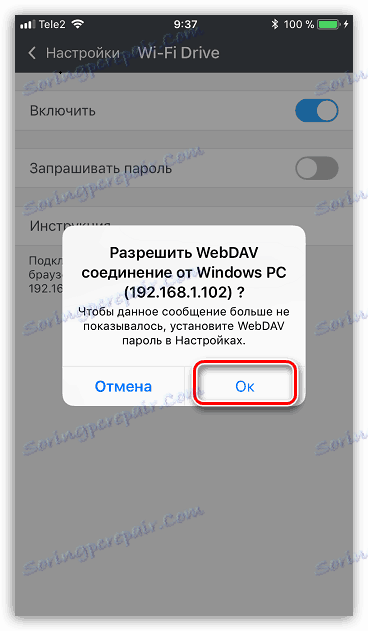
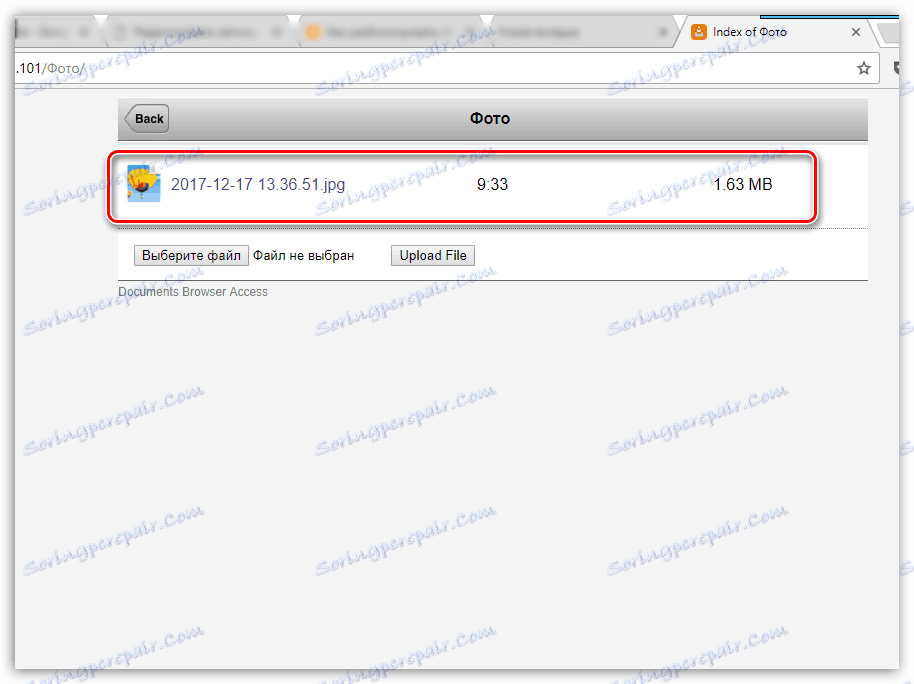
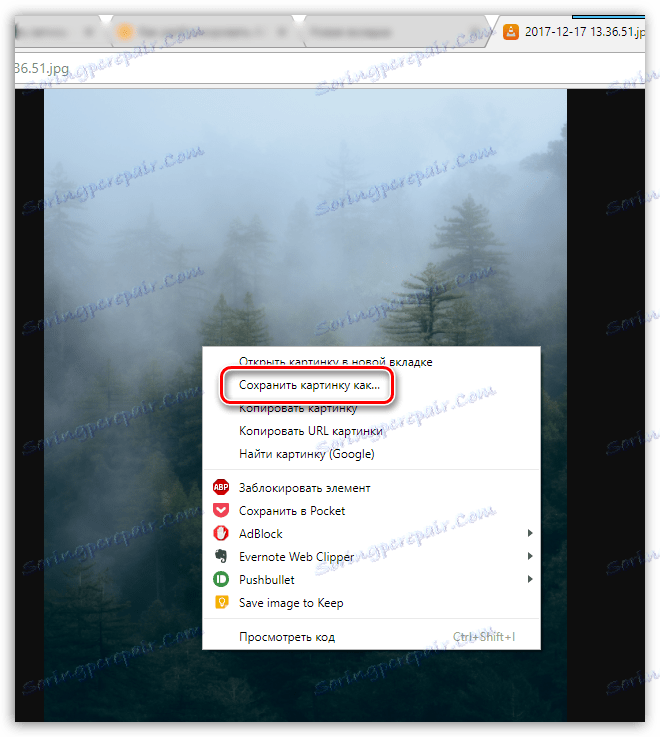
Метод 4: иЦлоуд Дриве
Можда је најприкладнији начин преноса слика са иПхоне-а на рачунар, јер у овом случају, извоз слика у облак ће се појавити потпуно аутоматски.
- Прво, проверите да ли је слика активна на вашем телефону. Да бисте то урадили, отворите подешавања, а затим на врху прозора изаберите свој Аппле ИД.
- У новом прозору отворите иЦлоуд одељак .
- Изаберите опцију "Пхото" . У новом прозору, уверите се да су активиране ставке "иЦлоуд Медиа Либрари" и "Ми Пхото Стреам" .
- Преузмите и инсталирајте иЦлоуд за Виндовс на рачунару.
- У програму Виндовс Екплорер, појављује се мапа "Фотографије иЦлоуд" . Да бисте ажурирали фасциклу новим фотографијама, програм мора бити подешен. Кликните на стрелицу икона у лежишту да бисте отворили листу активних апликација, кликните десним тастером миша на иЦлоуд, а затим идите на "Отвори иЦлоуд Сеттингс" .
- Проверите ставке "иЦлоуд Дриве" и "Пхотос" . Десно од друге тачке, кликните на дугме "Опције" .
- У новом прозору, потврдите избор поред поља "иЦлоуд Медиа Либрари" и "Ми Пхото Стреам" . Ако је потребно, промените стандардне фолдере на рачунару на које ће се фотографије отпремити, а затим кликните на дугме "Финисх" .
- Промените програм тако што ћете кликнути на дугме "Примени" у доњем десном углу и затворити прозор.
- Након неког времена, фолдер "иЦлоуд Пхотос" ће почети да се попуњава сликама. Брзина преноса зависиће од ваше интернет конекције и, наравно, величине и броја слика.
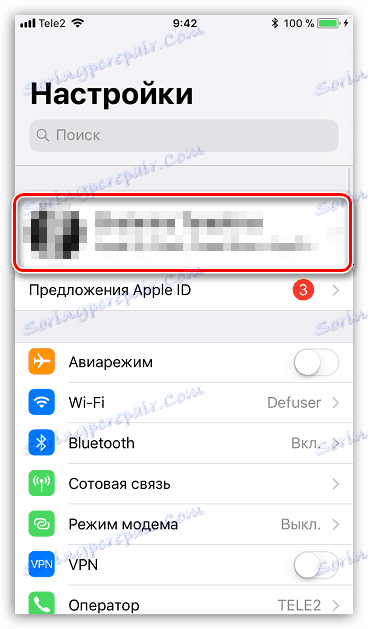
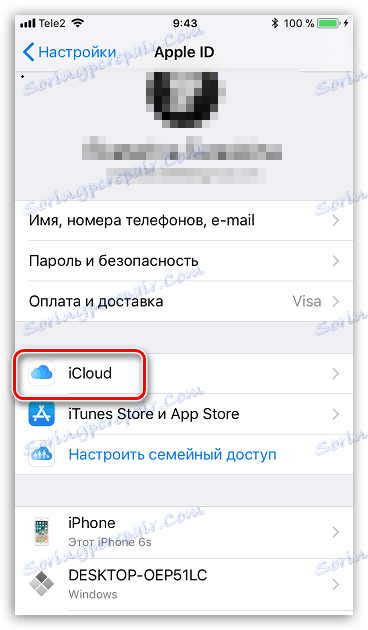
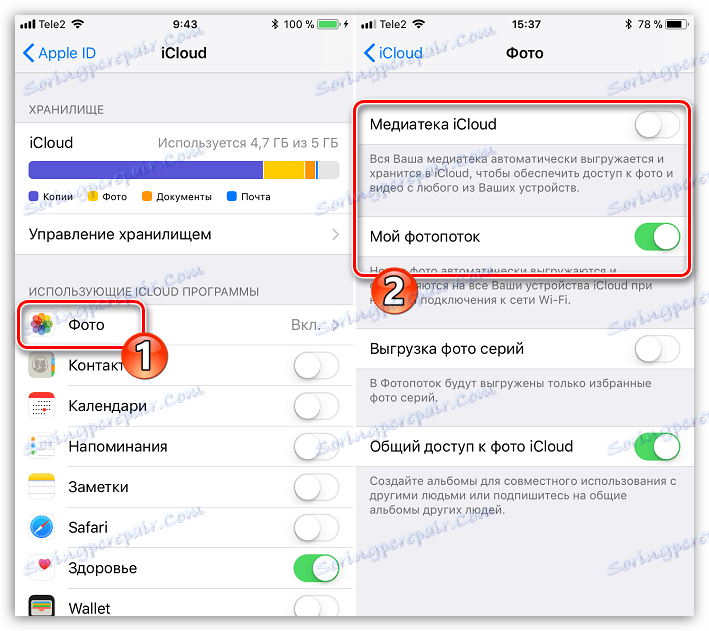
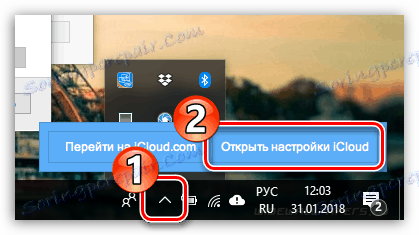
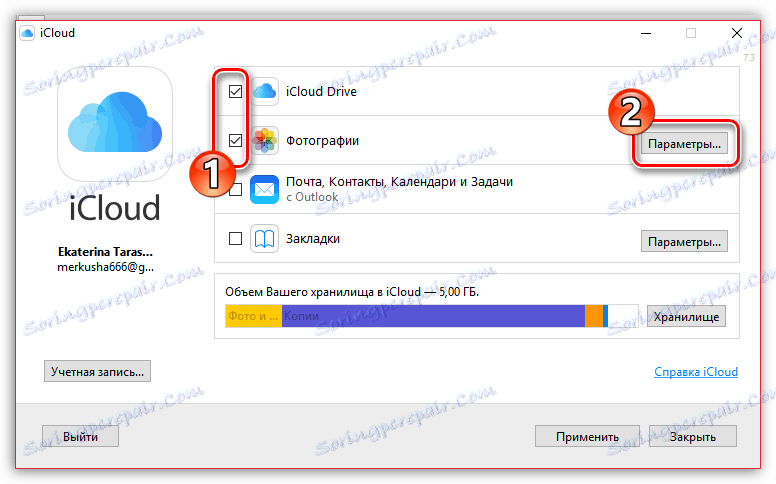
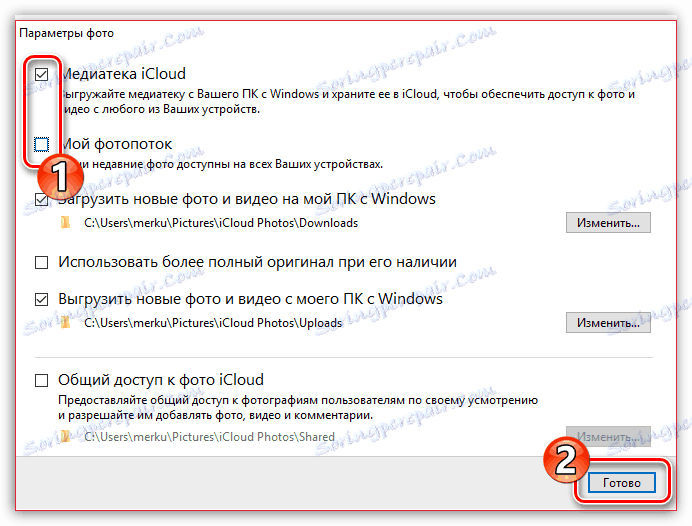
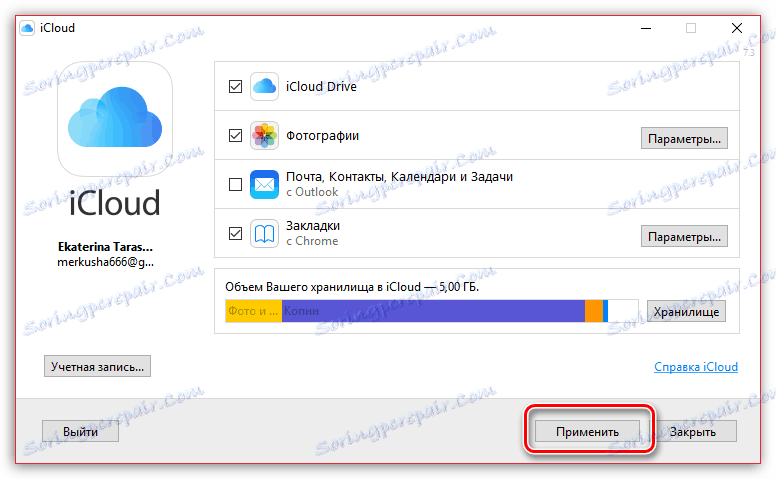
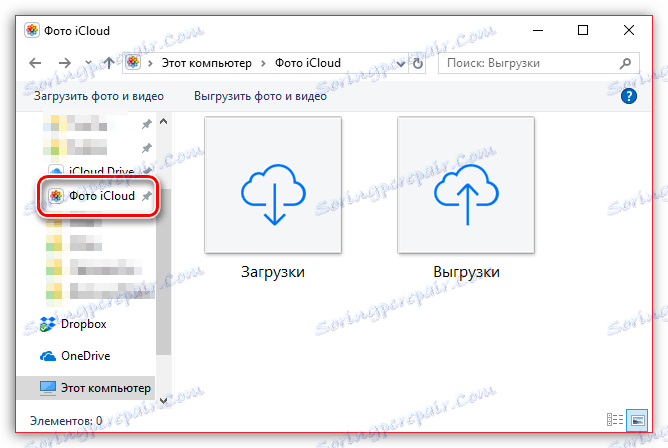
Метод 5: иТоолс
Ако нисте задовољни радом иТунес-а, овај програм ће имати дивне функционалне аналоге, на пример, иТоолс . Овај програм, за разлику од софтвера компаније Аппле, у скоро два начина може пренијети фотографије садржане на уређају на рачунар.
- Повежите иПхоне на свој рачунар и покрените иТоолс. У левом делу прозора програма идите на картицу "Фотографије" .
- У централном делу прозора приказују се све слике садржане у иПхоне-у. Да бисте селективно пребацили слике, покрените сваку слику једним кликом. Ако желите да пренесете све слике на рачунар, кликните на дугме "Изабери све" на врху прозора.
- Кликните на дугме "Извези" , а затим изаберите "За фасциклу" .
- Виндовс Екплорер ће се појавити на екрану, у којем ћете морати да одредите фасциклу одредишта где ће се одабране слике чувати.
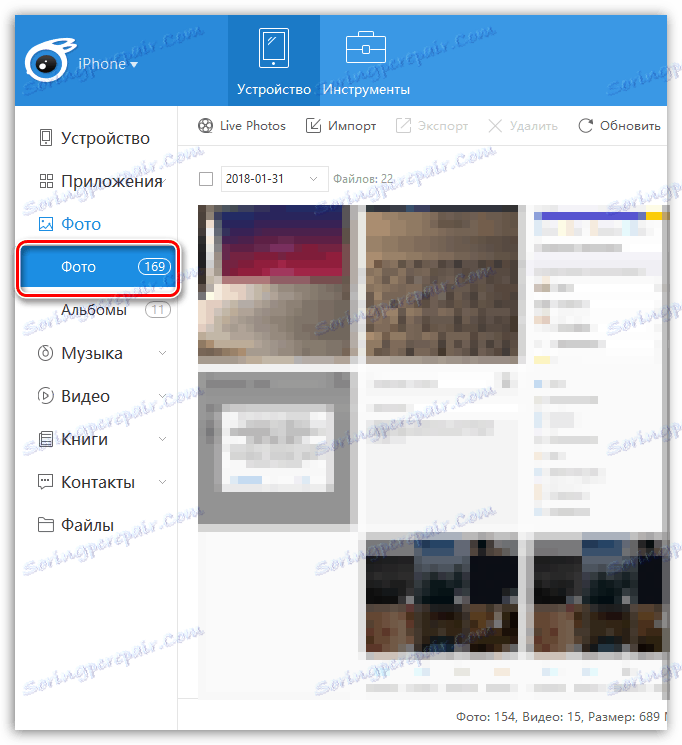
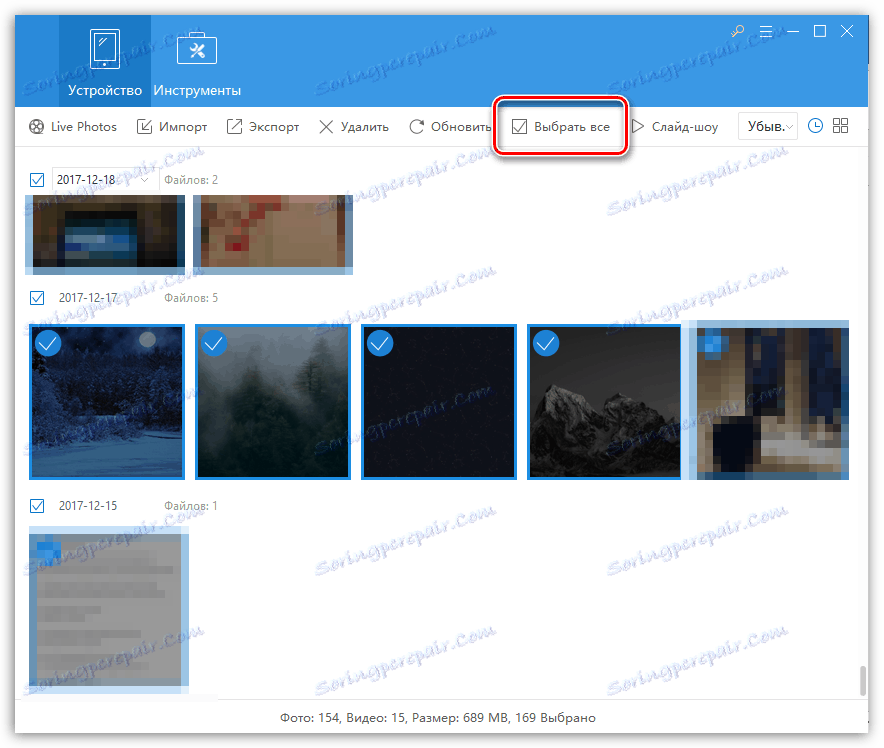
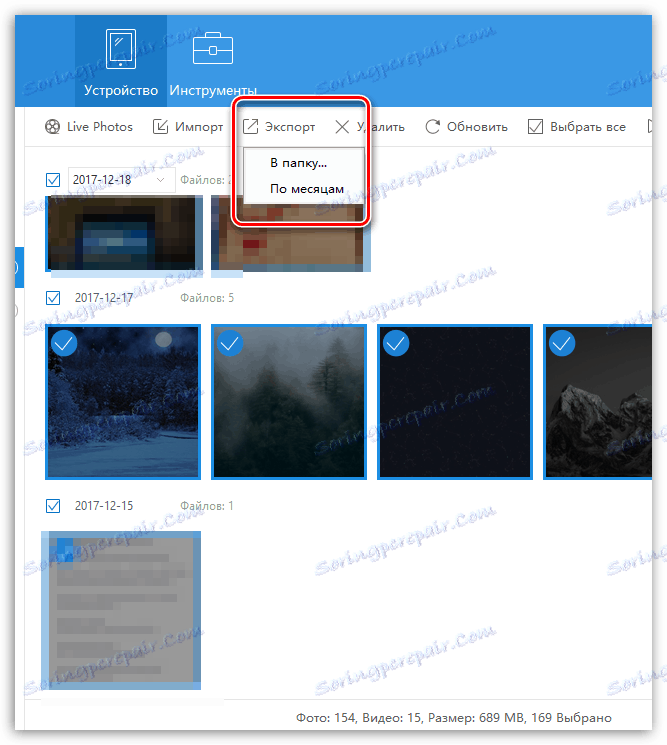
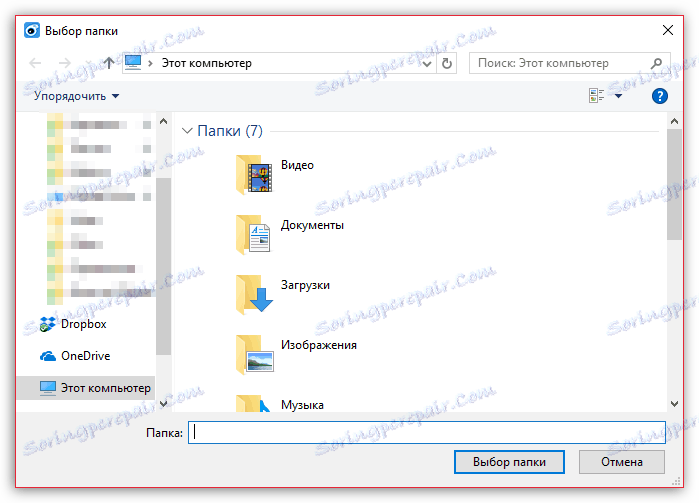
Надамо се, уз нашу помоћ, могли бисте пронаћи најбољи начин преноса слика са вашег Аппле иПхоне или другог иОС уређаја на ваш рачунар. Ако имате било каквих питања, питајте их у коментарима.