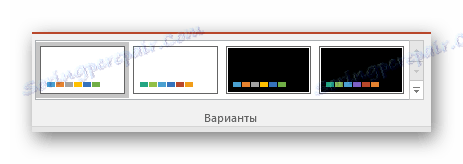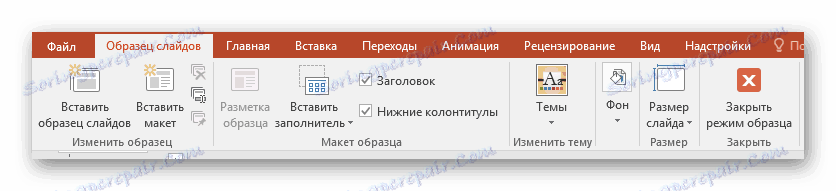Рад са слајдовима у ПоверПоинту
Нису сви случајеви презентације платна - слајдова - у свом основном облику одговарајући кориснику. Разлози за то могу бити сто. А у име стварања квалитетне демонстрације, не може се понашати са нечим што се не уклапа у опште услове и правила. Дакле, потребно је урадити уређивање слајдова.
Садржај
Опције за уређивање
У ПоверПоинт презентацији постоји широк спектар алата који ће омогућити квалитативно промену многих стандардних аспеката.
Истовремено, овај програм тешко може назвати истински универзалном платформом. Ако читате аналогни ПоверПоинт , можете видети колико функција још увек недостаје у овој апликацији. Међутим, барем можете уредити слајдове.
Промените визуелни изглед
Дизајн слајдова за презентацију игра кључну улогу, постављајући општи карактер и тон за читав документ. Због тога је важно да је правилно подесите.
Потребни алати налазе се на картици "Дизајн" у заглављу апликације.
- Прва област се зове "Теме" . Овде можете одабрати предефинисане стандардне опције дизајна. Они укључују широку листу промена - позадину, додатни декоративни елементи, текстуални параметри у областима (боја, фонт, величина, локација) и тако даље. Требали бисте бар покушати свима да процене како ће изгледати на крају. Када кликнете на сваку појединачну тему, аутоматски се односи на целу презентацију.
![Теме у ПоверПоинту]()
Корисник такође може кликнути на специјално дугме да проширује комплетну листу доступних стилова.
- Подручје "Опције" нуди 4 опције за одабрану тему.
![Теме у ПоверПоинту]()
Овде можете кликнути на специјално дугме да бисте отворили додатни прозор за подешавање опције. Овде можете да дубље и прецизније поставите стил, ако нешто не одговара.
- Подручје "Конфигурисање" се користи за промјену величине и уносите прецизнији начин прилагођавања изгледа.
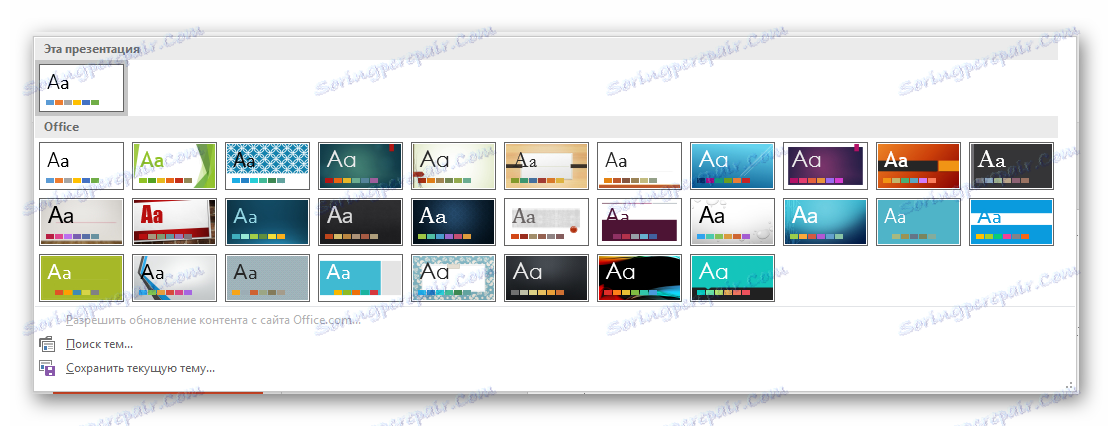
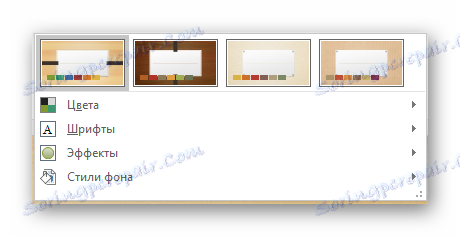
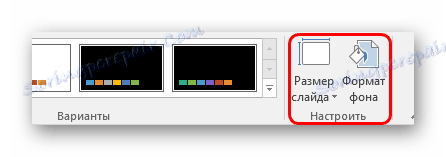
О другом вреди разговарати одвојено. "Формат позадине" садржи велики број веома различитих поставки. У суштини они су подељени на 3 таб.
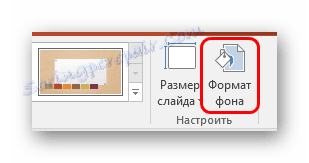
- Први је "Заливање" . Овде можете да изаберете општу позадину за слајдове, користећи попуњавање, пуњење узорака, слике и тако даље.
- Други је ефекат . Овде можете конфигурирати додатне елементе декорације.
- Трећа се зове "Слика" и омогућава вам да направите подешавања за слику која је испоручена као позадина.
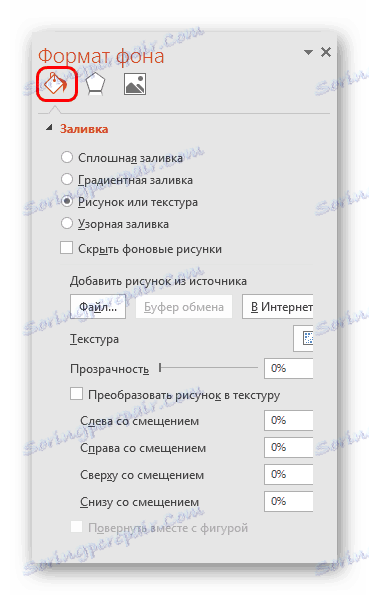

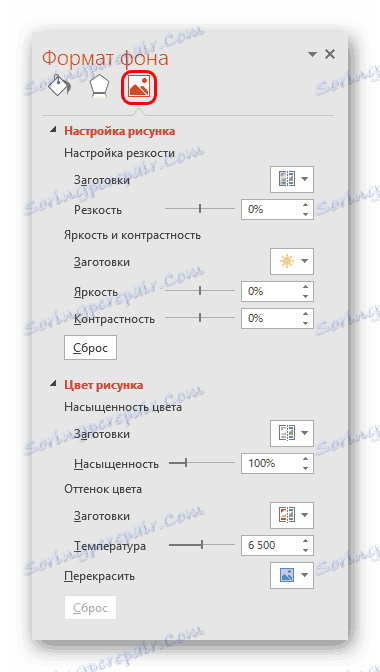
Све промене овде се аутоматски примјењују. Треба напоменути да подешавање на овај начин функционише само на одређеном слајду, који је претходно изабрао корисник. Да бисте дистрибуирали резултат на целу презентацију, на дну се налази дугме "Примени на све слајдове" .
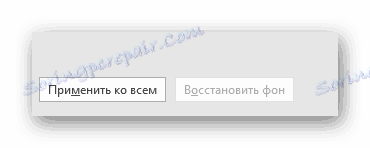
Ако нисте претходно одабрали унапред дефинисани тип дизајна, онда ће бити само један табулатор - "Наливање" .
Важно је запамтити да визуелни стил такође захтева тачност овог уметника за исправно извршење. Зато немојте журити - боље је решити неколико опција него представити јавности лош резултат.
Такође можете додати своје статичне ставке. Да бисте то урадили, у презентацију морате ставити посебан елемент или образац, десним тастером миша кликните на њега и изаберите опцију "У позадину" у искачућем менију. Сада ће се појавити позадина и неће спречити било који садржај.
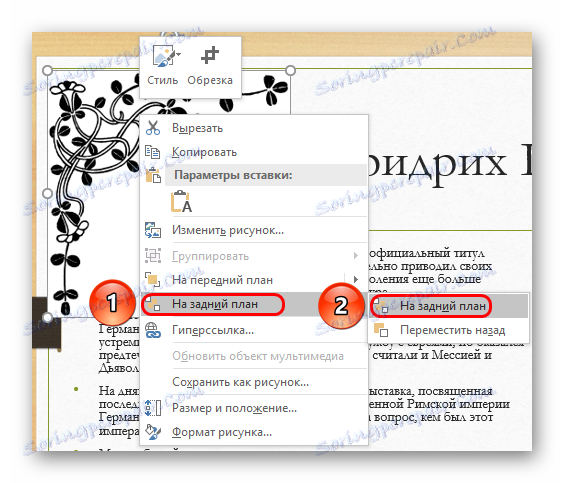
Међутим, морате ручно да примените обрасце на сваки слајд. Зато је најбоље додати такве декоративне елементе у шаблон, али ово је следећа тачка.
Конфигурација и шаблони распореда
Друга ствар која је критична за слајд је њен садржај. Корисник може слободно поставити широк спектар параметара који се односе на додељивање подручја за увођење одређених информација.
- У ту сврху користе се модели. Да бисте један од њих применили на слајд, потребно је да кликнете десним тастером миша на слајд у листи са леве стране и одаберите опцију "Лаиоут" у искачућем менију.
- Појавиће се посебан одељак гдје ће се приказати све доступне опције. Програмери програма пружају предлошке за скоро сваки случај.
- Када кликнете на омиљену опцију, одабрани распоред ће аутоматски бити примењен на одређени слајд.
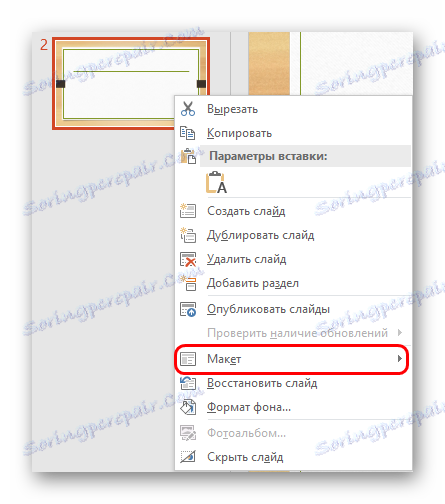
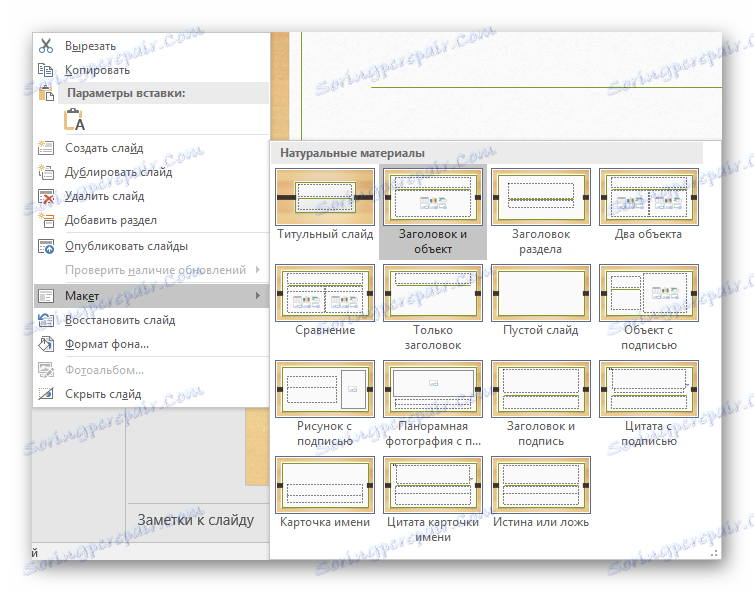
Важно је напоменути да ће све нове странице које ће се креирати након ње користити такав облик распореда информација.
Међутим, не увек доступни стандардни шаблони могу задовољити потребе корисника. Дакле, можда ћете морати направити сопствену верзију са свим потребним опцијама.
- Да бисте то урадили, идите на картицу "Преглед" .
- Овде нас интересује дугме "Слајдови" .
- Након што се притисне, програм ће прећи у посебан режим рада са шаблонима. Овде можете креирати сопствену помоћу дугмета "Уметни изглед" ...
- ... и измените било који од постојећих избором са листе страница.
- Овде, корисник може направити апсолутно било која подешавања за врсту слајда, која ће се касније широко користити у презентацији. Основни алати на картици "Сампле Слиде" омогућавају вам да додате нове области за садржај и наслове, прилагодите визуелни стил, промените величину. Све ово омогућује стварање заиста јединственог шаблона за слајд.
![Плоча изгледа у ПоверПоинту]()
Друге картице ( Хоме , Инсерт , Аниматион, итд.) Омогућавају вам да прилагодите слајд на исти начин као у главној презентацији, на пример, можете поставити фонтове и боју за текст.
- По завршетку припреме вашег шаблона, требало би му дати јединствено име да га разликује од других. То се врши помоћу дугмета "Преименуј" .
- Остаје само да изађете из режима шаблона кликом на дугме "Затвори узорак" .
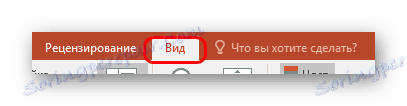
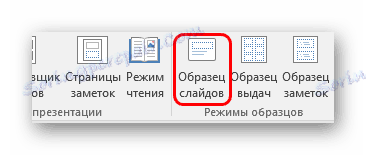

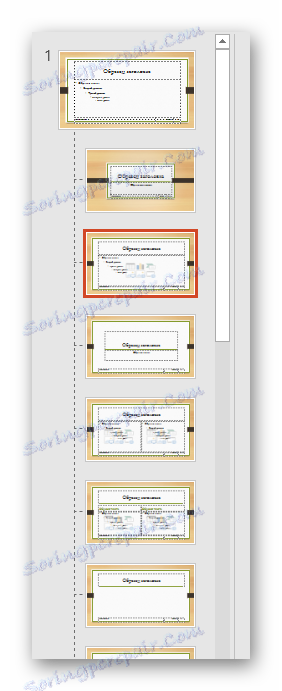


Сада користите горенаведени метод, можете да примените свој изглед на било који слајд и да га даље користите.
Промените величину
Корисник такође може флексибилно прилагодити величину страница презентације. Можете конфигурирати, нажалост, само цео документ, индивидуално сваки слајд не може бити додељен сопственој величини.
Лекција: Како промијенити величину слајдова
Додајте конверзије
Последњи аспект који се односи на слајдове је подешавање транзиције. Ова функција вам омогућава да одредите ефекат или анимацију како један оквир заменити другим. Ово вам омогућава да постигнете глатку транзицију између страница, а свеукупно изгледа веома лепо.
- Подешавања ове функције налазе се на истом језичку у заглављу програма - "Транситионс" .
- Прва област под називом "Иди на овај слајд" омогућава вам да изаберете ефекат који један слајд замени другим.
- Када кликнете на одговарајуће дугме, приказује се листа свих доступних ефеката.
- Да бисте прилагодили анимацију, одмах кликните на дугме "Поставке ефеката" .
- Друга област је "Слидесхов тиме" - отвара могућности за уређивање трајања аутоматског приказа, тип прелаза преласка, звук током преласка и тако даље.
- Да бисте применили примљене ефекте на све слајдове, потребно је да кликнете на дугме "Примени на све" .
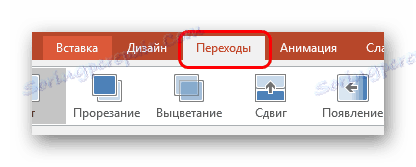

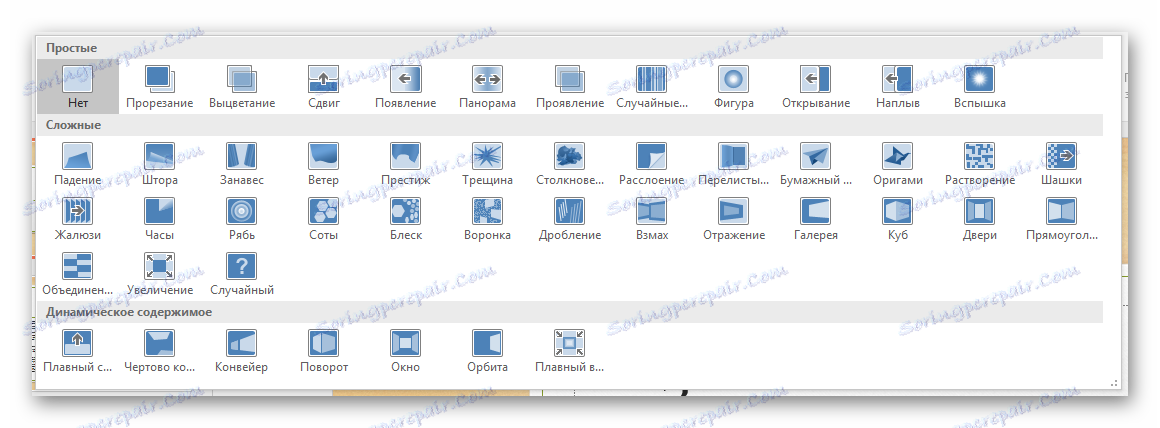


Са овим поставкама, презентација изгледа боље када се гледа. Али, такође треба напоменути да велики број слајдова са таквим прелазима може значајно повећати вријеме демонстрације због чињенице да ће се одузети само трошкови транзиције. Зато је најбоље учинити такве ефекте за мале документе.
Закључак
Овај скуп опција неће учинити презентацију врхунцем вештине, али ће вам заиста омогућити да постигнете високе резултате са слајда у визуелном делу и функционалности. Дакле, не можете увијек приуштити да направите документ на стандардној страници.