Како да измените видео на рачунару
Захваљујући развоју услуга као што су ИоуТубе, РуТубе, Вимео и многи други, више корисника је почело да се прикључује публици свог видео снимка. Али, по правилу, пре објављивања видео снимка, корисник мора направити уређивање видеа.
Ако тек почињете да схватате основе уређивања видео записа, важно је водити рачуна о квалитетном и једноставном програму који вам омогућава да правите видео уређивање. Због тога се за почетак препоручује да се упознате са програмом Виндовс Ливе Филм Студио, јер то није само једноставан и функционалан програм, већ и потпуно бесплатан.
Преузмите Виндовс Ливе Мовие Студио
Садржај
- Како да уредим видео на мом рачунару?
- Како да скинем видео?
- Како изрезати непотребан фрагмент из видео снимка?
- Како промијенити брзину репродукције видео записа?
- Како промијенити јачину видеа?
- Како наметнути музику?
- Како примијенити ефекте?
- Како монтирати неколико видео записа?
- Како да додам транзиције?
- Како стабилизовати видео?
- Како да сачувате видео на свој рачунар?
- Питања и одговори
Како да уредим видео на мом рачунару?
Како да скинем видео?
1. Покрените Филм Студио и кликните на дугме "Додај видео и фотографије" . У прозору који се отвори, изаберите филм који ће се користити за даљи рад.
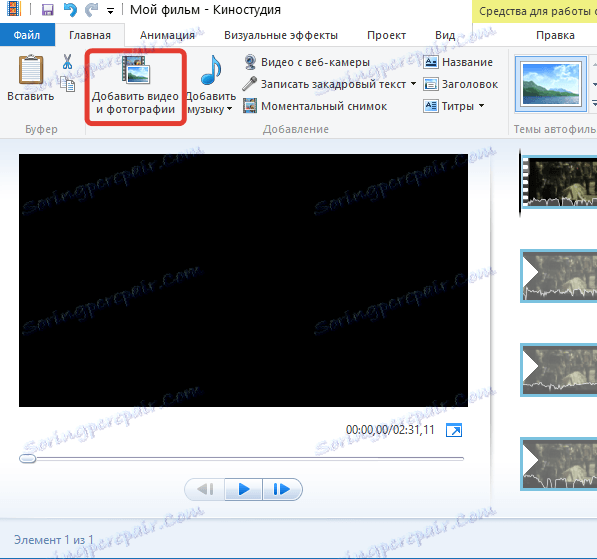
2. Идите на картицу "Измени" . На екрану ће се приказати неусловљена видео секвенца, клизач, као и тастери "Подеси почетну тачку" и "Постави крајњу тачку" .
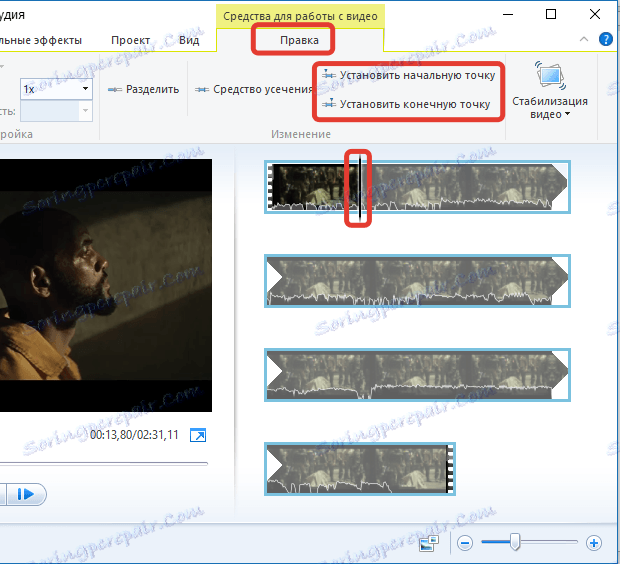
3. Померите клизач на видео траци на место на којем ће се нови почетак налазити. Да бисте подесили клизач са високом прецизношћу, не заборавите да играте и гледате видео. Када поставите клизач у жељену позицију, кликните на дугме "Постави почетну тачку" .
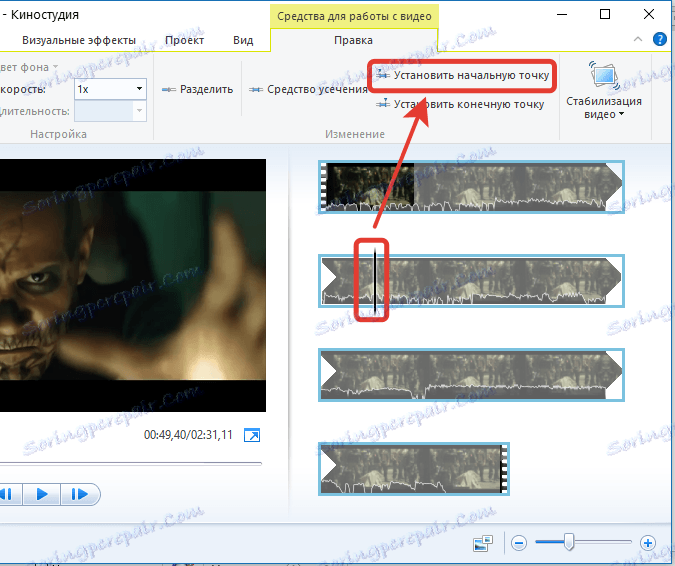
4. Видео се завршава на исти начин. Померите клизач на то подручје на видеоу на којем ће се видео завршити и кликните на дугме "Сет Ендпоинт" .
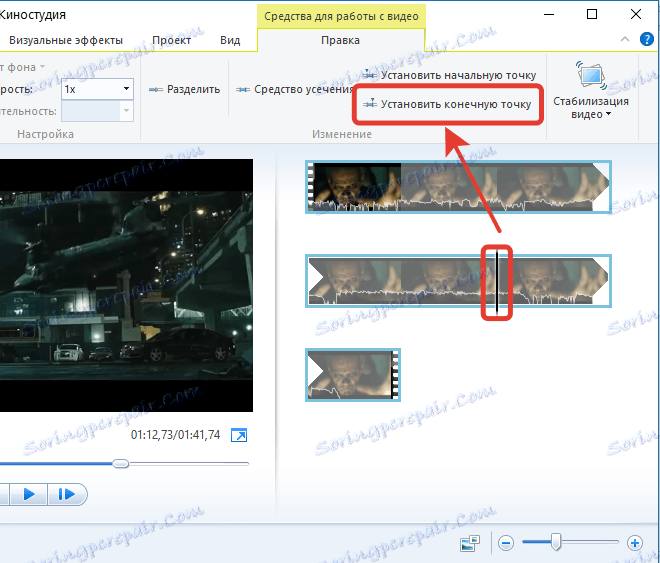
Како изрезати непотребан фрагмент из видео снимка?
Ако не желите да исечите видео, али уклоните додатни фрагмент из средине видео записа, можете то учинити на следећи начин:
1. Додајте видео у програм и идите на картицу "Измени" . Поставите клизач на видео траку у тачки на којој се налази почетак фрагмента који желите да избришете. Кликните на дугме "Сплит" на траци са алаткама.
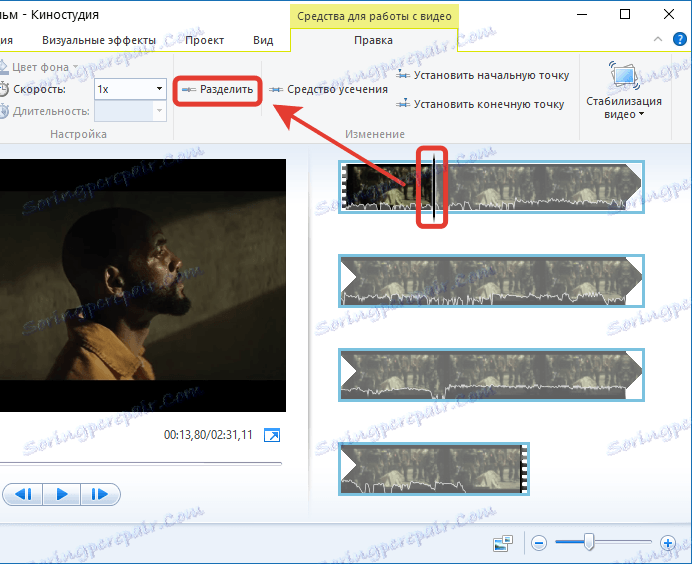
2. На исти начин, морате одвојити крај одвечног фрагмента са главног дела. Кликните на одвојени фрагмент помоћу десног дугмета миша и одаберите дугме "Избриши" .
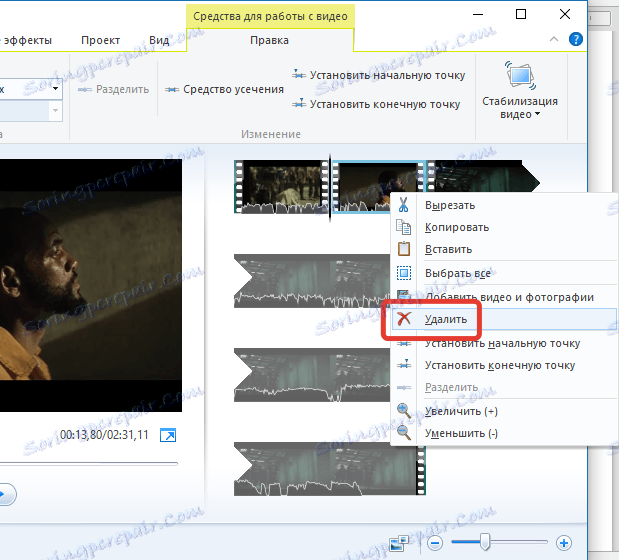
Како промијенити брзину репродукције видео записа?
1. Додајте видео у Мовие Студио и идите на картицу "Измени" . Проширите мени брзине . Било који мање од 1к успорава видео, а веће, односно, убрзање.
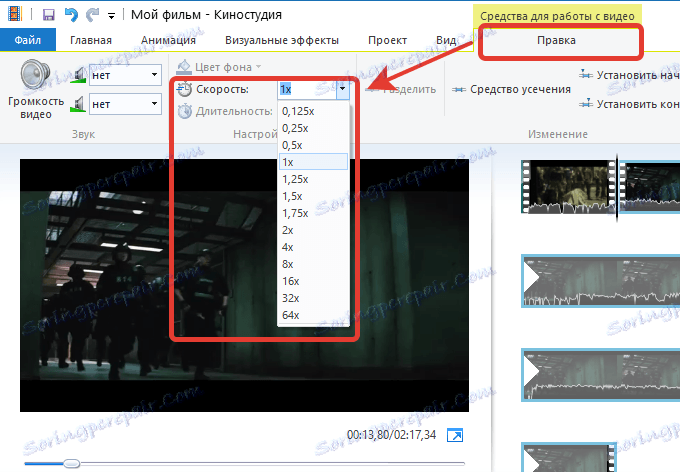
2. Ако желите да промените брзину читавог филма, одмах изаберите жељени режим брзине.
3. Ако је потребно само да убрзате фрагмент, онда померите клизач на видео запису до тачке где ће се почетак убрзаног видео записа налазити, а затим кликните на дугме "Сплит" . Затим ћете морати померити клизач до краја убрзаног фрагмента и, опет, кликните на дугме Сплит .
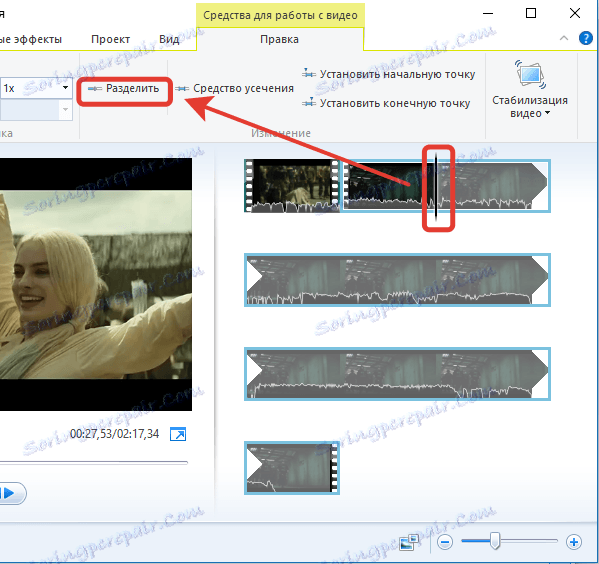
4. Изаберите фрагмент једним кликом миша, а затим изаберите жељени режим брзине.
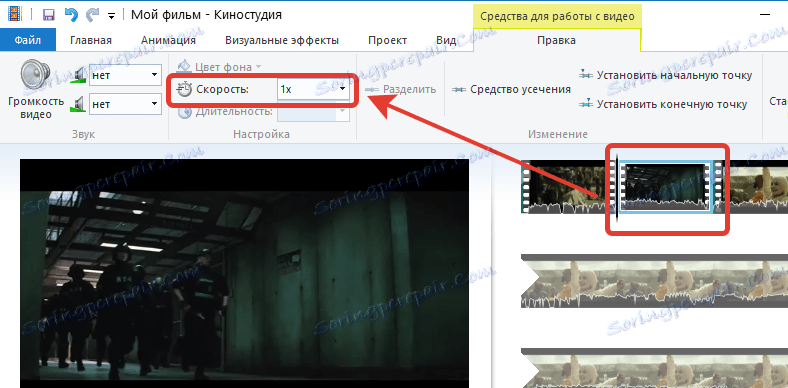
Како промијенити јачину видеа?
У студију постоји алат који вам омогућава да повећате, смањите или потпуно искључите звук у видео снимку.
1. Да бисте то урадили, идите на картицу "Измени" и кликните на дугме "Видео Волуме" . На екрану ће се приказати клизач, помоћу кога можете повећати јачину звука или га смањити.
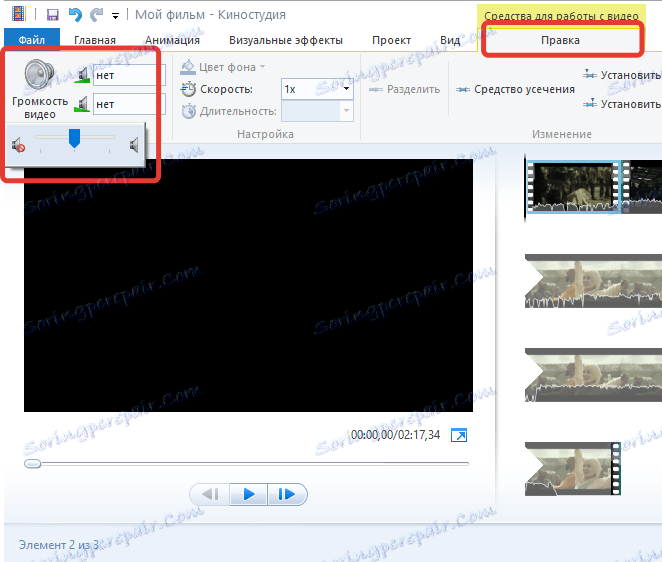
2. Ако желите да промените јачину звука само за селективни фрагмент видео записа, онда је потребно да одвојите фрагмент помоћу дугмета "Дивиде" , о чему се више говорило у горе наведеном пасусу.
Како наметнути музику?
У програму Виндовс Ливе Филм Студио можете да допуните видео са било којом нумером на рачунару и потпуно замените звук.
1. Да бисте додали музику у програм, идите на картицу Почетак и кликните на дугме Додај музику . У Виндовс Екплореру који се појави, изаберите жељену нумеру.
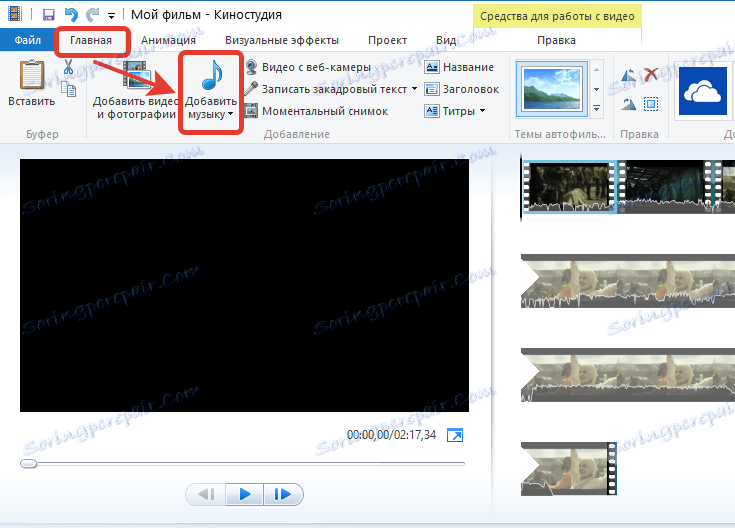
2. Видео запис ће приказати звучну нумеру коју можете да подесите, на пример, ако желите да музика почиње да се приказује од самог почетка видео записа.
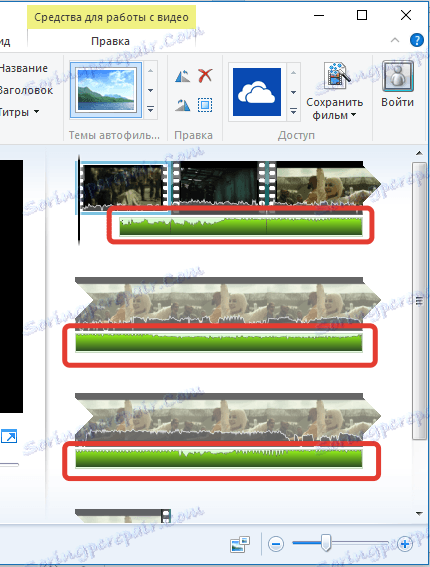
3. Двапут кликните на аудио запис да бисте приказали мени за уређивање у горњој области програма. Овдје можете подесити стопу повећања и избјегавања стазе, поставити тачно вријеме почетка песме, запремину репродукције и извести поступак тримирања, који се обавља на исти начин као и обрезивање видеа, о чему је детаљније ријешено горе.
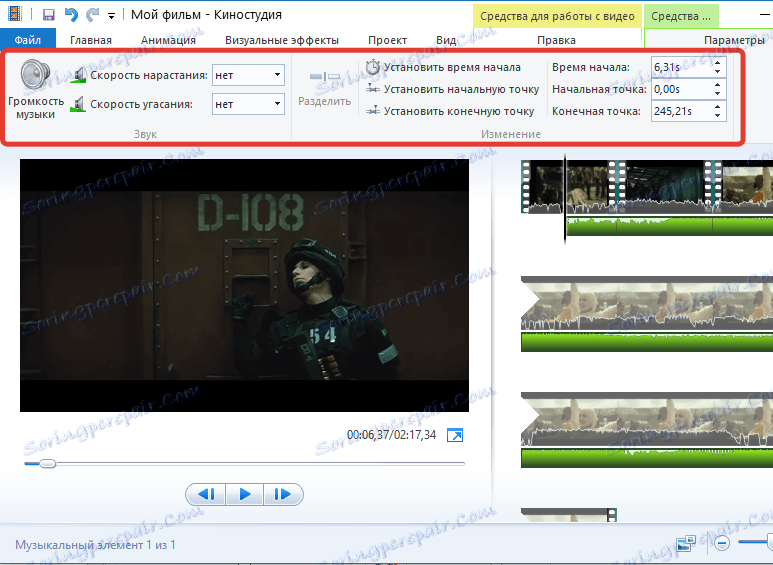
4. Поред тога, ако је потребно, можете да онемогућите оригинални звук из видео записа, потпуно га замените са убаченим. Да бисте у потпуности искључили оригинални звук у видео запису, прочитајте "Како промијенити јачину видео записа" горе.
Како примијенити ефекте?
Ефекти, они су филтери, - одличан начин за трансформацију видео снимка. Филмски студио има уграђени скуп ефеката који је скривен под картицом "Визуелни ефекти" .
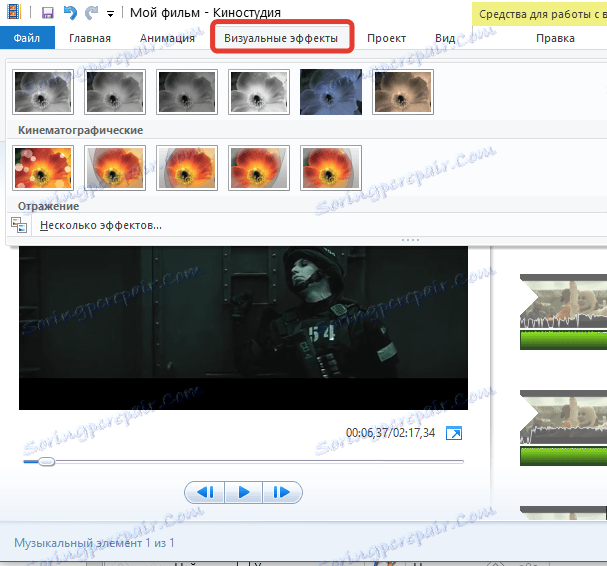
Да бисте применили филтер не на цео видео, већ само на фрагмент, морате користити алат "Сплит" , који је детаљније описан горе.
Како монтирати неколико видео записа?
Рецимо да имате неколико видео снимака које треба монтирати. Било би погодније радити ако изводите поступак обрезивања (ако је потребно) за сваки снимак засебно.
Додавање додатних видео записа (или фотографија) врши се на картици "Почетна" кликом на дугме "Додај видео и фотографије" .
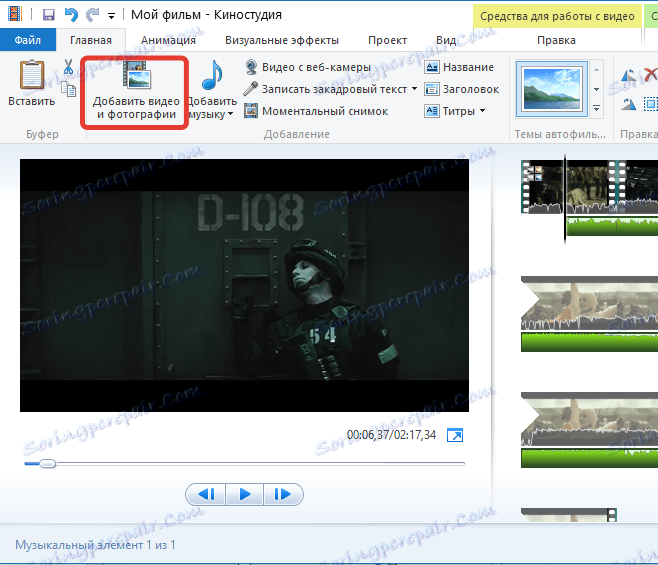
Можете убацити уметнуте фотографије и видео записе на траку, наводећи жељени редослед репродукције.
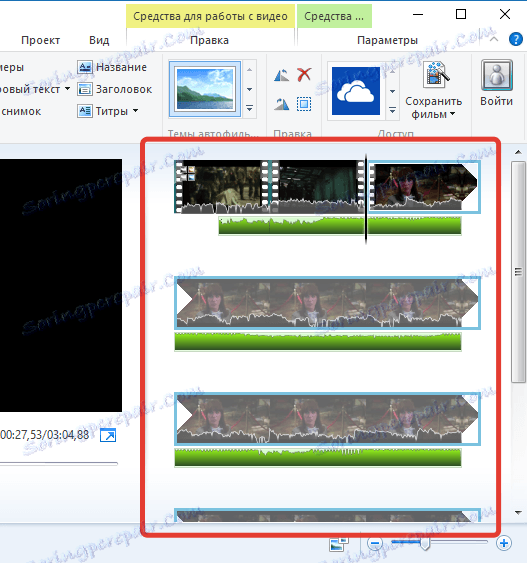
Како да додам транзиције?
Подразумевано ће се сви фајлови додати у монтирани видео снимак одмах и без одлагања. Да би се ублажио овај ефекат, обезбеђени су прелази који се глатко прелажу на следећу фотографију или видео записе.
1. Да бисте додали прелазак на видео запис, идите на картицу Анимација , где можете видети различите опције преласка. Прелазак се може користити исто за све видео записе и фотографије, и поставити појединца.
2. На пример, желимо да први слајд буде глатко замењен другом са лијепом транзицијом. Да бисте то урадили, изаберите други слајд (видео или фотографију) помоћу миша и одаберите жељену транзицију. Ако је потребно, брзина преласка може се смањити или, обратно, повећати. Тастер "Примени на све" поставља одабрани прелаз на све слајдове у монтираном снимку.
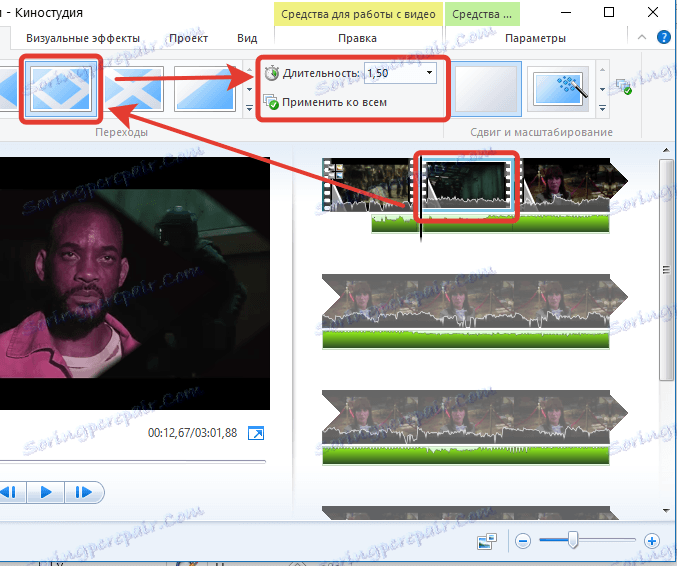
Како стабилизовати видео?
На видео записима снимљеним не помоћу статива, већ једноставно у руци, по правилу, слика је невјероватна због тога што није баш угодно гледати такав филм.
У студију постоји посебна тачка стабилизације слике, која ће елиминисати тресење у видео запису. Да бисте користили ову функцију, идите на картицу Уреди , кликните на ставку "Видео стабилизација" и изаберите одговарајућу ставку менија.
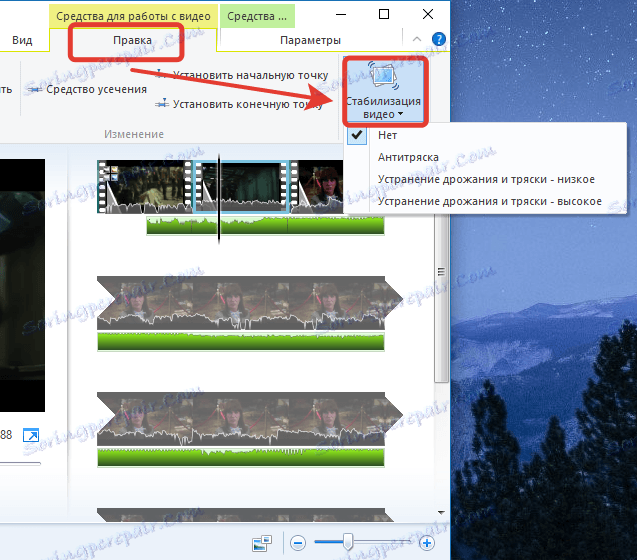
Како да сачувате видео на свој рачунар?
Када је процес монтаже видео записа близу његовог логичког завршетка, време је да се датотека извози на рачунар.
1. Да бисте сачували видео на рачунар, кликните на дугме "Датотека" у горњем левом углу и идите на "Сачувај филм" - "Рачунар" .
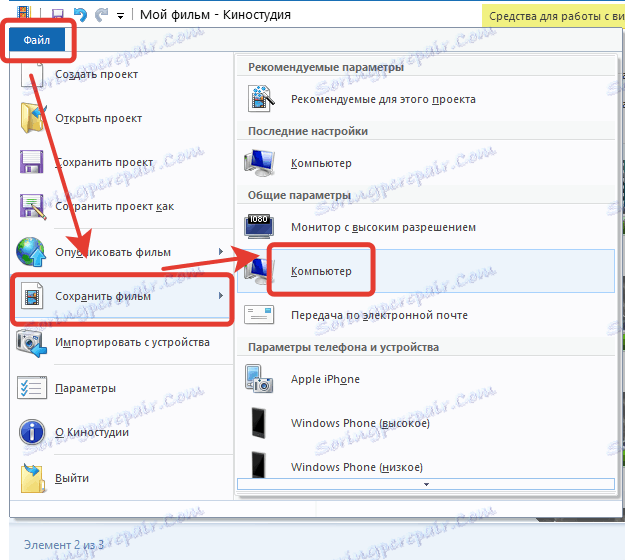
2. На крају, отвара се Виндовс Екплорер, у којем ћете морати да одредите локацију на рачунару на којем ће се датотека налазити. Видео ће бити сачуван у највишем квалитету.
Прочитајте такође: Видео софтвер за уређивање
Данас смо у чланку анализирали главна питања везана за уређивање видео записа на рачунару. Као што већ можете разумети, Филм Студио пружа корисницима пуно могућности за уређивање видеа и креирање нових, омогућавајући вам да постигнете жељени резултат.