Омогућавање модемског режима на иПаду
Таблет може да служи не само као алат за гледање филмова, слушање музике, сурфовање у прегледачу, већ и као пуноправна приступна тачка с приступом Ворлд Виде Вебу. Због тога постоји посебна функција у поставкама под називом „Модем Моде“ .
Садржај
Укључите модемски мод на иПаду
Функција „Модем Моде“ омогућава дистрибуцију Интернет везе на друге уређаје: телефоне, таблете, рачунаре. Поред тога, веза се може обавити и помоћу УСБ кабла или бежичне технологије.
Имајте на уму да је „Модем мод“ присутан на иПадима као што су: иПад 3 Ви-Фи + Целлулар и новији модели, иПад Мини Ви-Фи + Целлулар и новији модели. Назив мора нужно имати натпис „Целлулар“ , што значи могућност коришћења СИМ картице на овом таблету. Верзије Ви-Фи немају функцију дистрибуције Интернета.
- Отворите таблет „Подешавања“ .
- Идите на одељак „Ћелијски подаци“ и померите прекидач насупрот сличној ставци удесно да бисте активирали Интернет везу. Затим кликните на "Модем Моде" .
- У менију који се отвори померите клизач удесно да бисте омогућили функцију. Имајте на уму да дистрибуција Интернета може да се обави путем Ви-Фи-ја, Блуетоотх-а или УСБ-а. Овде можете променити лозинку из мреже у сложенију.
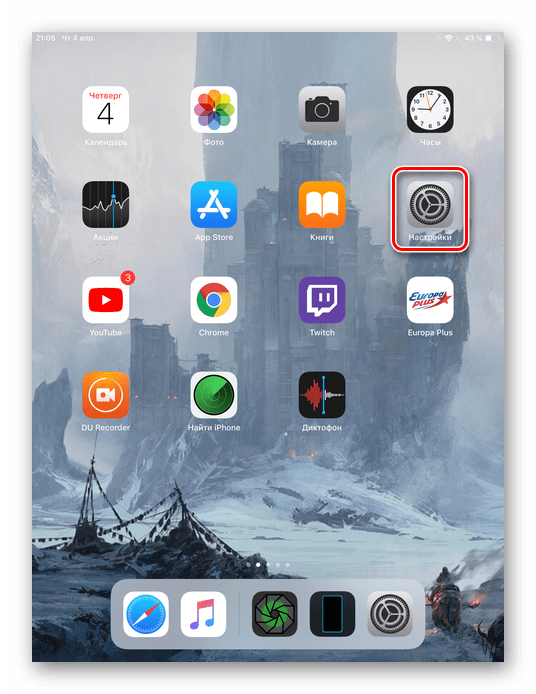
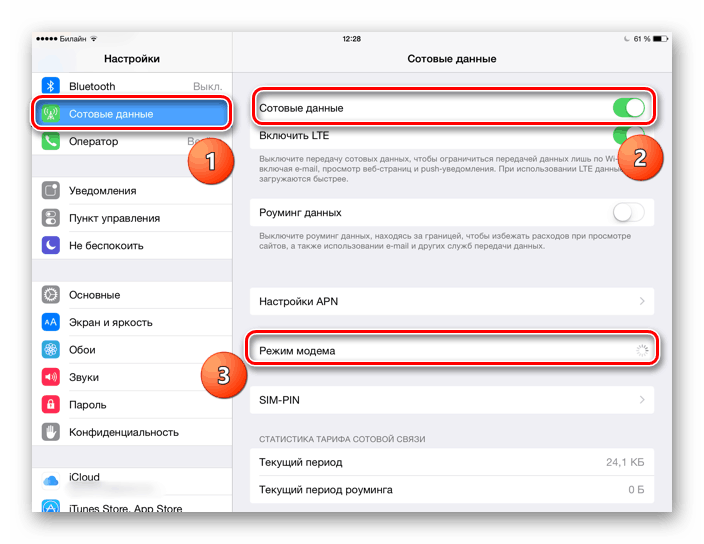
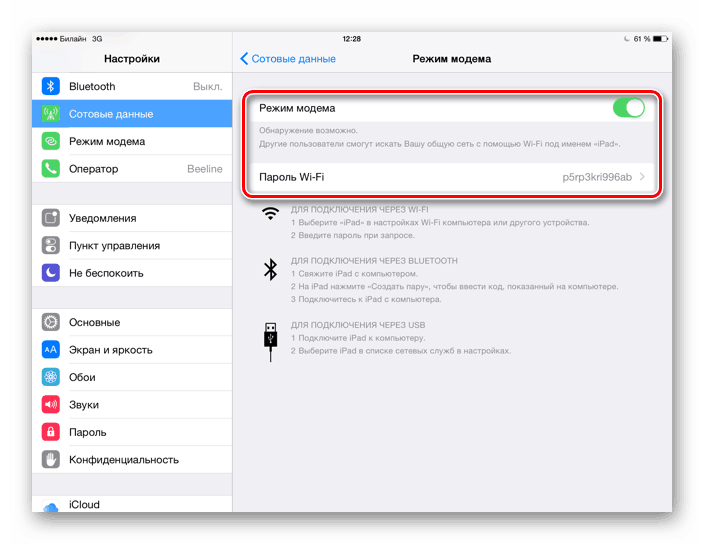
Повежите друге уређаје на иПад
Након укључивања функције „Модем Моде“, морате да утврдите како повезати друге уређаје на ову приступну тачку. То можете учинити на различите начине, од којих ћемо сваки детаљније анализирати.
Опција 1: Ви-Фи
Најлакша и најповољнија опција за дистрибуцију и примање интернетске везе с иПада. Прво морате да конфигуришете Ви-Фи приступну тачку, мењајући лозинку у сложенију, по жељи.
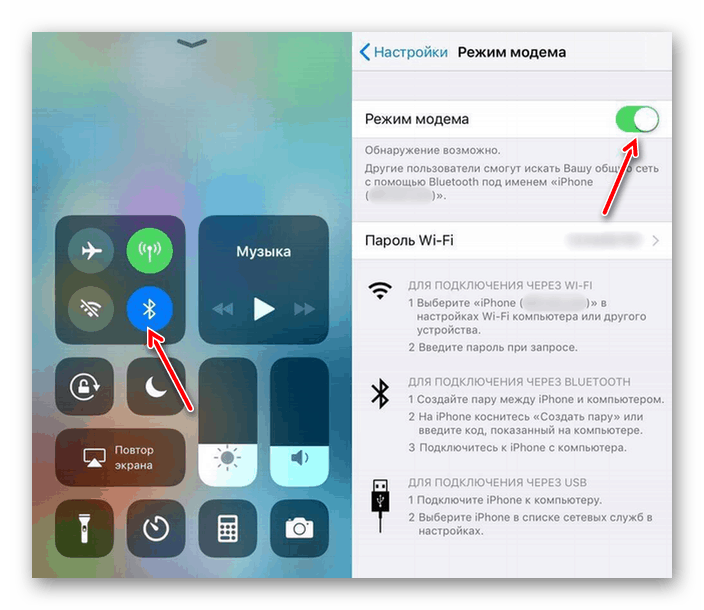
Сада се можете повезати на Интернет на другом уређају уносом креиране лозинке. Тачка приступа ће се звати „иПад“. Главна ствар је да овај повезани уређај има Ви-Фи модул, посебно ако говоримо о рачунару.
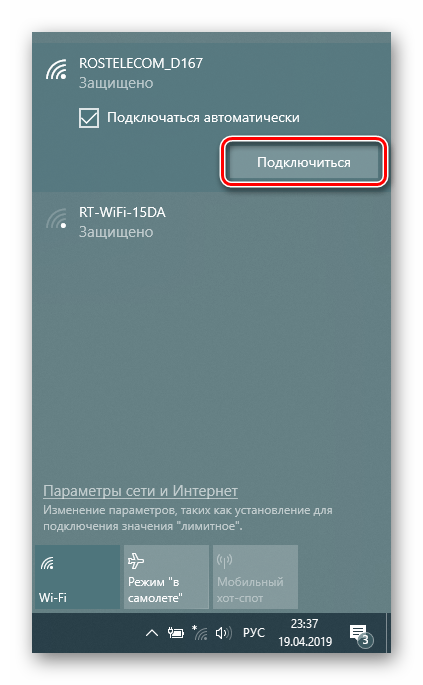
Прочитајте и: Како омогућити Ви-Фи на Виндовс 7
Опција 2: УСБ
Употреба жичане везе је релевантна ако други уређај нема Ви-Фи или Блуетоотх модул. Ако је уређај први пут повезан путем УСБ-а, тада корисник мора преузети иТунес на свој рачунар.
- Преузмите и инсталирајте иТунес, ово је потребно да би иПад исправно радио. Повежите га са рачунаром и кликните Поверење на иПад. Активирајте модем мод тако да отворите поставке таблета.
- Обично је веза аутоматска. Међутим, ако се то није догодило, урадите следеће: идите на „Мрежа и Интернет“ - „Етхернет“ на рачунару и пронађите иПад на листи повезаних уређаја.
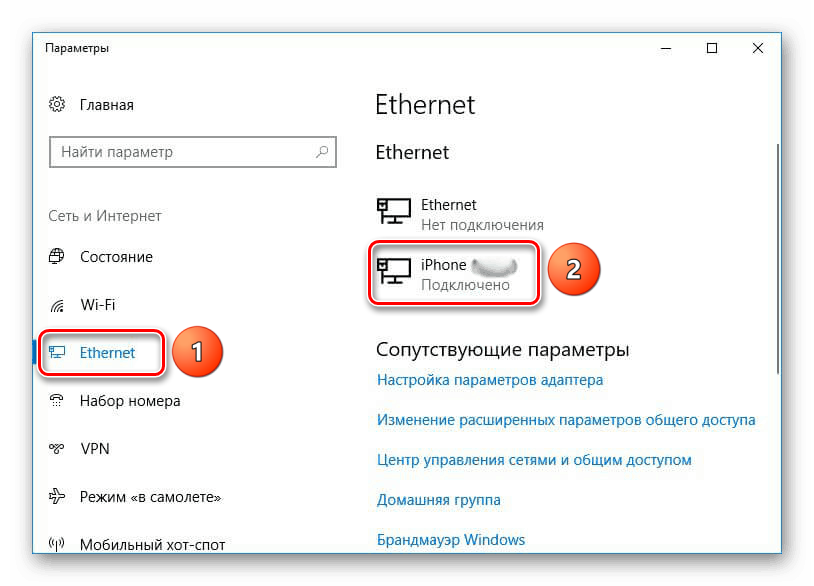
Опција 3: Блуетоотх
Неки корисници радије користе Блуетоотх технологију за повезивање. У овом случају се процес неће много разликовати од опције 1 са Ви-Фи-јем, ако говоримо о повезивању мобилног телефона или таблета. Још једна ствар је повезивање са иПад иПад-ом преко Блуетоотх-а, јер овде морате да изведете прилично много радњи. Размотрићемо поступак на примеру иПхоне-а, јер ће радње бити потпуно идентичне.
- Активирајте модем и Блуетоотх функције на иПад-у.
- На рачунару идите на алатку Опције.
- Изаберите одељак „Уређаји“ .
- На картици "Блуетоотх и други уређаји" померите прекидач удесно да бисте активирали Блуетоотх.
- Кликните на „Додај Блуетоотх или неки други уређај“.
- У новом прозору кликните на „Блуетоотх“ да бисте започели претрагу доступних тачака.
- Када завршите, изаберите иПад са листе.
- ИПад ће приказати посебан код. Додирните „Креирај пар“.
- На рачунару би се требао појавити прозор са истим кодом као и на иПаду. Ако се подудара, кликните на „Цоннецт“.
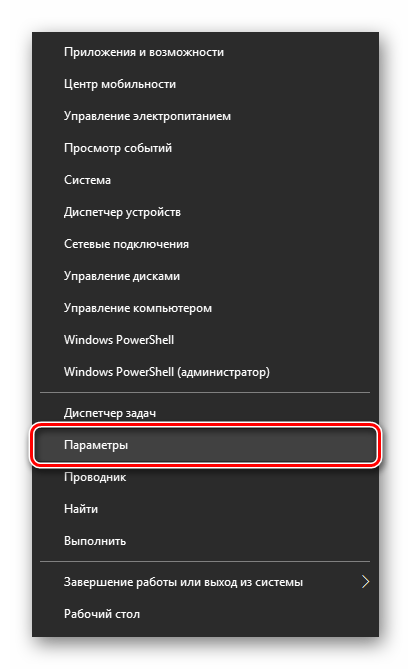
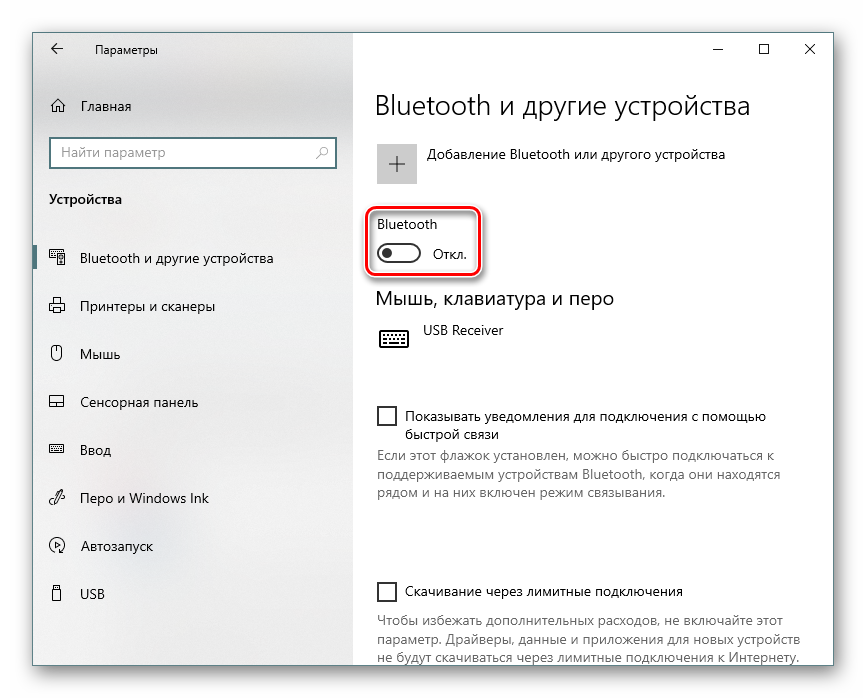
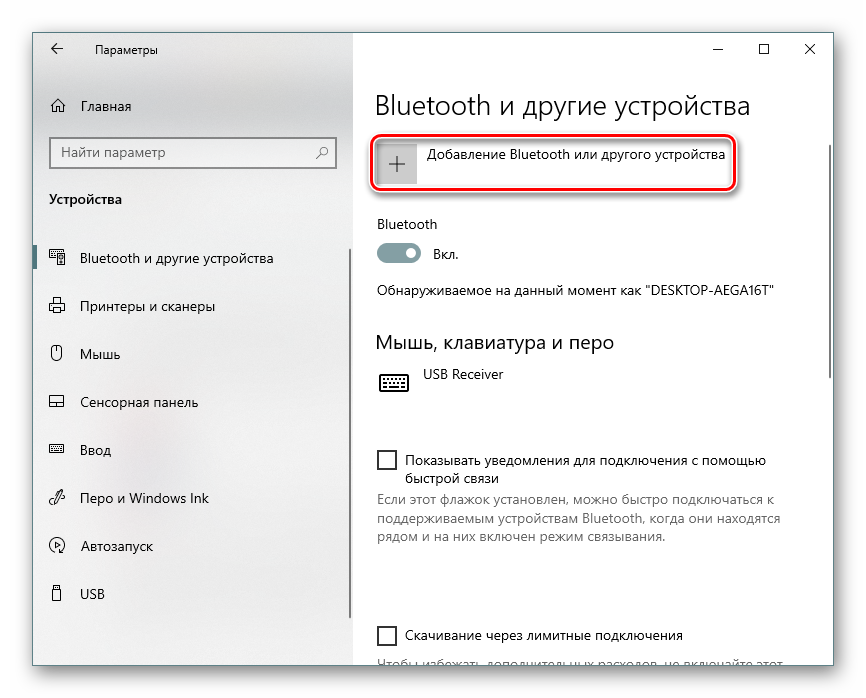
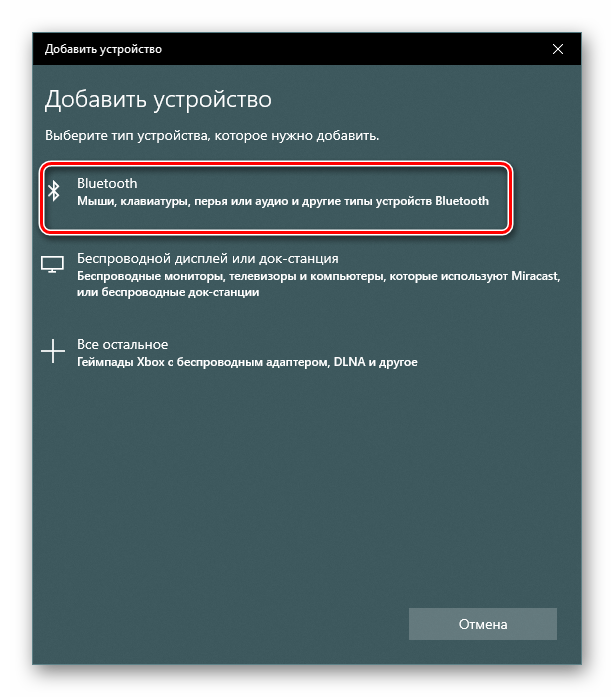
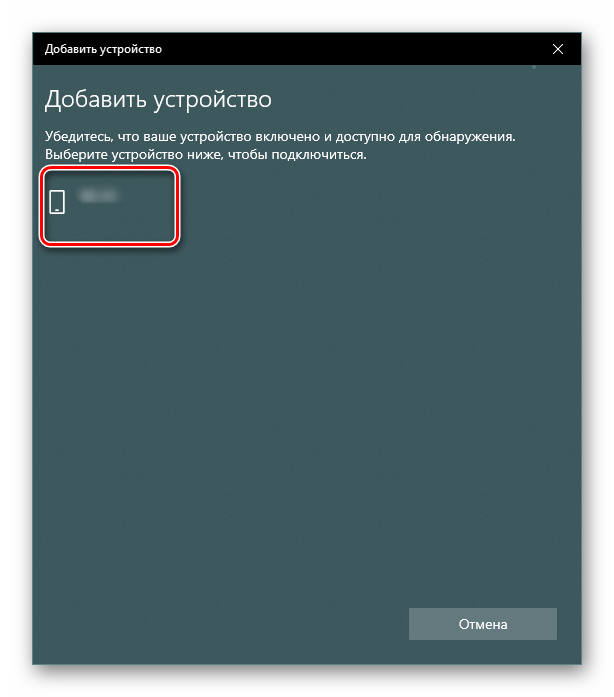
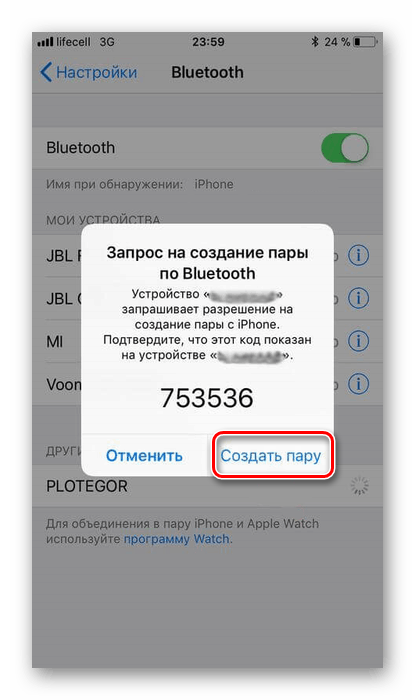
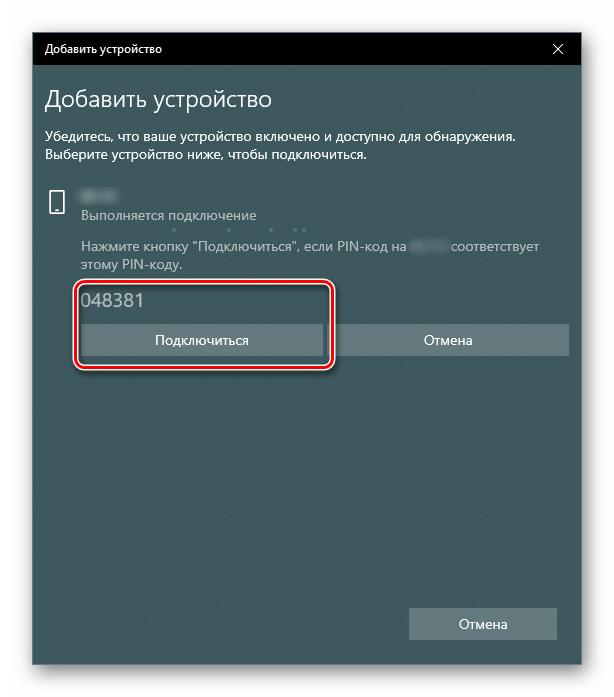
Прочитајте и: Решавање проблема са поквареним Блуетоотхом на лаптопу
Дакле, испитали смо поступак активирања функције „Модем Моде“ на иПад-у, као и начине повезивања на створену приступну тачку. У неким ситуацијама требате прописати поставке оператора.