Омогућавање РДП 7 у оперативном систему Виндовс 7
Постоје ситуације када је потребно да активирате "удаљену радну површину" на рачунару како бисте му дали приступ кориснику који не може бити директно близу вашег рачунара или да може контролисати систем са другог уређаја. Постоје посебни програми независних произвођача који обављају овај задатак, али поред тога, у Виндовсу 7 можете га решити користећи уграђени РДП протокол 7. Дакле, да видимо које методе његовог активирања постоје.
Лекција: Конфигурисање удаљеног приступа у оперативном систему Виндовс 7
Садржај
Активирање РДП 7 у оперативном систему Виндовс 7
Заправо, постоји само један начин за активирање уграђеног протокола РДП 7 на рачунарима који раде на Виндовсу 7. Погледаћемо детаљније у наставку.
Корак 1: Пребаците на прозор Ремоте Сеттингс Сеттингс
Пре свега, потребно је да одете до прозора за подешавања удаљеног приступа.
- Кликните на "Старт" и идите на "Цонтрол Панел" .
- Затим идите на позицију "Систем и безбедност" .
- У прозору који се отвори, у оквиру "Систем" кликните на "Цонфигуре Ремоте Аццесс . "
- Отвориће се прозор потребан за даље операције.
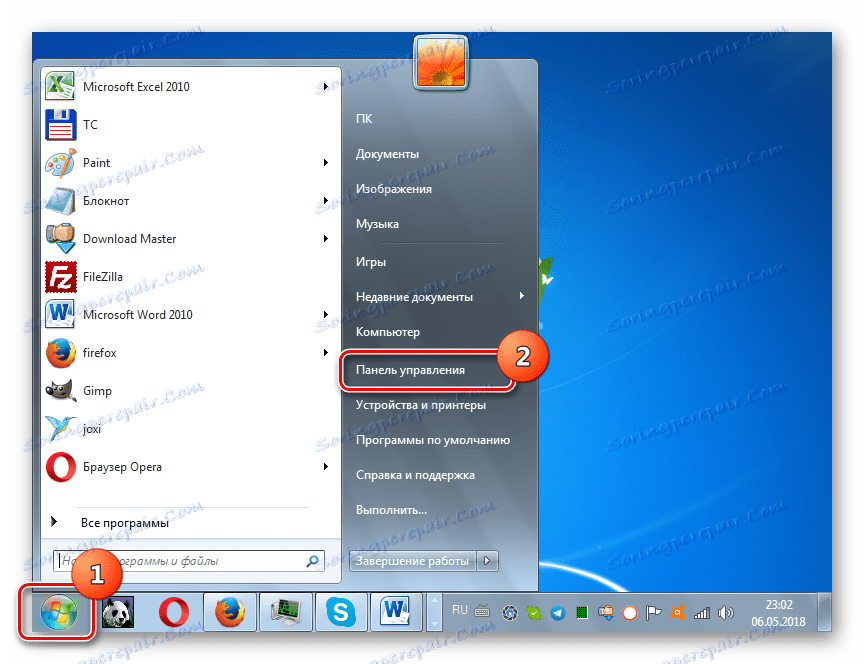
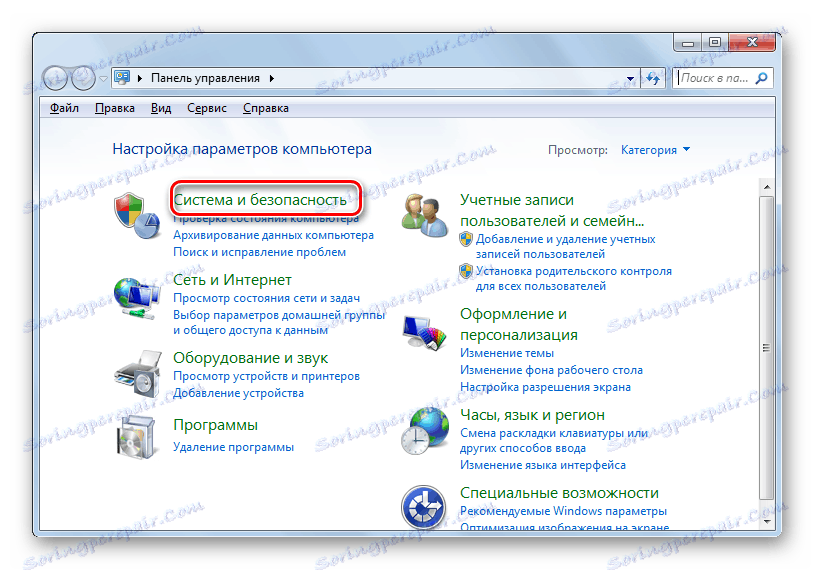
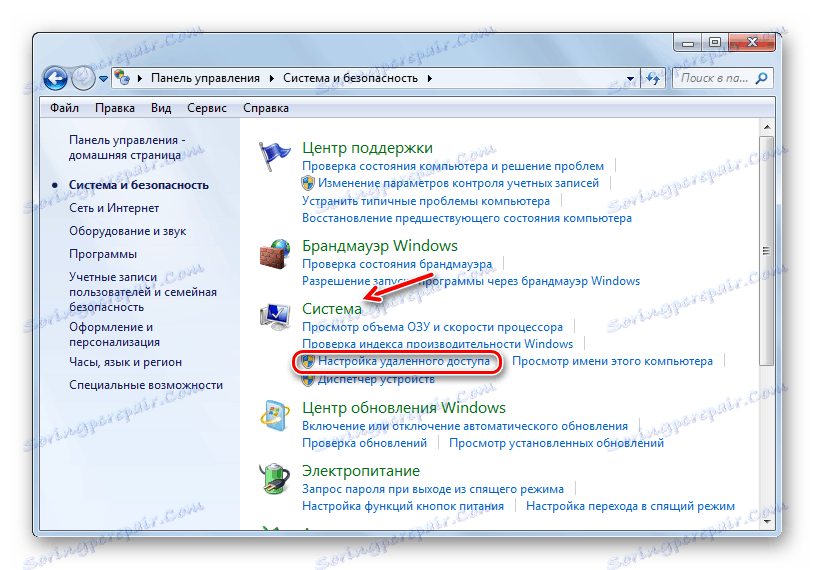
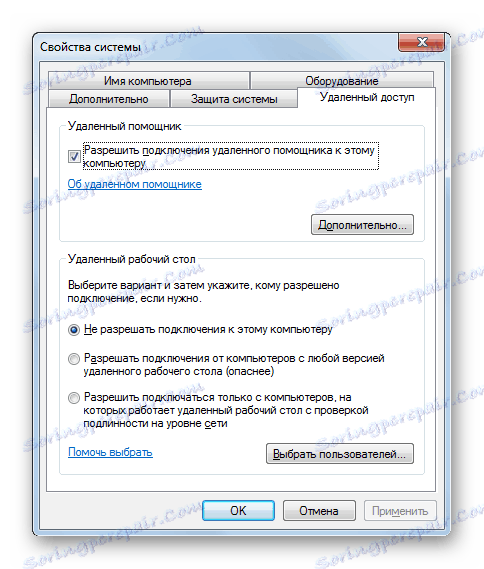
Прозор поставки се такође може покренути помоћу друге опције.
- Кликните на "Старт" и у менију који се отвори, кликните десним тастером миша на име "Рачунар" , а затим кликните на "Својства".
- Отвори се прозор рачунара. У левом делу кликните на наслов "Напредне опције ..." .
- У отвореном прозору системских параметара мораћете само да кликнете на име картице "Даљински приступ" и отвориће се потребан одељак.
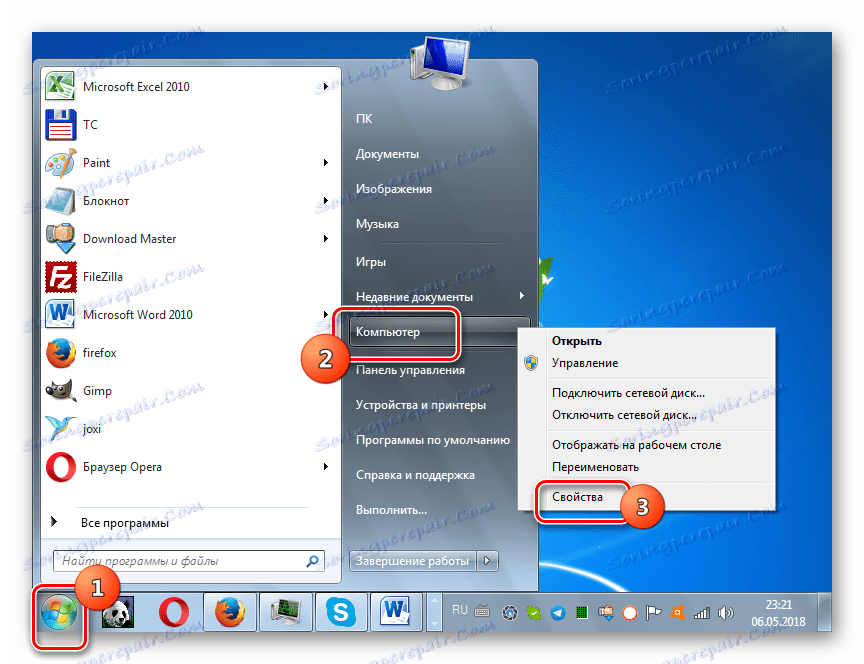
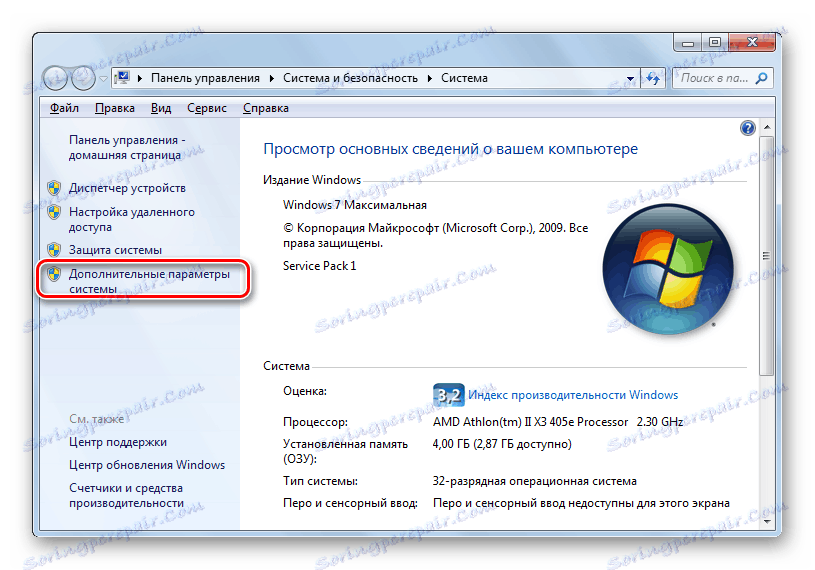
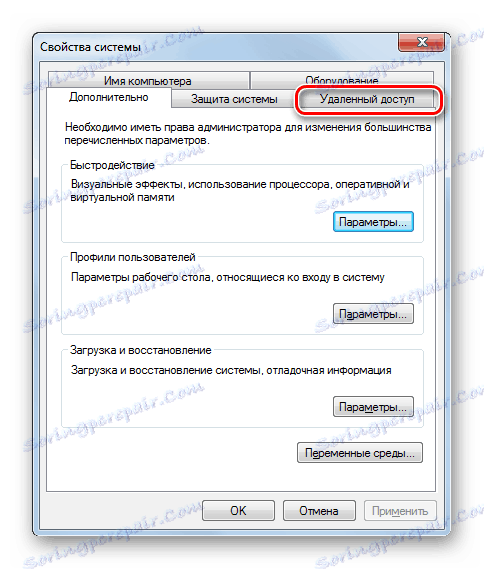
Корак 2: Активирајте удаљени приступ
Отишли смо директно у РДП 7 поступак активације.
- Потврдите поље поред вредности "Дозволи везе ..." ако је уклоњено, а затим ставите радио дугме испод у положај "Дозволи везу само са рачунара ..." или "Дозволи везу са рачунара ..." . Изабери у складу са вашим потребама. Друга опција ће вам омогућити да се повежете са системом са већим бројем уређаја, али такође представља и већу опасност за ваш рачунар. Затим кликните на дугме "Изабери кориснике ..." .
- Отвориће се прозор за избор корисника. Овде морате навести рачуне оних који се могу повезати на рачунар са удаљености. Наравно, ако не постоје неопходни рачуни, онда их прво треба створити. Ови рачунови морају бити заштићени лозинком. Да бисте прешли на избор налога, кликните на "Додај ..." .
![Идите на додавање налога у прозору Десктоп Усерс у Виндовсу 7]()
Лекција: Креирање новог налога у оперативном систему Виндовс 7
- У отвореној шкољки у подручју за унос имена једноставно унесите име претходно креираних корисничких налога за које желите да активирате удаљени приступ. После тога, кликните на "ОК" .
- Онда ће се вратити на претходни прозор. Приказаће имена изабраних корисника. Сада само кликните на "ОК" .
- Након што се вратите у прозор поставки даљинског приступа, кликните на "Аппли" и "ОК" .
- Тако ће се активирати протокол РДП 7 на рачунару.
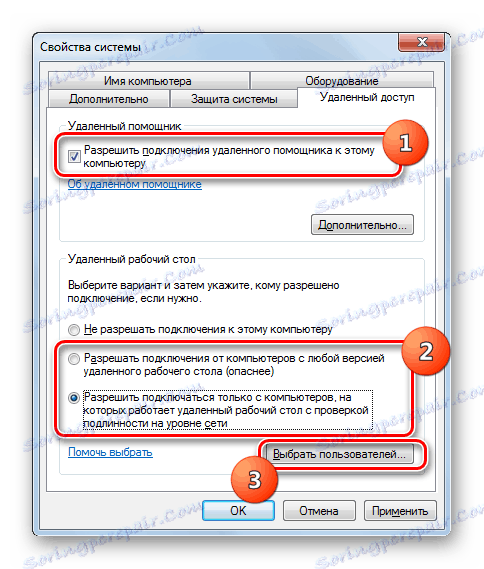
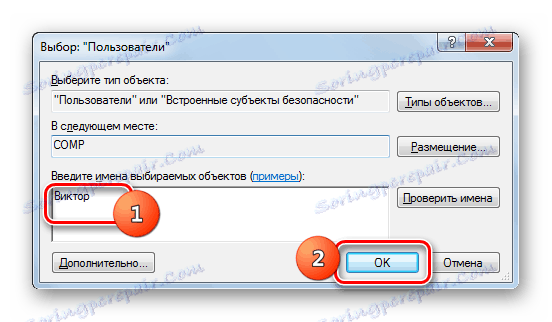

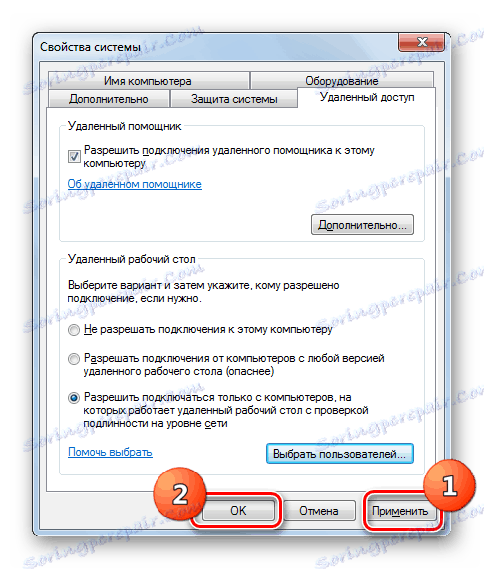
Као што видите, омогућавање РДП-а 7 да креира "удаљену радну површину" у оперативном систему Виндовс 7 није тако тешко као што изгледа на први поглед. Због тога није увек потребно инсталирати софтвер треће стране у ту сврху.
