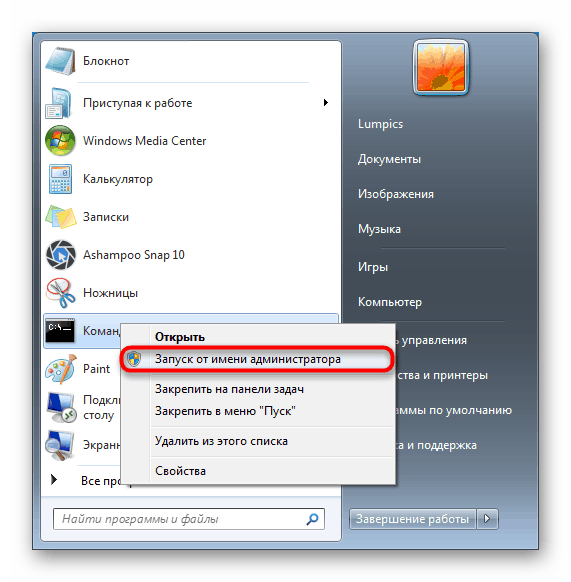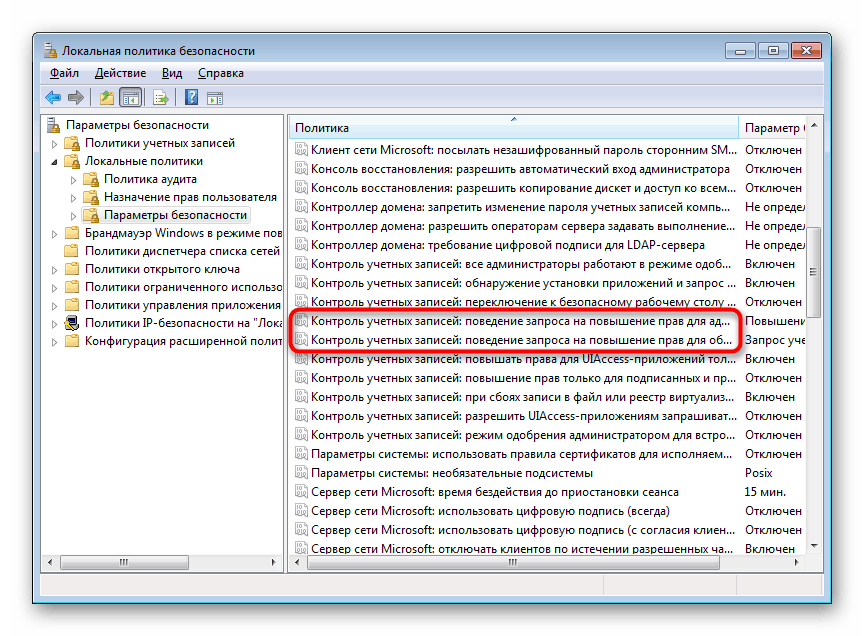Омогућавање УАЦ-а у систему Виндовс 7
УАЦ је Виндовс компонента која се залаже за „Контрола корисничких налога“ или „ Контрола корисничких налога “ . Његова сврха је осигурати сигурност корисника у облику потврде радњи за које су потребна административна права. Иако је ова функција подразумевано омогућена, корисници су је претходно могли онемогућити да инсталира све програме које је УАЦ блокирао. Поред тога, може се онемогућити у неким склоповима овог ОС-а које су креирали трећи корисници. Ако га желите омогућити, користите методе које ћемо размотрити касније.
Омогућавање УАЦ-а у систему Виндовс 7
Упоредо са укључивањем заштитне функције, активирање УАЦ-а подразумева стални изглед прозора који потврђује извршење неке радње, обично покретање програма / инсталатора. Због тога многе злонамјерне апликације у позадини неће моћи покренути важне компоненте система или „тиху“ инсталацију, јер ће УАЦ затражити потврду за ове радње. Треба схватити да ова метода никако не бежи од корисника 100% претњи, али у комбинацији ће бити користан алат.
Метод 1: „Цонтрол Панел“
Путем „Цонтрол Панел-а“ можете брзо доћи до подешавања потребног параметра. Следите упутства испод:
- Отворите „Цонтрол Панел (Контролна табла)“ кроз мени „Старт“ .
- Идите на одељак Кориснички рачуни .
- На овој страници кликните на везу "Промена поставки контроле налога".
- Видећете траку за учесталост обавештења о променама у систему Виндовс. По дефаулту је регулатор на самом дну. Извуците је до назначених ознака.
- Свака налепница додељује различит степен УАЦ одговора, па припазите да прочитате информације са десне стране: она означава у којим случајевима ћете добијати обавештења и који се избор препоручује у којој ситуацији.
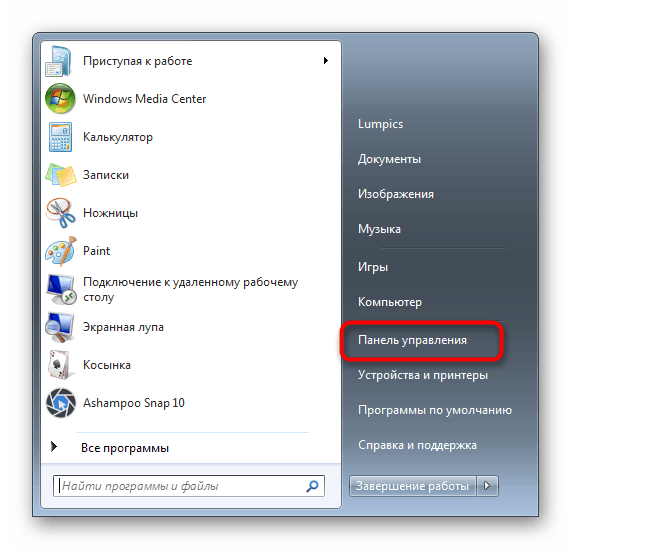
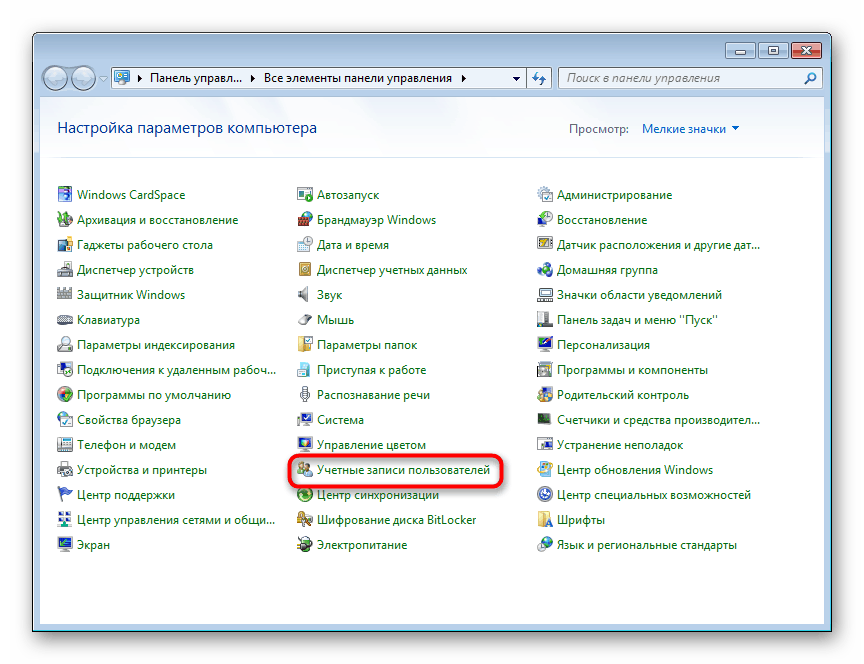
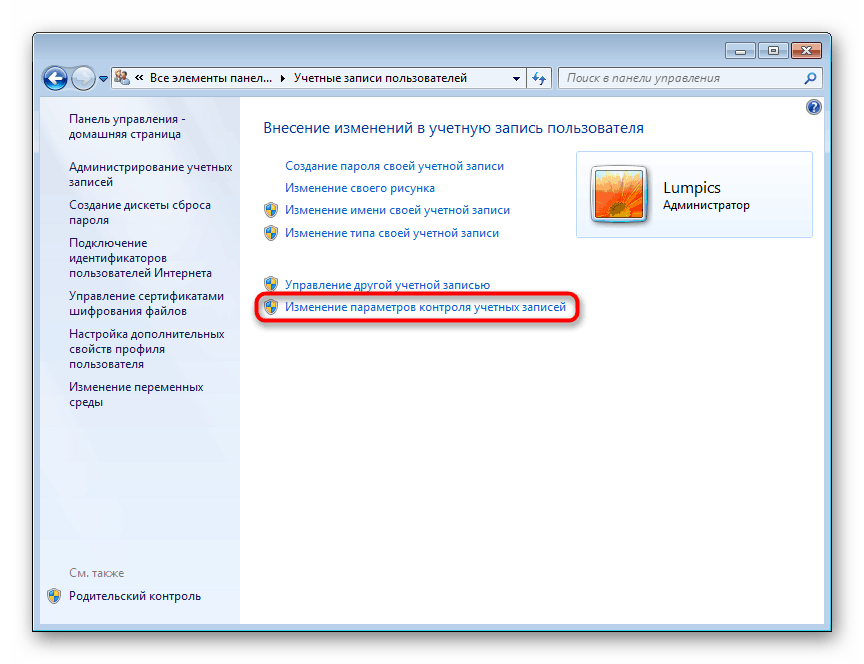
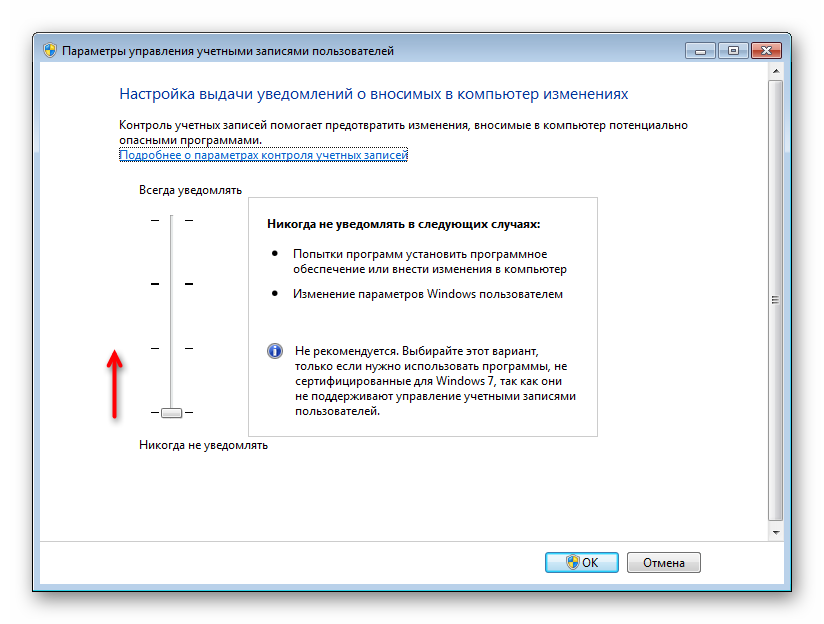
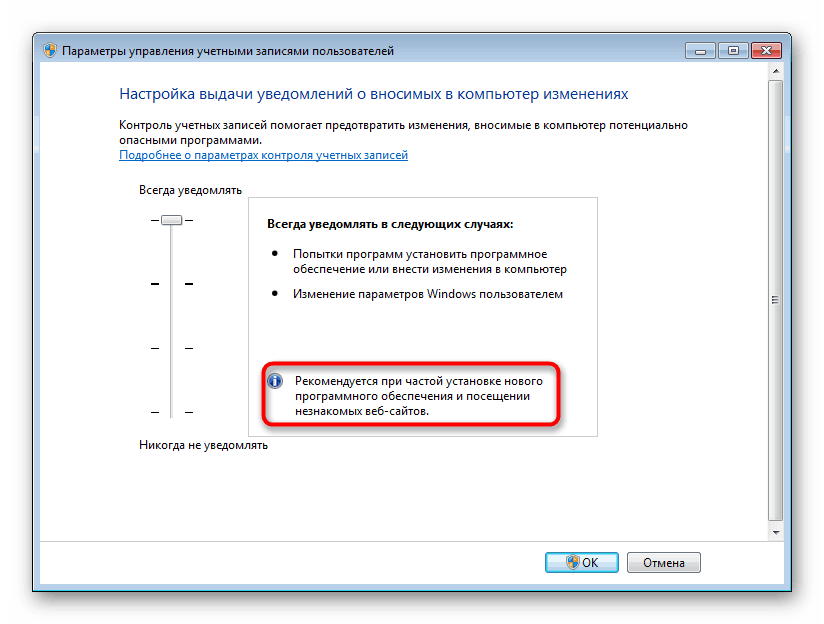
Систем ће вас обавестити да поново покренете рачунар и активирате УАЦ.

Имајте на уму да ако желите да још више подесите ниво понашања УАЦ-а (на пример, уносом података са администраторског налога) или искључивањем затамњене позадине радне површине, то нећете моћи да учините кроз овај прозор. Користите препоруке из разлога 4 на крају овог чланка. У њему је описано како детаљније уредити понашање прозора УАЦ-а кроз системску апликацију „Локална безбедносна политика“ .
2. метод: Старт мени
Много брже можете доћи до прозора наведеног у кораку 3 претходне методе, ако отворите „Старт“ и левим тастером миша кликнете на слику са вашим профилом.
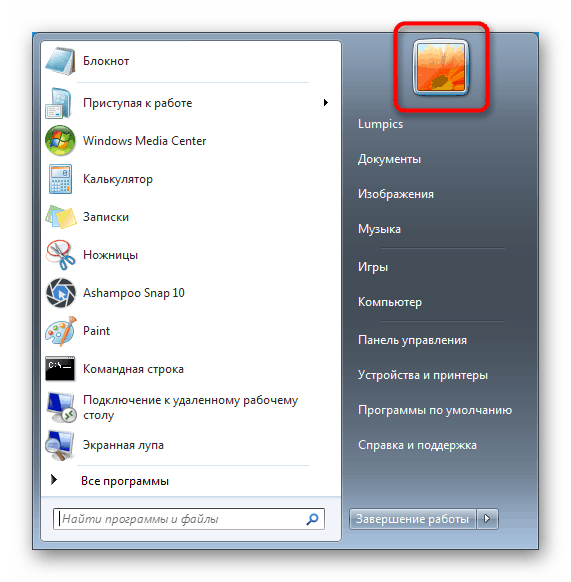
Након тога остаје да кликнете на везу „Промените подешавања контроле рачуна“ и извршите исте манипулације које су одређене у корацима 4-6 Методе 1 .
3. метод: Покрените
Кроз прозор „ Покрени “ такође можете брзо да одете директно у прозор за уређивање нивоа УАЦ упозорења.
- Помоћу комбинације тастера Вин + Р покрените прозор Рун. У
UserAccountControlSettings.exeкомандуUserAccountControlSettings.exeи притисните „ОК“ или Ентер на тастатури. - Видећете прозор у коме треба да се укључите и подесите учесталост упозорења померањем дугмета. Више детаља је описано у корацима 4-5 Методе 1 .
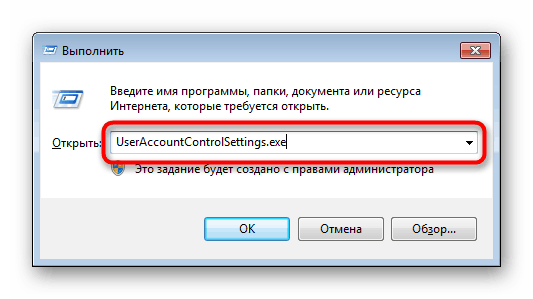
Након што извршите ове кораке, поново покрените рачунар.
Метод 4: „Конфигурација система“
Такође можете омогућити УАЦ путем стандардног услужног програма за конфигурацију система , али нећете моћи да одаберете ниво ове функције. Подразумевано ће се доделити највиши степен одговора.
- Притисните комбинацију тастера Вин + Р и упишите у прозору
msconfig. Кликните на ОК . - Пребаците се на картицу "Услуга" , једним кликом миша изаберите алатку "Подешавања контроле корисничких налога" , кликните на "Покрени", а затим на "ОК" .
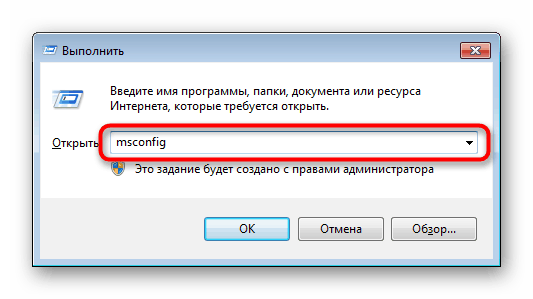
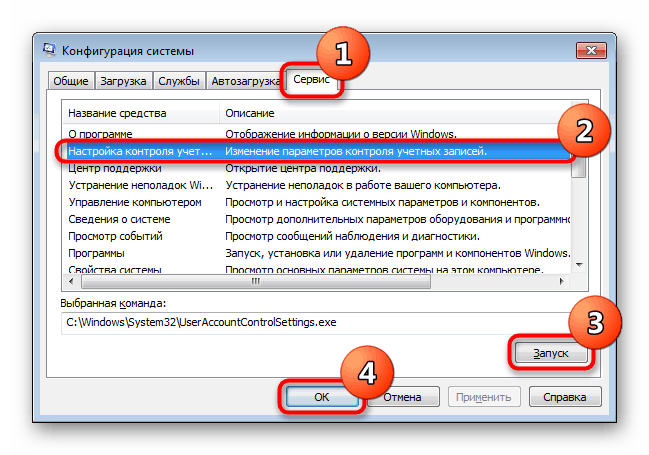
Поново покрените рачунар.
5. метод: Командна линија
Корисници навикли да раде са ЦМД сматрат ће ову методу корисном.
- Отворите конзолу ширењем менија, проналажењем апликације „Командна линија“ путем претраге и покретањем ње као администратора.
![Покретање командне линије као администратор у систему Виндовс 7]()
Можете га покренути и тако што ћете позвати прозор Рун помоћу тастера Вин + Р и уписати
cmdу одговарајуће поље. - Тип
C:WindowsSystem32cmd.exe /k %windir%System32reg.exe ADD HKLMSOFTWAREMicrosoftWindowsCurrentVersionPoliciesSystem /v EnableLUA /t REG_DWORD /d 1 /fи притисните Ентер . - Појављује се обавештење о успешном укључивању.
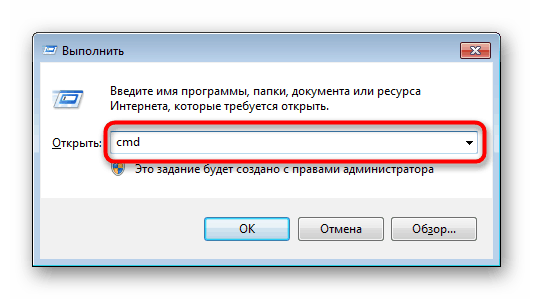
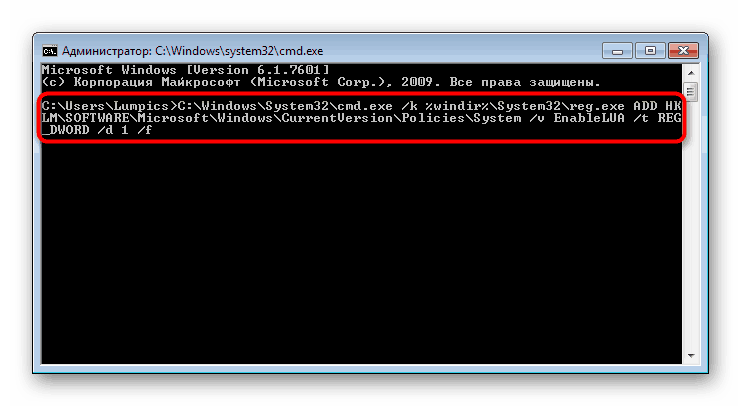
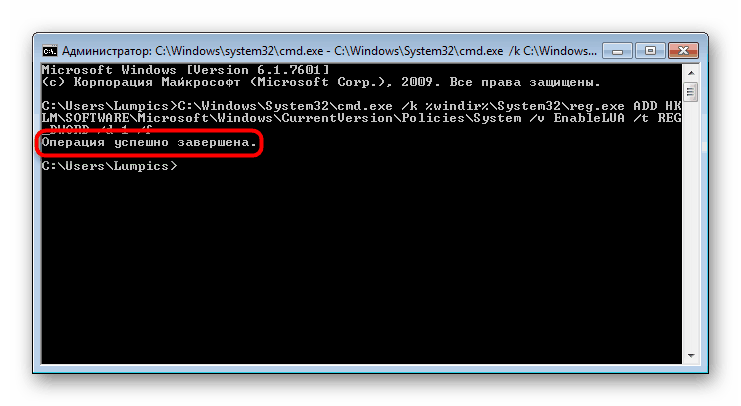
Остаће да поново покренете систем.
Метод 6: „Уређивач регистра“
Услужни програм „Регистри Едитор“ омогућава вам да изводите скоро сваку манипулацију оперативним системом, тако да бисте га требали користити врло пажљиво. Међутим, омогућавање УАЦ-а кроз њега неће бити тешко, а управо ће ова метода бити ефикаснија од осталих у случају да вирусима блокира укључивање ове функције.
Прочитајте и: Борба против компјутерских вируса
- Притисните комбинацију тастера Вин + Р , у поље унесите
regeditи кликните на „ОК“ . - У прозору који се отвори, преко леве стране, проширите следеће секције узастопно:
HKEY_LOCAL_MACHINESOFTWAREMicrosoftWindowsCurrentVersionPoliciesSystem. Кад изаберете последњу фасциклу са кликом миша, десно ћете видети листу параметара са које потражите „ЕнаблеЛУА“ и отворите је двоструким кликом на ЛМБ. - Подесите вредност на „1“ и кликните на „ОК“ .
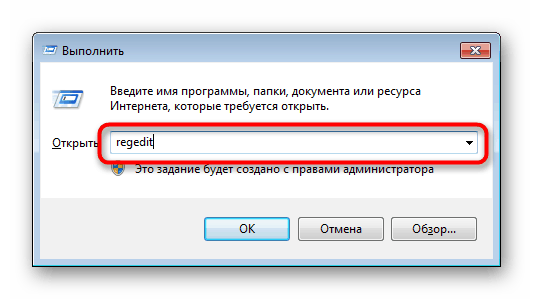
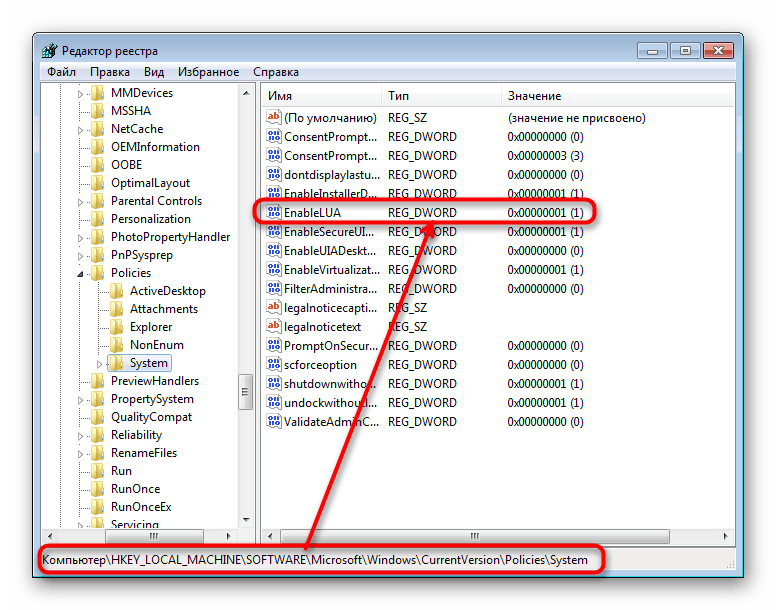
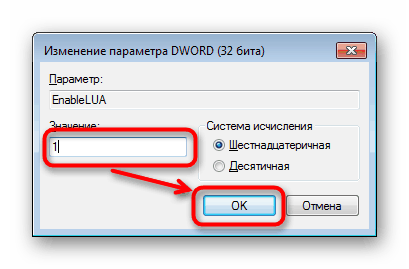
Поново покрените Вин 7 да би промена ступила на снагу.
Решавање проблема са омогућавањем и подешавањем УАЦ-а
Неки се могу суочити са чињеницом да се не појављује покретање прозора за омогућавање и подешавање „Контроле корисничких налога“ или његов ниво одговора не може да се промени. То је због различитих околности.
Разлог 1: Врста рачуна
Омогућавање УАЦ-а могуће је само путем администраторског налога. Корисник са смањеним нивоом привилегија ( „Стандард“ ) неће моћи да управља тако важним подешавањима. Да бисте то решили, морате да промените врсту налога или извршите ову радњу из налога администратора.
Више детаља: Како добити права администратора у оперативном систему Виндовс 7
Разлог 2: Грешке система
Ова ситуација може бити узрокована кршењем интегритета системских датотека. Да бисте то проверили и исправили могуће грешке, користите услужни програм конзоле СФЦ. О томе смо детаљније разговарали у другом чланку, у методи 1 .
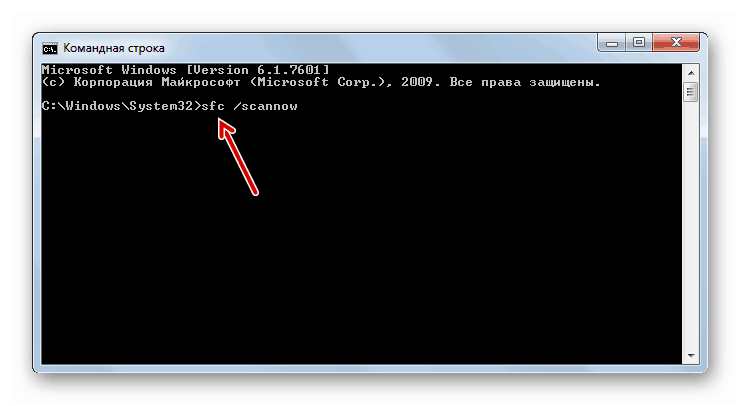
Више детаља: Опоравак системских датотека у систему Виндовс 7
У ретким случајевима услужни програм не може да изврши опоравак, јер складиштење резервних датотека које СФЦ узима за замену такође постаје оштећено. С тим у вези, биће неопходно да се поново обнови.
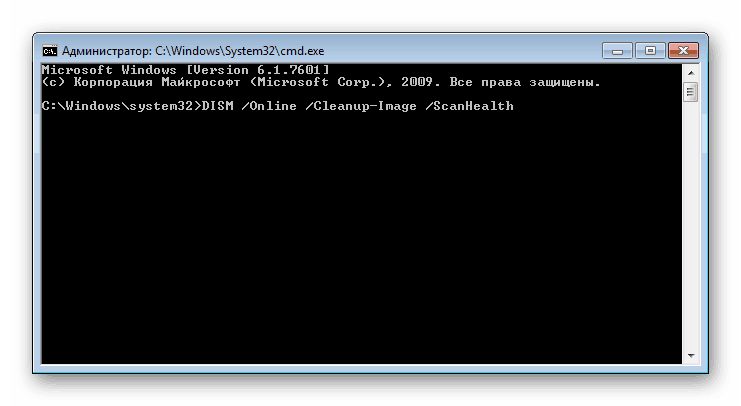
Више детаља: Опоравак оштећених компоненти у оперативном систему Виндовс 7 помоћу ДИСМ-а
Након успешног опоравка покушајте поново покренути СФЦ, а када услужни програм поправи системске грешке, наставите да омогућите УАЦ.
Поврх тога, помаже извођење опоравка система помоћу стандардне истоимене компоненте. Вратите се ка једној од раних тачака када није било проблема са рачунаром. Ово ће помоћи Методу 1 чланка на доњем линку.
Више детаља: Обнављање система у систему Виндовс 7
Разлог 3: Антивирус је омогућен
Понекад разни антивируси контролирају рад важних компоненти оперативног система. Промјена њиховог стања може се израчунати као мијешање у ОС с могућим сигурносним ризиком, што у нашој ситуацији изгледа помало апсурдно. Решење је једноставно: привремено онемогућите антивирусну заштиту, а затим покушајте да укључите УАЦ или промените ниво одговора.
Прочитајте и: Онемогућавање антивируса
Разлог 4: Нетачне поставке безбедносне политике
Током неких догађаја, безбедносне политике се мењају. Будући да управљају и радом УАЦ-а, могу се активирати параметри који забрањују повећање нивоа функције "Контрола корисничких рачуна" или чак коришћење УАЦ-а. Проверите да ли је то случај и, ако је потребно, промените вредности неких параметара како бисте омогућили УАЦ контролу.
- Држите тастере Вин + Р истовремено и у поље упишите
secpol.msc, а затим притисните ОК или Ентер . - Отвара се компонента локалне безбедносне политике . Проширите опцију Локалне политике кроз лијево окно и одаберите фасциклу Сигурносна подешавања .
- Овде треба да проверите вредност три параметра. Прва од њих је „Контрола корисничких налога: сви администратори су у режиму одобрења . “ Вриједност „Енаблед“ треба да буде с десне стране.
- Ако није, двапут кликните на њу и промијените вриједност. Сачувајте резултат у реду . Овај параметар, у ствари, омогућава или онемогућава УАЦ.
- Када сама функција ради, али не можете да промените ниво на виши или нижи, пронађите политику „Корисничка контрола: понашање захтева за повећање права за администраторе у режиму одобрења од стране администратора“ .
![Безбедносна правила за промену нивоа понашања УАЦ-а у систему Виндовс 7]()
Идите на подешавања овог параметра и поставите једну од вредности која вам највише одговара:
- Промоција без захтева. Задаци за које су потребна административна права (попут покретања програма као администратор) могу се промовисати без УАЦ захтева. Преостали задаци се обављају у име редовног корисника;
- Затражите вјеродајнице на сигурној радној површини. Видећете УАЦ захтев који се појављује на позадини замрачене радне површине. У том случају, за наставак ћете морати да унесете податке администраторског налога. То је најстрожи ниво понашања;
- Затражите сагласност на сигурној радној површини. Класичан изглед обавештења на позадини замрачене радне површине, нудећи да се дозволи или откаже акција. Приликом решавања задатка добија највећа права;
- Затражите вјеродајнице Опција слична „Захтијевајте вјеродајнице на сигурној радној површини“, али без затамњења;
- Захтев за сагласност Опција слична „Захтевању сагласности на сигурној радној површини“, али без затамњења;
- Пристанак на захтев за бинарне податке који нису Виндовс. Опција која се подразумевано користи у Виндовс-у. Иста ствар као „Захтев за сагласност на сигурној радној површини“, али не за све задатке, већ само за софтвер треће стране који нема Мицрософтов дигитални потпис.
- Ако је потребно, додатно промените ниво УАЦ за обичне кориснике, тј. Не са врстом налога администратора . Одговорност „Контрола корисничких рачуна: Понашање захтева за повећањем права за обичне кориснике“ одговорна је за то. Идите на својства ове смернице да бисте конфигурисали њену вредност.
- Аутоматски одбијте захтеве за висину. Када обављате задатке који захтевају повећана права, приступ се ускраћује;
- Затражите вјеродајнице на сигурној радној површини. Подразумевана опција коју користи Виндовс. Појављује се УАЦ захтев са затамњеном позадином радне површине, који од вас захтева да унесете податке са администраторског налога да бисте наставили;
- Затражите вјеродајнице Исто као и претходна опција, али без затамњивања позадине радне површине.

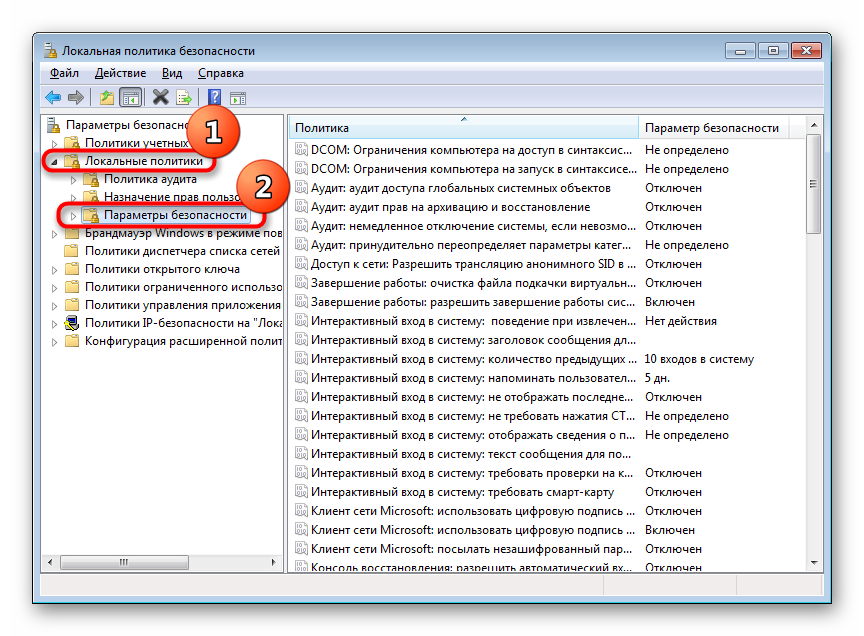
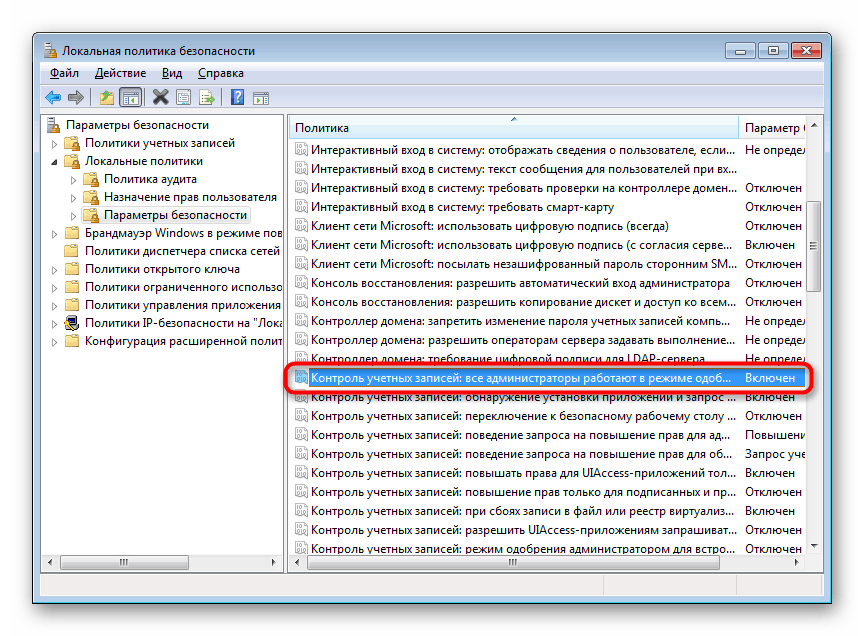
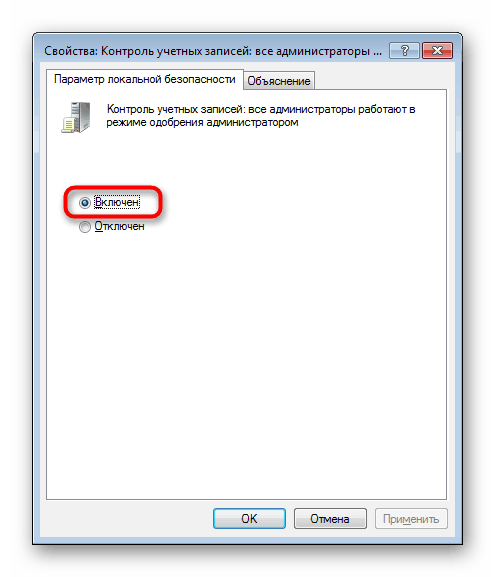
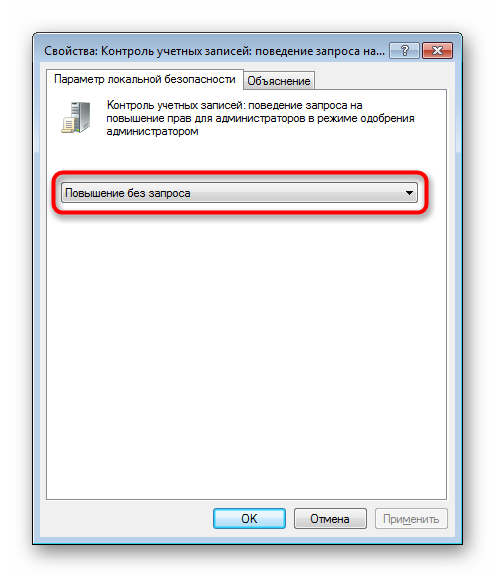
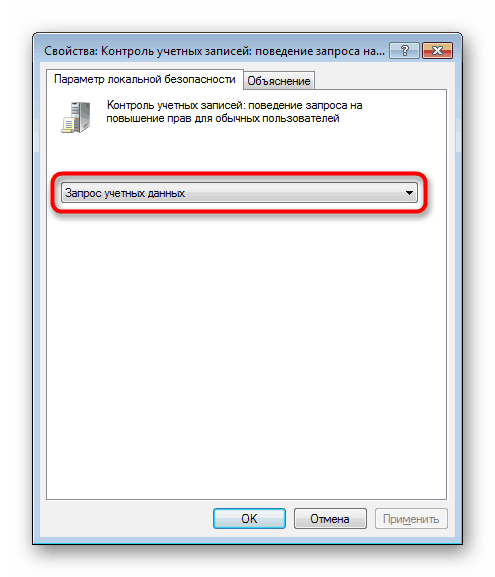
Сада знате како брзо омогућити и управљати УАЦ-ом. Међутим, не заборавите да само преко „Цонтрол Панел-а“ не можете да га активирате, већ и конфигуришете ниво упозорења. У свим осталим ситуацијама компонента ће се једноставно укључити уз максимални ниво реакције.