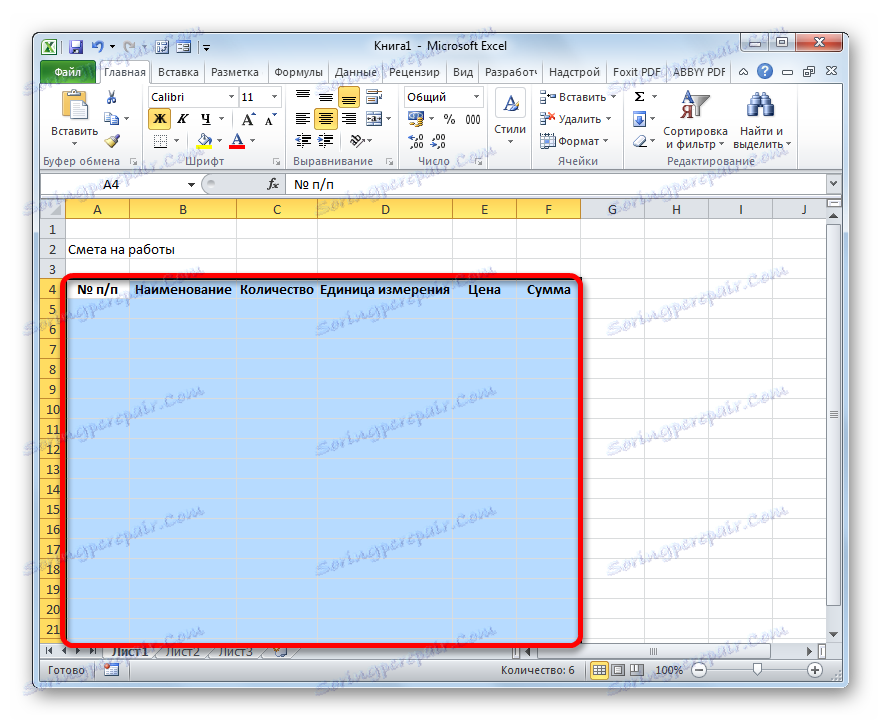Процена у Мицрософт Екцелу
Процењена је важна улога у планирању и пројектовању. Без тога нећете моћи да покренете било какав озбиљан пројекат. Посебно се често у изради процјена прибјегава грађевинској индустрији. Наравно, није лако направити процјену исправно, коју само специјалисти могу рамена. Али, они такође морају да прибегавају разним софтверима, често плаћеним, да би обавили овај задатак. Међутим, ако имате Екцел копију инсталирану на вашем рачунару, онда је сасвим реално направити квалитативну процјену у њему, без купње скупог, високо фокусираног софтвера. Хајде да схватимо како то радити у пракси.
Садржај
Израда најједноставније процјене трошкова
Процјена трошкова представља потпуну листу свих трошкова које ће организација имати у имплементацији одређеног пројекта или једноставно за одређени период његове активности. За израчунавање примјењују се посебни нормативни показатељи, који су, по правилу, доступни за приступ јавности. На њима и мора бити специјализиран за припрему овог документа. Такође треба напоменути да се процјене врше у почетној фази покретања пројекта. Због тога, овај поступак треба озбиљно схватити, као што је, заправо, темељ пројекта.
Често су процјене подељене на два велика дела: трошкове материјала и трошкове рада. На самом крају документа, ове две врсте трошкова су сумиране и подлежу ПДВ-у ако је предузеће које је извођач радова регистровало обвезник овог пореза.
Корак 1: Почетак компилације
Покушајмо направити једноставну процјену у пракси. Пре него што започнете, потребно је да добијете технички задатак од купца, на основу којег ћете планирати, као и наоружати референцама са стандардним показатељима. Уместо директорија, можете користити и Интернет ресурсе.
- Дакле, почели смо да састављамо најједноставију процену, пре свега, правимо капицу, то јест, име документа. Назовимо га "Процјена за рад" . Центрирајте и форматирајте име док табела није спремна, али само је ставите на врх листе.
- Користећи једну линију, постављамо оквир табеле, који ће бити главни дио документа. Састојиће се од шест ступаца, којима ће се добити имена "Број" , "Име" , "Количина" , "Јединица мере" , "Цена" , "Износ" . Проширите границе ћелија, ако се имена колона не уклапају у њих. Изаберите ћелије које садрже ова имена на картици "Почетна" , кликните на дугме "Поравнајте по центру" на траци у пољу за алате "Алигн" . Затим кликните на икону "Болд" која се налази у "Фонт" блока или једноставно откуцајте пречицу Цтрл + Б. Стога, именујемо колоне елементе за обликовање за више визуелног приказа.
- Потом смо приказали границе табеле. Да бисте то урадили, изаберите жељену област распона таблица. Не морате бринути о превеликој хватању, јер тада ћемо и даље уређивати.
![Избор опсега будуће таблице у Мицрософт Екцелу]()
Након тога, све на истој картици "Хоме" , кликните на троугао који се налази десно од иконе "Бордер" , налази се у пољу за "Фонт" на траци. Са падајуће листе изаберите опцију "Све границе" .
- Као што видите, након последње акције, читав одабрани опсег је подељен границама.
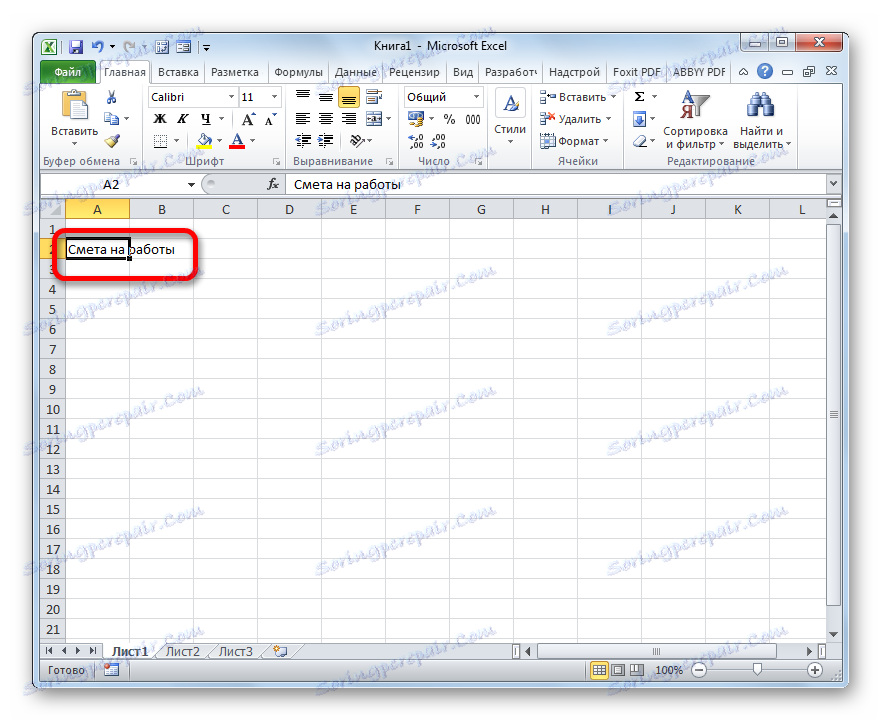
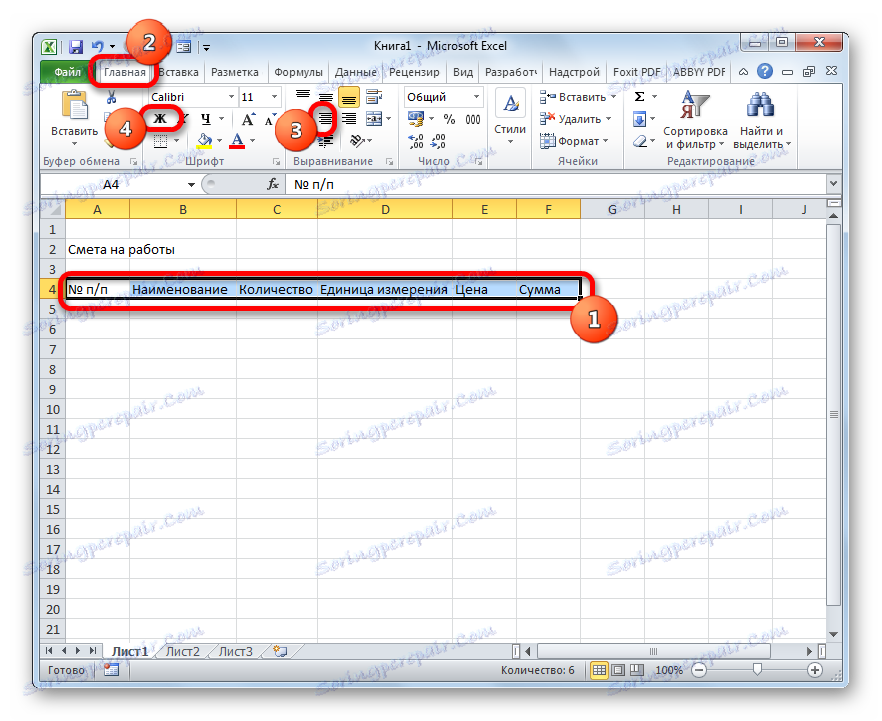
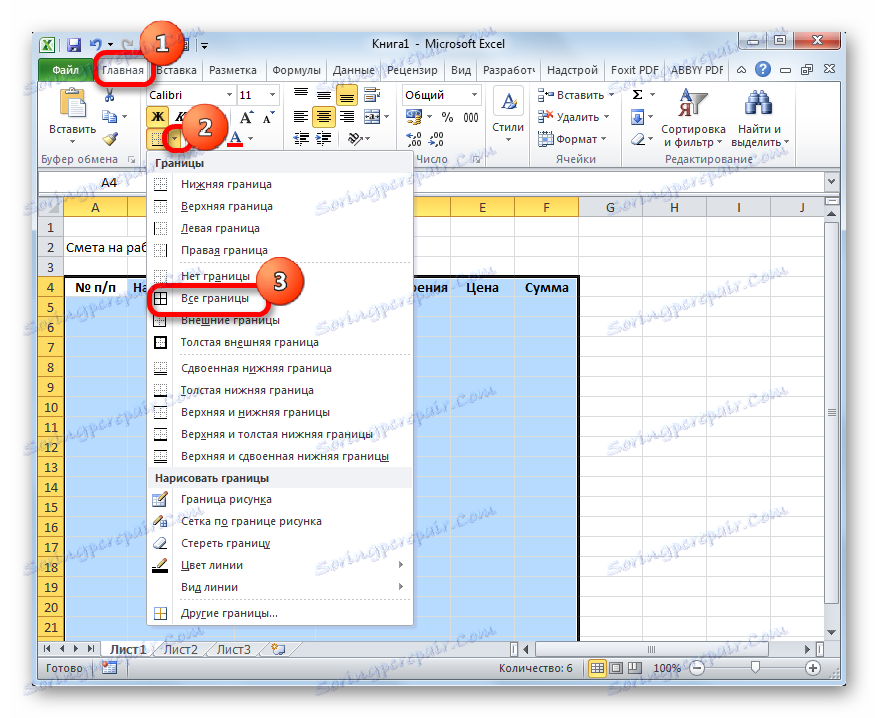
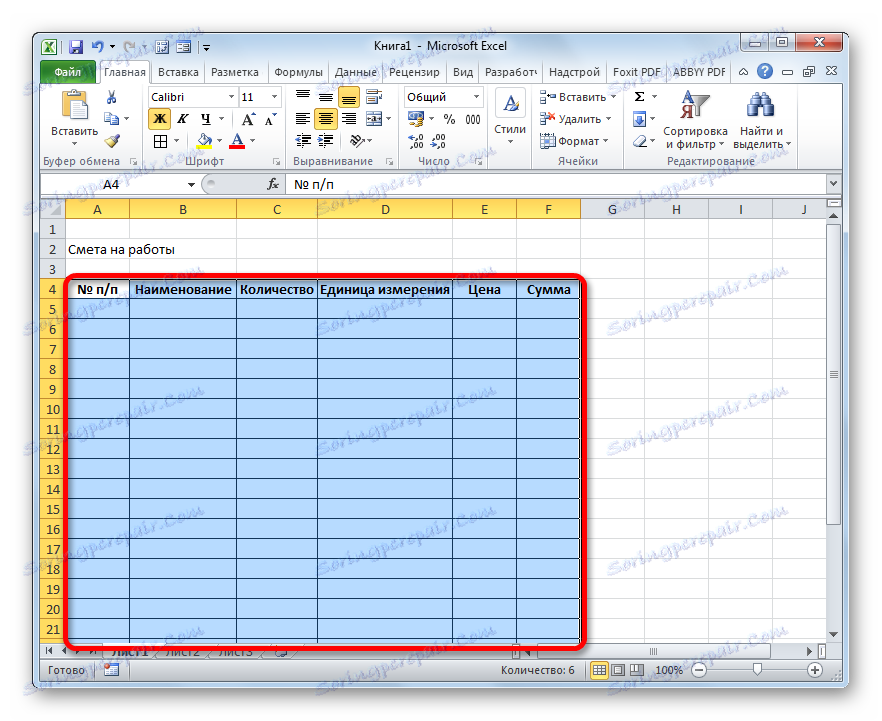
Корак 2: Израда поглавља И
Затим ћемо почети с састављањем првог одељка процјене, у којем ће трошкови потрошног материјала бити лоцирани током рада.
- У првој линији табеле пишемо назив "Одељак И: Трошкови материјала" . Ово име се не уклапа у једну ћелију, али не морате да померате границе, јер након што их једноставно уклонимо, али за сада ћемо га оставити као што јесте.
- Даље, попуњавамо табелу процјене са именима материјала који се планирају за примјену пројекта. У том случају, ако се имена не уклапају у ћелије, онда их проширите. У трећој колони уносимо количину бетонског материјала неопходног за извођење одређене количине радова, у складу са важећим прописима. Затим наведите своју јединицу мерења. У следећој колони напишите цену по јединици. Не додирујемо колону "Сум" све док не попунимо цео сто са горе наведеним подацима. Вредности ће бити приказане помоћу формуле. Такође, не додирујте прву колону са бројевима.
- Сада смо уредили податке са бројем и јединицама мјерења у центру ћелија. Изаберите опсег у којем се налазе подаци и кликните на познату икону на траци "Алигн Центер" .
- Затим уносимо унете позиције. У колони колоне "Но. н / п" , која одговара првом имену материјала, унесите цифру "1" . Изаберите елемент листа у који је унет дат број и поставите показивач у доњи десни угао. Претвара се у маркер пуњења. Затворите леви тастер миша и повуците према доле укључујући последњу линију у којој се налази назив материјала.
- Али, као што видите, ћелије нису редно нумерисане, јер се у њима налази број "1" . Да бисте је промијенили, кликните на икону "Попуните параметре" , која се налази на дну изабраног опсега. Отвара листу опција. Пребаците прекидач у положај "Попунити" .
- Као што видите, након тога је нумерисање линија постављено редом.
- Након уноса свих имена материјала који ће бити потребни за имплементацију пројекта, настављамо да израчунавамо износ трошкова за сваку од њих. Како то није тешко погодити, израчунавање ће представљати умножавање количине по цени за сваку позицију одвојено.
Поставите курсор у ћелију колоне "Сум" , што одговара имену из листе материјала у табели. Ставите знак "=" . Затим, у истој линији, кликните на елемент листа у колони "Количина" . Као што видите, његове координате су одмах приказане у ћелији за приказ трошкова материјала. Након тога поставите знак "мултипли" ( * ) са тастатуре. Затим, у истом реду, кликните на ставку у колони "Цена" .
У нашем случају добијена је следећа формула:
=C6*E6Али у вашој специфичној ситуацији може имати и друге координате.
- Да бисте приказали резултат израчунавања, притисните тастер Ентер на тастатури.
- Али резултат смо добили само за једну позицију. Наравно, по аналогији, можете унети и формуле за преостале ћелије у колони "Количина" , али постоји лакши и бржи начин са маркером за пуњење, о чему смо горе поменули. Ставите курсор у доњи десни угао ћелије помоћу формуле и након што га претворите у маркер пуњења, држите леви тастер миша, превуците до презиме.
- Као што видите, израчунава се укупан трошак за сваки појединачни материјал у табели.
- Сада израчунавамо коначни трошак свих материјала у комбинацији. Прескочимо линију и у првом ћелију следеће линије уносимо ставку "Укупно по материјалима" .
- Затим, притиском левог дугмета миша, одаберите прво опсег у колони "Количина" од првог имена материјала до линије "Укупно на материјалима" . На картици "Почетна" кликните на икону "Ауто Сум" , која се налази на траци у алатку "Измени" .
- Као што видите, извршен је обрачун укупног износа трошкова за набавку свих материјала за извођење радова.
- Као што знамо, монетарни изрази који су наведени у рубрикама прихваћени су да се користе са два децимална места након зареза, што имплицира не само рублове, већ и копецке. У нашој табели, монетарне вредности су искључиво представљене целим бројевима. Да бисмо то поправили, селектујемо све нумеричке вредности колона "Цијена" и "Сум" , укључујући и завршну линију. Десним тастером миша кликните на избор. Отвара контекстни мени. Изаберите ставку "Форматирај ћелије ..." у њему .
- Прозор формата почиње. Прелазимо на картицу "Број" . У блок параметра "Нумерички формати" поставите прекидач у положај "Нумерички" . У десном делу прозора поље "Број децималних места" треба поставити на број "2" . Ако то није случај, унесите жељену цифру. Након тога кликните на дугме "ОК" на дну прозора.
- Као што видите, сада у табели приказују се вриједности цијене и трошкова са два децимална мјеста.
- После тога мало радите на изгледу овог дела процјене. Изаберемо линију у којој се налази наслов "Одељак И: Трошкови материјала" . Након што се налазите на картици "Почетна" , кликните на дугме "Споји и ставите у центар" у блоку "Усмеравање на траку" . Затим кликните на већ познату икону "Болд" у блоку "Фонт" .
- Након тога идите на линију "Укупно на материјалима" . Одаберите све до краја табеле и поново кликните на "Болд" тастер.
- Затим поново изаберемо ћелије дате линије, али овог пута избор не укључује елемент у којем се налази укупна количина. Кликните на троугао десно од дугмета на траци "Мерге анд плаце ин тхе центер" . Из падајуће листе акција изаберите опцију "Споји ћелије" .
- Као што видите, елементи листа су уједињени. На овај рад са одељком трошкова материјала може се сматрати потпуном.

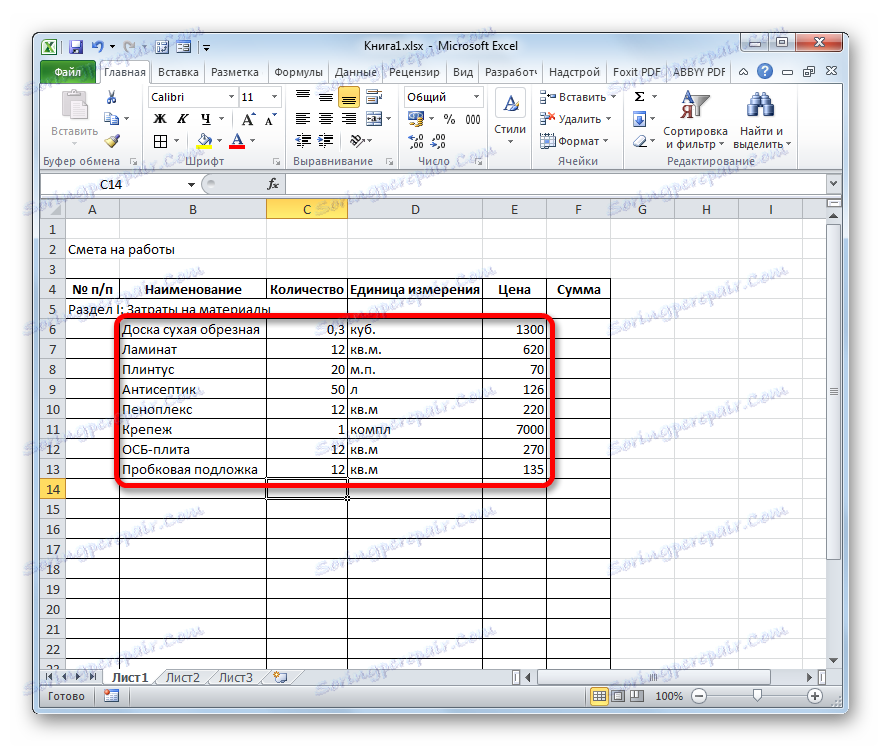

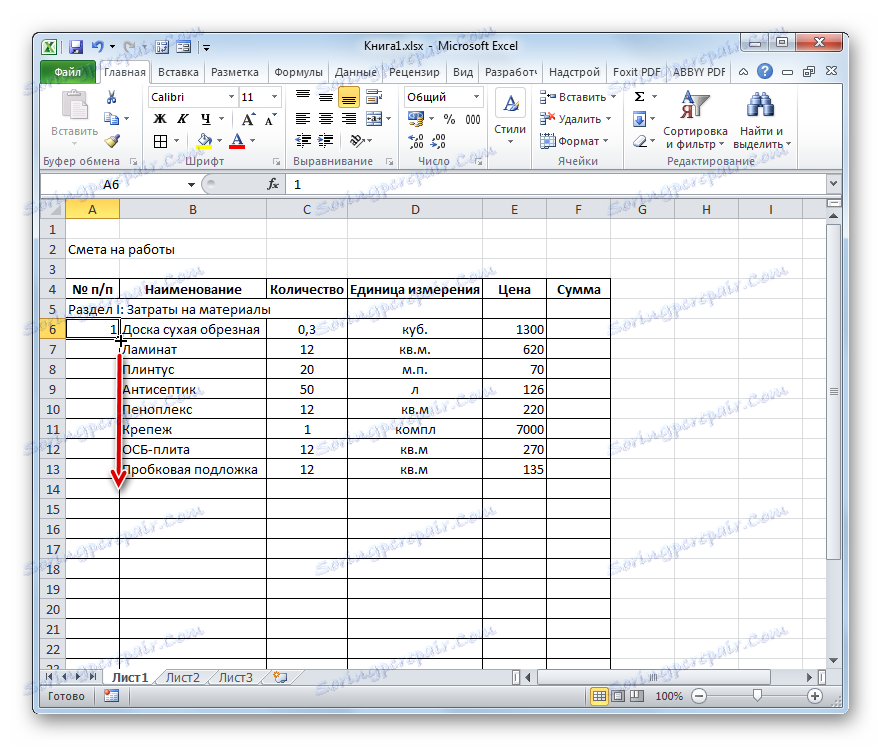
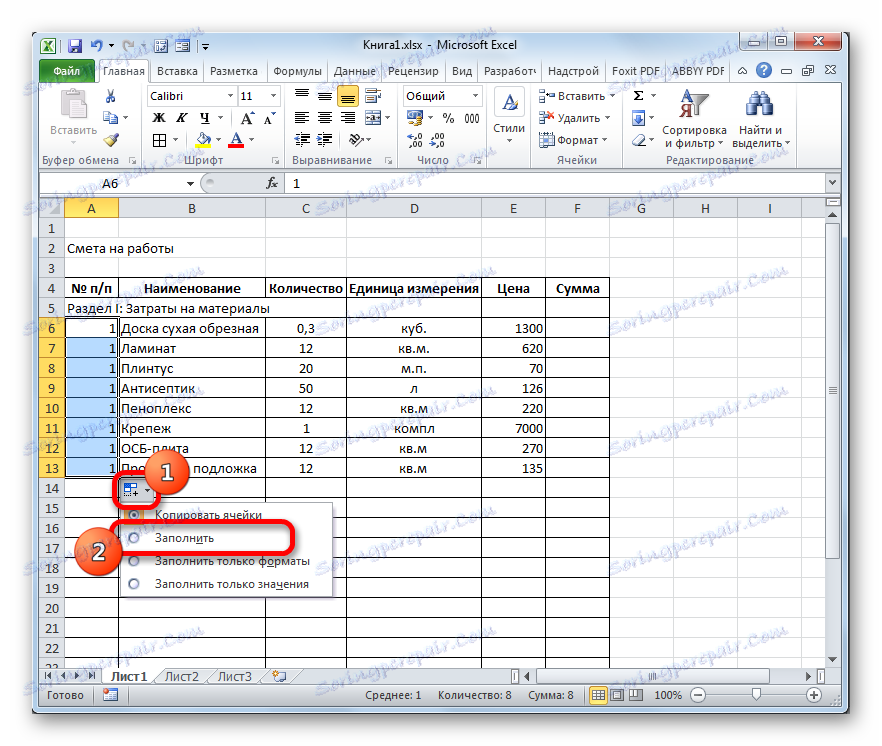
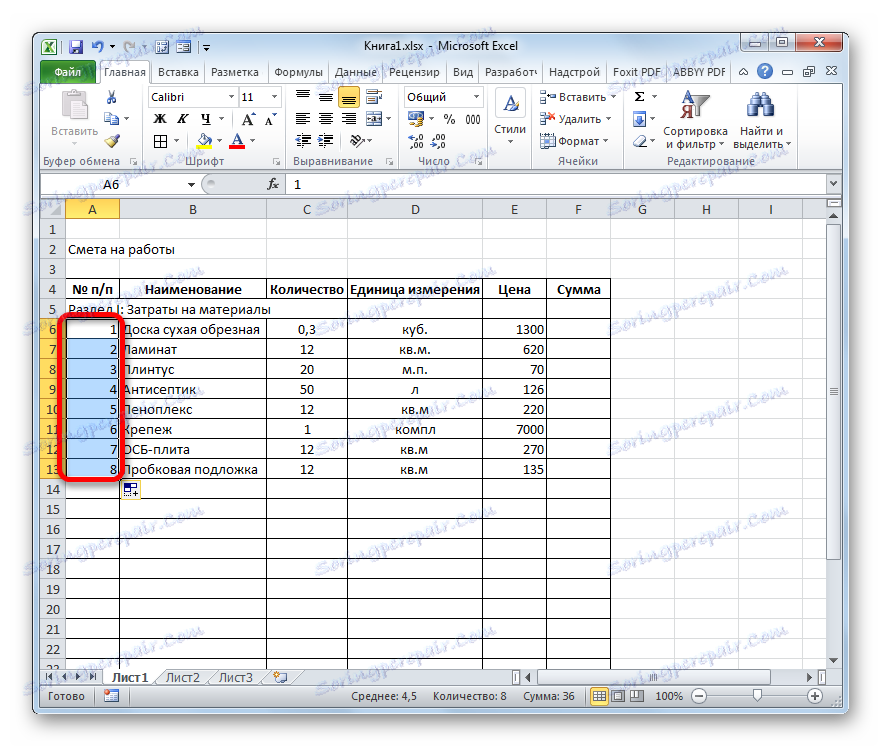
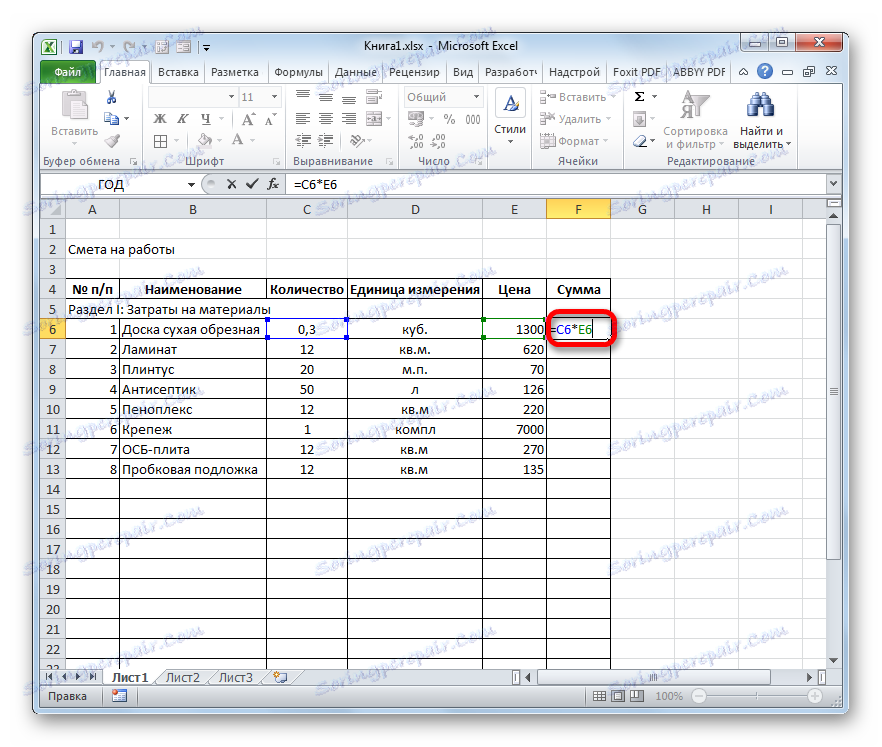
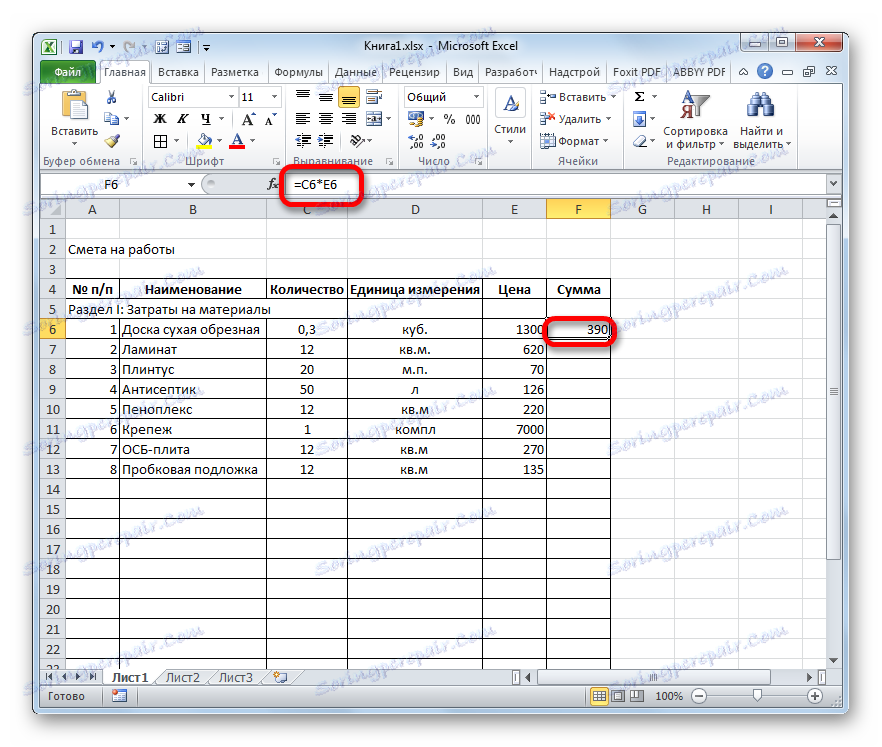
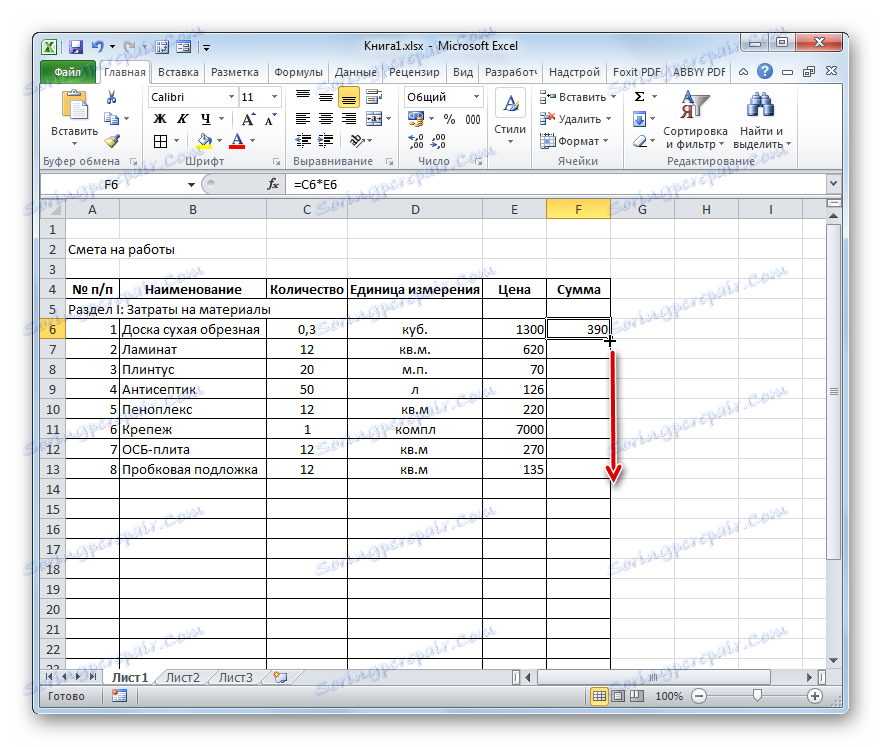
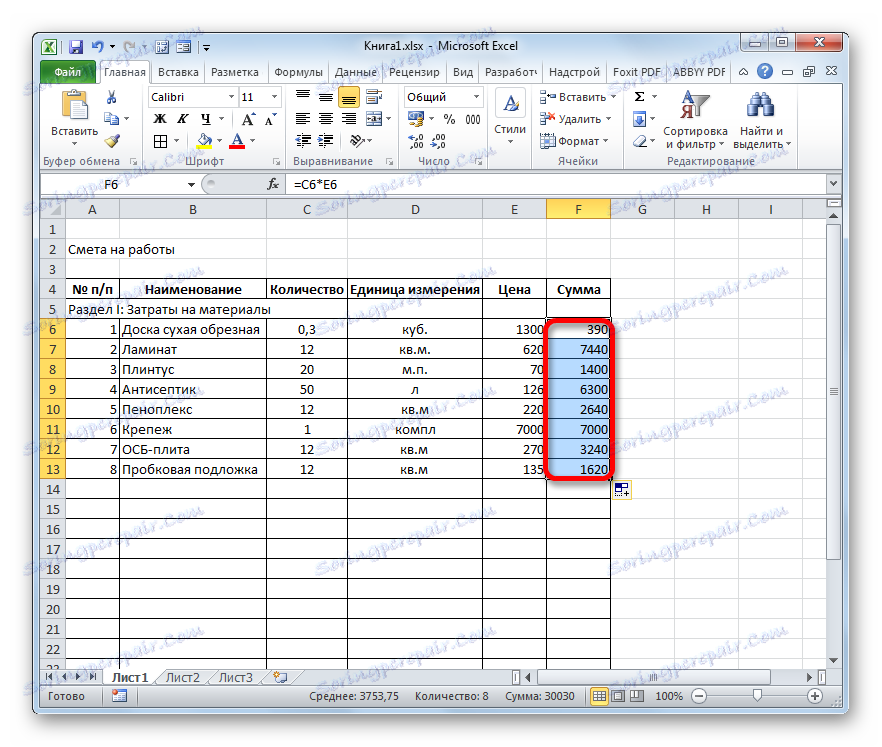
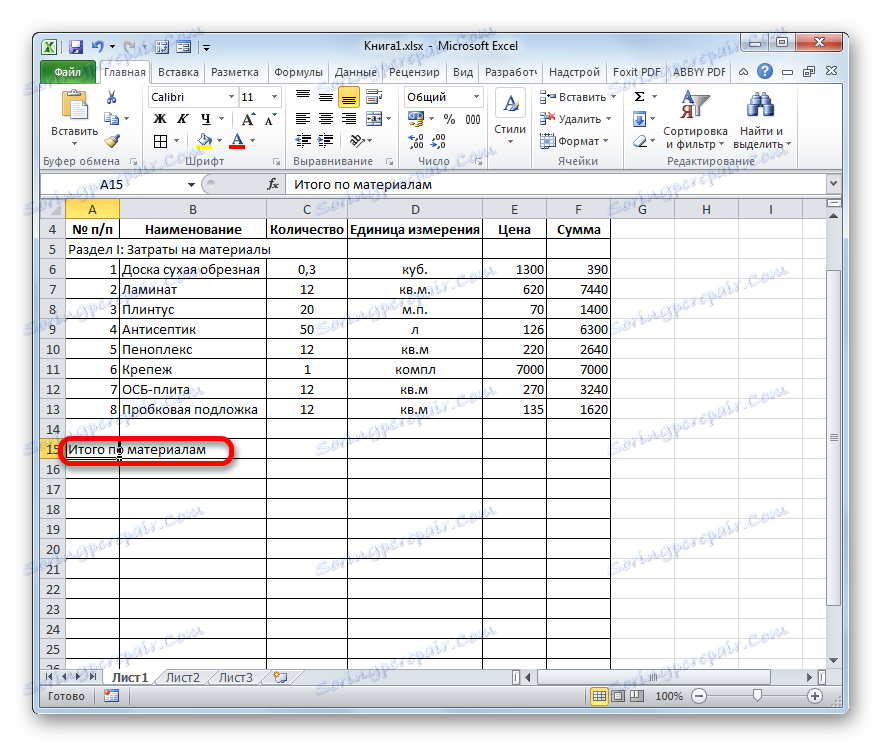
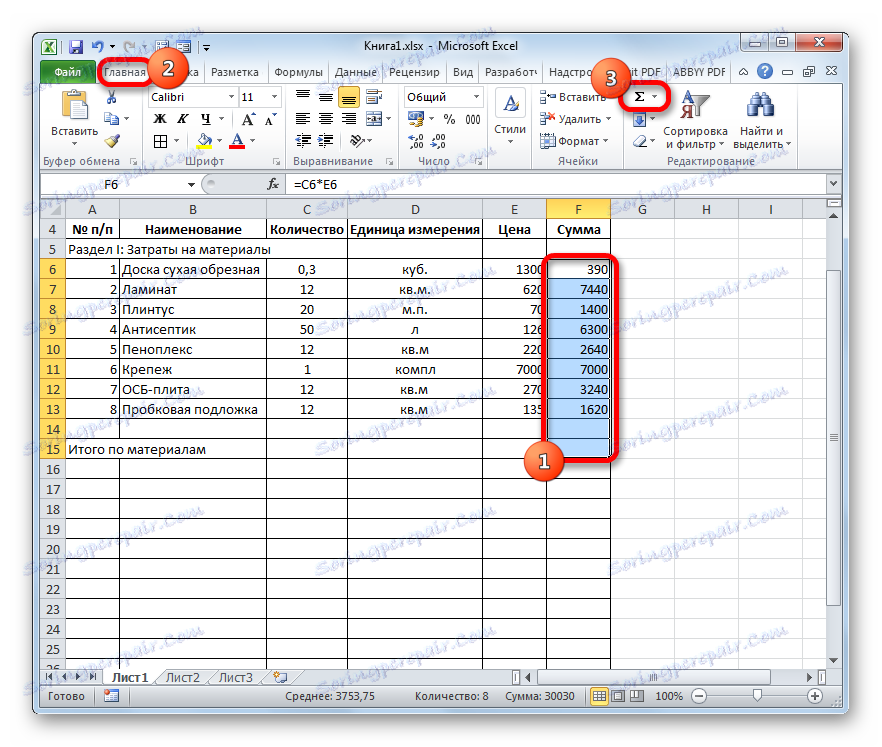
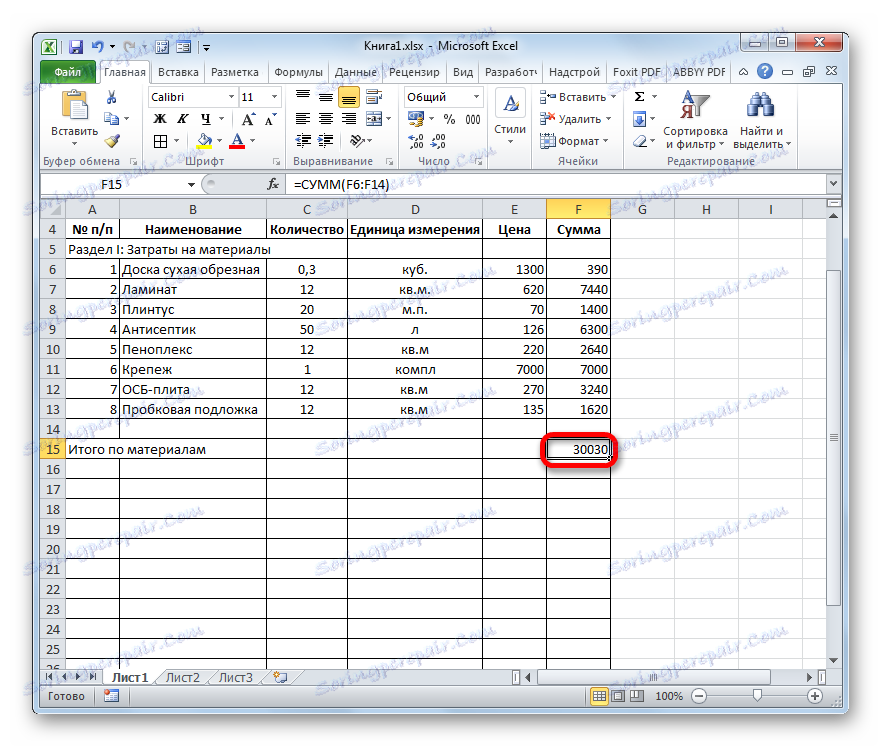
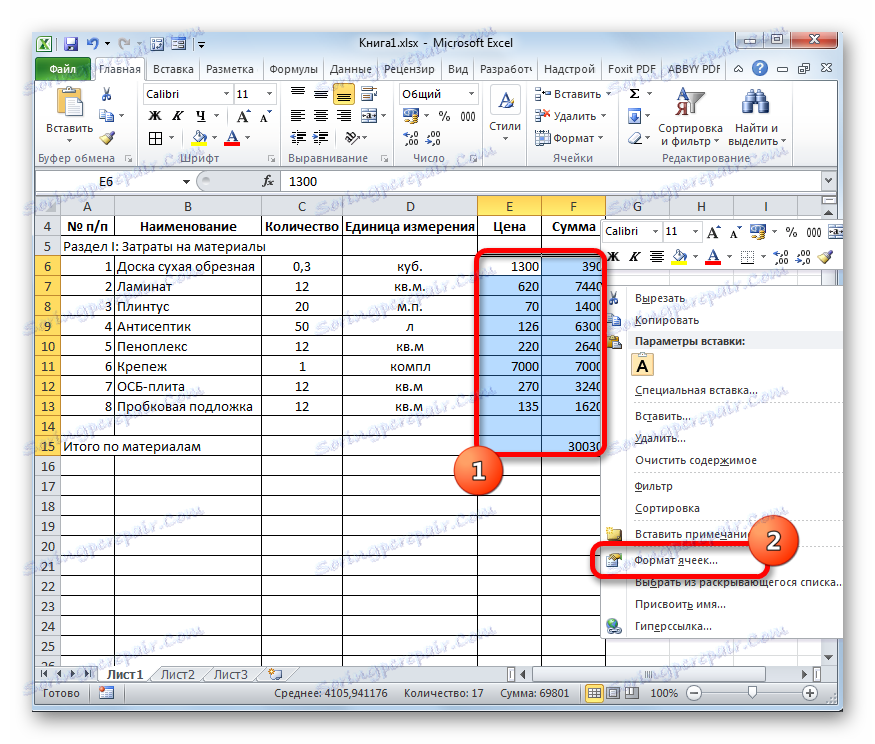
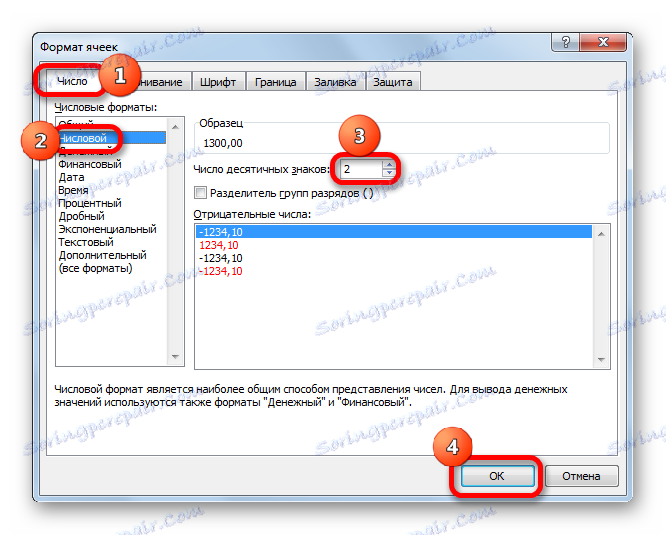
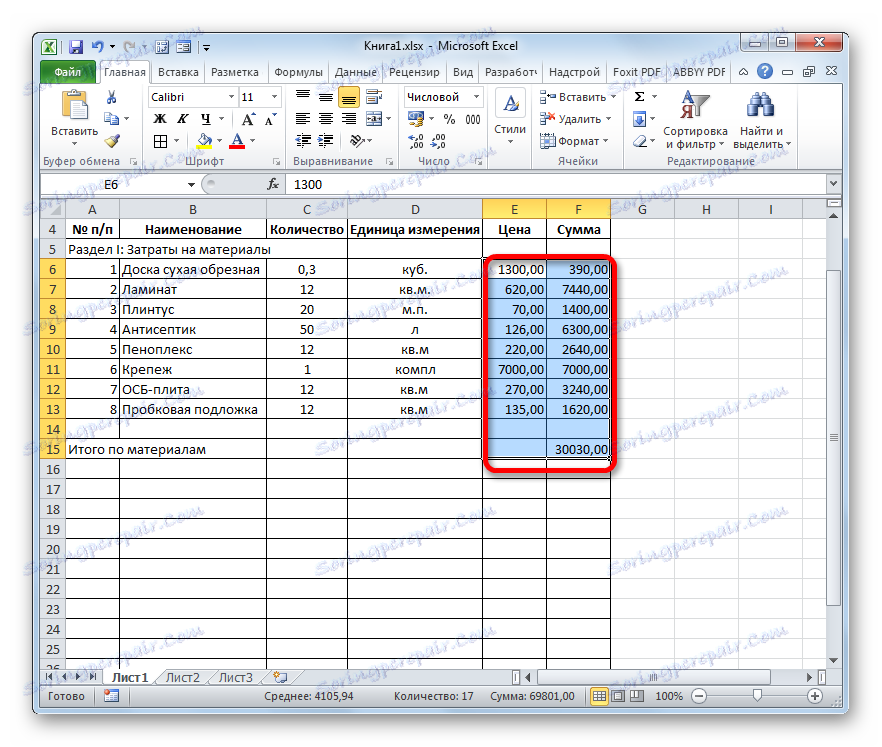
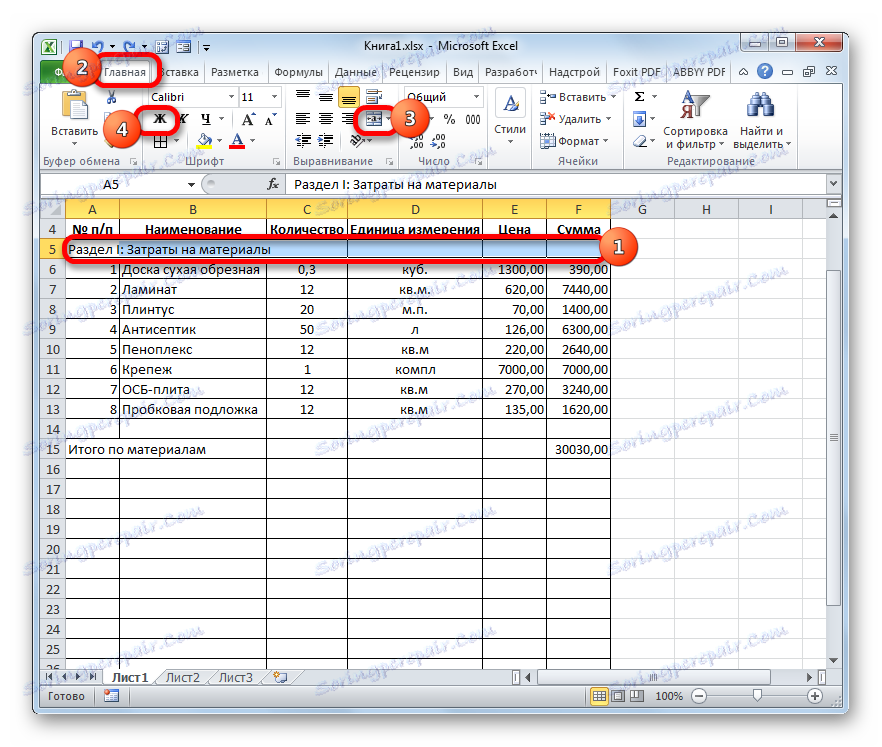
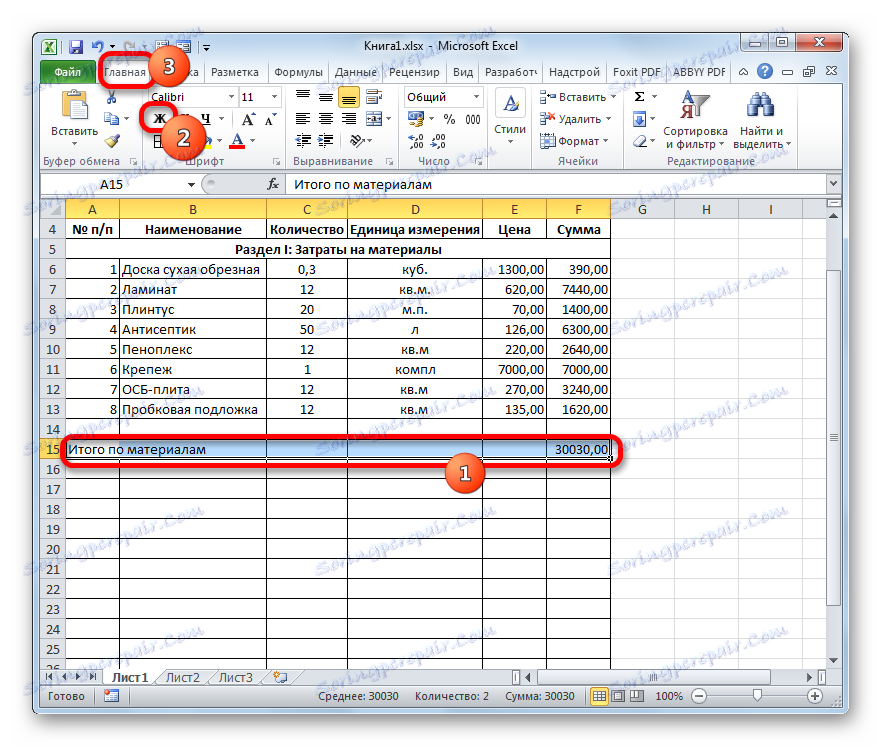
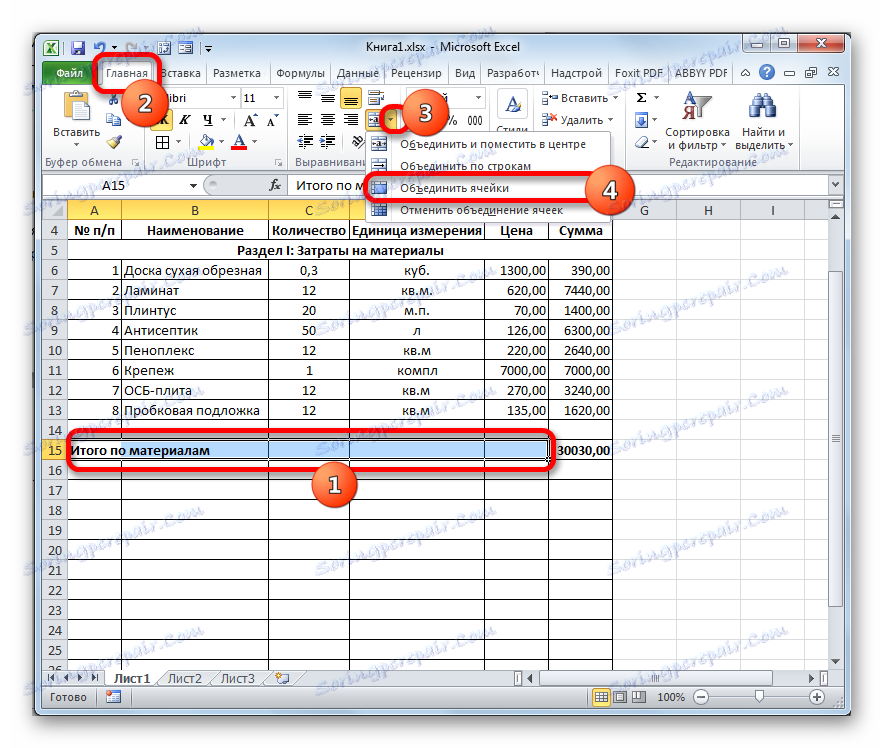
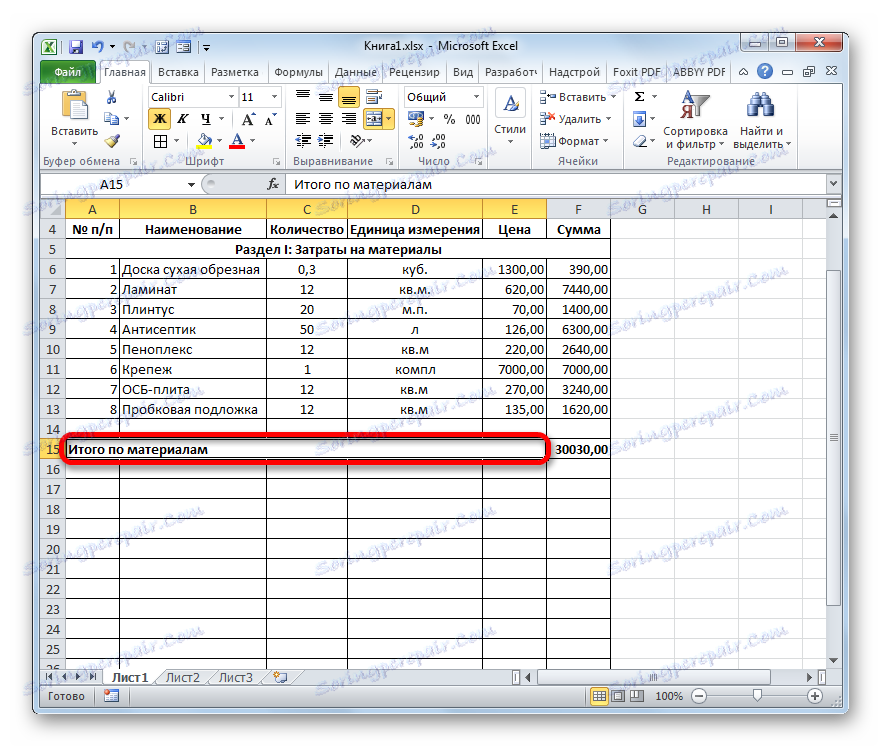
Лекција: Форматирање табела у програму Екцел
Корак 3: Припрема Одсјека ИИ
Сада се окренемо дизајнирању буџетске секције, која ће одражавати трошкове извршавања директних радова.
- Прескакамо једну линију и на почетку следеће уписујемо наслов "Одељак ИИ: трошкови радова" .
- У новој линији у колони "Име" запишемо врсту посла. У следећој колони уносимо износ извршеног посла, јединицу мјере и јединичну цијену извршеног посла. Најчешће, јединица мерења завршених грађевинских радова је квадратни метар, али понекад постоје и изузеци. Стога, попуњавамо табеле, уводимо све процедуре које је извршио извођач радова.
- После тога, бројимо, бројимо за сваку деноминацију, израчунамо укупну укупну вриједност и извршимо форматирање на исти начин као и за први дио. Тако да се нећемо задржавати на овим проблемима.
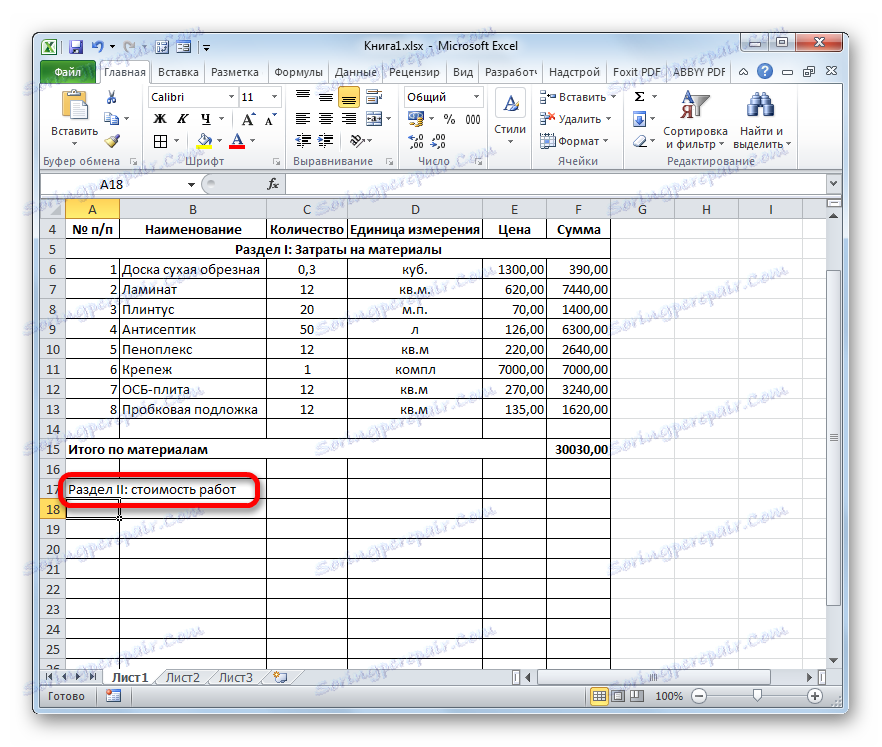
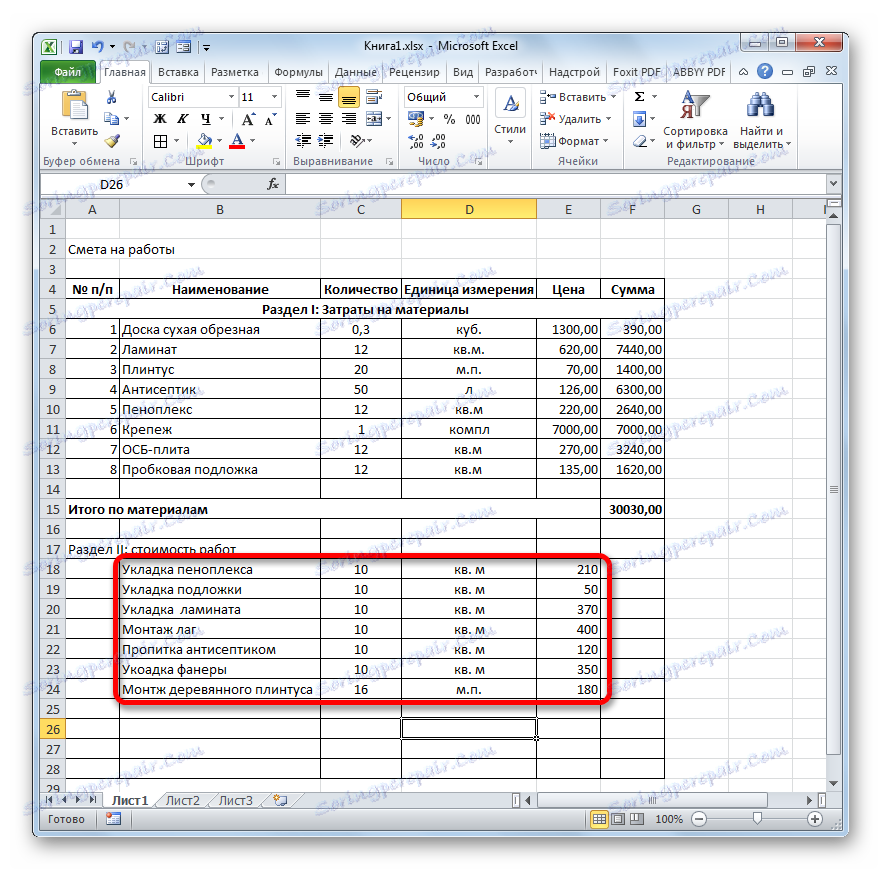
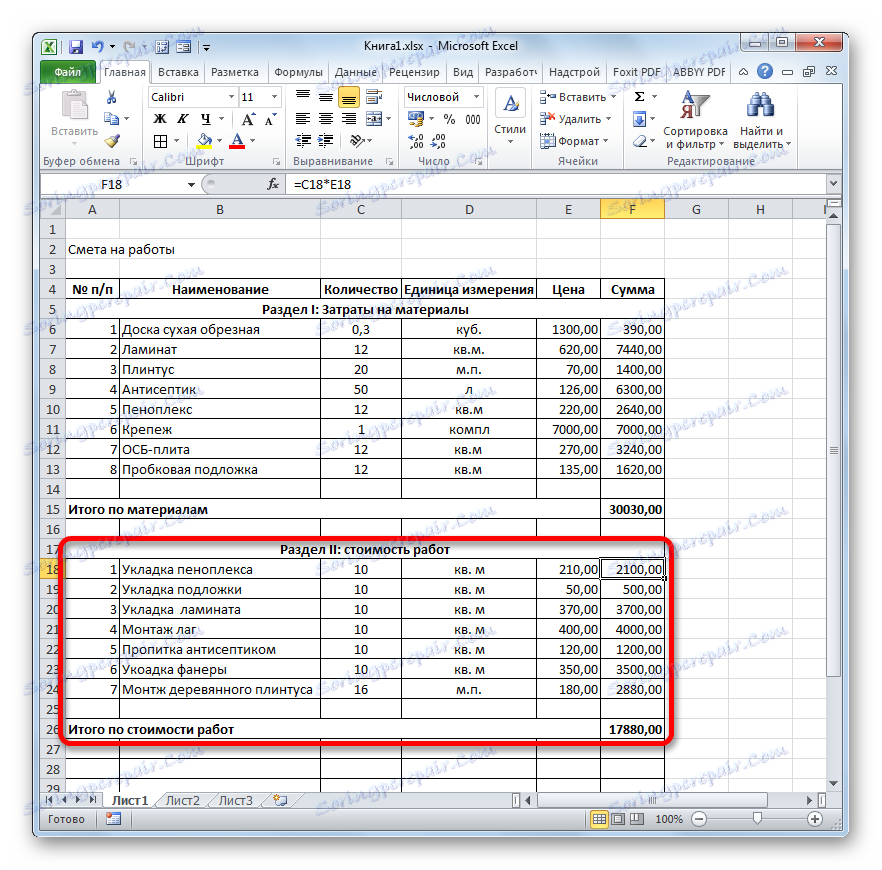
Корак 4: Израчунавање укупних трошкова
У следећој фази морамо израчунати укупне трошкове, који укључују трошкове материјала и радника радника.
- Прескочимо линију након последњег записа и напишите прву ћелију "Тотал фор тхе пројецт" .
- Након тога, изаберите ћелију у колони "Количина" у овој линији. Није тешко претпоставити да ће се укупни износ за пројекат израчунати додавањем вредности "Укупно за материјале" и "Укупно за трошкове рада". Због тога, у одабраној ћелији ставимо знак "=" , а затим кликните на елемент листа који садржи вредност "Укупно по материјалима" . Потом инсталирајте знак "+" са тастатуре. Затим кликните на целину "Укупни трошкови радова" . Добили смо формулу ове врсте:
=F15+F26Али, наравно, за сваки конкретан случај, координате у овој формули ће имати свој облик.
- Да бисте одштампали укупну цену листа, кликните на тастер Ентер .
- Ако је извођач платио порез на додату вредност, онда на дну додамо још две линије: "ПДВ" и "Укупно за пројекат укључујући ПДВ" .
- Као што знате, износ ПДВ-а у Русији износи 18% пореске основице. У нашем случају, пореска основица је износ који се евидентира у линији "Укупно за пројекат" . Тако ћемо морати да помножимо ову вриједност за 18% или за 0,18. Ставите у ћелију која је на раскрсници линије "ПДВ" и колона "Сум" знак "=" . Затим кликните на ћелију са вриједношћу "Тотал фор тхе пројецт . " Са тастатуре унесите "* 0.18" . У нашем случају добијамо следећу формулу:
=F28*0,18Кликом на тастер Ентер израчунамо резултат.
- Након тога ћемо морати да израчунамо укупне трошкове радова, укључујући ПДВ. Постоји неколико опција за израчунавање ове вредности, али у нашем случају биће једноставно једноставно додати укупне трошкове рада без ПДВ-а са износом ПДВ-а.
Дакле, у рубрики "Укупно за пројекат укључујући ПДВ" у колони "Износ" додајте адресе ћелија "Укупно за пројекат" и "ПДВ" на исти начин на који смо извршили сакупљање трошкова материјала и рада. За нашу процену добијамо следећу формулу:
=F28+F29Притисните дугме ЕНТЕР . Као што можете видети, добили смо вредност која указује на то да укупни трошкови за имплементацију пројекта од стране извођача, укључујући ПДВ, износе 56533,80 рубаља.
- Затим ћемо форматирати три резултујуће линије. Изаберите их у потпуности и кликните на икону "Болд" на картици "Хоме" .
- Након тога, тако да се коначне вриједности додају међу другим информацијама процјене, можете повећати фонт. Без уклањања избора на картици "Почетна" , кликните на троугао удесно од поља "Фонт Сизе" , која се налази на траци у оквиру "Фонт" . Са падајуће листе изаберите величину фонта која је већа од тренутне.
- Затим изаберите све резултујуће редове до колоне "Количина" . На картици "Почетна" кликните на троугао који се налази десно од дугмета "Споји и ставите у центар" . У падајућој листи изаберите опцију "Споји по редовима" .
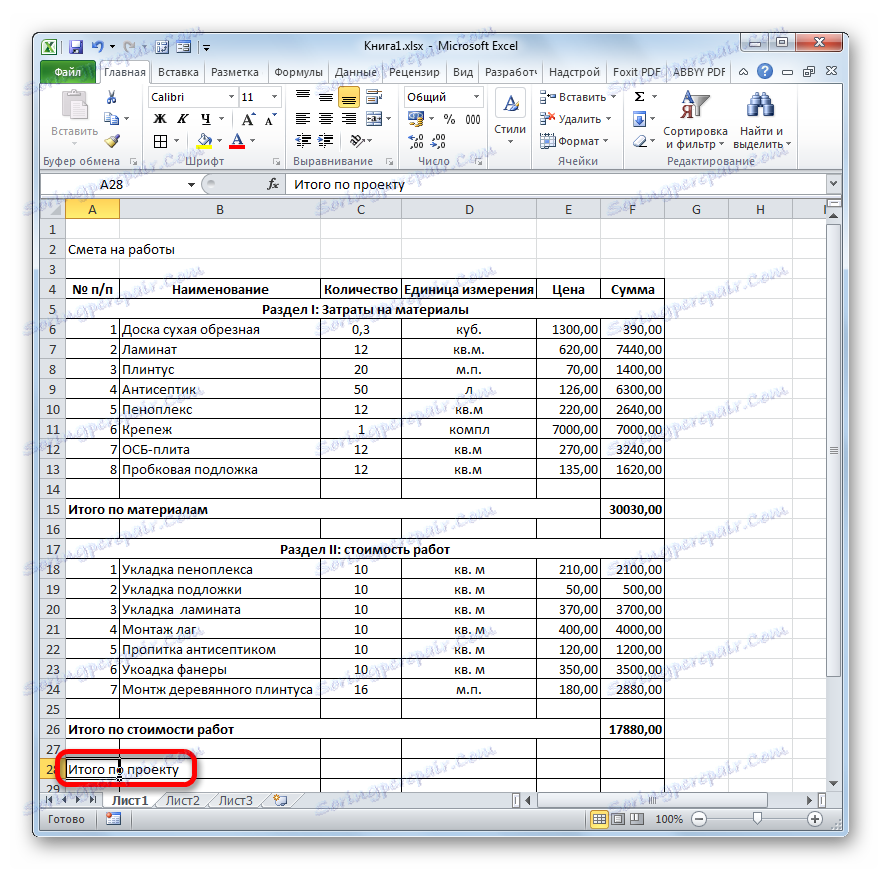
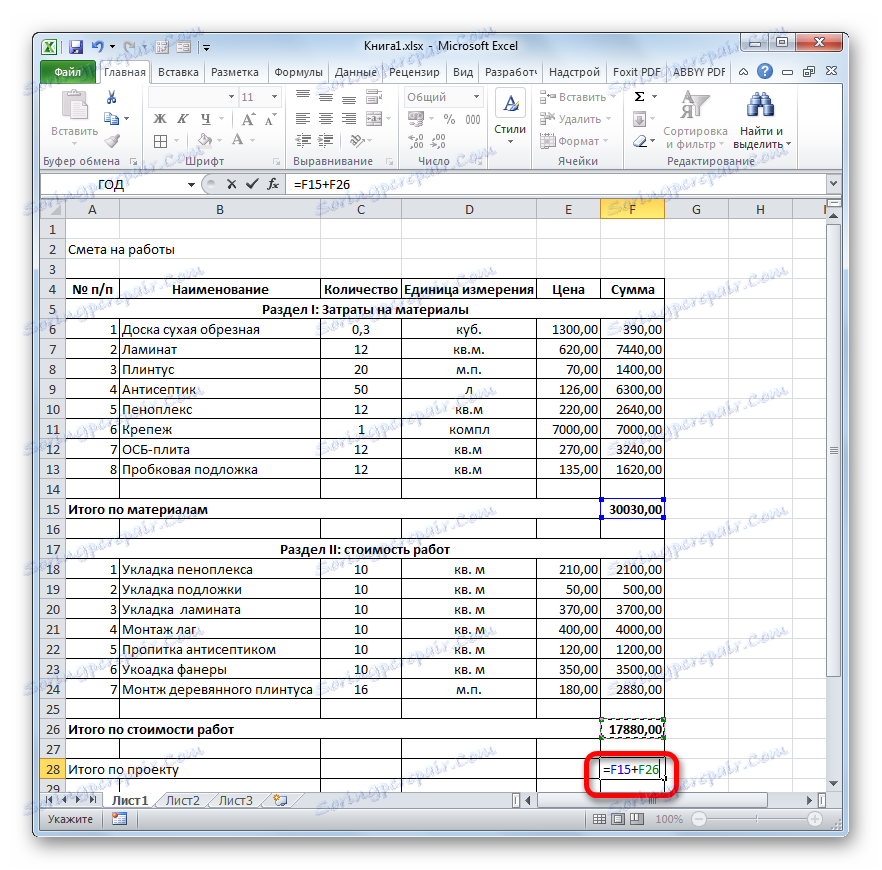
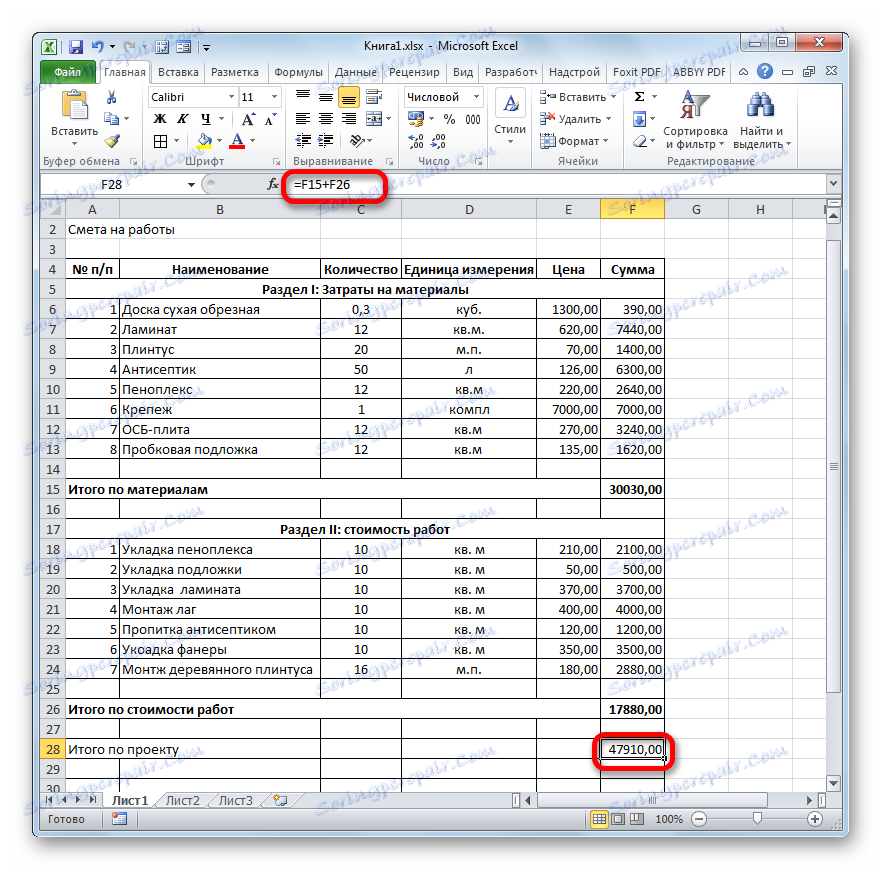
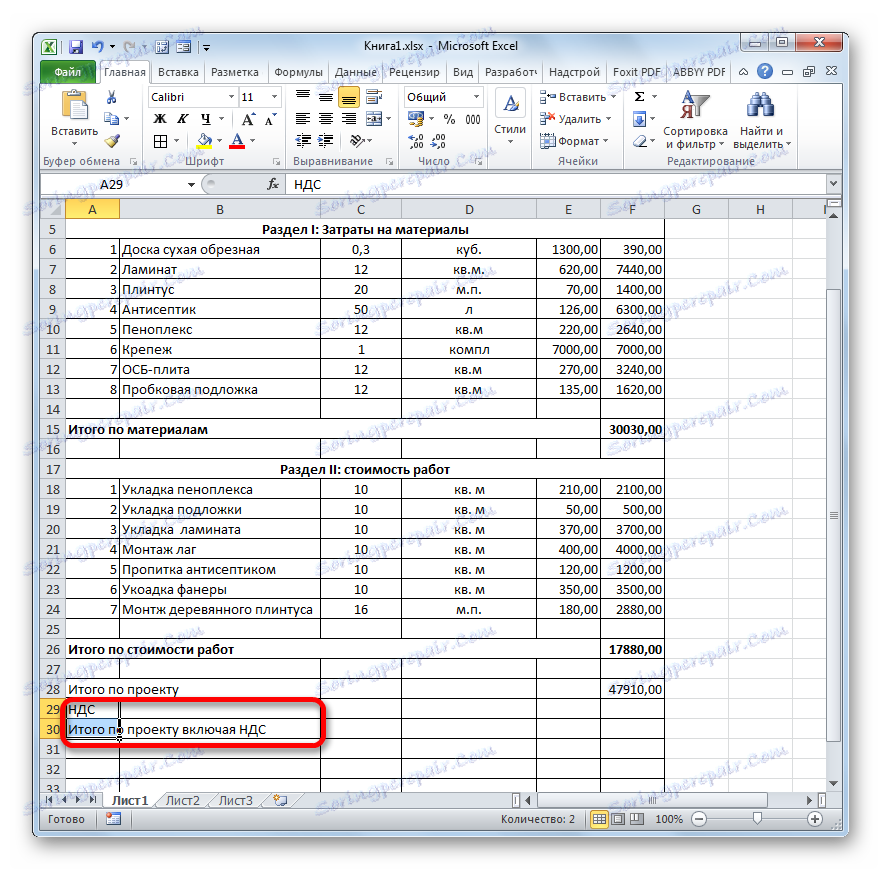
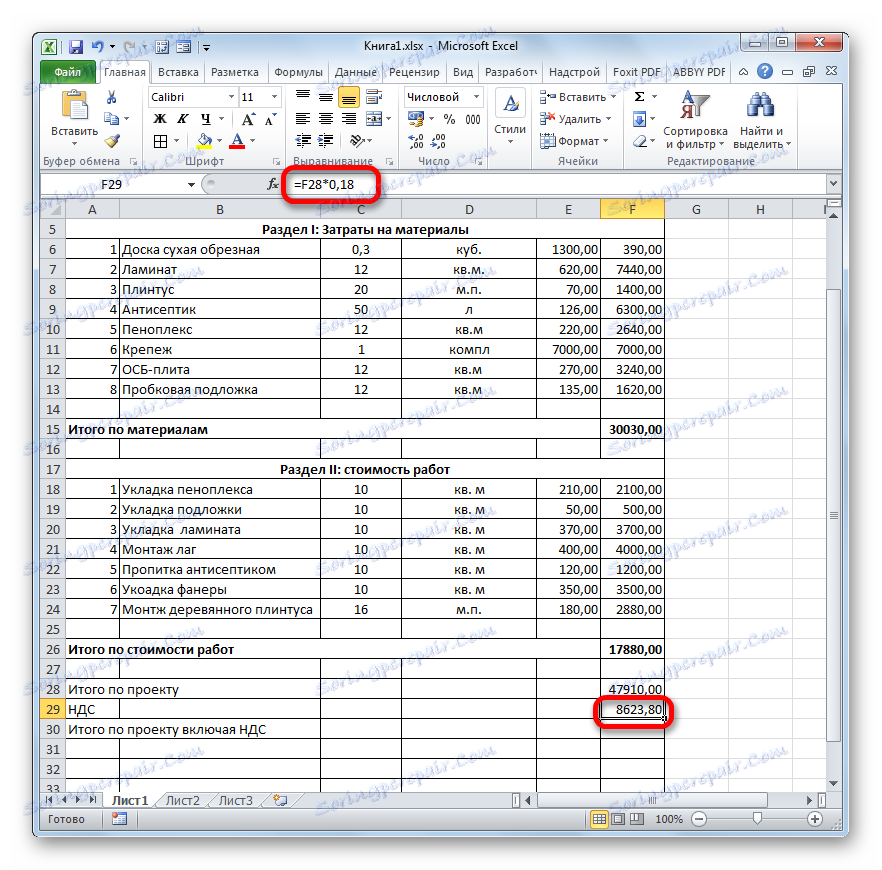
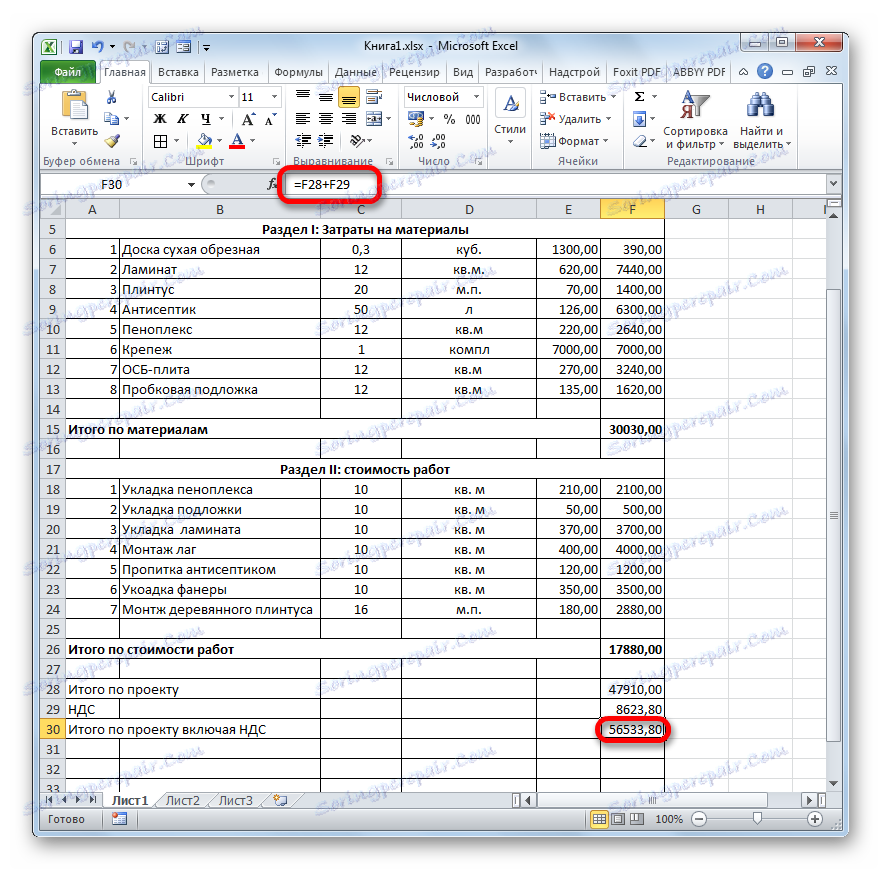
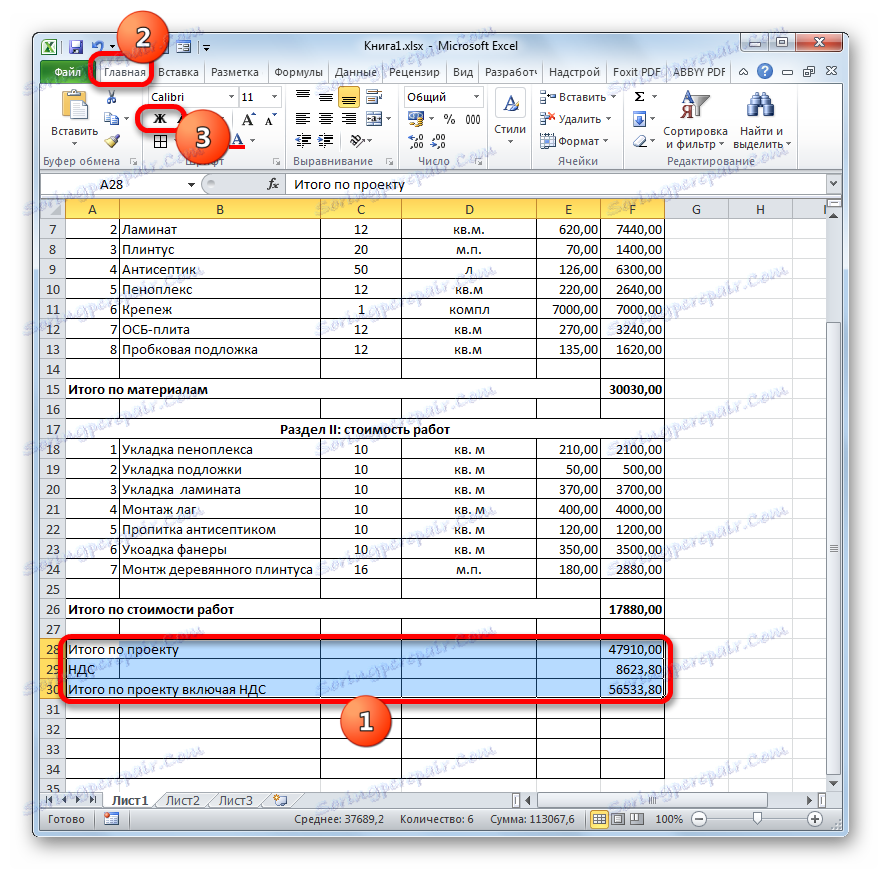
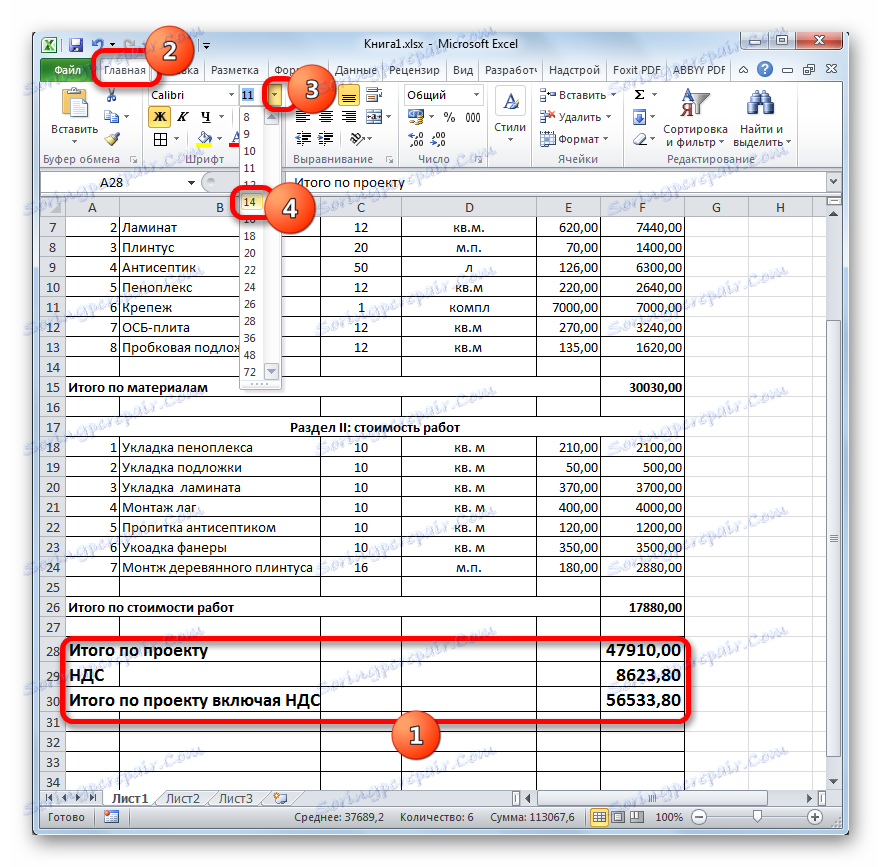
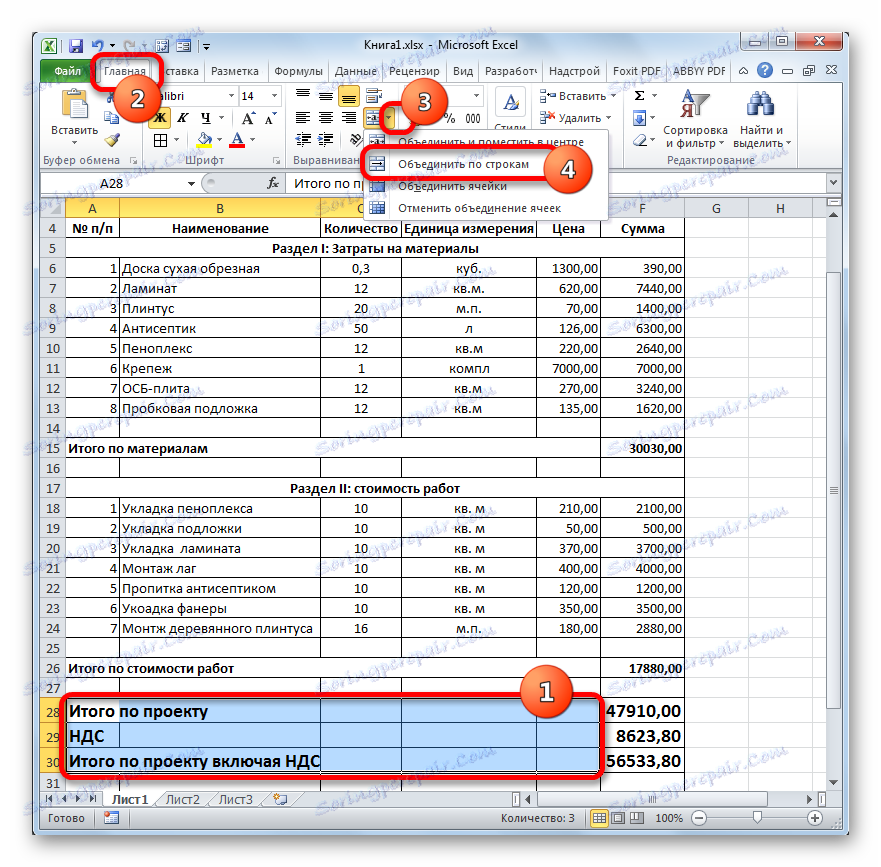
Лекција: Формула ПДВ-а у Екцелу
Корак 5: Завршетак процене
Сада, да би завршили дизајн процене, морамо само учинити неке козметичке потезе.
- Пре свега, уклоните додатне линије у нашој табели. Изабрали смо додатни опсег ћелија. Идите на картицу "Хоме" ако је други тренутно отворен. У оквиру за уређивање "Уреди" на траци, кликните на икону "Обриши" , која има изглед радилице. На отвореној листи изаберите ставку "Обриши формате" .
- Као што видите, након ове акције све додатне линије су избрисане.
- Сада се вратимо на прву ствар коју смо урадили приликом израде процјене - на име. Изаберите сегмент линије где се налази име, једнако дужине до ширине табеле. Кликните на дугме "Комбинујте и поставите у центар" који нам је познат.
- Затим, без уклањања избора из опсега, кликните на икону "Болд ".
- Завршите обликовање назива процјене кликом на поље величине фонта и одабирање вриједности веће од раније постављене за крајњи опсег.
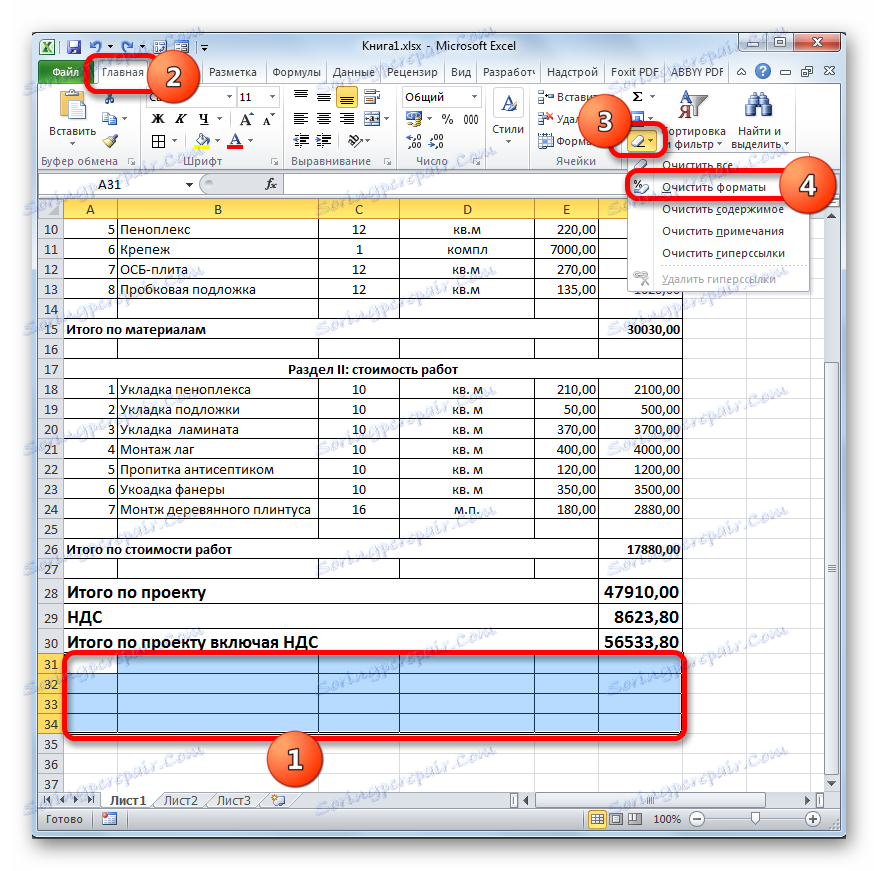
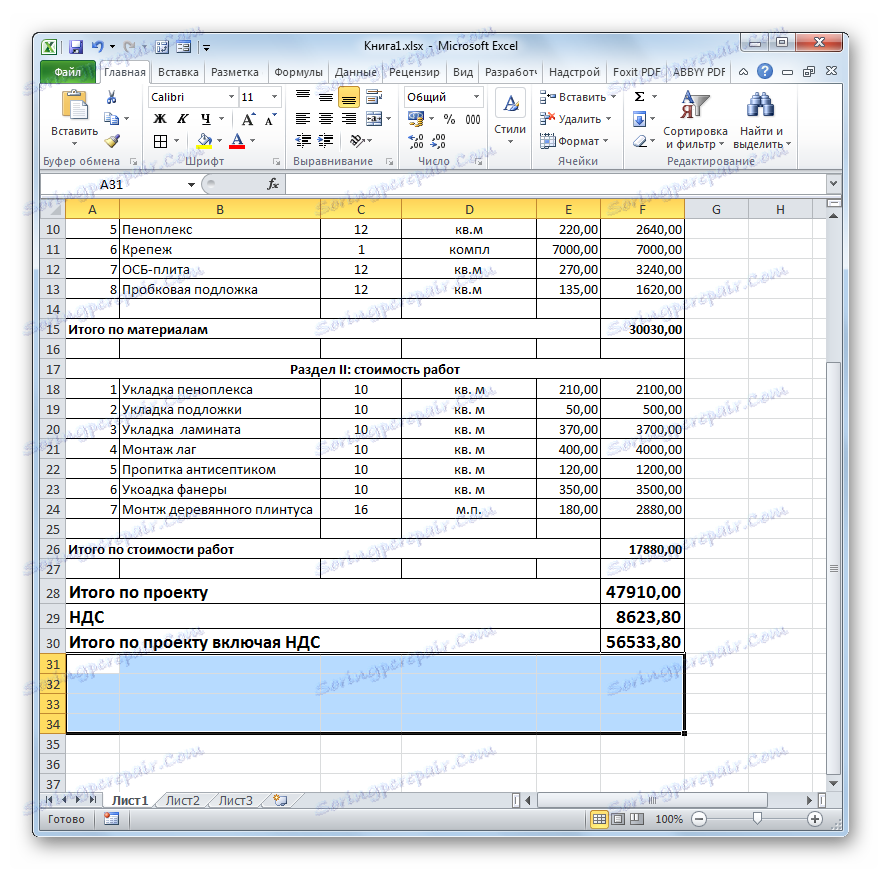
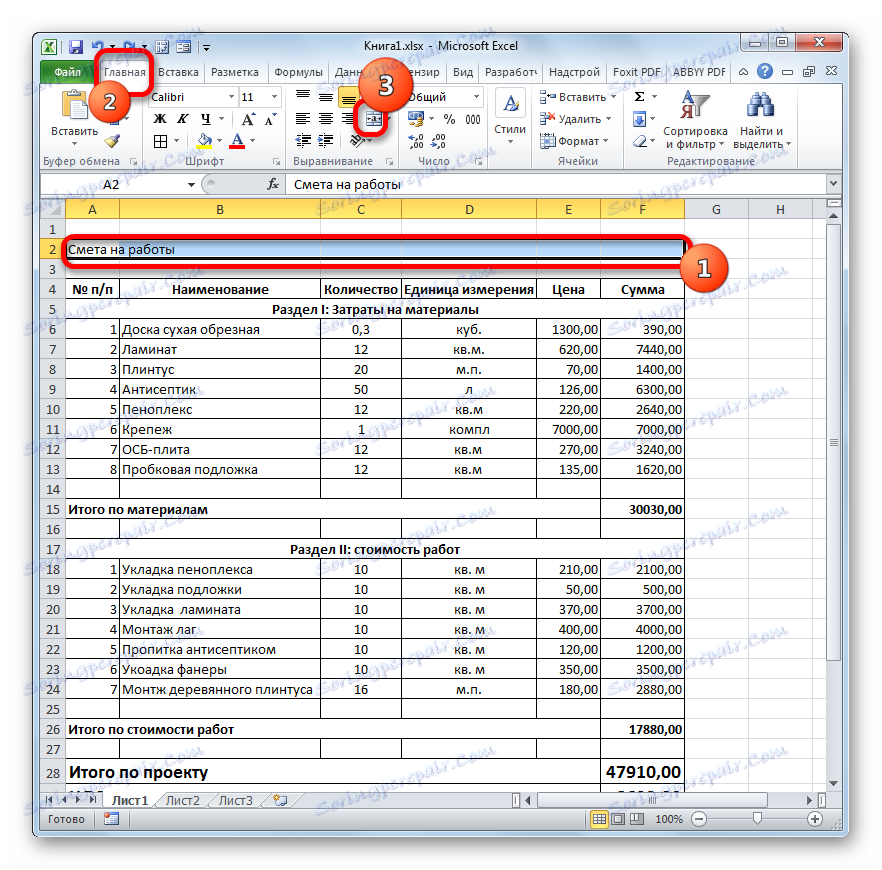
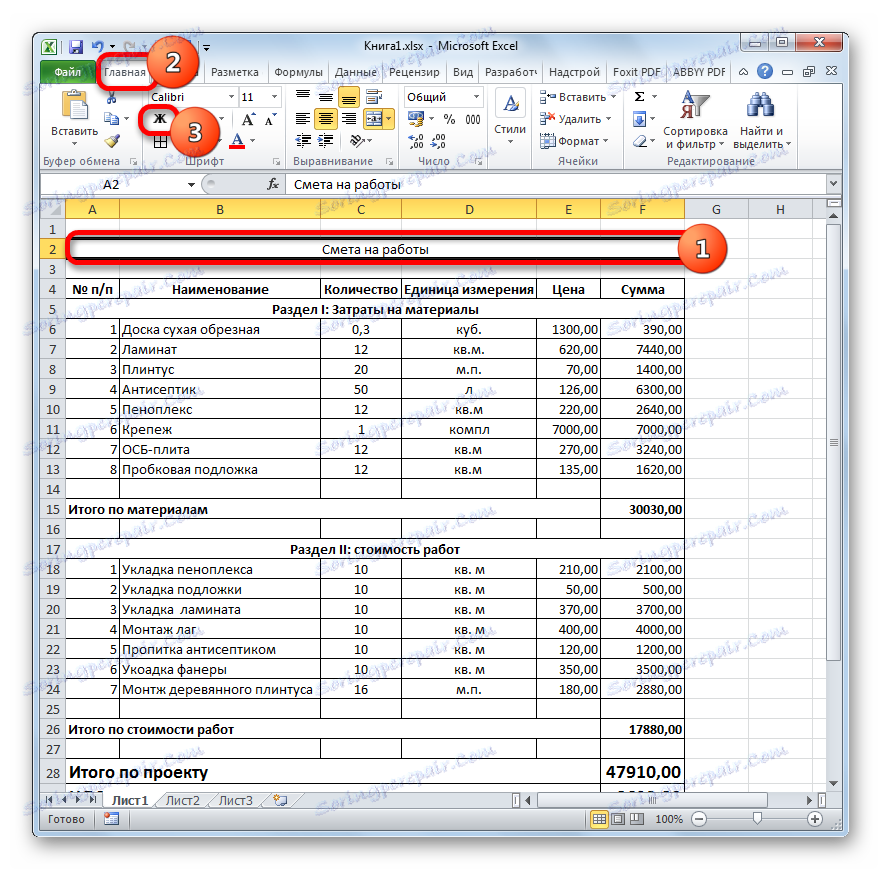

Након тога, дизајн процјене у Екцел-у се може сматрати потпуном.
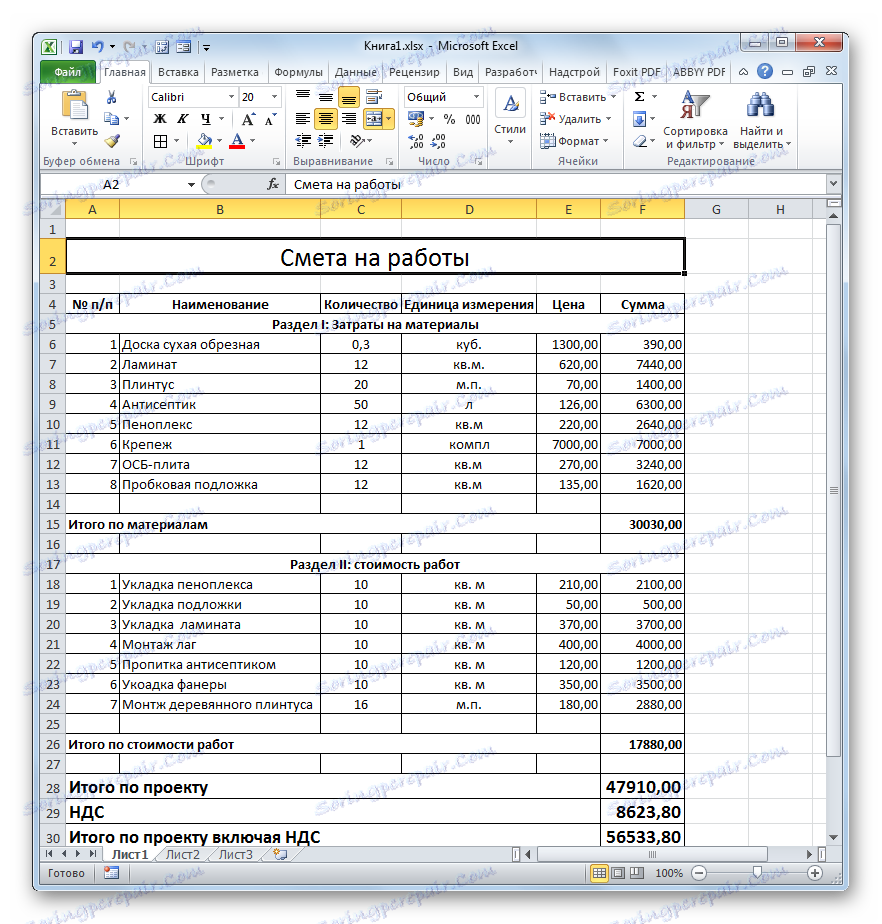
Сматрали смо примјером израде елементарне процјене у програму Екцел. Као што видите, овај процесор таблица у свом арсеналу има све алате како би се савршено носио са овим задатком. Штавише, ако је потребно, могуће је сложити много сложеније процјене у овом програму.