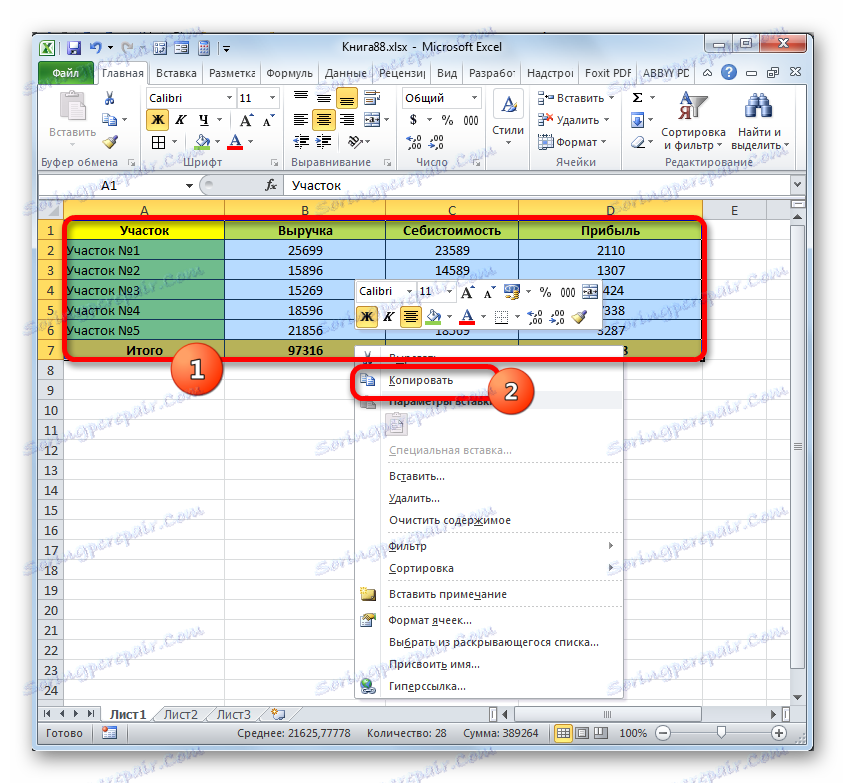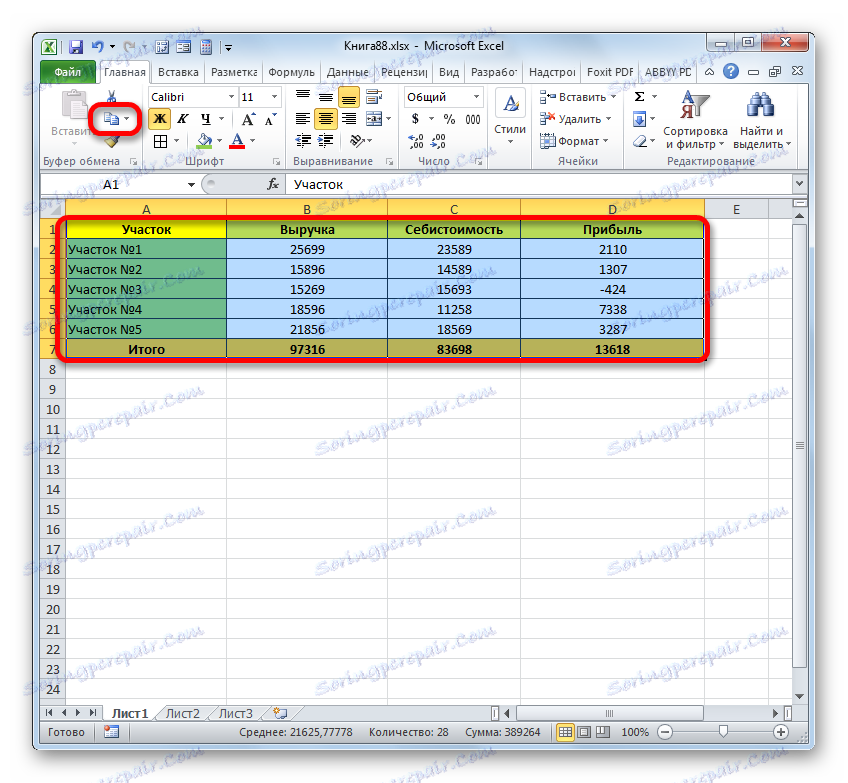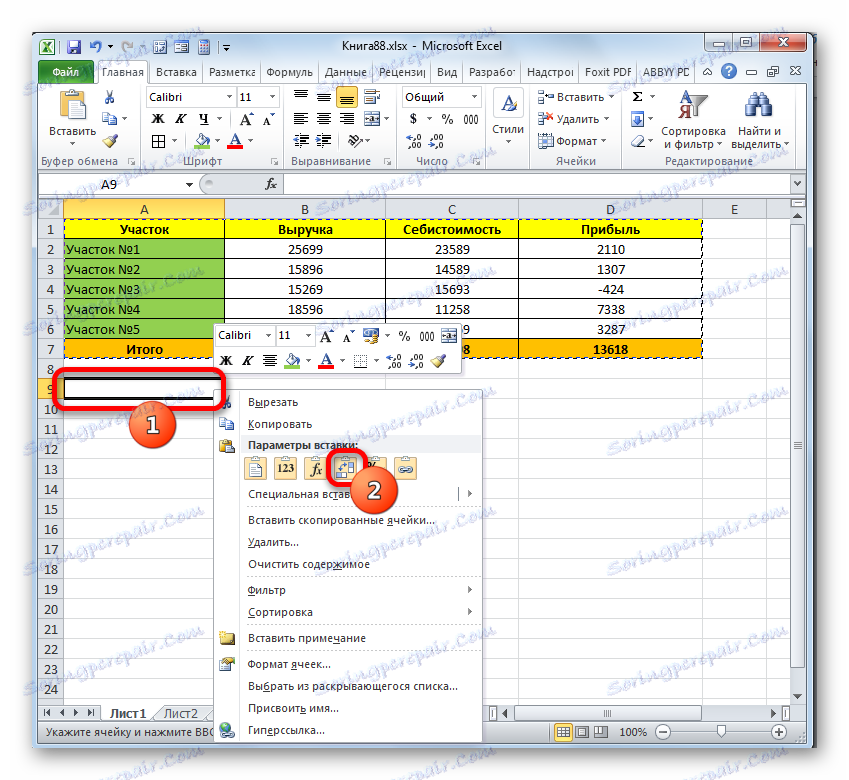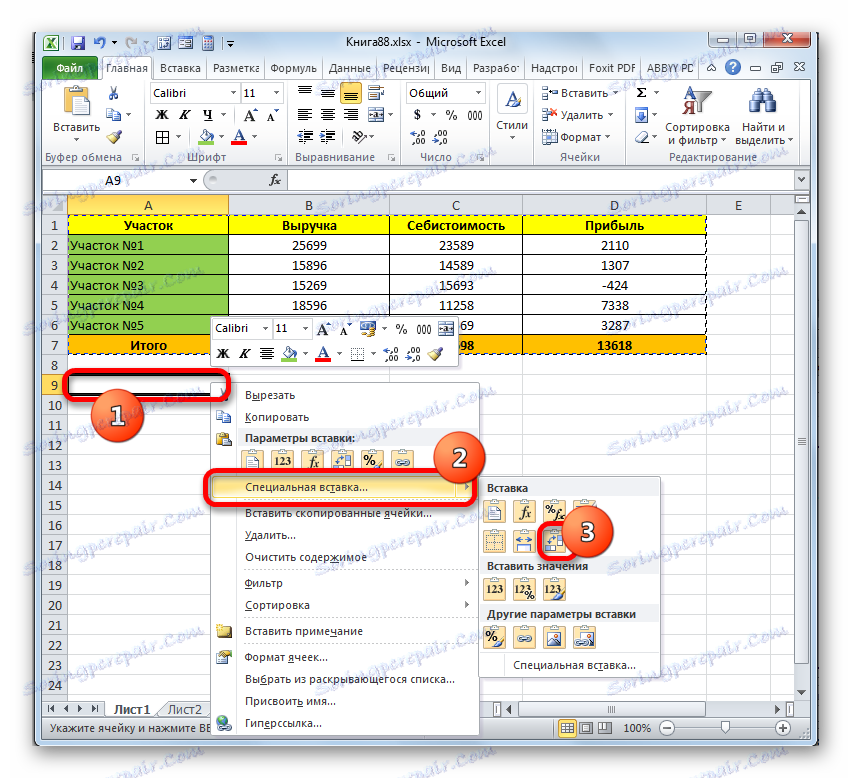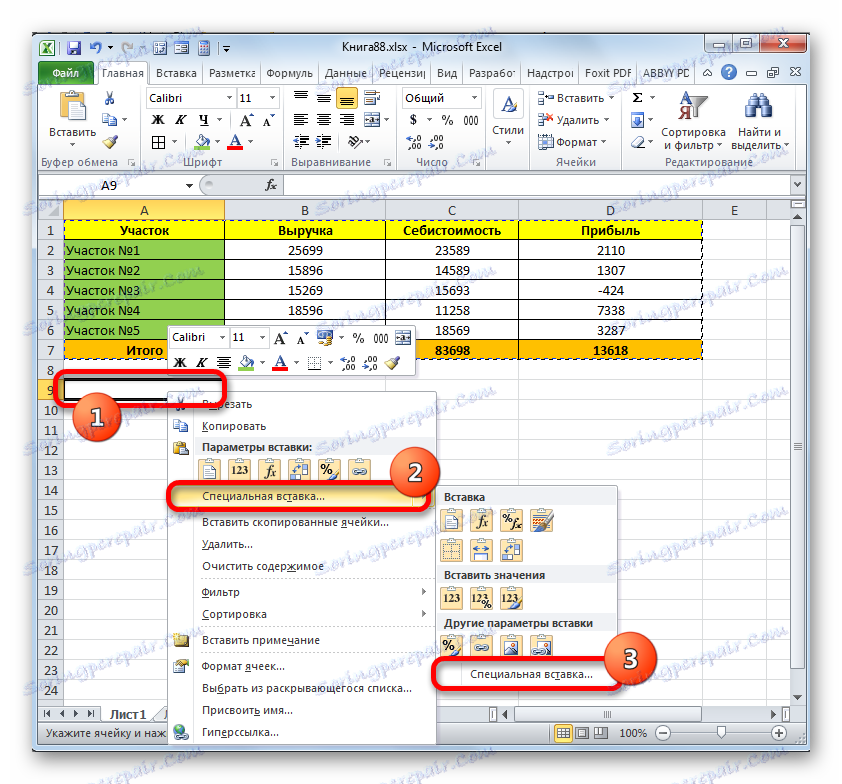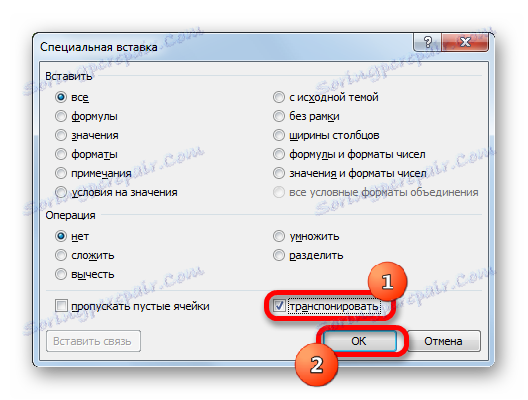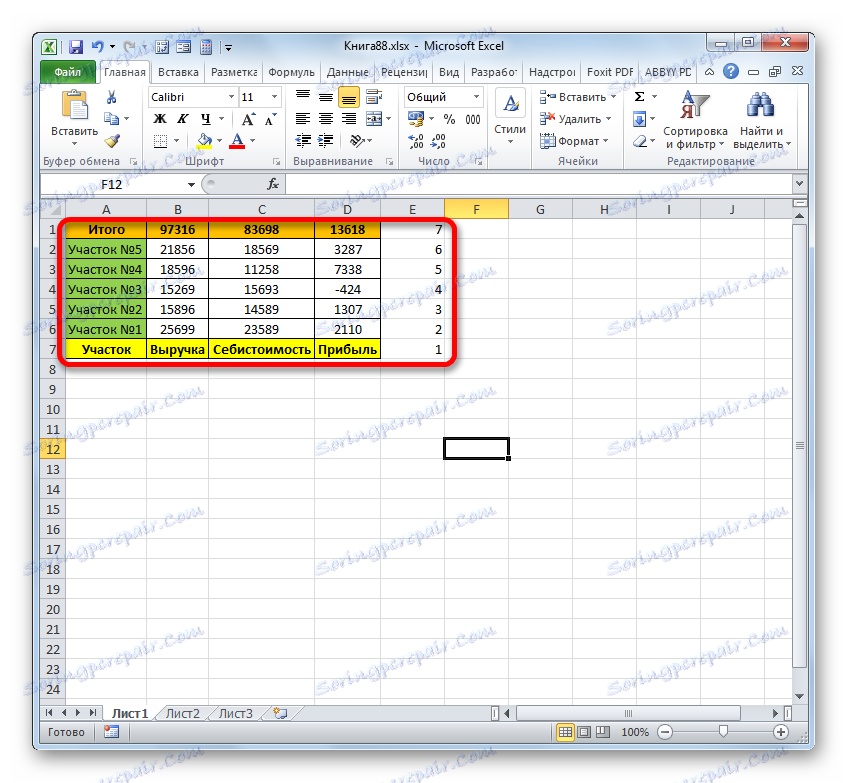Спреадсхеет у програму Мицрософт Екцел
Постоје случајеви када је корисник већ попунио велики део табеле или чак завршио рад на њему, схвата да ће бити очигледније да се табела прошири за 90 или 180 степени. Наравно, ако је табела направљена за сопствене потребе, а не по поруџбини, онда је мало вероватно да ће се поново направити из њега, али ће и даље радити на већ постојећој верзији. Уколико је површина стола послата од стране послодавца или купца, у том случају је неопходно знојити. Али заправо, постоји низ једноставних техника које ће омогућити релативно лако и брзо окретање распона стола у жељеном правцу, без обзира да ли је табела направљена за себе или под редом. Да видимо како се то ради у програму Екцел.
Турнинг
Као што је већ поменуто, табела се може ротирати за 90 или 180 степени. У првом случају ово значи да се колоне и редови замењују, ау другом, табела се преокреће са врха на дно, односно на тај начин да прва линија постаје последња. За реализацију ових задатака постоји неколико техника различите сложености. Хајде да проучимо алгоритам њихове примене.
Метод 1: окретање 90 степени
Пре свега, хајде да сазнамо како да изменимо редове са ступцима. Ова процедура се на други начин назива транспозицијом. Најлакши начин је да га примените применом посебног инсерта.
- Означујемо табелу таблица која ће бити проширена. Кликните на одређени фрагмент са десним дугметом миша. На листи која се отвара, заустављамо се на опцији "Копирај" .
![Копирање табеле кроз контекстни мени у програму Мицрософт Екцел]()
Такође, уместо горње акције, након обележавања подручја, можете кликнути на икону "Копирај" , која се налази на картици "Почетна" у категорији "Цлипбоард" .
![Копирање таблице помоћу дугмета на траци у програму Мицрософт Екцел]()
Али најбржа опција је после ознаке фрагмента да се комбинује притискање тастера Цтрл + Ц. У овом случају, копирање ће такође бити обављено.
- Сваку празну ћелију означавамо са листом слободног простора. Овај елемент мора постати горња лева ћелија транспонираног опсега. Кликните на овај објекат помоћу десног дугмета миша. Блок "Посебно убацивање" може садржати икону "Транспосе" . Изабрали смо га.
![Транспосе преко контекстног менија у програму Мицрософт Екцел]()
Али тамо не можете да га пронађете, јер у првом менију се најчешће користе они убаци. У том случају изаберите опцију "Специал инсерт ..." у менију. Отвара се додатна листа. У њој кликните на икону "Транспосе" , која се налази у пољу "Инсерт" .
![Пребаците кроз контекстни мени у програму Мицрософт Екцел]()
Постоји и друга опција. Према његовом алгоритму, након што је означена ћелија и позвана је контекст мени, потребно је двапут кликнути на ставке "Посебно убацивање" .
![Идите у посебан прозор за уметање кроз контекстуални мени у програму Мицрософт Екцел]()
Након тога отвара се прозор специјалног уметања. За разлику од вредности "Транспосе" , потврдите оквир. Нема више манипулација у овом прозору. Кликните на дугме "ОК" .
![Транспонујте у прозор специјалног уметања у Мицрософт Екцелу]()
То можете урадити и преко дугмета на траци. Означимо ћелију и кликните на троугао који се налази испод дугмета "Пасте" , налази се на картици "Хоме" у одељку "Цлипбоард" . Отвара се листа. Као што видите, ту је и икона "Транспосе" у њој , и ставка "Специал инсерт ..." . Ако одаберете икону, пренос ће се појавити одмах. Када кликнете на ставку "Специал Пасте", покреће се посебан прозор за убацивање , о чему смо већ говорили горе. Све даље активности у њему су потпуно исте.
- Након што завршите било коју од ових многих опција, резултат ће бити исти: креираће се таблична површина, што је 90-степена верзија примарног поља. То јест, у поређењу са оригиналном таблицом у транспонираној области, редови и колоне ће бити измењени.
- Можемо да оставимо оба табела на листу и можемо уклонити примарно поље ако више није потребно. Да би то урадили, означавамо цео опсег који ће бити избрисан изнад транспониране таблице. Након тога, на картици "Почетна" кликните на троугао који се налази десно од "Избриши" дугме у одељку "Ћелије" . На падајућој листи изаберите опцију "Обриши редове са листе . "
- Након тога ће се избрисати све линије, укључујући подручје примарне таблице, које се налазе изнад пренесеног поља.
- Затим, тако да транспоновани опсег преузима компактан облик, ми га означавамо цијелим, а затим идемо на картицу "Почетна" , кликните на дугме "Формат" у одељку "Ћелије" . На листи која се отвори, изаберите опцију "Ауто-фит тхе видтх оф цолумнс" .
- Након последње акције, табеларни низ је имао компактан и презентабилан изглед. Сада смо јасно видели да у њему, у поређењу са оригиналним опсегом, редови и колоне замењују.
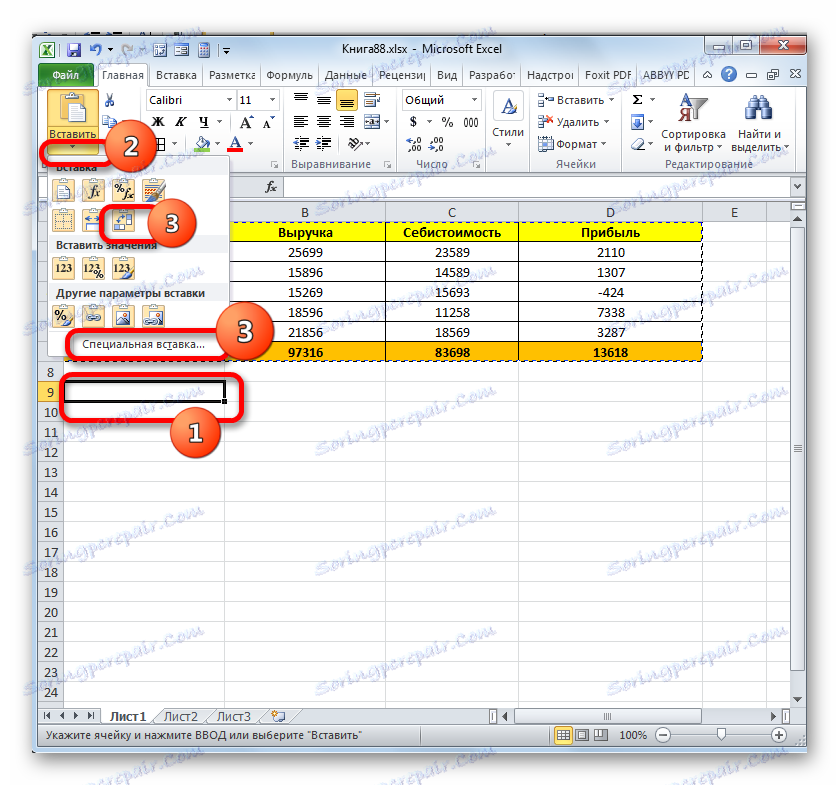
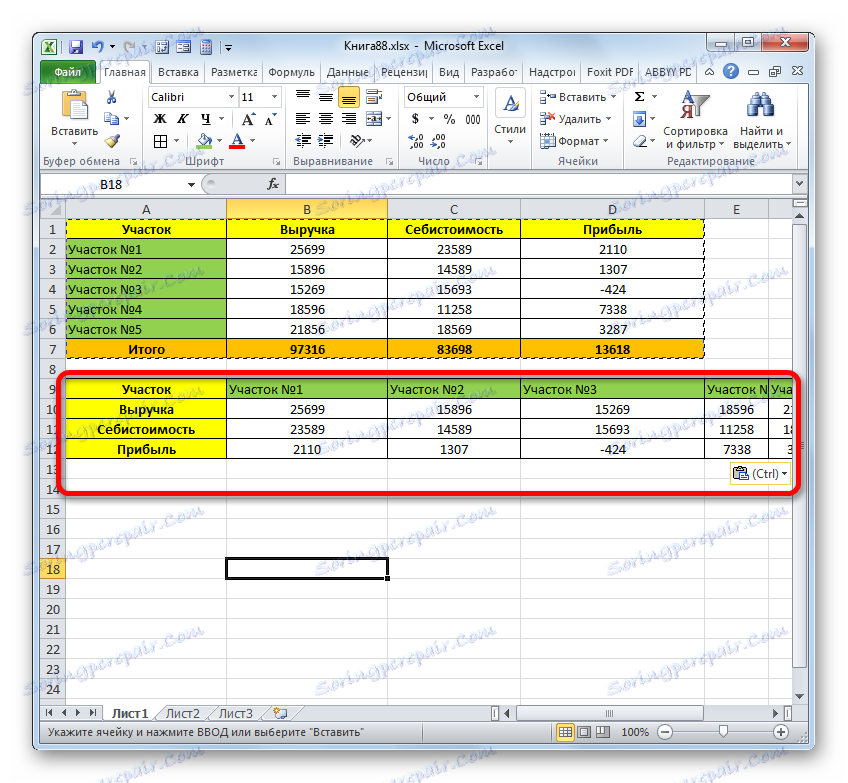
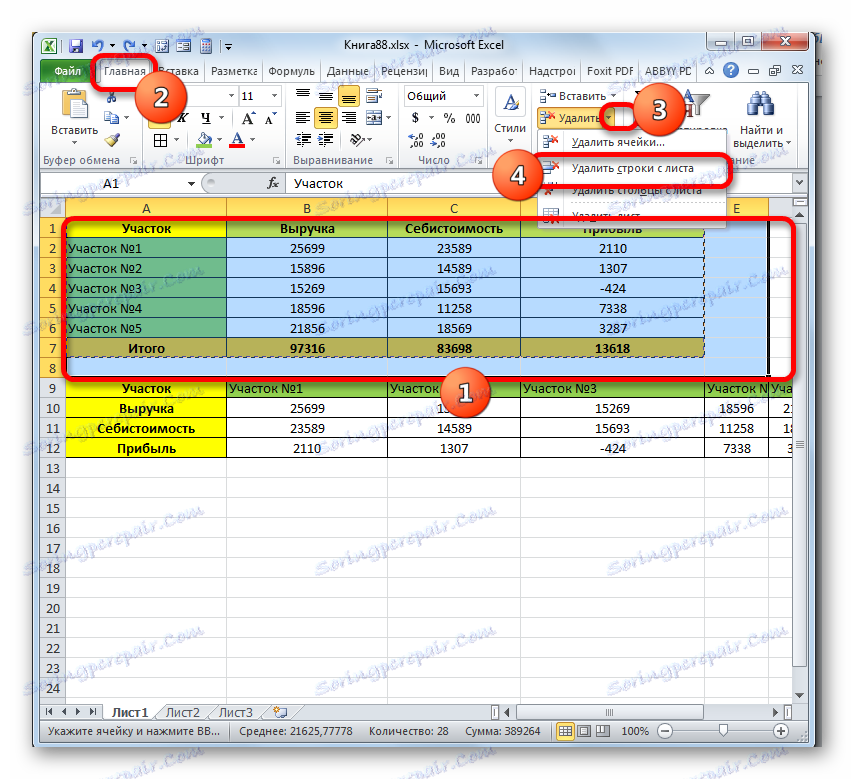
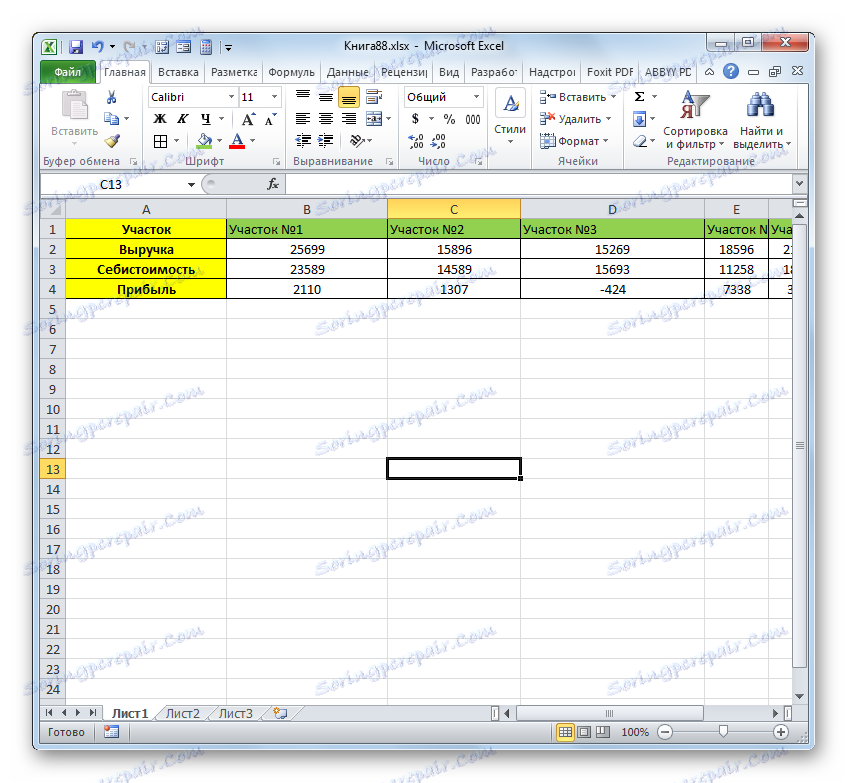
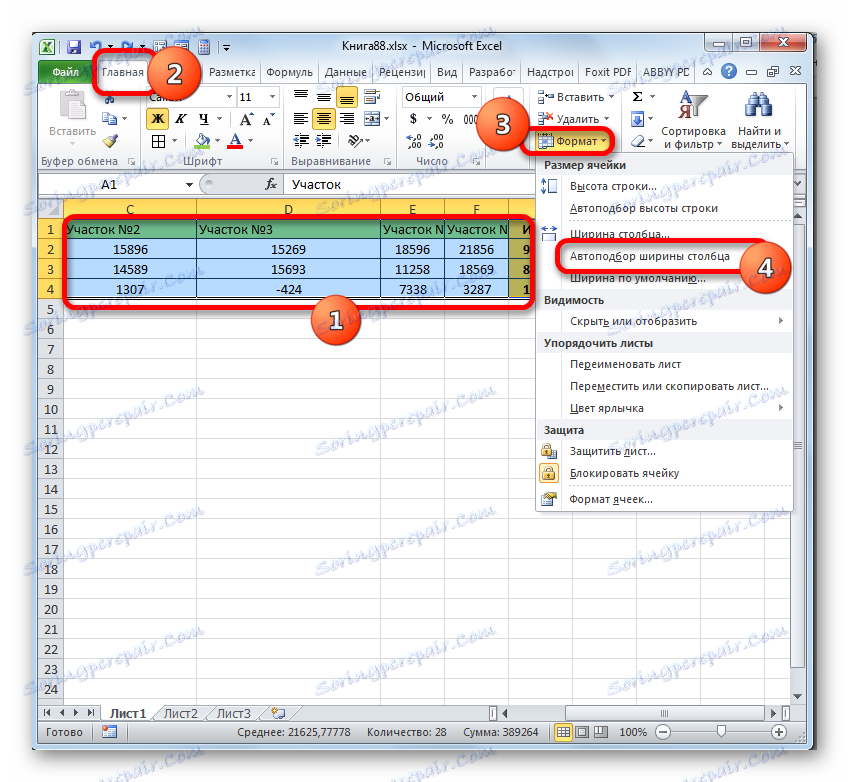
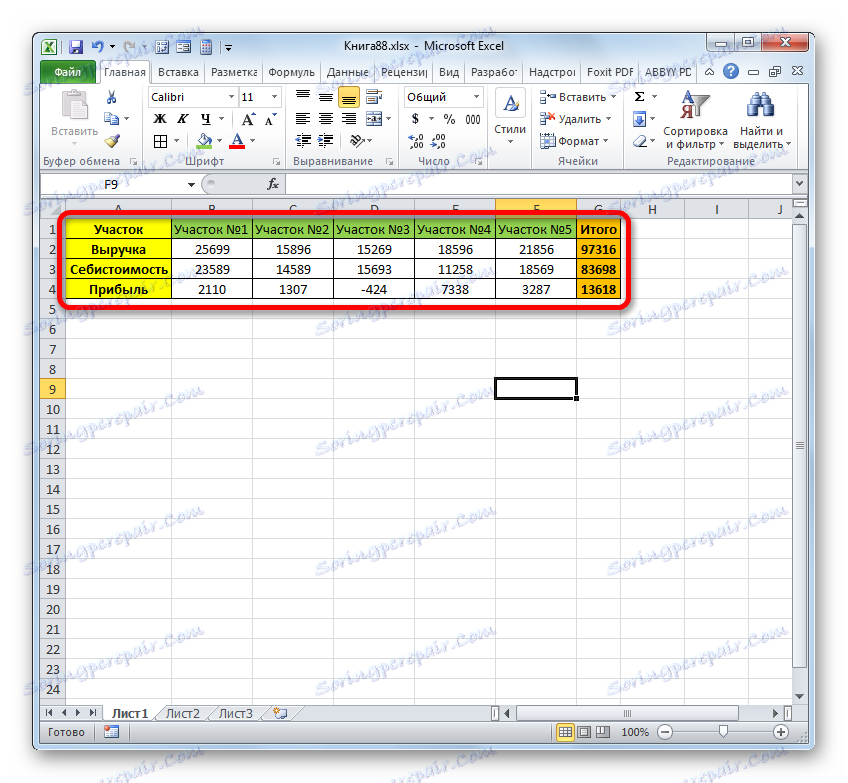
Осим тога, можете пренети површину таблице користећи посебну Екцелову изјаву, која се зове "ТРАНСП" . Функција ТРАНСП је специјално дизајнирана да претвара вертикални опсег на хоризонталну и обрнуто. Његова синтакса је ово:
=ТРАНСП(массив)
"Арраи" је једини аргумент ове функције. То је веза са опсегом на који желите да прелистате.
- Означи опсег празних ћелија на листу. Број елемената у колони одредјеног фрагмента мора одговарати броју ћелија у реду табеле, а број елемената у редовима празног поља је број ћелија у колонама подручја таблице. Затим кликнемо на икону "Инсерт фунцтион" .
- Активиран је чаробњак за функције . Идите у одељак "Референце и низови" . Обележимо име "ТРАНСП" и кликните на "ОК"
- Отвара прозор аргумената горе наведеног оператора. Поставили смо курсор у своје једино поље - "Арраи" . Затворите леви тастер миша и означите површину табле за проширење. Њене координате ће бити приказане на терену. После тога, немојте журити да притиснете дугме "ОК" , као што је обично случај. Имамо посла са функцијом поља, па зато, да би се процедура исправно извршила, притисните Цтрл + Схифт + Ентер .
- Као што видите, обрнута табела се убацује у означени низ.
- Као што видите, недостатак ове опције у односу на претходни је да оригинално обликовање није сачувано током транспозиције. Поред тога, када покушате да промените податке у било којој ћелији у преносном опсегу, појавиће се порука да не можете да промените део матрице. Поред тога, пренесени низ је повезан са примарним опсегом и такође ће бити обрисан или промењен када се изворни код буде избрисао или променио.
- Али са последња два недостатка ће се једноставно носити. Означујемо цијели транспоновани опсег. Кликнути на икону "Копирај" , која се налази на траци у категорији "Клипборд" .
- Након тога, без уклањања нотације, кликните на пренесени фрагмент са десним тастером миша. У контекстном менију у категорији "Опције убацивања" кликните на икону "Вредности" . Овај пиктограм је представљен у облику квадрата у којем се налазе бројеви.
- Након овог корака, формула у опсегу биће претворена у нормалне вредности. Сада можете да промените податке у њему онако како желите. Поред тога, овај низ више није повезан са изворном табелом. Сада, по жељи, оригинална табела може бити избрисана на исти начин као што смо већ поменули, а инверзни низ може бити правилно форматиран тако да изгледа информативно и презентивно.
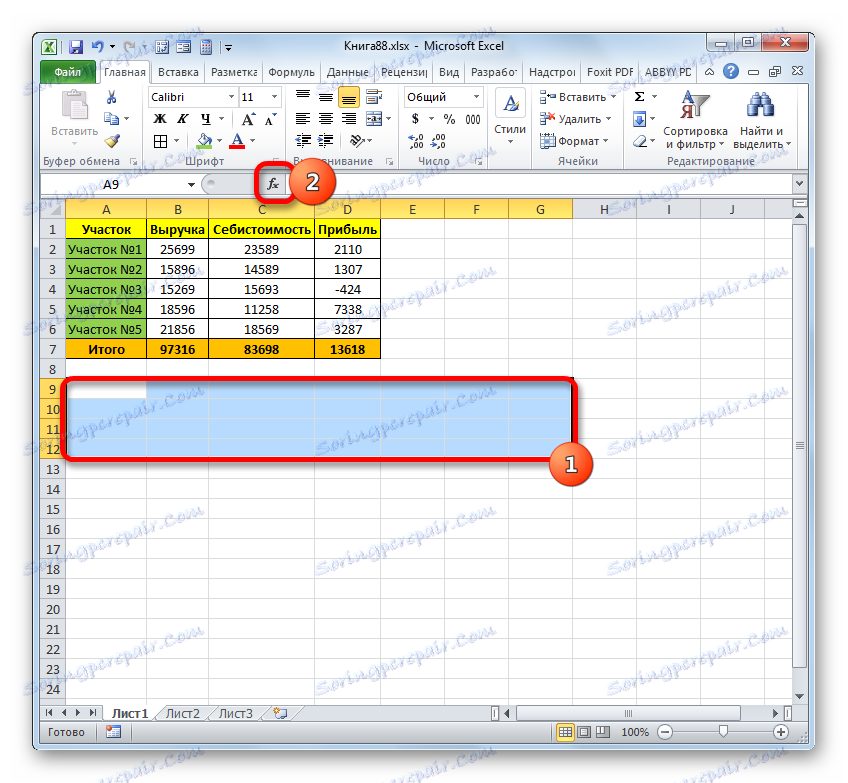

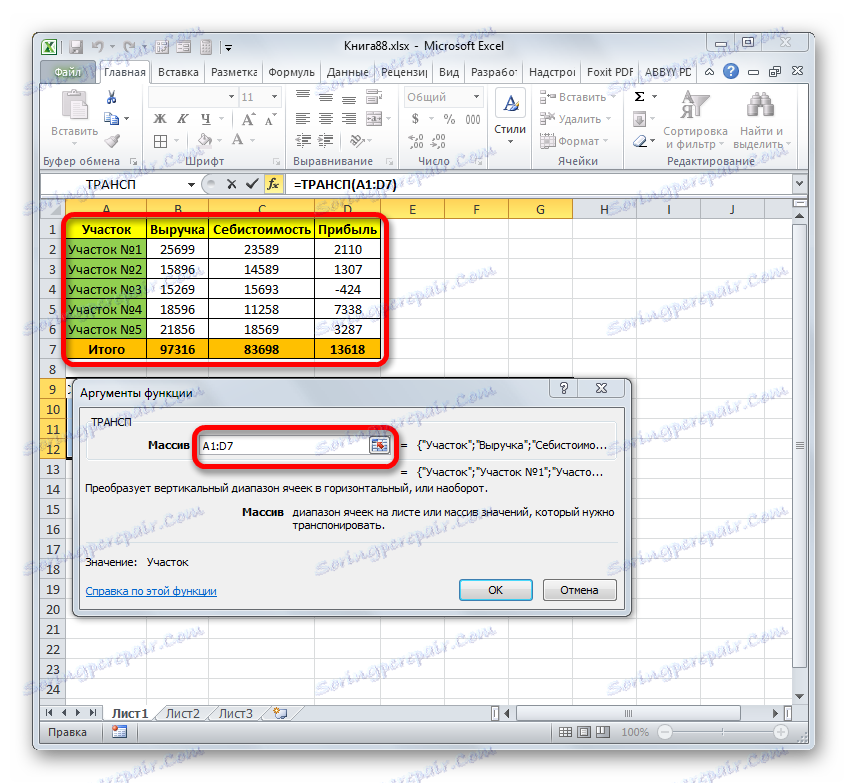
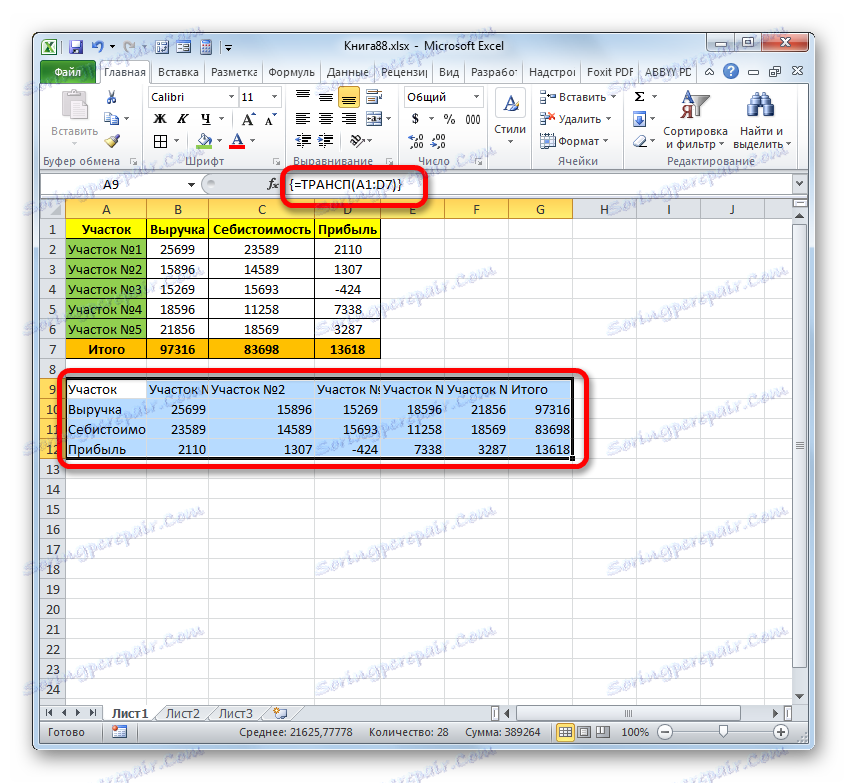
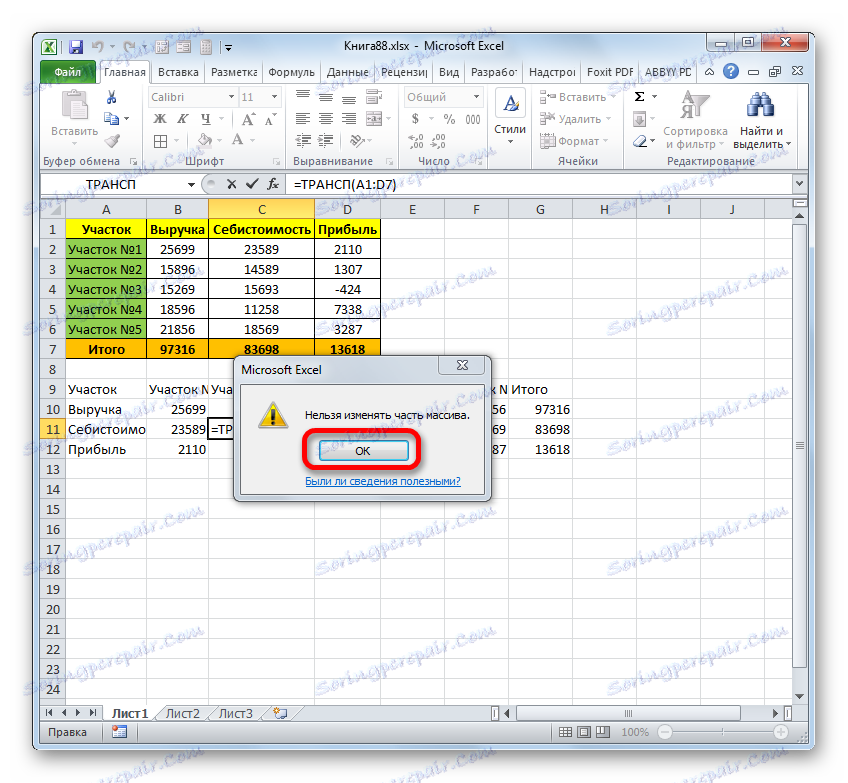
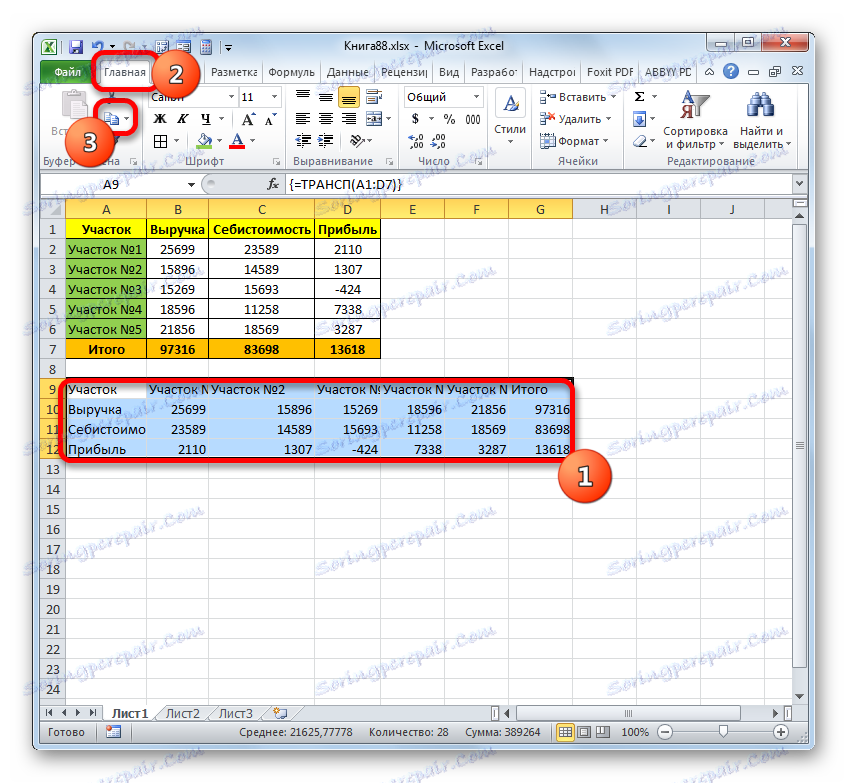
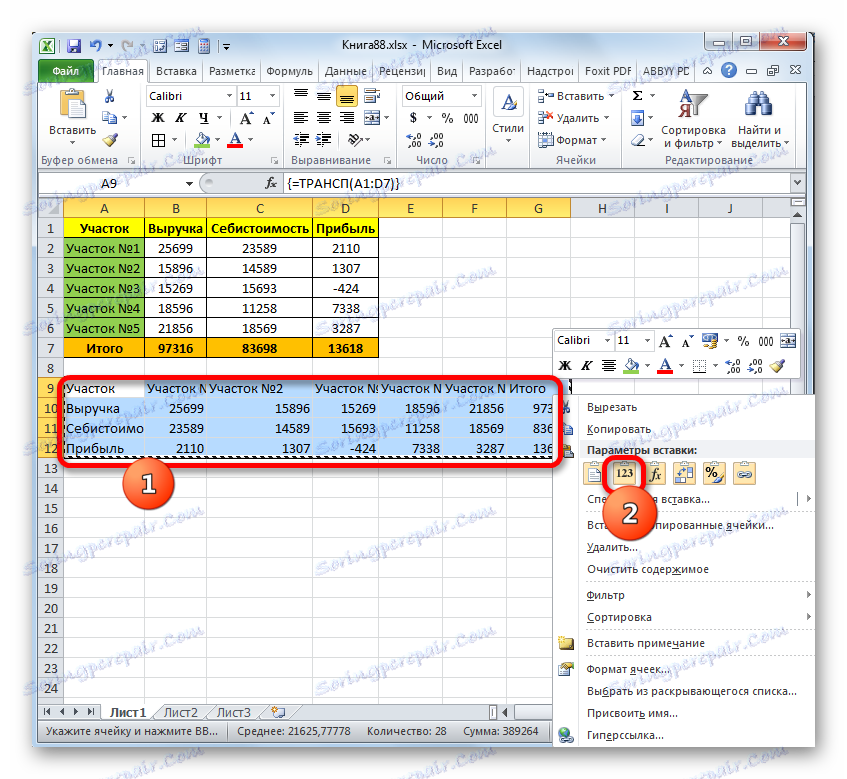
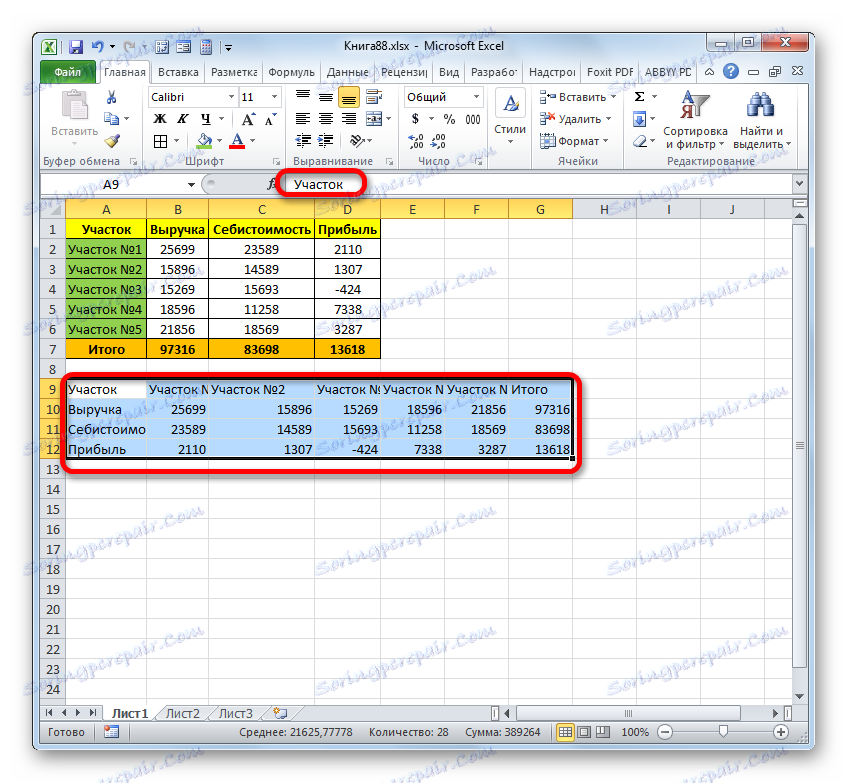
Лекција: Транспосе табела у Екцелу
Метод 2: окретање 180 степени
Сада је време да схватимо како да проширимо сто 180 степени. То јест, морамо направити прву линију пасти, а последњи се попети на сам врх. У овом случају, преостали редови таблице таблица такође су променили свој почетни положај.
Најлакши начин за имплементацију овог задатка је коришћење могућности сортирања.
- Са десне стране стола близу његове највише линије поставили смо број "1" . Затим подесите курсор у доњи десни угао ћелије где је наведен број подешен. У овом случају, курсор се претвара у маркер пуњења. Истовремено задржавамо леви тастер миша и типку Цтрл . Повуците курсор на дно табеле.
- Као што можете видети, након тога цео колумни попуњавати бројеве по редоследу.
- Колону означавамо бројевима. Идите на картицу "Почетна" и кликните на дугме "Сортирај и филтрирај" , који је локализован на траци у одељку "Измени" . Са листе која се отвара, престанемо да изаберемо опцију "Цустом сорт" .
- Након тога ће се појавити дијалог, обавјештавајући вас да се подаци налазе ван одређеног опсега. Подразумевано, прекидач у овом прозору је подешен на "Аутоматски проширење изабраног опсега" . Обавезно га оставити на истој позицији и кликните на дугме "Сортирај ..." .
- Отвори се прилагођени прозор сортирања. Обавезно проверите да ли ћек са "Моји подаци садржи заглавља" није потврђен чак и ако су заглавља заправо присутна. У супротном се неће спустити, али ће остати на врху табеле. У области "Сортирај по", морате да изаберете име колоне у којем је нумерисање подешено по редоследу. У области "Сортирање" морате оставити параметар "Вредности" , који је подразумевано подешен. У области "Поруџбина" подесите параметар "Падајући" . Након завршетка ових упутстава, кликните на дугме "ОК" .
- Након тога, низ таблица биће сортиран у обрнутом редоследу. Као резултат ове сортације, биће окренуто наопако, односно последња линија ће постати капа, а шешир ће бити последња линија.
![Таблица је сортирана у Мицрософт Екцел]()
Важна напомена! Ако табела садржи формуле, онда се због таквог сортирања њихов резултат може приказати погрешно. Због тога, у овом случају, морате или потпуно напустити преокрет или прерачунати резултате израчунавања формула у вредности.
- Сада можете избрисати додатну колону са бројевима, јер више није потребно. Означите је, кликните десним тастером миша на изабрани фрагмент и одаберите "Обриши садржај" са листе.
- Сада рад на проширењу стола на 180 степени може се сматрати потпуном.
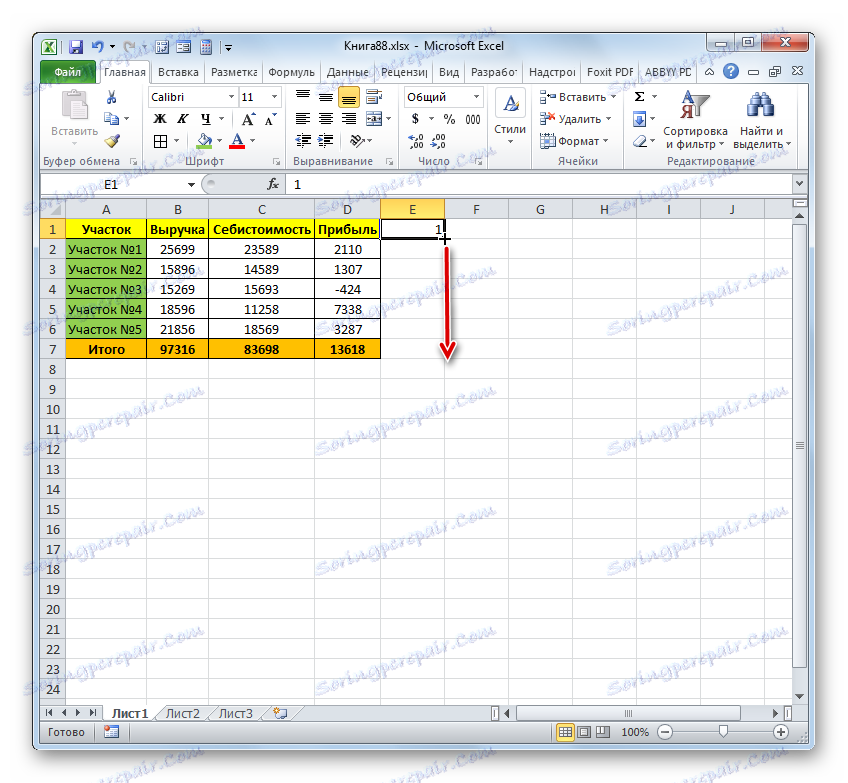
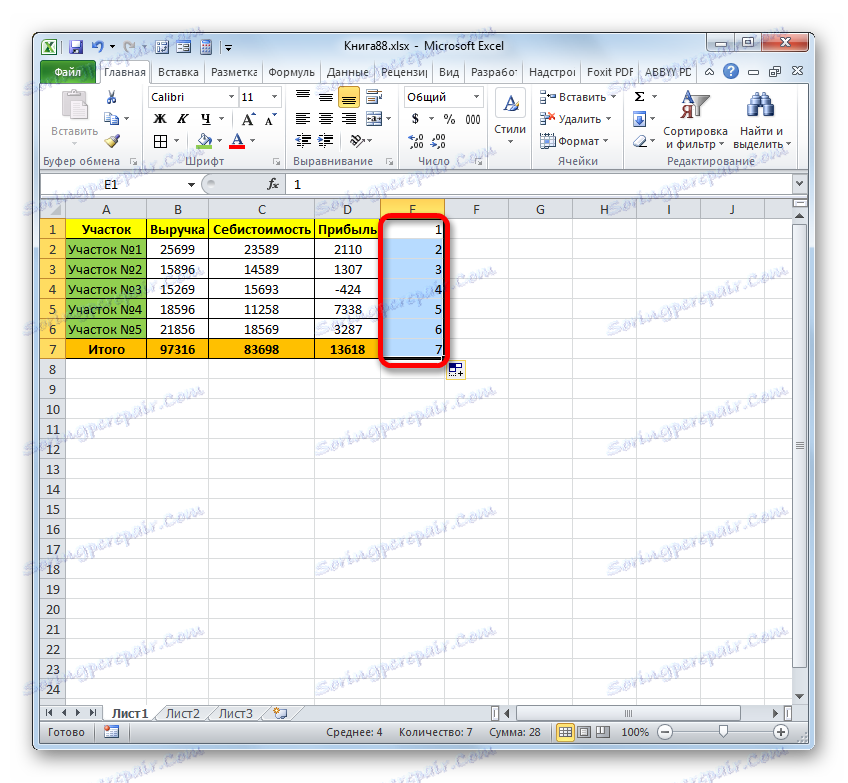
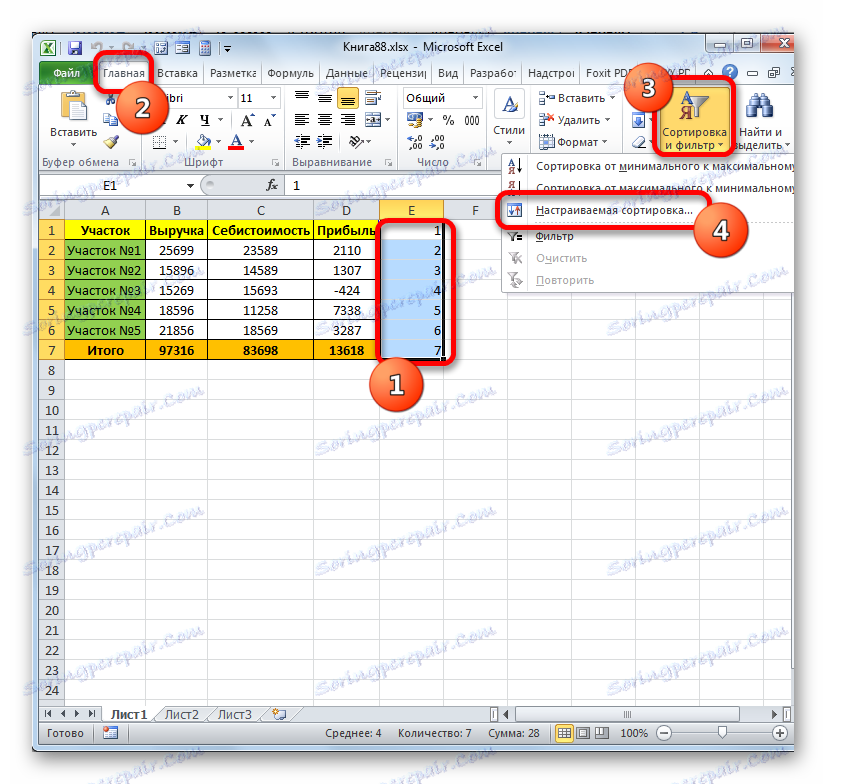
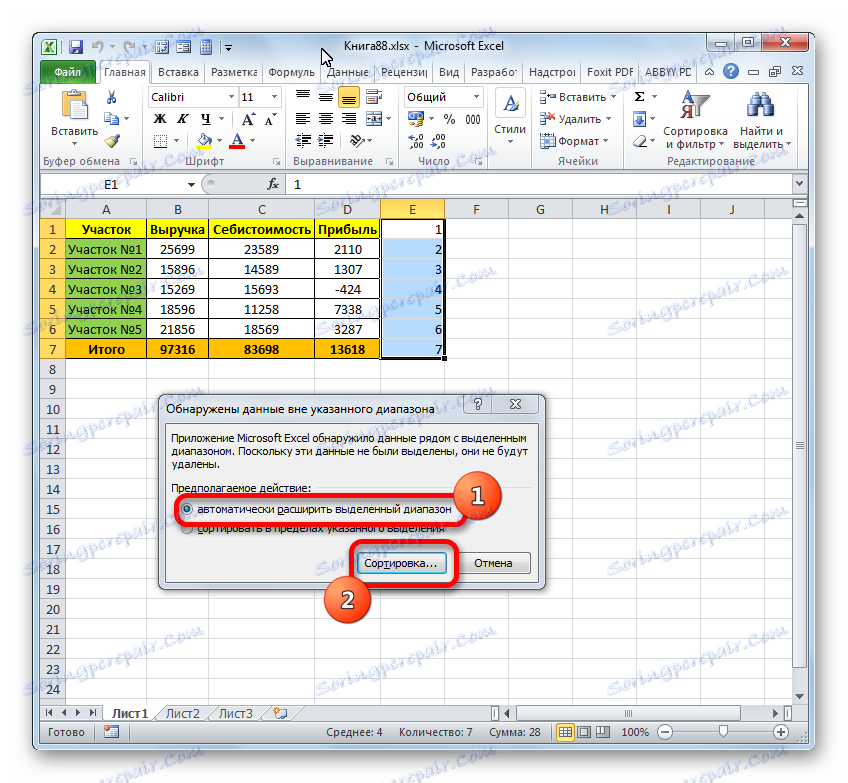
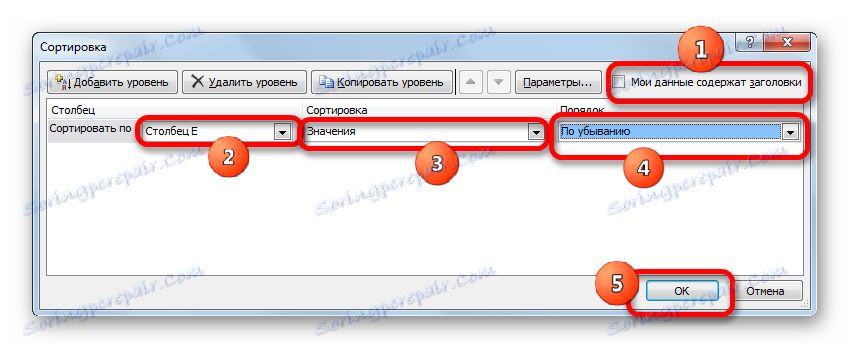
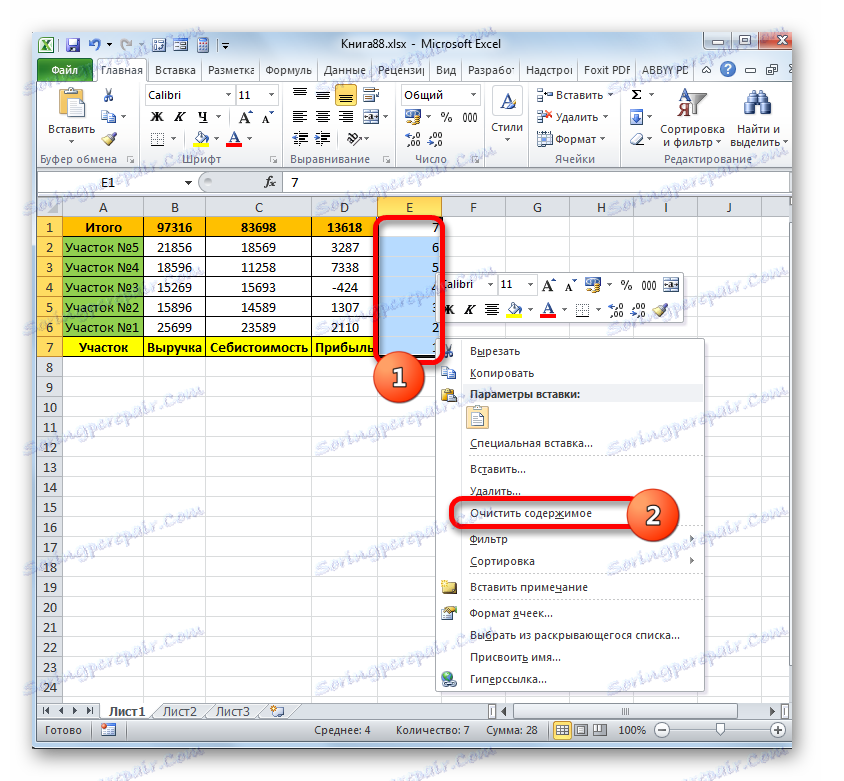
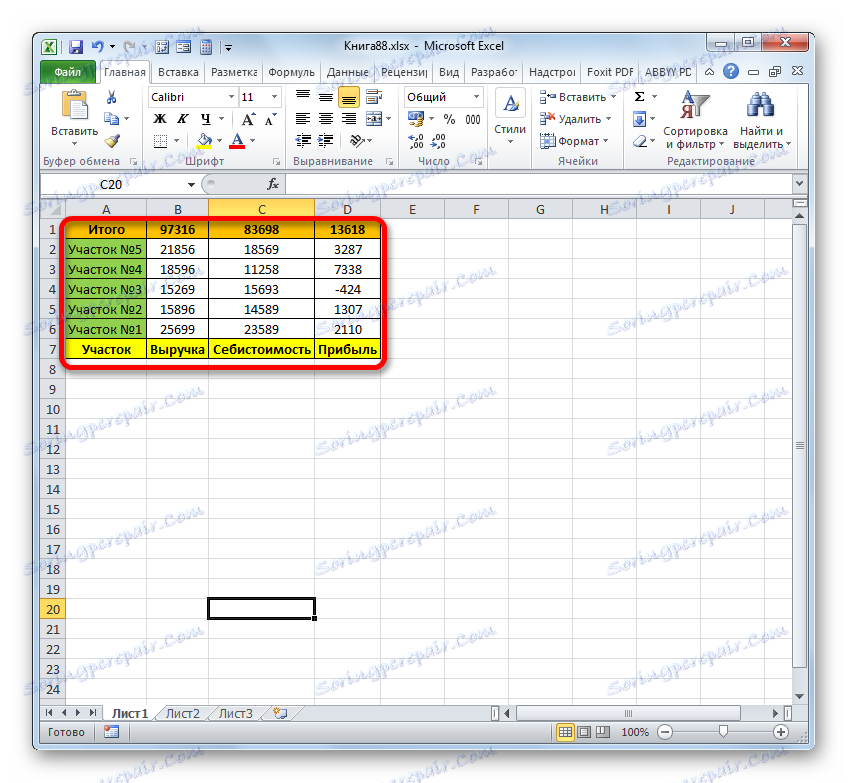
Али, како сте можда приметили, овим методом распоређивања, оригинална таблица једноставно се претвара у распоређену таблицу. Извор није сачуван. Али постоје случајеви када се низ треба превртати, али у исто време чувајте извор. Ово се може урадити коришћењем функције ОФФСЕТ . Ова опција је погодна за низ који се састоји од једне колоне.
- Означите ћелију десно од опсега који желите да додате у прву линију. Кликом на дугме "Убаци функцију" .
- Стартује функционални чаробњак . Прелазимо на одељак "Референце и низови" и обележите назив "СХИФТ" , а затим кликните на "ОК" .
- Почиње прозор аргумената. ОФФСЕТ функција је намењена за оффсеттинг опсеге и има ову синтаксу:
=СМЕЩ(ссылка;смещение_по_строкам;смещение_по_столбцам;высота;ширина)Линк "Линк" је веза са последњом ћелијом или опсегом поља који ће се померити.
"Лине оффсет" је аргумент који указује на то колико табелу треба изравнати редовима;
"Изравнавање колоне" је аргумент који указује на то колико табелу треба поређати колоне;
Аргументи "Висина" и "Ширина" су необавезни. Они указују на висину и ширину ћелија обрнутог стола. Ако изоставите ове вредности, претпоставља се да су једнаке висини и ширини извора.
Дакле, поставили смо курсор у поље "Линк" и означили последњу ћелију опсега који треба пребацити. Истовремено, веза мора бити апсолутна. Да бисте то урадили, означите је и притисните Ф4 . Знак за долар ( $ ) треба да се појави близу референтних координата.
Затим поставимо показивач у поље "Оффсет Лине" и у нашем случају напишите следећи израз:
(СТРОКА()-СТРОКА($A$2))*-1Ако сте урадили све исто као што је горе описано, у овом изразу можете имати само аргумент друге ставке СТРИНГ-а . Овдје морате навести координате прве ћелије обрнутог опсега у апсолутном облику.
У пољу "Офсет би цолумнс" подесите "0" .
Поља "Висина" и "Ширина" остају празна. Кликњемо на "ОК" .
- Као што видите, вредност која се налазила у најнижој ћелији сада је приказана на врху новог поља.
- Да бисте флипали друге вредности, потребно је да копирате формулу из ове ћелије у цијели нижи домет. Ми то радимо помоћу ручке за пуњење. Поставите курсор на доњу десну ивицу елемента. Сачекајмо док се не претвори у мали крст. Затворите леви тастер миша и превуците га до ивице низа.
- Као што видите, цијели опсег је испуњен обрнутим подацима.
- Ако желимо да у ћелијама не постоје формуле, већ вредности, онда означите одређену област и кликните на дугме "Копирај" на траци.
- Затим кликните на означени фрагмент са десним тастером миша и у блоку "Инсертион Параметерс" изаберите икону "Валуес" .
- Сада су подаци у обрнутом опсегу убачени као вредности. Оригинална табела може се избрисати и можете га оставити онаквим каква је.
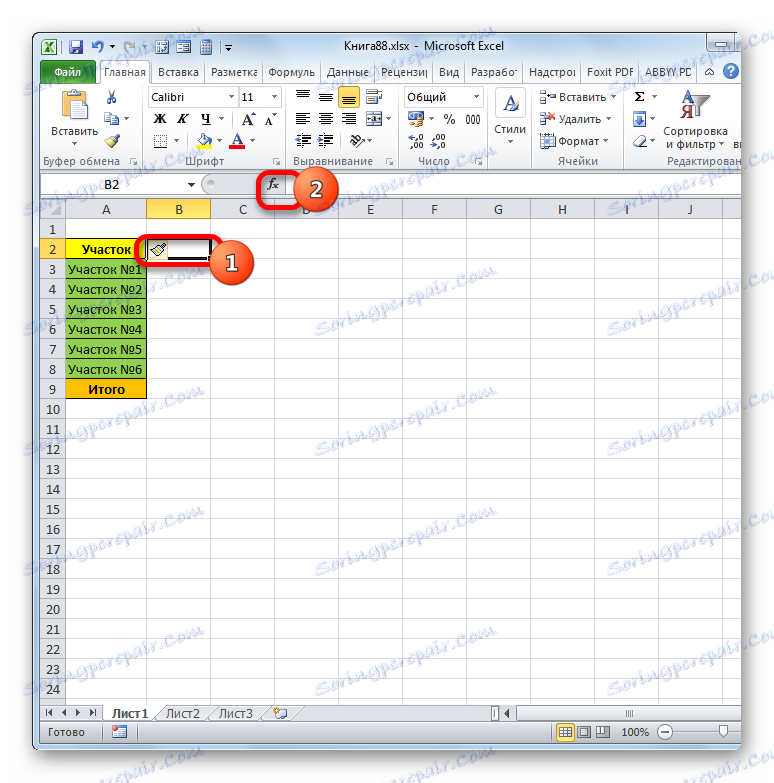
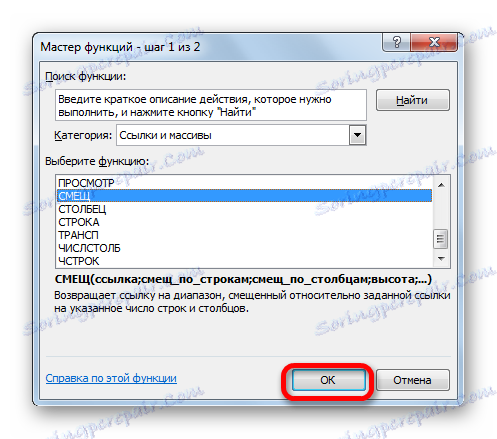
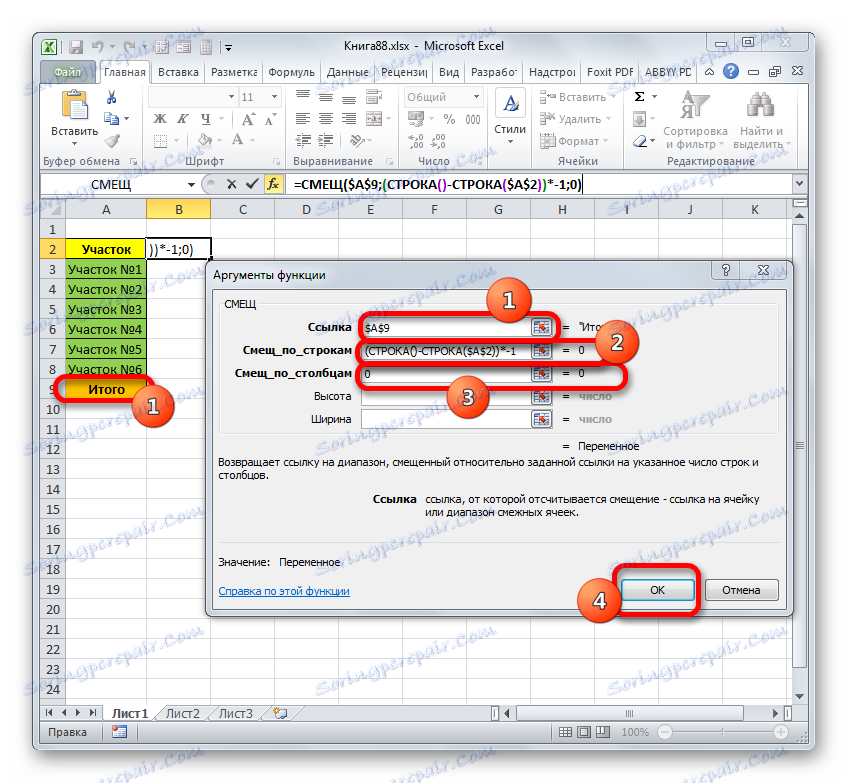
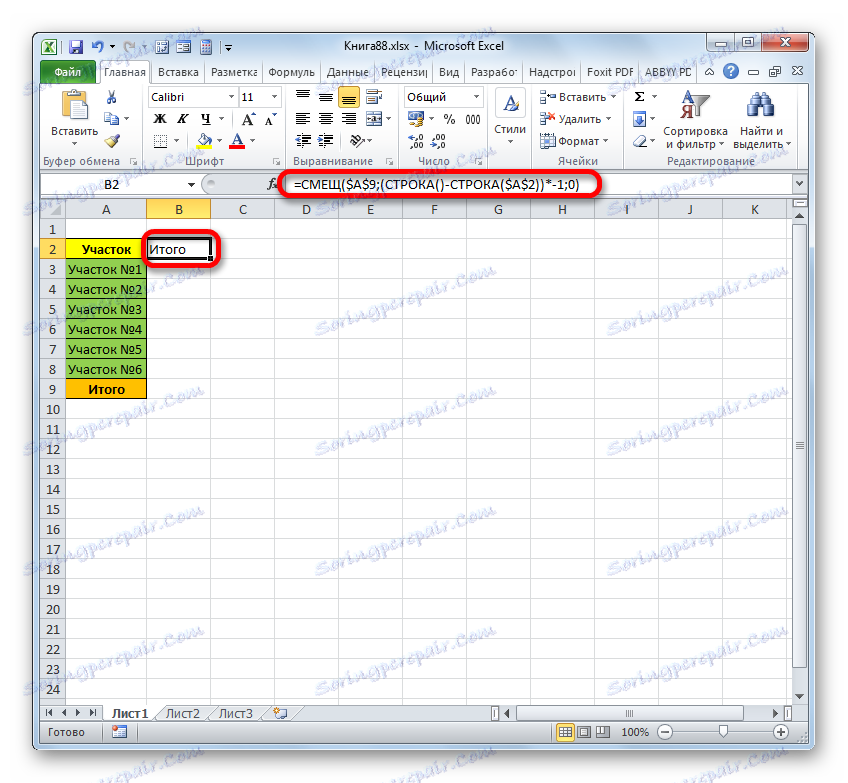
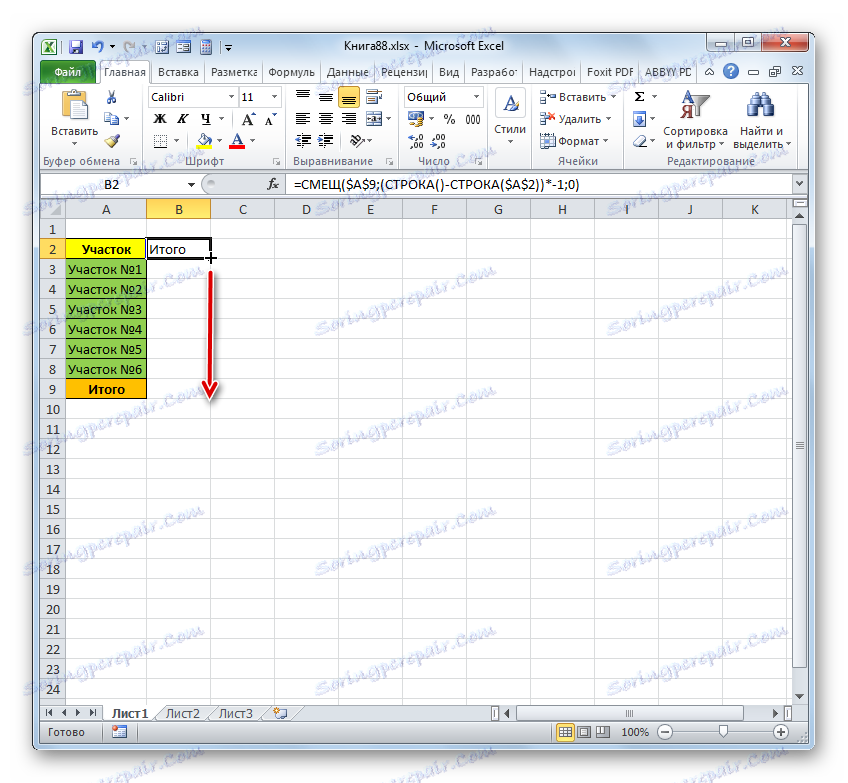
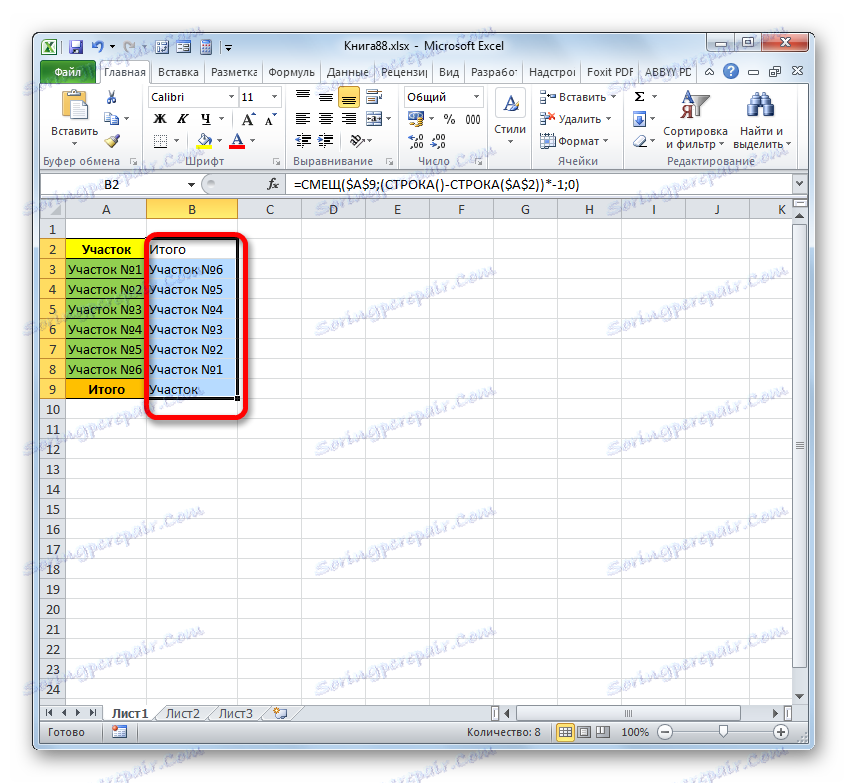
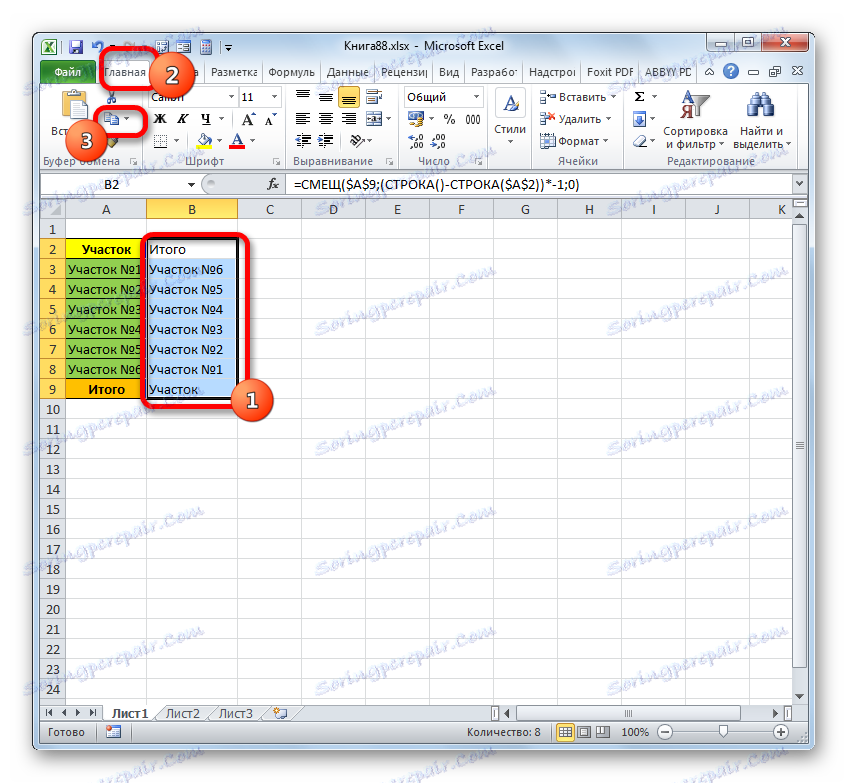
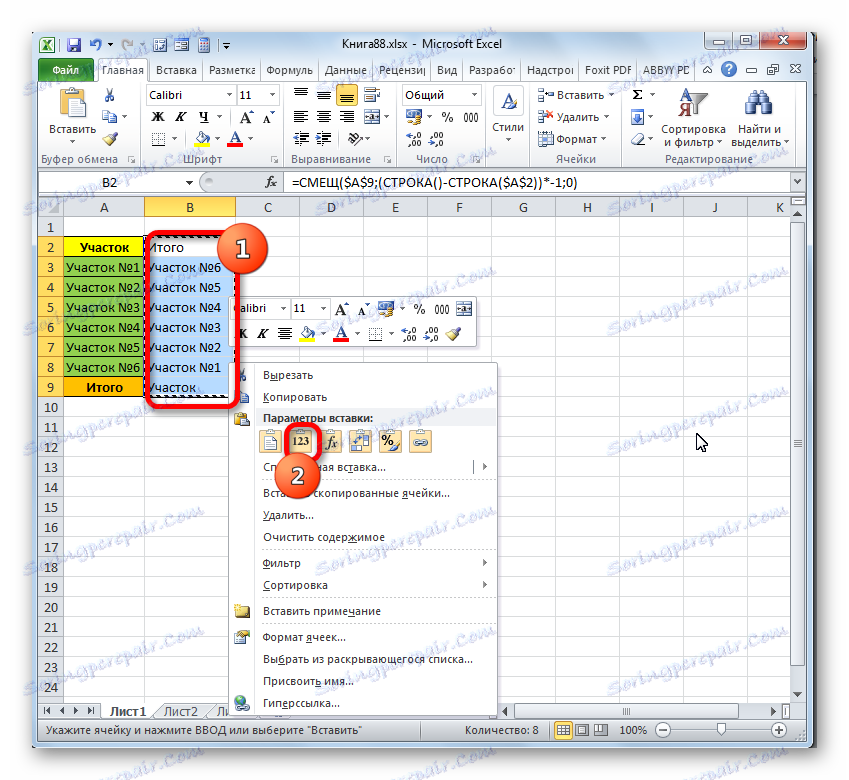
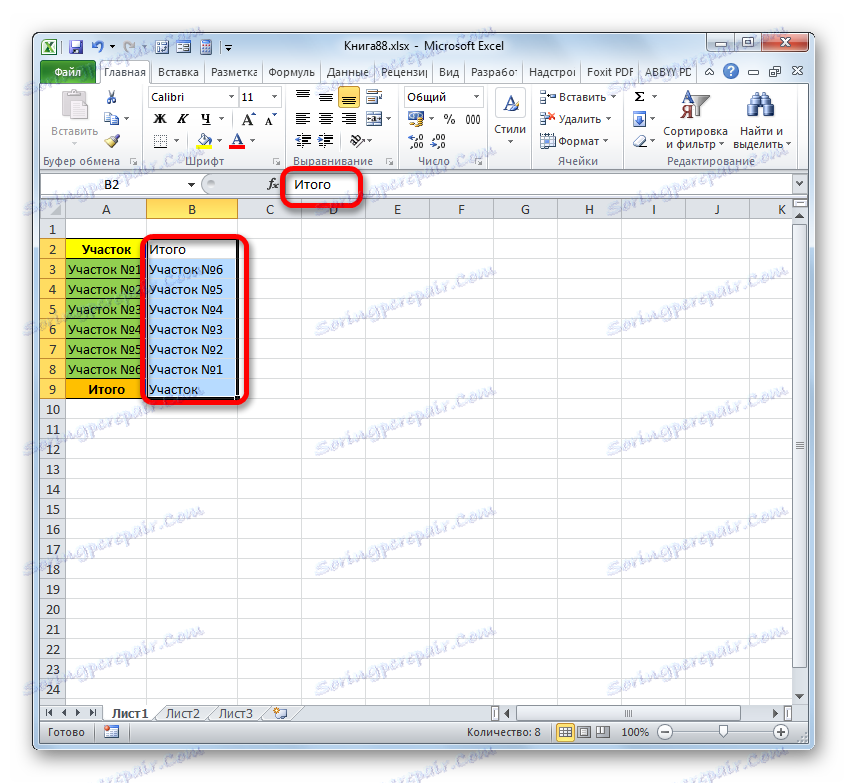
Као што можете видети, постоји неколико потпуно различитих начина за распоређивање таблице низова на 90 и 180 степени. Избор неке варијанте, пре свега, зависи од задатка који је додељен кориснику.