Примена филтера на фотографији на мрежи
Многи корисници обрађују своје фотографије не само промјенама, као што су контраст и свјетлина, већ и додају различите филтере и ефекте. Наравно, то се може урадити у истом Адобе Пхотосхоп , али то није увек при руци. Стога, препоручујемо да скренете вашу пажњу на следеће онлине услуге.
Постављамо филтере на фотографију на мрежи
Данас се нећемо бавити читавим процесом уређивања слика, о томе можете прочитати отварањем нашег другог чланка, линк на који је наведен испод. Даље ћемо само додирнути процедуру преклапања ефеката.
Више детаља: Уређивање ЈПГ слика онлине
Метод 1: Фотор
Фотор је мултифункционални графички уредник који корисницима пружа велики број алата за рад са сликама. Међутим, морат ћете платити за кориштење неких значајки куповином претплате на ПРО верзију. Импосинг ефекти на овом сајту су следећи:
- Отворите главну страницу Фотор веб ресурса и кликните на "Едит Пхото" .
- Проширите искачући мени "Отвори" и одаберите одговарајућу опцију за додавање датотека.
- У случају преузимања са рачунара, потребно је да изаберете објекат и кликнете на „Отвори“ .
- Одмах идите на одељак „Ефекти“ и пронађите одговарајућу категорију.
- Применом пронађеног ефекта, резултат се одмах приказује у режиму прегледа. Подесите интензитет преклапања и друге параметре померањем клизача.
- Обратите пажњу на категорију и «Беаути» . Ево алата за подешавање облика и лица особе која је приказана на фотографији.
- Изаберите један од филтера и подесите га као остали.
- По завршетку свих уређивања наставите са спремањем.
- Подесите име датотеке, изаберите одговарајући формат, квалитет, а затим кликните на “Довнлоад” .
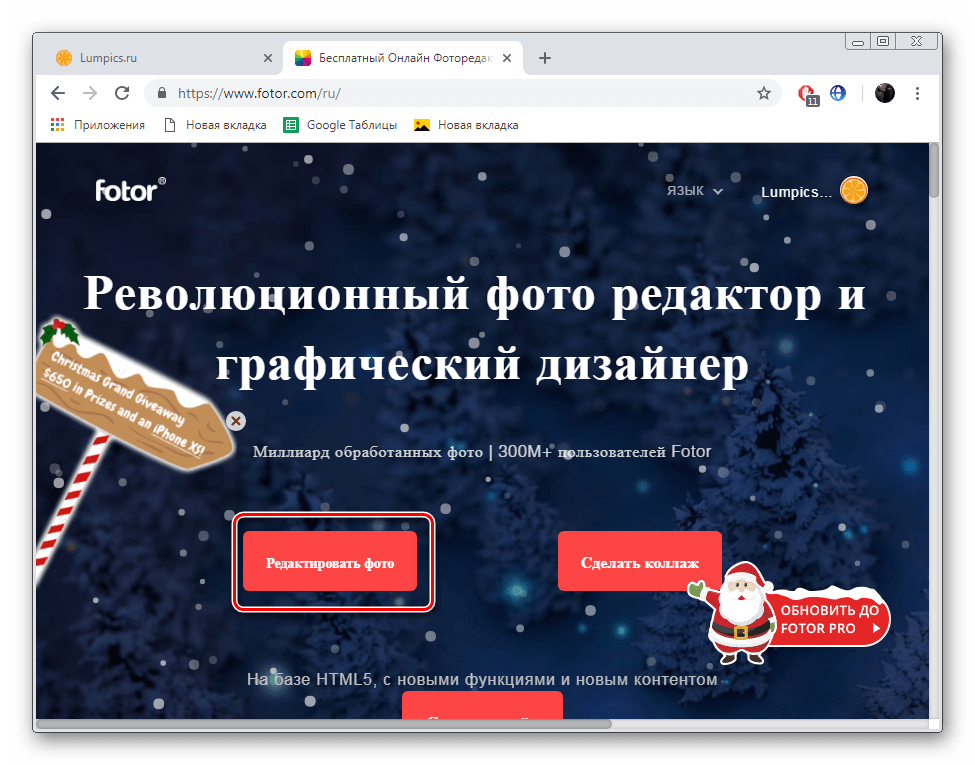
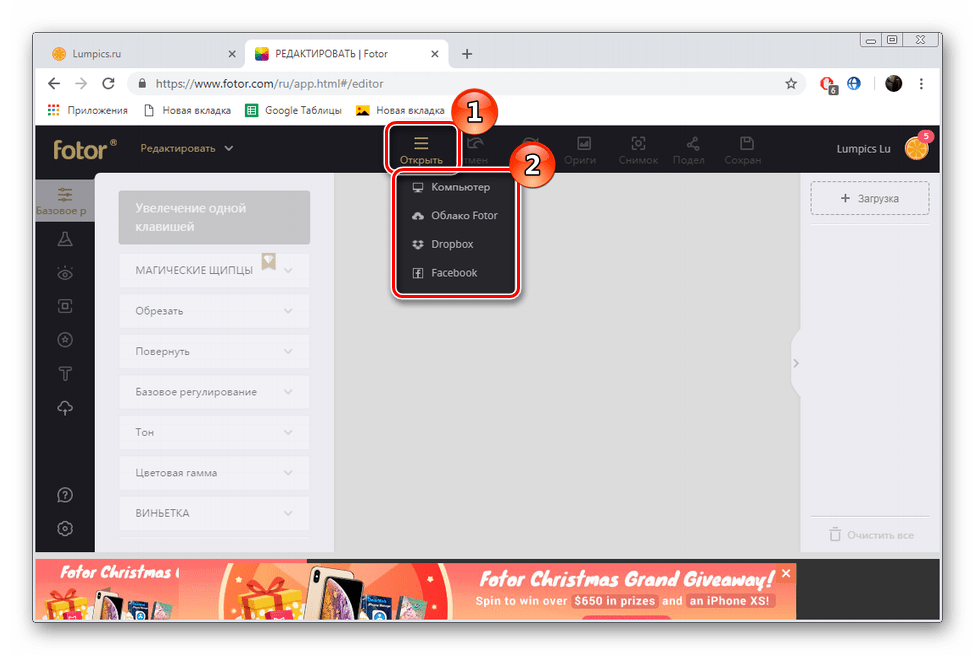
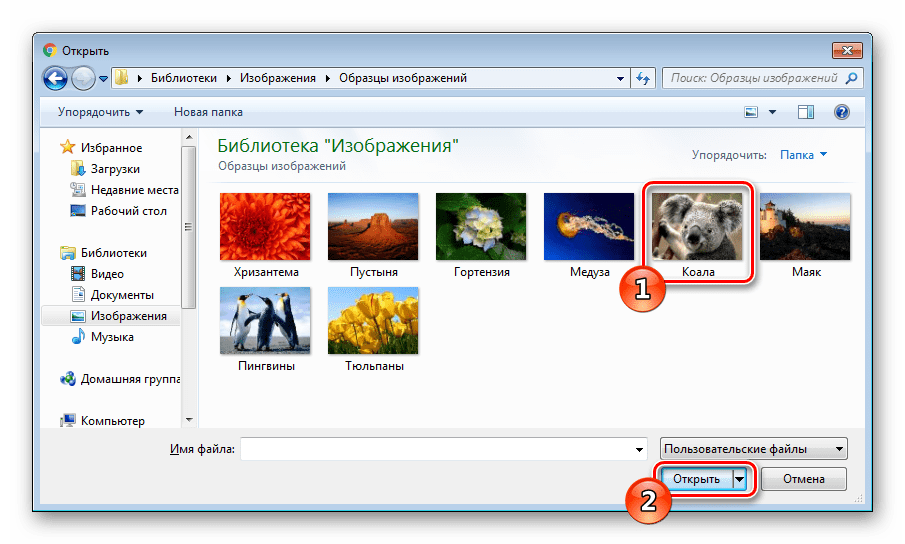
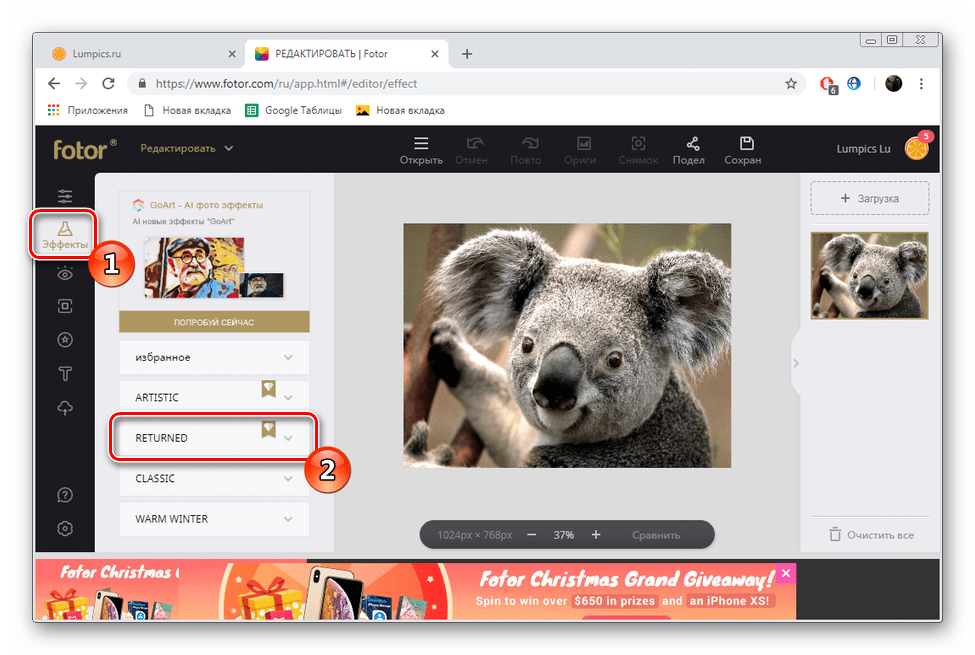
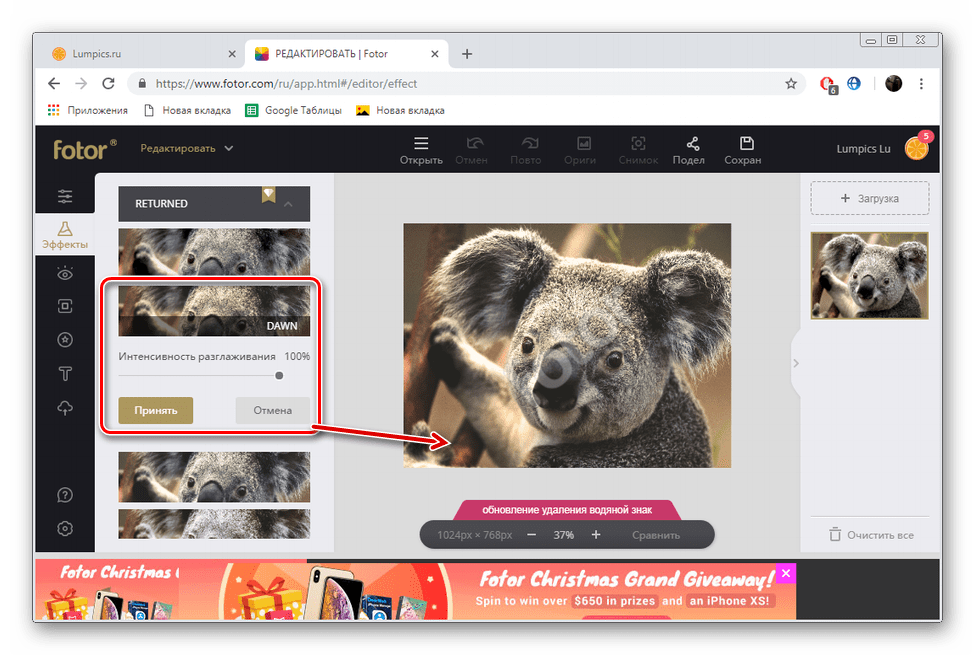
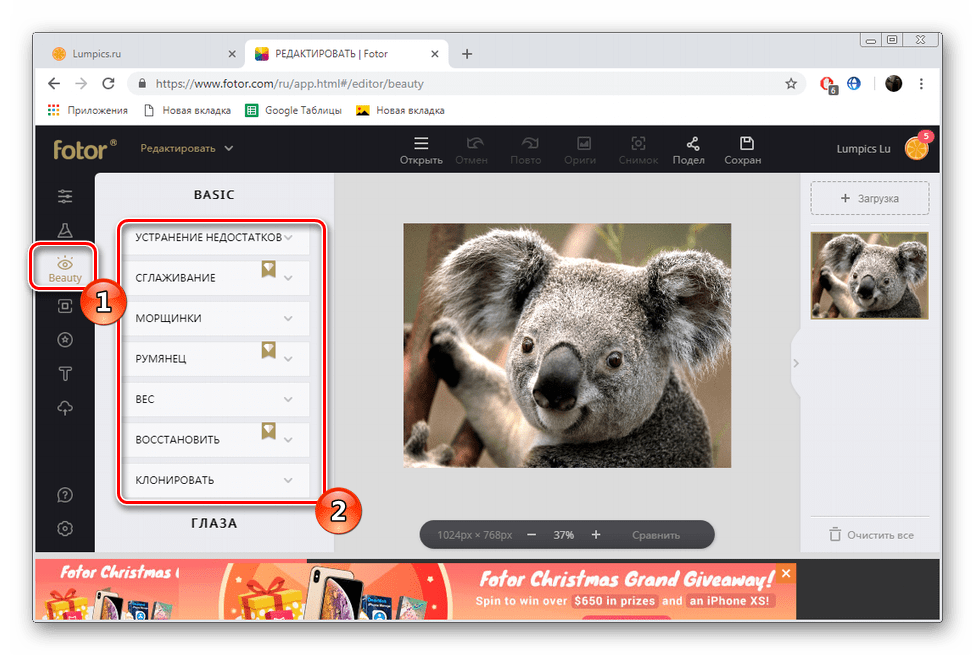
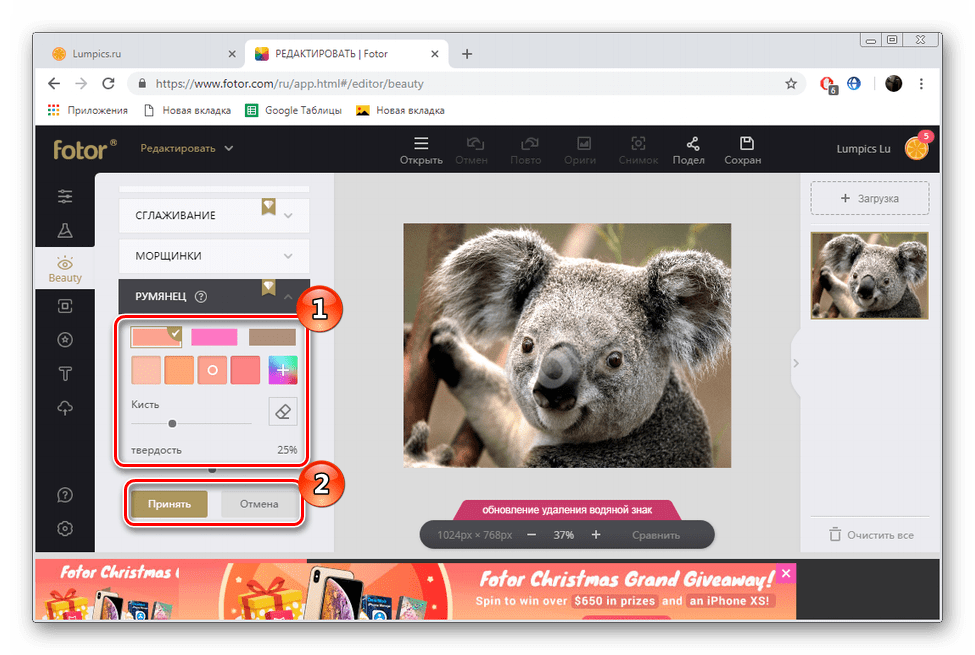
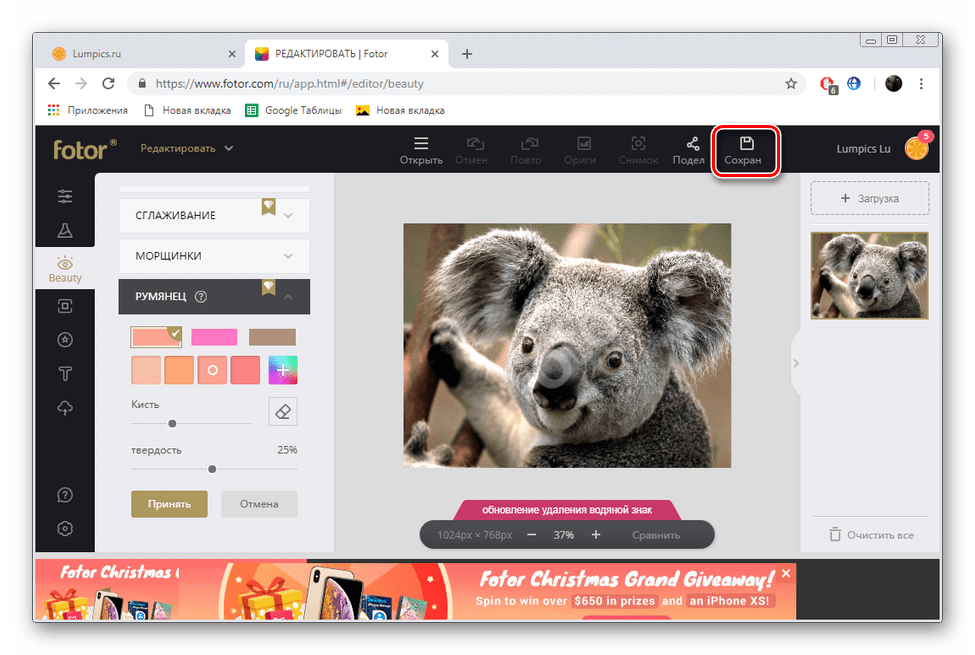
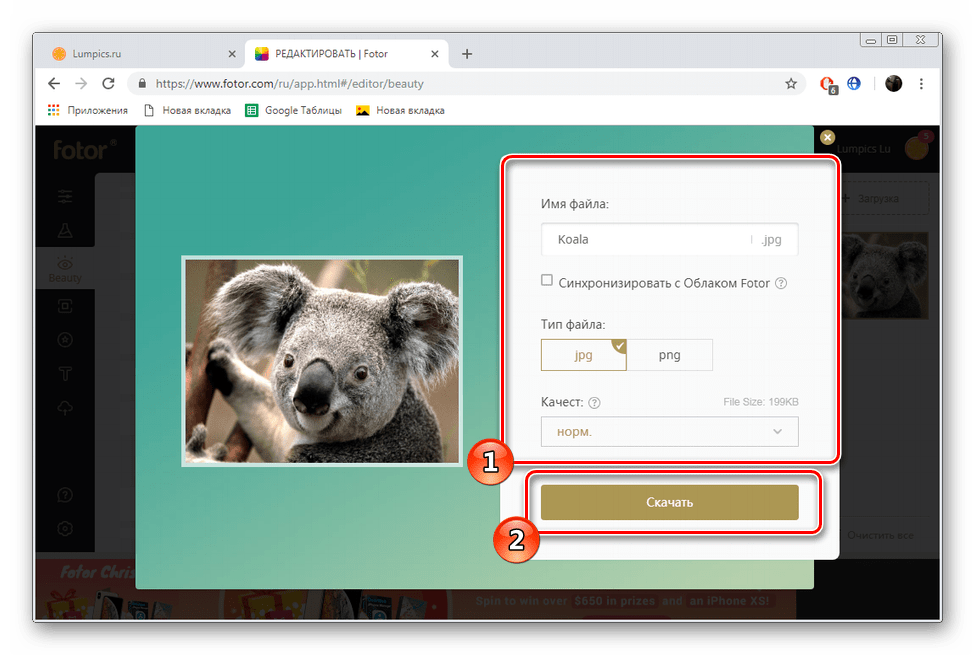
Понекад плаћање веб ресурса гура кориснике, јер постојећа ограничења отежавају коришћење свих могућности. То се десило са Фотором, где постоји водени жиг на сваком ефекту или филтеру, који нестаје тек након куповине ПРО налога. Ако не желите да га купите, користите бесплатни аналогни сајт који је прегледан.
Метод 2: Фотограма
Изнад смо већ рекли да је Фотограма слободан аналог Фотора, али постоје одређене разлике на које бисмо желели да се задржимо. Прекривање ефеката се одвија у засебном уређивачу, прелазак на њега се обавља на следећи начин:
Идите на веб страницу Фотограма
- Користећи линк изнад, отворите главну страницу веб странице Фотограма иу одјељку “Фото Филтри Онлине” кликните на “Иди” .
- Програмери нуде да направите снимак са веб камере или пренесете фотографију сачувану на рачунару.
- У случају када сте изабрали преузимање, потребно је само да одаберете жељени фајл у претраживачу који се отвори и кликнете на "Опен" .
- Прва категорија ефеката у едитору је означена црвеном бојом. Садржи много филтера који су одговорни за промену шеме боја фотографије. Пронађите одговарајућу опцију на листи и активирајте је да бисте видели радњу.
- Идите до “плавог” одељка. Овде се примењују текстуре, као што су пламенови или мехурићи.
- Последњи сектор је означен жутом бојом и тамо је сачуван велики број оквира. Додавање таквог елемента ће дати снимак комплетности и означити границе.
- Ако не желите да сами преузмете ефекат, користите алатку за мешање .
- Изрежите слику дуж контуре кликом на “Цроп” .
- Након завршетка читаве процедуре уређивања, наставите са спремањем.
- Левим кликом на "Цомпутер" .
- Унесите назив датотеке и крените даље.
- Одредите му место на рачунару или било који преносиви медиј.
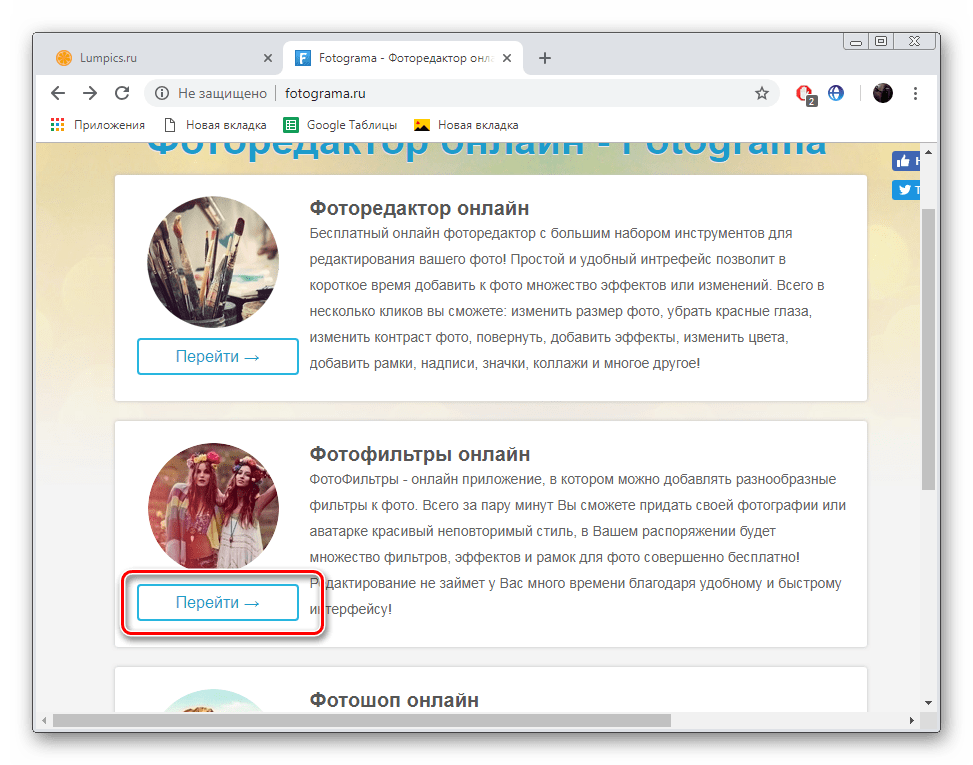
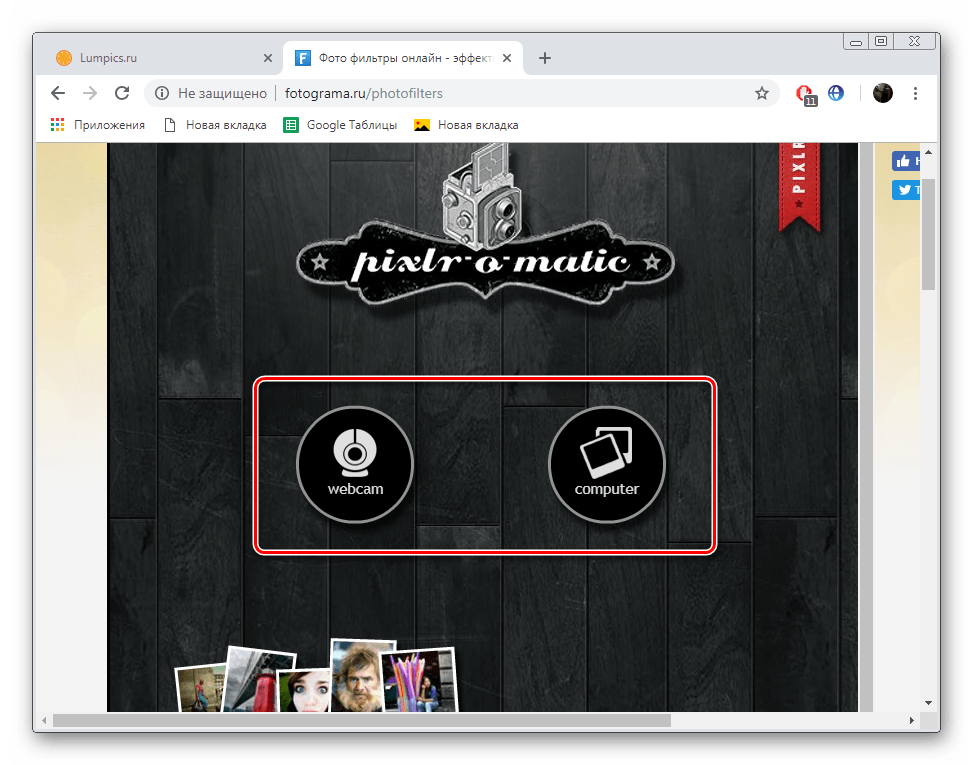
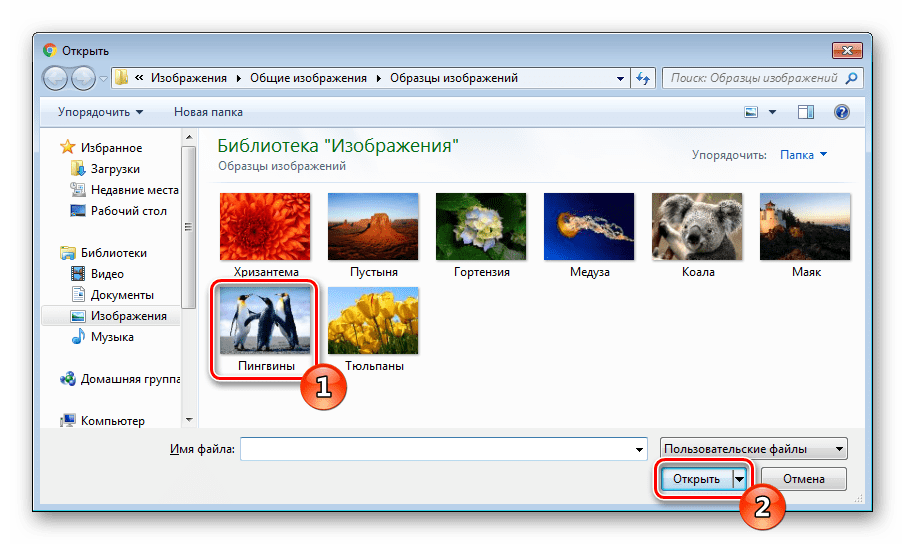
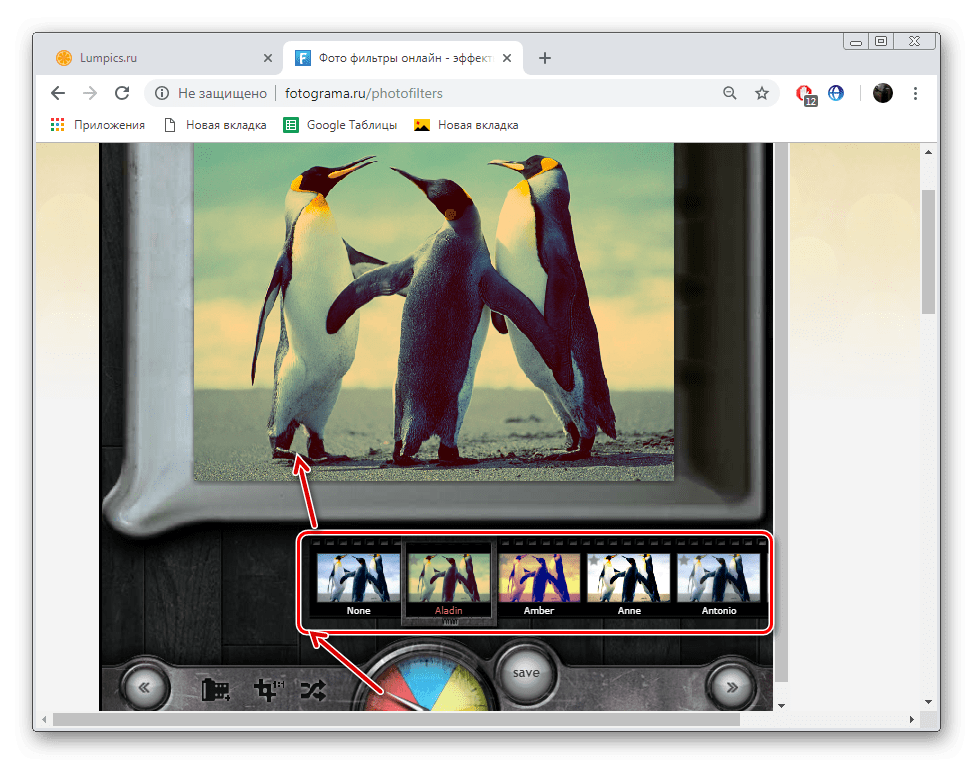
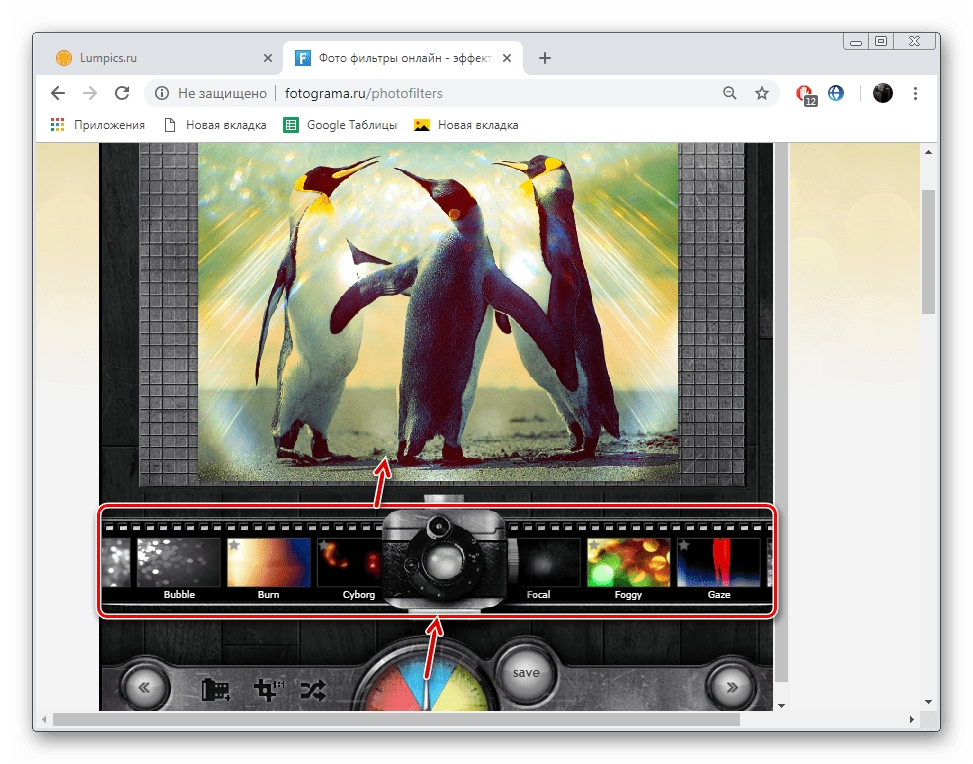
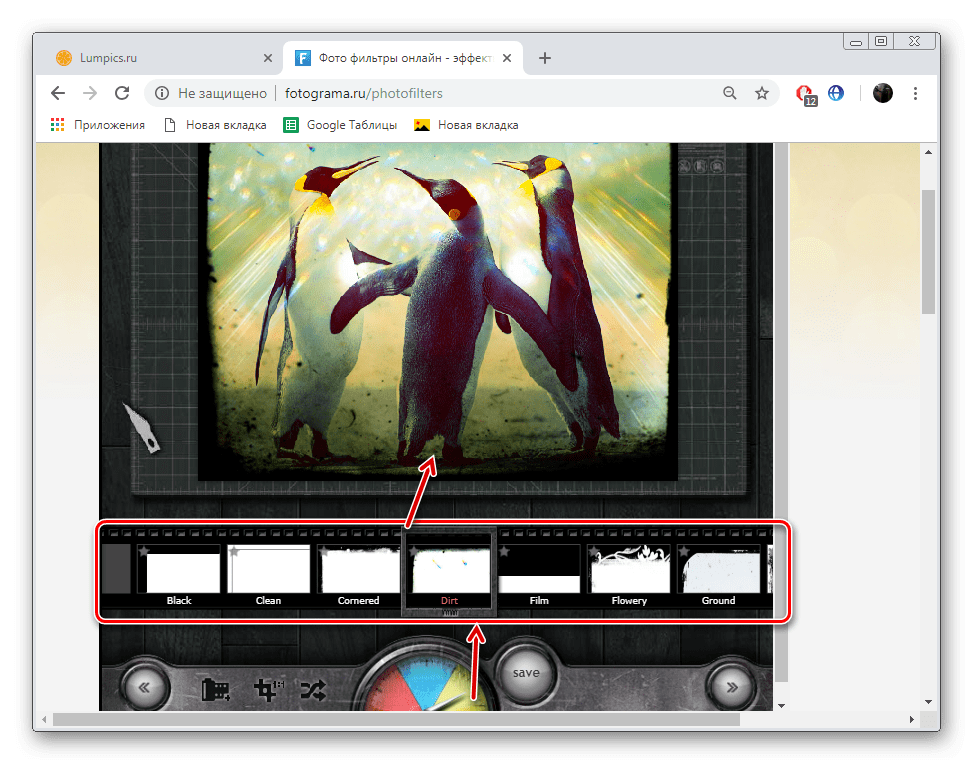
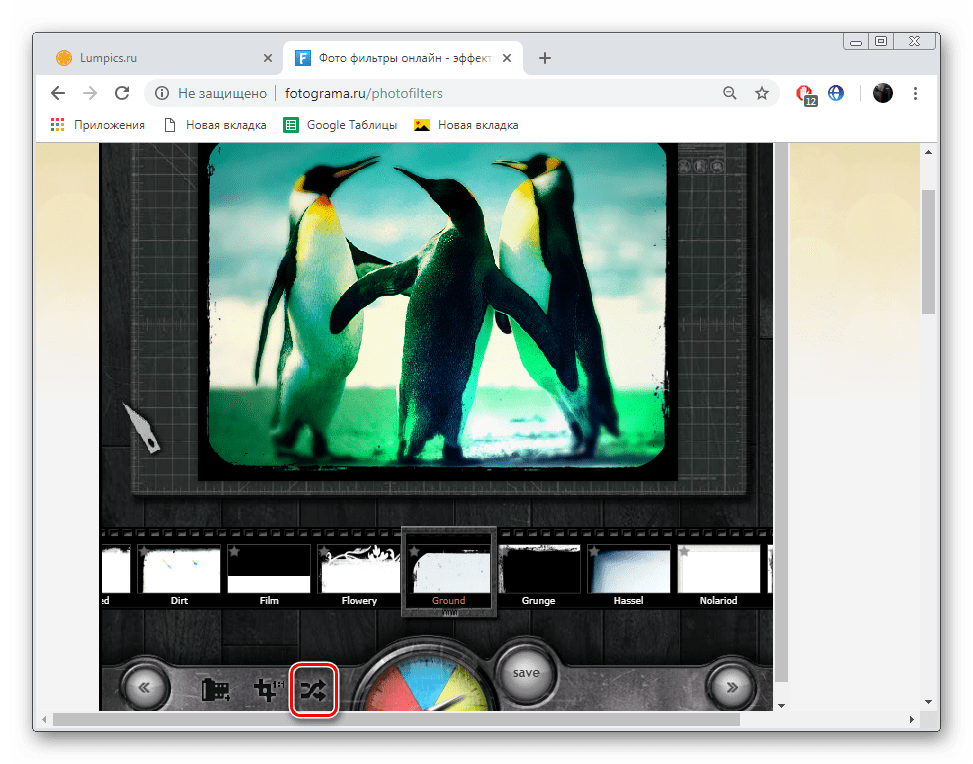
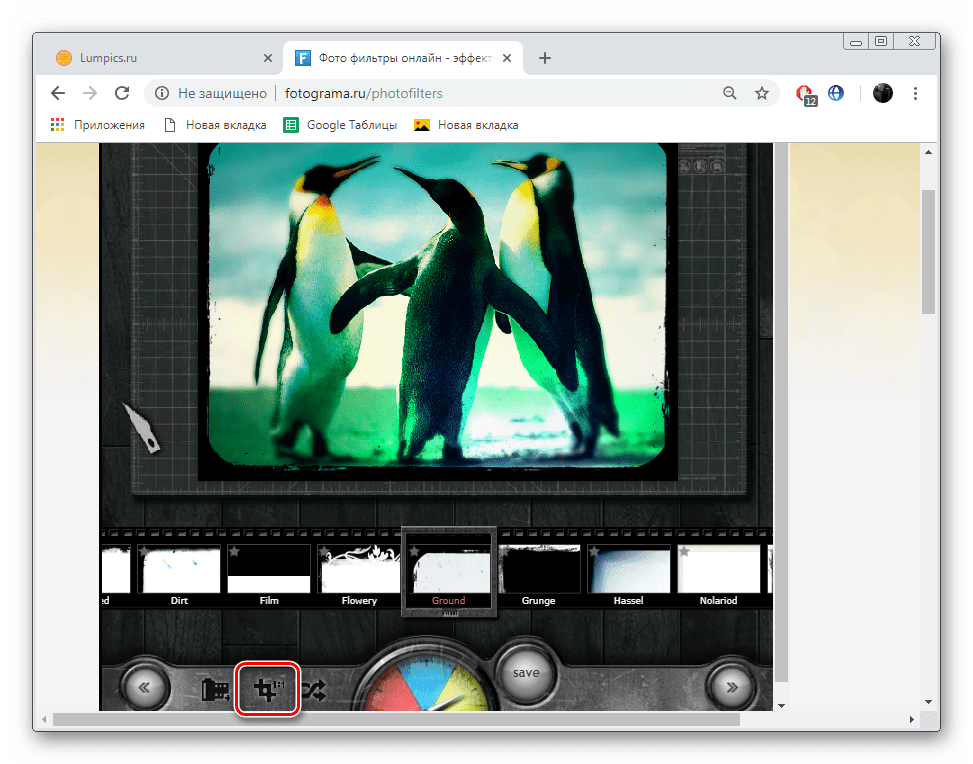
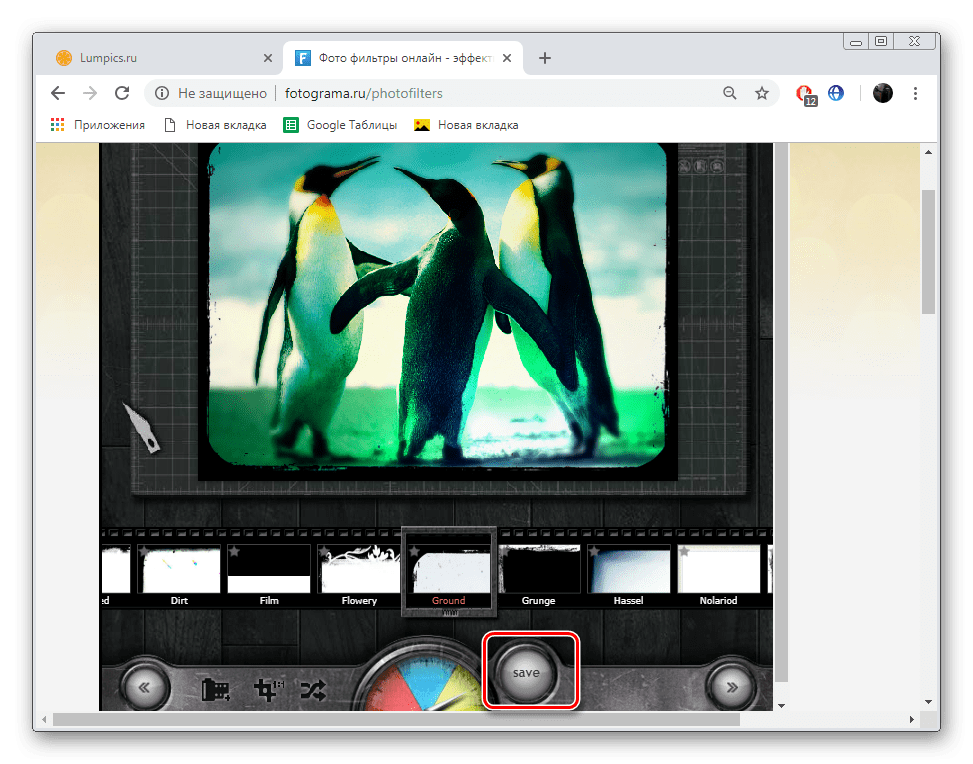
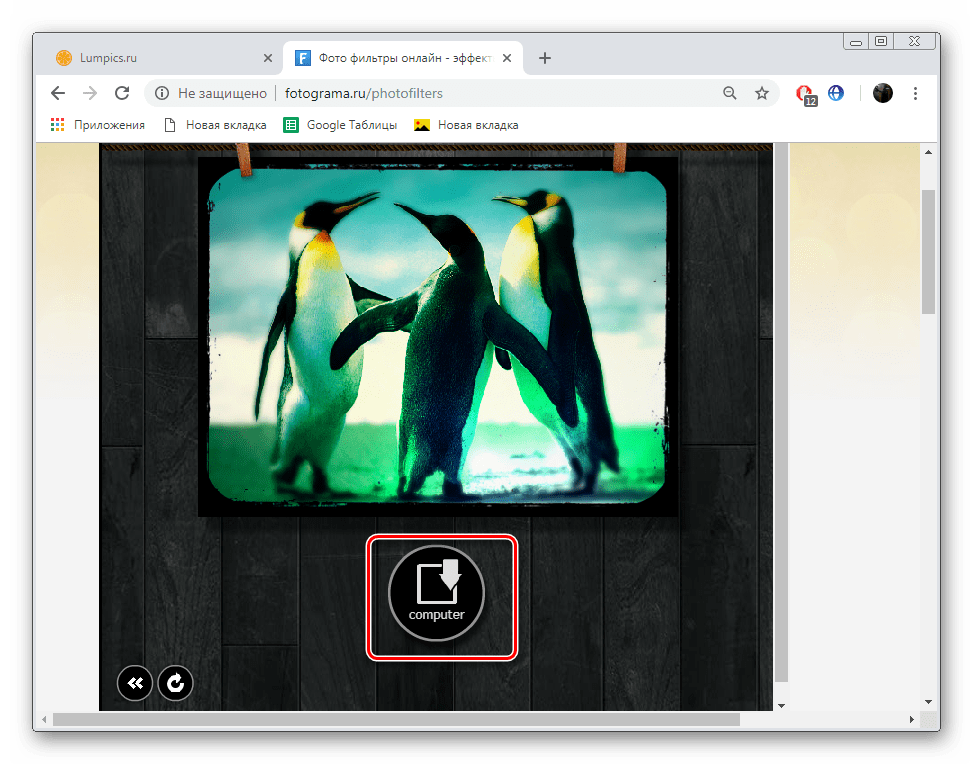
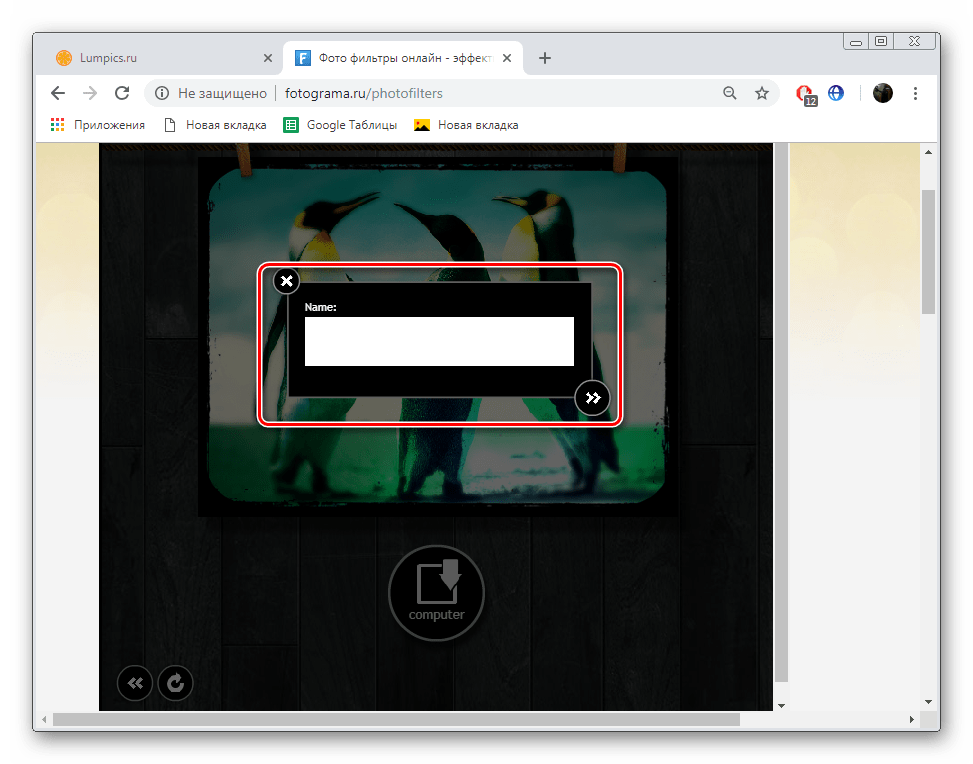
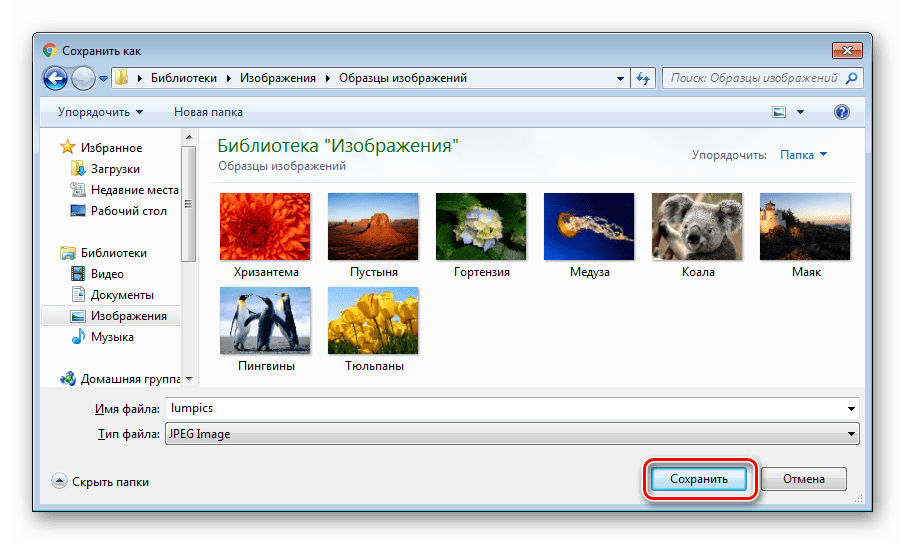
На овоме, наш чланак долази до логичног закључка. Размотрили смо две услуге које пружају могућност примене филтера на фотографији. Као што видите, није тешко остварити овај задатак, па чак и почетник ће се бавити управљањем на сајту.