У данашње време многи корисници широм света поседују преносне рачунаре и понекад морају да знају модел уређаја који користе. Данашњи чланак посвећен је разним опцијама за дефинисање модела преносног рачунара помоћу уграђених и додатних алата. Размотримо детаљније сваку доступну методу како бисте могли да изаберете најбољу за себе.
Утврђивање модела лаптопа у оперативном систему Виндовс 7
Свака метода подразумева добијање истих информација, али има другачији алгоритам деловања, због чега ће бити прикладна само за одређени круг корисника. Саветујемо вам да проучите сваког од њих како бисте били сигурни да ће неко решење бити лакше и боље од других у вашем конкретном случају.
1. метод: Прочитајте упутства и налепнице на преносном рачунару
Почнимо са универзалном методом која ће одговарати власницима преносних рачунара било ког произвођача који покреће било који оперативни систем. Његова суштина је упознавање са упутствима или налепницама које су увек присутне на задњој масци. Обратите пажњу на доњу слику. Постоје посебно истакнуте линије са важним подацима које вам омогућавају да одредите модел преносног рачунара и спецификацију уређаја.

Међутим, постоје и недостаци овог решења. Често се упутства једноставно изгубе или баце, а налепнице се бришу након годину дана активне употребе опреме. У таквим ситуацијама помоћи ће само програмске методе, о чему ће бити речи у наставку.
Метод 2: Брендирани програми од програмера
Сада многи произвођачи различите опреме, укључујући преносне рачунаре и периферне уређаје, пажљиво конфигуришу исправну интеракцију између свих својих уређаја, стварајући за њих заједнички систем. То укључује специјални софтвер који вам омогућава да видите и конфигуришете апсолутно све повезане уређаје. Ако сте власник преносног рачунара популарног програмера, на пример Леново, Асус или ХП, такву апликацију можете преузети на службеној веб локацији да бисте проучавали информације о моделу уређаја. Ову методу ћемо размотрити на примеру ХП-а.
- Отворите страницу за подршку компаније, где ћете пронаћи везу до потребног софтвера. Кликните на дугме "Преузимање"да бисте започели преузимање.
- На крају преузимања покрените извршну датотеку.
- Следите једноставна упутства у програму за инсталирање да бисте довршили поступак инсталације.
- Након покретања софтвера, погледајте прозор добродошлице и прођите кроз упутства која објашњавају општи принцип интеракције с њим.
- Сада сте заинтересовани за картицу "Мој лаптоп" У поглављу „Моји уређаји“.
- Када се пребаците на њега, започет ће скенирање. Сачекајте да се заврши.
- У прозору који се отвори можете без проблема видети све техничке спецификације, укључујући модел и спецификацију преносног рачунара.
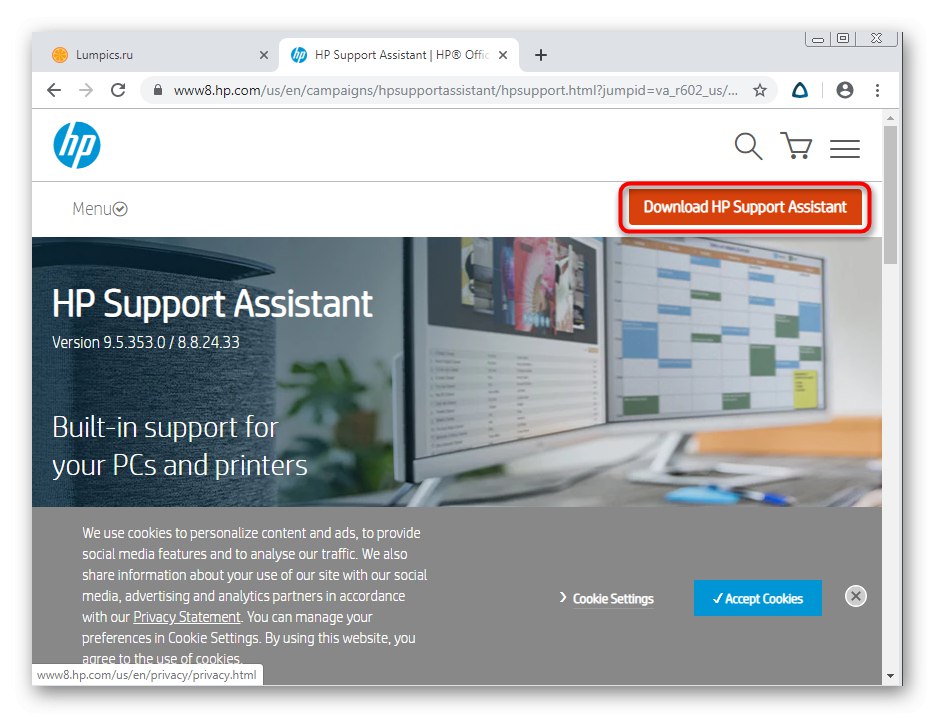
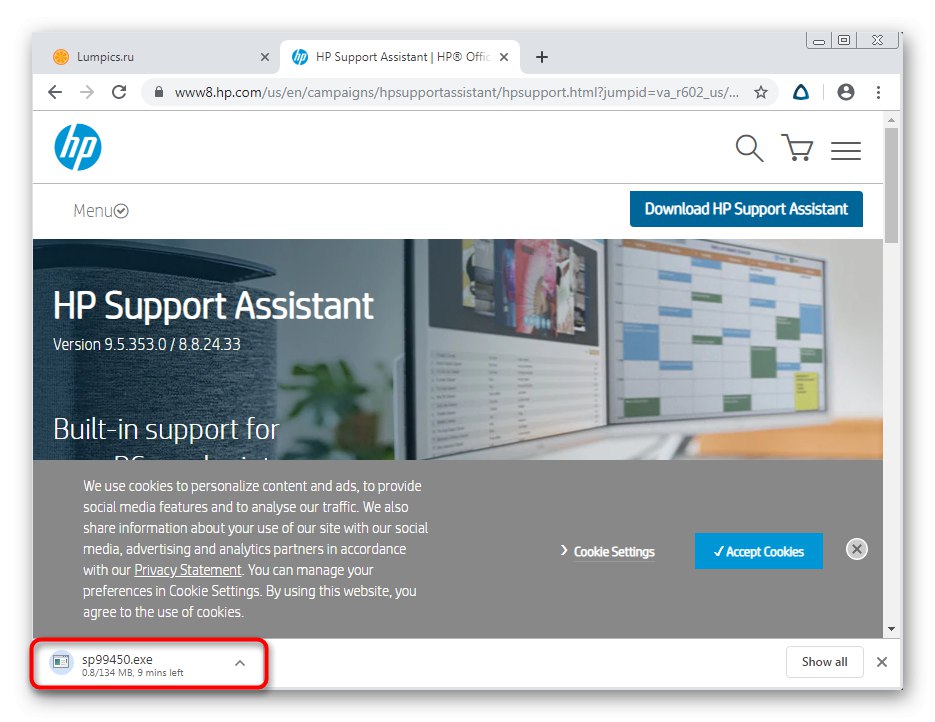
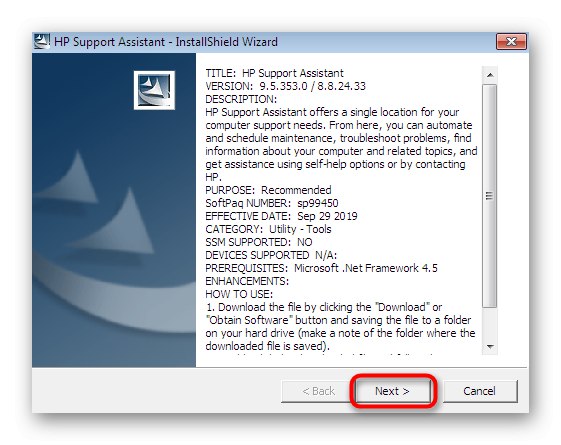
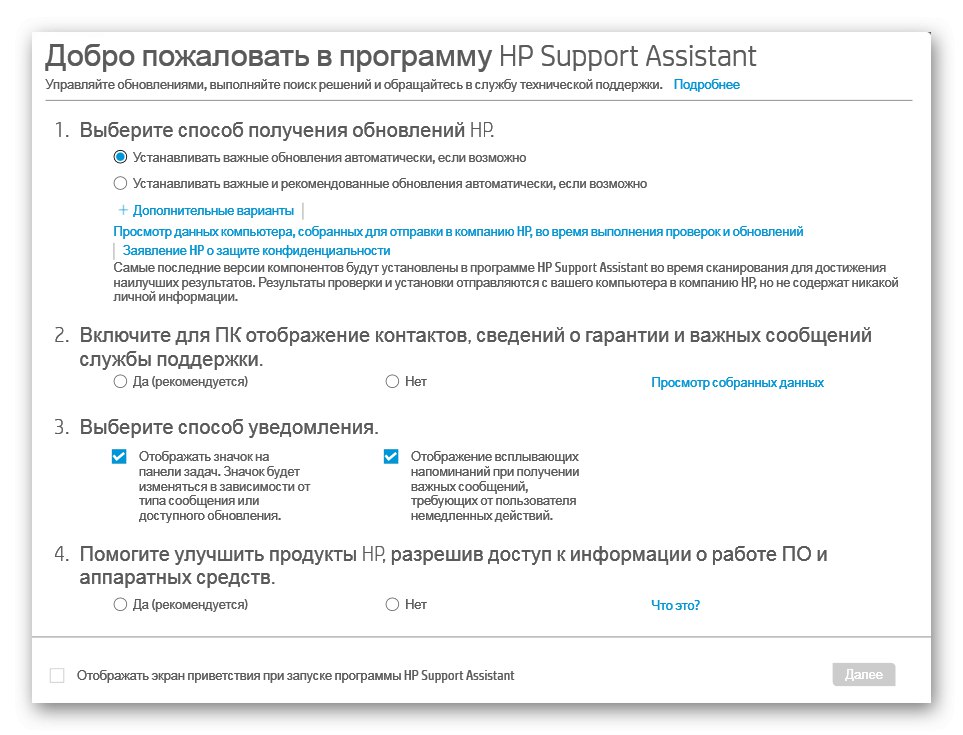
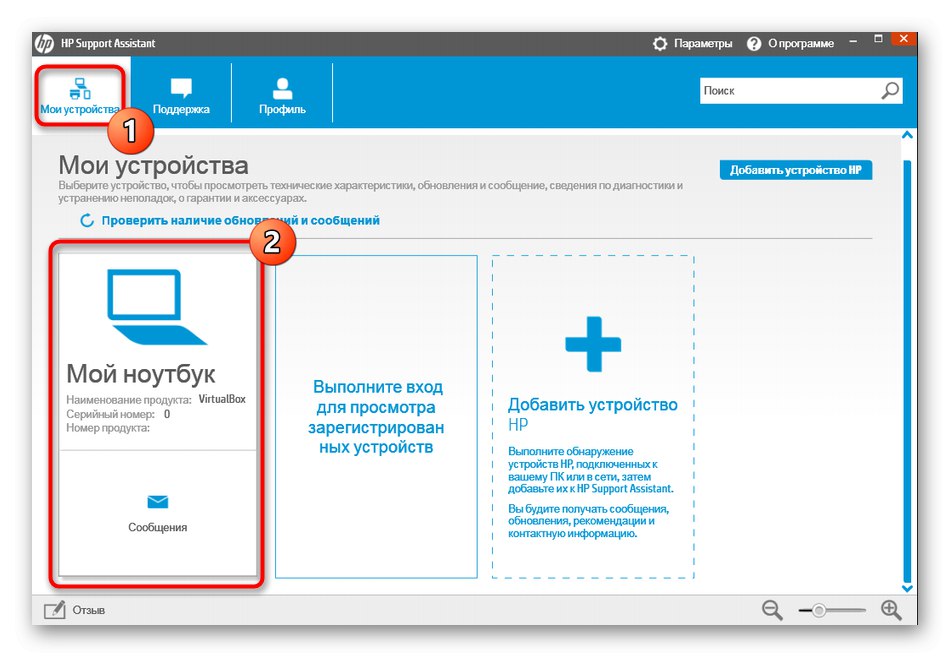
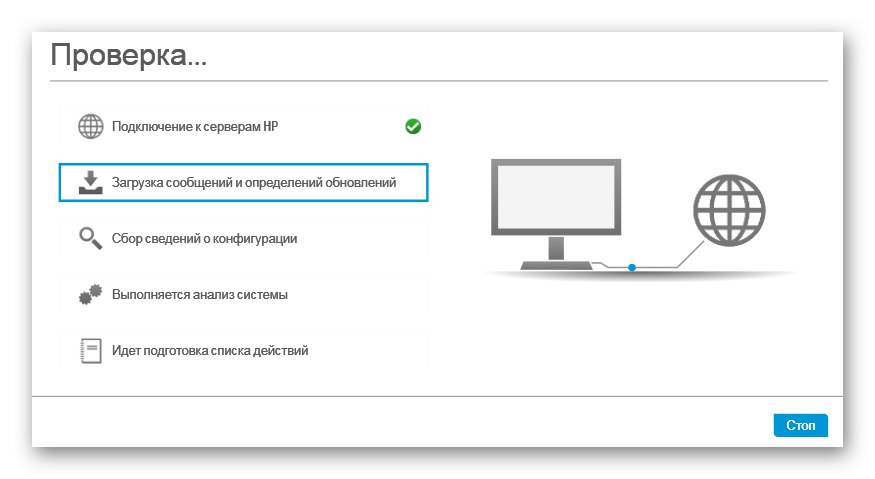
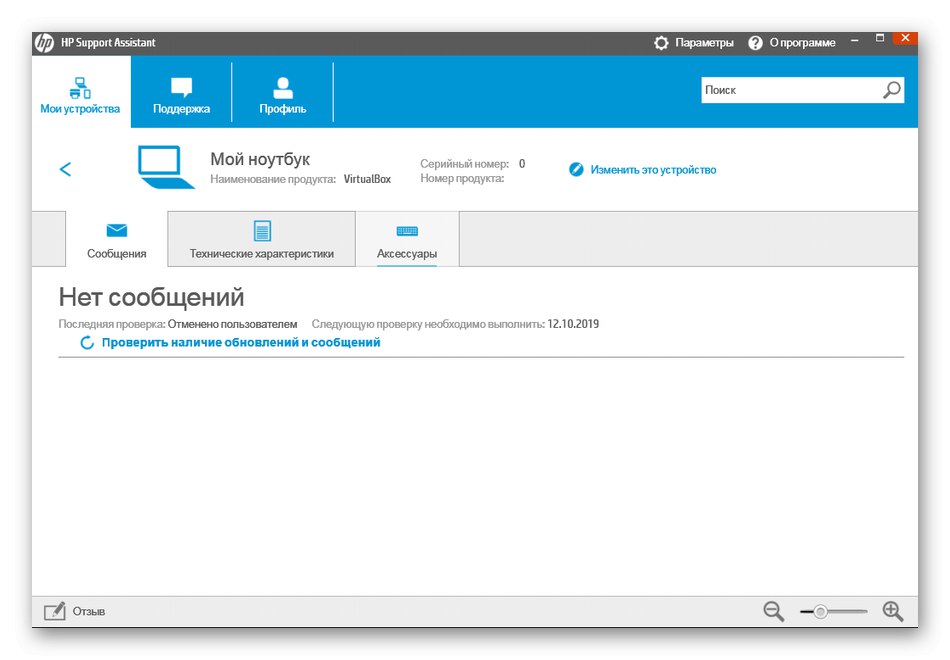
Већина ових апликација ради на истом принципу, тако да је овај водич универзалан. Све што треба да урадите је да узмете у обзир структуру веб странице и софтверски интерфејс како бисте брзо добили жељене податке
3. метод: Програми за преглед карактеристика рачунара
Пређимо на програме независних произвођача чија је главна функционалност управо усредсређена на проналажење општих и детаљних информација о свим рачунарским компонентама, укључујући модел матичне плоче. Данас ћемо за пример узети најпопуларнији алат назван АИДА64.
- Преузмите АИДА64 са званичне странице и довршите инсталацију. Након покретања, користите главни мени да бисте прешли на одељак "Компјутер".
- Овде вас занима одељак "ДМИ".
- Проширите одељак "Систем".
- Испод ћете видети информације о произвођачу и моделу производа.У нашем примеру се не приказује у потребном формату, јер користимо стационарни рачунар.
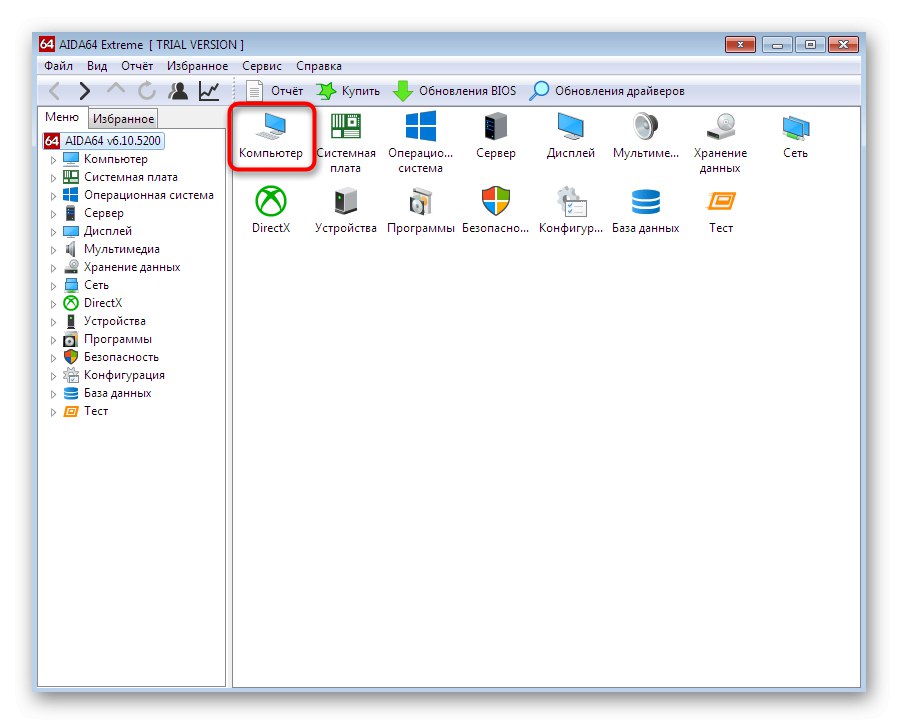
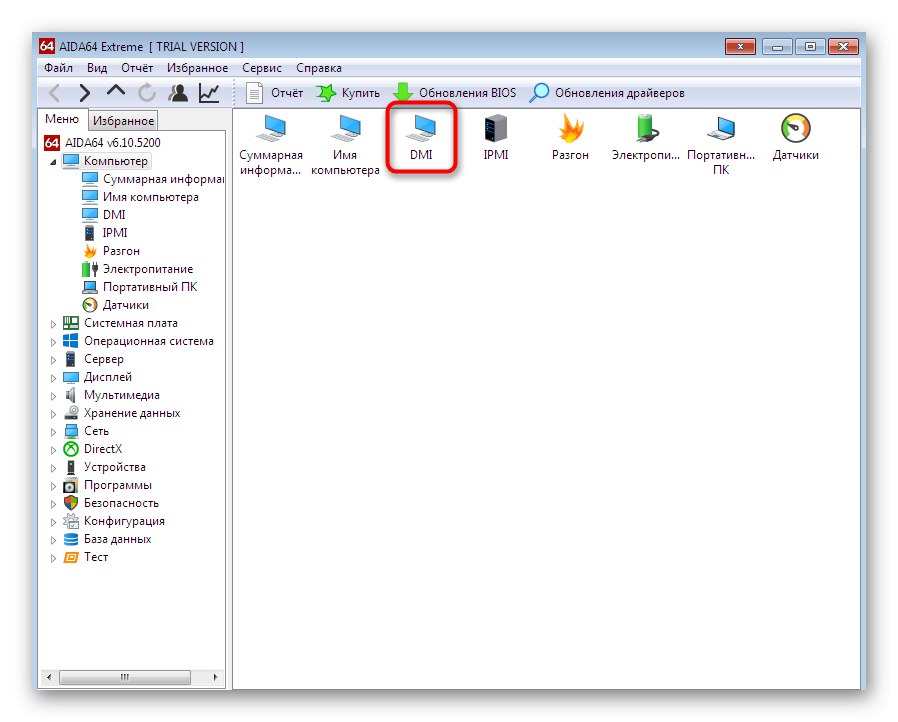
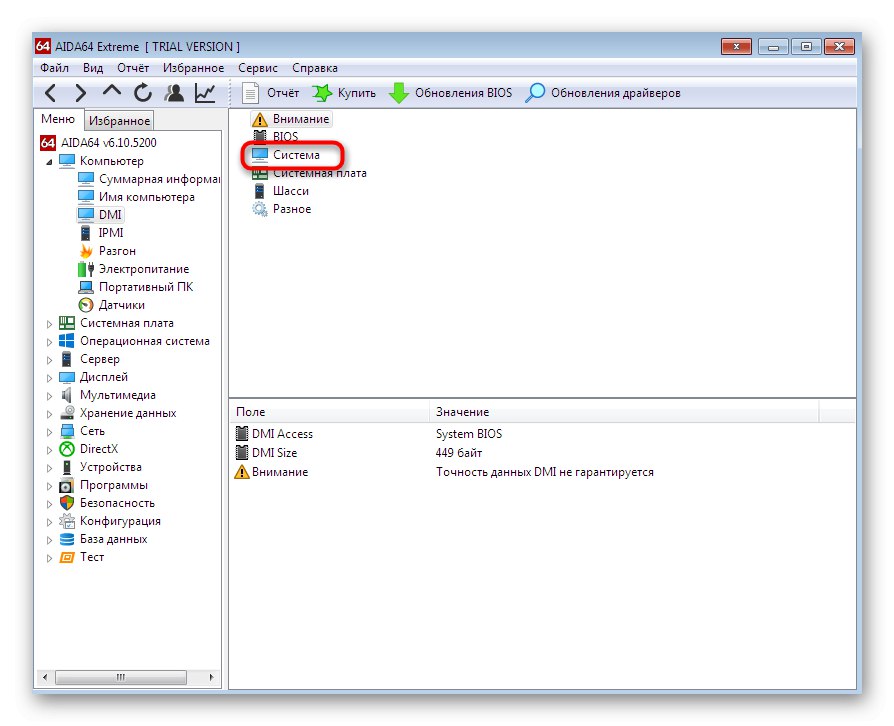
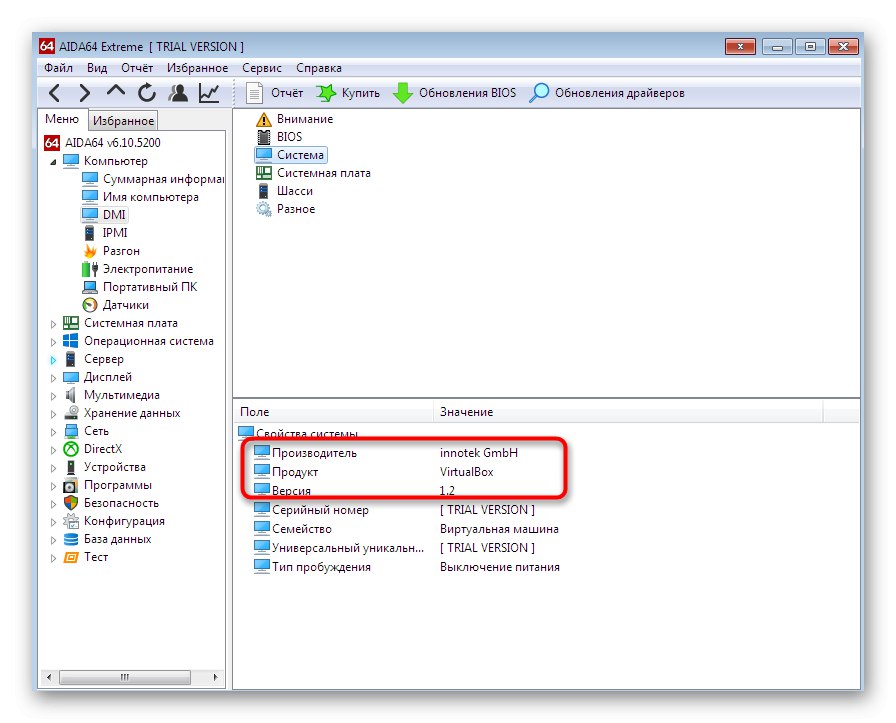
Нажалост, не могу вам сви такви програми одредити модел преносног рачунара, приказујући само информације о матичној плочи.
4. метод: ДирецтКс дијагностички алат
Пређимо на разматрање три начина која ће бити корисна за оне кориснике који не желе да преузму никакве додатне апликације. Прва таква метода је употреба дијагностичког алата ДирецтКс, који је подразумевано инсталиран у Виндовс 7, а може се отворити овако:
- Користите услужни програм "Трцати" (Вин + Р.) да бисте ушли у одговарајућу апликацију уношењем у ред
дкдиаги притиском на тастер Ентер. - Преместите на картицу "Систем".
- У посебно назначеним редовима видећете произвођача рачунара и његов модел (узимајући у обзир спецификацију матичне плоче).
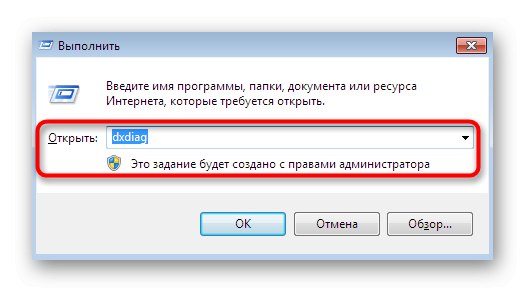
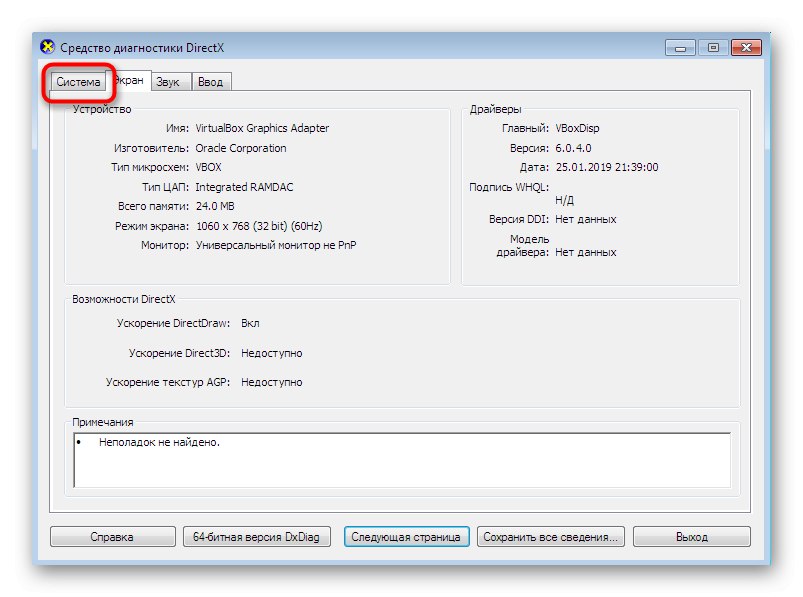
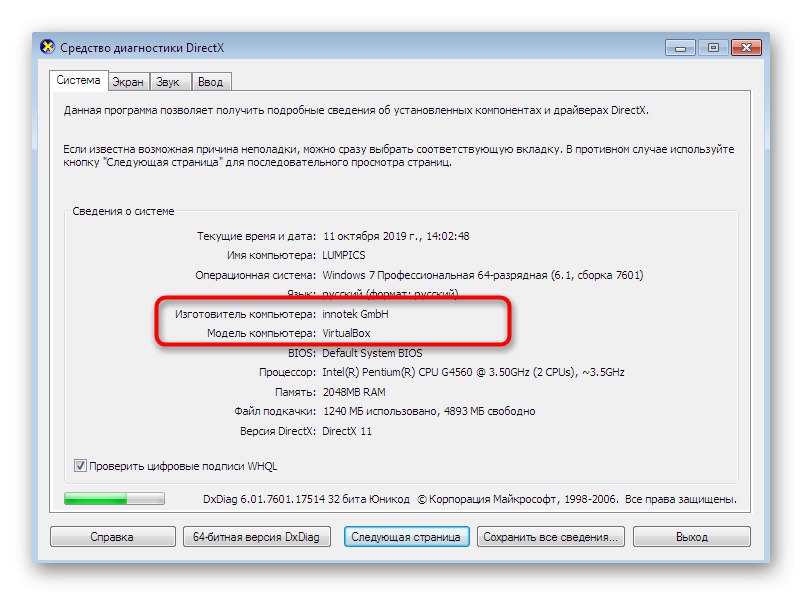
Ако сте заинтересовани за поменути алат и желите да знате које још функције може да обавља, погледајте водич у наставку који у проширеном облику описује све о овом уграђеном алату.
Детаљније: Виндовс системски услужни програм за ДирецтКс дијагностику
5. метод: Мени са информацијама о систему
Сада да разговарамо о сличном менију који такође приказује основне информације о систему. Не користи се за дијагнозу ОС-а, већ само врши функцију приказивања информација. Прелаз на њега је следећи:
- Отворите услужни програм "Трцати"држећи комбинацију тастера Вин + Р.... Тамо уђите
мсцонфиги притисните тастер Ентер. - Премести на картицу "Услуга".
- Пронађите апликацију овде "Информациони систем" и покрените га двоструким кликом на леви тастер миша на линији или кликом на "Трцати".
- У главном прозору "Информациони систем" обратите пажњу на линије "Произвођач" и "Модел"... Овде ће се налазити потребни подаци.
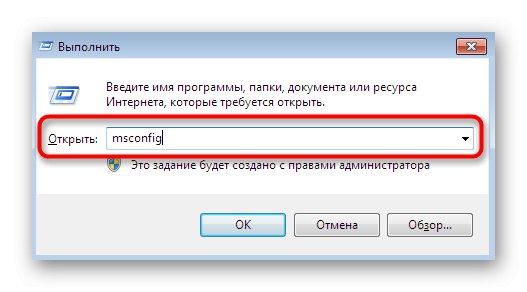
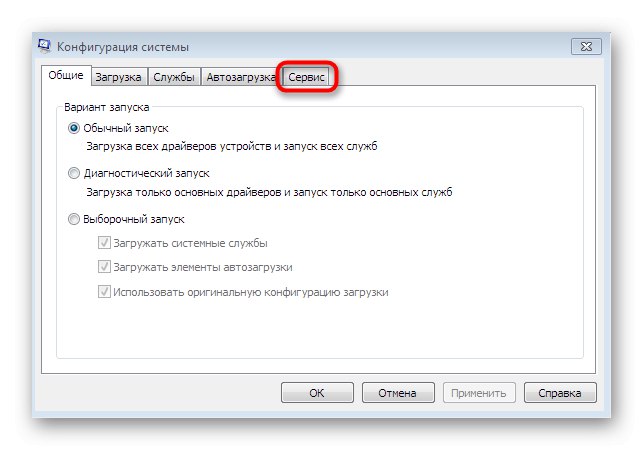
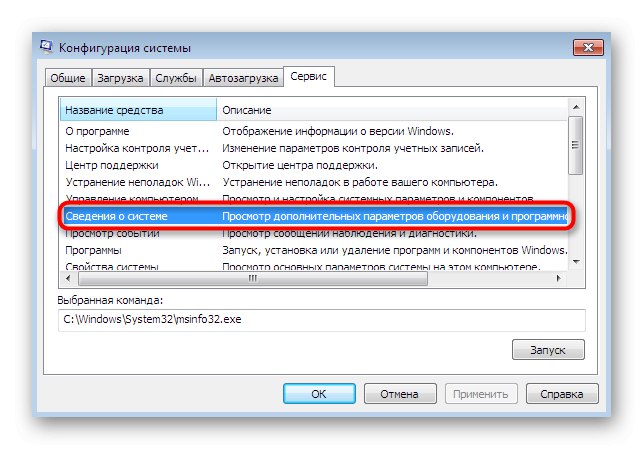
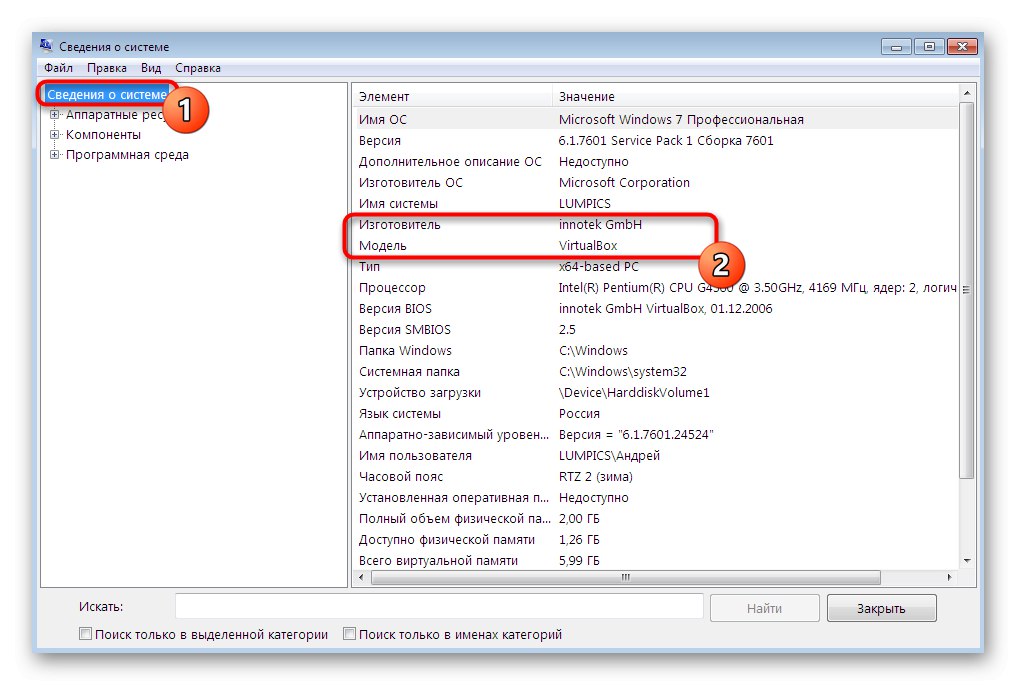
6. метод: Услужни програм конзоле
Последња опција о којој желимо да разговарамо у оквиру данашњег материјала је употреба "Командна линија" и засебан услужни програм који приказује информације о произвођачу уређаја. Овај алат врши само ову функцију и ради овако:
- Пронађите пречицу за покретање "Командна линија", на пример, кроз "Почетак", и кликните десним тастером миша на њега.
- У контекстном менију који се појави изаберите опцију "Покрени као администратор".
- Користите команду
вмиц цспродуцт добити име, и да бисте је активирали, притисните тастер Ентер. - Одмах ће се појавити две линије са информацијама које тражите.
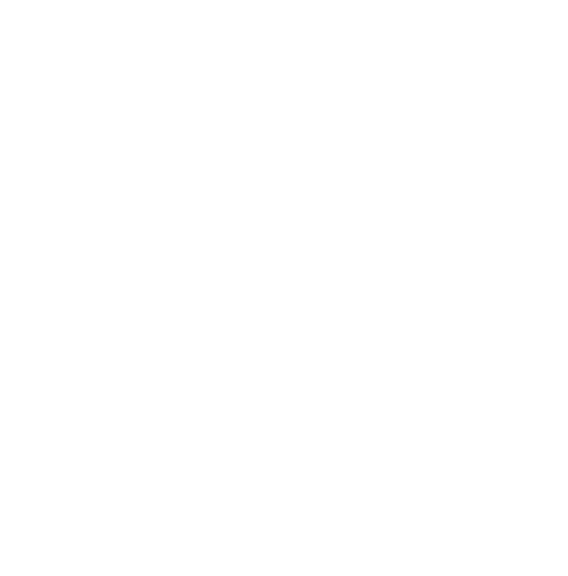
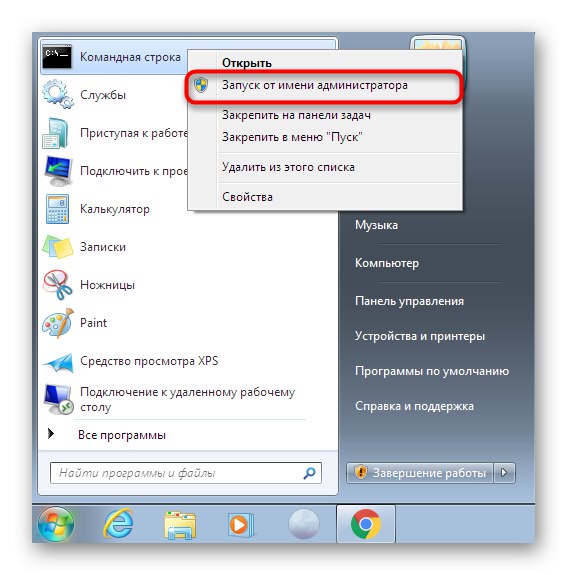
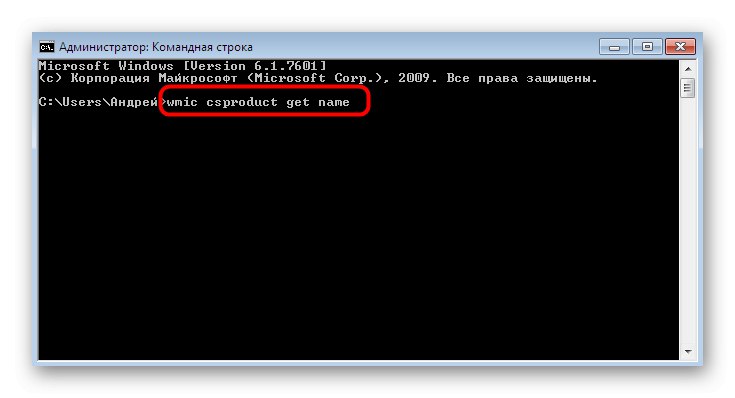
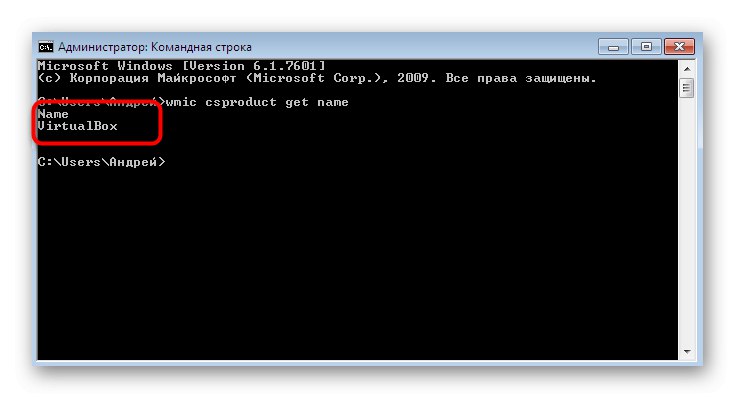
Данас сте сазнали за шест различитих метода за добијање информација о моделу преносног рачунара у оперативном систему Виндовс 7. Као што видите, постоји много различитих решења за одређене кориснике, па ће свако пронаћи најбољи алат за себе и помоћу њега добити податке које жели.