Мицрософт Екцел: Цаптуре Титле
У неким случајевима корисници желе да заглавље таблице увек буде видљиво, чак и ако се лист се помера далеко. Поред тога, често се захтева да приликом штампања документа на физичком медију (папир) заглавље таблице приказује на свакој штампани страници. Хајде да сазнамо на који начин можете поправити наслов у програму Мицрософт Екцел.
Садржај
Да поправите наслов у горњем реду
Ако се заглавље табеле налази на врху линије, а заузима не више од једне линије, онда је његово повезивање елементарна операција. Ако постоји једна или више празних линија изнад наслова, морате их избрисати да бисте користили ову опцију.
Да бисте поправили наслов, док је на картици "Виев" у Екцел-у, кликните на дугме "Лоцк ареас". Ово дугме налази се на траци у алатној групи Виндов. Затим, на листи која се отвори, изаберите ставку "Закључај горњи ред".
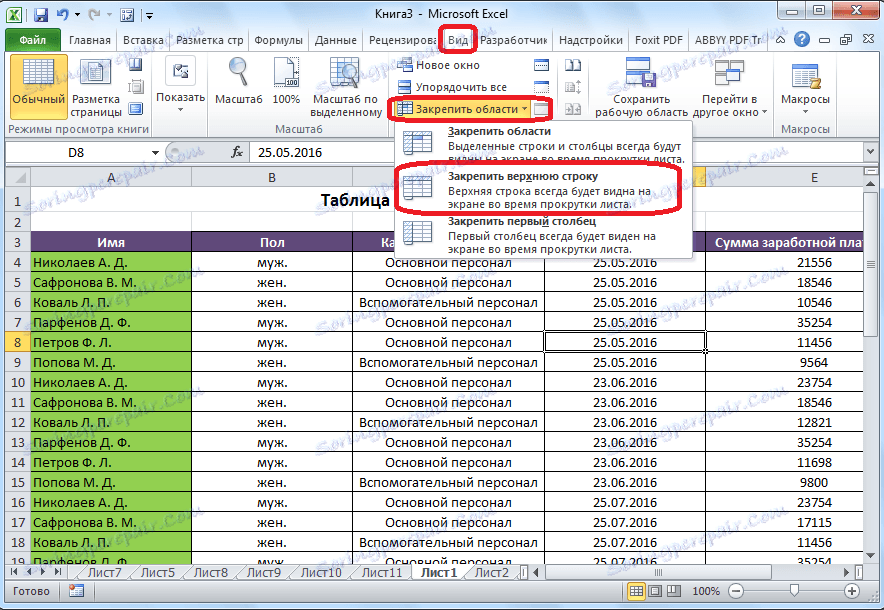
Након тога, заглавље, које се налази на горњој линији, трајно ће бити фиксирано унутар граница екрана.
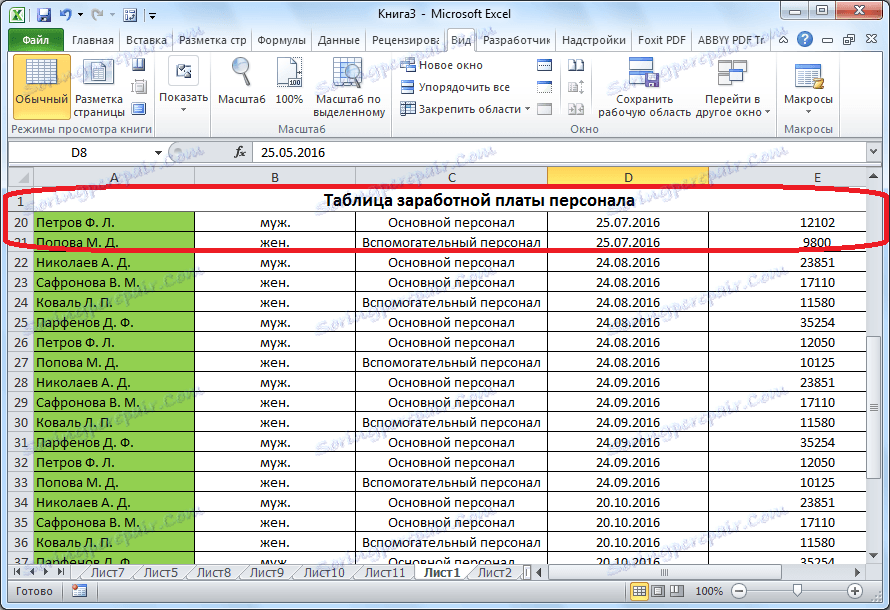
Приближавање подручја
Ако из неког разлога корисник не жели да избрише постојеће ћелије преко заглавља, или ако се састоји од више од једне линије, онда наведени метод поправке неће радити. Мораћу користити опцију фиксирања подручја, која, међутим, није много компликованија од прве методе.
Пре свега, прелазимо на картицу "Преглед". После тога, кликните на најекстремнију леву ћелију, под насловом. Затим, кликните на дугме "Закључај подручја", што је већ поменуто горе. Затим, у ажурираном менију поново изаберемо ставку са истим именом - "Пин подручја".
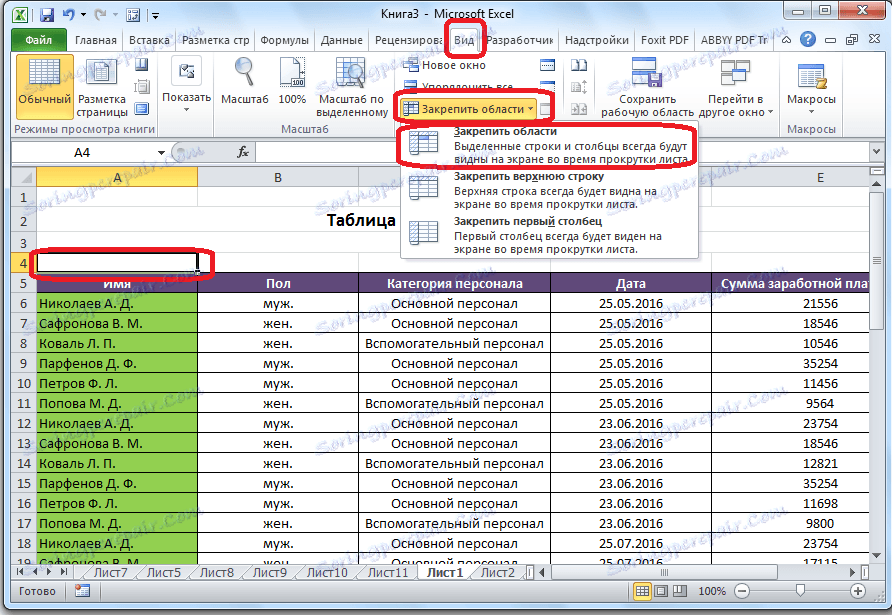
Након ових радњи, заглавље табеле ће бити фиксирано на тренутном листу.
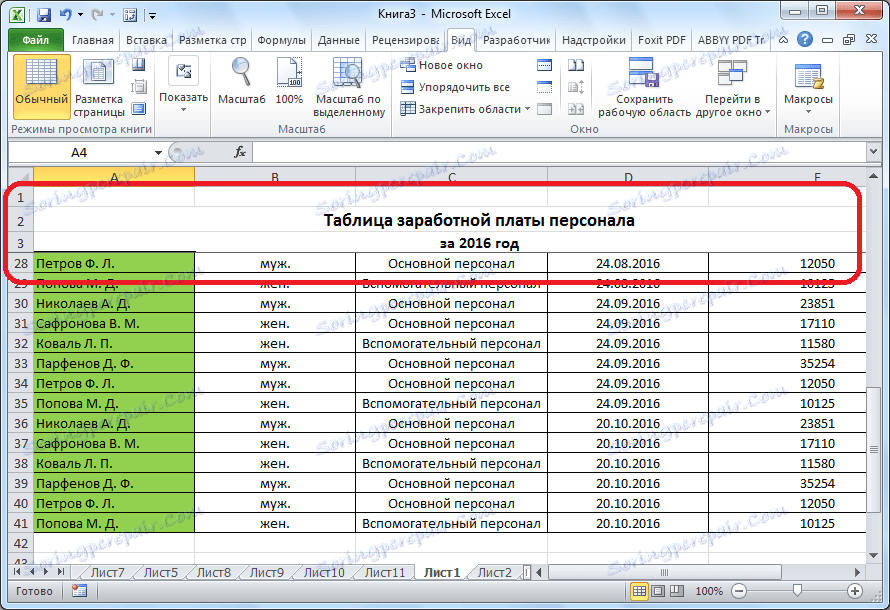
Унлампинг тхе Хеадер
Без обзира на два наведена начина, назив табеле не би био поправљен, да би га откачили, постоји само један начин. Поново кликните на дугме на траци "Пин ареас", али овог пута изаберите ставку "Отклони окретна подручја" која се појављује.
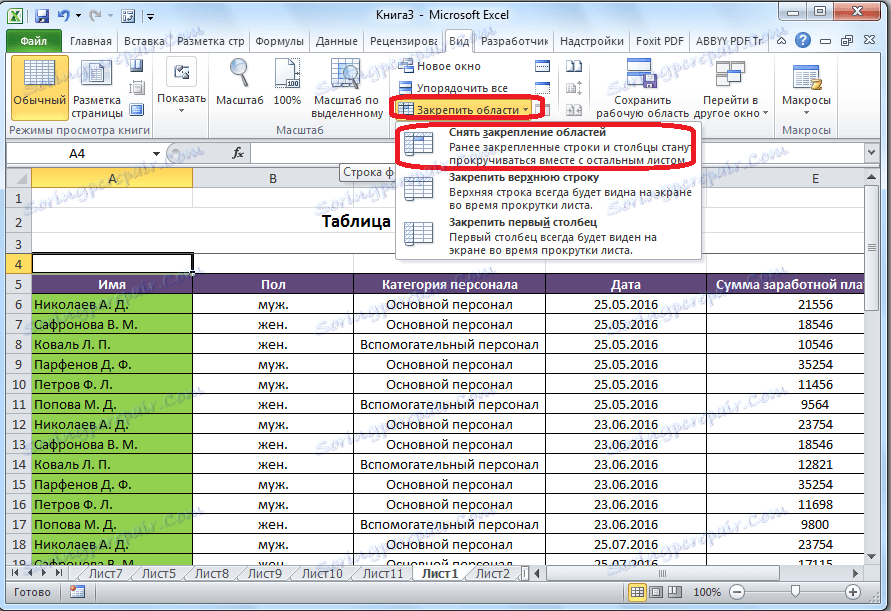
Након тога, причвршћени заглавље постаје одвојен, а када се лист помери, више неће бити видљив.
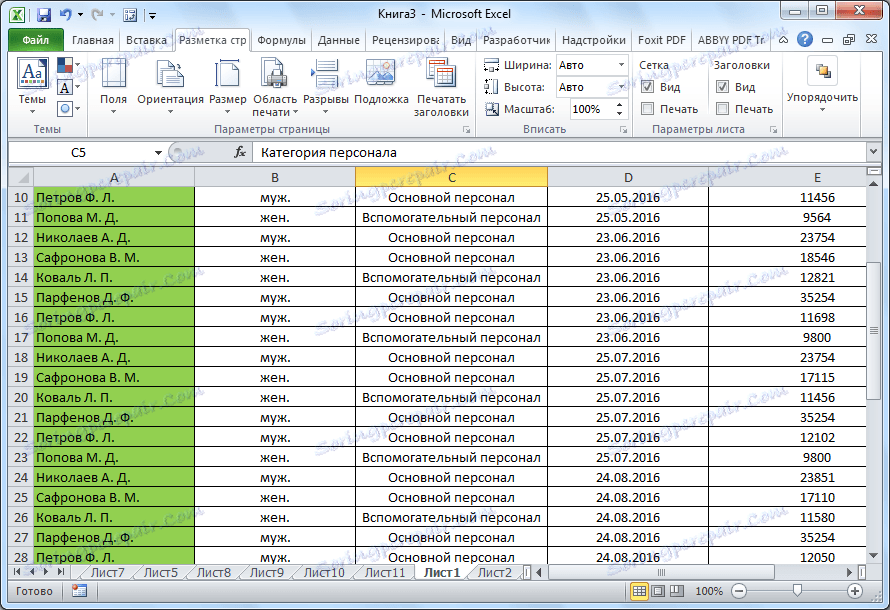
Фиксирање наслова приликом штампања
Постоје случајеви када се приликом штампања документа тражи да наслов буде присутан на свакој штампаној страници. Наравно, можете ручно да "сломите" сто, ау потребним местима да унесете наслов. Али, овај процес може узети знатан временски период, а осим тога, ова промјена може уништити интегритет табеле и редослијед рачуна. Постоји много лакши и сигурнији начин за штампање стола са насловом на свакој страници.
Пре свега, пређите на картицу "Паге лаиоут". Тражимо блок за подешавања "Поставке листова". У доњем левом углу налази се икона у облику нагнуте стрелице. Кликните на ову икону.
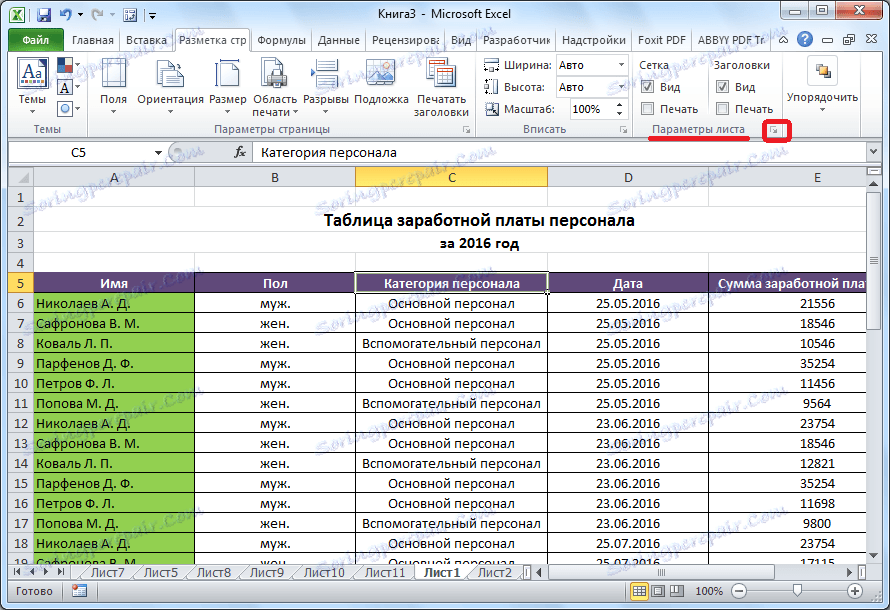
Отвара се прозор с параметрима странице. Прелазимо на картицу "Лист". У пољу поред натписа "Штампање на свакој страници, пролазне линије" потребно је навести координате линије на којој се налази наслов. Наравно, за неприпремљеног корисника то није тако једноставно. Због тога кликните на дугме десно од поља за унос података.
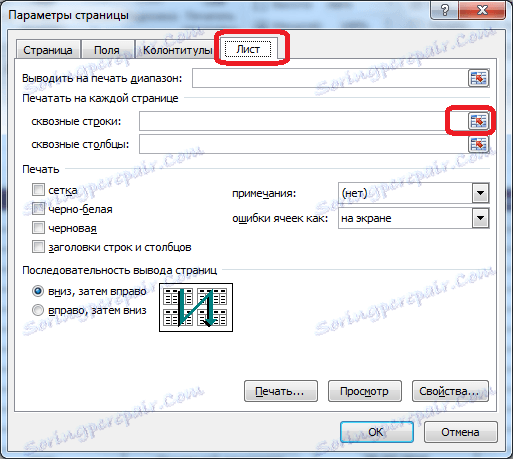
Прозор са параметрима странице је срушен. У том случају, лист на којем се налази табела постаје активан. Само изаберите ту линију (или неколико редова) на којима се налази наслов. Као што видите, координате се уносе у посебан прозор. Кликните на дугме десно од овог прозора.
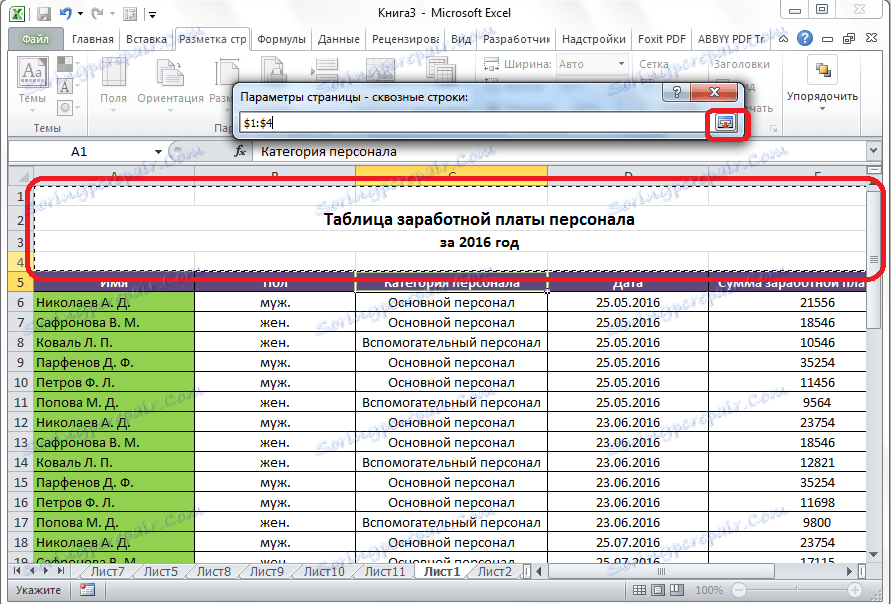
Поново се отвара прозор с параметрима странице. Само кликните на дугме "ОК" у доњем десном углу.
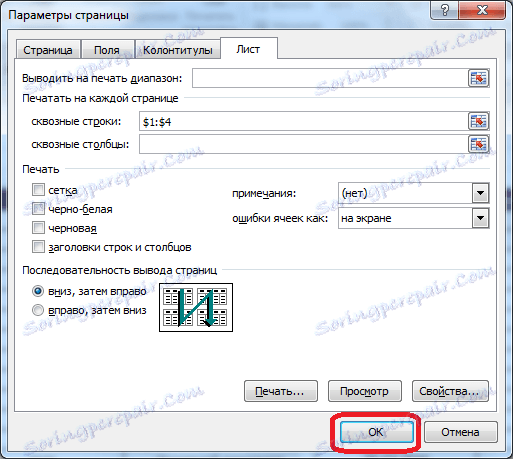
Све потребне акције се обављају, али визуелно нећете видети никакве промјене. Да бисмо проверили да ли је име таблице заиста штампано на сваком листу, прелазимо на картицу "Датотека" у програму Екцел. Затим пређите на одељак "Штампање".
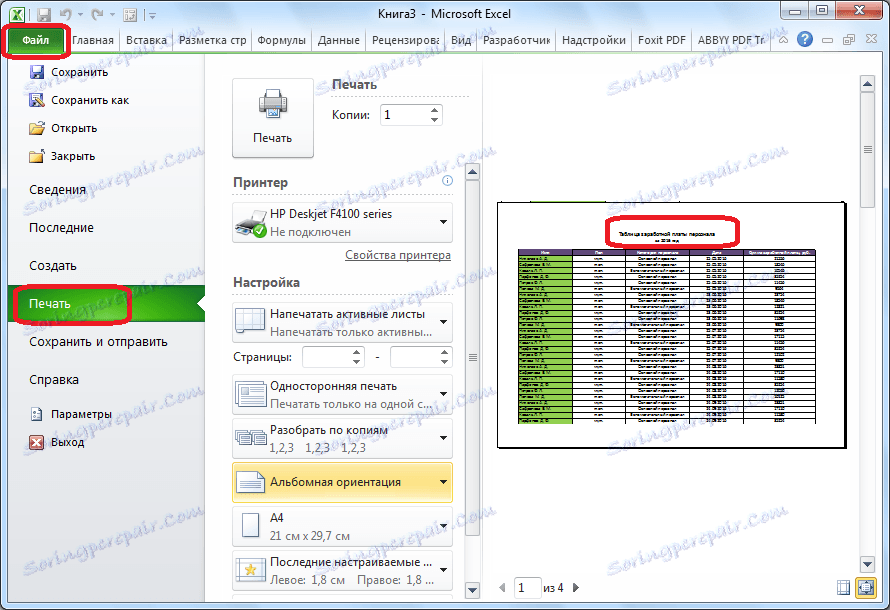
У десном делу отвореног прозора поставља се област за преглед штампаног документа. Померите га надоле и проверите да ли ће се штампати фиксни наслов на свакој страници документа.
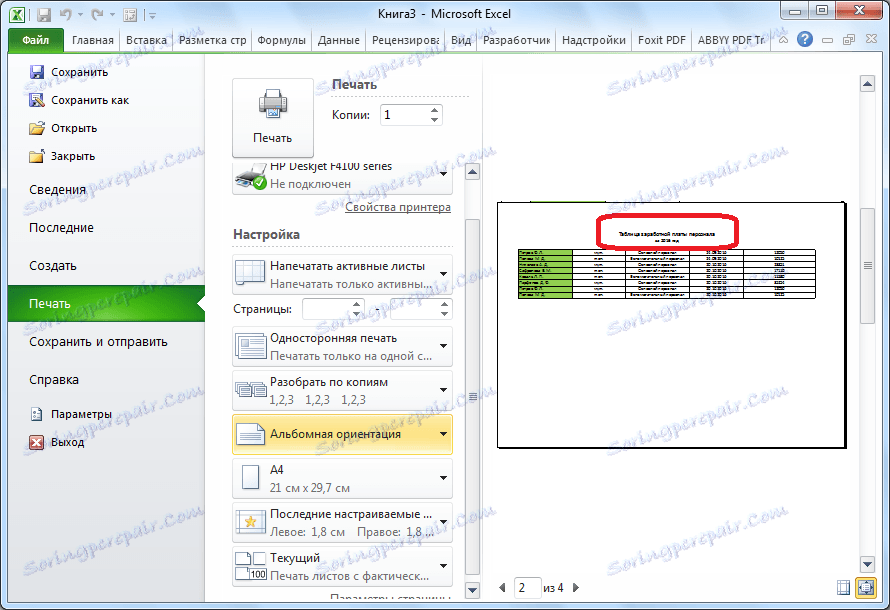
Као што можете видети, постоје три начина за исправљање наслова у Мицрософт Екцеловој таблици. Два од њих су намењена за причвршћивање уредника табеле, приликом рада са документом. Трећи метод се користи за приказивање наслова на свакој страници штампаног документа. Важно је запамтити да се наслов може поправити кроз причвршћивање линије само ако се налази на једној и на највишој линији листа. У супротном случају, треба да користите метод за обезбеђивање области.