Фиксирање заглавља таблице у програму Мицрософт Екцел
Дуги столови са великим бројем линија су веома неугодни, јер стално морате да померате лист према горе како бисте видели који ступац ћелије одговара одређеном имену одломка заглавља. Наравно, ово је веома неугодно, и што је најважније, значајно повећава вријеме рада са табелама. Али, програм Мицрософт Екцел нуди могућност поправљања заглавља табеле. Хајде да схватимо како.
Садржај
Причвршћивање горње линије
Ако је заглавље таблице на врху листе, и једноставно је, тј., Састоји се од једне линије, онда је у овом случају лако поправити. Да бисте то урадили, идите на картицу "Преглед", кликните на дугме "Закључај подручја" и изаберите ставку "Закључај горњи ред".
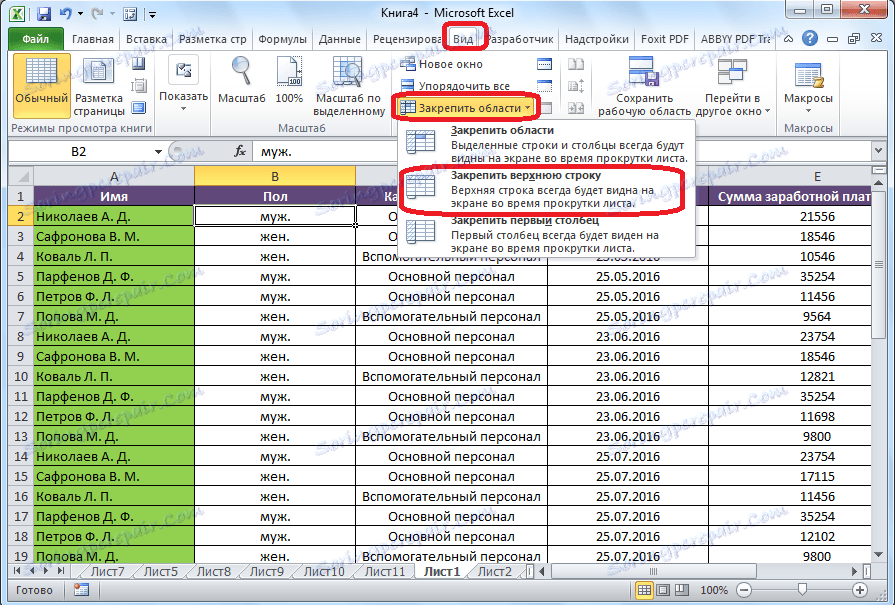
Сада, када се померате по траци, заглавље стола ће увек бити у границама видљивог екрана на првој линији.
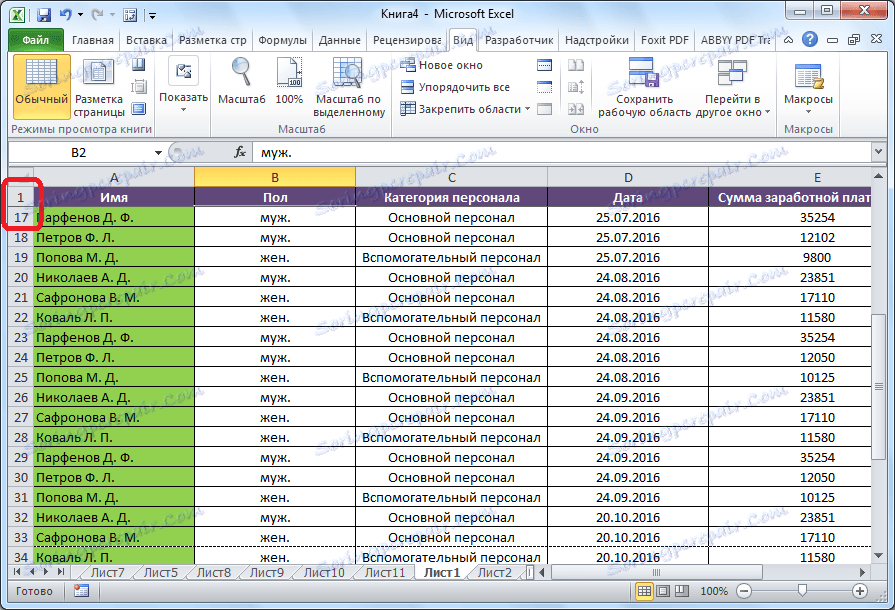
Фиксирање сложеног поклопца
Али, такав начин поправљања заглавља у табели неће радити ако је заглавље комплексно, односно састоји се од двије или више линија. У том случају, да бисте поправили заглавље, морате поправити не само горњу линију, већ и таблицу са неколико редова.
Пре свега, изаберите прву ћелију на левој страни, која се налази испод саме главе стола.
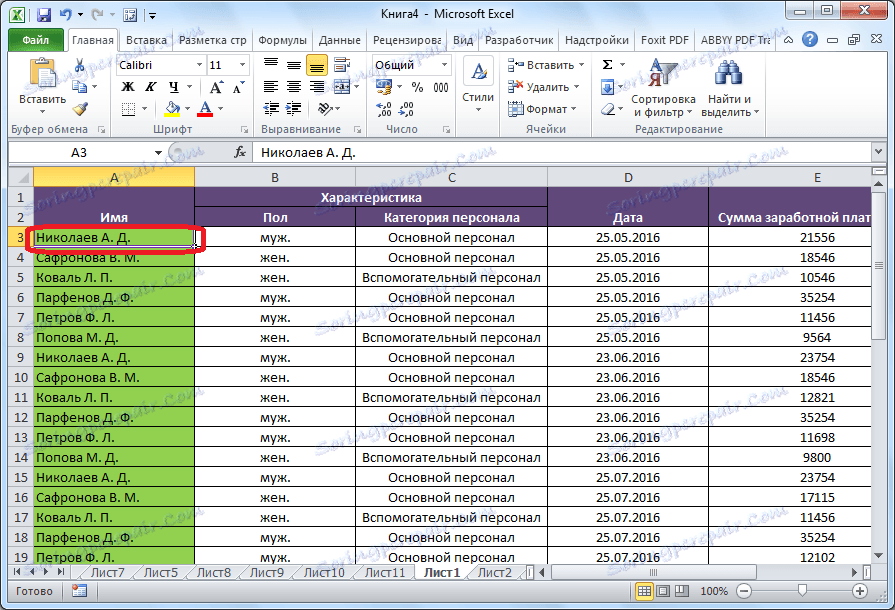
На истој картици "Виев", поново кликните на дугме "Закључај подручја", а на отвореној листи изаберите ставку са истим именом.
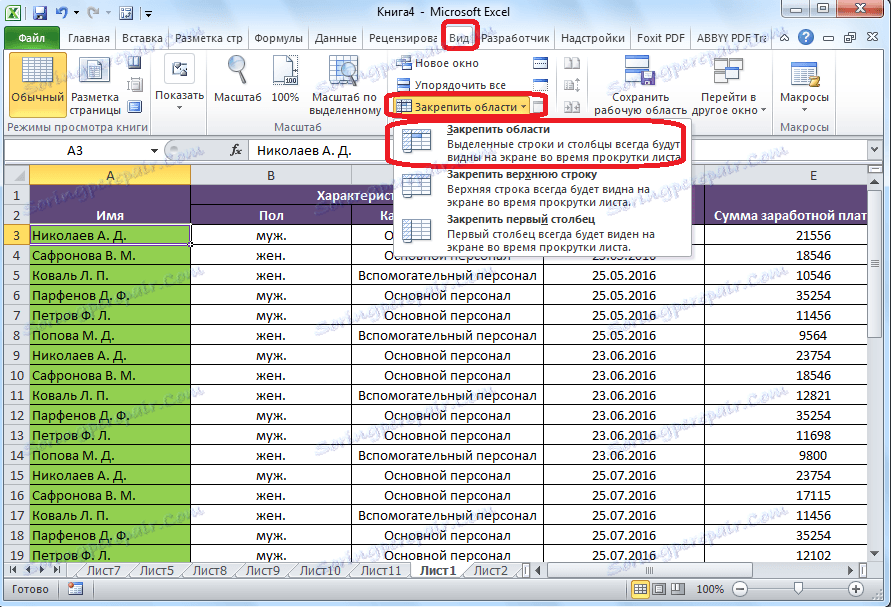
После тога, цела површина плоче, која се налази изнад изабране ћелије, биће фиксирана, а самим тим и заглавље табеле ће бити фиксирано.
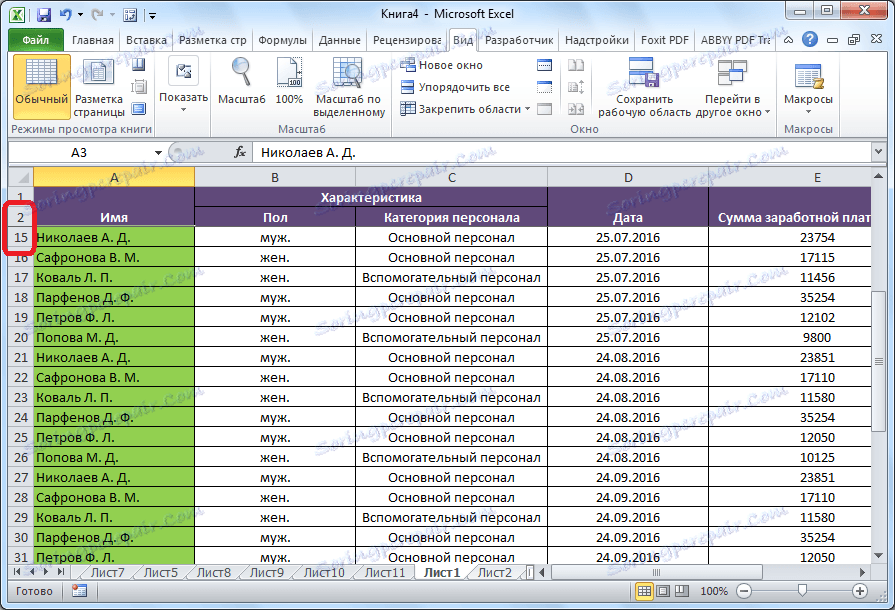
Фиксирање заглавља стварањем "паметне табле"
Често се поклопац не налази на врху табеле, већ је нешто нижи, јер је прва линија назив табеле. У овом случају, готово је, можете заједно са именом поправити цело подручје поклопца. Међутим, фиксне линије са именом ће заузети простор на екрану, односно, смањити видљив преглед табеле, које не би сваки корисник пронашао погодно и рационално.
У овом случају, креирање такозваног "паметног стола" је погодно. Да би се користио овај метод, заглавље табеле мора се састојати од највише једне линије. Да бисте креирали "паметну таблицу", док је на картици "Почетна", изаберите читав низ вриједности које намеравамо да укључимо у таблицу заједно са заглављењем. Затим, у групи алата "Стилес" кликните на дугме "Формат као табела", а на листи стилова који се отвара, изаберите ону коју вам највише допада.

Затим се отвори оквир за дијалог. То ће назначити опсег ћелија које сте раније одабрали, које ће бити укључене у табеле. Ако сте правилно одабрали, онда се не мења ништа. Али у наставку, будите сигурни да обратите пажњу на параметар "Табела са заглављима" је била ознака. Ако није ту, онда је потребно да га подесите ручно, иначе неће радити исправно. Након тога, кликните на дугме "ОК".
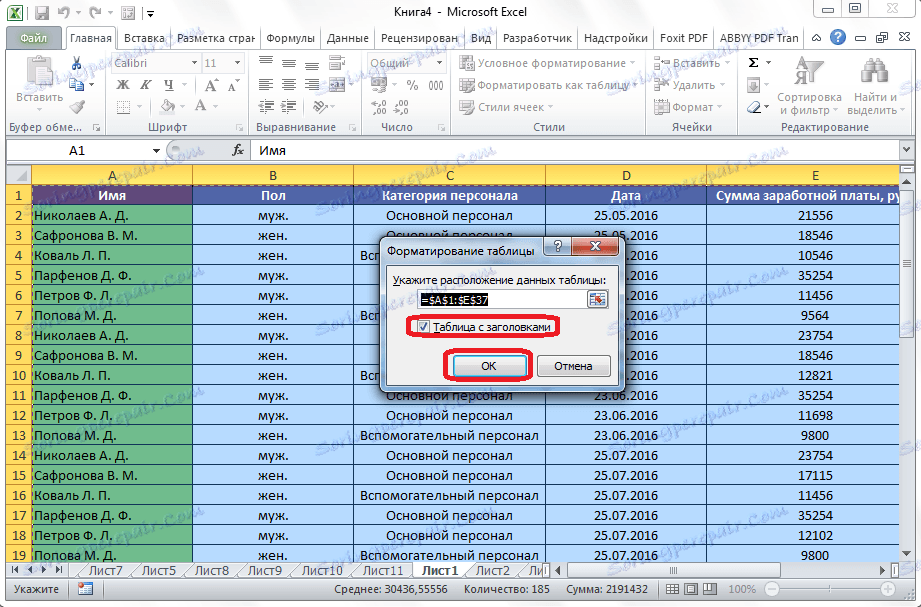
Алтернативна опција је да креирате таблицу са фиксном капицом на картици "Инсерт". Да бисте то урадили, потребно је да пређете на наведену картицу, изаберите област листе која ће постати "паметна табела" и кликните на дугме "Табела" на левој страни траке.
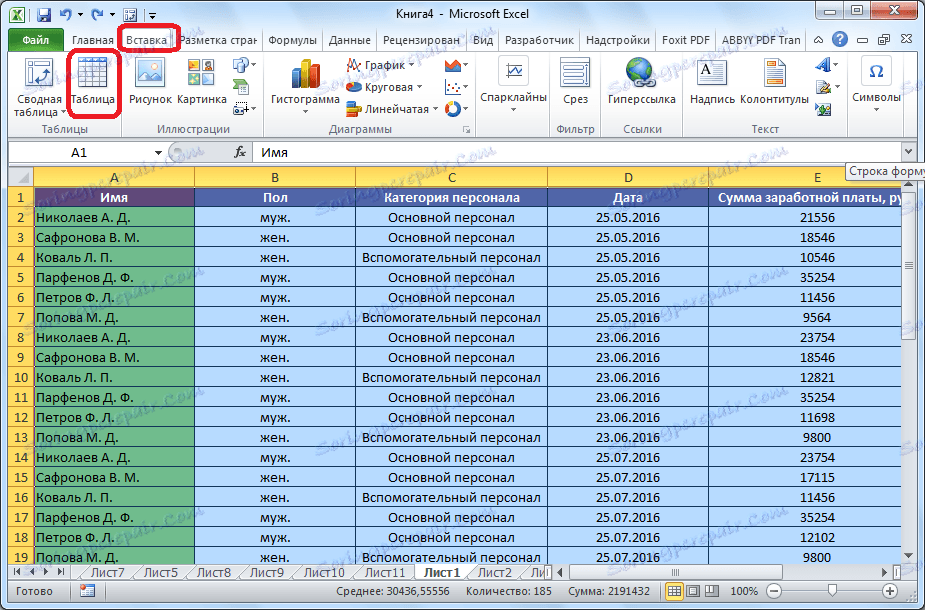
Истовремено, исти дијалог се отвара тачно као када користите претходно описани метод. Акције у овом прозору требало би да буду потпуно исте као у претходном случају.
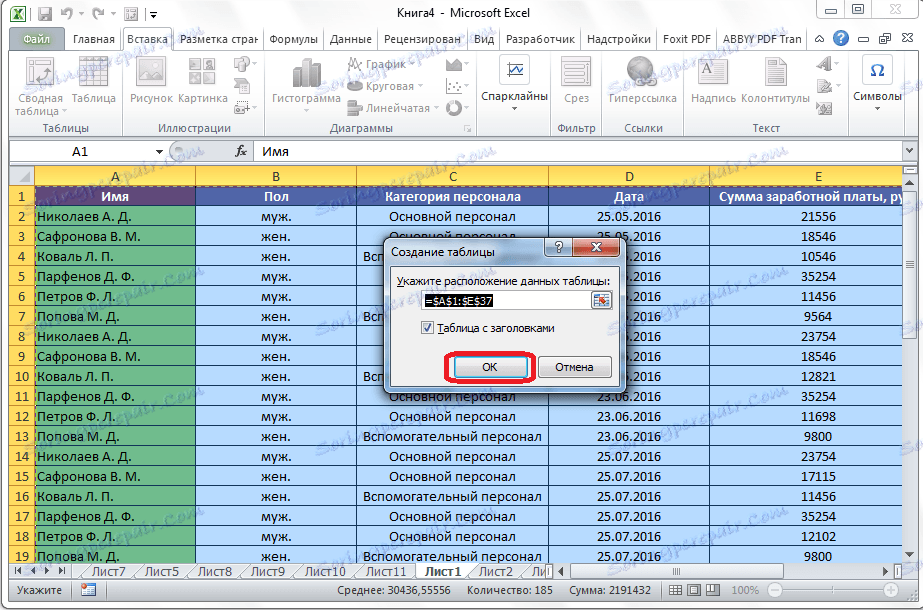
Након тога, када се померате надоле, заглавље табеле ће се померати на панел са словима која означавају адресу колона. Стога, линија на којој се налази поклопац неће бити фиксирана, али, ипак, сам поклопац ће увек бити испред очију корисника, без обзира на то колико далеко помиче таблицу.
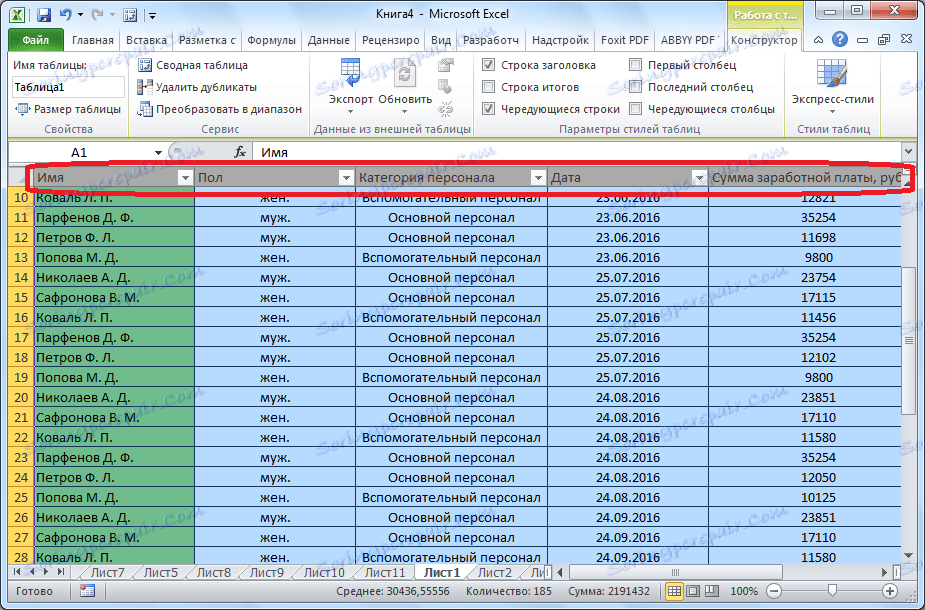
Фиксирање заглавља на свакој страници приликом штампања
Постоје времена када се поклопац треба прикачити на сваку страницу штампаног документа. Затим, приликом штампања табеле са више редова нећете требати идентификовати колоне испуњене подацима, комбинујући их са именом у заглављу, који би се налазио само на првој страници.
Да бисте поправили заглавље на свакој страници приликом штампања, идите на картицу "Паге лаиоут". У пољу за поставке "Поставке листова" на траци кликните на икону у облику стрелице која се налази у доњем десном углу овог блока.
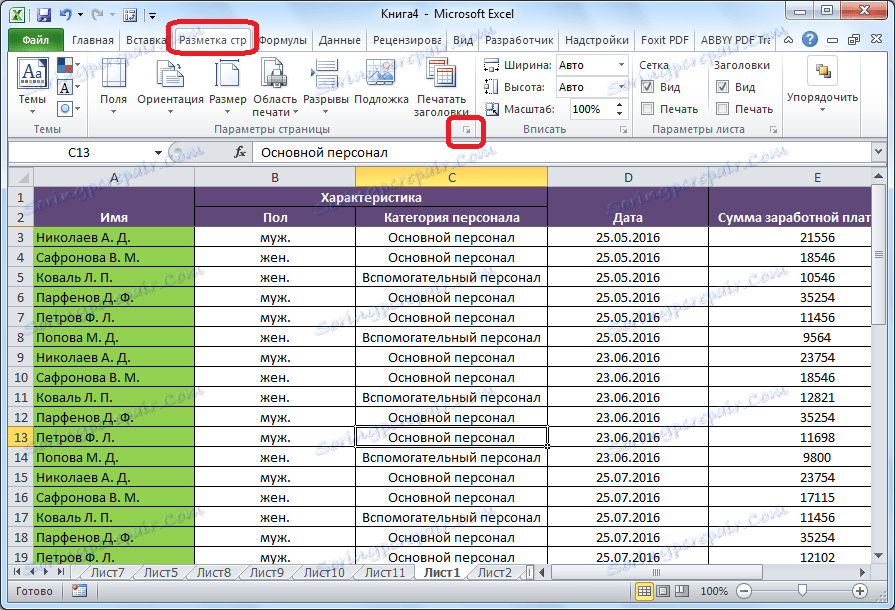
Отвара се прозор поставки странице. Морате отићи на картицу "Схеет" овог прозора ако сте у другом језичку. Насупрот параметру "Штампање пер-страна кроз линије", унесите адресу подручја заглавља. Можете то учинити мало лакше и кликните на дугме десно од формулара за унос података.
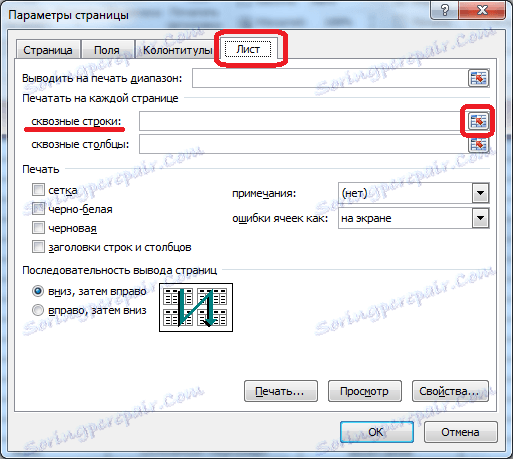
Након тога, прозор поставки странице ће се срушити. Морате кликнути на заглавље стола помоћу миша. Затим поново кликните на дугме десно од унетих података.
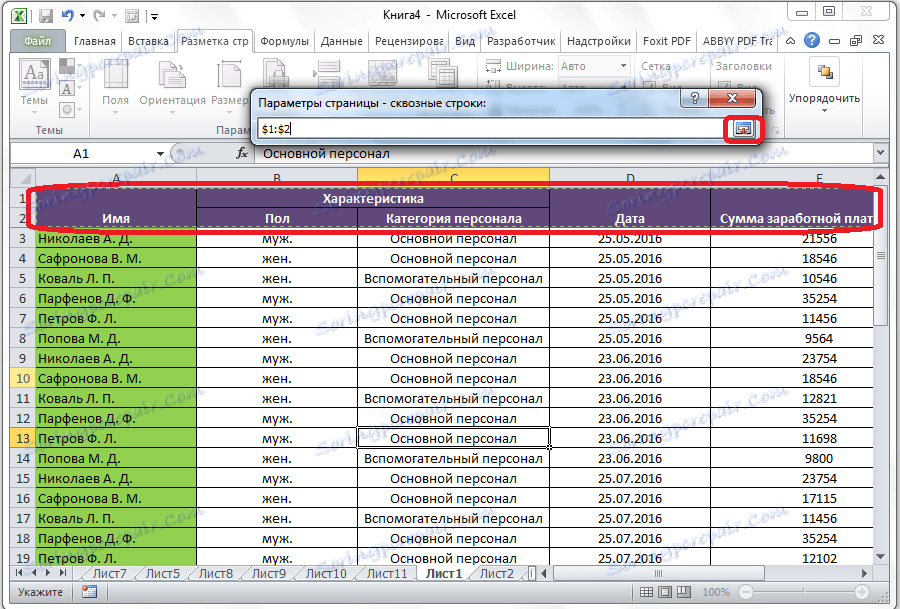
Вратите се у прозор поставки странице, кликните на дугме "ОК".
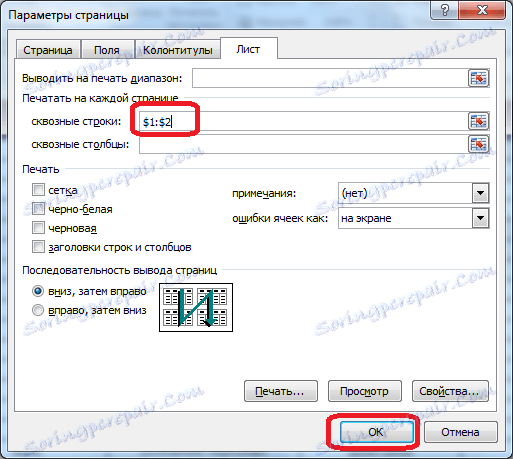
Као што видите, визуелно у Мицрософт Екцел уређивачу се ништа није променило. Да бисте проверили како ће документ изгледати на штампању, идите на картицу "Датотека". Затим пређите на одељак "Штампање". У десном делу прозора Мицрософт Екцел постоји област за преглед документа.
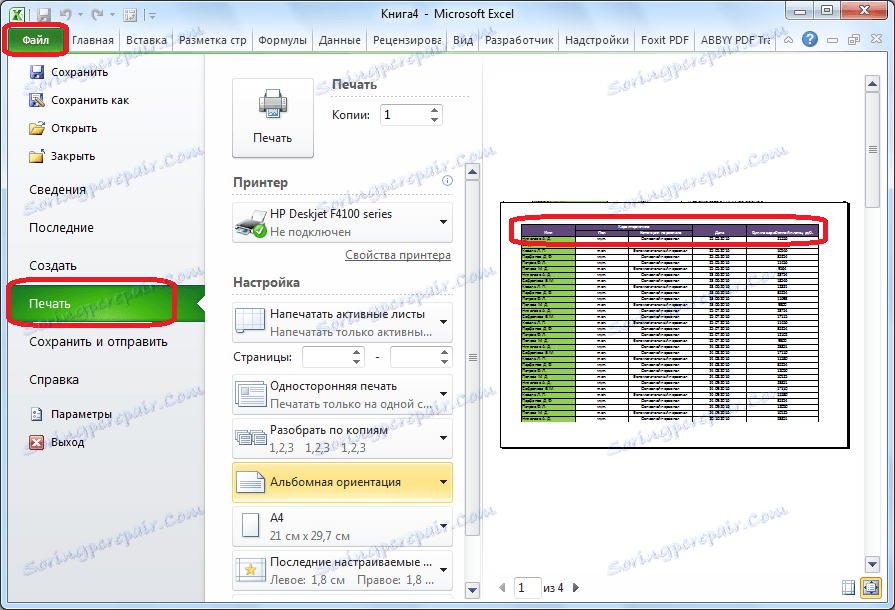
Померајући документ доле, уверите се да је заглавље таблице приказано на свакој страници припремљеној за штампање.
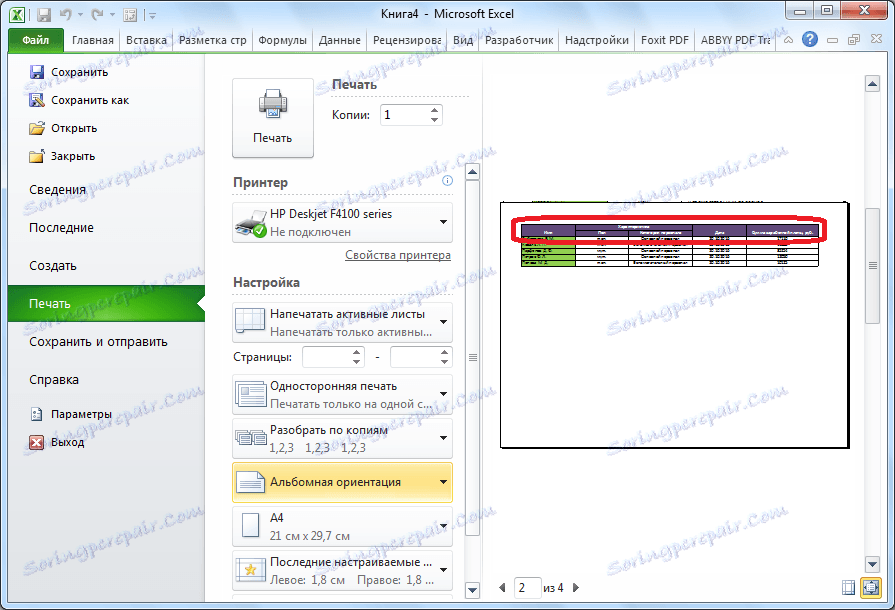
Као што можете видјети, постоји неколико начина за поправљање заглавља у табели. Који од ових начина за кориштење зависи од структуре табеле и од тога зашто вам је потребно везивање. Када користите једноставну капицу, најлакше је користити причвршћивање горње линије листе, ако је заглавље вишенамјенски - тада морате сидрати област. Ако постоји назив таблице изнад главе или других линија, у том случају можете форматирати опсег ћелија испуњених подацима као "паметну таблицу". У случају када планирате да покренете документ за штампу, рационално је да поправите заглавље на сваком листу документа, користећи функцију преко линије. У сваком случају, одлука о кориштењу одређеног метода консолидације се узима појединачно.