Фиксирање ћелије у Мицрософт Екцелу
Екцел је динамичка табела, када радите са којим елементима се померају, адресе се мењају, итд. Али у неким случајевима неопходно је поправити одређени објекат или, како кажу, замрзавање тако да не мења своју локацију. Да видимо које опције дозвољавају ово.
Садржај
Врсте фиксације
Одмах треба рећи да врсте фиксација у Екцелу могу бити потпуно другачије. Генерално, они се могу поделити у три велике групе:
- Адреса замрзавања;
- Обезбеђивање ћелија;
- Заштита елемената од уређивања.
Када је адреса замрзнута, референца на ћелију се не мења када се копира, односно престаје да буде релативна. Додјељивање ћелија дозвољава им да се константно виде на екрану, без обзира на то колико је корисник скроловао листом или удесно. Заштита елемената од уређивања блокова било какве промјене података у одређеној ставци. Хајде да погледамо сваку од ових опција.
1. метод: адресирање замрзавања
Прво ћемо се зауставити у фиксирању адресе ћелије. Да бисте је замрзнули, из релативне везе, која је било која привремена адреса у Екцел-у, морате направити апсолутну референцу која не мења координате приликом копирања. Да бисте то урадили, морате поставити знак за долар ( $ ) за сваку координату адресе.
Постављање знака за долар врши се кликом на одговарајући симбол на тастатури. Налази се на једном тастеру са бројем "4" , али да би га приказао, потребно је притиснути овај тастер на распореду енглеске тастатуре у великој цеви (притиском на тастер Схифт ). Постоји једноставнији и бржи начин. Неопходно је одабрати адресу елемента у одређеној ћелији или у функцијској линији и притисните функцијски тастер Ф4 . Када први пут притиснете знак за долар појављује се на адреси редова и колоне, када притиснете друго дугме, остаће само на адреси линије, при трећем клику - на адреси колоне. Четврти притисак тастера Ф4 потпуно уклања знаковни знак, а следећи почиње поступак у новом кругу.
Да видимо како се адреса замрзава на одређеном примјеру.
- Прво, копирајте уобичајену формулу на остале елементе колоне. Да би то урадили, користимо маркер за пуњење. Поставите курсор у доњи десни угао ћелије, податке из којег желите да копирате. У овом случају се трансформише у крст, који се назива маркер за пуњење. Затворите леви тастер миша и повуците овај крст до краја стола.
- Након тога, изаберите најнижи елемент табеле и погледајте линију формуле, како се формула измјенила током копирања. Као што видите, све координате које су биле у првом елементу колоне биле су расељаване током копирања. Као резултат, формула даје нетачан резултат. Ово је због чињенице да адреса другог мултипликатора, за разлику од првог, не треба смењивати за тачан прорачун, тј. Она мора бити апсолутна или фиксна.
- Вратимо се првом елементу колоне и подесите знак долара близу координата другог фактора помоћу једне од наведених метода, које смо поменули горе. Сада је ова веза замрзнута.
- Након тога, помоћу маркера за пуњење, копирајте је у опсег табеле испод.
- Затим изаберите последњи елемент колоне. Као што можемо видети кроз низ формула, координате првог мултипликатора су и даље расељаване при копирању, али адреса у другом множитељу, коју смо направили апсолутно, се не мења.
- Ако ставите знак за долар само на координату колоне, онда ће у овом случају адреса референтне колоне бити фиксирана, а координате линије ће бити пребачене приликом копирања.
- Насупрот томе, ако поставите знак долара близу адресе линије, онда се приликом копирања неће померати, за разлику од адресе колоне.

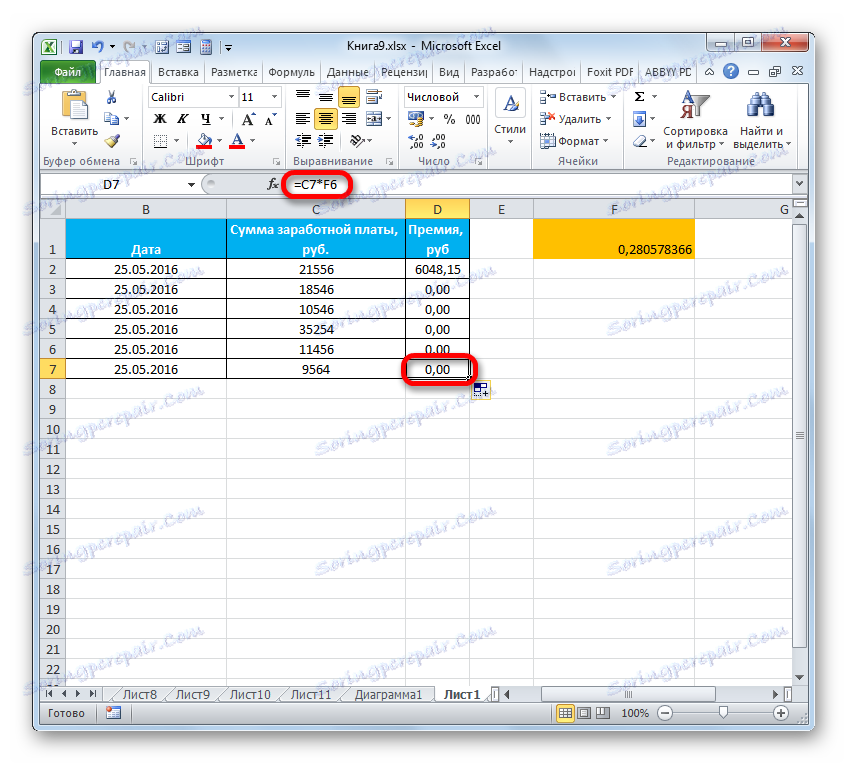
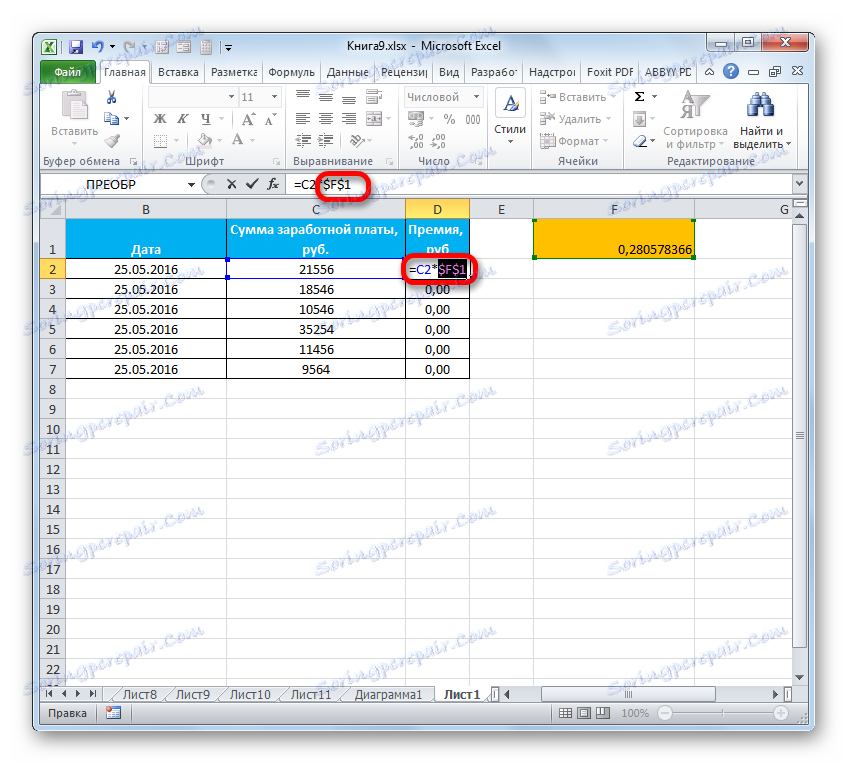
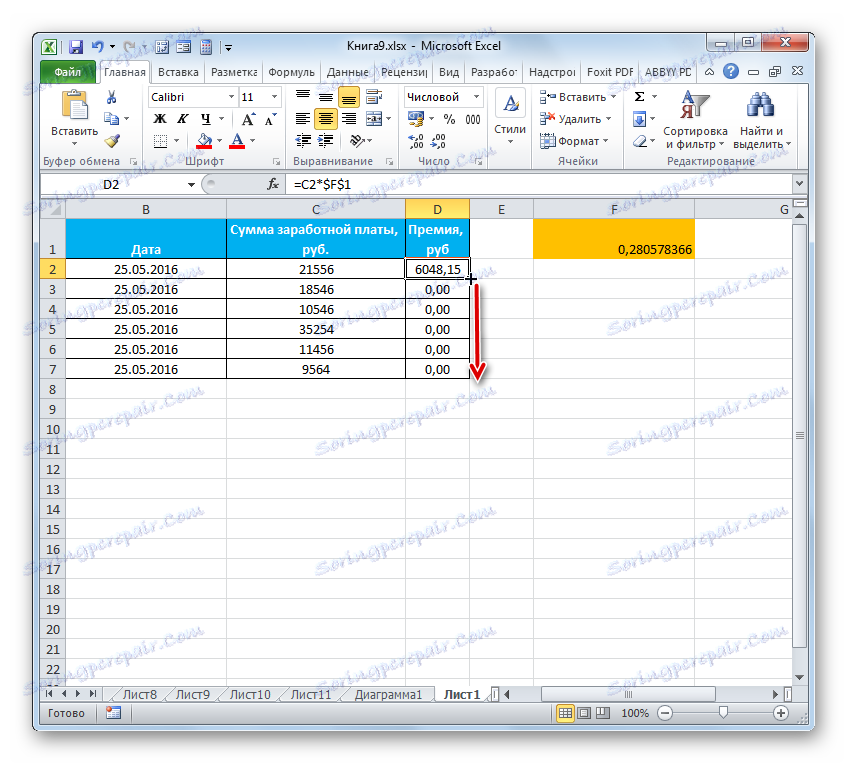
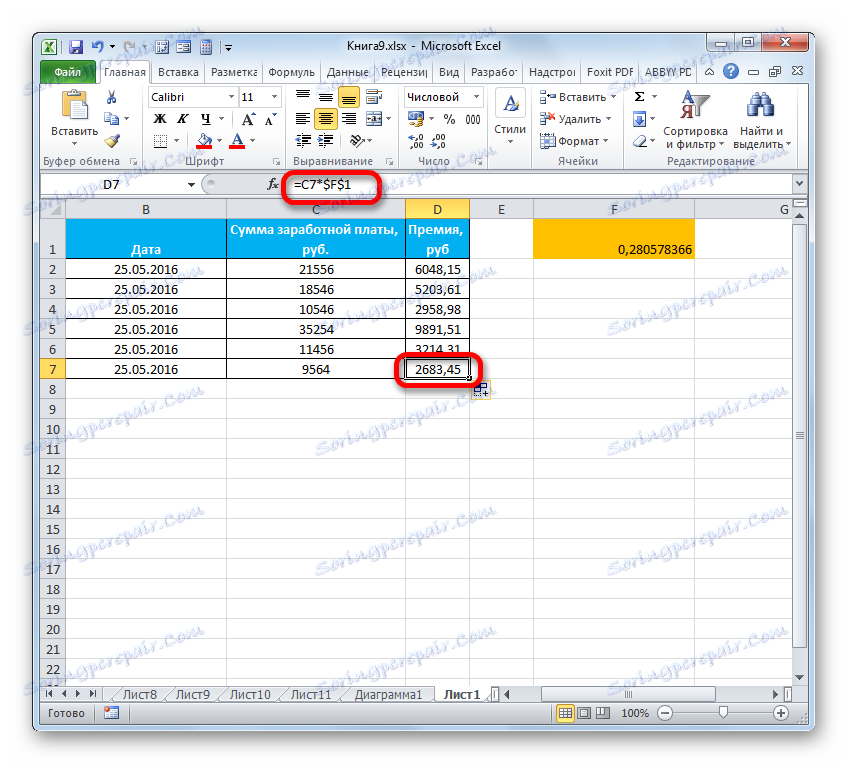
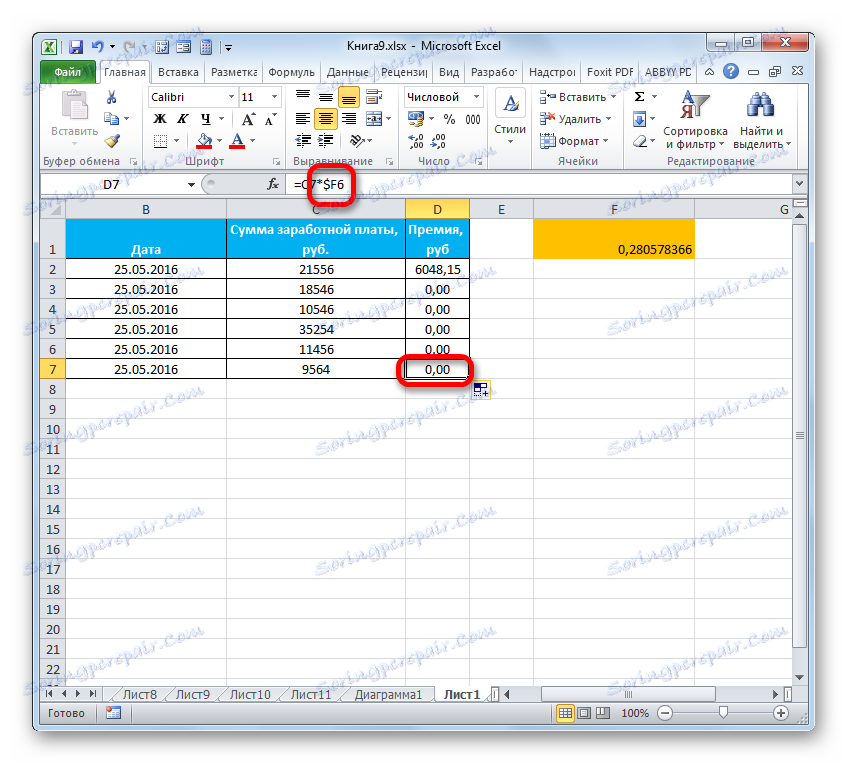
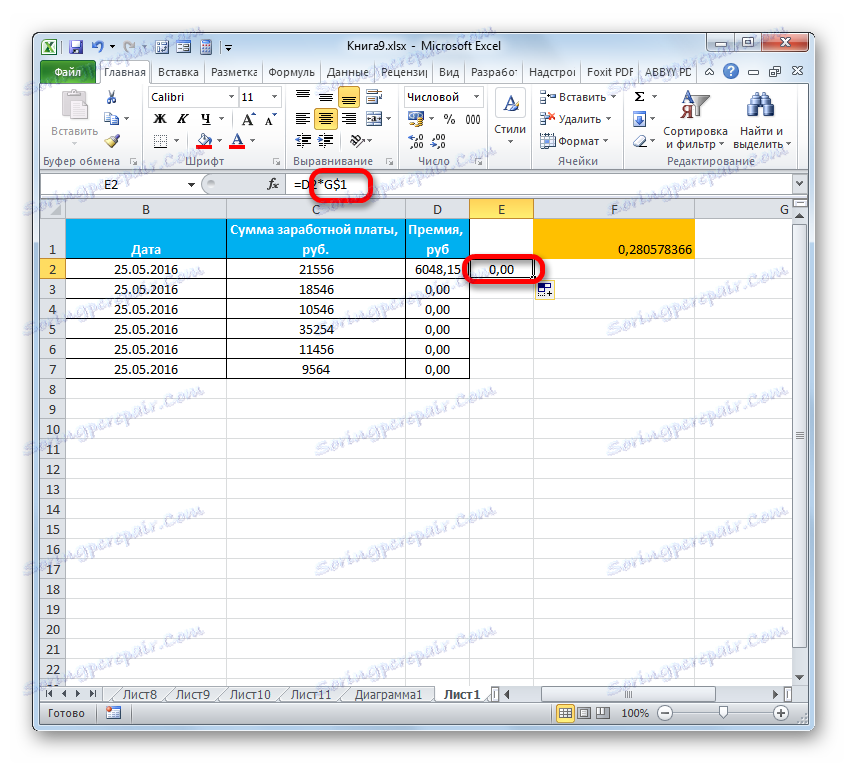
На тај начин, координате ћелија су замрзнуте.
Лекција: Апсолутно адресирање у Екцелу
Метод 2: Додели ћелије
Сада ћемо научити како поправити ћелије, тако да они увек остају на екрану, без обзира где корисник иде у границе листе. Истовремено, треба истаћи да не можете поправити један елемент, али можете поправити подручје у којем се налази.
Ако се жељена ћелија налази у горњој линији листа или у левој колони листа, онда је фиксирање једноставно.
- Да бисте учврстили низ, урадите следеће акције. Идите на картицу "Преглед" и кликните на дугме "Закључај подручја" , који се налази у окну "Прозор" . Приказује се листа различитих опција за фиксирање. Изаберите назив "Закључај горњу линију" .
- Сада чак и ако одете до самог дна странице, прва линија, а тиме и потребан елемент који се налази у њему, и даље ће бити у самом врху прозора у простом приказу.

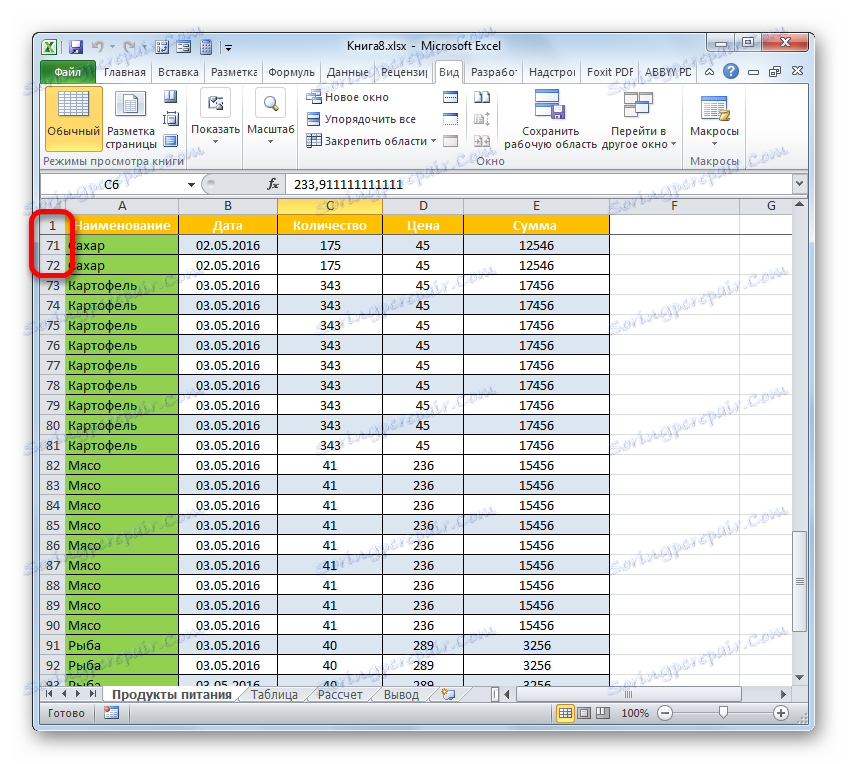
Слично томе, можете замрзнути леву колону.
- Идите на картицу "Преглед" и кликните на дугме "Закључај области" . У овом тренутку изаберемо опцију "Закључај прву колону" .
- Као што видите, најекстремнији лијеви ступац је сада фиксиран.
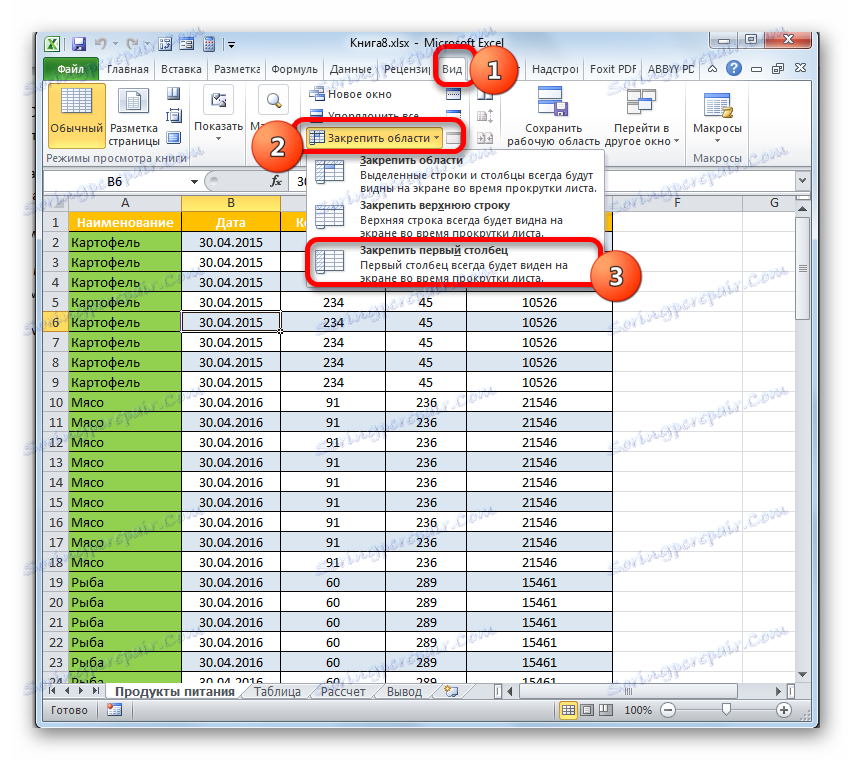
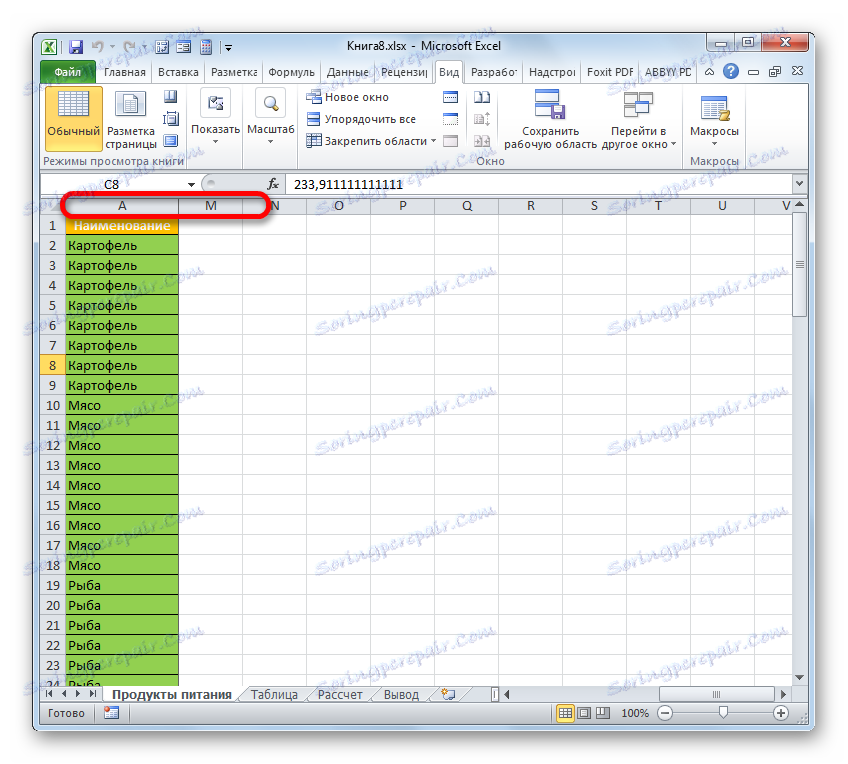
На приближно исти начин можете поправити не само прву колону и линију, већ уопште целу област која се налази на левој и над изабраном елементу.
- Алгоритам за извођење овог задатка незнатно се разликује од претходних два. Пре свега, треба да изаберете елемент листа, површина на врху и лијевој од које ће бити фиксирана. После тога идите на картицу "Преглед" и кликните на познату икону "Пин подручја" . У менију који се отвори, изаберите ставку са истим именом.
- После ове акције, целокупно подручје, које се налази на левој и над изабраном елементу, ће бити фиксирано на листу.
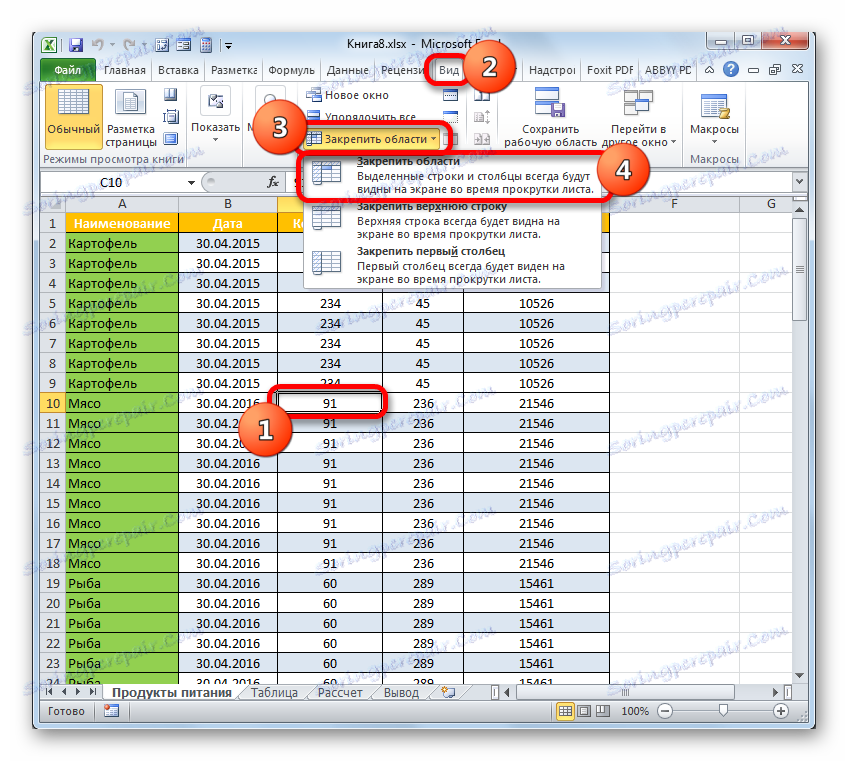
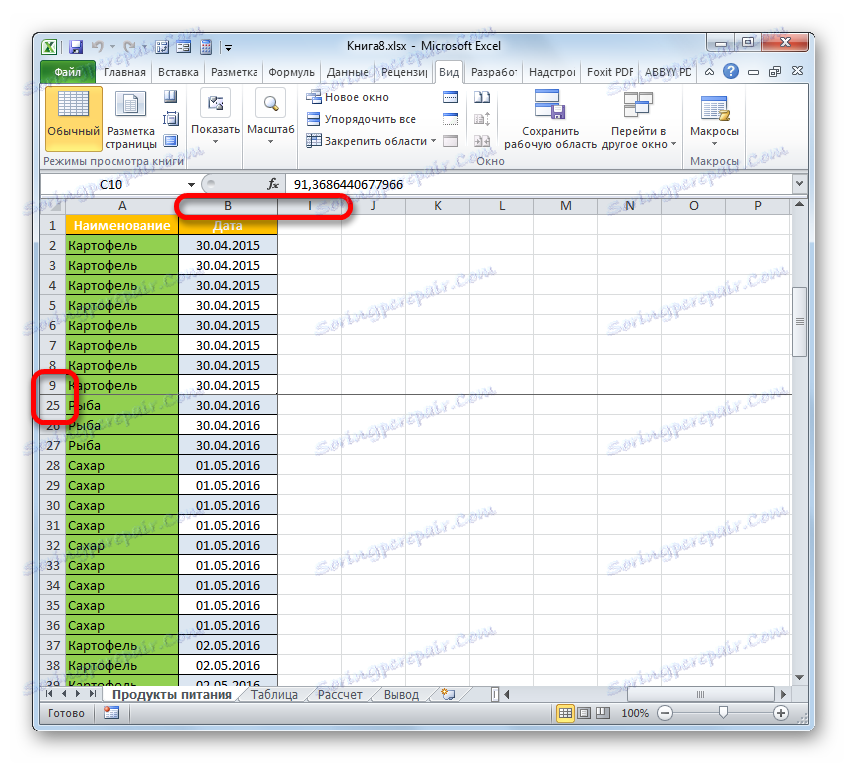
Ако желите уклонити мраз, учињен на овај начин, прилично је једноставан. Извођачки алгоритам је исти у свим случајевима, шта тачно корисник не би могао да реши: ред, колону или област. Прелазимо на картицу "Преглед" , кликните на икону "Закључај подручја" и на отвореној листи изаберите опцију "Избришите регије" . Након тога, сви фиксни опсеги текућег плоча ће бити одмрзнути.

Лекција: Како сидрати област у Екцелу
Метод 3: Заштита од уређивања
На крају, можете заштитити ћелију од уређивања, блокирајући могућност промене за кориснике у њему. Стога ће сви подаци који су у њему заправо замрзнути.
Ако ваша табела није динамична и не обезбеђује никакве промене у њој током времена, можете заштитити не само одређене ћелије, већ целу листу као целину. Чак је много једноставнији.
- Прелазимо на картицу "Датотека" .
- У отвореном прозору у левом вертикалном менију идите на одељак "Информације" . У централном делу прозора кликнемо на ријечи "Заштитимо књигу" . На отвореној листи активности ради осигурања сигурности књиге изаберите опцију "Заштита текућег листа".
- Покренут је мали прозор зван "заштита листова" . Пре свега, у посебном пољу захтијева посебну лозинку коју ће кориснику требати ако жели да онемогући заштиту у будућности како би уредио документ. Поред тога, ако желите, можете подесити или уклонити више додатних ограничења тако што ћете подесити или уклонити поља поред одговарајућих ставки на листи приказаним у овом прозору. Али у већини случајева, подразумевана подешавања у потпуности одговарају задатку, тако да можете једноставно кликнути на "ОК" након уноса лозинке.
- Након тога, покреће се још један прозор, у којем је неопходно поновити лозинку коју сте унели раније. Ово је учињено како би се осигурало да је корисник сигуран да је уписао тачно лозинку коју је запамтио и написао у одговарајућем распореду тастатуре и региструје, иначе он сам може изгубити приступ уређивању документа. Након поновног уноса лозинке, кликните на дугме "ОК" .
- Сада када покушате да измените било који елемент листа, ова акција ће бити блокирана. Појављује се прозор са информацијама да не можете променити податке на заштићеном листу.
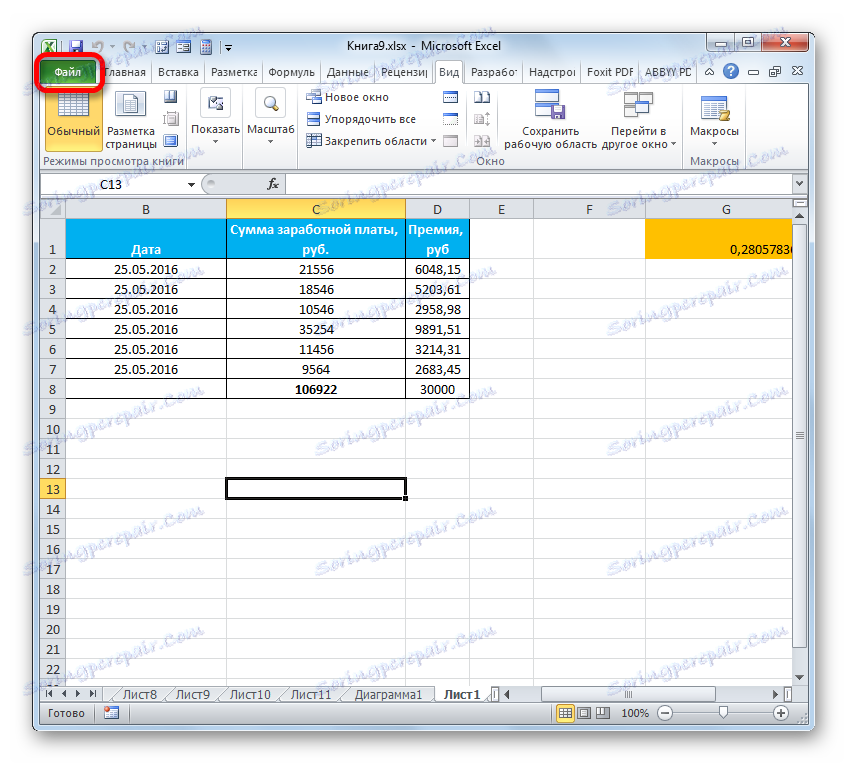
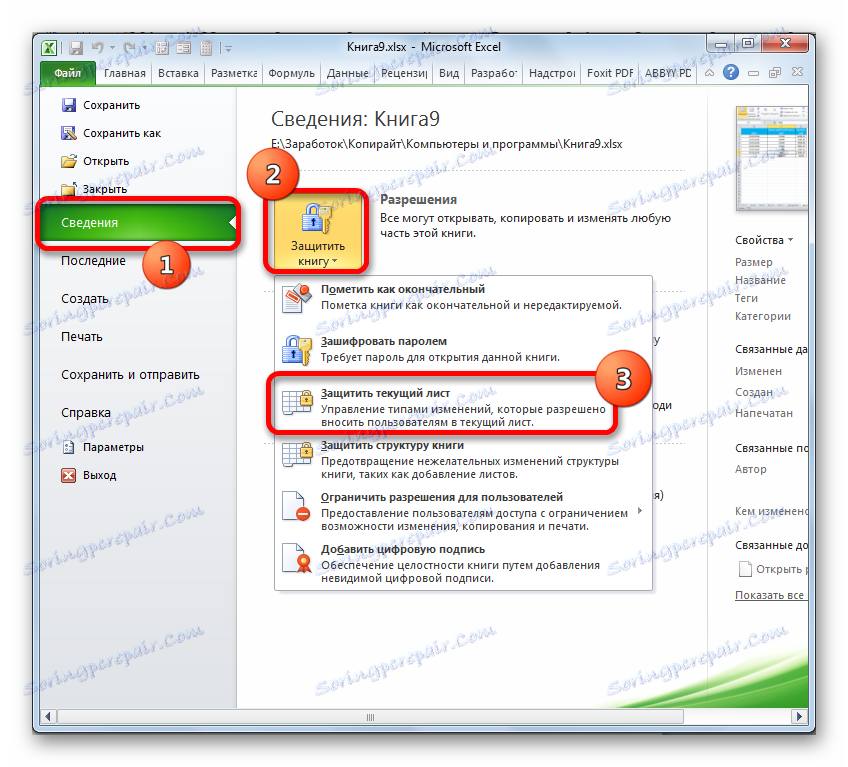


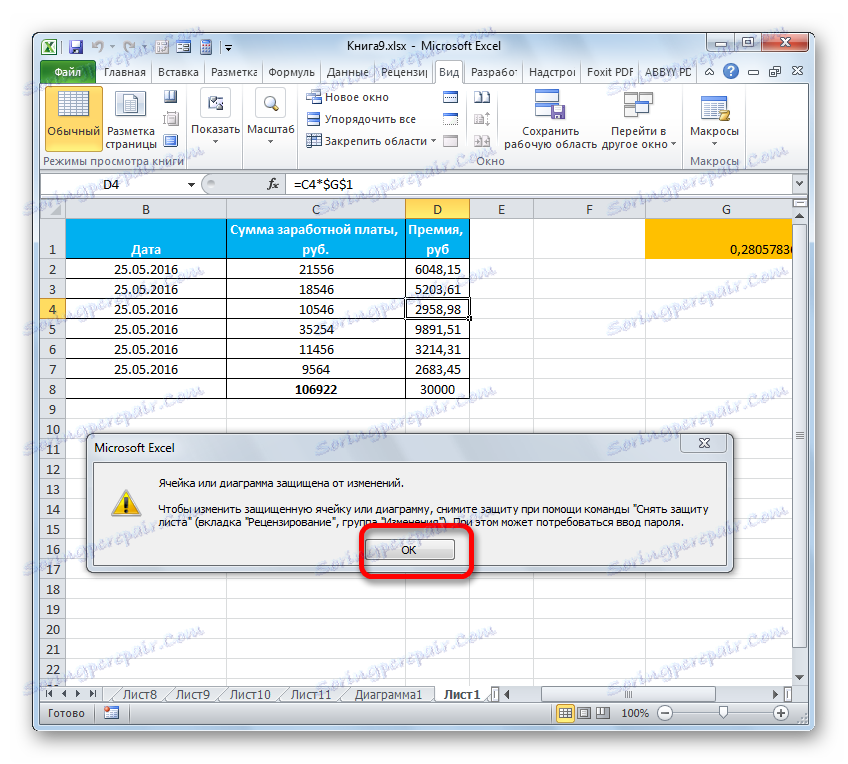
Постоји и други начин блокирања било каквих промена у елементима на листу.
- Идите у прозор " Преглед " и кликните на икону "Протецт Схеет" , која се налази на траци у алатку "Промене" .
- Отвара се прозор заштитне фолије која нам је већ позната. Све даље радње се обављају на исти начин као што је описано у претходној верзији.
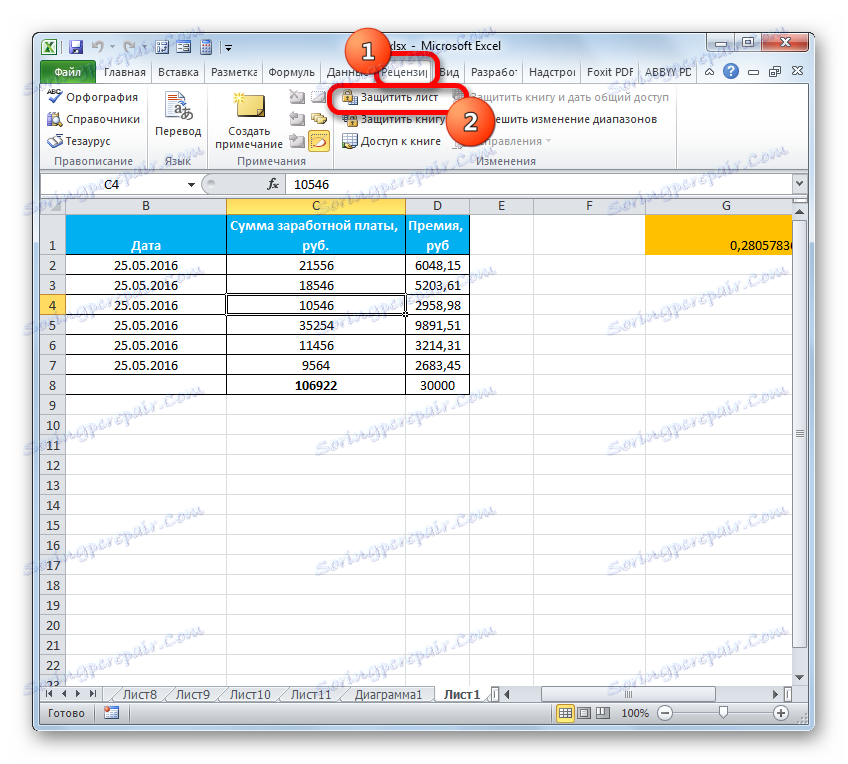

Али шта ако желите замрзнути само једну или више ћелија, а у неким другим, као и раније, треба слободно уносити податке? Постоји и излаз из ове ситуације, али његово решење је нешто компликованије од претходне.
У свим ћелијама документа, подразумевана поставка у својствима је да омогући заштиту, када активира блокирање листа у целини, те опције наведене горе. Мораћемо уклонити заштитни параметар у својства апсолутно свих елемената листа, а затим га поново инсталирати само у оним елементима које желимо замрзнути од промјена.
- Кликните на правоугаоник који се налази на раскрсници хоризонталних и вертикалних координатних плоча. Такође можете, ако је курсор у било којој области листе изван табеле, притисните комбинацију тастера на тастатури Цтрл + А. Ефекат ће бити исти - сви елементи на листу су истакнути.
- Затим десним тастером миша кликните на област за селекцију. У контекстном менију који је активиран, изаберите "Формат Целлс ..." . Уместо тога можете користити пречицу тастатуре Цтрл + 1 .
- Прозор "Формат ћелије" је активиран. Одмах извршите прелазак на картицу "Заштита" . Овдје морате уклонити квадратић поред опције "Заштићене ћелије" . Кликом на дугме "ОК" .
- Затим вратите се на листу и изаберите елемент или групу у којој ћемо замрзнути податке. Десним кликом на изабрани фрагмент и у контекстуалном менију идите на назив "Форматирај ћелије ..." .
- Након што отворите прозор за форматирање, идите на картицу "Заштита" и означите оквир поред "Заштићене ћелије" . Сада можете кликнути на дугме "ОК" .
- После тога поставили смо заштиту листова било којом од две методе описане раније.
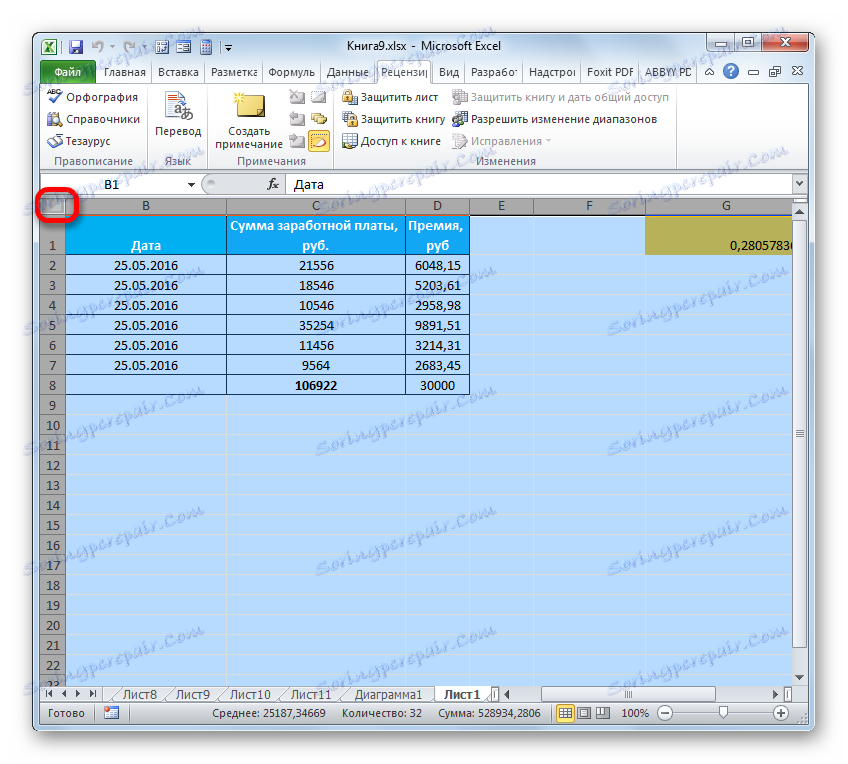

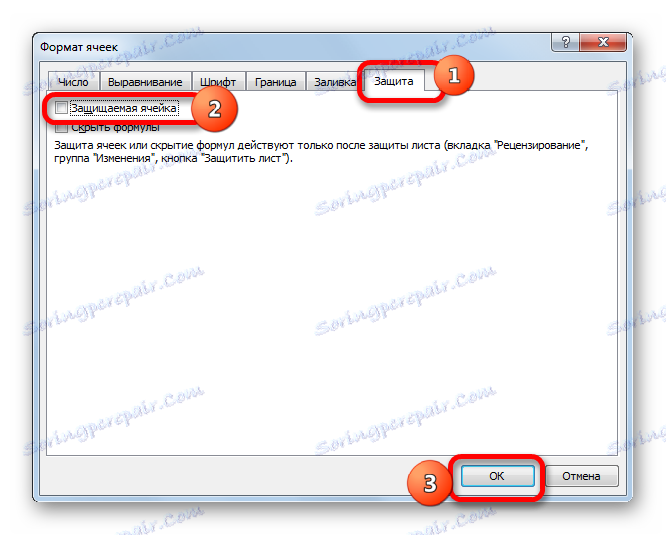
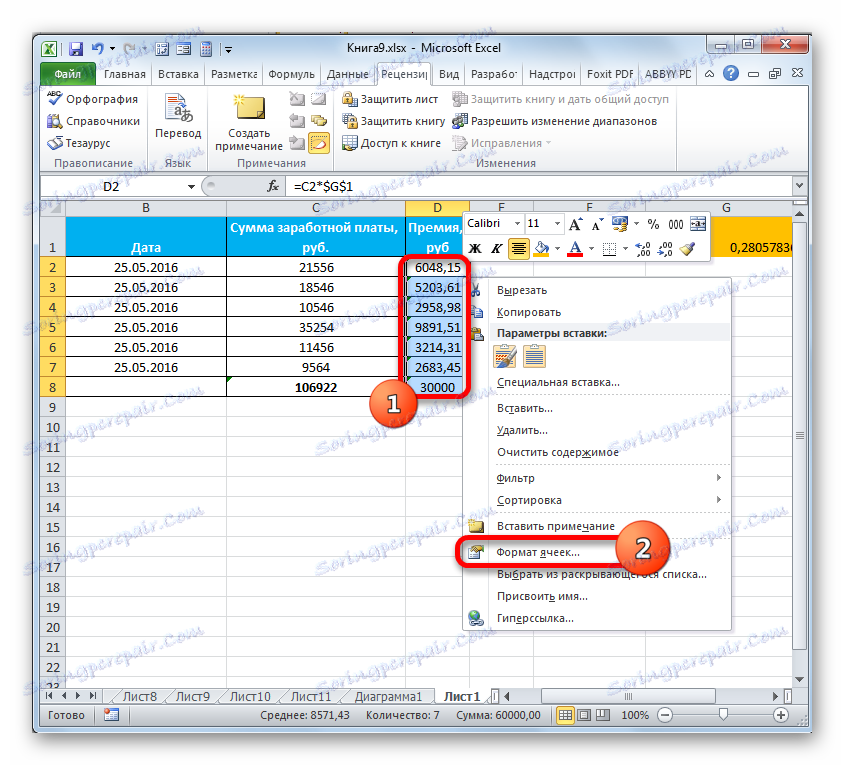
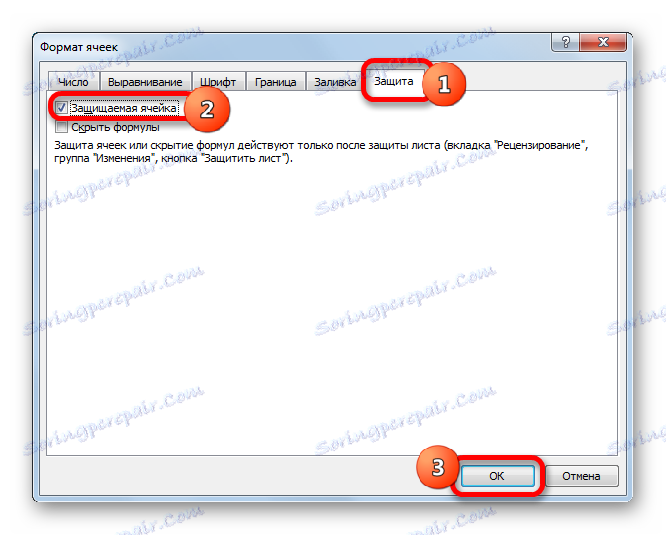
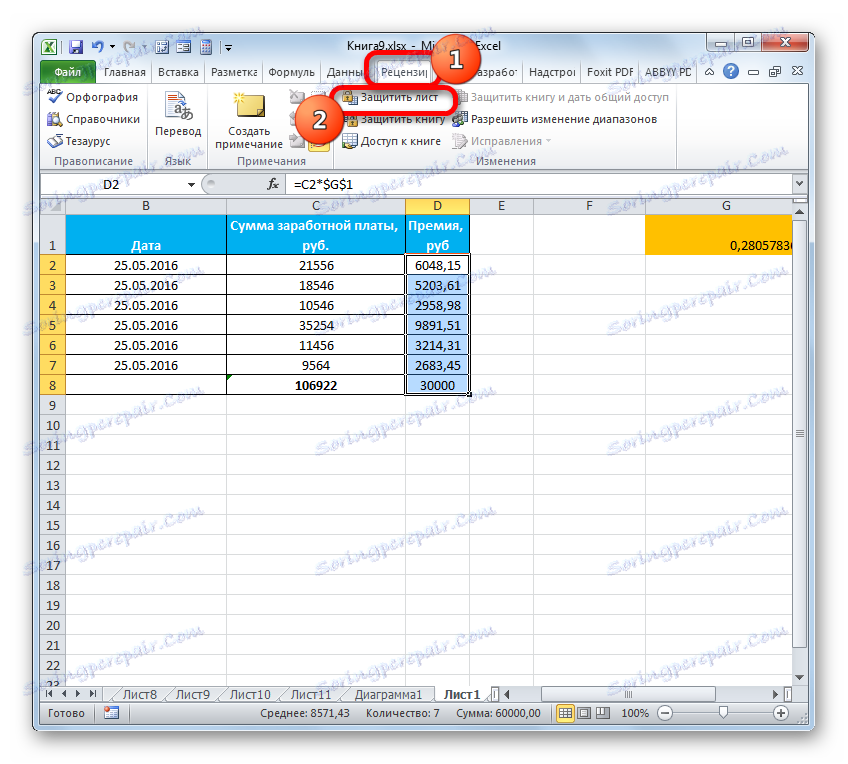
Након што се изврше све процедуре описане у детаљима изнад, само ћелије на које смо поново инсталирали заштиту кроз својства формата ће бити блокиране од промјена. Као и код свих осталих елемената листа, као и раније, можете слободно уносити било који податак.
Лекција: Како заштитити ћелију од промена у програму Екцел
Као што можете видети, постоје три начина одједном за замрзавање ћелија. Али важно је напоменути да се у сваком од њих не разликује само технологија ове процедуре, већ и суштина самог мраза. Дакле, у једном случају фиксирана је само адреса елемента листа, у другом - област на екрану је фиксирана, ау трећем случају - утврђена је заштита промјена података у ћелијама. Због тога је веома важно схватити пре него што започне процедуру шта ћете тачно блокирати и зашто то радите.