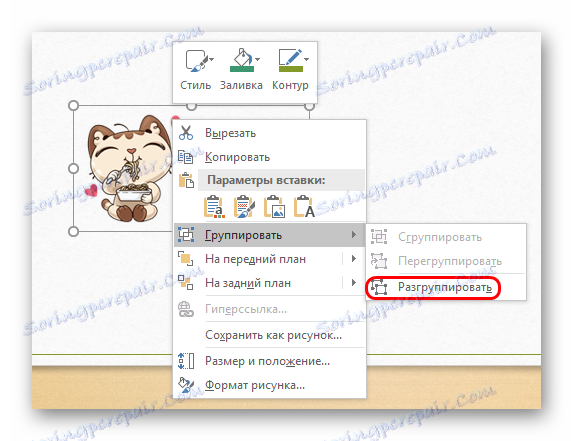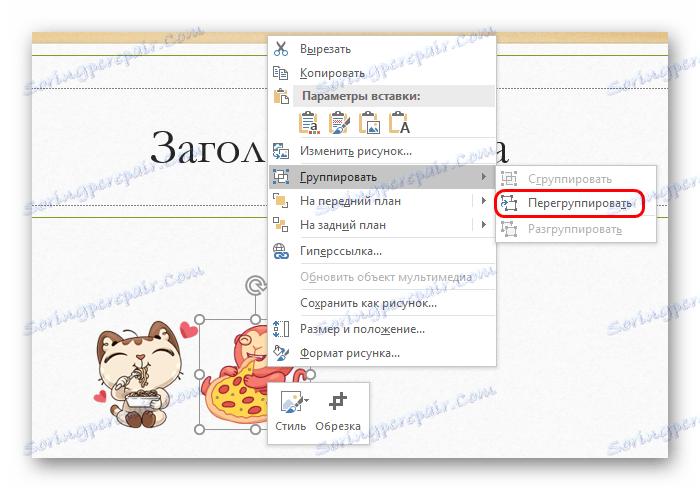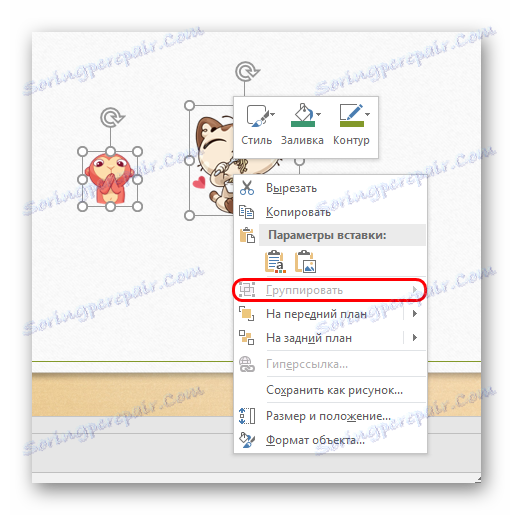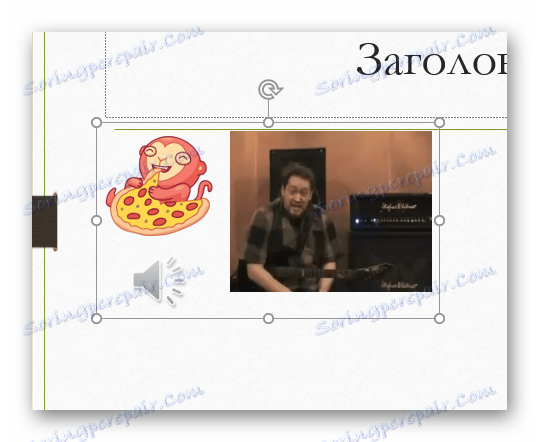Груписање објеката у ПоверПоинту
Често презентација не садржи додатне елементе, осим обичног текста и наслова. Потребно је додати слике, слике, видео и друге предмете у вишку. И периодично може постојати потреба да их пренесете са једног слајда на други. Радити овога један по један може бити веома дуг и тормозан. На срећу, можете поједноставити свој задатак груписањем објеката.
Садржај
Суштина групације
Груписање у свим МС Оффице документима ради приближно исто. Ова функција повезује различите објекте у једну, што вам олакшава дуплирање ових елемената на другим слајдовима, као и приликом навигације странице, примјене специјалних ефеката и тако даље.
Процес групирања
Сада је вредно детаљније размотрити саму процедуру груписања различитих компоненти у једну.
- Прво морате да имате потребне елементе на једном слајду.
- Требало би их уредити по потреби, пошто ће након груписања задржати свој положај релативно један у други у једном објекту.
- Сада их је потребно одабрати помоћу миша, ухватити само потребне дијелове.
- Онда постоје два начина. Најлакши начин је да десним тастером миша кликнете на изабране објекте и одаберете ставку у менију "Група" .
- Такође можете приступити картици Формат у одељку Цртање алата . Овде, у одељку "Цртање", биће функција "Група" .
- Изабрани објекти ће бити комбиновани у једну компоненту.






Сада су објекти успјешно груписани и могу се користити на било који начин - копирати, премјестити на слајду и тако даље.
Рад са групираним објектима
Затим, требало би да разговарате о томе како да уређујете такве компоненте.
- Да бисте отказали груписање, требало би да изаберете и изаберете функцију "Унгроуп" .
![Унгроупинг у ПоверПоинту]()
Сви елементи ће поново бити независне одвојене компоненте.
- Такође можете користити функцију "Регроуп" , ако је раније спајање већ било отказано. Ово ће вам омогућити да поново повежете све претходно груписане објекте.
![Преуређивање објеката у ПоверПоинту]()
Ова функција је сјајна за случајеве када сте, након спајања, морали да промените позицију компоненти релативно једни према другима.
- Да бисте користили функцију, не морате поново да одаберете све објекте, само кликните на најмање један од објеката који су били дио групе.

Нестандардна групација
Ако стандардна функција не одговара из неког разлога, можете се прибегавати не-тривијалном начину. Примјењује се само на слике.
- Прво морате унети било који графички едитор. На пример, узмите Паинт. Додајте слике које су вам потребне за повезивање овдје. Да бисте то урадили, само повуците и отпустите било коју слику у радни прозор програма.
- Такође можете копирати и обликовати МС Оффице, укључујући и контролне тастере. Да би то урадили, потребно их је копирати у презентацији, ау Паинт-у, пасте помоћу алата за избор и десног тастера миша.
- Сада треба да буду позиционирани релативно једни према другима како то захтева корисник.
- Прије чувања резултата, потребно је смањити величину слике преко границе кадра, тако да слика има минималну величину.
- Сада сачувај слику и залепите је у презентацију. Сви потребни елементи се крећу заједно.
- Можда ће бити потребно брисање позадине. Ово се може наћи у посебном чланку.
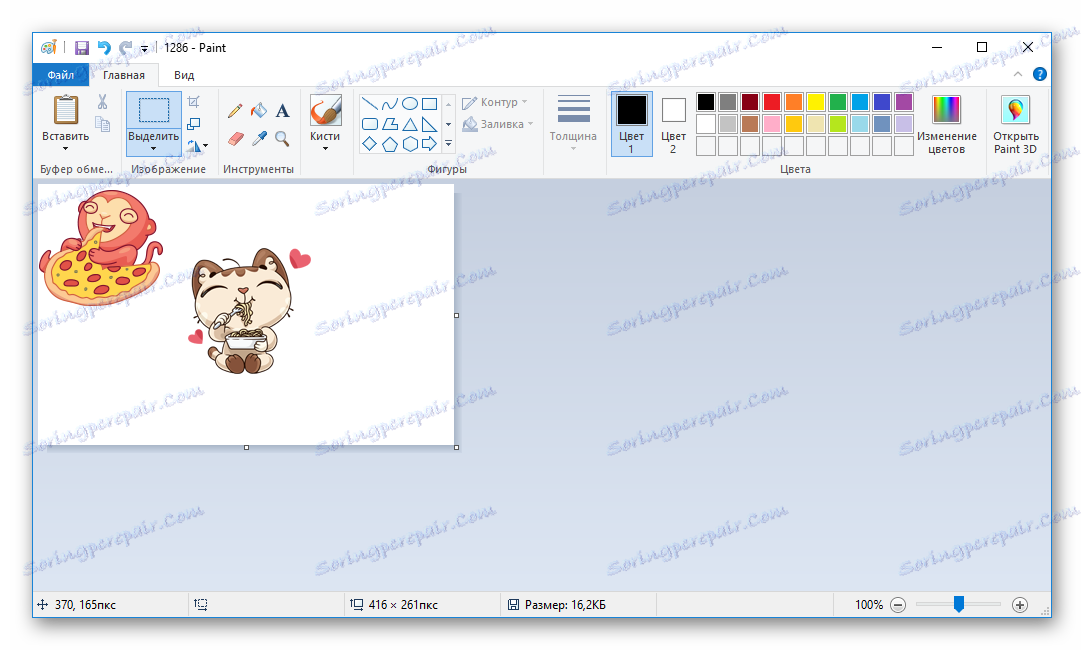
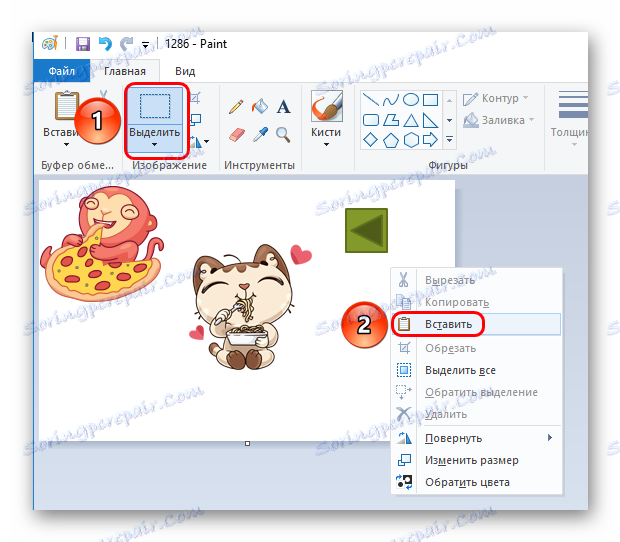
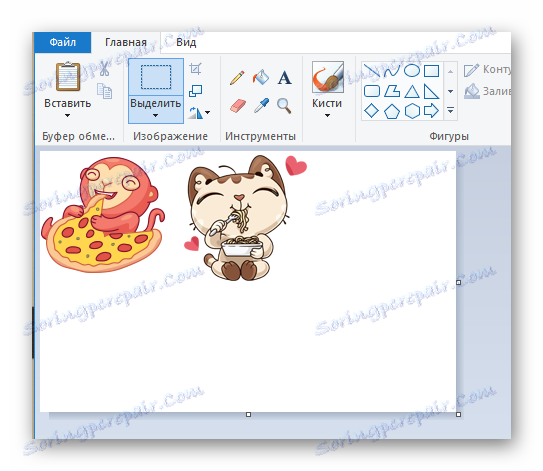
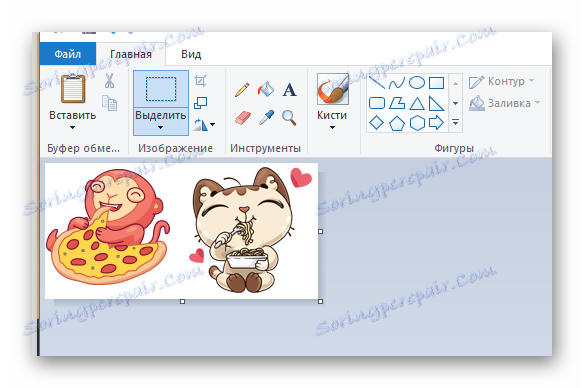
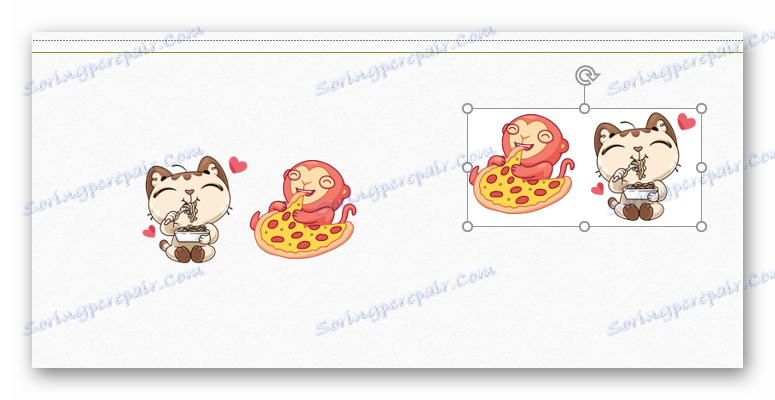
Лекција: Како уклонити позадину у ПоверПоинту
Као резултат, ова метода је савршена за комбиновање декоративних елемената за украшавање слајдова. На пример, можете направити прекрасан оквир различитих елемената.
Међутим, то није најбољи избор ако желите груписати објекте на које се могу користити хиперповезаве. На пример, контролни тастери ће бити један објект и тешко ће се ефикасно користити као контролни панел екрана.
Напредна
Неке додатне информације о примени групације.
- Сви повезани објекти остају независни и одвојене компоненте, груписање вам једноставно омогућава да држите свој положај релативно једни према другима када се крећете и копирате.
- Због горе наведеног, контролна тастера повезана заједно функционишу одвојено. Довољно је кликнути на било који од њих током емисије и то ће радити. Прво се тиче контролних дугмади.
- Да бисте изабрали одређени објекат унутар групе, потребно је двапут кликнути на леви тастер миша - први пут да изаберете групу, а затим и објекат изнутра. Ово вам омогућава да појединачно прилагодите сваку компоненту, а не цијелој асоцијацији. На пример, реконфигурирајте хипервезе.
- Груписање можда неће бити доступно након избора ставки.
![Не могу се груписати у ПоверПоинту]()
Разлог за ово је најчешће што је једна од изабраних компоненти убачена у "Садржај подручја" . Унификација у таквим условима треба уништити ово поље, које систем не обезбеђује, јер је функција блокирана. Стога је вредно пазити да све "подручја садржаја" пре убацивања потребних компоненти заузимају нешто друго или једноставно нису доступне.
- Растезање групног оквира функционише исто као и да је корисник проширио сваку компоненту одвојено - величина би се повећала у одговарајућем правцу. Успут, ово може бити корисно приликом креирања контролне табле да би се осигурало да свако дугме има исту величину. Истезање у различитим правцима ће се уверити у ово, ако сви остају на пару.
- Можете повезати апсолутно све - слике, музику, видео и тако даље.
![Груписани видео, слика и звук у ПоверПоинту]()
Једино што се не може укључити у спектар груписања је текстуално поље. Али овде постоји изузетак - то је ВордАрт, јер га систем препознаје као слику. Тако се може слободно повезати са другим елементима.

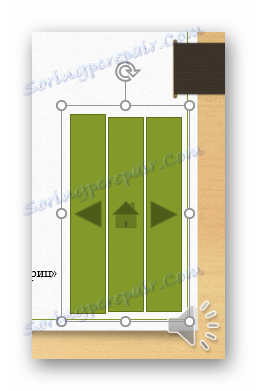

Закључак
Као што видите, груписање олакшава рад са објектима унутар презентације. Могућности за ову акцију су веома велике, а то вам омогућава да креирате спектакуларне композиције из различитих елемената.